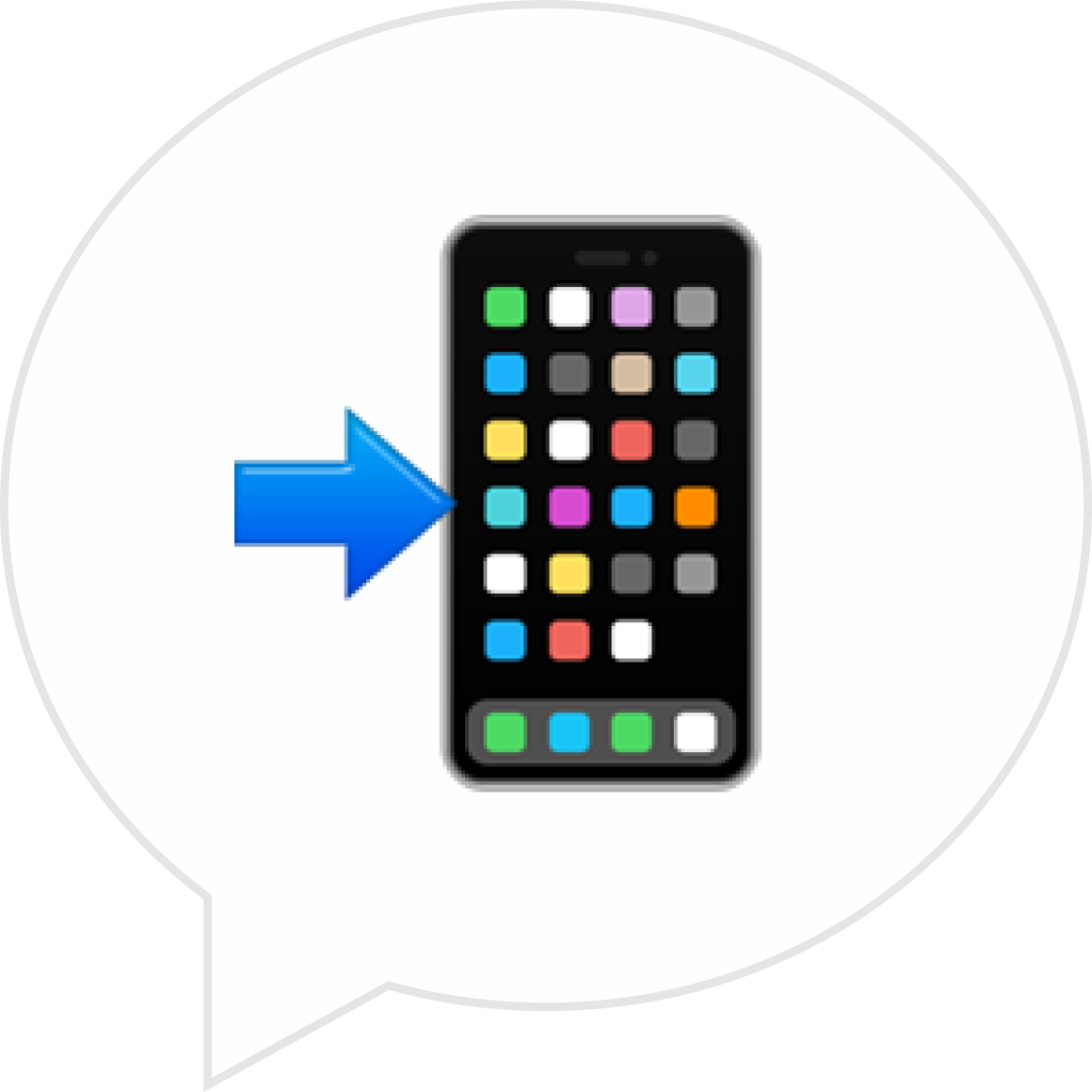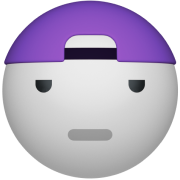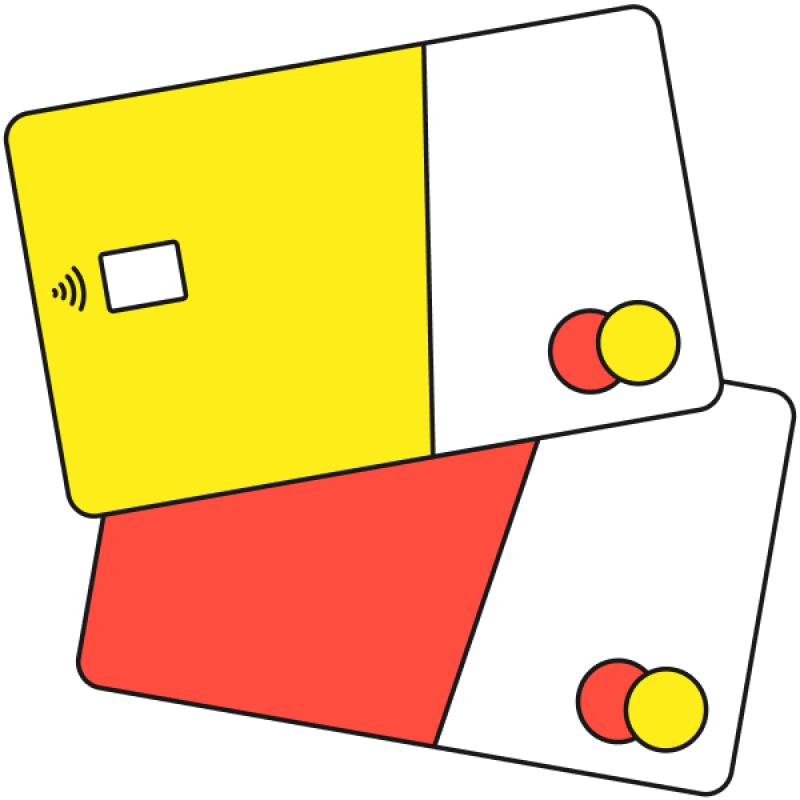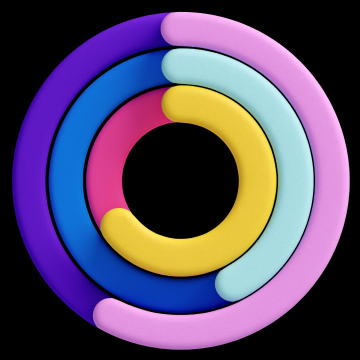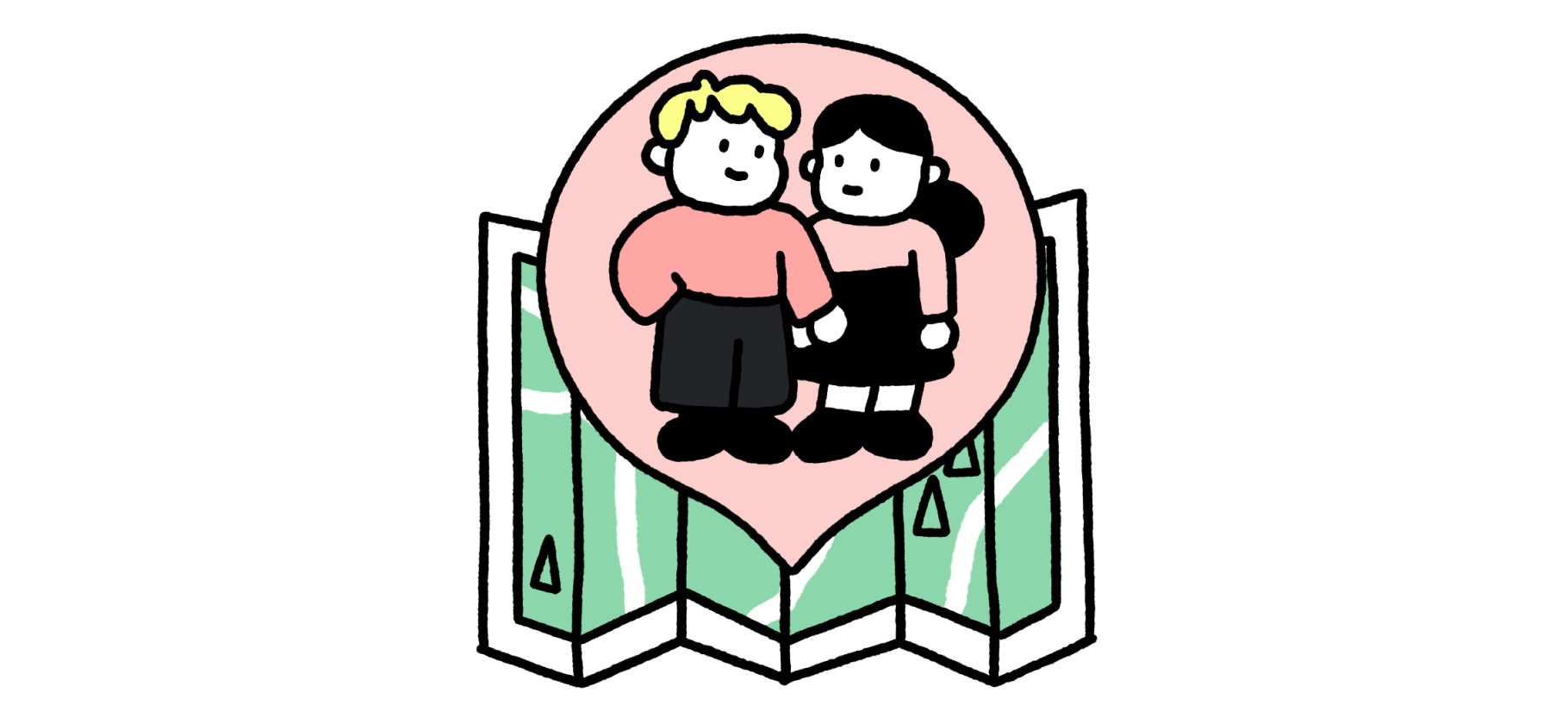Как сделать резервную копию Айфона?
Недавно сломался Айфон, а в новом пришлось настраивать все с нуля. Прочитал, что, если бы сделал резервную копию, проблем бы не возникло. О чем речь?
Резервное копирование позволяет сохранить важную информацию с Айфона. Эти данные можно использовать в случае замены, потери или повреждения смартфона.
Важно регулярно создавать резервную копию, чтобы сохраненная информация была актуальной. Делать это можно с помощью iCloud или компьютера. Все зависит от того, какие данные вы хотите сохранять.
О чем вы узнаете
Для чего нужна резервная копия и что в ней хранится
Резервная копия позволяет сохранить данные с Айфона, которые еще не были синхронизированы с iCloud. Это полезно, например, если вы покупаете новый телефон или сбрасываете старый до заводских настроек. Без создания резервной копии Айфон придется настраивать заново с нуля. А если сделать бэкап, можно быстро перенести все важные данные между устройствами, вплоть до расположения иконок приложений на главном экране. Вот что именно синхронизируется:
- настройки Айфона, внешний вид экрана «Домой» и упорядочивание приложений;
- данные сторонних приложений и программ от Apple;
- данные Apple Watch;
- приобретенные рингтоны.
Если вы не используете синхронизацию данных между устройствами, в резервной копии сохраняются в том числе:
- фотографии и видео;
- сообщения;
- заметки.
Чтобы проверить, синхронизируете ли вы данные между устройствами через iCloud, откройте «Настройки» → [Ваше имя] → «iCloud» → «Приложения, использующие iCloud». Если напротив приложения отображается «Вкл», эти данные и так регулярно выгружаются в облачное хранилище. В резервной копии они храниться не будут.
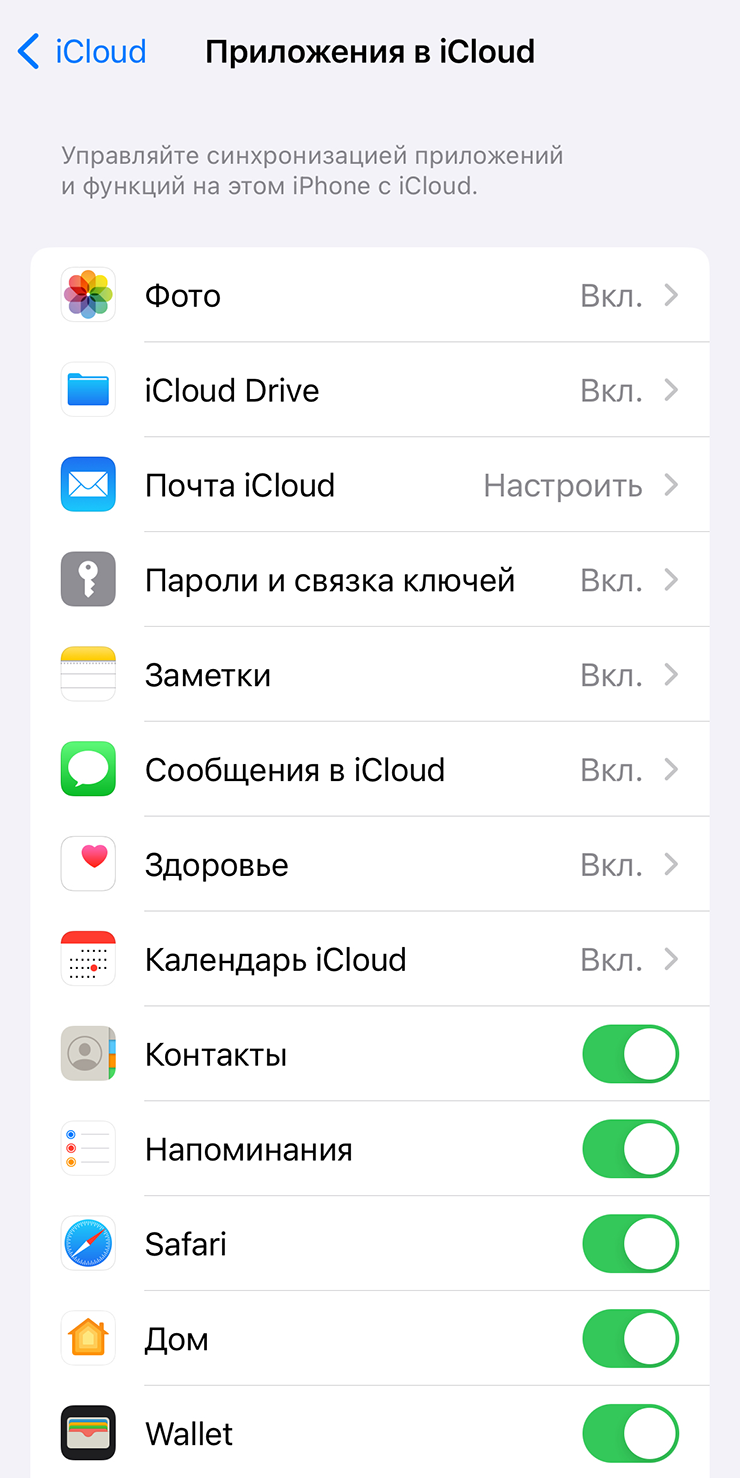
Как сделать резервную копию с помощью iCloud
Создание резервной копии с помощью iCloud — самый простой способ сохранять актуальные данные. iCloud автоматически делает копию устройства каждый день, когда оно подключено к вайфаю и источнику питания. Вот как включить функцию:
- Откройте «Настройки» → [Ваше имя] → «iCloud» → «Резервная копия в iCloud».
- Включите функцию «Резервная копия в iCloud».
После этого Айфон будет автоматически сохранять резервную копию. Но только если в iCloud есть свободное место.
Бесплатно Apple предоставляет только 5 Гб. Этого не хватит для полноценной резервной копии. Чтобы получить дополнительное место, можно оформить подписку: есть варианты от 50 Гб за 59 ₽ в месяц до 12 Тб за 16 990 ₽ в месяц.
Если не хотите переходить на платный тариф, можно выбрать, какие данные будут автоматически сохраняться:
- Откройте «Настройки» → [Ваше имя] → «iCloud» → «Управлять хранилищем учетной записи» → «Резервные копии» → нужное устройство.
- Отобразится подробная информация о размере копии и приложениях, данные с которых ежедневно сохраняются.
В этом окне можно отключить приложения, для которых не нужно создавать резервные копии.
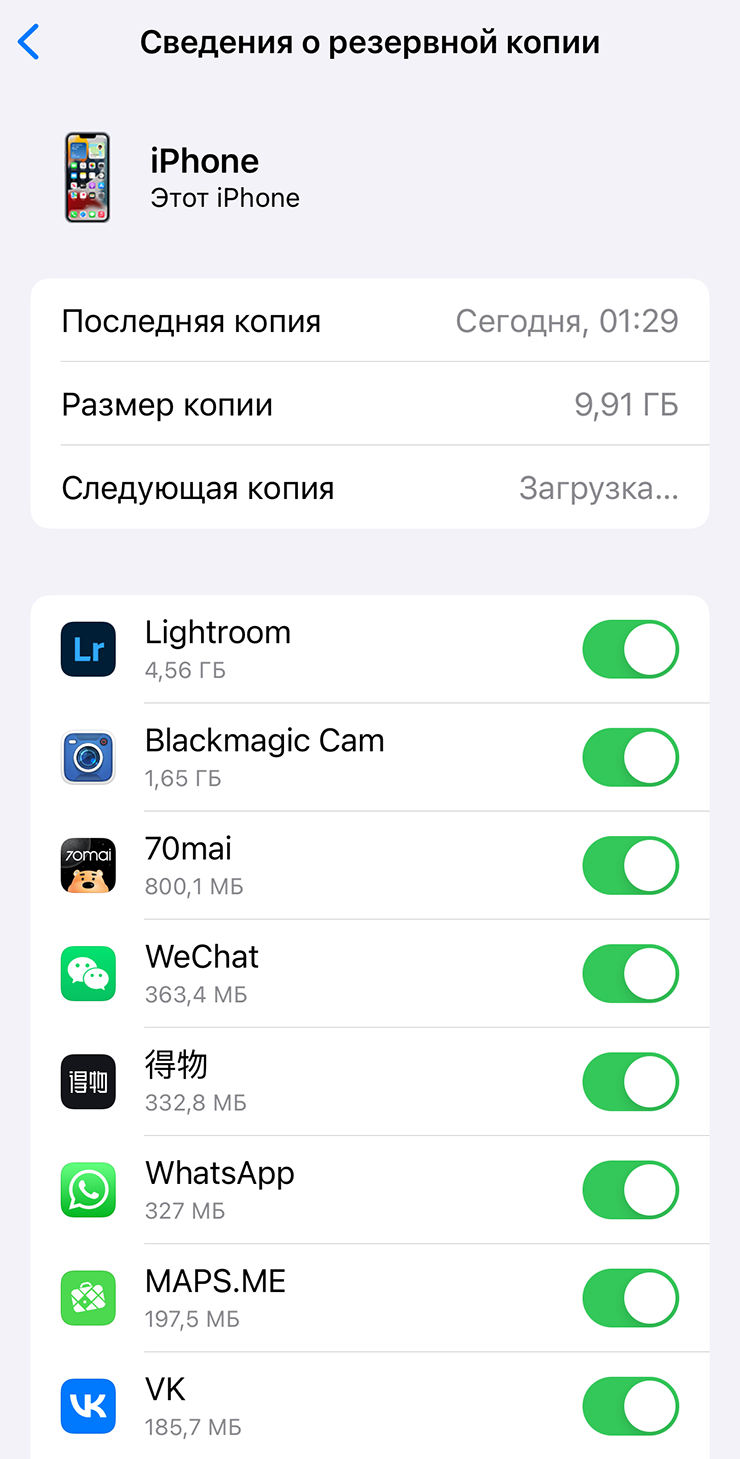
Как принудительно сделать резервную копию с помощью iCloud
Этот способ пригодится, если вы планируете произвести с Айфоном какие-либо манипуляции, например сбросить устройство до заводских настроек. Перед этим лучше сохранить актуальные данные:
- Откройте «Настройки» → [Ваше имя] → «iCloud» → «Резервная копия в iCloud».
- Нажмите «Создать резервную копию».
Как сделать резервную копию с помощью Макбука
Создать резервную копию с Айфона можно и на компьютере. Это самый надежный способ сохранить все данные: фото, видео, данные приложений, документы и другую информацию.
Этот способ также пригодится, чтобы создать резервную копию, размер которой сильно превышает доступный лимит хранилища в iCloud.
Данные сохраняются в один файл. Его потом можно перенести на другое устройство или на это же. Вот что нужно сделать:
- Подключите Айфон к компьютеру через кабель.
- Откройте Finder и выберите свой Айфон в боковом меню.
- В верхней части окна Finder нажмите «Основные».
- Выберите «Создать резервные копии всех данных с iPhone на этом Mac».
- Чтобы защитить данные резервной копии шифрованием и паролем, выберите «Зашифровать локальную копию».
- Нажмите «Создать резервную копию сейчас».
Перед созданием резервной копии убедитесь, что на компьютере для этого достаточно свободного места.
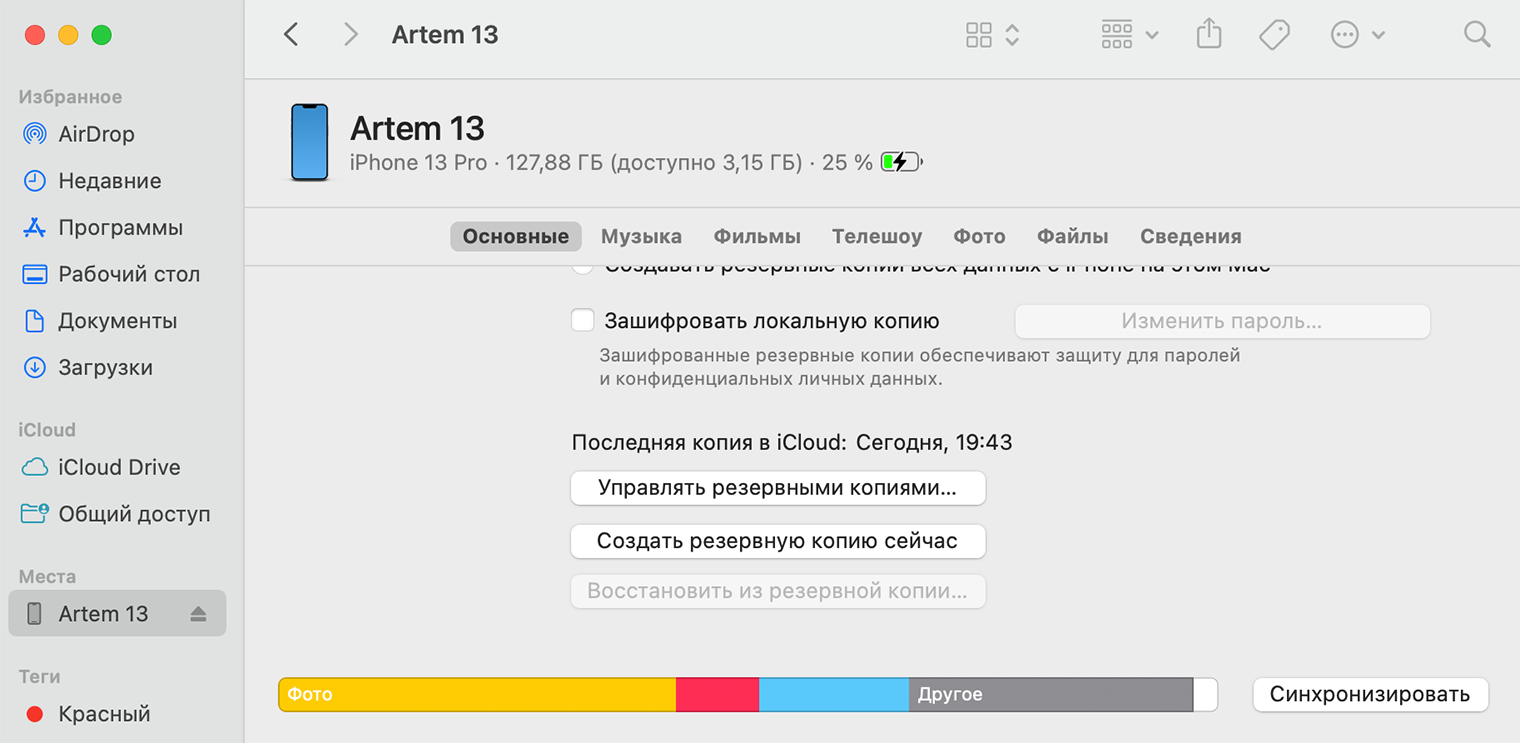
Как сделать резервную копию с помощью компьютера на Windows
Способ почти не отличается от того, что нужно сделать на Маке. Разве что понадобится сначала установить приложение iTunes. По шагам:
- Подключите Айфон к компьютеру через кабель.
- Откройте на компьютере приложение iTunes и нажмите кнопку iPhone в левом верхнем углу.
- Нажмите «Обзор».
- Нажмите «Создать копию сейчас».
- Чтобы защитить резервные копии шифрованием, выберите «Зашифровать локальную копию», введите пароль, а затем нажмите «Задать пароль».
Как восстановить данные из резервной копии
Перед восстановлением данных из резервной копии Айфон нужно сбросить до заводских настроек. Откройте «Настройки» → «Основные» → «Перенос или сброс iPhone» → «Стереть контент и настройки».
После сброса устройства до заводских настроек его нужно заново настроить:
- Включите Айфон.
- Выберите язык, регион и подключитесь к вайфаю.
- На экране «Приложения и данные» нажмите «Восстановить из копии iCloud».
- Войдите в iCloud, введя данные Apple ID.
- Выберите нужную резервную копию.
- Если вы совершали покупки в iTunes или App Store через несколько Apple ID, нужно будет ввести данные Apple ID каждого из них.
- Дождитесь окончания переноса данных. Завершите первоначальную настройку Айфона.
Если резервная копия хранится на компьютере:
- Включите Айфон.
- Выберите язык, регион и подключитесь к вайфаю.
- На экране «Приложения и данные» нажмите «Восстановить с Mac или ПК с Windows».
- Подключите устройство к компьютеру, на котором раньше создавали резервную копию.
- Откройте на компьютере Finder и в боковой панели выберите устройство.
- Нажмите «Восстановить из копии» и выберите нужную копию. Если она зашифрована, введите пароль. Восстановить телефон не получится с включенной функцией «Локатор». Ее нужно выключить в настройках Айфона.
- Дождитесь окончания переноса данных.
- Завершите первоначальную настройку Айфона.