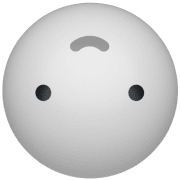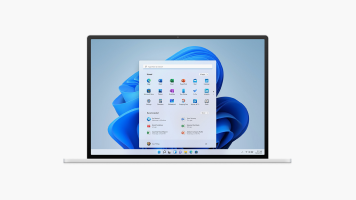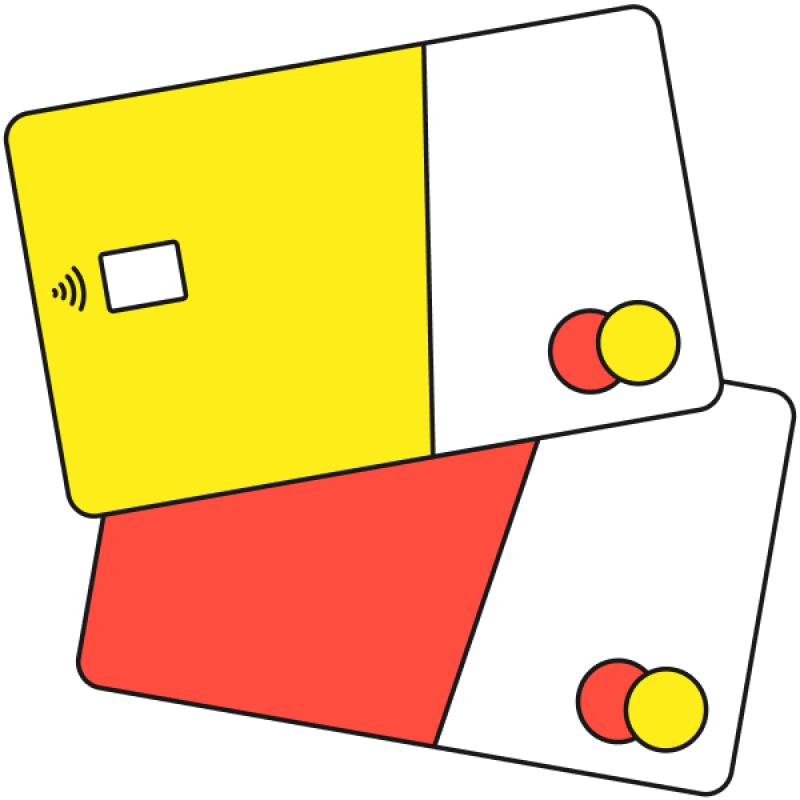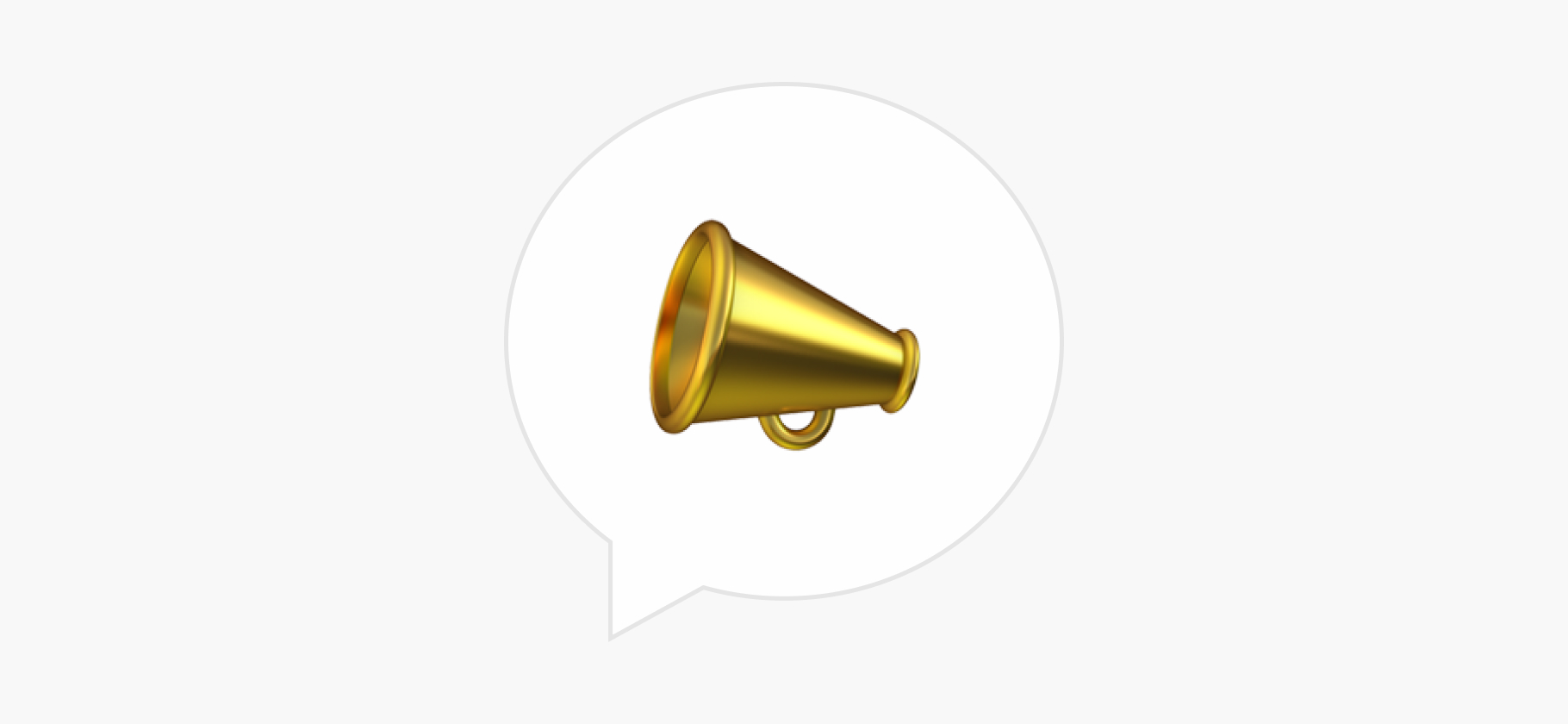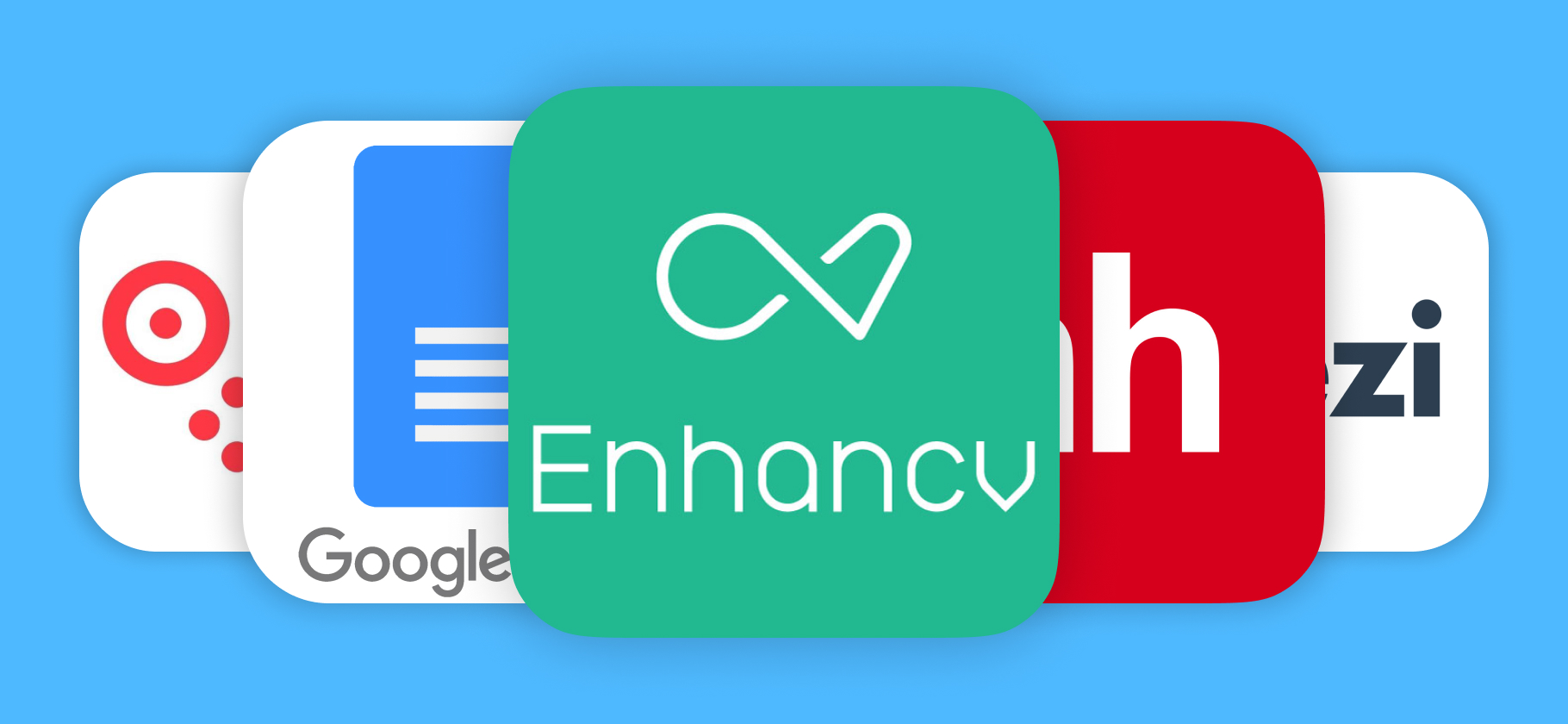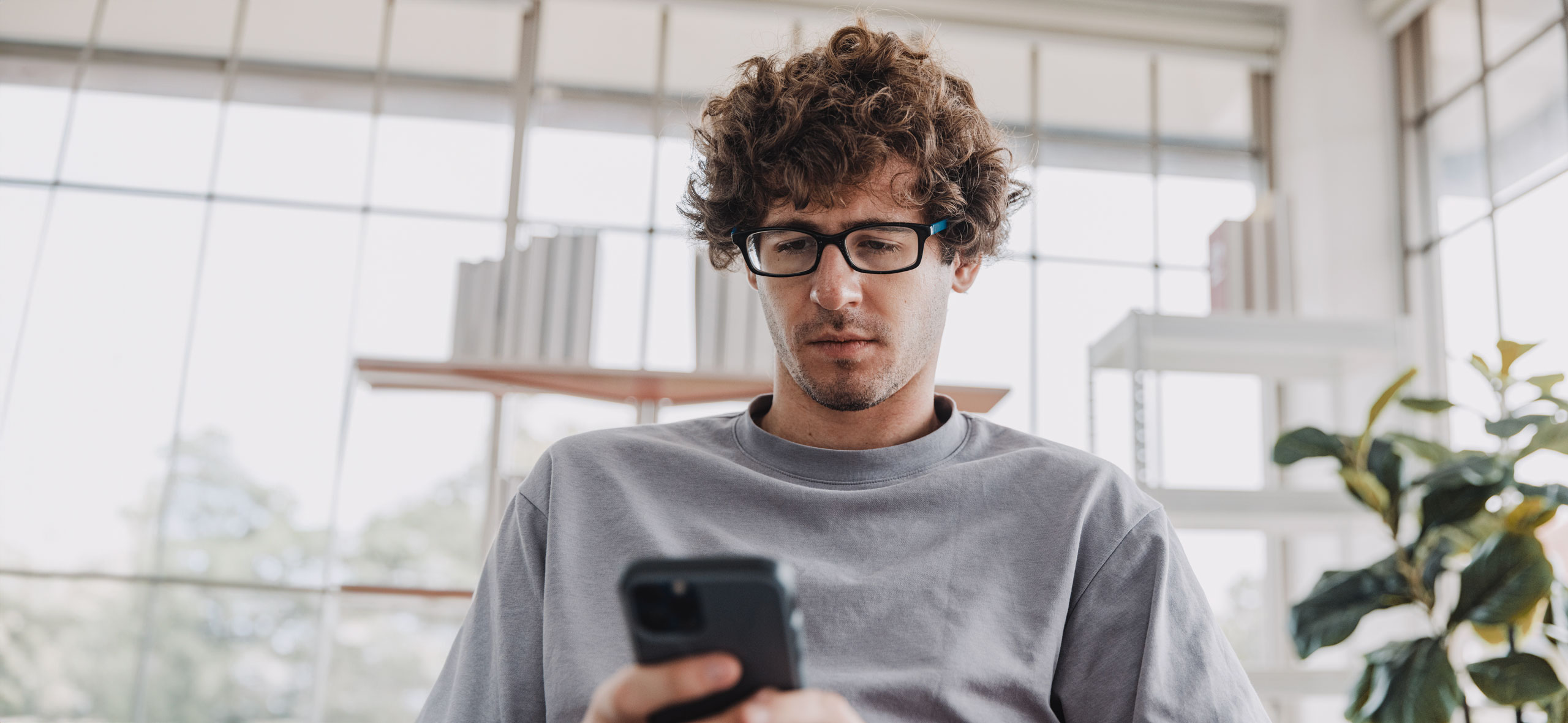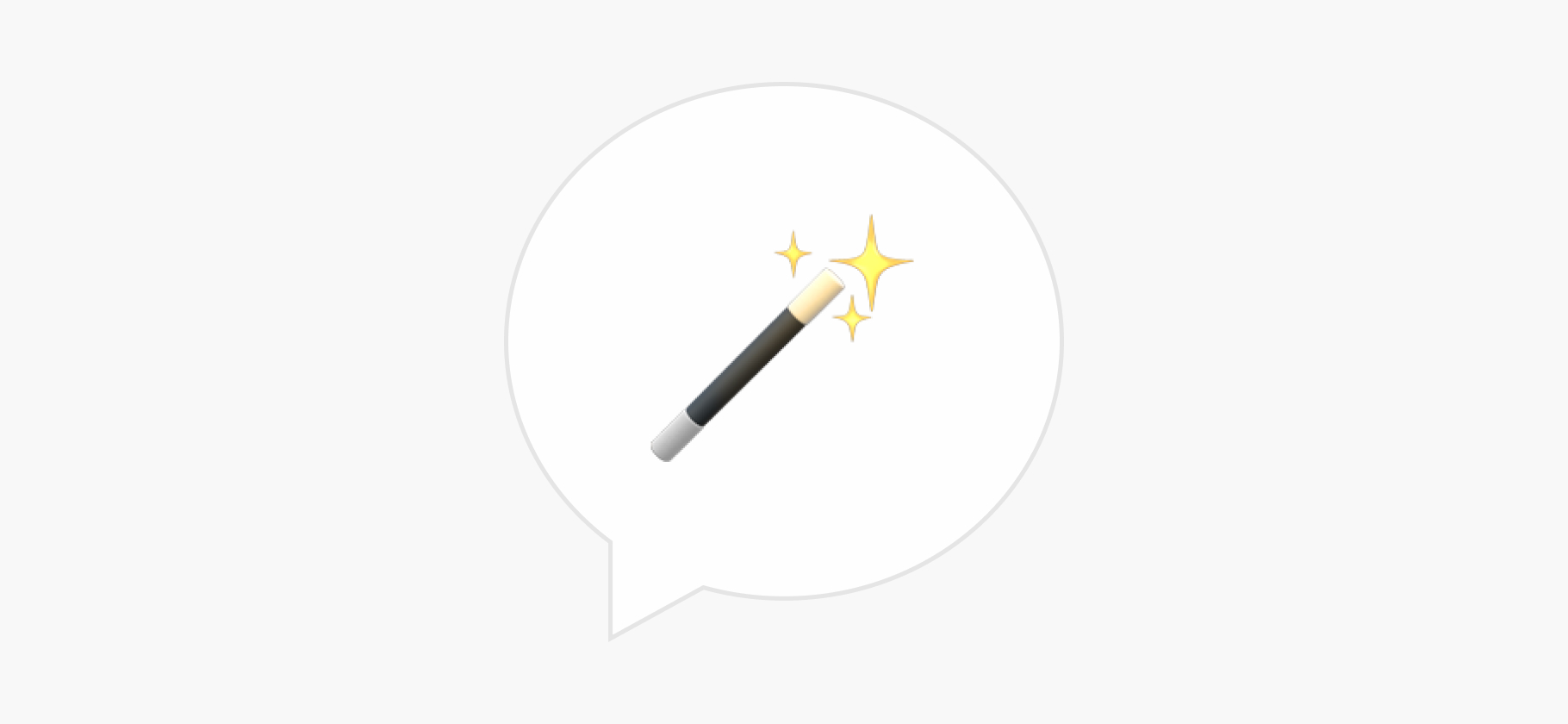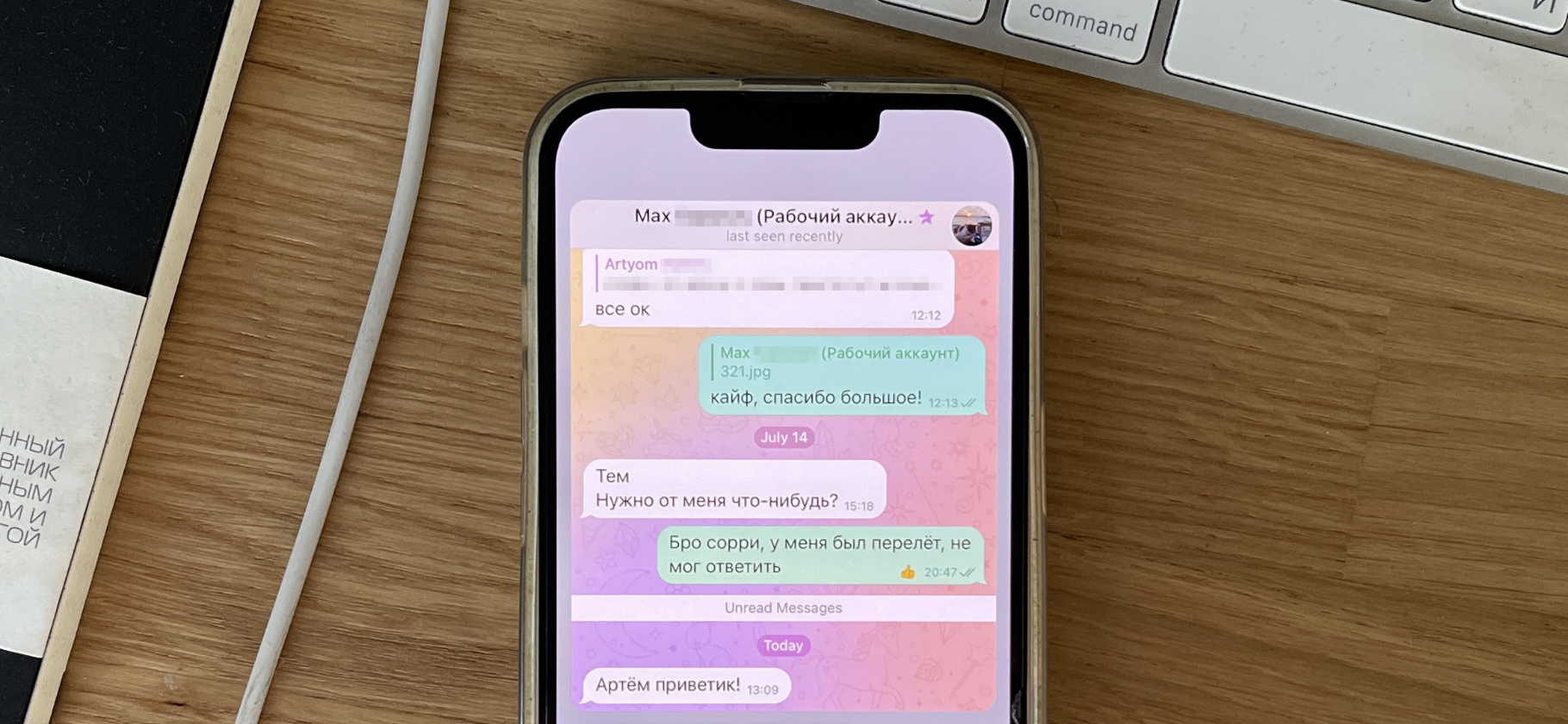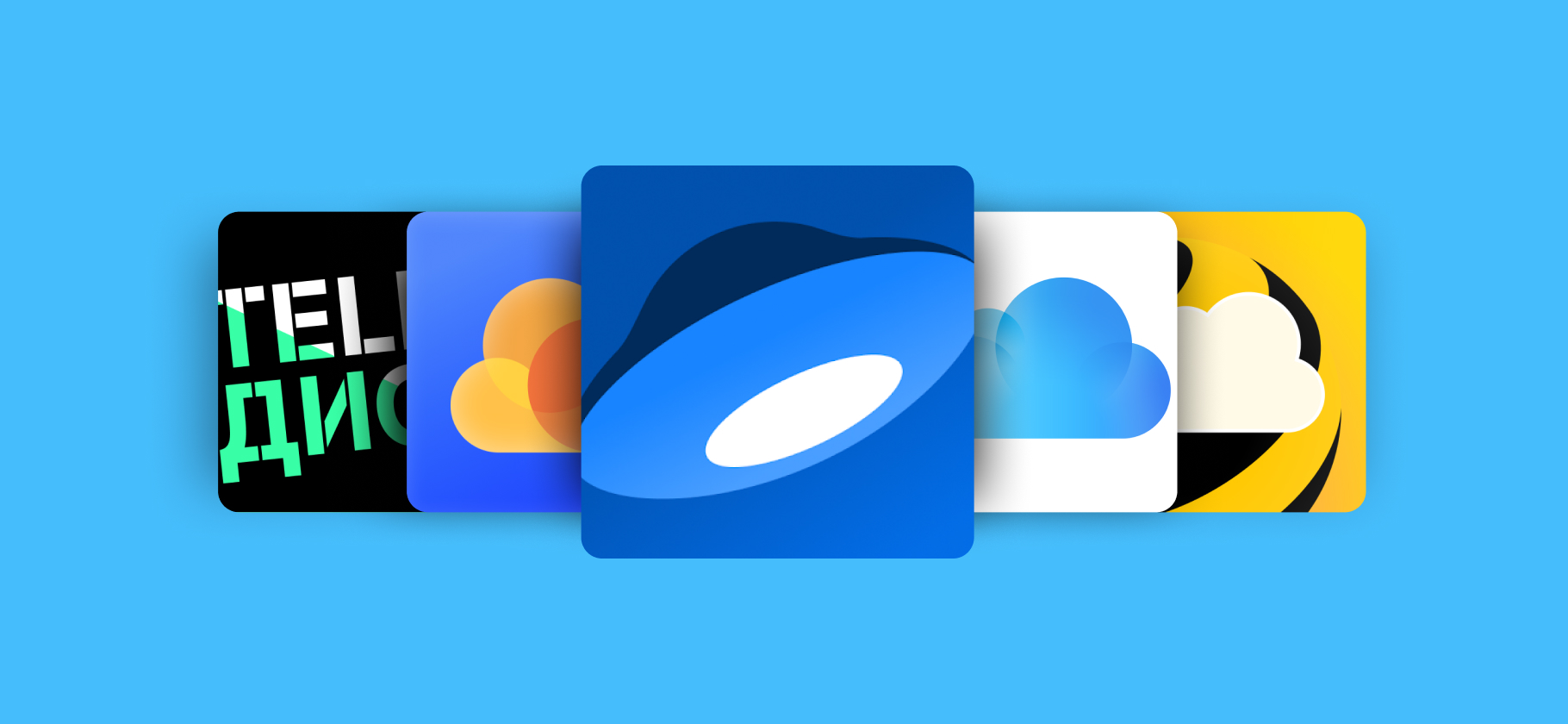Как восстановить Windows 10?
В последнее время компьютер стал подтормаживать. Антивирус вроде бы не бьет тревогу, так что грешу на какое-то неудачное обновление. И подумываю восстановить систему, но не пойму, как это лучше сделать. Подскажите.
Windows 10 — надежная операционная система, и обычно она работает без проблем. Но если что-то все же произошло, «десятку» придется восстанавливать — так называют возврат компьютера к работоспособному состоянию.
В операционную систему встроено несколько инструментов восстановления — их легко освоить даже неопытным пользователям. Главное — делать все аккуратно.
Расскажу, в каких случаях может понадобиться восстановление Windows 10 и как это сделать самостоятельно.
О чем вы узнаете
Когда операционную систему нужно восстанавливать
Windows 10 существует с середины 2015 года, и сейчас жизненный цикл системы близится к завершению. Она уже хорошо изучена и с годами получила множество исправлений, а потому работает без серьезных сбоев, если ее вовремя обновлять.
Под восстановлением Windows 10 можно понимать несколько действий — они зависят от причины неполадки. Расскажу, что может произойти.
Компьютер стал тормозить или зависать без видимых причин. Это проявляется по-разному. Например, программы могут медленнее открываться или вообще внезапно закрываться либо компьютер может долго реагировать на обычные функции вроде чтения файлов.
Если компьютер соответствует системным требованиям и система не показывает каких-то ошибок, дело может быть в накоплении неиспользуемых файлов. От каждой удаленной программы остаются файлы и процессы, которые могут влиять на быстродействие. Существуют программы, которые чистят компьютер, но они справляются не всегда.
Некорректно установилось обновление. В Windows 10 процесс установки апдейтов не такой навязчивый и рискованный, как в предыдущих версиях ОС. Мелкие обновления пользователь почти не замечает, а крупные устанавливаются без проблем.
Сложности могут возникнуть, если прервать процесс обновления. При апдейте ОС работает с системными файлами, поэтому любое вмешательство в процесс может все сломать. Но кроме того, ни одна система не застрахована от внезапных ошибок, в том числе при обновлении.
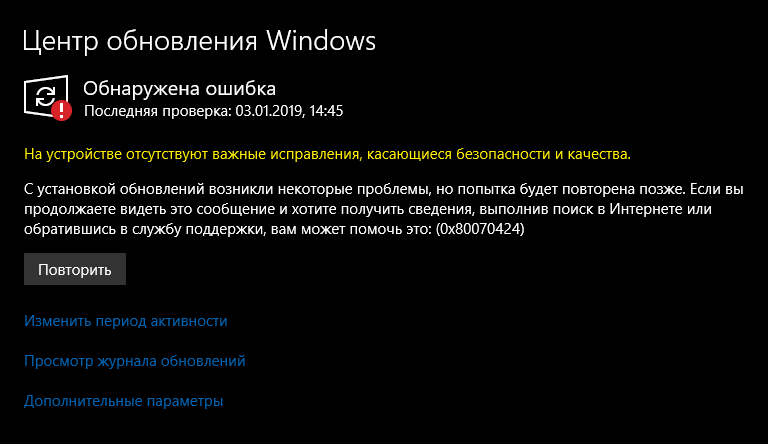
Неправильно установилась программа или драйвер. Windows 10 умеет защищаться от непроверенных программ — средство контроля запуска уведомит пользователя, если заподозрит подозрительную активность. Но к неполадкам не всегда приводит непроверенная программа.
Как и при установке обновлений, при установке любого софта может возникнуть сбой. Часть сторонних приложений тоже работают с системными файлами — и при неудачном стечении обстоятельств могут их повредить. А если программа прописывает себя в автозапуск при старте Windows, сложности могут начаться уже во время запуска.
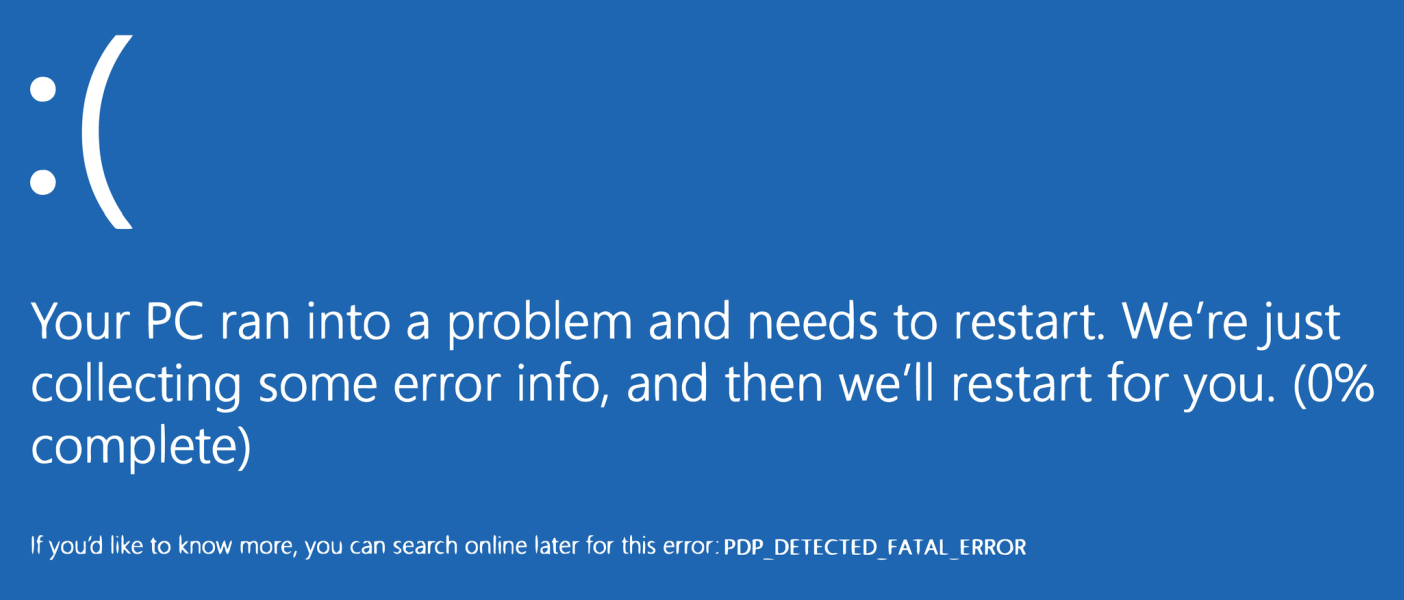
Систему заразила вредоносная программа. Некоторый вредный софт повреждает систему преднамеренно, а некоторый — случайно. В зависимости от предназначения такие программы могут:
- мешать запуску отдельных приложений;
- сильно замедлять систему;
- нагружать компьютер рекламой;
- полностью блокировать запуск.
Исправить многие проблемы можно с помощью антивируса или других специальных программ. Но проблема в том, что деятельность вирусов не всегда проходит бесследно — и иногда систему приходится восстанавливать.
Система перестала загружаться. Такое может произойти и из-за проблем с обновлениями, и из-за проблем со сторонними программами, и из-за деятельности вирусов. Также причиной может стать сбойное оборудование или драйверы к нему.
Зачастую несколько проблем наслаиваются и вызывают полный отказ системы, когда Windows 10 не запускается совсем. Если проблема не в «железе», а точно понять причину сбоя не выходит, систему придется восстановить.
Понадобилось сбросить настройки Windows. Установка свежей «десятки» рекомендуется при замене ключевых комплектующих, например процессора или материнской платы.
Если поменялись только некоторые компоненты, например оперативная память и видеокарта, можно восстановить Windows, чтобы удалить старые драйверы и настройки операционной системы. Это быстрее, чем ставить ОС с нуля.
Как восстановить Windows 10
Есть много способов вернуть систему к жизни. Начну со штатных, доступных пользователям с любым уровнем навыков.
Из точки восстановления системы. С помощью этого инструмента можно вернуть состояние компьютера на момент создания резервной копии. По сути, точка — это копия всех системных файлов и папок, но не пользовательских данных. То есть восстановить удаленные файлы не получится, но можно откатить установку проблемной программы или обновления.
Точек восстановления может быть несколько. Я рекомендую создавать одну раз в полгода. Копию можно сделать за 5—10 минут, и для этого не нужны специальные навыки. Вот как устроен процесс по шагам:
- Нажмите «Пуск» → «Параметры» → «Система» → «О программе» → «Защита системы».
- Если функция защиты системы включена, будет доступна кнопка «Создать…».
- Если кнопка заблокирована, предварительно следует включить защиту, нажав «Настроить…».
- В появившемся окне укажите допустимый объем для всех точек восстановления. Обычно это 5—10% от общего объема жесткого диска.
- Задайте имя точки. Дату и время система подставит автоматически.
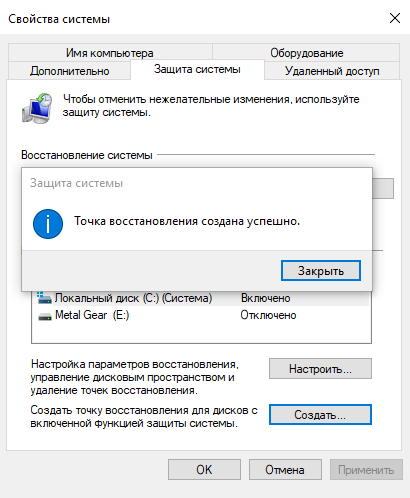
Восстановить систему из точки тоже просто:
- Нажмите «Пуск» → «Параметры» → «Система» → «О программе» → «Защита системы» → «Восстановить».
- В открывшемся окне выберите точку → «Далее» → «Готово».
После этого система сама восстановит данные и перезагрузится. Весь процесс занимает от 15 до 30 минут в зависимости от объема изменений.
С загрузочного диска. Когда Windows не запускается, можно восстановить систему из образа диска восстановления. Этот метод подойдет также для случаев, когда не открывается меню «Параметры» и точки восстановления на компьютере недоступны.
Диск восстановления делается так: в строке поиска найдите «Диск восстановления» → «Далее». Система проанализирует объем данных — подключите накопитель и согласитесь на удаление данных на нем.
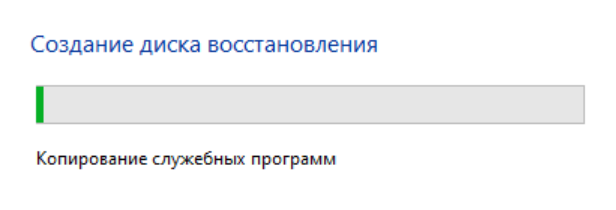
Чтобы восстановить систему с диска, необходимо подключить накопитель к компьютеру и дождаться запуска. В некоторых случаях запуск надо выполнить принудительно. Обычно для этого надо нажать клавишу F8 или F12 сразу после включения и выбрать USB-накопитель, но точнее можно узнать на сайте производителя компьютера или материнской платы.
После запуска действия такие: «Устранение неполадок» → «Дополнительные параметры» → «Восстановление системы». Далее программа все сделает самостоятельно, это займет от 15 до 30 минут.
С установочного диска. Этот способ подойдет для случаев, когда нет точки восстановления или загрузочного диска. Система не откатится до состояния, когда сделан бэкап, а попробует восстановиться до работоспособного вида. Сделать установочный диск придется на другом работающем компьютере.
Установочный диск можно найти в комплекте с лицензией Windows 10. Если флешка не сохранилась, на сайте Microsoft надо скачать утилиту Media Creation Tool. В ней последовательность действия такая: ознакомьтесь с лицензионным соглашением → «Принять» → «Создать установочный носитель» → выбрать язык, версию ОС и системную архитектуру → «Далее» → выбрать USB-носитель или DVD-диск → «Далее».
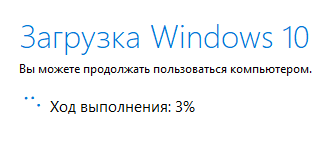
Далее необходимо запуститься с накопителя, как в предыдущем пункте. Порядок действий такой: «Восстановление системы» → «Диагностика» → дождаться окончания проверки → «Дополнительные параметры» → «Восстановление системы». Программа удалит недавно установленные программы и драйверы, но не будет трогать пользовательские данные.
Процесс может закончиться неудачей, если Windows сильно повреждена или есть проблема с жестким диском. Программа сама сообщит, что восстановить систему не удалось, и предложит ее переустановить.
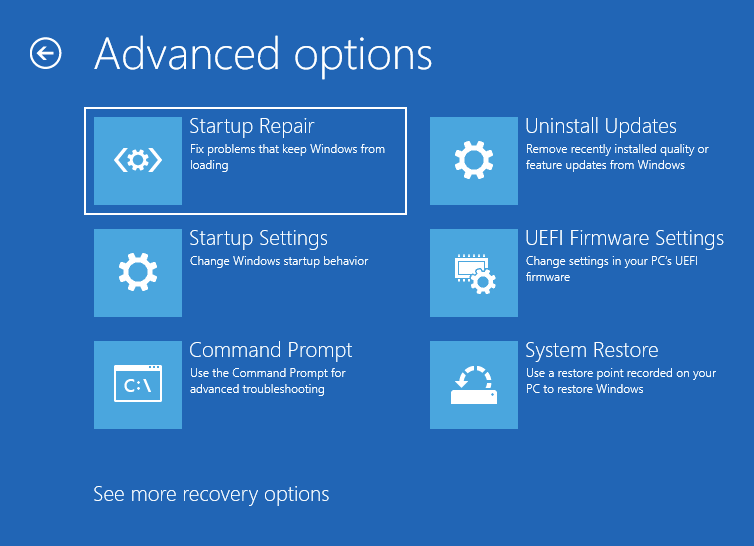
Возврат компьютера в исходное состояние. Windows 10 может сама откатиться до заводского состояния. При этом у пользователя будет выбор: сохранить личные данные или очистить диск, включая все файлы, программы и настройки.
Этот вариант сработает, если на компьютере нет ничего ценного, а система повреждена вирусом. Также опцией можно воспользоваться, когда надо полностью сбросить все настройки, например чтобы продать компьютер или передать его другому человеку.
Вернуть компьютер к заводским настройкам можно так: «Пуск» → «Параметры» → «Восстановление» → «Начать» → выбрать опцию сохранения файлов или полной очистки → выбрать вариант загрузки Windows из облака или с копии на жестком диске компьютера → «Далее» → «Перезагрузка». Процесс занимает около 20 минут, и после перезагрузки компьютер будет готов к работе.
Восстановление с жесткого диска можно сделать и в том случае, когда Windows не запускается. Процесс не отличается от описанного выше, но надо сначала запуститься с USB-накопителя, а в разделе «Устранение неполадок» выбрать опцию «Вернуть этот компьютер в исходное состояние».
Автоматическое восстановление при загрузке. Опция звучит заманчиво и многообещающе, но на практике срабатывает редко. В этом режиме компьютер сам пытается устранить типичные неполадки, которые обнаружит в системе.
Компьютер сам перейдет в меню восстановления после некорректного выключения или, например, проблемной установки драйвера. Windows предложит попытку обычного запуска.
Следует попробовать, но если не получится, действия такие: «Дополнительные параметры» → «Поиск и устранение неисправностей» → «Дополнительные параметры» → «Восстановление при загрузке».
После этого система начнет самодиагностику, которая продлится от 10 до 15 минут. Если все сложится удачно, компьютер перезапустится и загрузит Windows.
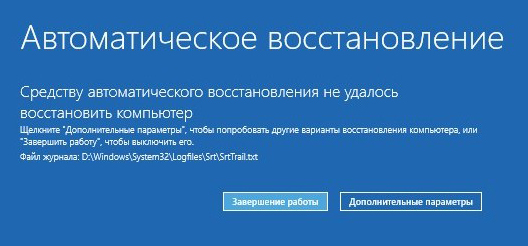
С помощью командной строки. Способ для опытных пользователей: придется вручную прописать несколько команд. Подойдет для случаев, когда не сработало автоматическое восстановление, а под рукой нет резервной копии или установочного диска.
Порядок действий такой: «Поиск и устранение неисправностей» → «Дополнительные параметры» → «Командная строка». В открывшемся окне надо прописать команду chkdsk /f /r и указать букву диска. Система проверит диск на логические ошибки и восстановит поврежденные секторы.
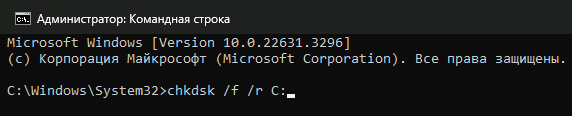
После успешной проверки диска надо проверить целостность самой Windows. Делается это командой sfc /scannow /offbootdir=C:\ /offwindir=C:\windows, где С — буква диска с системой.
Если процесс пройдет удачно, после перезагрузки система запустится. Важно понимать, что такое восстановление помогает только запустить Windows после мелкой поломки. Серьезный сбой надо устранять методами, указанными выше.
Удаление последнего обновления. Метод трудно назвать полноценным восстановлением. Он подойдет для случаев, когда компьютер стал хуже работать после обновления или Windows сообщила о проблемах с установкой апдейта.
После запуска системы действия такие: «Пуск» → «Параметры» → «Центр обновлений Windows» → «Журнал обновлений» → «Удалить обновления». Далее выберите тот апдейт, на который падает подозрение, и нажмите «Удалить».
Нештатные способы восстановления Windows
Встроенные инструменты позволяют отремонтировать Windows почти в любой ситуации. Некоторые производители «железа» предлагают альтернативные варианты, которые иногда работают немного лучше.
💻 У производителей ноутбуков зачастую есть программа, заменяющая стандартные средства восстановления до заводского состояния. Иногда такие программы работают быстрее штатных, а инструкцию по работе можно найти на сайте производителя.
💿 Утилиты для восстановления удаленных данных. Одна из самых популярных — Recuva. Пригодится в случаях, когда поврежден или удален единичный файл. В таких случаях система запускается и работает, но может сбоить в отдельных функциях. С помощью программы можно восстановить информацию и продолжить работу в системе.
🛠️ Программы для диагностики «железа». Windows может работать со сбоями из-за неисправности оборудования. Чтобы убедиться в работоспособности компьютера, можно продиагностировать основные компоненты. Для этого подойдут AIDA64 или HWiNFO. Достаточно запустить программу и посмотреть статус каждого ключевого компонента. Если все в порядке, в отчете не будет никаких предупреждений.
Что в итоге
Windows 10 может восстановить себя почти из любого проблемного состояния. Самый частый сценарий ошибки — при проблемном обновлении или из-за сбоя какой-то программы. Тогда «десятка» загрузится, но будет работать со сбоями.
Автоматическое восстановление срабатывает только в самых простых случаях, но его стоит попробовать первым делом. Попытка займет немного времени, и процесс почти полностью автоматизирован. Также есть путь с командной строкой для уверенных пользователей.
Ситуация сложнее, если операционная система не загружается или работает с сильными сбоями. Если недоступны системные настройки, придется восстановить Windows. Чтобы процесс был безболезненным, лучше заранее подготовиться.
Наихудший вариант — когда автоматическое восстановление не помогло и нет свежей точки восстановления. Тогда компьютер придется вернуть в исходное состояние. Windows 10 восстановит работоспособность без потери пользовательских файлов, но удалятся все настройки и программы.