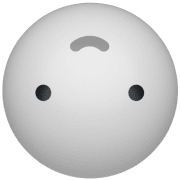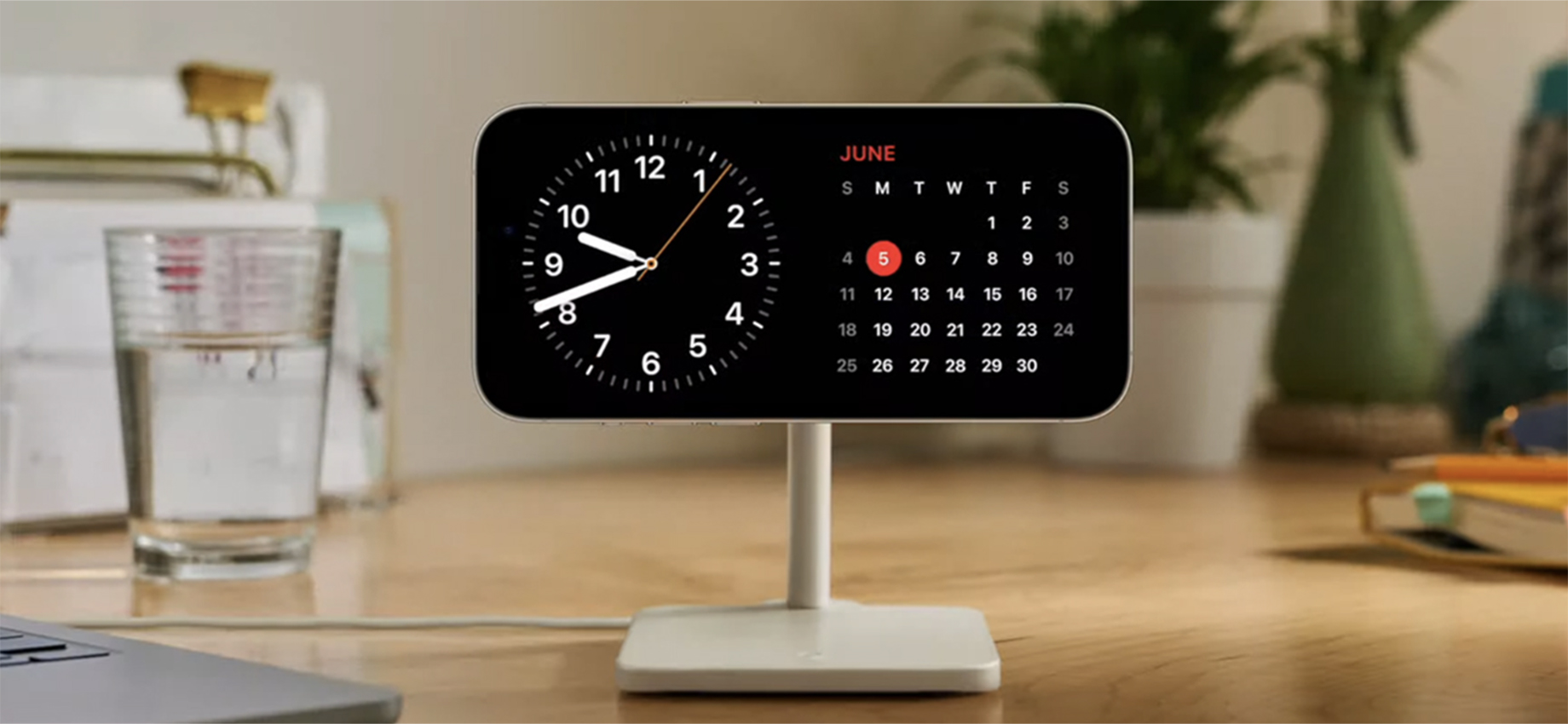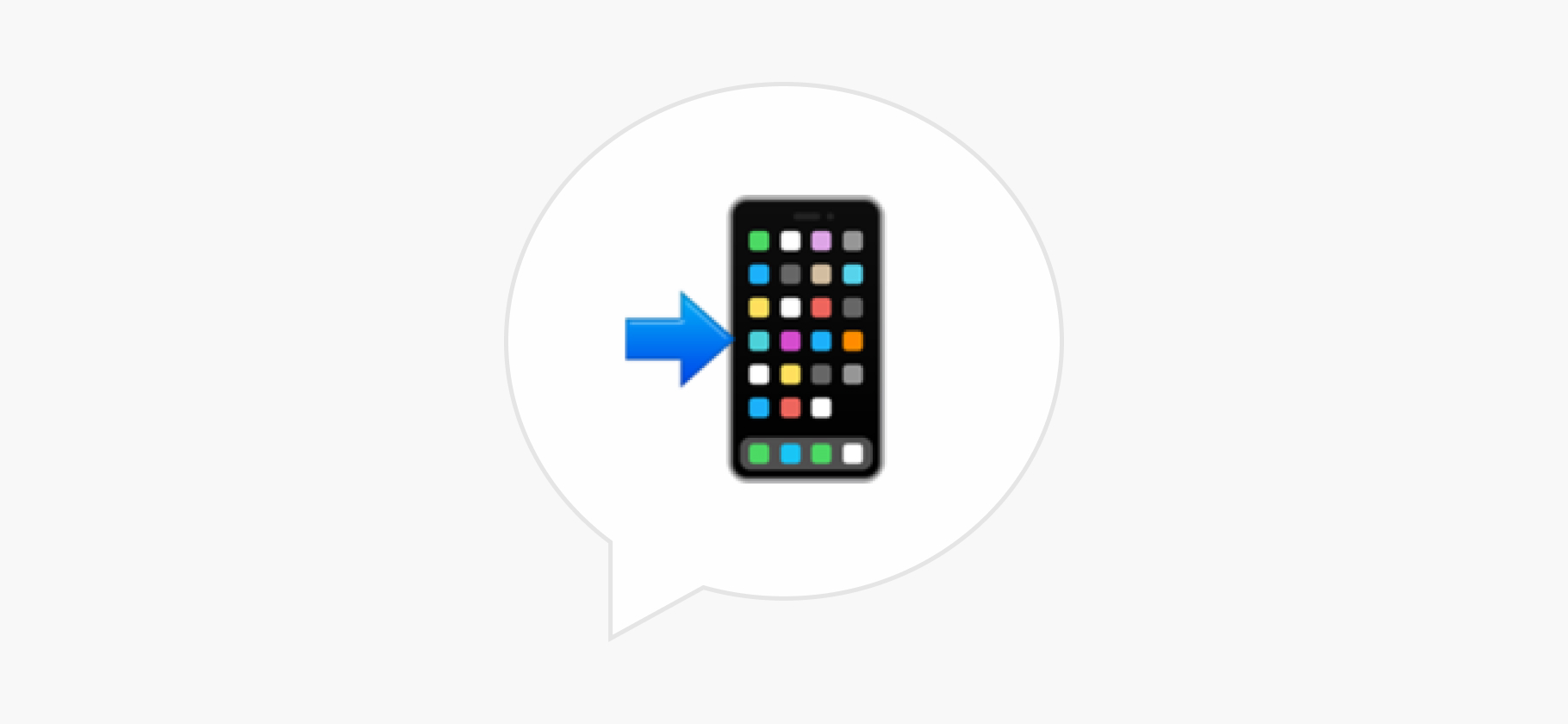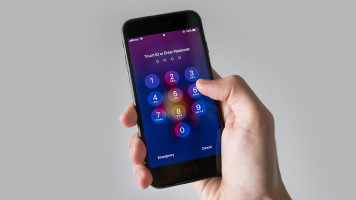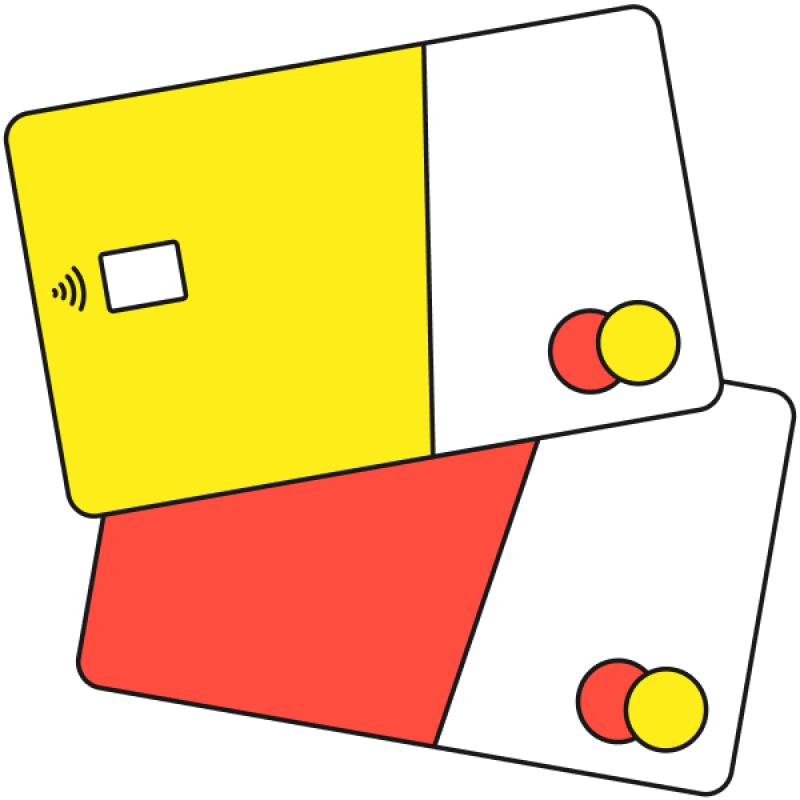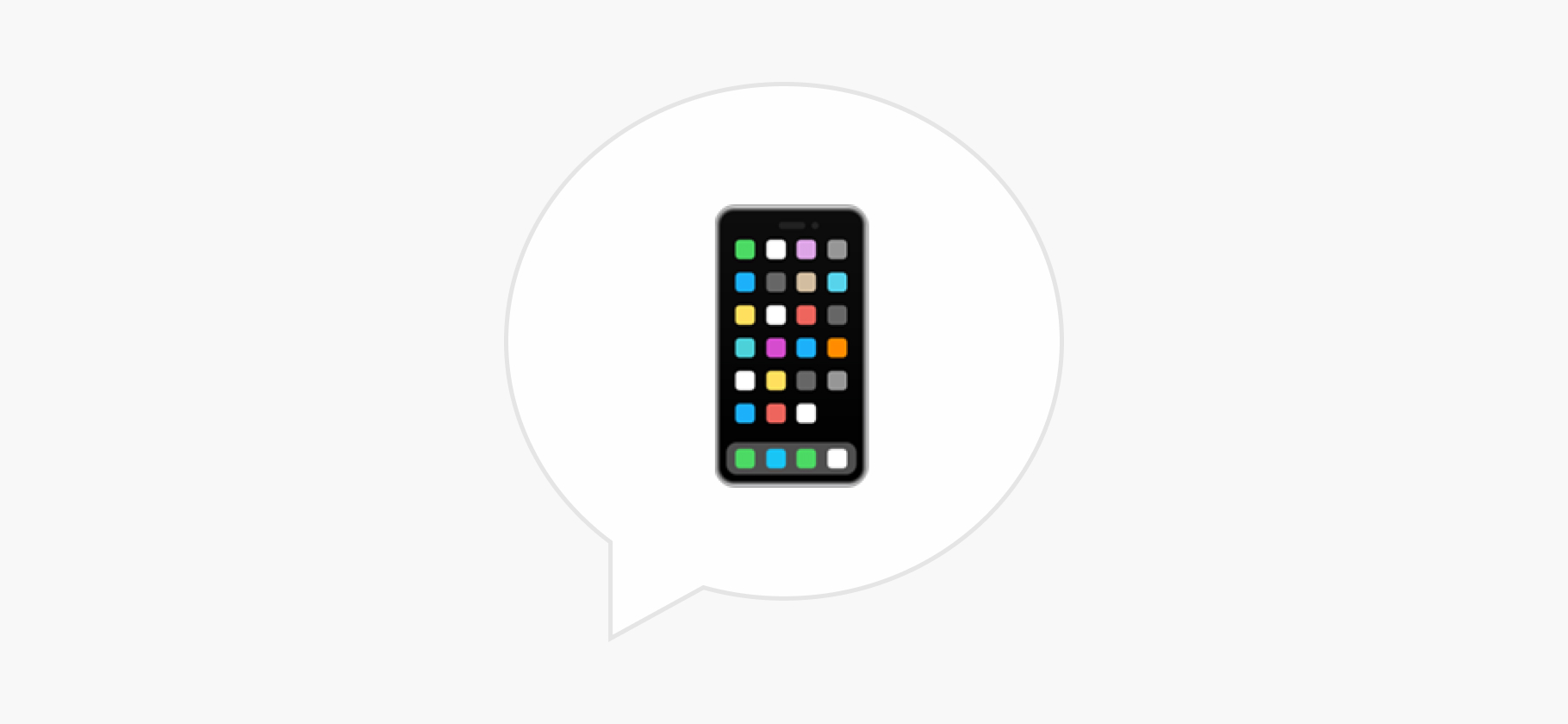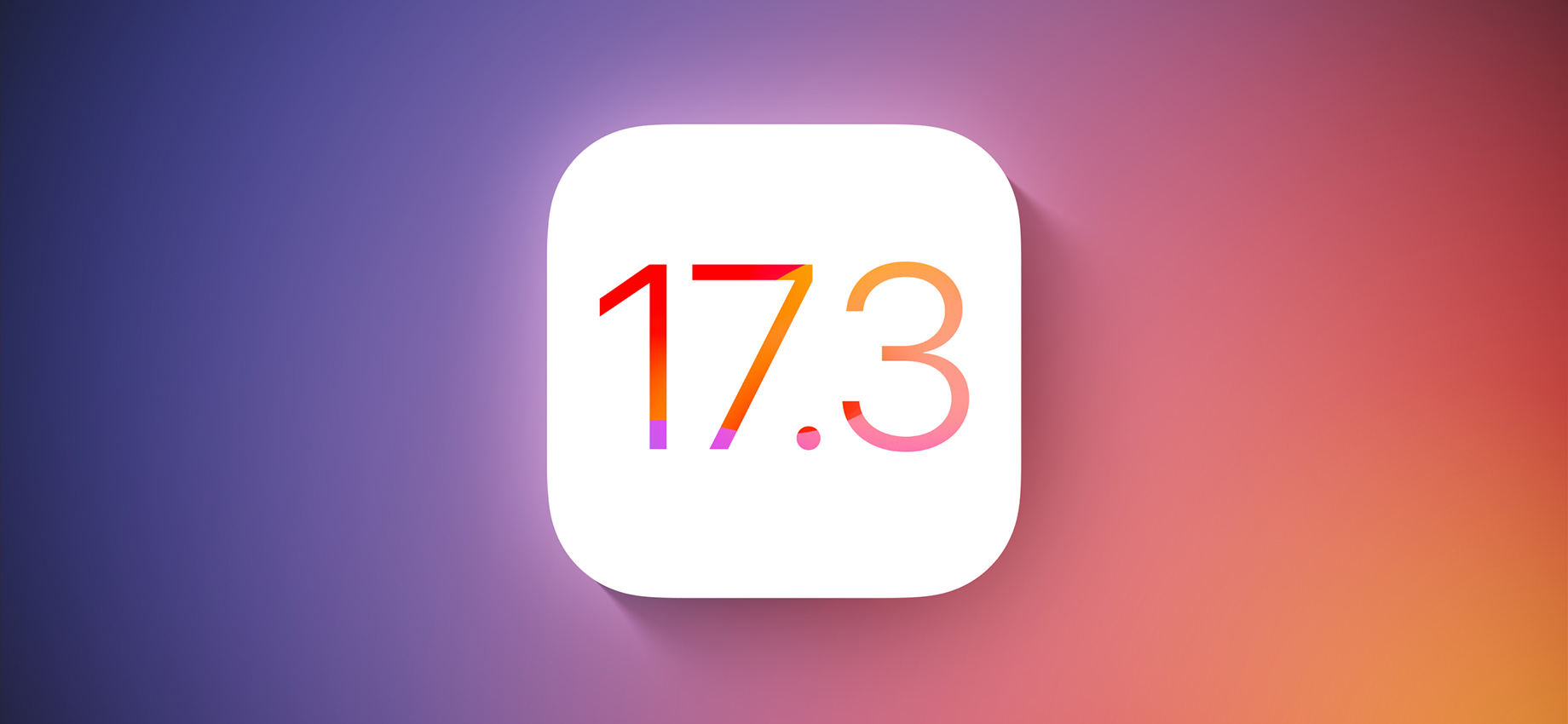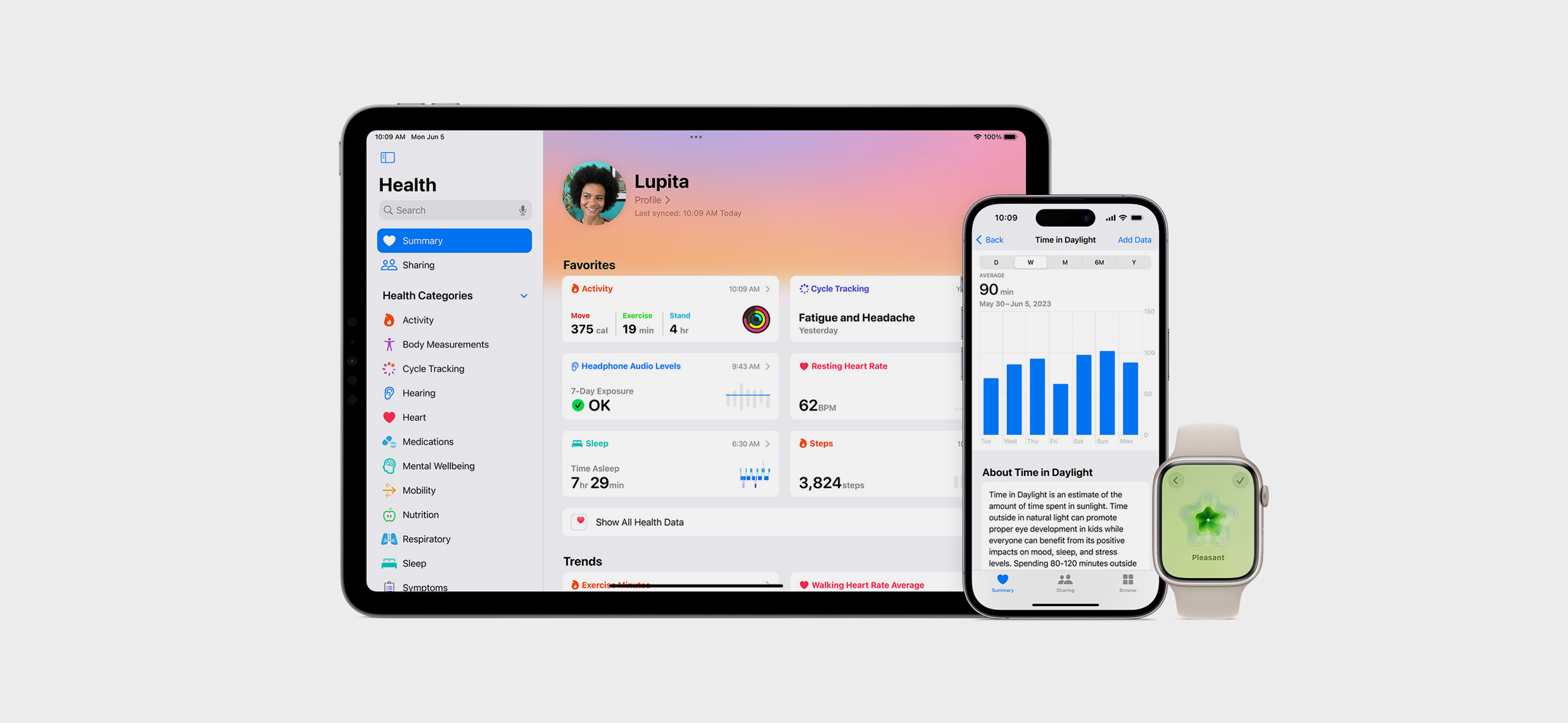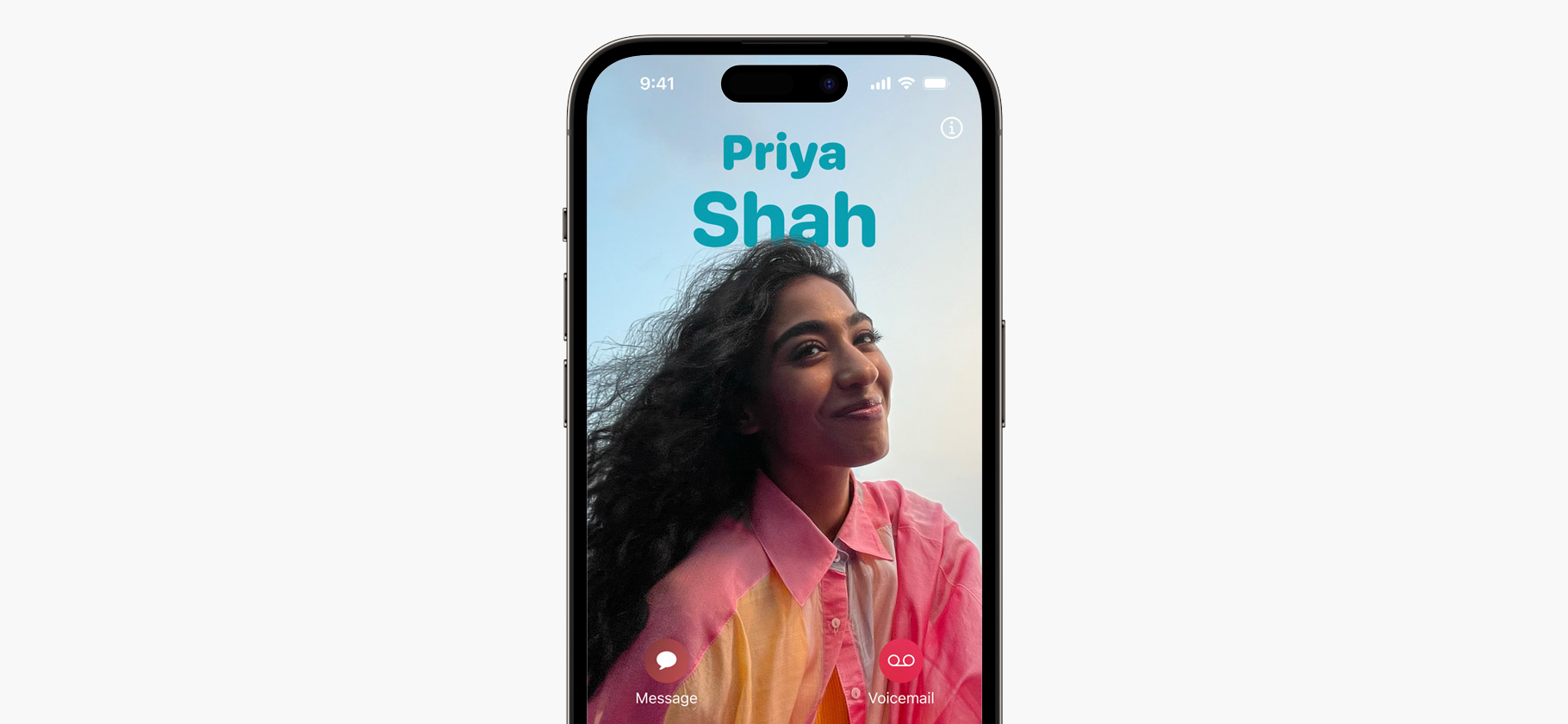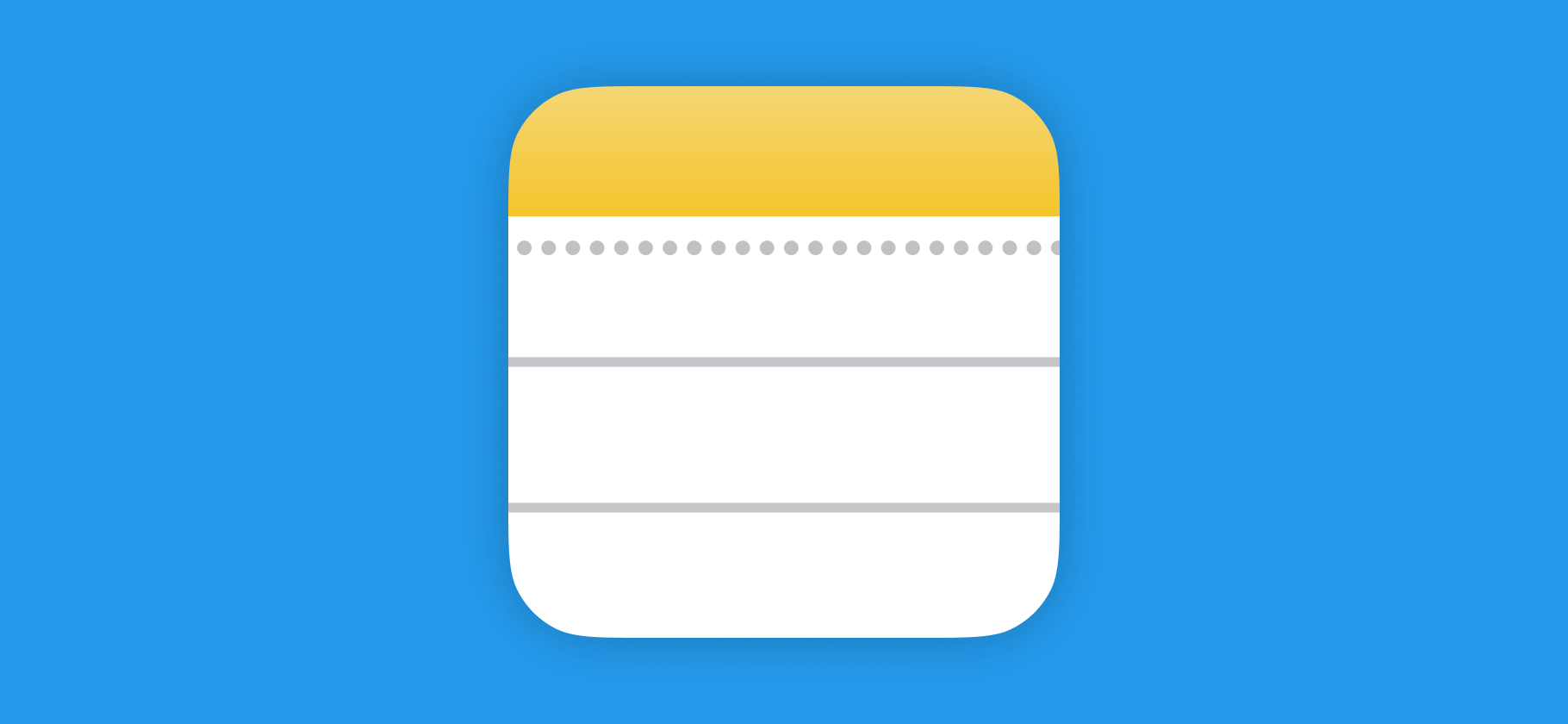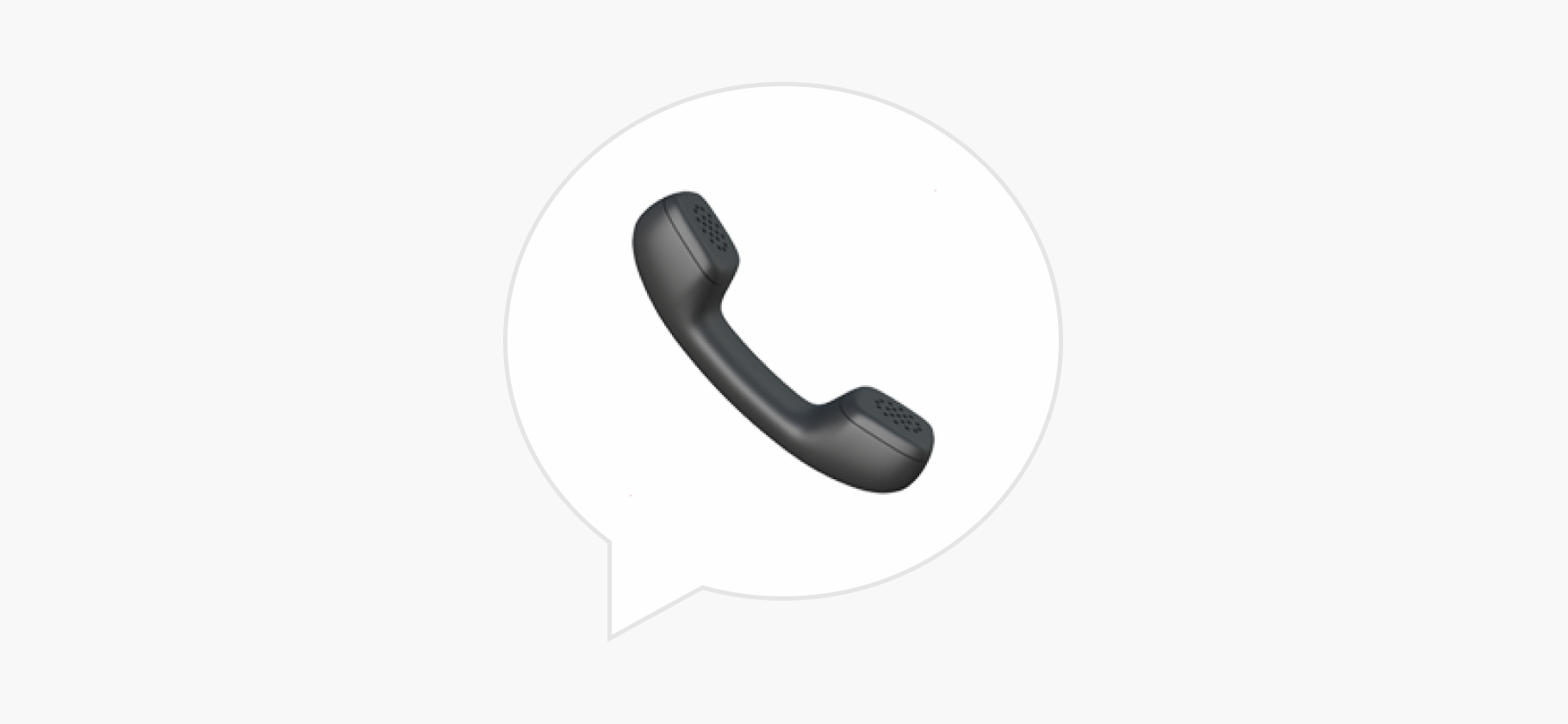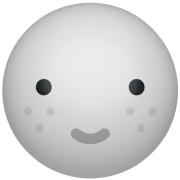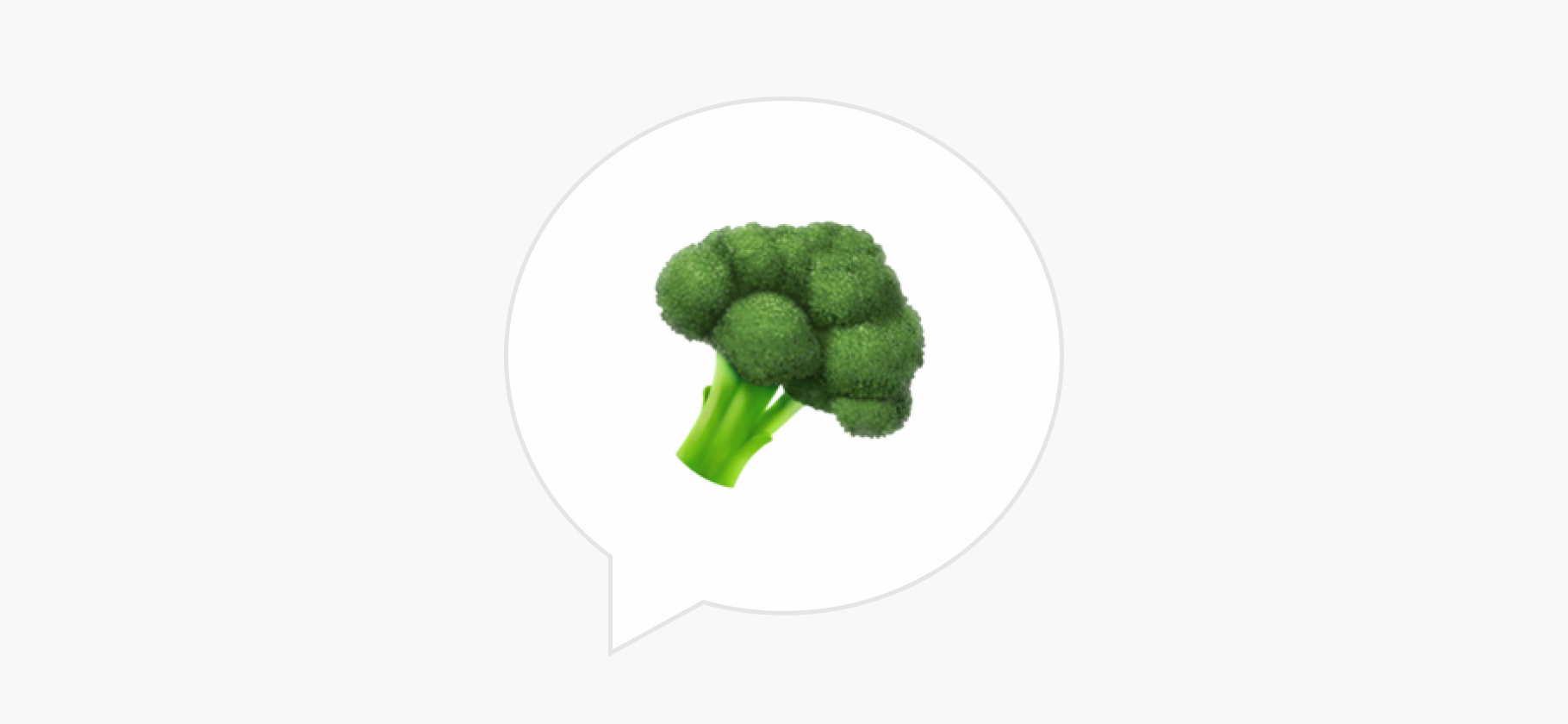Как откатить бета-версию iOS до актуальной и стабильной?
Как откатиться с iOS 17 Beta is Developer?
Просто мой друг хотел откатиться через iTunes, но его телефон стал «кирпичом».
Новые версии iOS, iPadOS, watchOS и macOS традиционно выходят для всех пользователей осенью. Но на протяжении лета проводят тестирование операционных систем. В случае с Айфонами сначала выходит специальная версия для разработчиков, а в июле-августе — уже публичная бета. Ее могут установить все желающие. Подробно об этом мы рассказывали в другой статье в Тинькофф Журнале.
С бетами можно получить новые фишки системы гораздо раньше остальных. Но это все еще тестирование, и возможны любые ошибки, в том числе критические.
Установить бета-версию просто, а вот откатить ОС до стабильной версии значительно сложнее. Есть два способа:
- просто отключить обновления беты — тогда откат займет какое-то время;
- вернуться на актуальную ОС через восстановление системы — тогда результат будет сразу же.
Расскажу, как работает каждый из способов.
Какие проблемы могут возникнуть при использовании бета-версий iOS
Обе беты — как публичная, так и для разработчиков — могут работать нестабильно, особенно на ранних стадиях тестирования. Например, возникают ошибки в приложениях, потому что те еще не оптимизированы под обновление. Среди других возможных проблем — быстрая разрядка устройства, подвисания, перезагрузки, графические баги.
Беты для разработчиков самые нестабильные. Как правило, к открытому тестированию Apple чинит практически все критические ошибки.
Я использую бета-версию iOS 17 для разработчиков на iPhone 13 Pro и не могу отправлять сообщения в «Телеграме» с первого раза: клавиатура иногда перекрывает текстовое поле и кнопку отправки сообщения. С критическими же ошибками я за последние несколько лет ни разу не сталкивался и тестовые версии специально не удалял.
Как отключить бета-обновления
Это самый простой способ откатиться до официальной версии ОС. Но он может занять время. Вот что для этого нужно сделать:
- Зайдите в настройки устройства.
- Откройте «Основные» → «Обновление ПО» → «Бета-обновления» → «Выкл».
После этого вы перестанете получать обновления бета-версий. А на официальную iOS и iPadOS сможете вернуться сразу, как разработчики выпустят обновление. Например, если вы сейчас поставили бету iOS 17 и хотите с нее уйти, придется подождать апдейта 16.6. Это займет какое-то время, но так выйдет быстрее, чем ждать релиза 17-й версии до осени. Снова включить бета-обновления можно в любой момент.
Если вы точно не хотите больше участвовать в бете, Apple рекомендует удалить учетную запись из программы тестирования. Для этого нужно авторизоваться на сайте и нажать на кнопку внизу этой страницы.
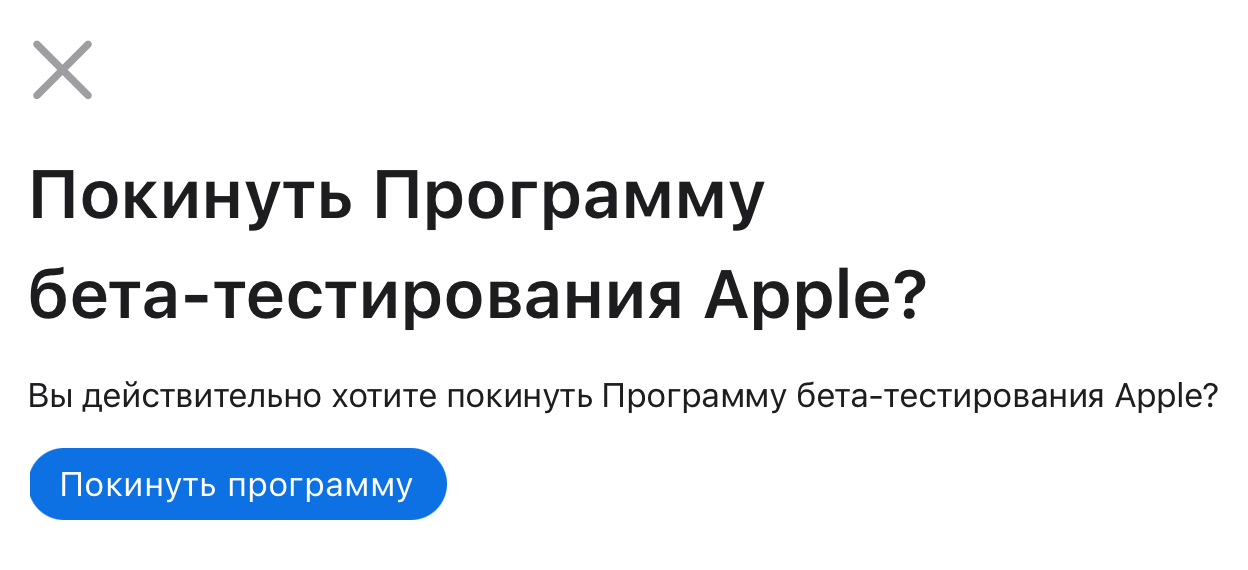
Как вернуться к предыдущей версии системы через восстановление устройства
Этот способ подойдет тем, кто не хочет ждать выхода официальной версии системы. Есть два сценария: если вы сделали резервную копию заранее или не сделали.
Если резервной копии нет, придется стереть все данные с устройства и настроить его заново. Перед этим стоит проверить, что все нужные вам фото и документы загружены в iCloud.
Стереть все данные с Айфона или Айпада можно в настройках → «Основные» → «Перенос или сброс iPhone» → «Стереть контент и настройки». После этого все данные с устройства будут удалены и его можно будет использовать для восстановления или продажи.
Если вы сделали резервную копию перед обновлением на бету, ее можно использовать для восстановления. Это поможет сохранить все данные на вашем устройстве.
Я рекомендую всегда создавать резервные копии перед установкой бета-версий и другими манипуляциями с устройством. Вот как это сделать:
- С помощью iCloud. Откройте настройки и кликните на аватарку → iCloud → «Резервная копия в iCloud» → «Создать резервную копию».
- На MacOS. Подсоедините смартфон к компьютеру и откройте Finder. Установите флажок «Зашифровать локальную копию» и задайте пароль → «Создать резервную копию сейчас».
- На Windows. Откройте iTunes и подсоедините смартфон к компьютеру. Выберите в меню сверху свое устройство → «Обзор». Установите флажок «Зашифровать локальную копию» и создайте пароль → «Создать резервную копию сейчас».
Apple предупреждает, что резервные копии, созданные в бета-версиях, несовместимы со старыми версиями iOS или iPadOS. Если у вас нет резервной копии с актуальной версией системы, вы не сможете восстановить данные. Если не хотите их терять, лучше отключить бета-обновления и подождать ближайшей версии ОС.
Если вы заранее сделали резервную копию, дальше есть два варианта действий. Первый и самый простой — восстановить данные через iCloud. Для этого нужно:
- Включить устройство.
- Выбрать язык, регион и подключиться к вайфаю.
- На экране «Приложения и данные» нажать «Восстановить из копии iCloud».
- Войти в iCloud, введя данные Apple ID.
- Выбрать нужную резервную копию.
- Если вы совершали покупки в iTunes или App Store через несколько Apple ID, ввести данные Apple ID каждого из них.
- Дождаться окончания переноса данных.
- Завершить первоначальную настройку Айфона.
Второй вариант чуть посложнее — восстановить данные через Finder или iTunes. Так можно восстановить устройство из копии, которая раньше создавалась через ноутбук или компьютер. Вот как им воспользоваться:
- Включите устройство.
- Выберите язык, регион и подключитесь к вайфаю.
- На экране «Приложения и данные» нажмите «Восстановить с Mac или ПК с Windows».
- Подключите устройство к компьютеру с MacOS или Windows, на котором раньше создавали резервную копию.
- На macOS. Откройте Finder и в боковой панели выберите устройство.
- На Windows. Откройте iTunes и выберите устройство в левой верхней части окна → «Обзор».
- Нажмите «Восстановить из копии» и выберите нужную копию. Если она зашифрована, введите пароль. Восстановить телефон не получится с включенной функцией «Локатор». Ее нужно выключить в настройках устройства.
- Дождитесь окончания переноса данных.
- Завершите первоначальную настройку устройства.
Что может пойти не так во время восстановления Айфона или Айпада
На устройствах могут возникнуть различные ошибки — и устройство действительно может стать «кирпичом». Оно вообще не будет включаться и реагировать на какие-либо кнопки. В этом случае для начала стоит попробовать принудительно перезагрузить систему. Вот как это сделать:
- Нажмите и сразу отпустите кнопку увеличения громкости.
- Нажмите и сразу отпустите кнопку уменьшения громкости.
- Нажмите и удерживайте боковую кнопку.
- Когда появится логотип Apple, отпустите боковую кнопку.
Если это не помогло, попробуйте восстановить устройство через Finder или iTunes, как я описал выше. У Apple также есть отдельная инструкция, что делать, если устройство не включается.