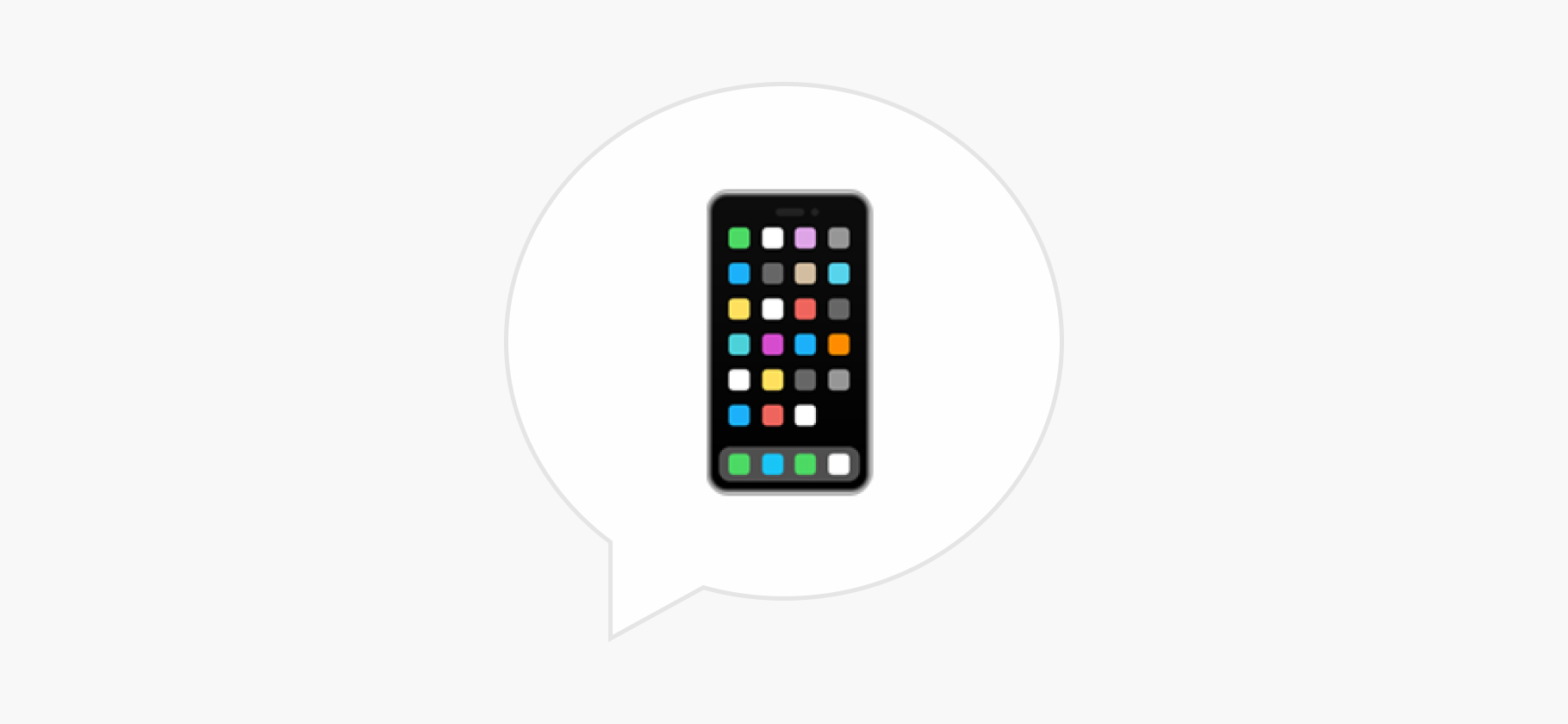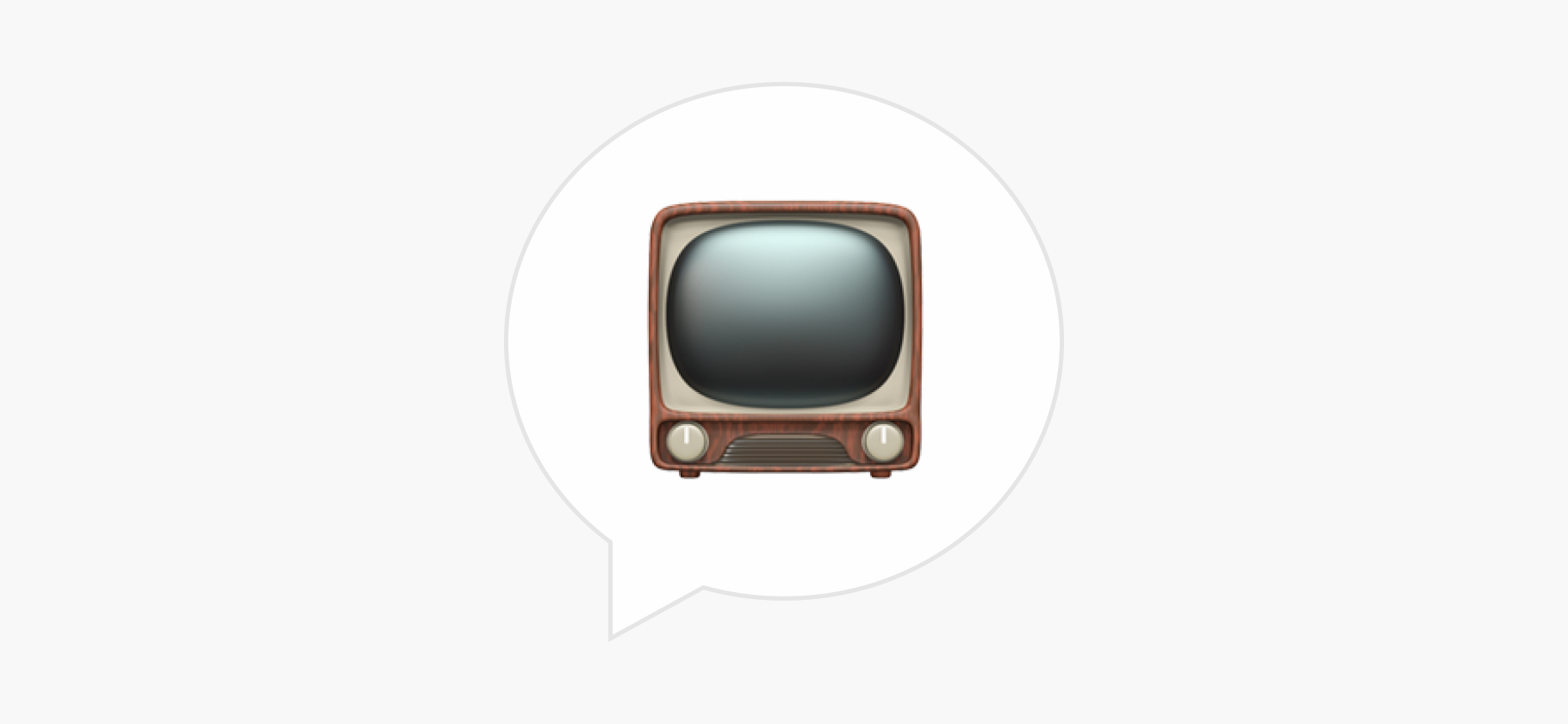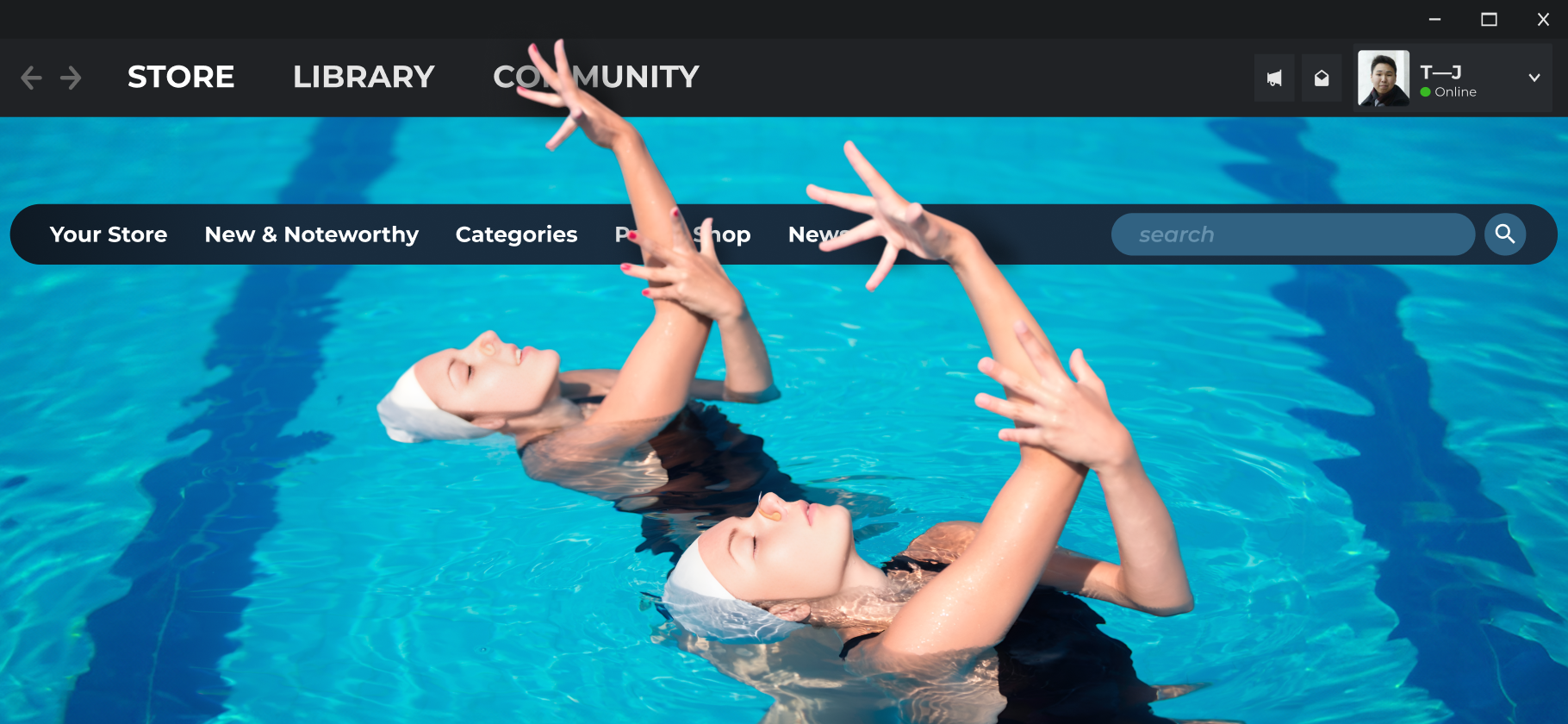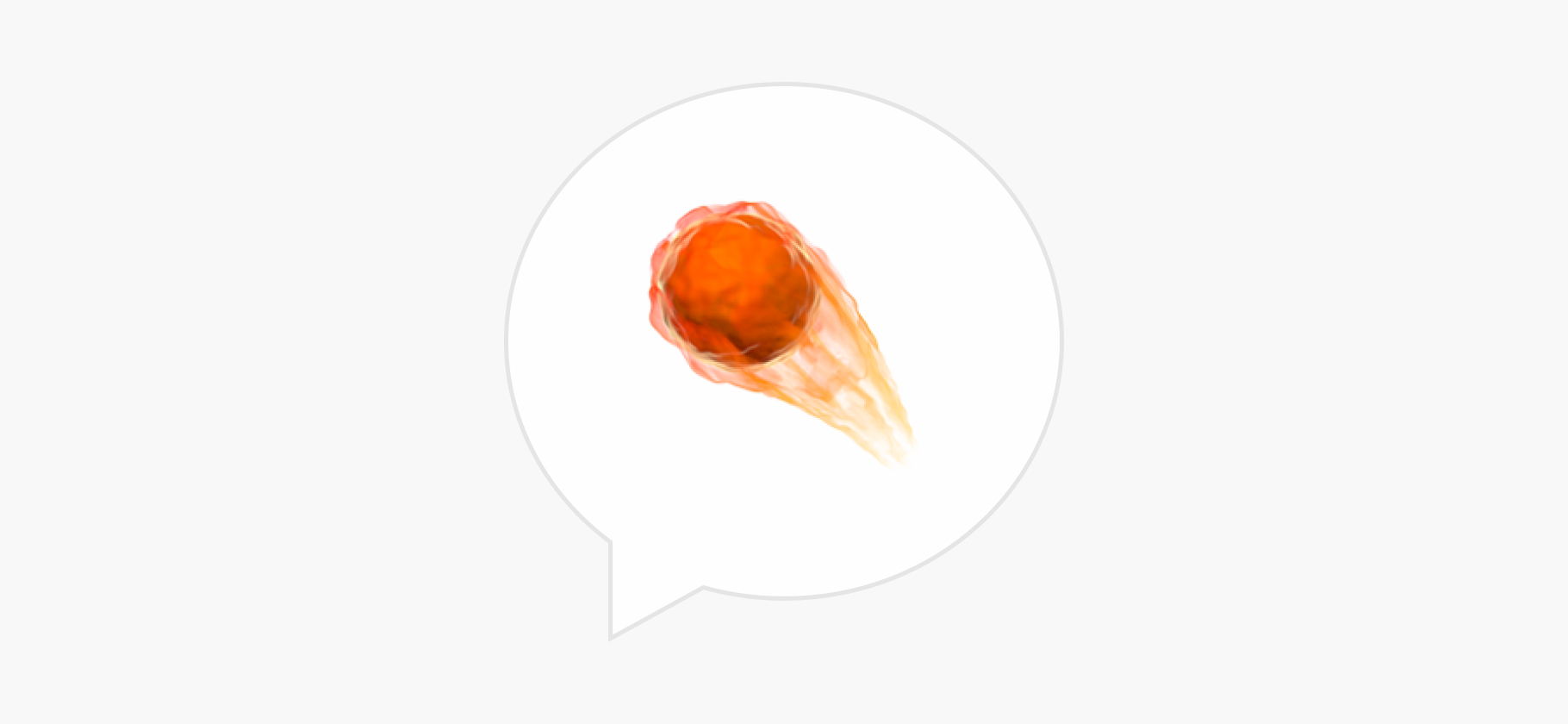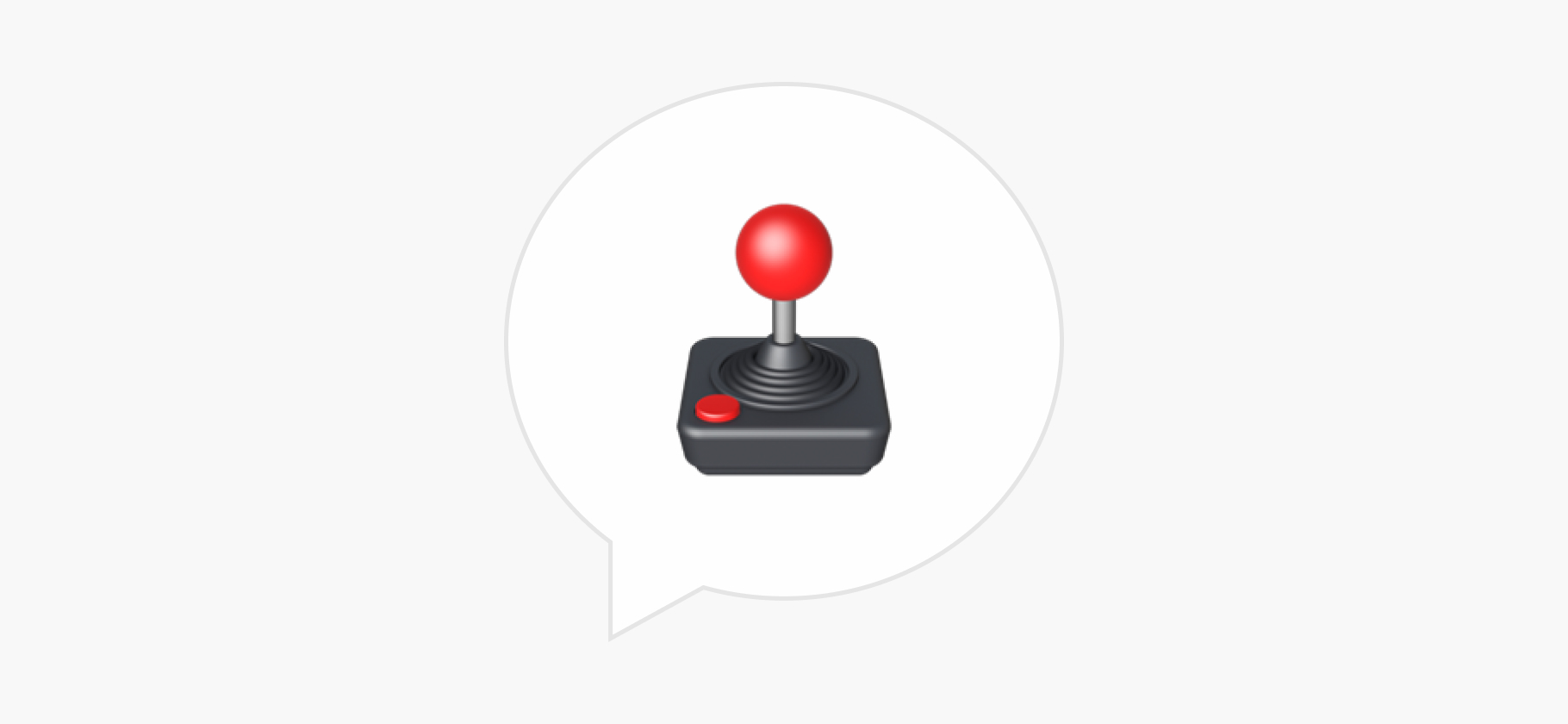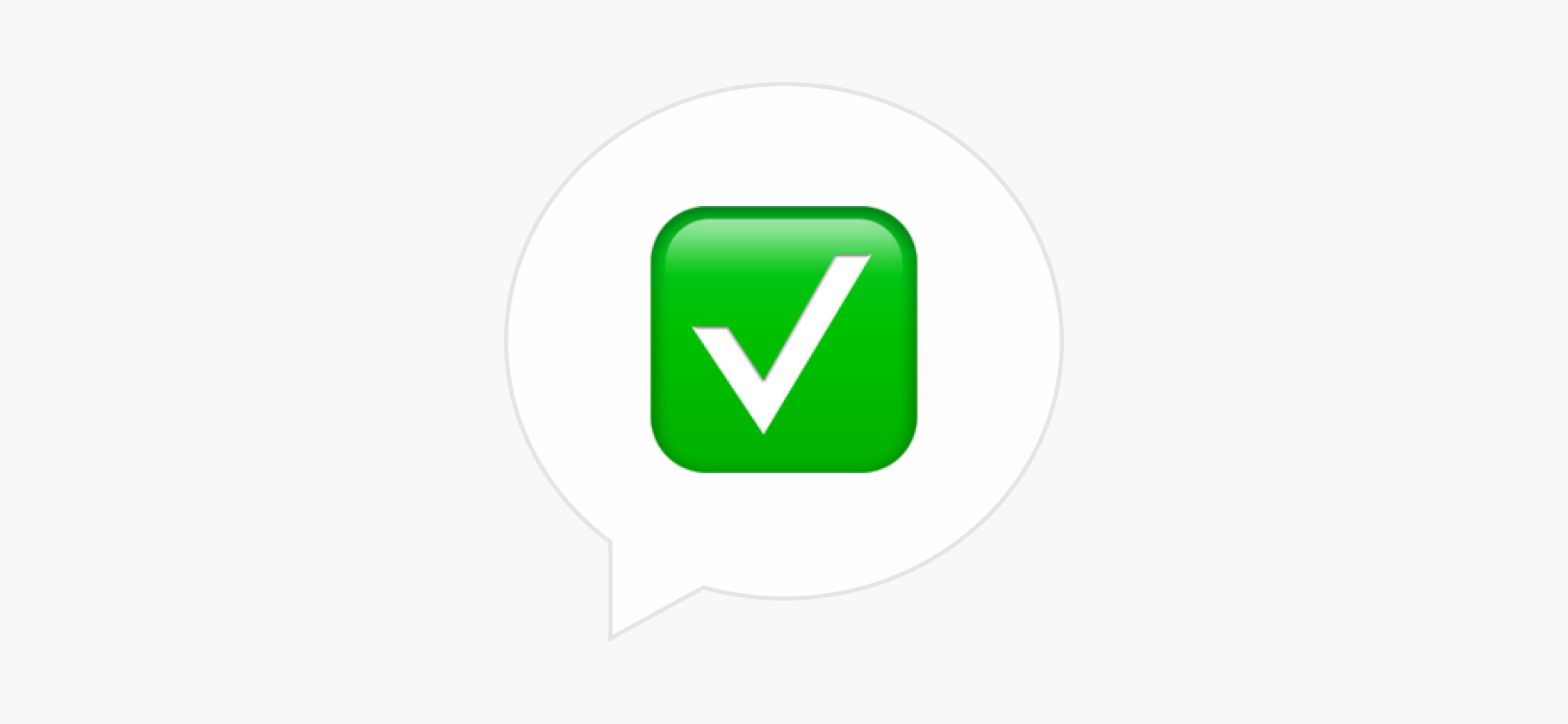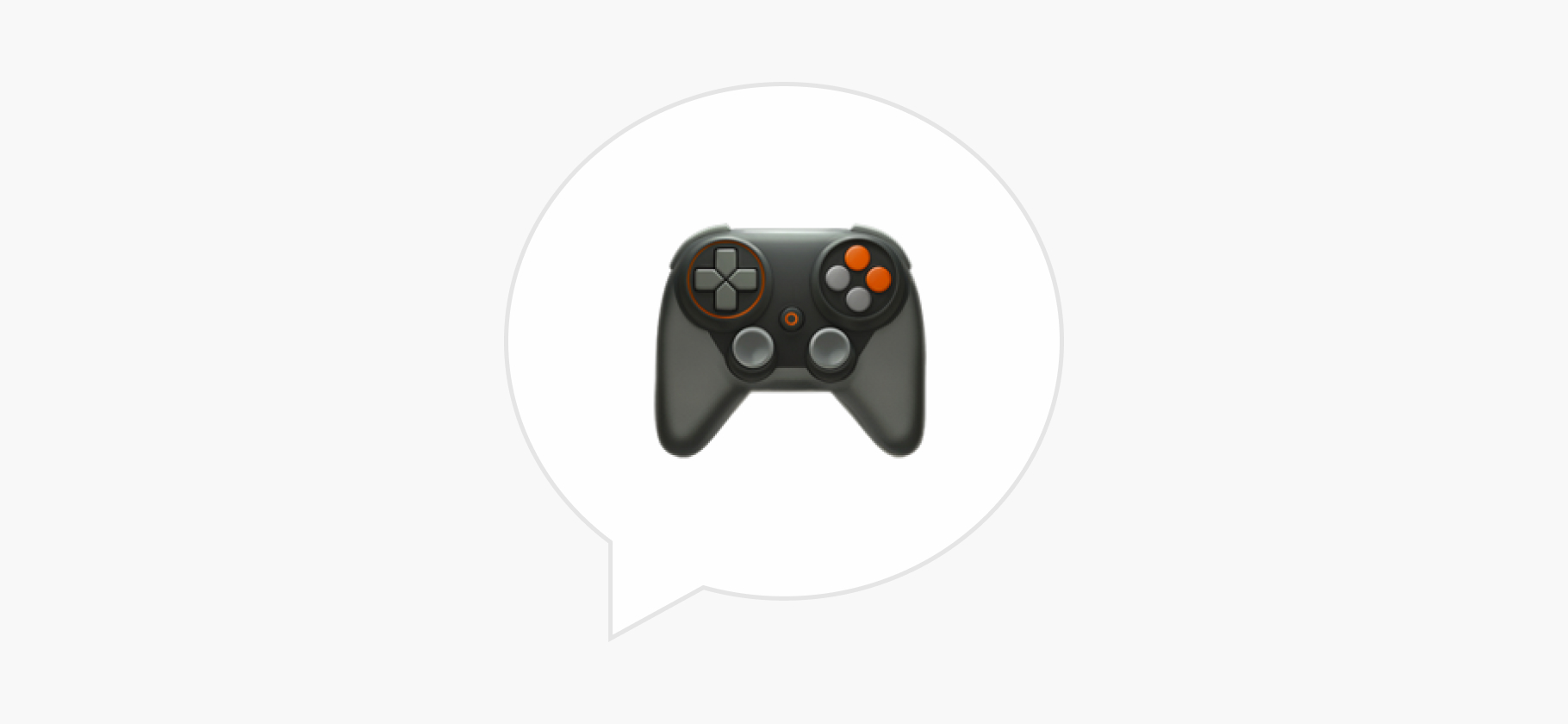Как записывать видео из игр на ПК, консолях и других устройствах?
У меня есть компьютер и Xbox Series X. Хочу записывать прохождения игр и выкладывать их куда-нибудь. Где лучше снимать геймплей — на ПК или консоли? Какие программы посоветуете?
Выбирая платформу и программу для записи, лучше ориентироваться на вашу цель. Если вы просто хотите запечатлеть забавные моменты из игры и склеить их в видео на несколько минут, подойдут простые приложения. А снимать такие отрывки удобно и на консоли.
Если же вам нужно записать, допустим, двухчасовое прохождение в высоком качестве, придется повозиться с настройками на выбранной платформе. Или даже купить отдельное устройство — карту захвата.
Что нужно знать перед записью геймплея на ПК
Любая программа для записи будет нагружать компьютер. Поэтому если ПК не слишком мощный, при включении записи игра может тормозить, даже если раньше шла без проблем.
Нагрузка на устройство зависит от его характеристик. Например, от количества оперативной памяти, мощности процессора, скорости жесткого диска или SSD, выбранной игры и настроек приложения для записи — выставленного разрешения и качества.
Со многими играми 2010-х годов, например Dota 2 и Counter-Strike: Global Offensive, справятся и относительно старые видеокарты. Но с современными блокбастерами вроде Cyberpunk 2077 или Call of Duty: Modern Warfare II (2022) проблемы могут возникнуть даже у новейших устройств.
Так что единственный способ узнать, потянет ли ваш компьютер запись параллельно с игрой, — сделать тестовое видео. Важно: если при чистовой записи вы собираетесь пользоваться другими приложениями, например Discord, не забудьте открыть и их. Чтобы обнаружить все проблемы, обычно хватает пяти минут тестирования.
Затем посмотрите пробный клип и решите, нужно ли что-то менять. Правило простое: если подтормаживает изображение или прерывается звук, понизьте качество записи. А если все отлично, попробуйте повысить его и посмотреть на реакцию компьютера. Когда найдете золотую середину, можете приступать к чистовой записи.
Xbox Game Bar
Для кого: для тех, у кого нет времени или желания разбираться в тонких настройках вроде битрейта и формата видео на выходе.
Сколько стоит: 0 ₽ — программа по умолчанию установлена на Windows 10 и 11.
Преимущества. Приложение предустановлено на компьютере, поэтому не нужно заморачиваться с загрузкой новой программы. Кроме того, Xbox Game Bar работает почти на всех современных видеочипах — дискретных или встроенных.
В программе быстро разберется даже новичок, никогда не работавший с подобными приложениями: Game Bar предлагает выбрать только качество записи и частоту кадров в секунду — 30 или 60.
Записать можно не только игру, но и любое другое приложение. Это пригодится тем, кто помимо летсплеев собирается делать гайды по программам или снимать что-нибудь в браузере.
Но у этой функции есть ограничение. Бывает, что при прохождении нужно отвлечься от игры и показать зрителю что-нибудь в другом приложении. Если во время записи вы свернете игру и переключитесь на другую программу, Game Bar ее проигнорирует. Он продолжит записывать окно, которое снимал изначально. Какие-то игры при этом могут встать на паузу, другие попросту закроются. Все зависит от самого тайтла.
Иногда нужно записать не все прохождение, а только лучшие моменты. Например, смешной баг или красивый киллстрик. Для этого необязательно постоянно держать Game Bar включенным: если нажмете кнопку повтора, программа запишет последние моменты геймплея. В настройках можно выбрать время фоновой записи — от 15 секунд до 10 минут.
Game Bar позволяет указать, откуда будет записываться звук. Если собираетесь комментировать происходящее, выбирайте игру и микрофон. Если вам нужна только запись геймплея, отключите все источники звука, кроме игры. Программа может записывать и звуки системы — это пригодится для гайдов.
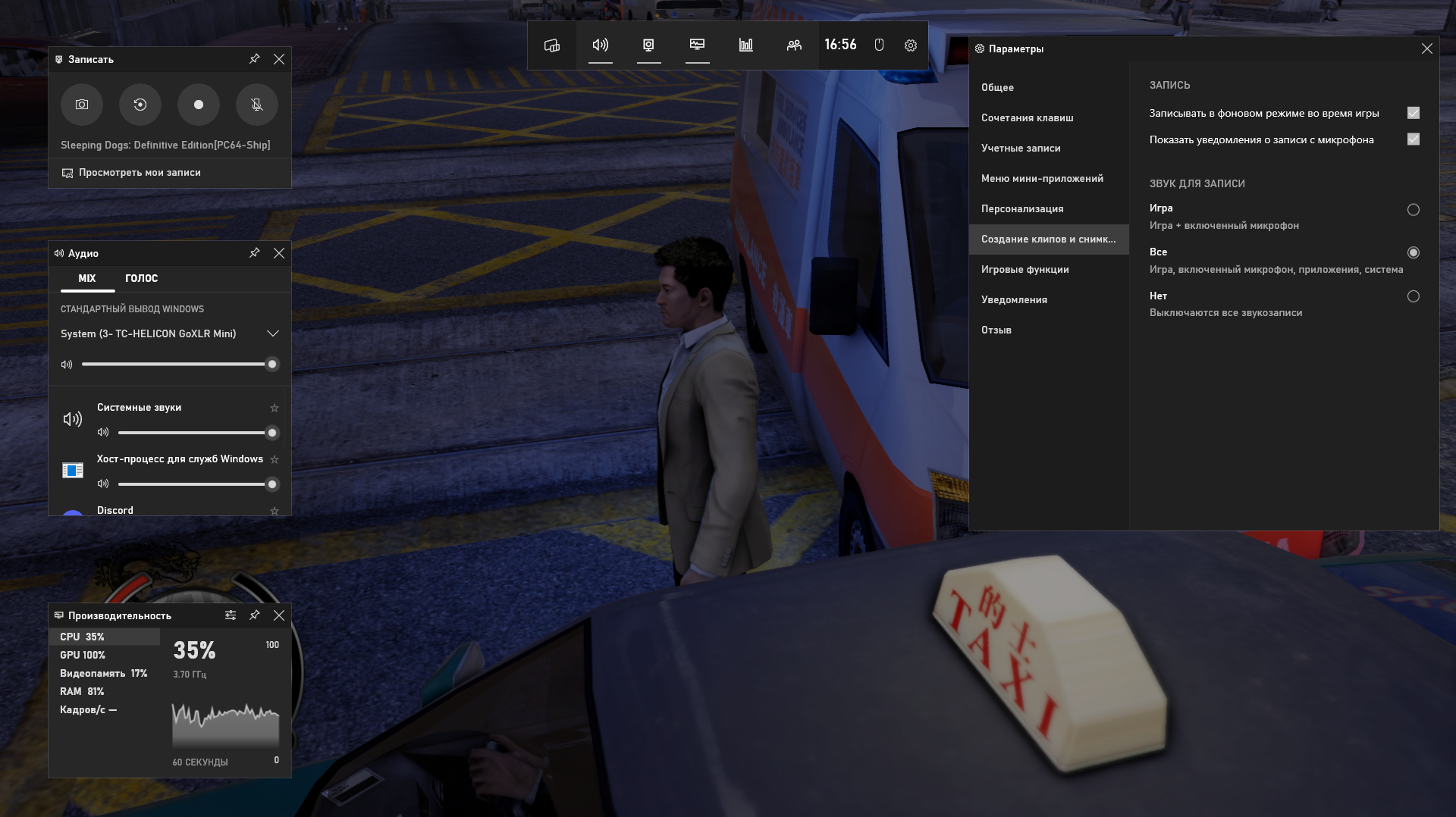
Недостатки. Главное ограничение: программа доступна только на Windows 10 и 11. Если у вас более старая операционная система, придется обновить ее или выбрать для записи другое приложение.
Кроме того, в Game Bar совсем не гибкие настройки. Нельзя ни включить веб-камеру, ни вывести на экран какое-нибудь изображение, ни даже выбрать формат записи — видео сохраняются только в формате MP4.
Еще невозможно записать звук на разные дорожки: программа перемешивает аудио из игры и микрофона. Если захотите обработать свой голос или убрать из ролика пару фраз, звук из игры пострадает.
Как начать запись. Запустите игру, нажмите Win + G → щелкните на значок камеры → «Начать запись». Также можно использовать сочетание клавиш Win + Alt + R.
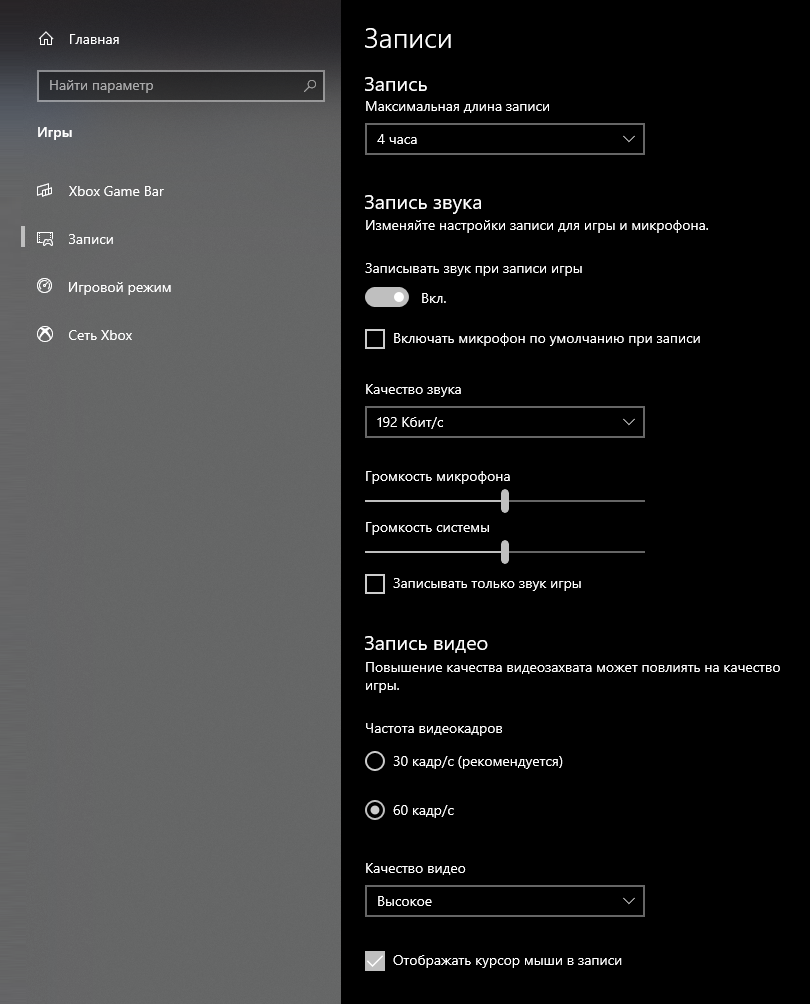
ShadowPlay
Для кого: для владельцев видеокарт Nvidia, которым нужны расширенные возможности.
Сколько стоит: 0 ₽ — эта функция входит в бесплатную программу GeForce Experience.
Преимущества. ShadowPlay обеспечивает максимально возможное качество записи, почти не нагружая компьютер. А настройки здесь более детальные, чем в Xbox Game Bar, но новичок все равно разберется.
Помимо игры в ShadowPlay можно записать рабочий стол и другие программы. В отличие от Xbox Game Bar приложение не привязывается к изначальному окну. То есть если вы переключитесь с игры, допустим, на браузер, он тоже запишется.
Еще с ShadowPlay можно транслировать видео с веб-камеры. В какой части экрана оно выведется, нужно указать в настройках. Однако в целом опции достаточно скудные. Не получится ни выбрать качество изображения с камеры, ни изменить размер окна вебки.
Также с ShadowPlay можно записать звуки из игры и микрофона на разные дорожки. Это пригодится, если при монтаже вы захотите изменить одну дорожку, не трогая другую.
Для роликов из каждой новой игры ShadowPlay автоматически создает отдельную папку. Это полезно, если вы собираетесь часто записывать разные прохождения: не придется вручную вытаскивать видео из общей папки после каждого сеанса записи.
Если захотите заснять не все прохождение, а только интересные моменты, пригодится функция Highlights. Она автоматически запечатлевает зрелищные эпизоды во многих популярных играх. Например, после рейда в онлайн-шутере Escape from Tarkov можно пересмотреть свои убийства и сохранить самые зрелищные. В «королевской битве» PUBG записываются все нокауты.
К сожалению, Highlights не всегда работает как следует. Вместо впечатляющего киллстрика из десяти убийств она может записать гибель вашего же персонажа. Лучше подстраховаться с помощью функции мгновенного повтора — она работает так же, как мгновенная запись в Xbox Game Bar. Можно выбрать период от 15 секунд до 20 минут.
В ShadowPlay можно даже разогнать видеокарту. При помощи автоматической настройки программа немного увеличит производительность устройства. В результате некоторые игры будут идти плавнее.
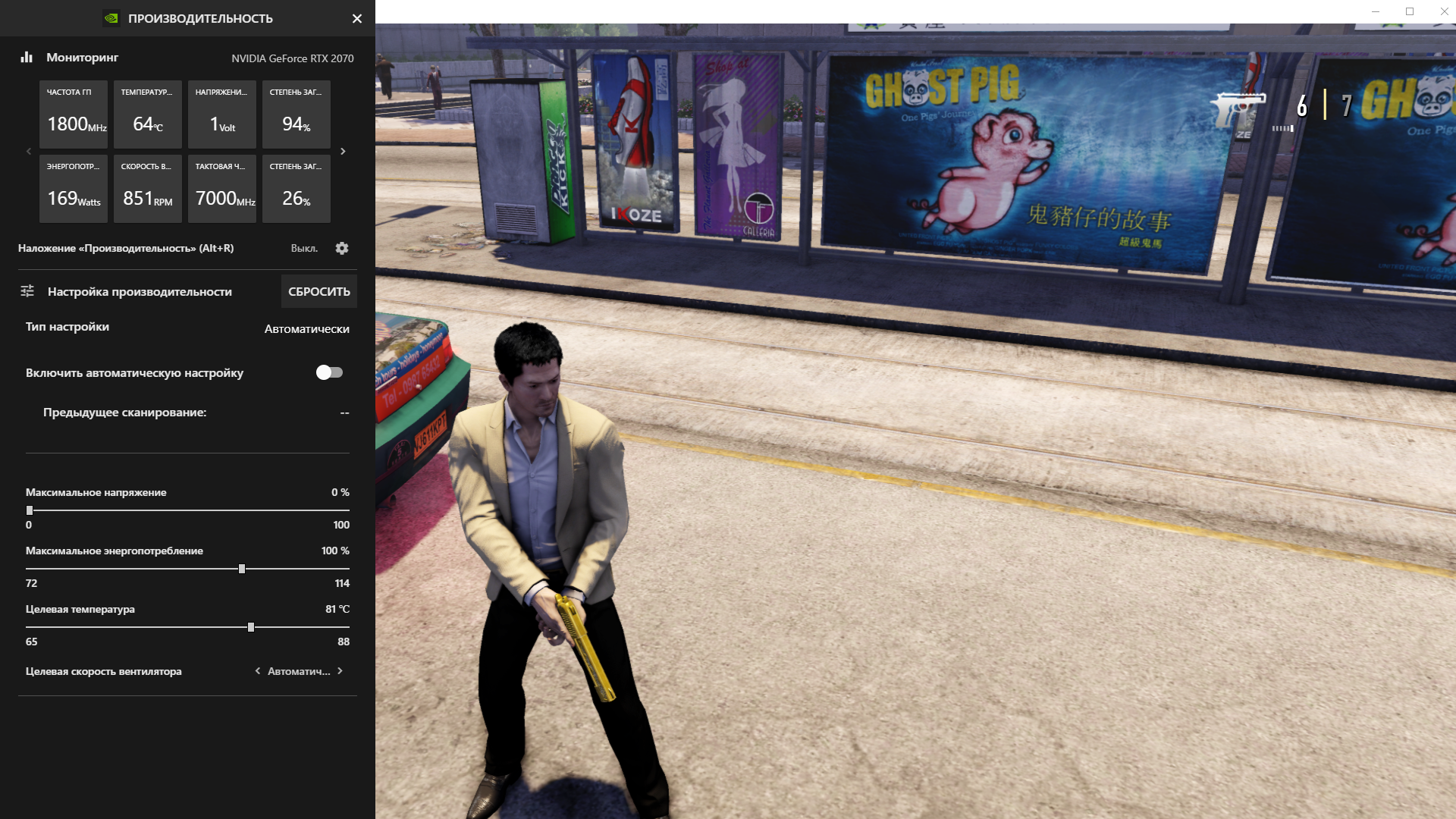
Недостатки. Запись поддерживается только на видеокартах Nvidia 600-й серии и выше. Чтобы пользоваться ShadowPlay, придется завести учетную запись, иначе программа откажется запускаться.
Еще один недостаток функции — неоптимизированная работа с несколькими дисплеями. Некоторые стримеры используют два-три монитора одновременно: на одном играют, на других открывают чаты или гайды. Если запустить игру, например, на втором мониторе, ShadowPlay может начать запись на первом или третьем.
Если у вас только два дисплея, вероятность ошибки снижается, но не исчезает. При этом вручную выбрать экран для записи нельзя. В интернете советуют сделать в Windows основным тот монитор, с которого вы планируете записывать геймплей. Но и это не всегда работает.
Как начать запись. Запустите игру и нажмите Alt + Z → «Запись» → «Пуск». Также можно использовать сочетание клавиш Alt + F9.
AMD ReLive
Для кого: для владельцев видеокарт Nvidia, которым нужны расширенные возможности.
Сколько стоит: 0 ₽ — эта функция входит в бесплатную программу AMD Software.
Преимущества. По функциям AMD ReLive очень похожа на ShadowPlay. Например, здесь тоже есть мгновенный повтор, звуки из игры и микрофона идут на разные дорожки и можно записать изображение с камеры.
Основное отличие от конкурента — большее количество опций. В AMD ReLive можно настроить прозрачность камеры и перетащить картинку с нее в любое место экрана. Или использовать хромакей, чтобы изменить фон за спиной.
Кроме того, программа позволяет активировать микрофон нажатием кнопки, а не держать его включенным постоянно. Это пригодится тем, кто записывает видео в шумной обстановке и вынужден подгадывать момент, чтобы прокомментировать прохождение.
Итоговый клип можно обрезать прямо в AMD ReLive. Так что, если запишете много лишнего материала, чтобы вырезать нужный отрезок, не придется устанавливать программы для монтажа.
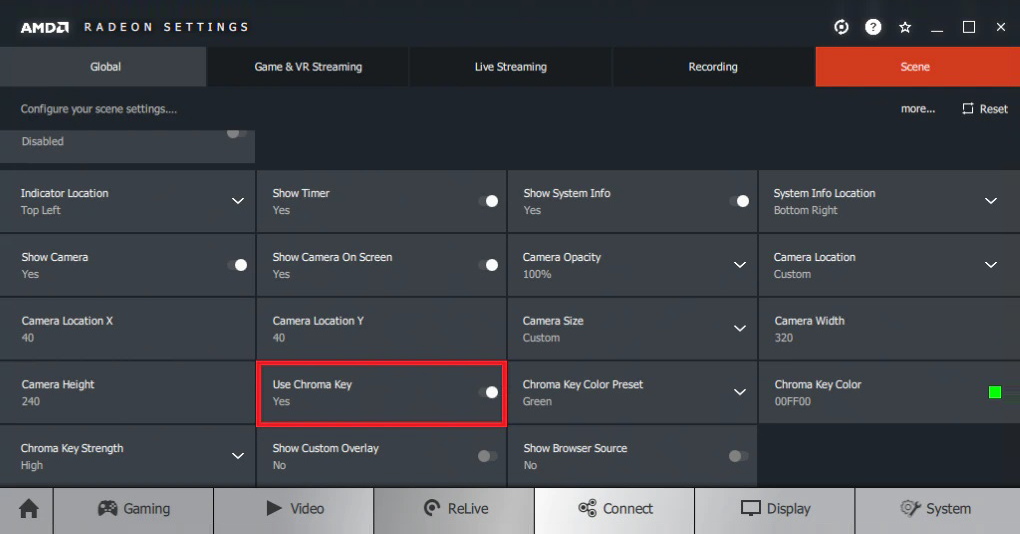
Недостатки. Функция поддерживается только на видеокартах AMD, и то не на всех — полный список доступен на сайте компании.
Главная проблема AMD ReLive — нестабильная работа. Приложение вылетает, зависает даже на мощных ПК и вместо геймплея иногда записывает черный экран. В регулярных обновлениях компания исправляет часть ошибок, но баги до сих пор встречаются.
Еще один недостаток в том, что видео из разных игр попадают в одну и ту же папку. Это значит, что после каждого сеанса записи придется самостоятельно искать новые клипы и складывать их в отдельное место.
Как начать запись. Перед каждым запуском программу нужно активировать. Для этого запустите AMD Radeon Settings сочетанием Alt + R → ReLive → переведите флажок в положение On.
Для начала записи нажмите Alt + Z → Record. Также можно использовать сочетание клавиш Ctrl + Shift + R.
OBS Studio
Для кого: для тех, кто хочет не только записать видео, но и сделать из него качественный контент.
Сколько стоит: программа распространяется бесплатно.
Преимущества. Приложение позиционируется как инструмент для ведения трансляций, но в нем можно и записывать видео. Это самая мощная и гибкая программа из нашего списка. Она заработает на ПК почти любой мощности под управлением Windows 8 и выше, MacOS и Linux.
OBS можно назвать приложением для монтажа в реальном времени. Оно позволяет добавлять графические элементы, максимально тонко настраивать камеру и качество трансляции, записывать звук на множество дорожек.
Кроме того, с ним можно использовать сильные стороны своего ПК. Например, владельцы двух видеокарт смогут записывать видео при помощи одного устройства, пока второе обрабатывает игру.
Программа позволяет записать геймплей с любого устройства: телефона, планшета, почти всех консолей. Однако для этого нужна карта захвата. О том, что это такое, расскажу дальше.
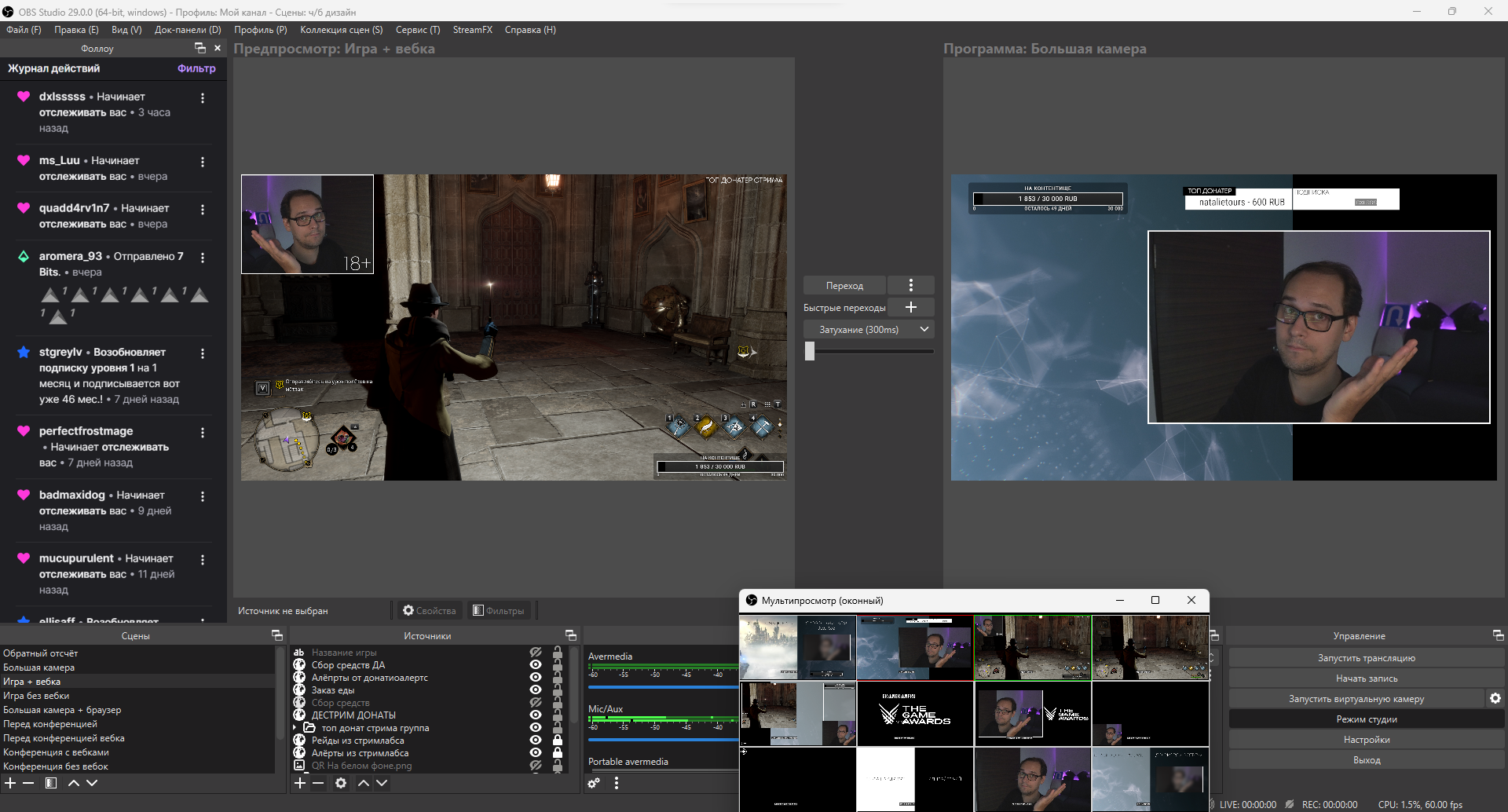
Недостатки. Главный изъян: программу тяжело освоить. Чтобы изучить все ее возможности, придется экспериментировать несколько месяцев.
А еще из-за количества функций в OBS может страдать производительность и стабильность. Иногда программа вылетает или выдает ошибки, при этом весь отснятый материал пропадает. Сбои возникают случайным образом, их не предотвратить. Однако с каждым обновлением проблем становится меньше.
Как начать запись. Запустите OBS Studio, в окне «Источник» нажмите на плюс → «Захват экрана» → «Ок» → «Начать запись».
FRAPS
Кому подойдет: в 2023 году никому, кроме владельцев компьютеров на Windows XP.
Сколько стоит: 37 $ (2763 ₽) на сайте производителя.
Преимущества. Только одно: программа работает на Windows XP.
Недостатки. Приложение платное, при этом его не обновляли с 2013 года. Почему-то в интернете все рекомендуют его наравне с современными программами. Но с ними FRAPS не потягается: в нем нельзя сделать мгновенный повтор и даже записать качественный звук.
Как начать запись. Запустите FRAPS, нажмите F9.
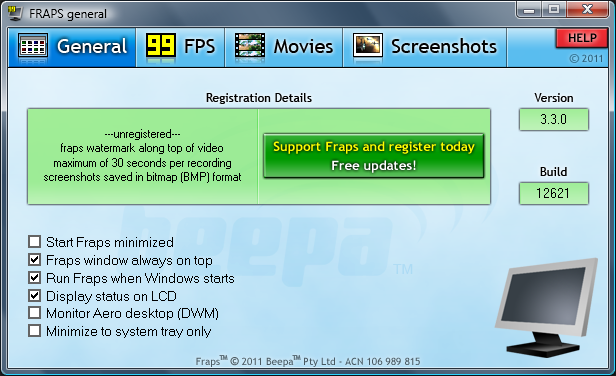
Как записать видео геймплея на Xbox Series
Особенности записи. Если к консоли не подключен внешний накопитель, например флешка или жесткий диск, время записи на внутреннюю память будет небольшим. Получится запечатлеть максимум десять минут геймплея в разрешении 720p и четыре минуты в 1080p. Запись повтора в разрешении 1080p составит до одной минуты, а в разрешении 720p — до трех минут.
Если подключите внешний накопитель USB 3.0, сможете сохранить до часа геймплея. Но на длительность записи повтора игры это не повлияет: будут те же 1—3 минуты.
Получившийся ролик можно обрезать, чтобы убрать лишнее.
Как начать запись. Нажмите на контроллере кнопку с логотипом Xbox → «Запись и публикация» → «Начать запись».
Как записать повтор игрового процесса. Зажмите на контроллере кнопку «Поделиться» на пару секунд.
Как записать видео геймплея на PlayStation 5
Особенности записи. PlayStation 5 может записывать геймплей в течение часа, а повтор игрового процесса — от 15 секунд до часа. Нельзя сохранить разве что заблокированные эпизоды, за которыми разработчики скрывают критические спойлеры. О начале таких сегментов предупреждает всплывающая плашка.
Записанные клипы можно обрезать и сохранить нужный фрагмент.
Как начать запись. Нажмите на контроллере кнопку «Создать» слева от тачпада → «Начать новую запись».
Как записать повтор игрового процесса. Нажмите на контроллере кнопку «Создать» → «Сохранить недавний игровой процесс».
Как записать видео геймплея на Nintendo Switch
Особенности записи. Консоль умеет снимать только повтор игрового процесса и лишь в течение 30 секунд. Поэтому записать полноценное прохождение любой игры на Switch можно только с помощью карты захвата.
В видео из некоторых игр можно вырезать нужный отрывок прямо на приставке. Список таких тайтлов доступен на официальном сайте компании, но страница давно не обновлялась. Лучше перепроверяйте работу функции в каждой новой игре.
Как записать повтор игрового процесса. На левом джойконе на секунду зажмите «Захват» — это квадратная кнопка под крестовиной.
Как записать видео геймплея c любого устройства с HDMI при помощи карты захвата
У любого игрового устройства, будь то консоль или смартфон, есть ограничения на качество и время записи. Обойти их поможет карта захвата — это внешний или внутренний аксессуар для ПК, забирающий видео и звуковой сигнал с игрового устройства и передающий его на компьютер.
Внешние карты захвата подключаются к ПК через USB. Внутренние вставляются в материнскую плату. Второй вариант не подойдет для ноутбуков: в них карта просто не поместится.

Преимущества карт захвата. Устройство облегчит жизнь, если вы решите заняться контентом на профессиональном уровне. Например, оно позволит подключить к компьютеру фотоаппарат и использовать его в качестве вебки. Или переписать на жесткий диск старую видеокассету формата VHS.
Если у вас два компьютера, карту захвата можно подключить к одному ПК, а игру запустить на втором. Тогда первый не будет нагружаться записью и тормозить.
Недостатки карт захвата. Девайс довольно дорогой и может потребовать дополнительных настроек. Сколько именно придется разбираться, сказать сложно. Устройство может сразу заработать как следует или же отказаться записывать звук, устанавливать драйверы или работать через имеющийся USB-порт. Исправлять это нужно будет вручную.
Как выбрать карту захвата. Определитесь, какое качество записи вам подойдет. Желательно рассматривать устройства с возможностью записи в разрешении 1080p и частотой кадров 60 fps и выше. Я использую карту AVerMedia Technologies Live Gamer Portable. На «Яндекс-маркете» она стоит от 15 099 ₽.
Как настроить карту захвата и начать запись. Как правило, каждый производитель выпускает свое программное обеспечение. В нем пошагово объясняют, что и как делать, чтобы начать запись.
Снимать геймплей можно как через сторонние программы вроде OBS Studio, так и через фирменное программное обеспечение. Оно скачивается с сайта производителя.
Некоторые карты требуют установки драйверов с официального сайта. Иначе ПК не увидит устройство.
В каких бесплатных программах можно смонтировать отснятый материал
Владельцам Windows, которые никогда не монтировали, подойдет «Кино и ТВ» — это стандартный проигрыватель в Windows 10 и 11. Он позволит вырезать из видеофайла нужный момент и сохранить его. Но формат и качество клипа выбрать не получится.
Для простого монтажа на Mac подойдет iMovie — программа, установленная на всех устройствах от Apple. В ней можно научиться основам монтажа: добавлять музыку и простые переходы между видео, регулировать звук, делать нарезки сцен и кадров из игры.
Для простого монтажа на Windows используйте «Видеоредактор», который по умолчанию установлен на Windows 10 и 11. Программа уступает iMovie: в ней нельзя ни настроить прозрачность, ни сделать плавный переход между разными аудиофайлами. Зато она позволяет добавлять музыку, обрезать видео и вставлять простые эффекты вроде огня, взрывов и молний.
Несложный монтаж для новичка можно сделать в Shotcut — это видеоредактор для Windows, Mac и Linux. Это хороший вариант для тех, кто хочет попробовать себя в монтаже, но пока не созрел для серьезных приложений. Вы сможете не только обрезать видеодорожку, но и добавить музыку, склеить разные файлы, поработать с цветом и эффектами. Например, наложить на видеодорожку фильтр и использовать более сложные переходы. Видео можно загрузить на «Ютуб» прямо из программы.
Для продвинутого монтажа подойдет HitFilm Express — бесплатная версия программы HitFilm Pro. Ее хватит тем, кто готов работать со звуком и делать ролики со спецэффектами и сложными переходами, но не хочет покупать «большие» приложения вроде Adobe Premiere Pro. Главное — зарегистрироваться на сайте программы, иначе на видео будет водяной знак.
Для профессионального монтажа рекомендую DaVinci Resolve — один из самых популярных видеоредакторов для Windows и Mac среди опытных пользователей. Это универсальная среда для работы с цветом, эффектами, звуком и другими аспектами видео. Вы сможете превратить свой ролик в подобие старой кассетной записи, добавить красивые всплывающие плашки с призывом подписаться на канал или, скажем, текст с эффектом огня.
У бесплатной версии есть ограничения. Рендерить видео выше 4K и стабилизировать ролик можно только в платной DaVinci Resolve Studio. Если вы намерены профессионально заняться монтажом, советуем присмотреться к полной версии программы или пакету Adobe.