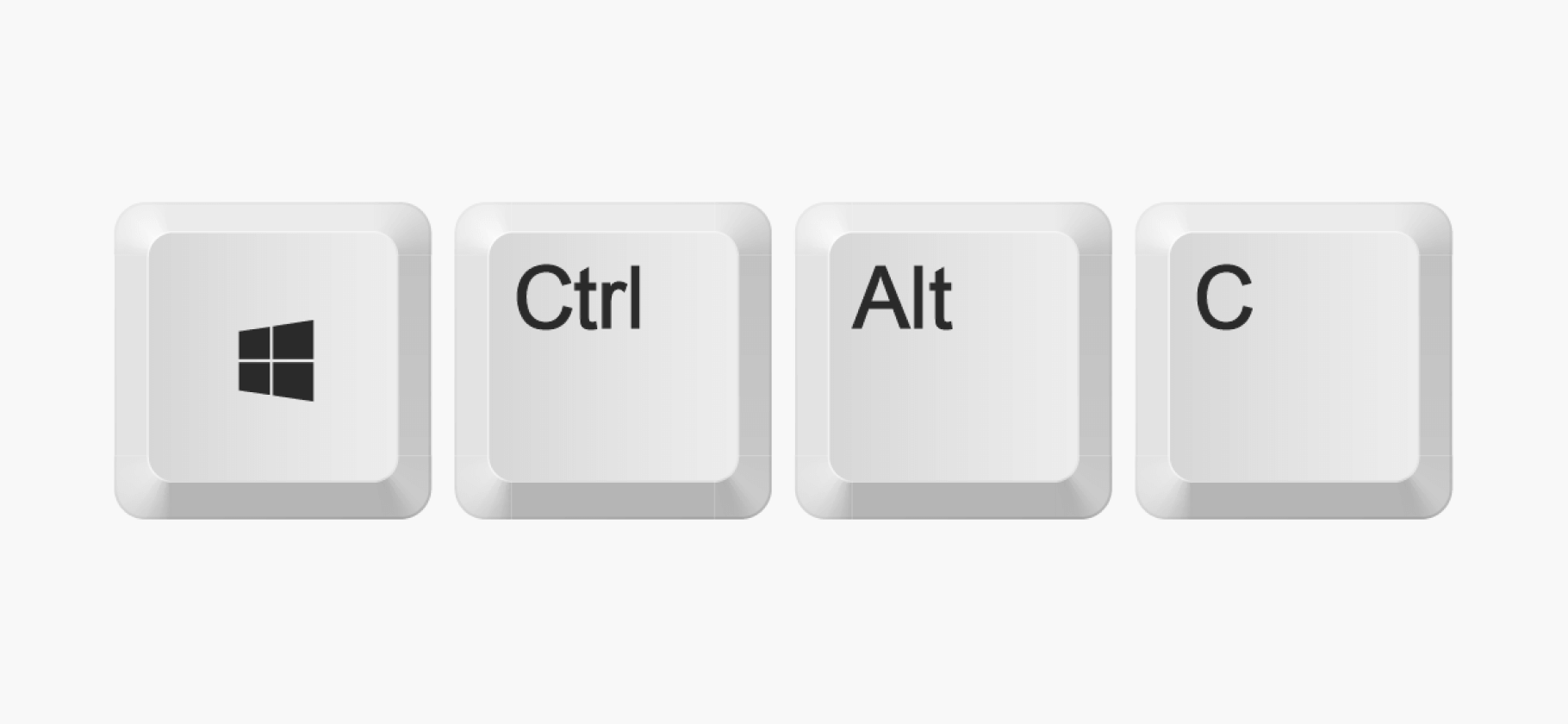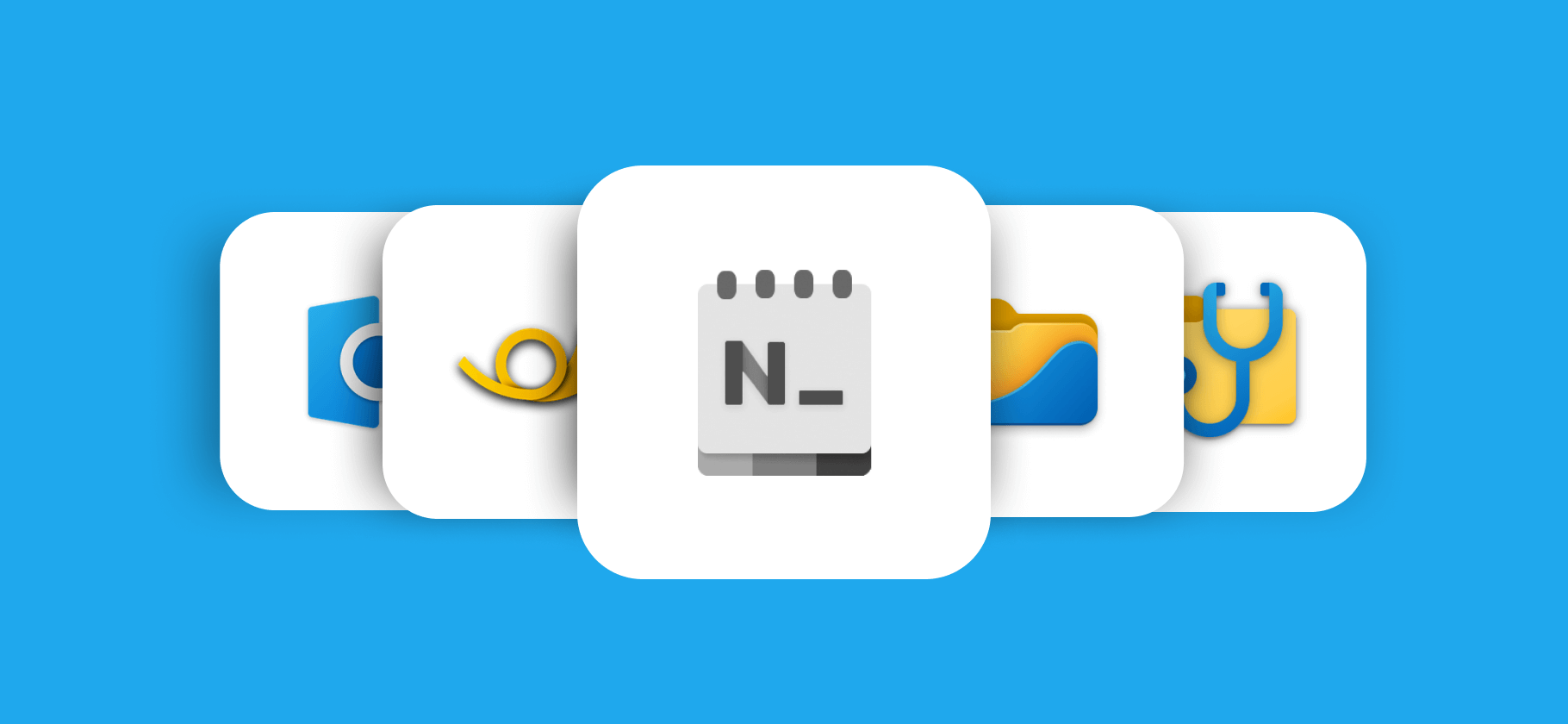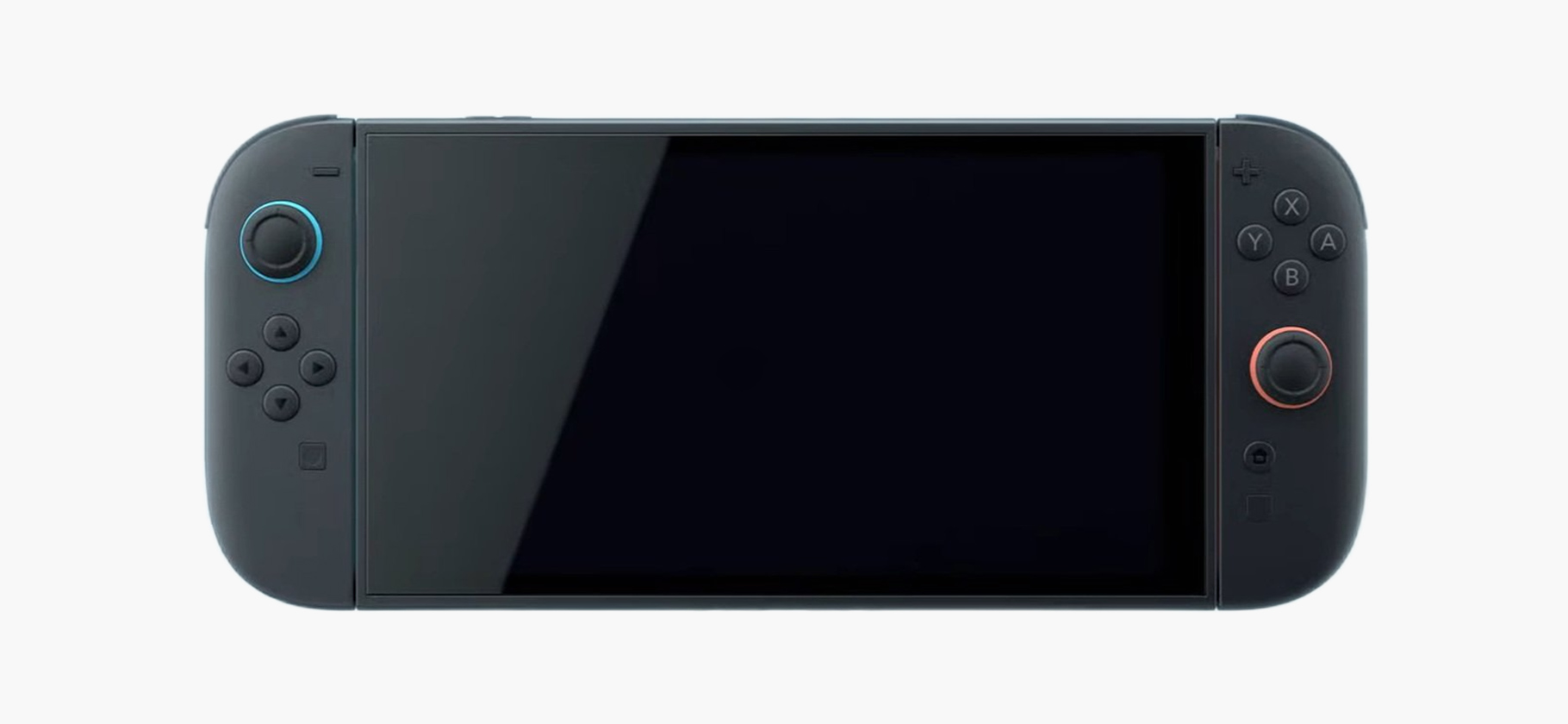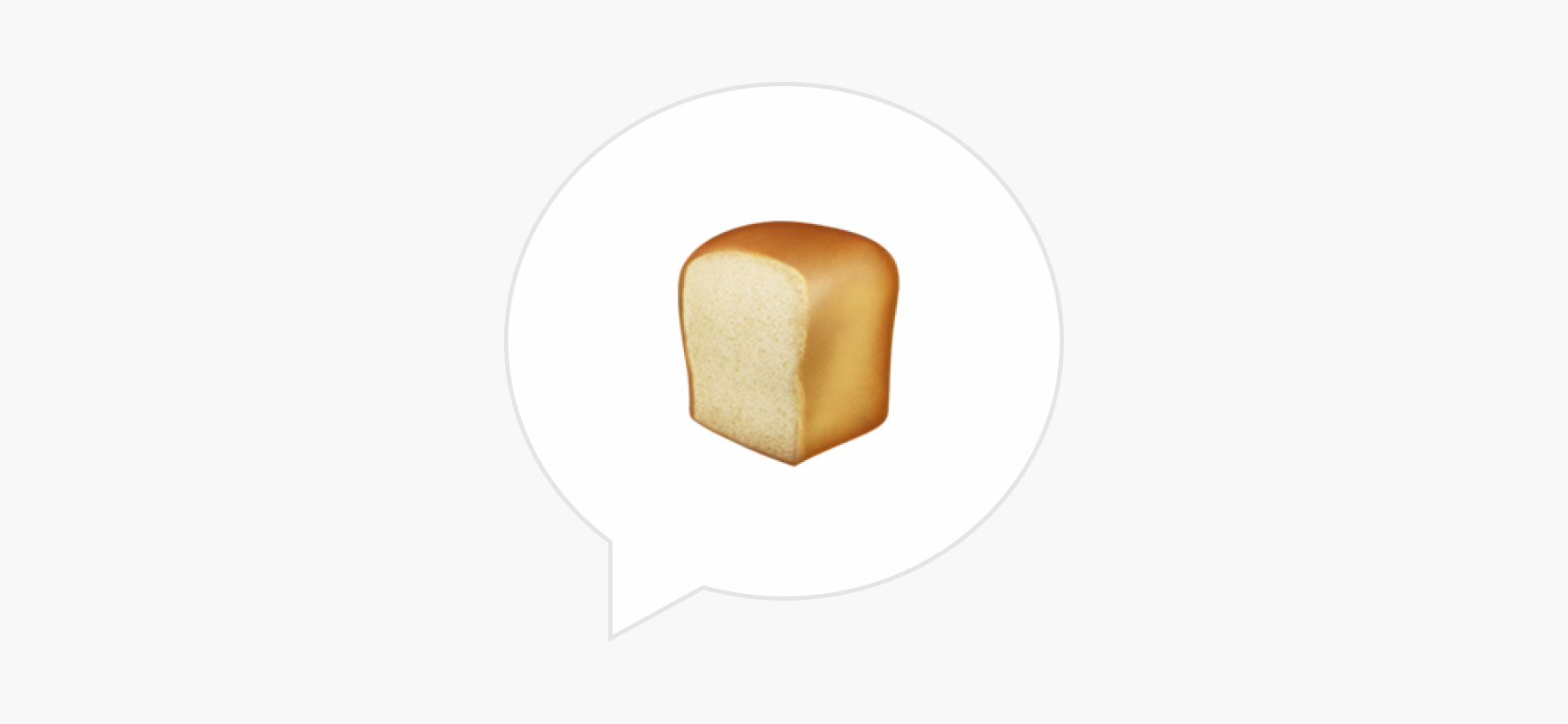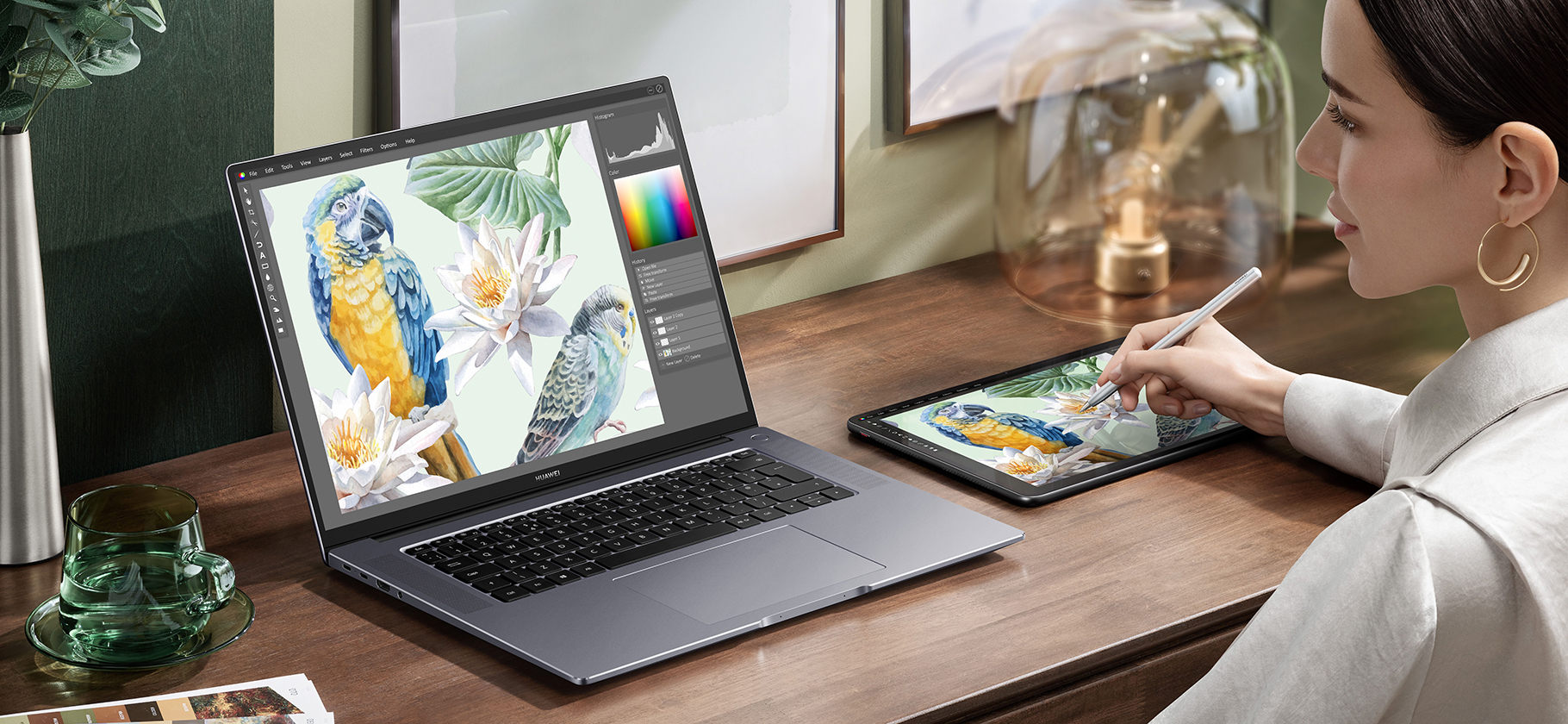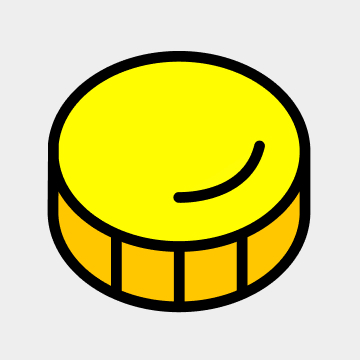Как установить Windows 10 на компьютер
Переустановка системы — несложный навык, который точно пригодится в будущем: неисправные компьютеры у друзей и родственников никогда не кончатся.
Я несколько раз переустанавливал Windows себе и друзьям, изучил статьи и поговорил с экспертами в этой теме. Советы по установке я собрал в этом материале — он будет полезен и новичкам, и продвинутым пользователям.
Текст посвящен установке на ПК Windows 10, хотя инструкция пригодится для установки любой версии: даже если хочется тряхнуть стариной и попробовать XP.
Вы узнаете
- Что нужно знать перед установкой
- Как переустановить Windows, ничего не скачивая
- Где скачать и как активировать Windows
- Простая переустановка Windows программой-помощником
- Продвинутая установка Windows с помощью загрузочной флешки
- Какие проблемы могут возникнуть при установке
- Коротко: как установить Windows
Что нужно знать перед установкой
Версия системы. Популярных сейчас две:
- Windows 10 более распространенная и не такая требовательная к комплектующим. Она поддерживает процессоры, выпущенные после 2014 года. Для установки не нужен интернет.
- Windows 11 новее и требовательнее к железу — поддерживается большинство процессоров, выпущенных после 2017 года. У системы современный дизайн, логичный и удобный интерфейс, дольше срок поддержки и больше функций. Для установки нужен интернет.
Этот текст — про установку Windows 10. Система остается актуальной и сейчас — не всем нравится переработанный проводник в одиннадцатой версии.
Образ системы. Образом называют файл, который нужен для установки операционной системы. Его скачивают из интернета и устанавливают на компьютер. Получить его можно с официального или неофициального сайта.
Если для установки вы воспользуетесь специальной программой-помощником, то скачивать образ самостоятельно не нужно — утилита сама его загрузит.
Если планируете делать загрузочную флешку, образ понадобится загрузить самому. Лучше скачивать образ напрямую с сайта Microsoft — тогда точно не будет вирусов и программ-майнеров для слежки за ПК. Но в России без VPN систему официально скачать не получится: ресурс просто не покажет ссылку на образ. Можно воспользоваться альтернативными каталогами, например Allsoft или Softline.
Сам файл всегда бесплатный, деньги требуют за активацию.
Когда вы установите систему, ее нужно будет активировать ключом. Пользоваться большинством функций можно и без активации, но на экране будет постоянно висеть назойливый водяной знак, а доступ ко многим настройкам потеряется.
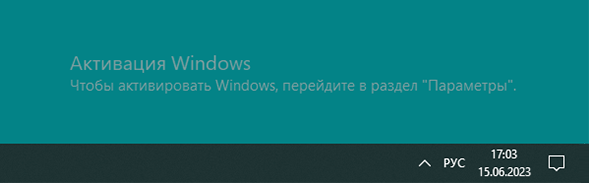
Способы установки. Всего их три:
- Переустановка существующей системы. Используется, когда компьютер барахлит или забит вирусами, которые не получается удалить самостоятельно. Скачивать для этого метода ничего не нужно, достаточно зайти в настройки.
- Простая установка с использованием помощника. Это официальная программа, которая сама загрузит нужный образ системы и безопасно установит его на компьютер.
- Продвинутая установка с созданием загрузочной флешки. Способ пригодится тем, кто хочет контролировать каждый шаг установки или не может воспользоваться помощником.
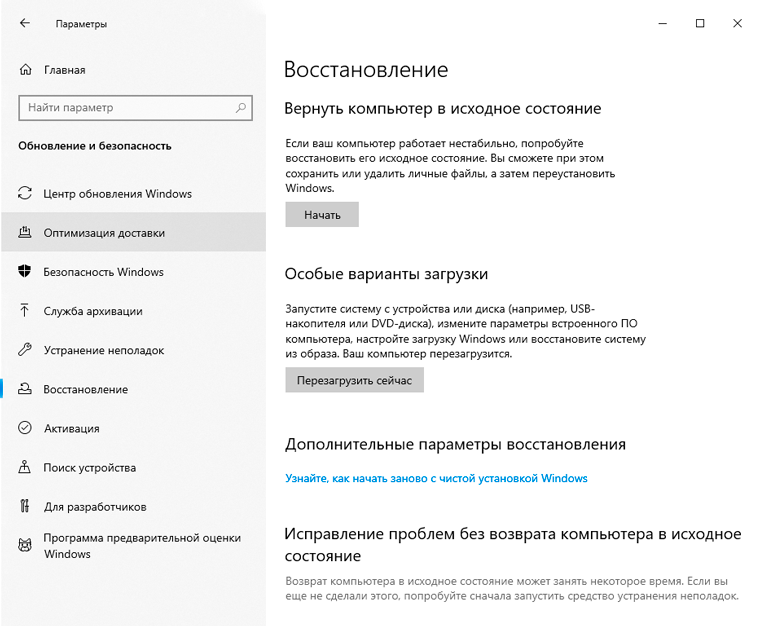
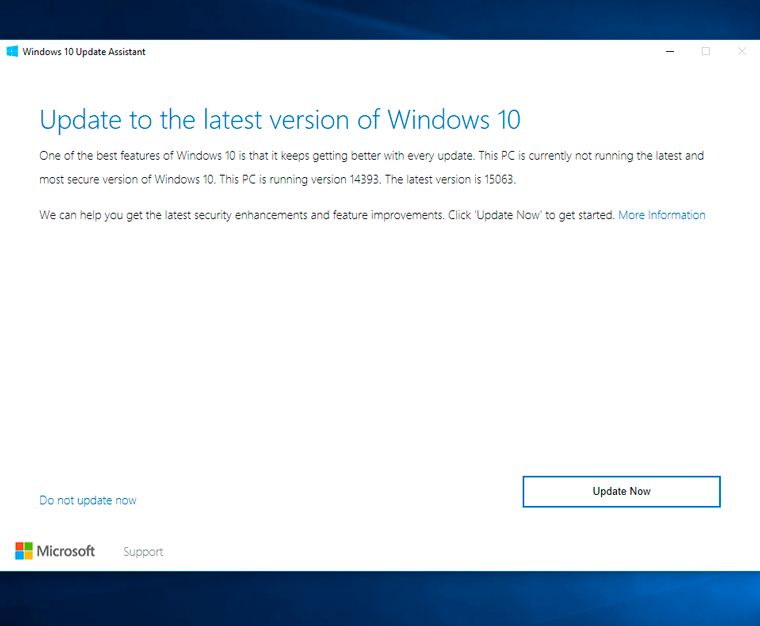
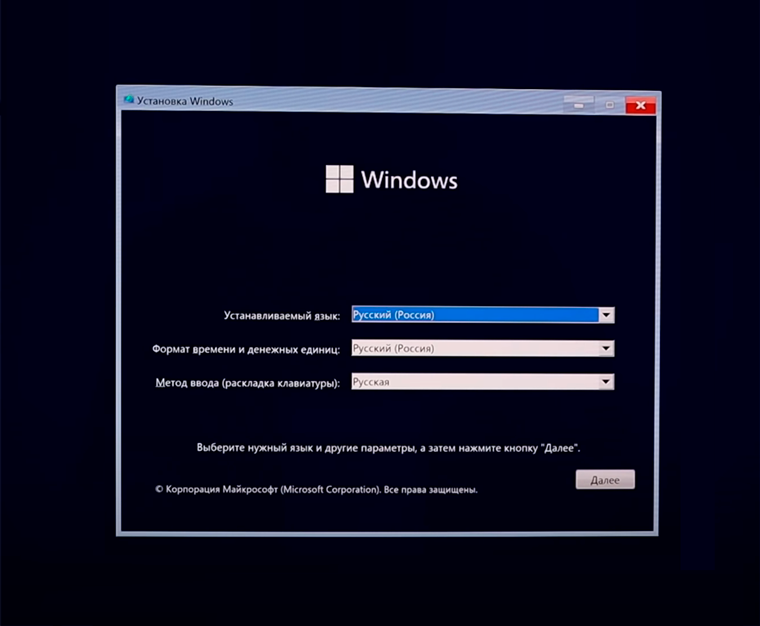
Каждый из трех методов переустановки подразумевает, что систему ставят на чистый, отформатированный накопитель. Это нужно, чтобы от старой версии не осталось никаких файлов и свежая ОС с ней не конфликтовала.
Форматирование стирает все данные с накопителя: убедитесь, что вы скопировали их на другой жесткий диск, в облако или на флешку.
Как установить Windows 10 без флешки и диска
Такой вариант подойдет, если не хочется устанавливать новую систему, но старая начала работать медленно. Это может происходить из-за того, что на диске и в реестре скопилось много временных файлов, которые сложно найти и удалить самостоятельно.
При такой переустановке Windows целиком отформатируется только диск с установленной системой. Все остальные накопители останутся нетронутыми.
Не нужно ни флешек, ни даже подключения к интернету: Windows может просто откатиться к первоначальному состоянию. Есть два способа это сделать.
Не нужно ни флешек, ни даже подключения к интернету: Windows может просто откатиться к первоначальному состоянию. Есть два способа это сделать.
Из параметров. Найти пункт «Восстановление» можно в «Параметрах» — «Обновление и безопасность».
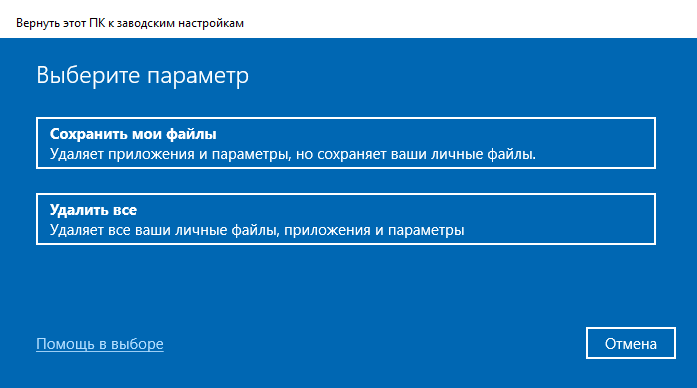
После этого выбирайте пункт «Удалить все», чтобы система точно установилась с нуля, а не просто сбросилась к заводским настройкам.
Компьютер предложит, откуда взять образ для новой системы:
- Из облака. ПК скачает и установит последнюю версию с официального сайта Microsoft.
- Локально. Компьютер заново установит ту же версию Windows, которая работает сейчас.
Если у вас есть доступ к интернету, лучше выбрать первый вариант — последние версии системы лучше защищены от уязвимостей и вирусов.
Подтвердите свой выбор. Компьютер перезагрузится и установит на жесткий диск чистую систему.
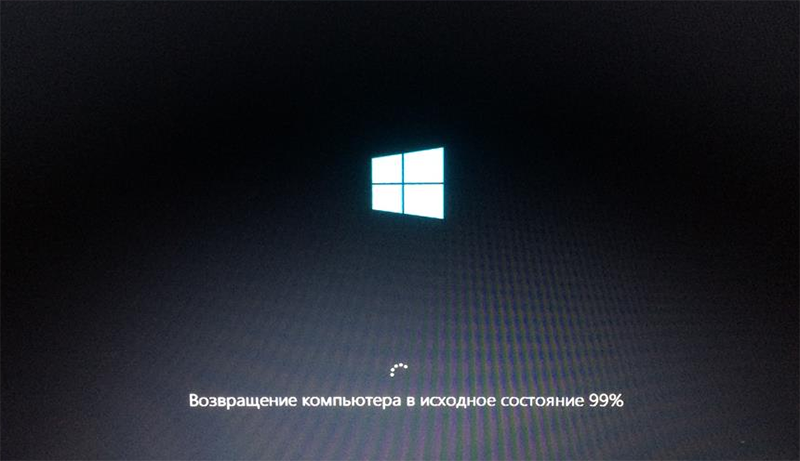
В режиме восстановления. Иногда компьютер настолько серьезно поражен вирусами, что не получается даже зайти в настройки. В самых критических случаях не удастся дойти до рабочего стола — компьютер просто уйдет в бесконечную перезагрузку.
Для таких ситуаций в Windows есть особый режим восстановления. Это продвинутая загрузка системы, в ходе которой подгружаются не все файлы и сервисы, а только самые необходимые.
Вот как войти в режим восстановления:
- Нажмите кнопку питания и удерживайте ее десять секунд. Компьютер выключится.
- Снова нажмите кнопку питания, компьютер начнет включаться.
- После того как загорится экран, дважды повторите шаги 1—2.
Загорится синий экран с тремя кнопками: нам нужно «Устранение неполадок» — «Вернуть компьютер в исходное состояние». Осталось выбрать, сбрасывать настройки или полностью переустанавливать систему.
После этого введите свой пароль и выберите, откуда компьютеру взять образ Windows: из интернета или с компьютера. После этого компьютер перезагрузится, а вам останется дождаться окончания процесса.
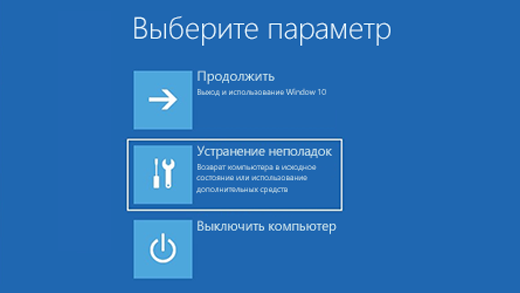
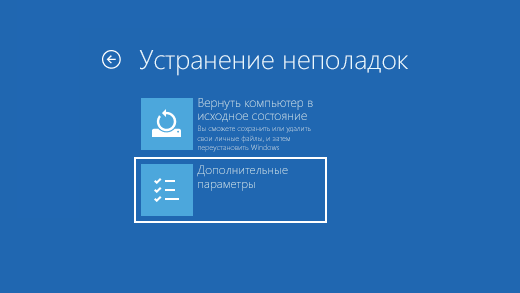
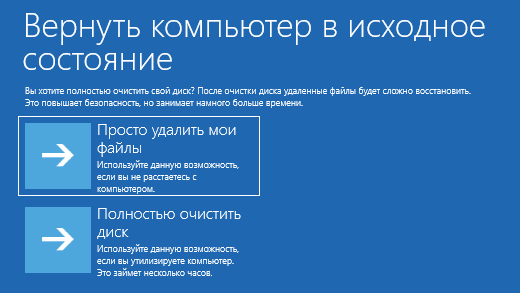
Как обновить Windows 10
Если хочется полностью обновить систему, а также сменить версию, например перейти с «семерки» на «десятку», нужно заново скачивать и активировать систему. Активировать — значит купить у продавца ключ и ввести его в окно активации.
Вот где можно скачать операционную систему:
- Официально: с сайта Microsoft. Скачивание без VPN в России недоступно.
- Неофициально: с торрентов. Не рекомендую так делать: в сборках может быть что угодно, в том числе вирусы и вредоносное ПО.
Какую версию скачивать. Windows 10 поставляется в нескольких пакетах. Это одна и та же версия системы, но с разным набором функций:
- «Домашняя», или Home. Самая дешевая. Подходит для домашнего использования.
- «Профессиональная», или Professional. В ней работают удаленный доступ и шифрование данных. Обычному пользователю функции вряд ли понадобятся.
- «Корпоративная», или Enterprise. Позволяет работать совместно в одной сети, защищать данные и покупать подписки на компанию. Точно перебор для домашнего использования.
- «Для образовательных учреждений», или Education. Идентичная корпоративной, но продается со скидкой и только в школы и университеты.
Где купить ключ. Скачивается Windows бесплатно, но за активацию придется заплатить. В 2024 году купить лицензионный ключ можно практически во всех крупных магазинах и сервисах по продаже цифровых ключей. Стоимость лицензии зависит от пакета, магазина и продавца.
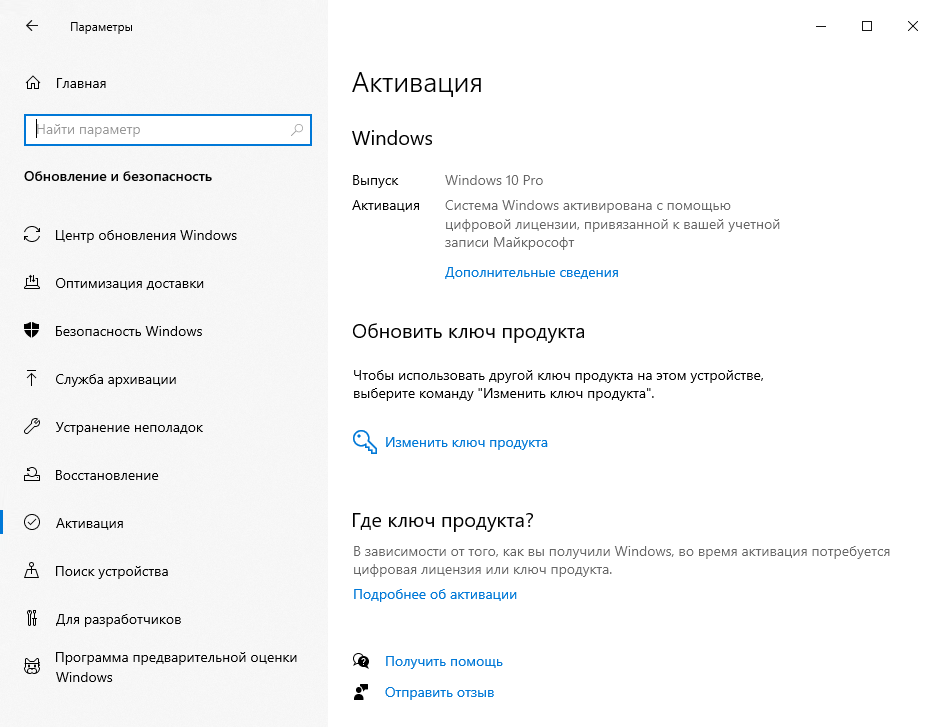
Ключи активации для Windows 10 и 11 можно купить на таких маркетплейсах:
- «Озон» — 1500—3000 ₽, но нет рейтинга продавца.
- «Вайлдберриз» — 600—5000 ₽. Есть продавцы с высокими рейтингами и хорошими отзывами. Можно брать среди тех, у кого больше продаж и отзывов.
- «Яндекс-маркет» — 4500—15 000 ₽. Продают версию с диском или электронный ключ, но продавцов мало, и у большинства нет отзывов.
- «Сбермегамаркет» — 3100—27 000 ₽. Есть несколько продавцов с высокими оценками и хорошими отзывами.
- DNS, «Ситилинк», «М-видео» и «Эльдорадо» — 14 300—27 000 ₽. Проверенные варианты, но дорогие.
- Plati.Market — 2000—3000 ₽. Есть пара продавцов с высокими рейтингами и большим количеством продаж без возвратов.
- «Авито» — 150—500 ₽. Много продавцов с высокими оценками и приятными ценами. Но происхождение этих ключей сомнительно.
Дешевле всего покупать ключ на «Авито» и маркетплейсах, но там есть высокий шанс нарваться на мошенников. Чтобы уменьшить риск столкнуться с этим, придерживайтесь рекомендаций:
- Смотрите на год регистрации продавца. Если аккаунт свежий и без отзывов, вероятно, это мошенник.
- Обратите внимание на рейтинг продавца: аккаунтам мошенников ставят низкие оценки. Если ниже 4 из 5, с таким лучше не связываться.
- Читайте отзывы и смотрите на их количество. Можно покупать ключ у продавца, если у него уже больше сотни хороших отзывов.
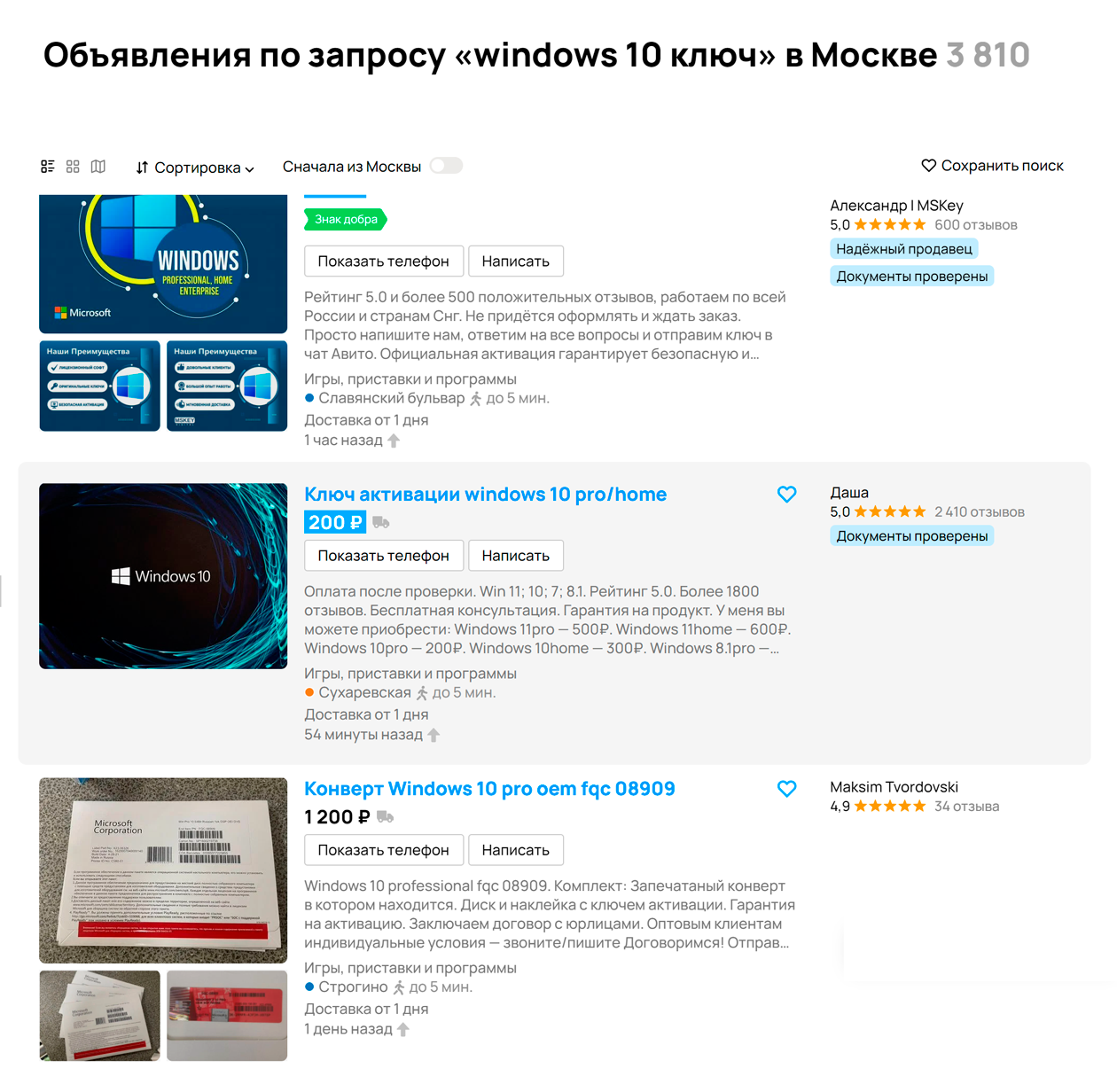
Как установить Windows 10 программой-помощником
Самый быстрый и безопасный способ обновить операционную систему — воспользоваться программой от Microsoft. Она называется «Помощник по установке Windows» и скачивается с официального сайта производителя. Для этого способа нужен только доступ в интернет — никаких загрузочных флешек готовить не надо.
Windows займет на диске около 64 Гб. Убедитесь, что хотя бы на одном из накопителей в компьютере есть столько места. Помощник сам предложит почистить установочный диск, если поймет, что места на нем не хватает.
Скачайте файл, установите его и примите условия обслуживания. Больше ничего делать не нужно — программа сама скачает самую свежую версию системы, скопирует ее на компьютер и перезагрузит его, чтобы завершить обновление.
После перезагрузки заходите в учетную запись и пользуйтесь ПК.
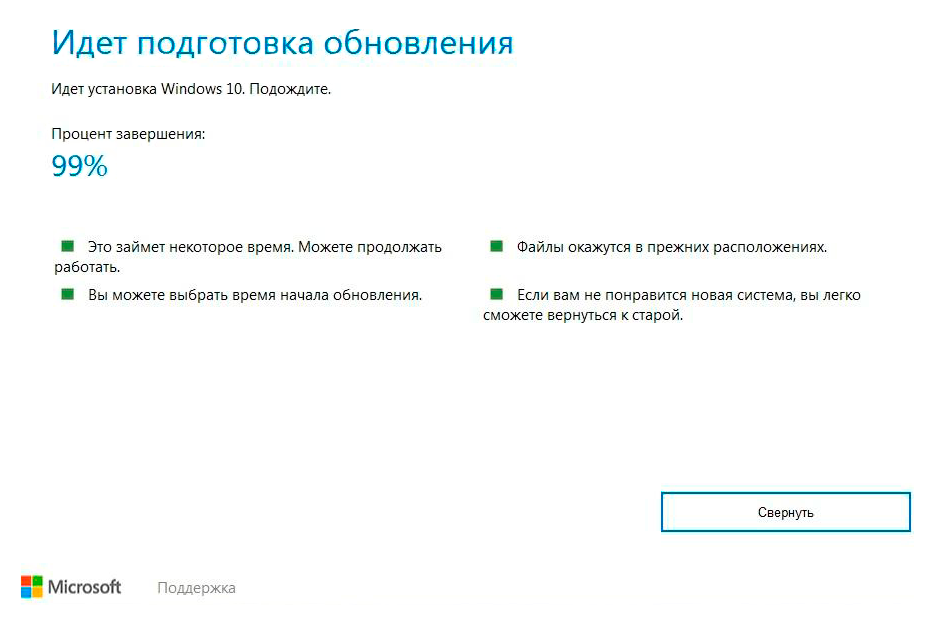
Как установить Windows 10 с помощью загрузочной флешки или диска
Продвинутая установка пригодится, если хочется удалить все данные, оставшиеся от предыдущей системы, и поставить новую начисто. Для этого метода обязательно понадобится накопитель не меньше, чем на 8 Гб, поэтому лучше использовать флешки, а не диски.
Раньше при создании загрузочного накопителя приходилось пользоваться сторонними программами с недружелюбным интерфейсом. Сейчас достаточно скачать официальную программу от Microsoft. Она называется «Создание установочного носителя Windows».
Создайте загрузочную флешку. Вот как это сделать:
- Скачайте программу с сайта Microsoft.
- Запустите ее и примите условия использования.
- Выберите язык и версию Windows для записи.
- Поставьте флажок в пункте «USB-устройство флеш-памяти».
- Подключите флешку и выберите ее в программе. Учтите, что с флешки сотрутся все данные, которые там были.
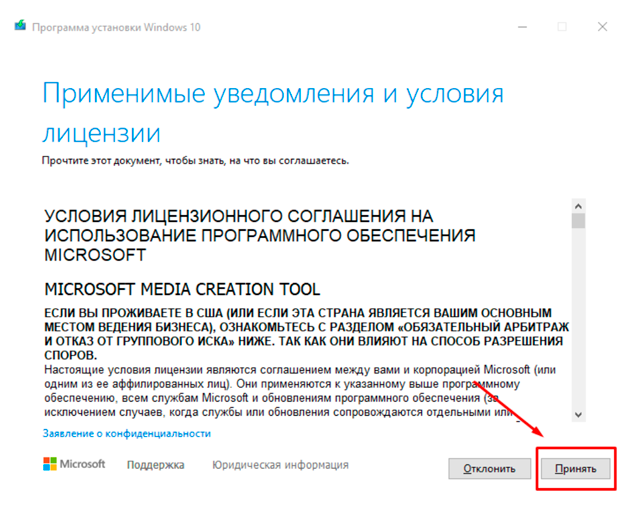
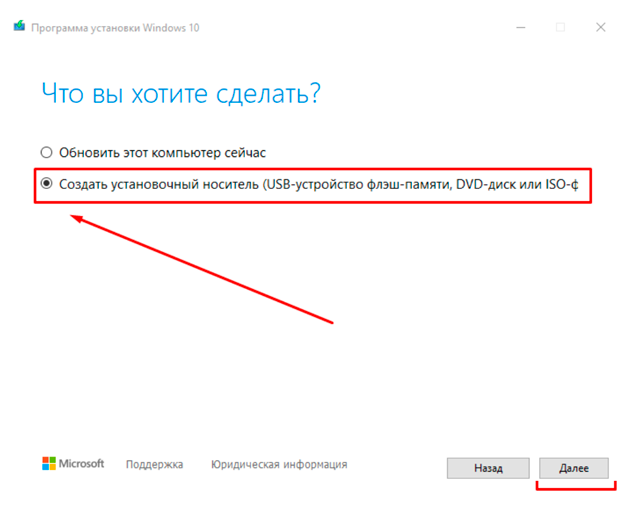
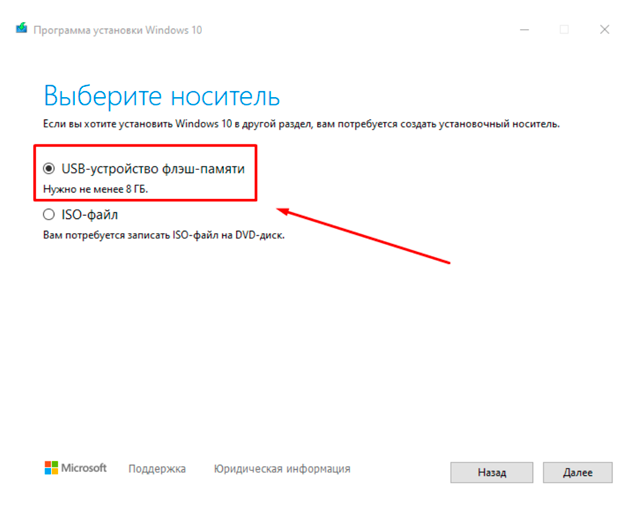
Откройте BIOS. Система будет устанавливаться через BIOS — особую оболочку компьютера, которая запускается до загрузки ОС. В ней можно тонко настраивать работу ПК, но нас интересует только приоритет загрузки.
Чтобы зайти в BIOS, во время загрузки компьютера постоянно нажимайте кнопки F2, Del или F11 — одна из них и перебросит вас в меню. Если ни одна из кнопок не подошла, обратите внимание на экран загрузки: обычно производители железа пишут, какая клавиша запускает BIOS.
Приоритет загрузки определяет, в каком порядке компьютер просматривает накопители в поисках операционной системы. По умолчанию Windows всегда загружается с жесткого диска ПК, а нам нужно изменить приоритет так, чтобы первой в списке стояла флешка, которую мы только что создали.
Внешний вид и расположение кнопок в BIOS зависит от производителя материнской платы компьютера и может различаться от модели к модели.
Чтобы установить приоритет загрузки:
- Перейдите в раздел Boot или Boot Priority.
- Выберите установочную флешку. Она будет называться так же, как и в проводнике, или иметь название вроде Removable device.
- Сохраните изменения. Обычно за это отвечает клавиша F10.
- Выйдите из BIOS и перезагрузите компьютер.
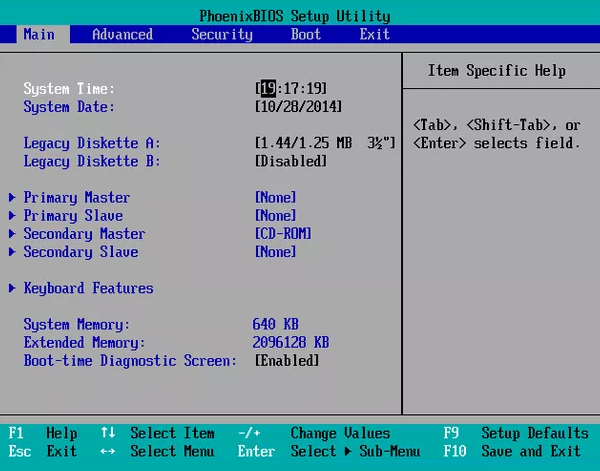
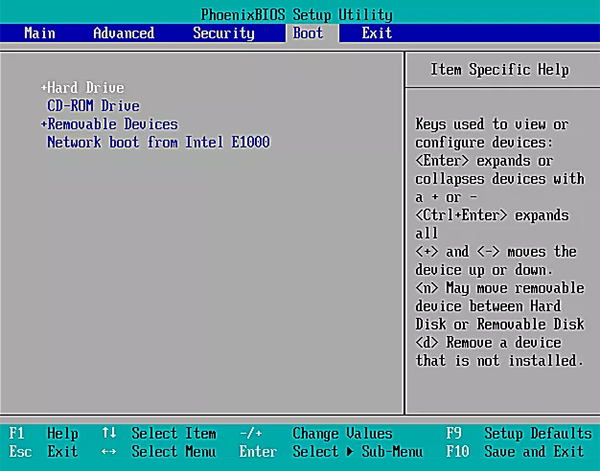
Компьютер перезагрузится. На экране появится окно с выбором языка, версии системы и лицензионным соглашением — там нужно проделать следующие шаги:
- Выберите нужный пакет.
- Кликните на «выборочную установку»: так вы установите новую систему, а не обновите текущую.
- Отформатируйте диск и выберите его для установки. Если целиком диск очищать не хочется, нажмите на значок солнца справа в нижней части окна, чтобы создать раздел диска, на который будет устанавливаться ОС. Раздел — это независимая часть накопителя, куда можно установить систему.
- Установите Windows в выбранный раздел.
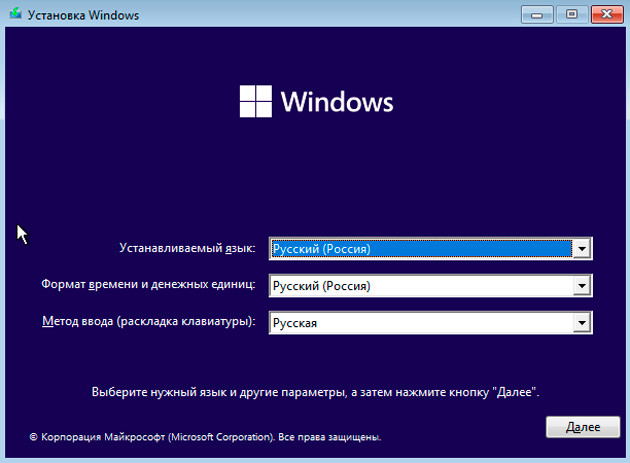
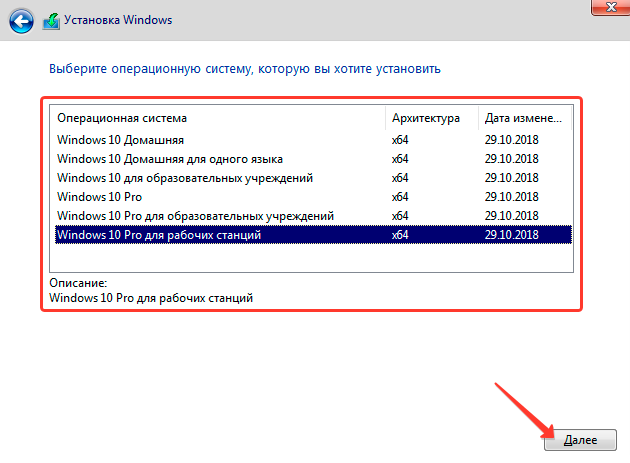
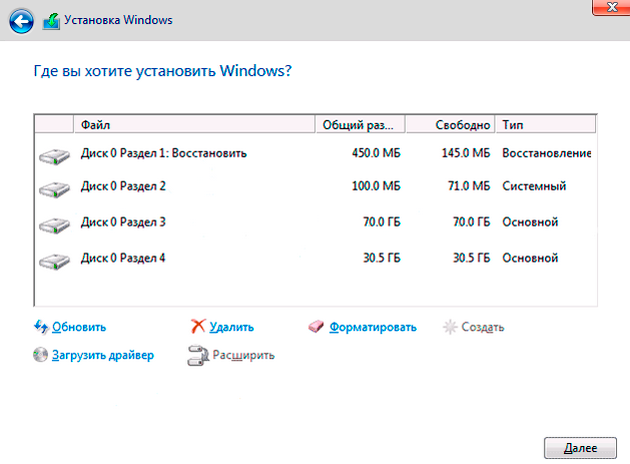
Какие проблемы могут возникнуть при установке
Скорее всего, никаких. Процесс переустановки сегодня настолько отлажен, что ошибиться в нем практически невозможно. Тем не менее иногда при установке встречаются ошибки. Вот как решить самые популярные из них.
Компьютер не видит флешки. Проблема с накопителем или с USB-портом, в который он подключен. Проверьте флешку на другом компьютере или воткните ее в другой разъем.
Запускается текущая система, а не загрузочная флешка. Проблема в BIOS — неправильно выставлен приоритет загрузки дисков либо возникли сложности с флешкой. Проверьте приоритет загрузки в BIOS или сделайте установочный накопитель на другой флешке.
Не удалось создать новый раздел. На диске нет свободного раздела, куда можно скопировать файлы. Очистите достаточно свободного места и создайте новый раздел на одном из дисков. Или отформатируйте диск целиком — тогда места точно хватит.
Установка идет по кругу. Из-за того, что стоит приоритет загрузки с флешки, система может повторно копировать данные Windows. Когда увидите сообщение, что компоненты скопированы и система через десять секунд перезагрузится — отключите флешку.
Не работает звук, на экране некачественная картинка, компьютер не подключается к интернету. Дело в драйверах. Чтобы найти нужные на компьютере, откройте диспетчер устройств, выберите проблемное устройство и нажмите на «Найти драйвер».
Выбирайте автоматический поиск, если есть интернет. Если нужный драйвер не нашелся, придется заходить на сайт производителя и загружать вручную.
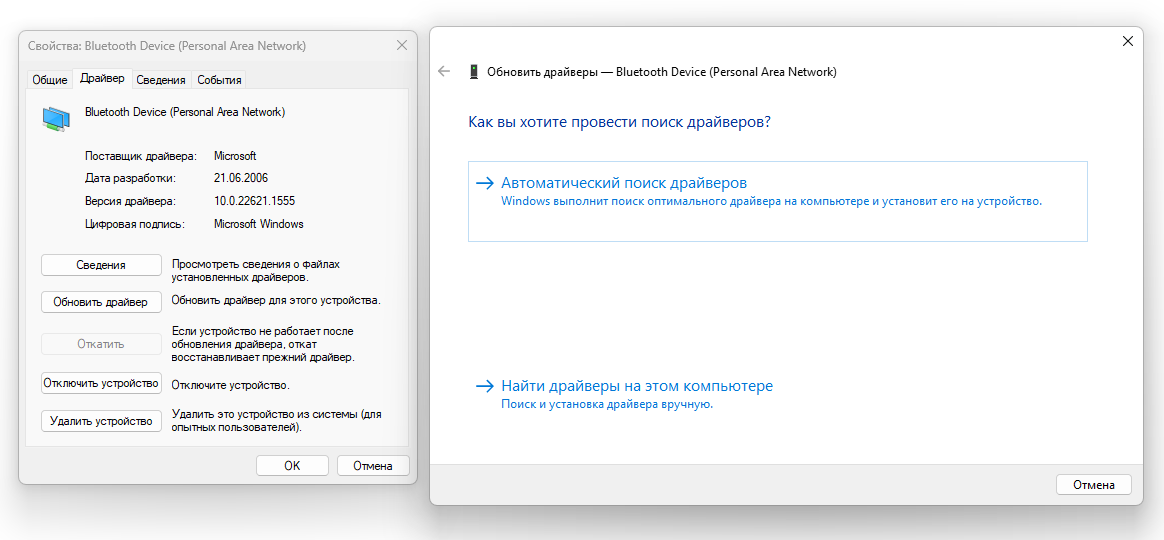
Коротко: как установить Windows 10
- Определитесь, зачем вам переустановка. Чтобы избавиться от вирусов, достаточно простого восстановления. Для обновления версии Windows стоит воспользоваться стандартной утилитой от Microsoft. Для продвинутой установки лучше создать загрузочную флешку и установить систему с нее.
- Решите, какой пакет вам нужен. Для домашнего использования с запасом хватит домашней версии. Профессиональную и бизнес-версию можно обойти стороной, если вы не владелец компании.
- Обзаведитесь ключом активации. Купить его можно на маркетплейсах или на «Авито». Обращайте внимание на репутацию и отзывы продавца.
- Сделайте резервную копию данных. При установке придется удалить старую систему и связанные с ней файлы, чтобы не было конфликтов и ошибок. Скопируйте важные данные на флешку, в облако или на другой жесткий диск.
- Установите Windows с помощью специальной утилиты или загрузочной флешки.
- После установки проверьте, работает ли вайфай и блютус, звук и видеокарта. Если нет, загрузите драйверы и отключите ненужные службы.
Мы постим кружочки, красивые карточки и новости о технологиях и поп-культуре в нашем телеграм-канале. Подписывайтесь, там классно: @t_technocult