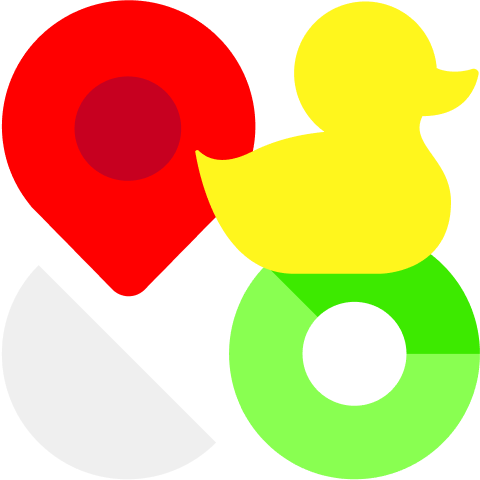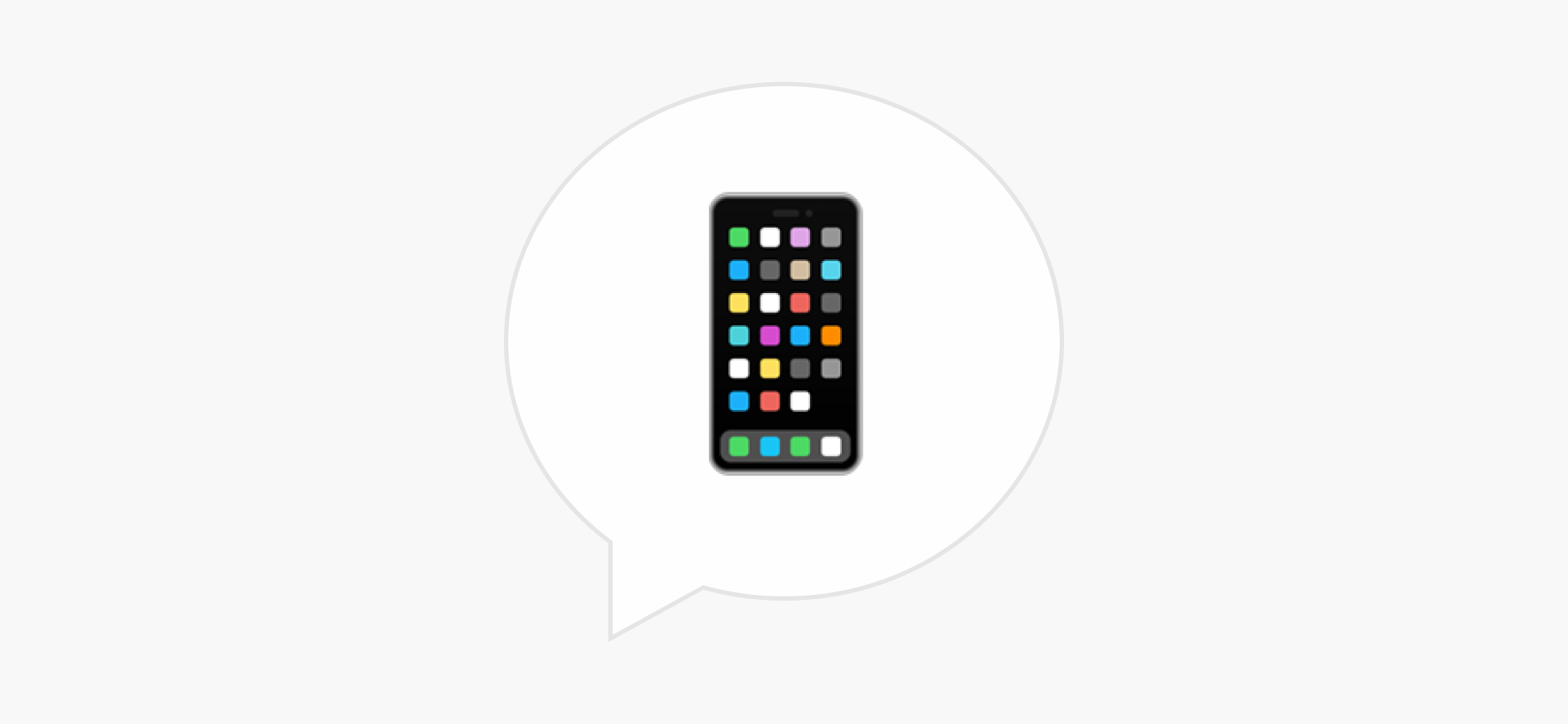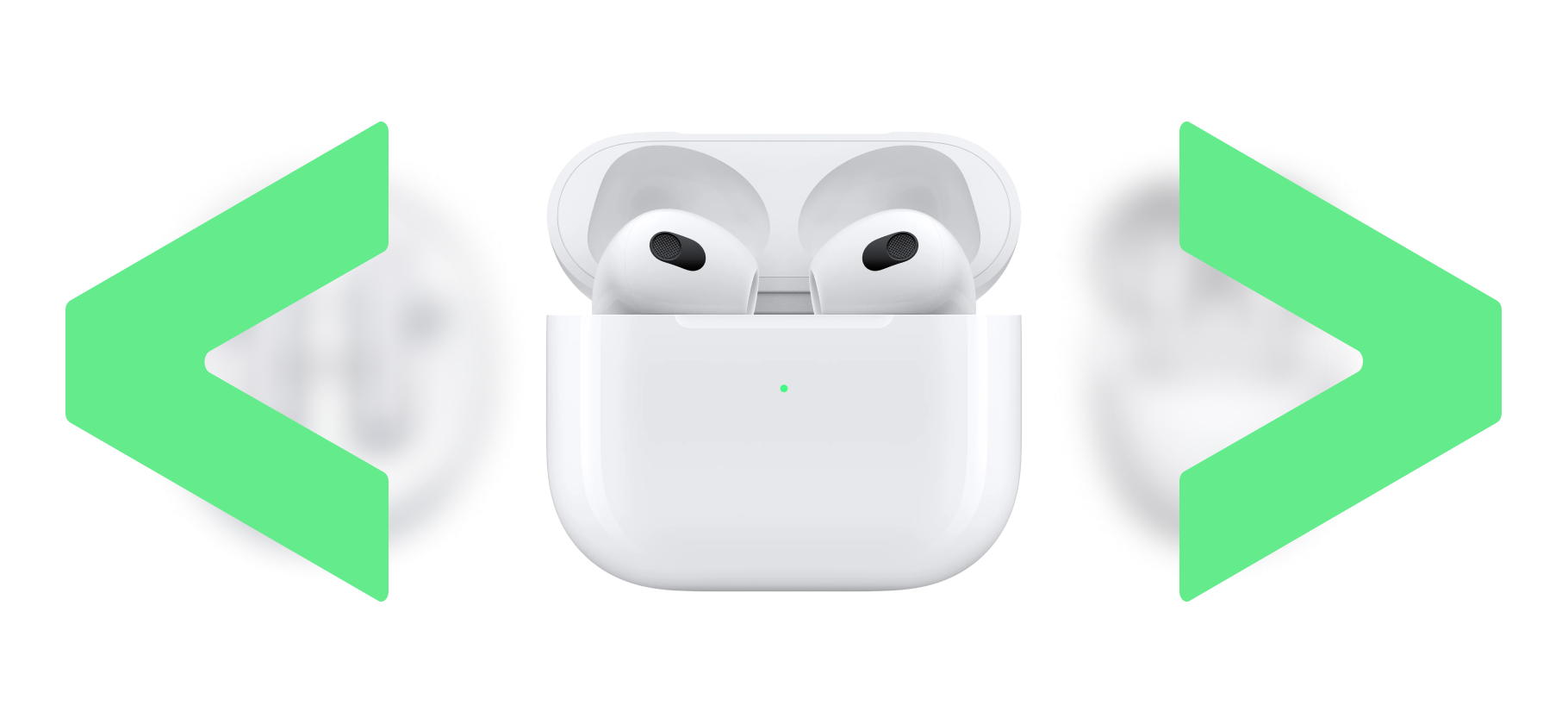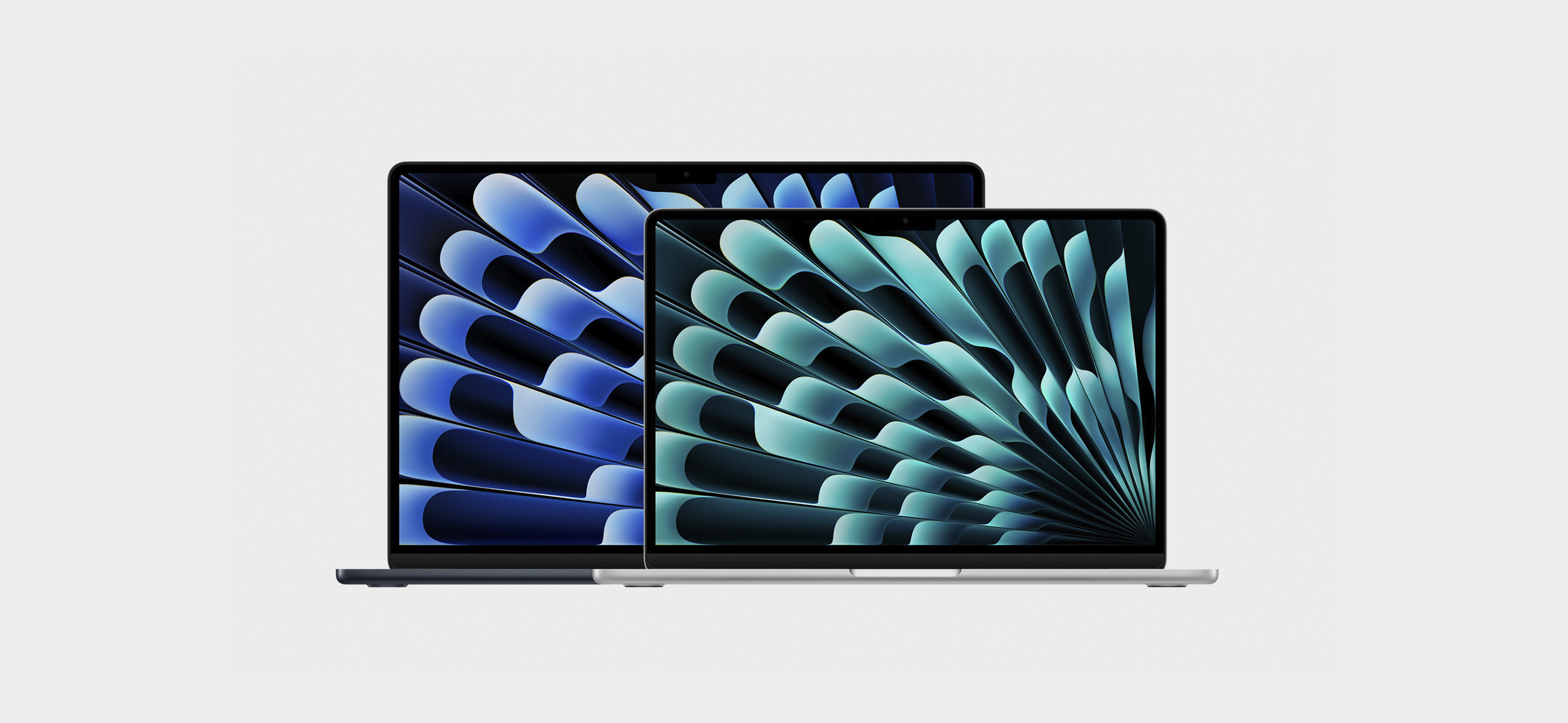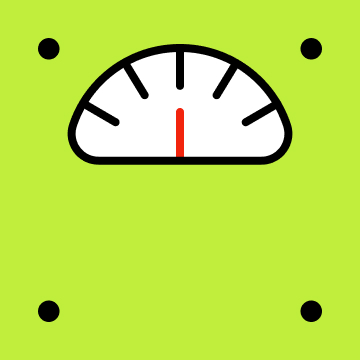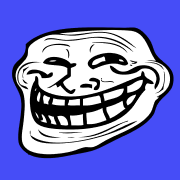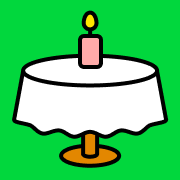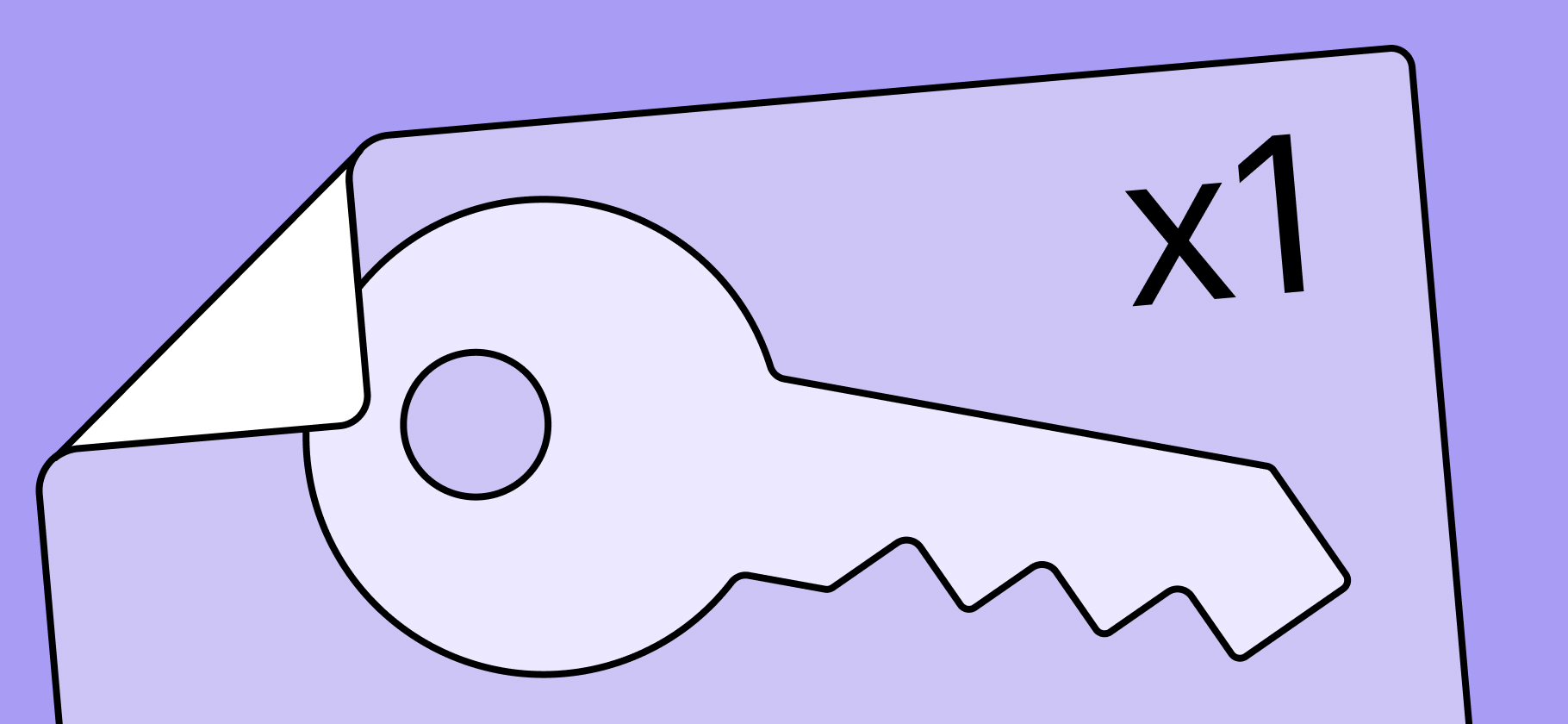
В последнее время смартфон превратился в главное хранилище данных. В нем собраны банковские счета и карты, логины и пароли, фотографии и заметки.
А еще приложения на смартфоне отслеживают активность пользователя, его местоположение, действия в других программах и поисковые запросы. Кроме приложений и сервисов, следить за владельцем iPhone могут друзья или родственники, если ранее с ними делились геопозицией или другими данными. И нравится это не всем.
К счастью, в смартфонах Apple есть несколько опций, которые позволяют защитить конфиденциальную информацию от краж и утечек. Вот как ими воспользоваться.
Узнайте, у кого есть доступ к данным
Зачем это нужно. Разработчики приложений давно научились собирать статистику о пользователе и даже следить за ним, а потом использовать эту информацию в своих целях или продавать ее третьим лицам. Например, через любое приложение можно отследить, что вы ищете в браузере, где бываете и с кем общаетесь по телефону. Почти всю слежку и сбор статистики можно увидеть и отключить в одном разделе настроек.
Как настроить. Чтобы увидеть, какие данные с вашего iPhone доступны другим, воспользуйтесь проверкой безопасности. Для этого сделайте следующее:
- Перейдите в «Настройки» → «Конфиденциальность и безопасность» → «Проверка безопасности».
- Нажмите кнопку «Управление доступом» и авторизуйтесь через Face ID или Touch ID.
- На первом шаге проверки увидите, к каким данным с вашего iPhone есть доступ у других пользователей. Это могут быть общие заметки, пароли, доступ к геолокации и общим гаджетам. Оставляйте доступ в том случае, если вы действительно пользуетесь каждой из опций.
- На втором шаге проверки увидите, к каким данным с вашего iPhone есть доступ у других приложений. Это может быть доступ к геопозиции, микрофону или камере, фотографиям или видео из галереи. Сразу разобраться и отключить ненужное смогут только опытные пользователи. Ниже мы подробно расскажем о каждом пункте с примерами.
- На третьем шаге проверки вам предложат отключить ненужные устройства от Apple ID. Здесь нужно удалить из своей учетки старые неиспользуемые номера телефонов и гаджеты, которые вы продали или отдали родственникам.
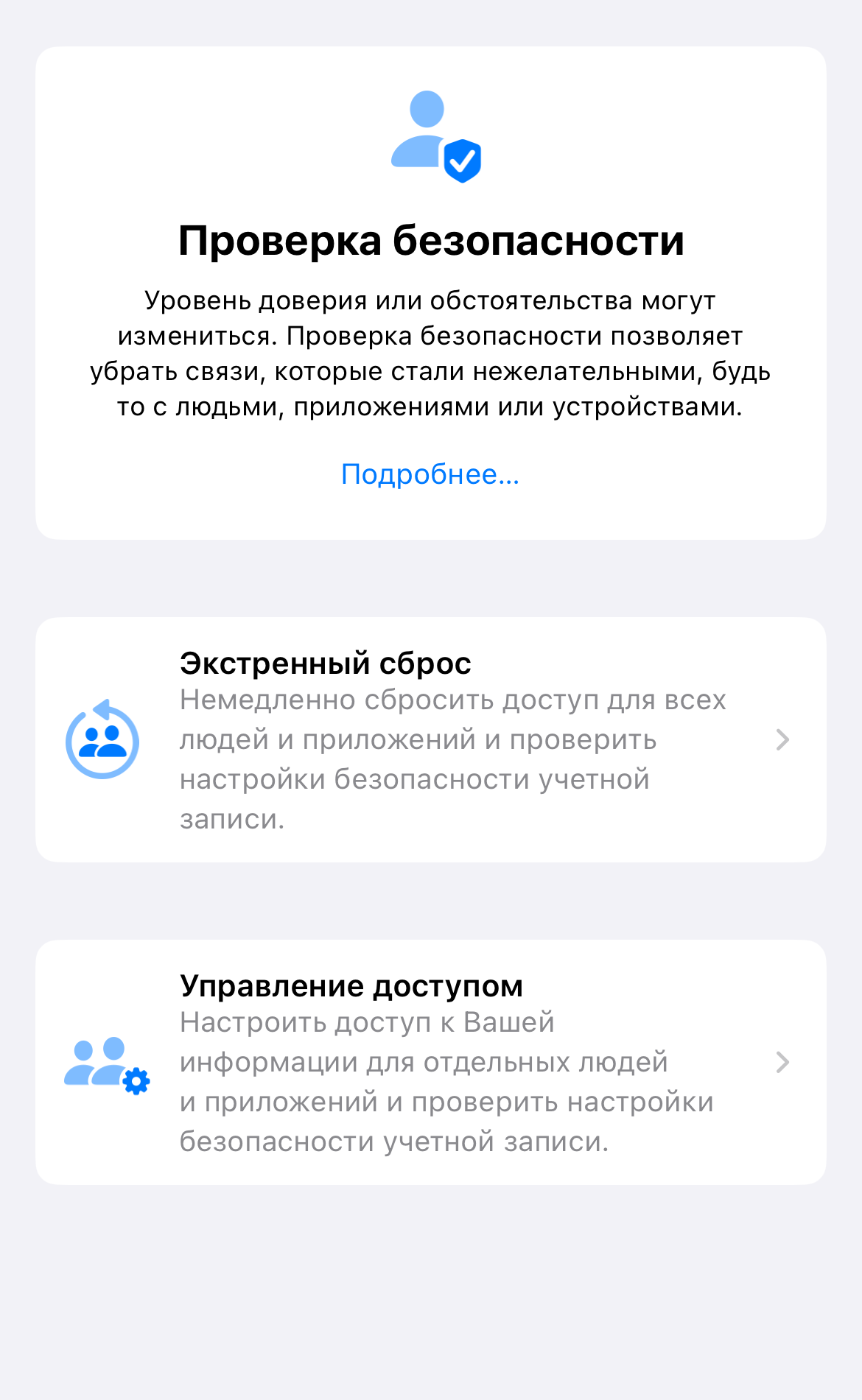
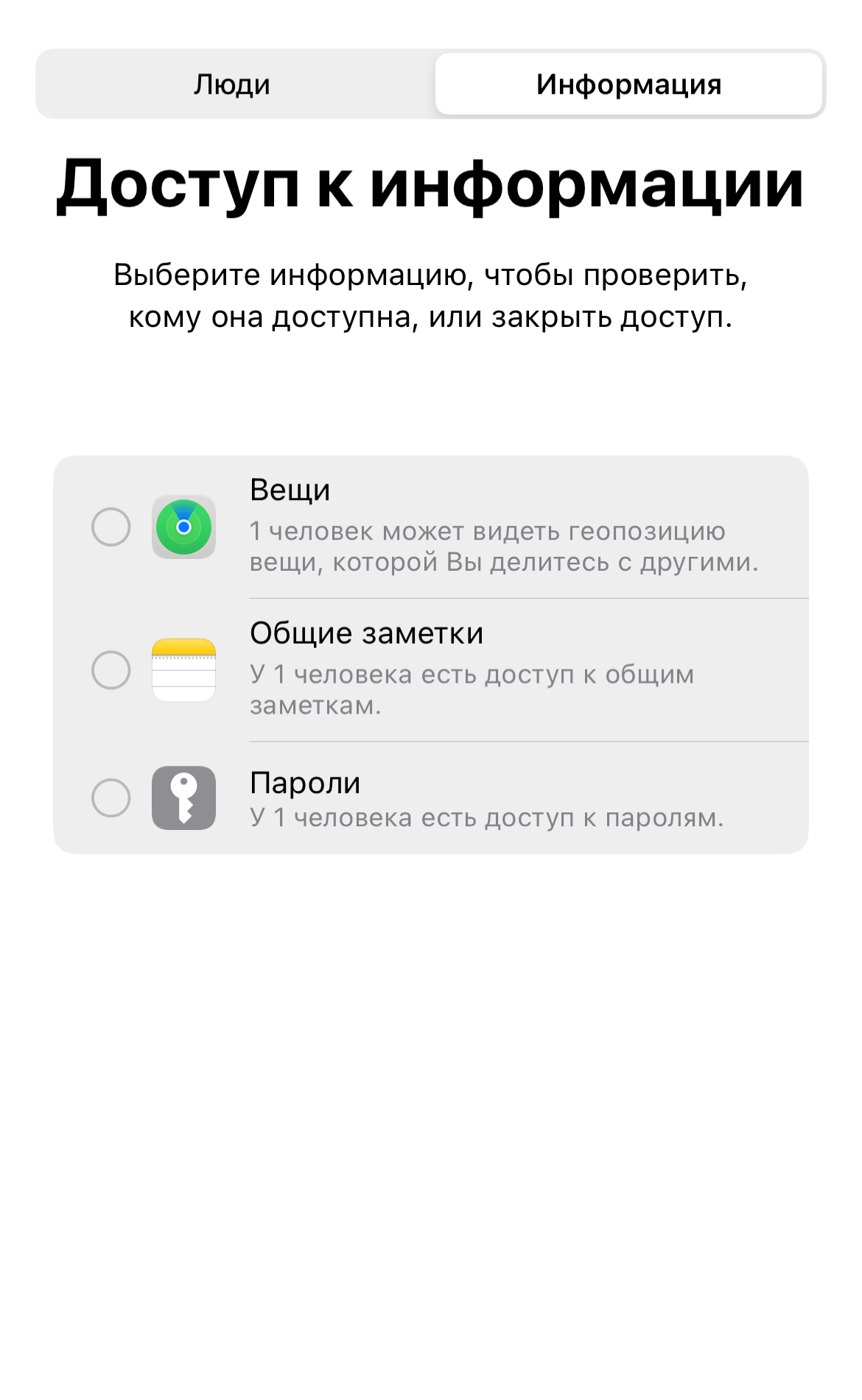
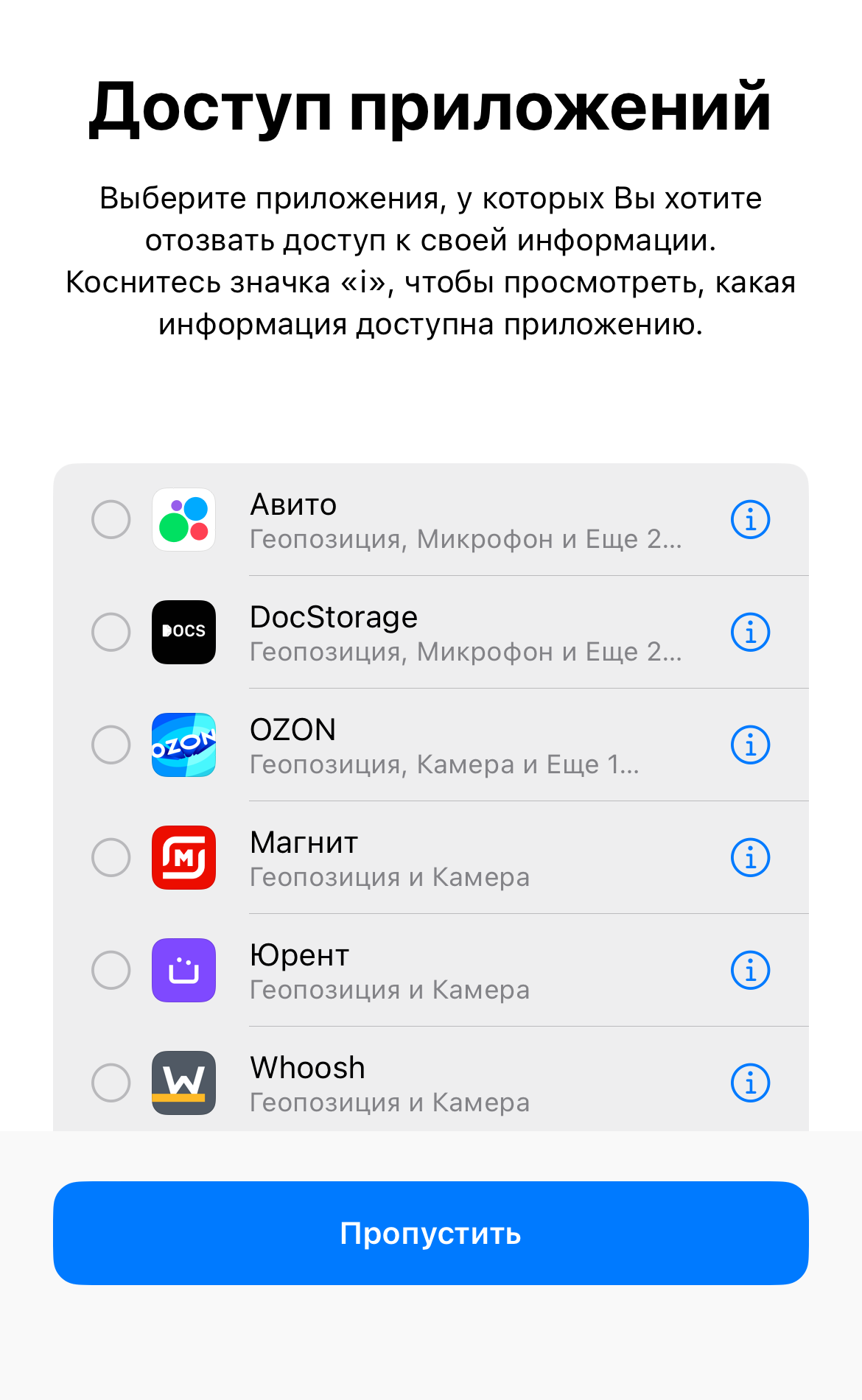
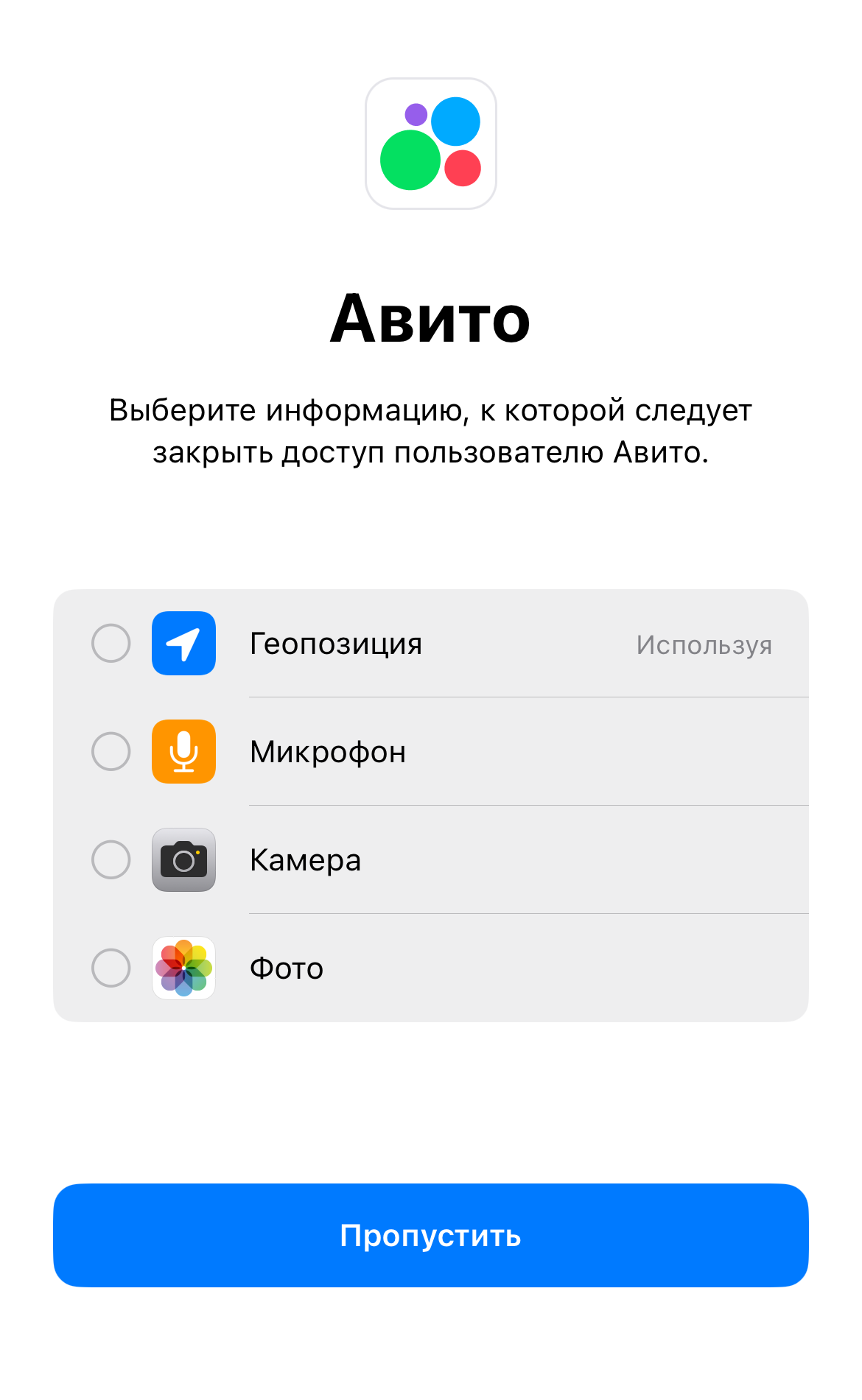
Запретите отслеживать точное местоположение
Зачем это нужно. Чтобы приложения не знали точную геопозицию гаджета и не следили за перемещением пользователя по городу. Смартфон дает доступ к примерной геопозиции и указывает только город, если это нужно, — например, для прогноза погоды.
Как настроить. Перейдите в «Настройки» → «Конфиденциальность и безопасность» → «Службы геолокации».
Запретите доступ к GPS для приложений, в которых геолокация не нужна, например для большинства игр, видео- и музыкальных сервисов, браузеров и почтовых клиентов.
Для остальных приложений выключите тумблер «Точная геопозиция», чтобы они не следили за перемещением устройства.
Не запрещайте определять точную геопозицию сервисам доставки, такси и навигаторам. Эти приложения не смогут работать в таком режиме.
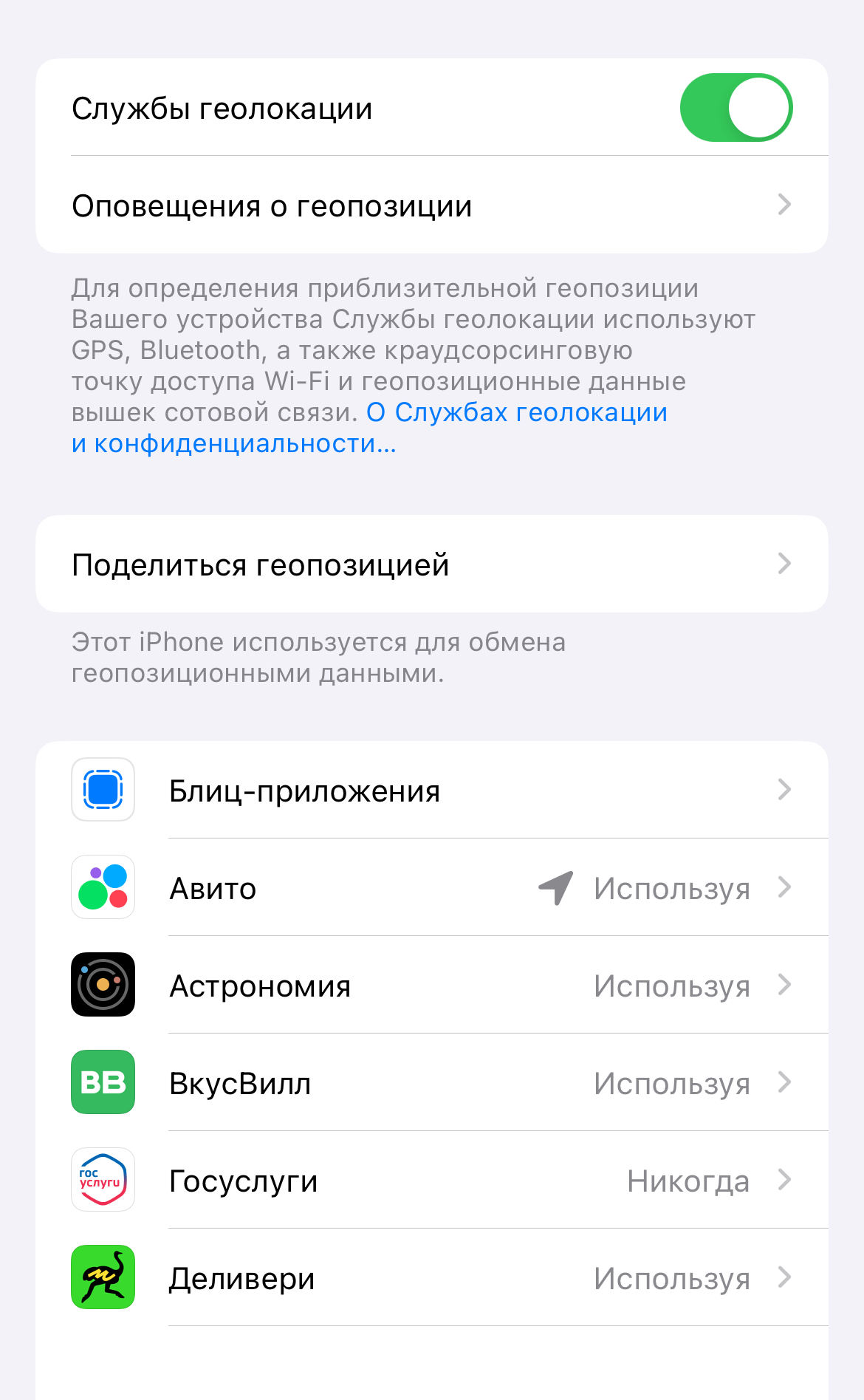
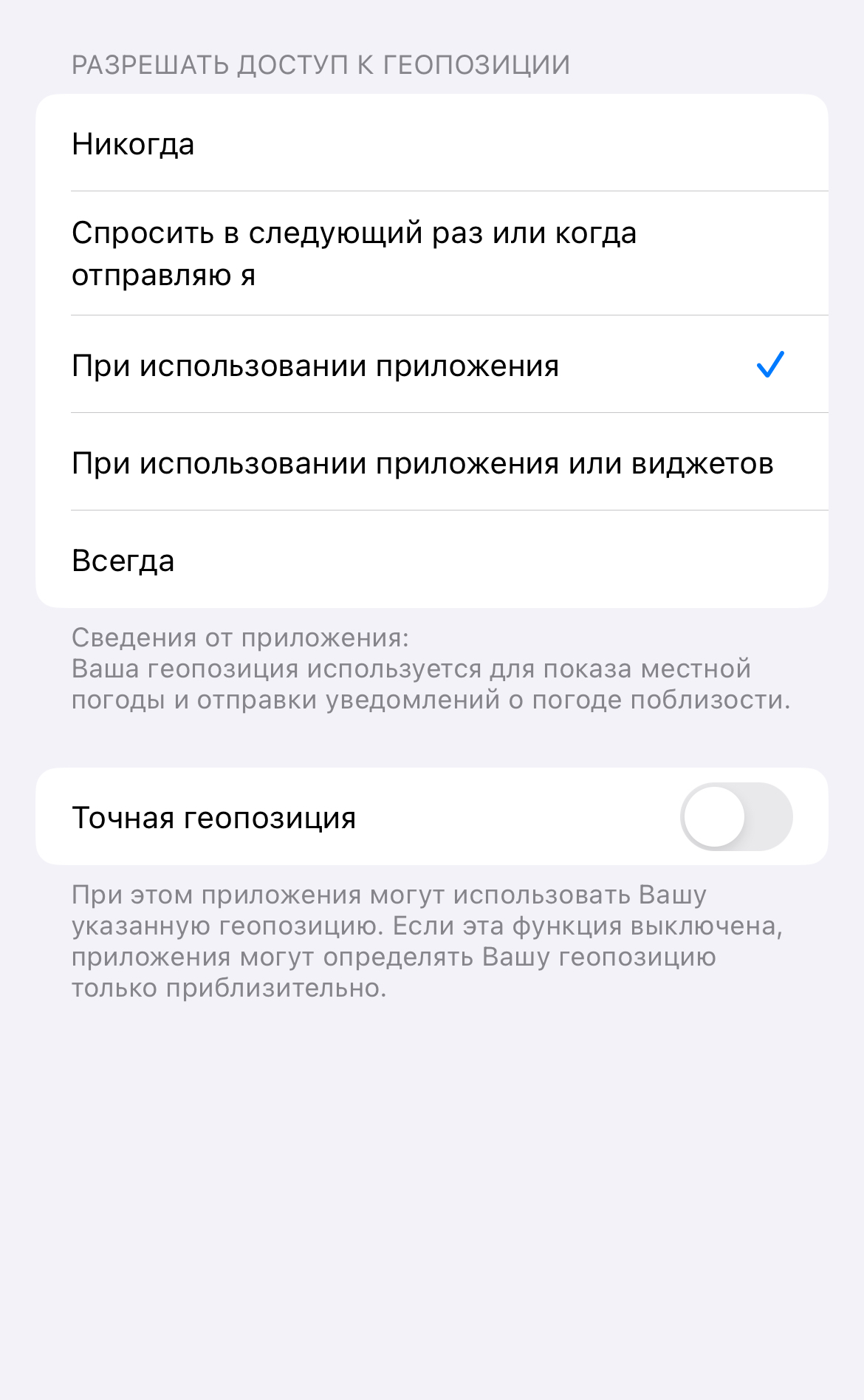
Отключите сбор статистики часто посещаемых мест
Зачем это нужно. Чтобы другие пользователи не смогли увидеть, в каких местах вы бываете чаще всего. Если хотите скрыть от кого-то часто посещаемые места, этот пункт для вас.
Как настроить. Перейдите в «Настройки» → «Конфиденциальность и безопасность» → «Службы геолокации» → «Системные службы» → «Важные геопозиции» и отключите функцию.
Нажмите «Очистить журнал», чтобы стереть уже собранную статистику.
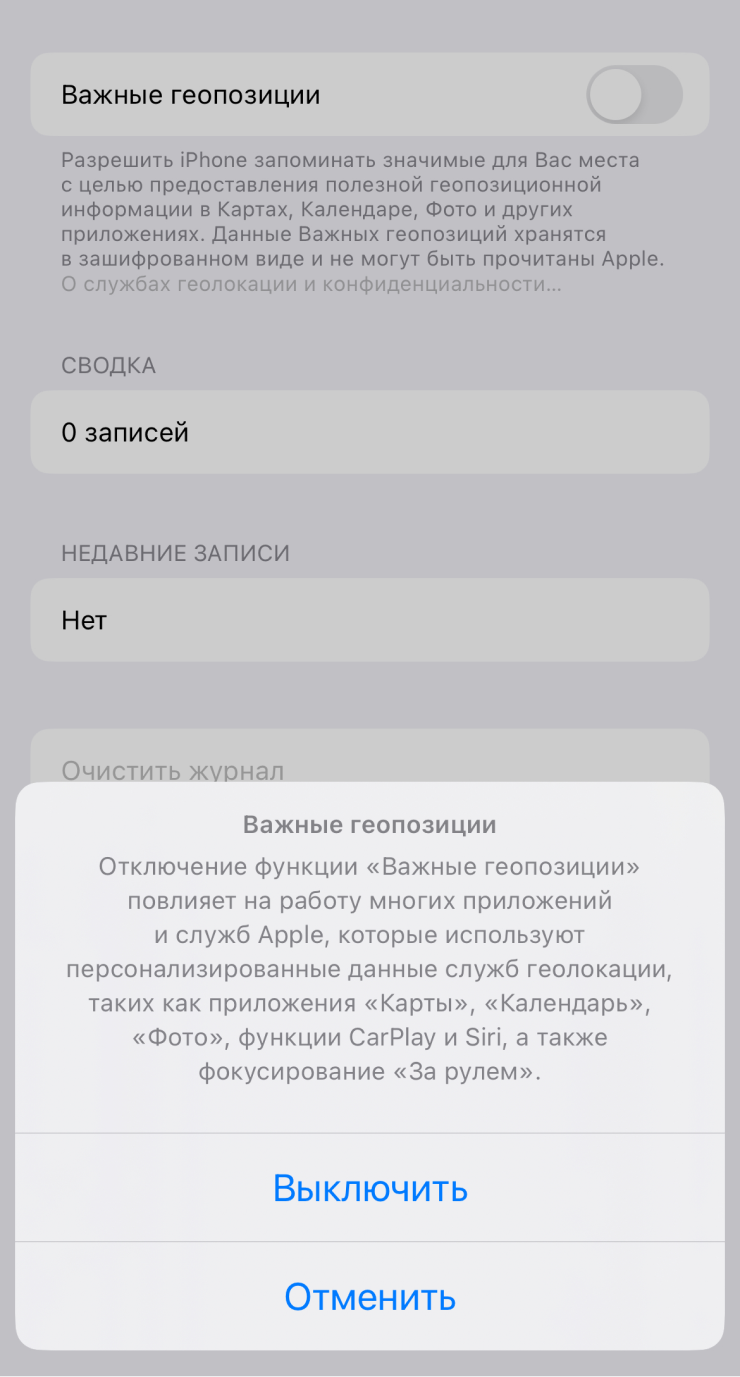
Настройте конфиденциальность в «Почте»
Зачем это нужно. Когда вы открываете электронное письмо, отправитель может тайно собирать информацию о вас. Почтовые сервисы или злоумышленники могут узнать, сколько раз вы открывали почту, кому отправляли письма, и даже следить за вашим местоположением по IP-адресу.
С опцией для защиты конфиденциальности смартфон загружает письма и вложения через специальные защищенные серверы партнеров Apple и не позволяет собирать о вас статистику.
Как настроить. Перейдите в «Настройки» → «Почта» → «Защита конфиденциальности» и включите опцию «Защита действий в почте».
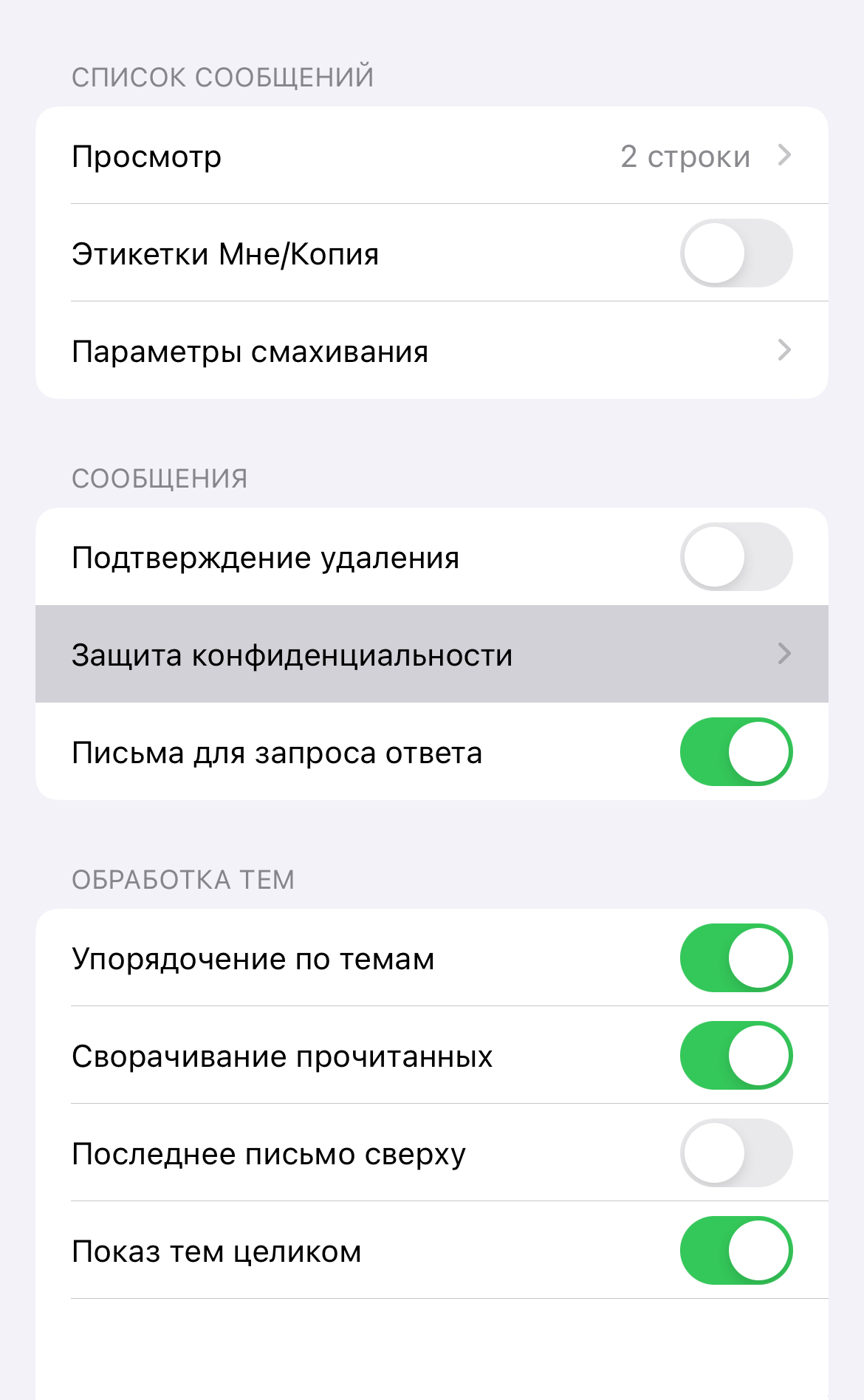
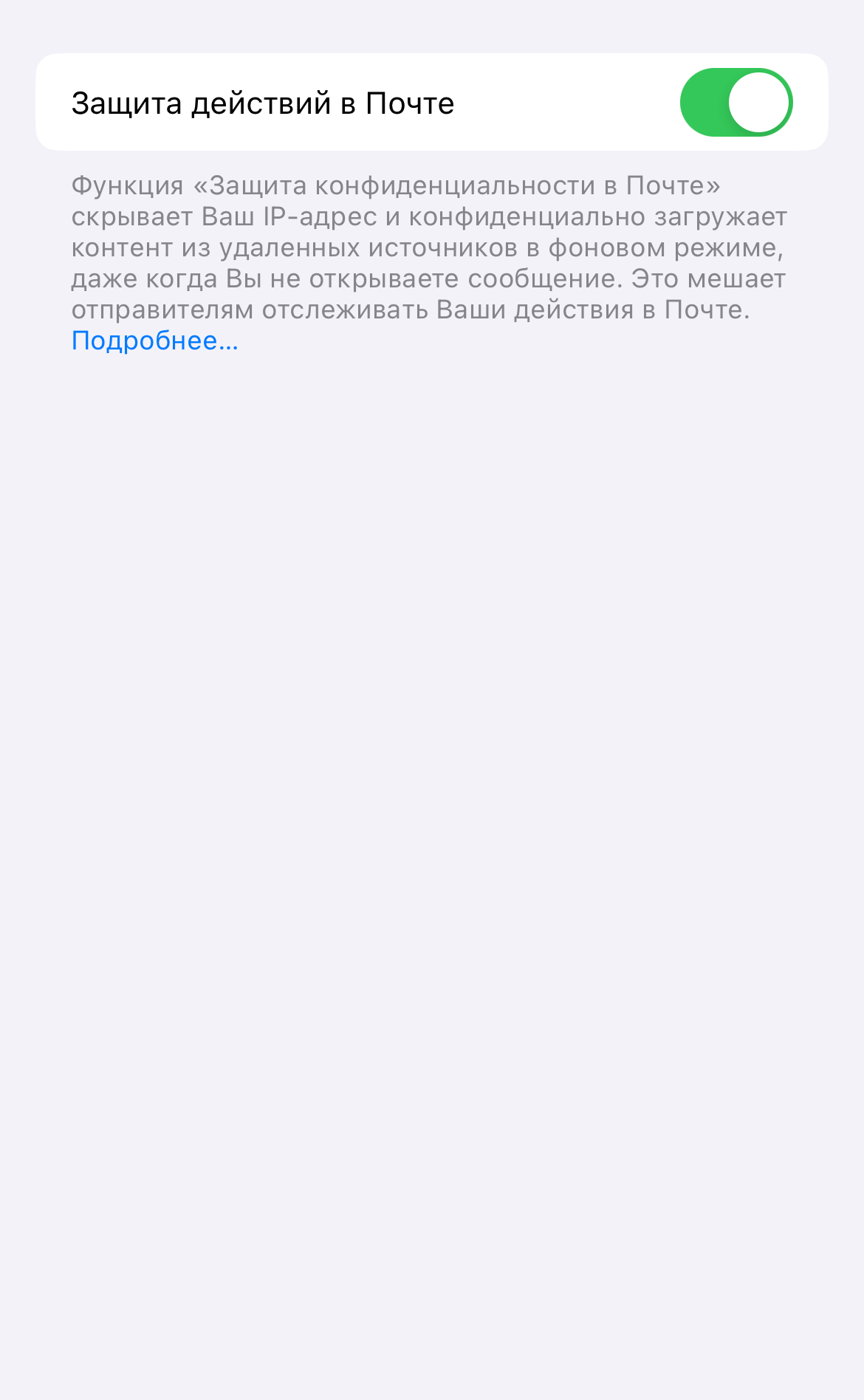
Ограничьте доступ к фото и видео
Зачем это нужно. Чтобы разработчики приложений не получали доступа ко всем фото и видео на смартфоне. Некоторые программы могут собирать такую статистику и передавать ее третьим лицам без ведома пользователя.
Например, игре или банковскому приложению не нужно выдавать полный доступ к галерее — достаточно открыть фото для аватара или картинку для других целей.
Как настроить. Перейдите в «Настройки» → «Конфиденциальность и безопасность» → «Фото» и выберите приложение, для которого будете настраивать доступ к галерее.
В меню можно запретить доступ к фото и видео, разрешить доступ к указанным файлам или предоставить полный доступ.
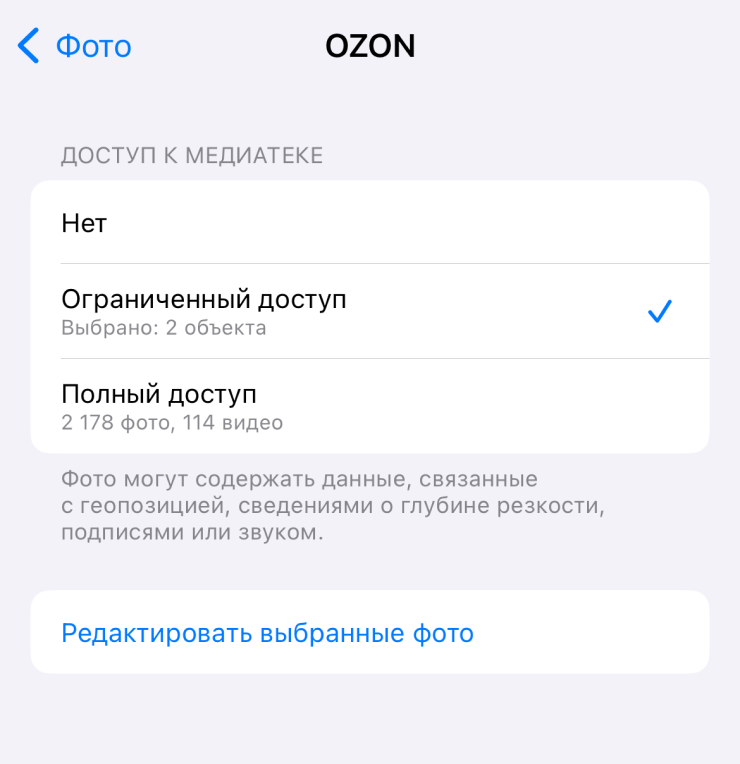
Запретите доступ камеры к геолокации
Зачем это нужно. Чтобы получатель не смог узнать время и место, где был сделан снимок, из метаданных. Так никто не увидит вашего домашнего адреса или места отдыха.
Как настроить. Перейдите в «Настройки» → «Конфиденциальность и безопасность» → «Службы геолокации» → «Камера».
Если геолокацию нужно отключить только для конкретных фото, когда отправляете их из галереи iOS, нажмите кнопку «Параметры» и отключите опцию «Геопозиция». Если загружать файлы не через экспорт из приложения «Фото», а через импорт в других приложениях, настроить передачу геопозиции не получится.
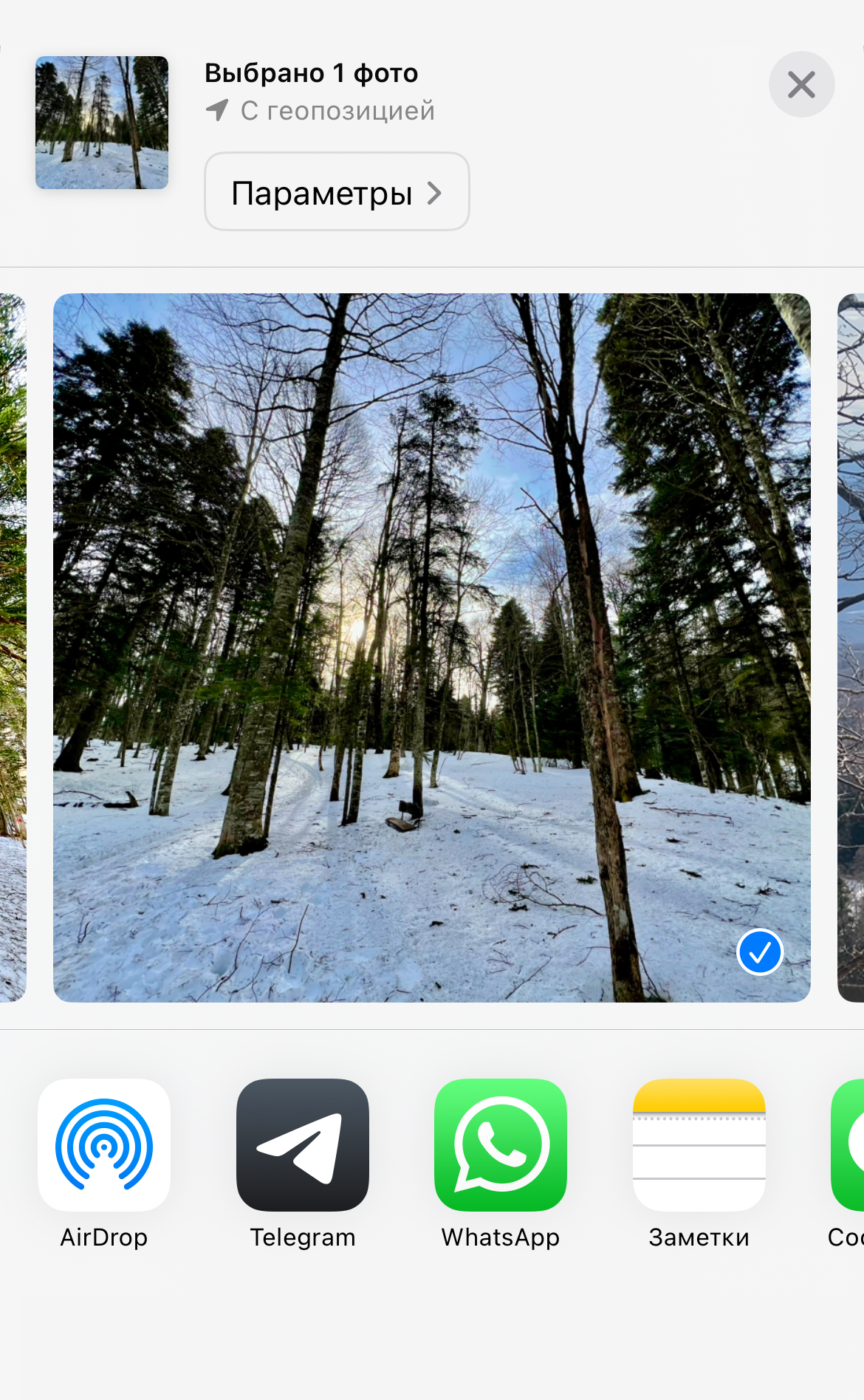
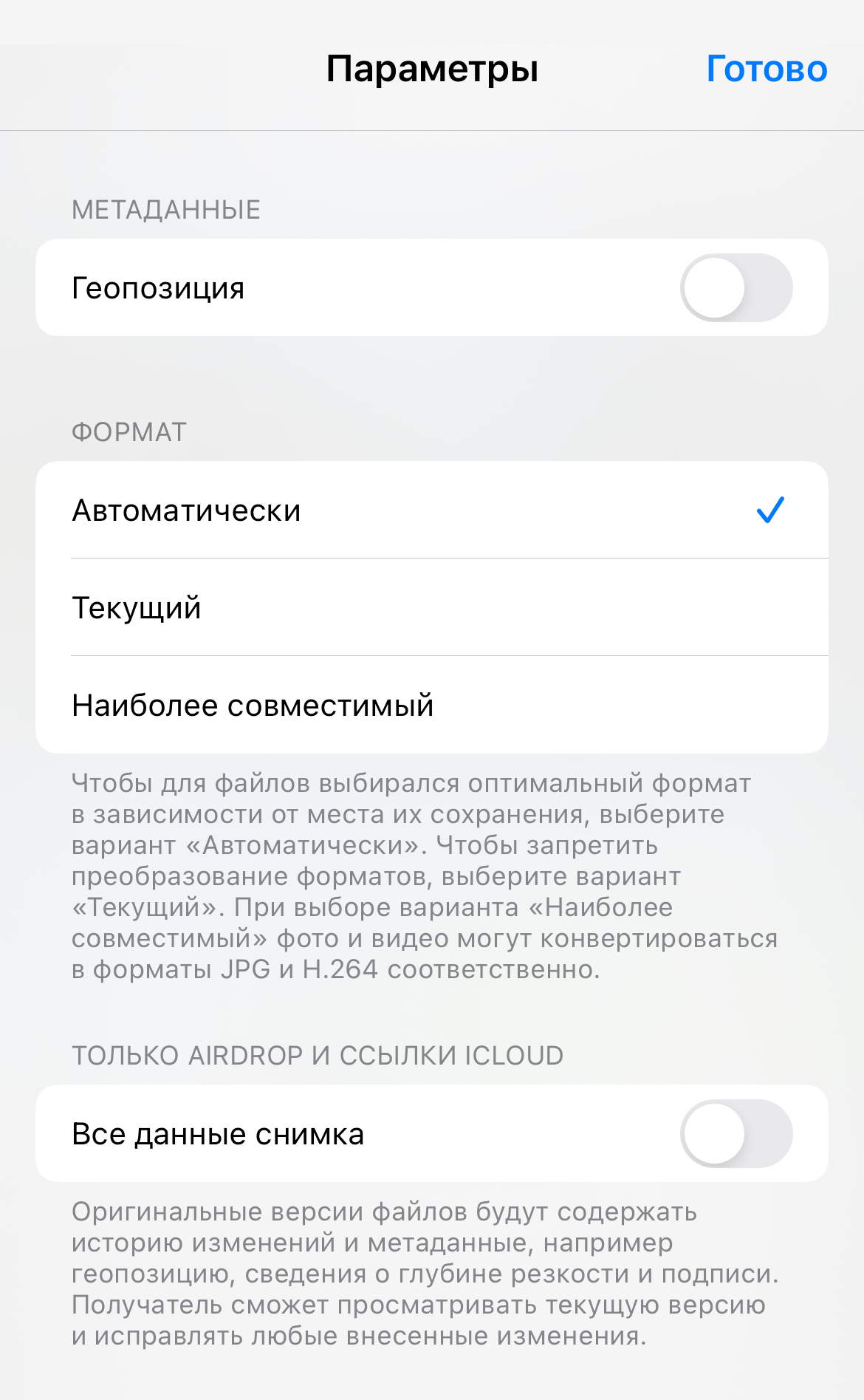
Запретите доступ к микрофону и камере
Зачем это нужно. Чтобы приложения не подслушивали и не подсматривали за вами. Программы и игры могут включать камеру или микрофон в фоновом режиме и шпионить за пользователями.
Если микрофон iPhone используется, в строке меню увидите оранжевый индикатор, а если используется камера — зеленый.
Как настроить. Перейдите в «Настройки» → «Конфиденциальность и безопасность», в разделах «Камера» и «Микрофон» отключите доступ для приложений, которым он не нужен.
Например, мессенджерам и социальным сетям доступ к микрофону и камере нужен для звонков и аудиосообщений, а играм или клиентам маркетплейсов — нет.
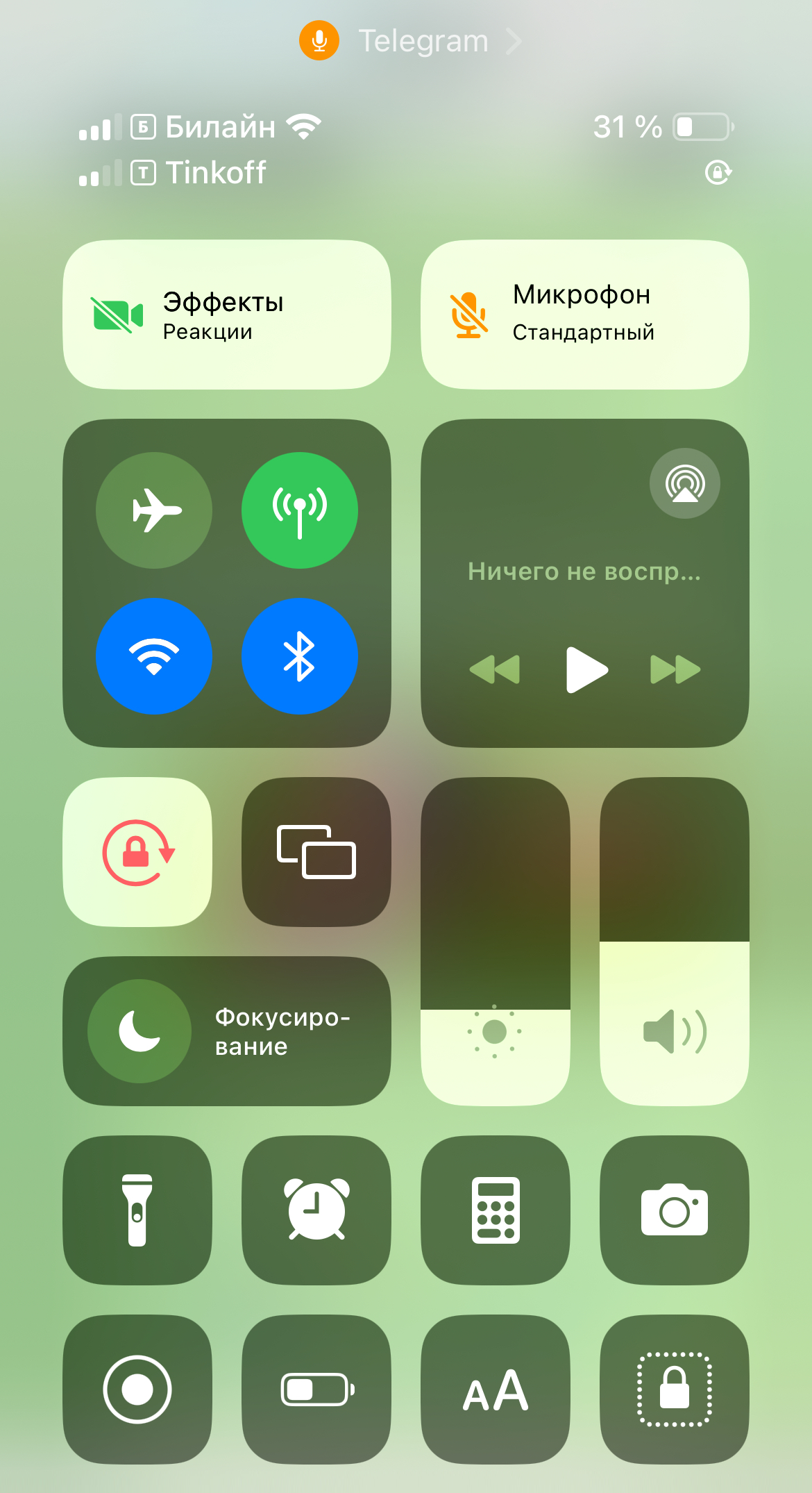
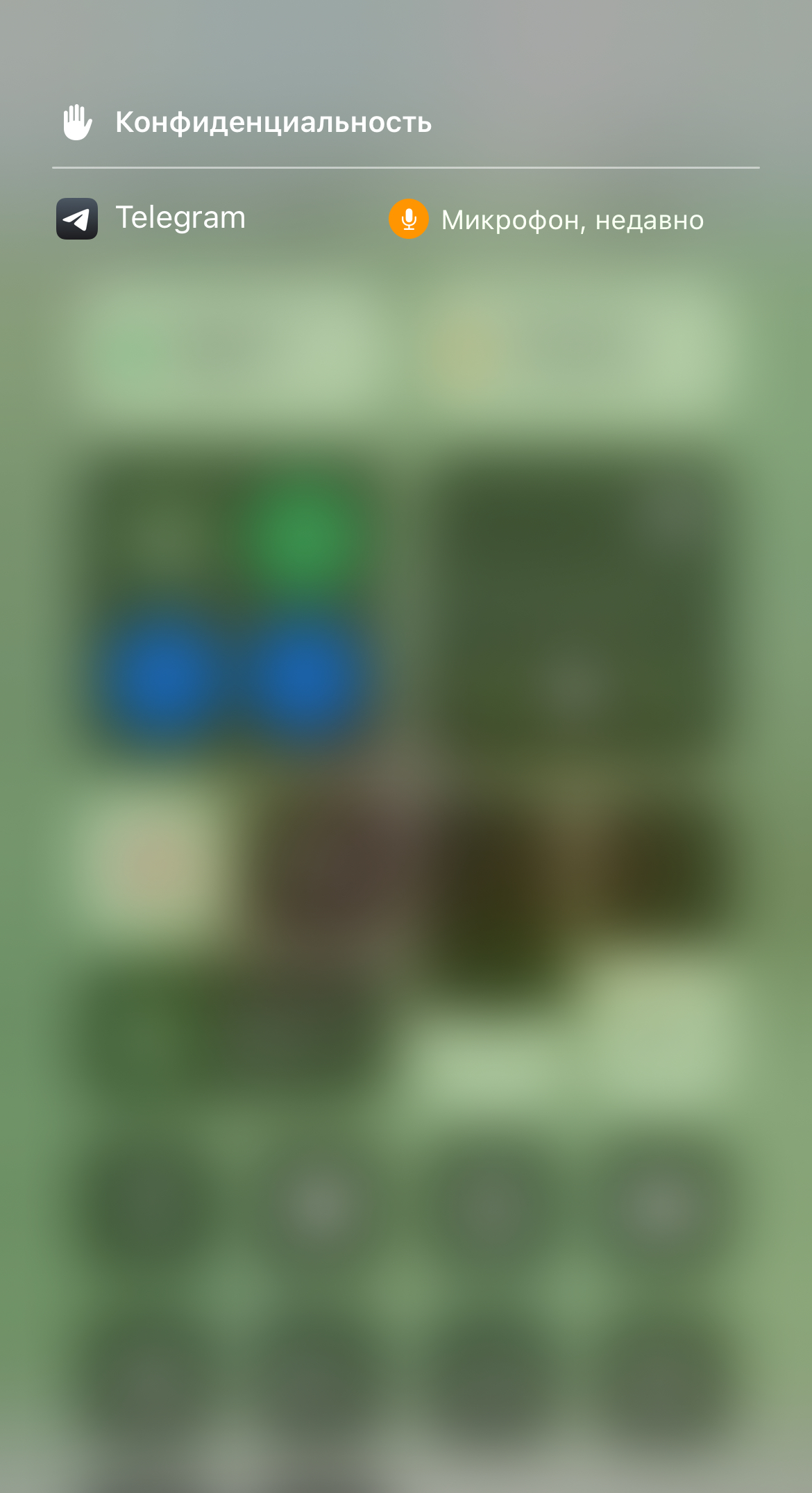
Защитите пароли от сайтов
Зачем это нужно. Использовать одинаковые логины и пароли на разных сайтах небезопасно. Если злоумышленники украдут или подберут пароль, они получат доступ ко всем учеткам, где он используется. Чтобы обезопасить себя, нужно изменить одинаковые учетные данные.
Как настроить. Перейдите в «Настройки» → «Пароли» → «Рекомендации по безопасности». В этом разделе увидите все одинаковые логины и пароли от разных сайтов, которые сохранены на iPhone. Нужно перейти на каждый сайт и изменить пароль.
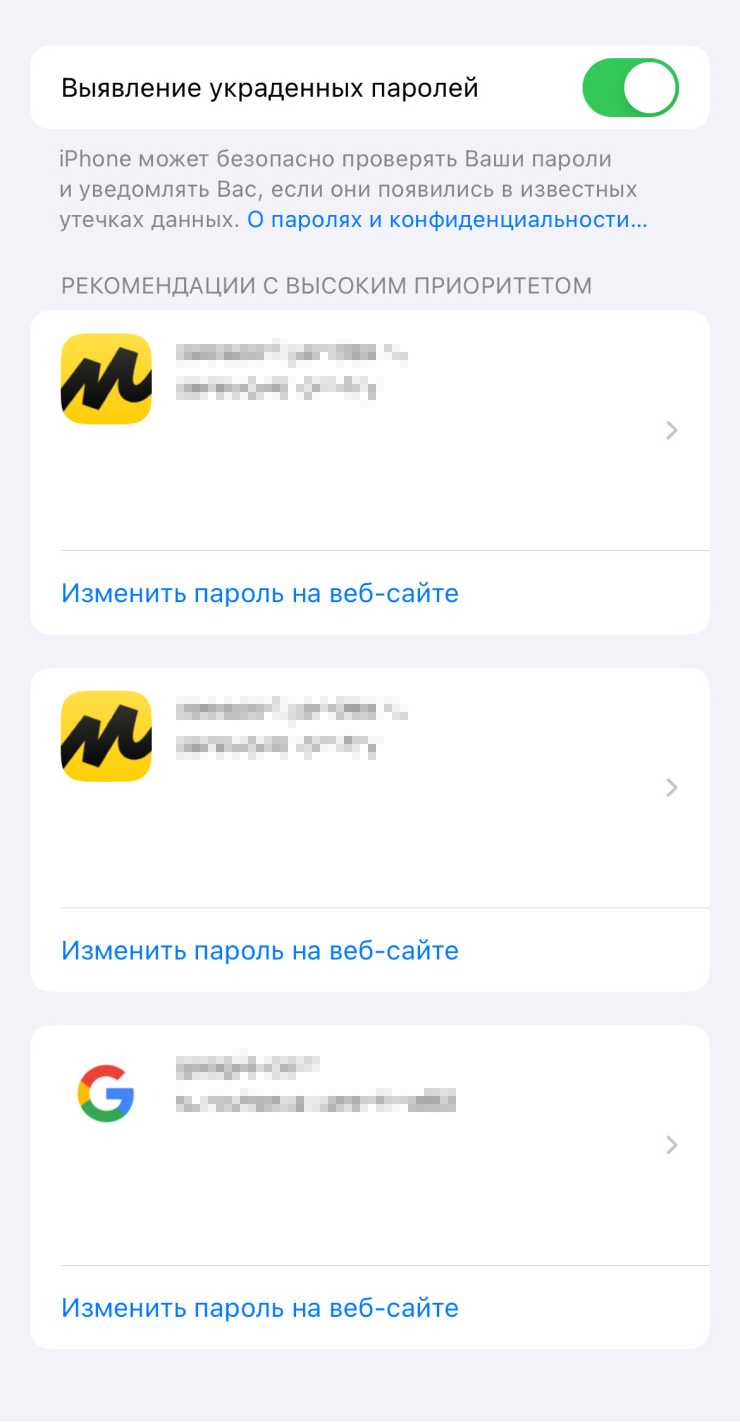
Зашифруйте свой MAC-адрес
Зачем это нужно. Чтобы владелец публичной сети Wi-Fi или злоумышленник не мог следить за вашим iPhone. Смартфон будет генерировать случайный MAC-адрес при каждом подключении, и связать разные сессии с одним устройством будет невозможно.
Как настроить. Для включения перейдите в «Настройки» → «Wi-Fi» и нажмите «i» возле доступной сети. Включите тумблер «Частный адрес Wi-Fi» и переподключитесь к сети.
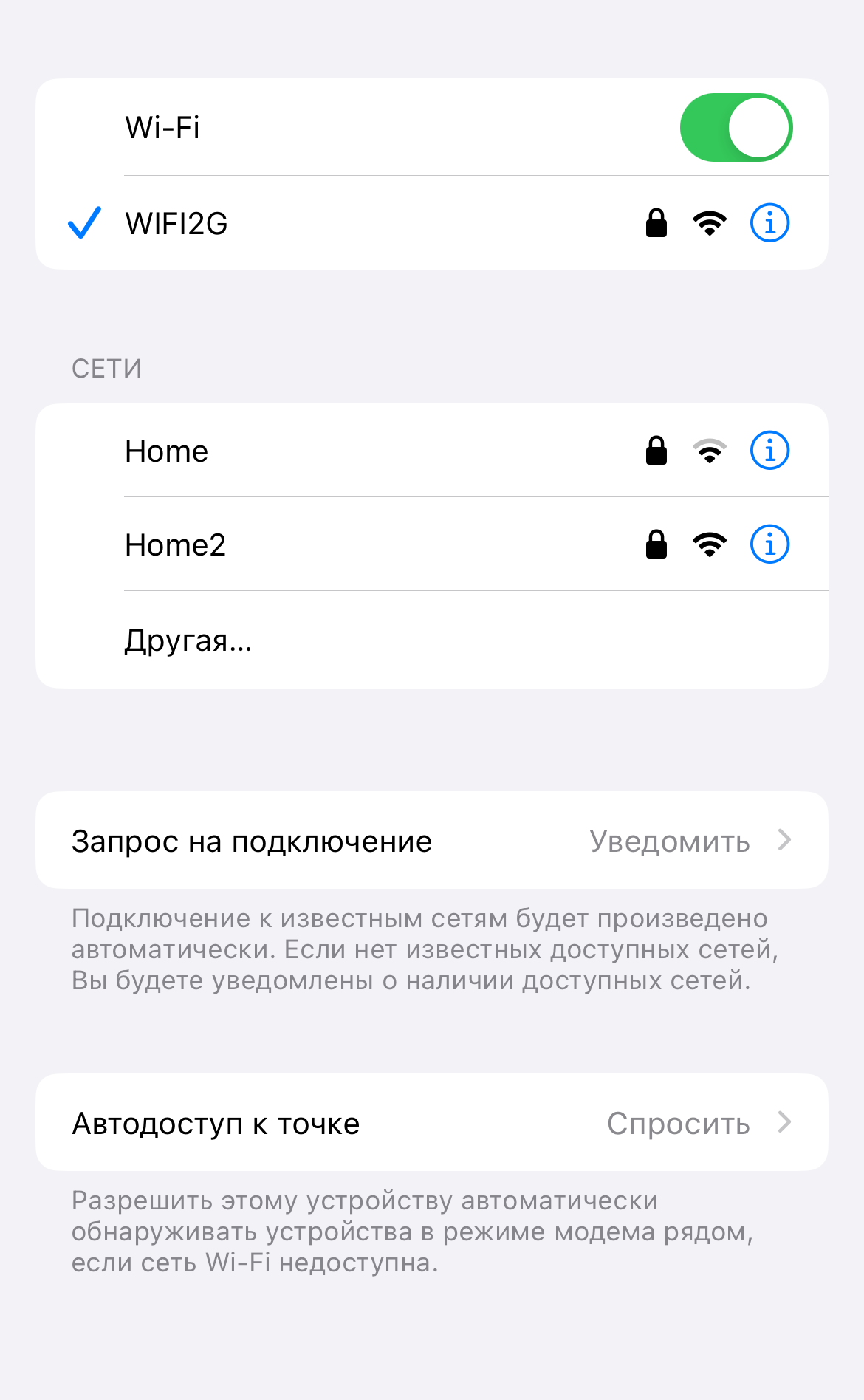
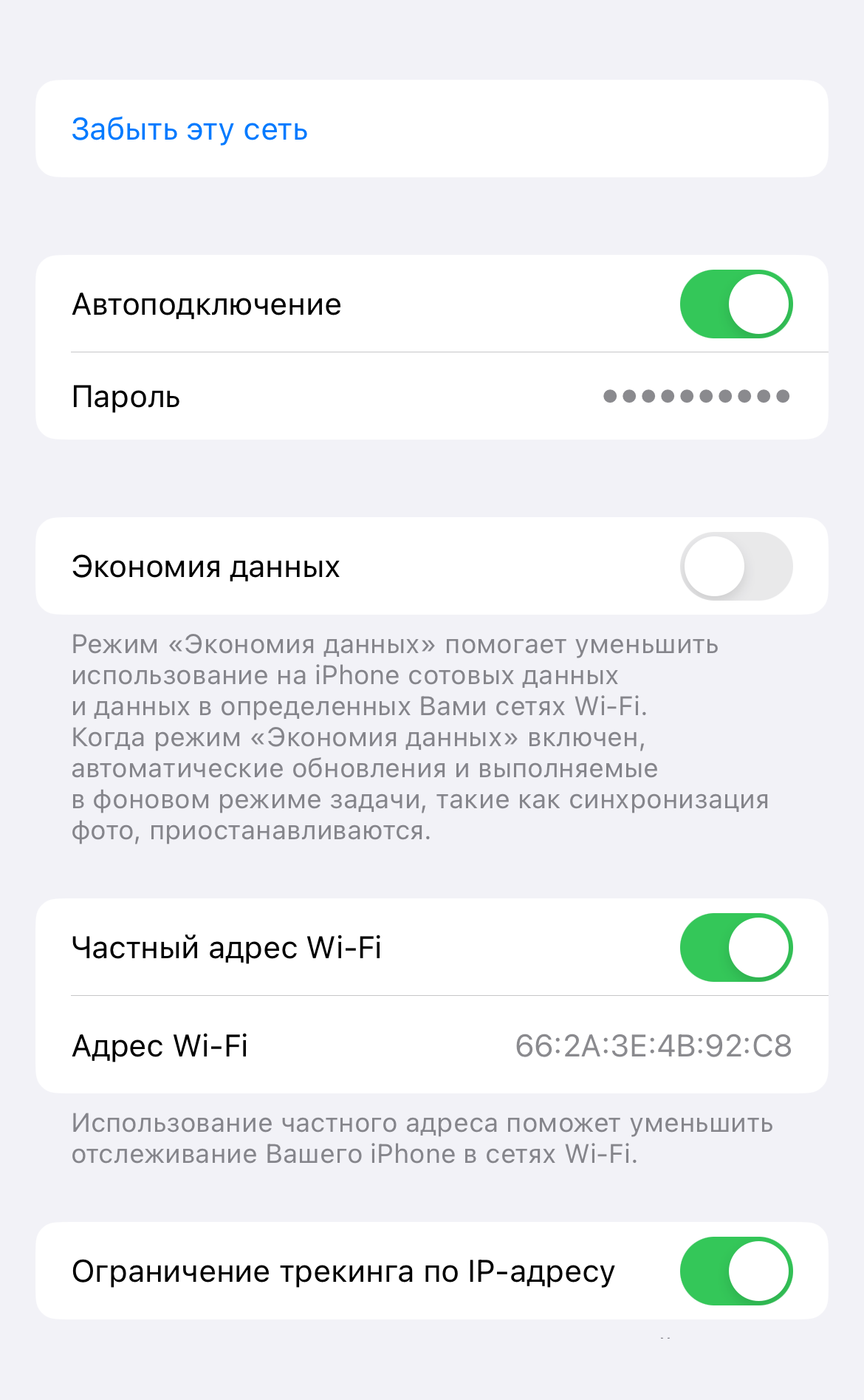
Запретите отслеживание действий для приложений
Зачем это нужно. Некоторые приложения могут отслеживать действия пользователей в фоновом режиме. Они могут узнать, с кем вы общаетесь, какие сайты посещаете, что копируете в буфер обмена, какими файлами делитесь с устройства. Это небезопасно.
Специальная опция в iOS позволяет запретить такую слежку.
Как настроить. Откройте раздел «Настройки» → «Конфиденциальность и безопасность» → «Отслеживание» и запретите слежку для всех приложений.
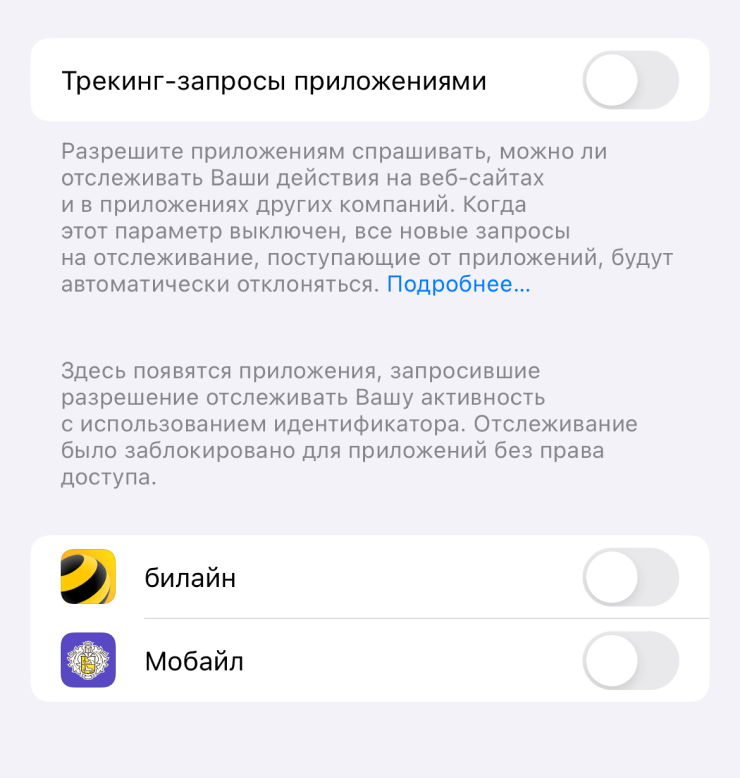
Запретите отслеживание внутри сети
Зачем это нужно. Чтобы приложения не собирали статистику о подключенных к Wi-Fi гаджетах. Эти данные могут использовать злоумышленники для взлома ваших устройств или для нарушения работы умного дома.
Как настроить. Перейдите в «Настройки» → «Конфиденциальность и безопасность» → «Локальная сеть» и отключите доступ к данным в сети для приложений, которые не взаимодействуют с другими устройствами или гаджетами.
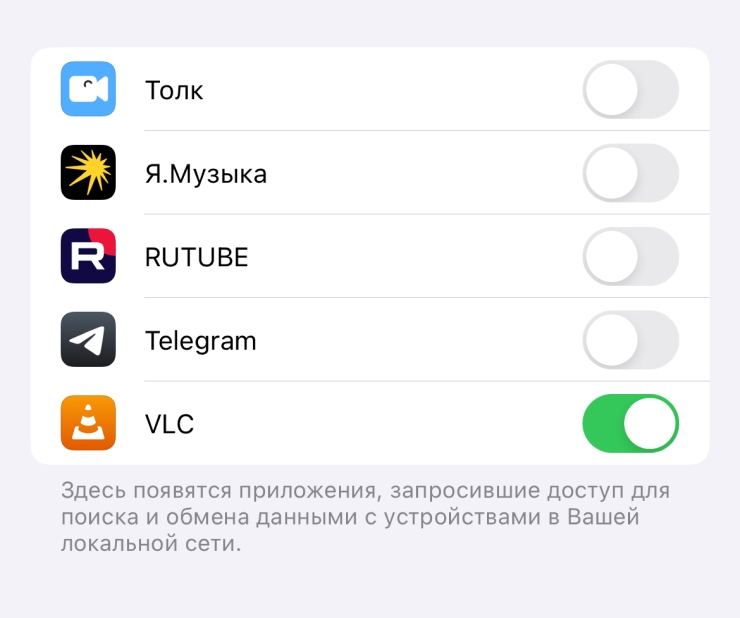
Скройте свою почту при регистрации на сайтах и в переписке
Зачем это нужно. Чтобы не указывать свой e-mail на каждом сайте при регистрации и не светить почту при общении с незнакомцами, можно использовать временные почтовые ящики от Apple. Так на ваш e-mail не будет сыпаться спам, а злоумышленники не смогут взломать ящик.
Как настроить. Это платная опция, она доступна, если оплачен любой тариф iCloud+ для расширения места в облаке Apple. Включать функцию не нужно, она будет работать автоматически.
В браузере при регистрации на любом сайте вместо ввода своей почты нажмите кнопку «Скрыть e-mail», а в «Почте» при отправке сообщения раскройте список адресов и нажмите такую же кнопку. Система сгенерирует новый уникальный почтовый адрес и сразу же настроит переадресацию почты с него на основной e-mail Apple ID.
Адресат или разработчики сайта не узнают вашу настоящую почту, а если они начнут присылать спам, можно будет сразу же отключить пересылку сообщений в настройках. Управление одноразовыми ящиками происходит по пути «Настройки» → «Учетная запись Apple ID» → «iCloud» → «Скрыть e-mail». Здесь собраны все сгенерированные ящики, можно включить или выключить переадресацию и создать новый ящик для своих целей.
Если перестанете оплачивать подписку iCloud+, новые ящики создавать не получится, но зарегистрированные ранее будут работать.
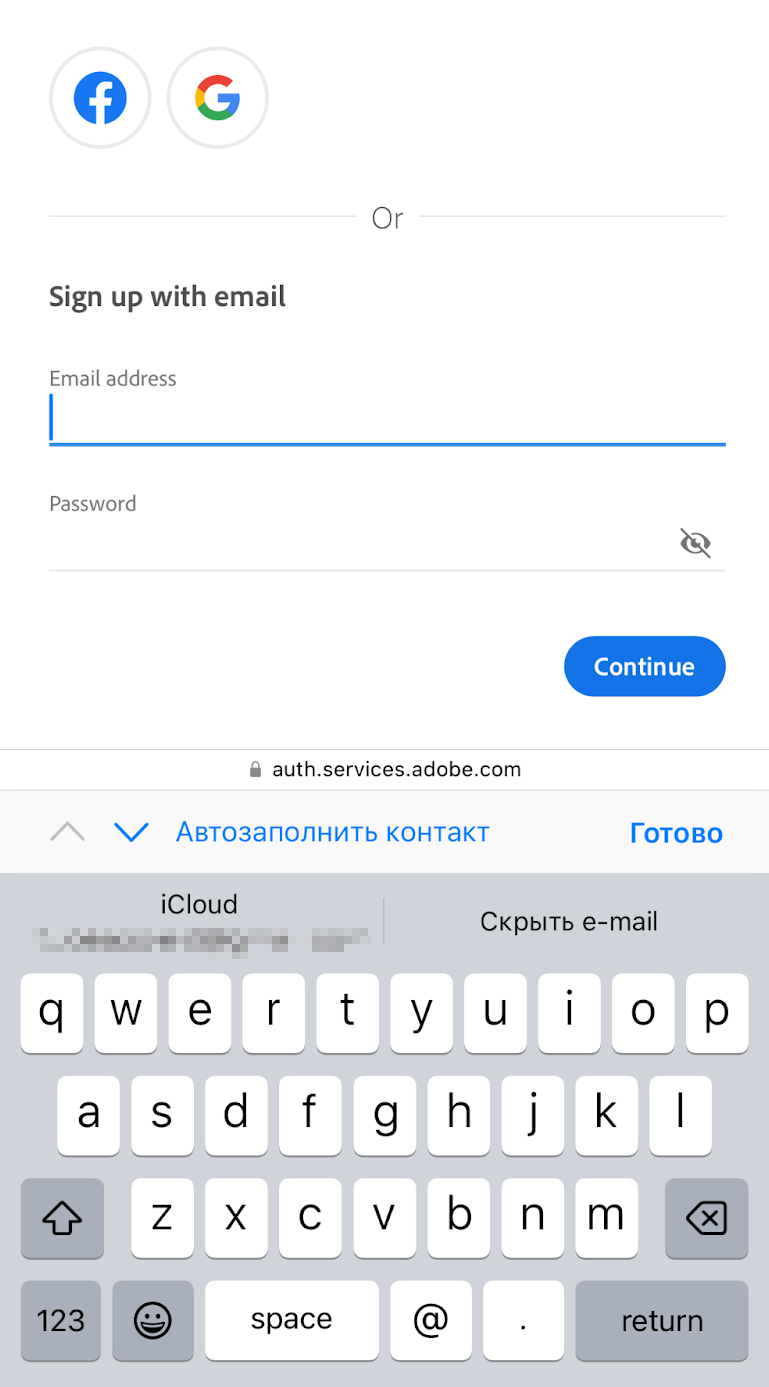
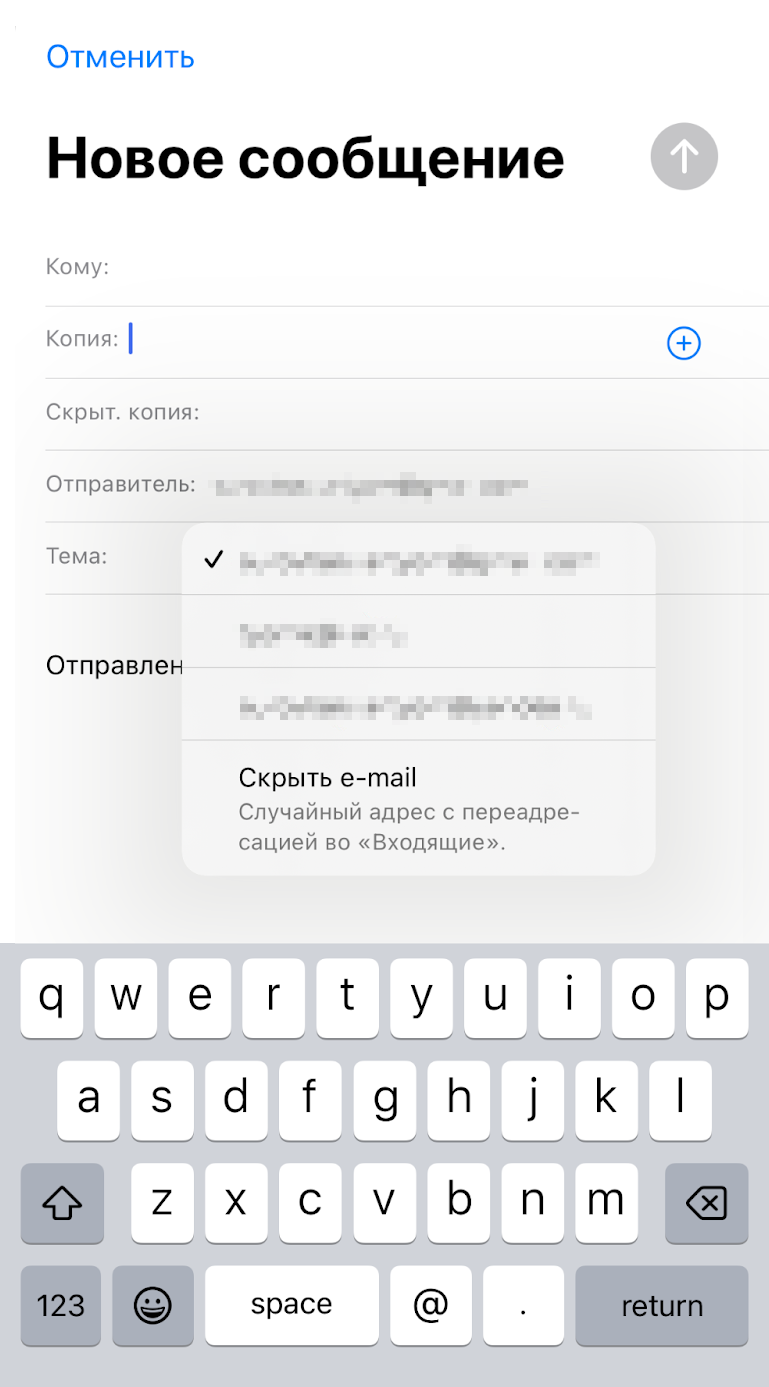
Мы постим кружочки, красивые карточки и новости о технологиях и поп-культуре в нашем телеграм-канале. Подписывайтесь, там классно: @t_technocult