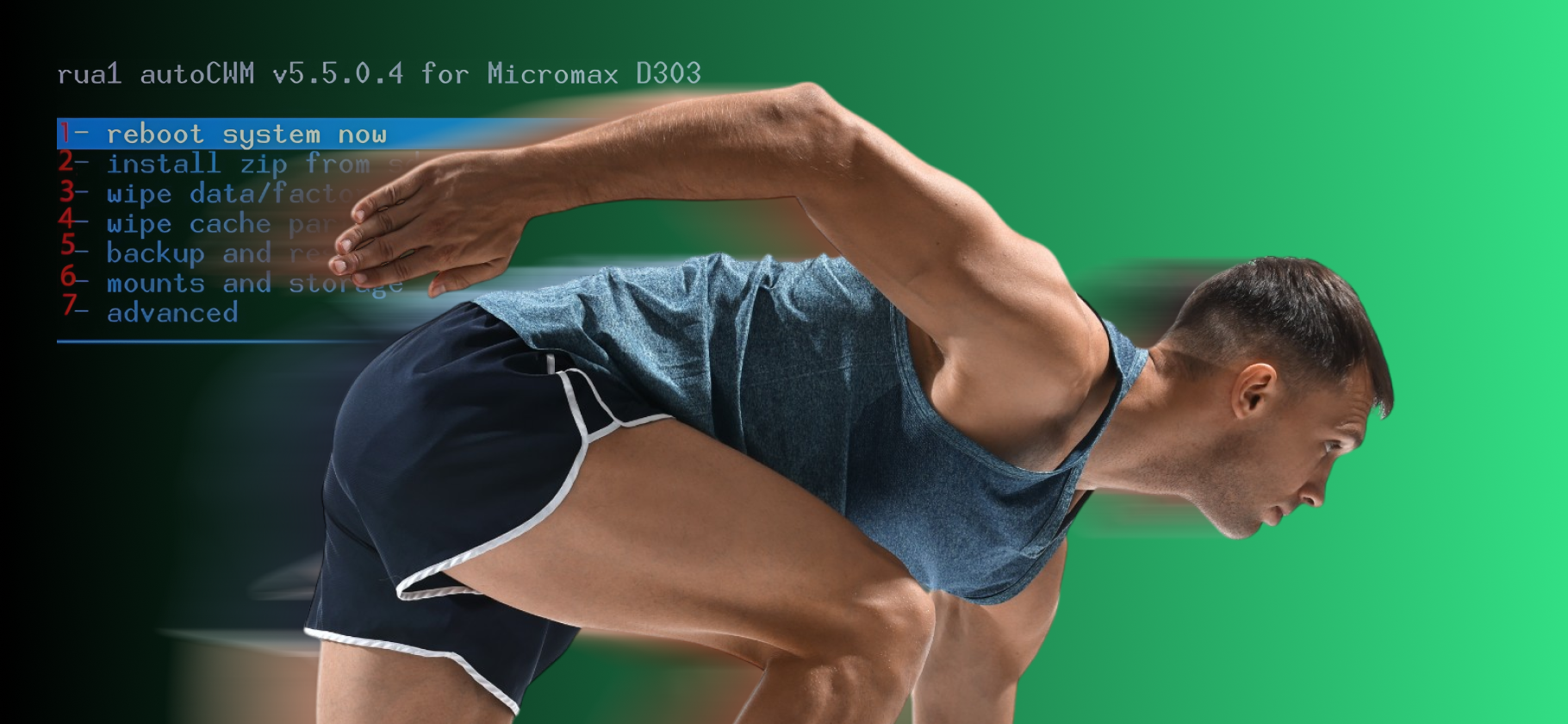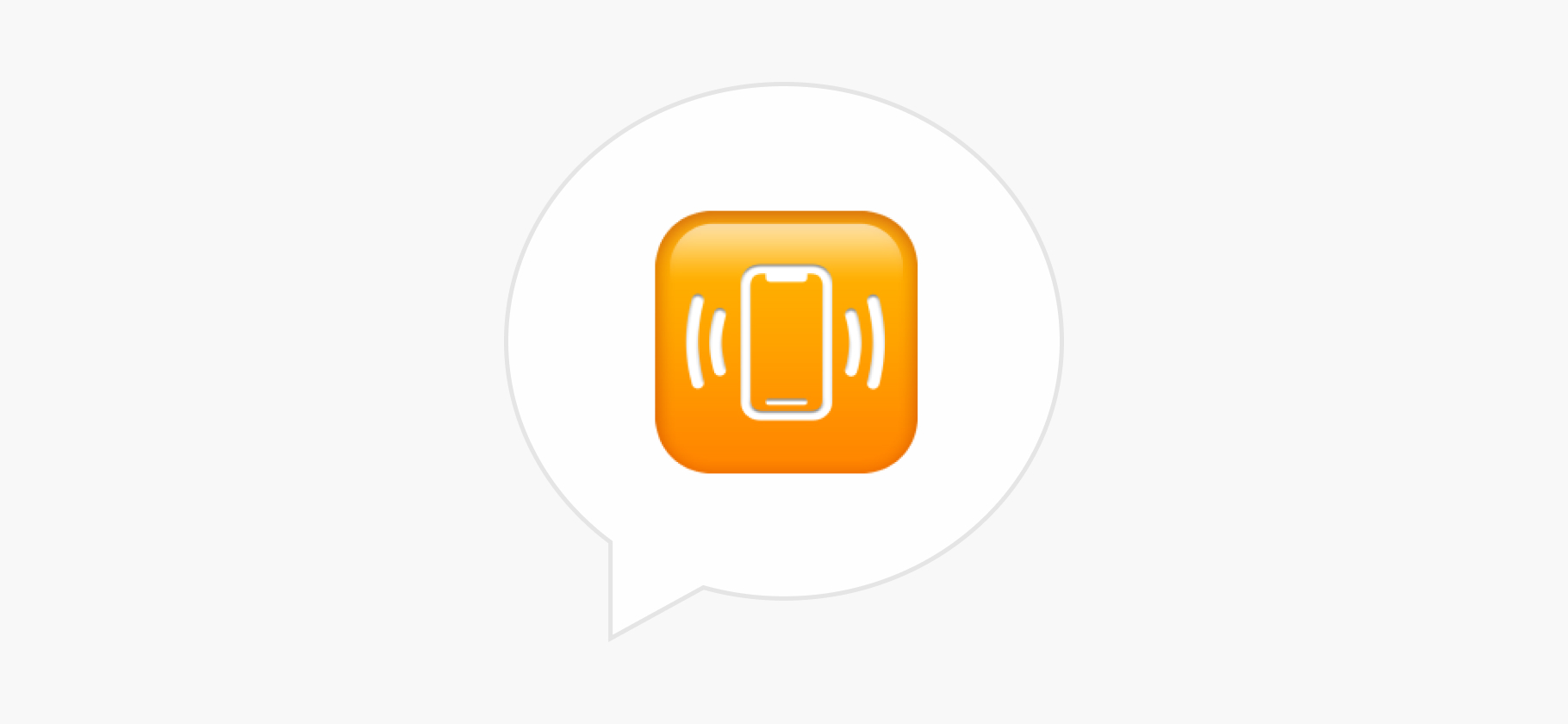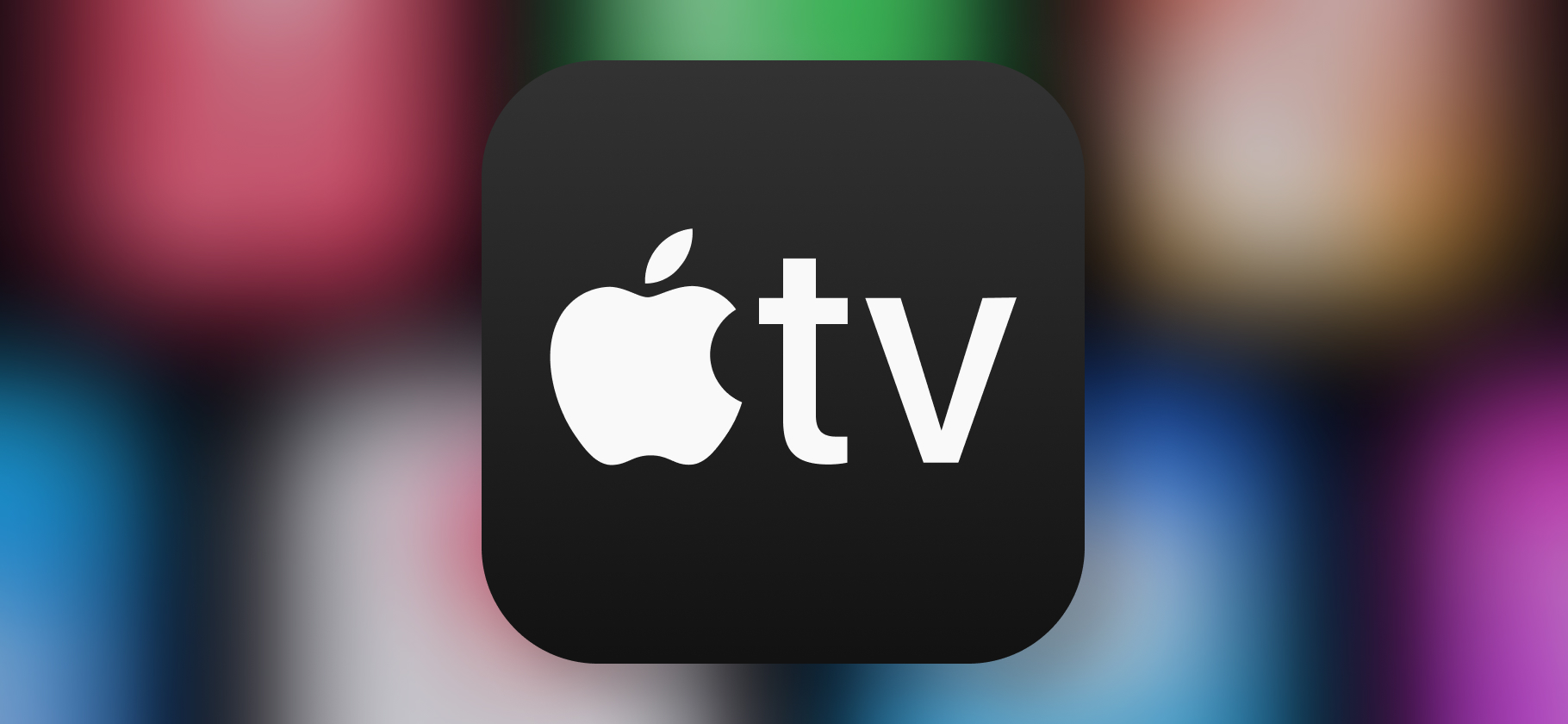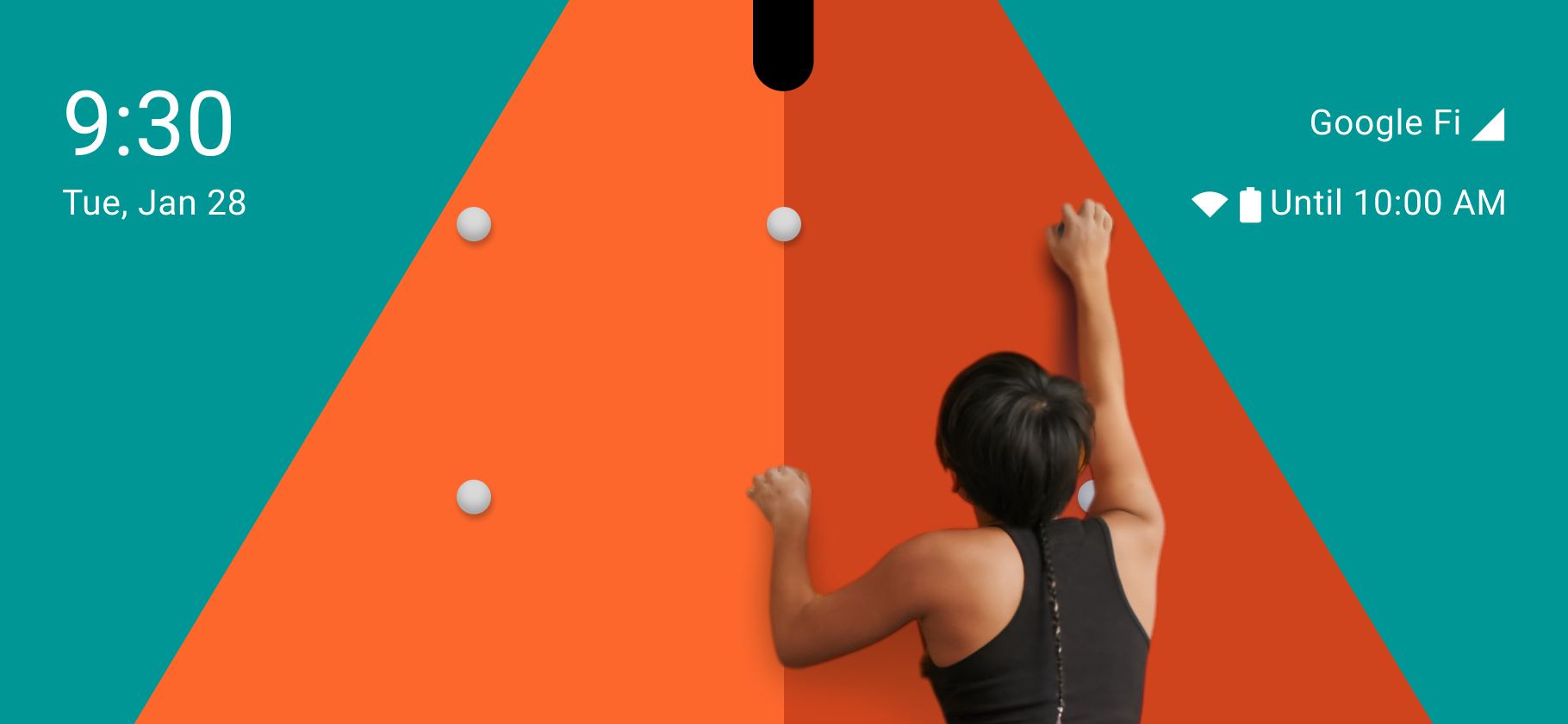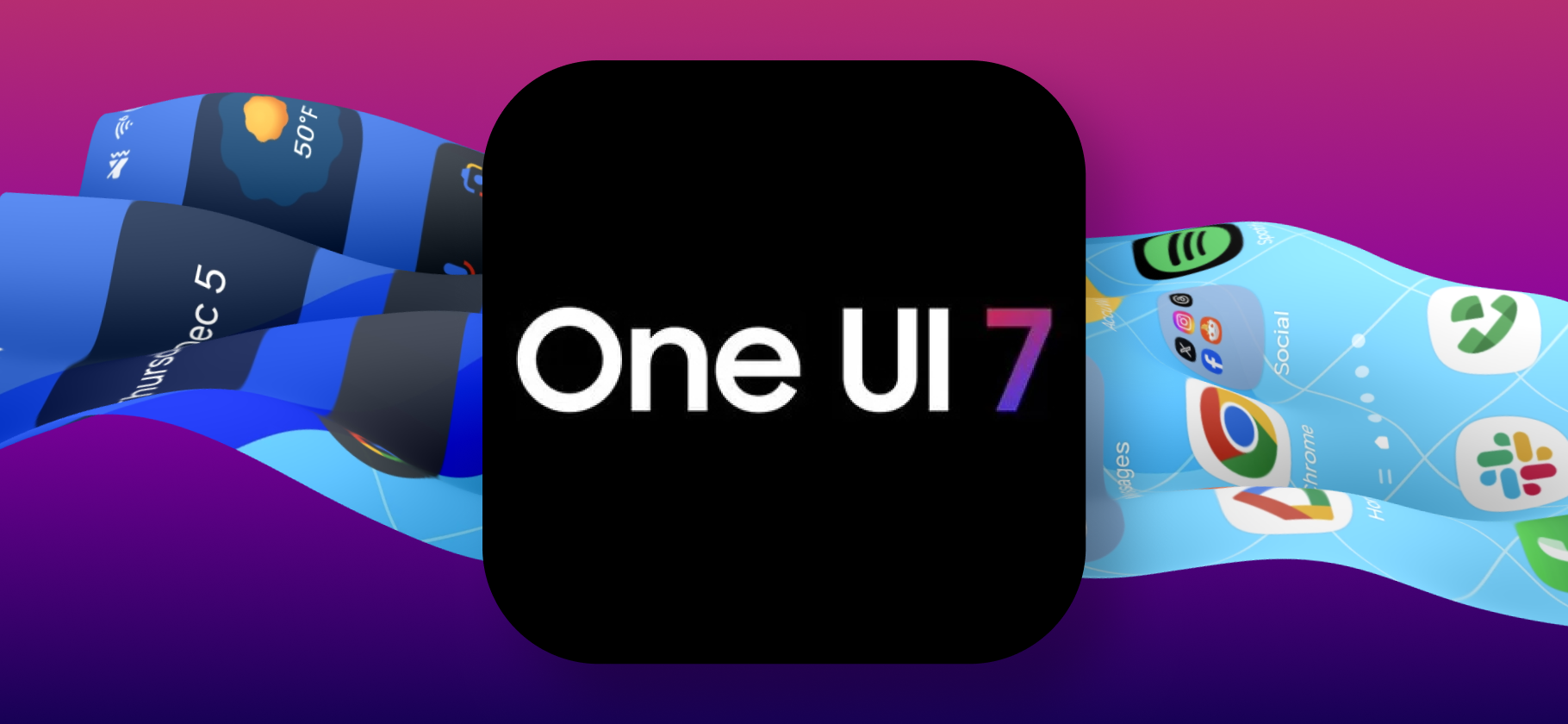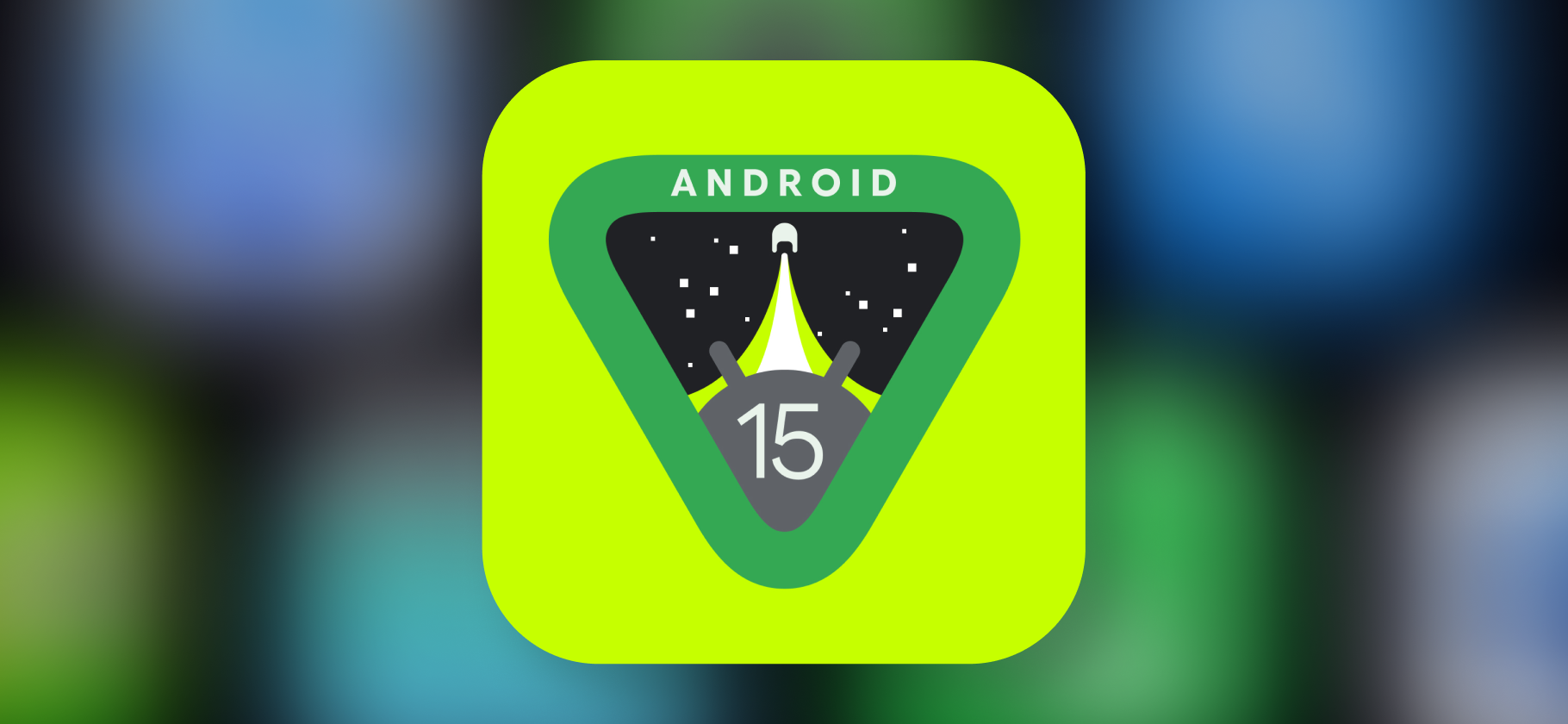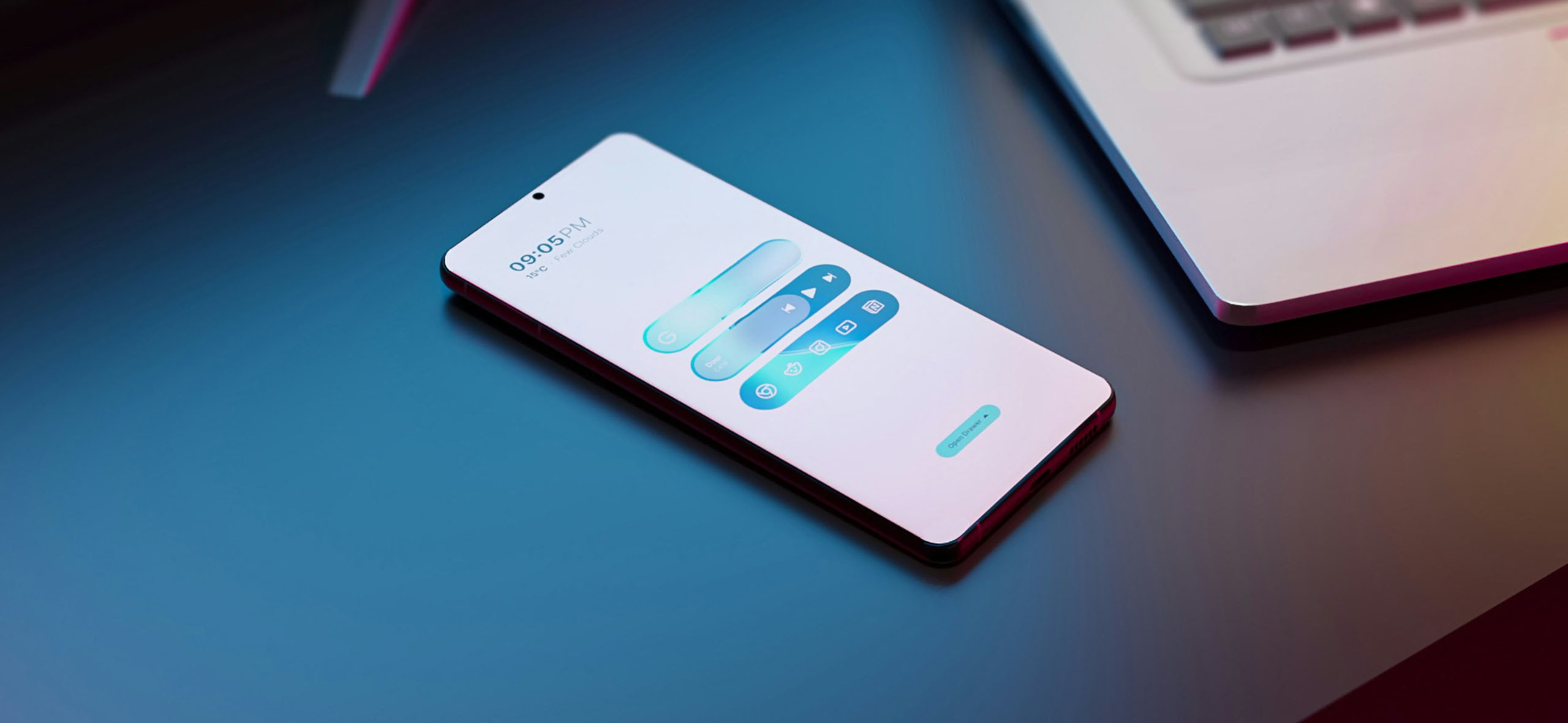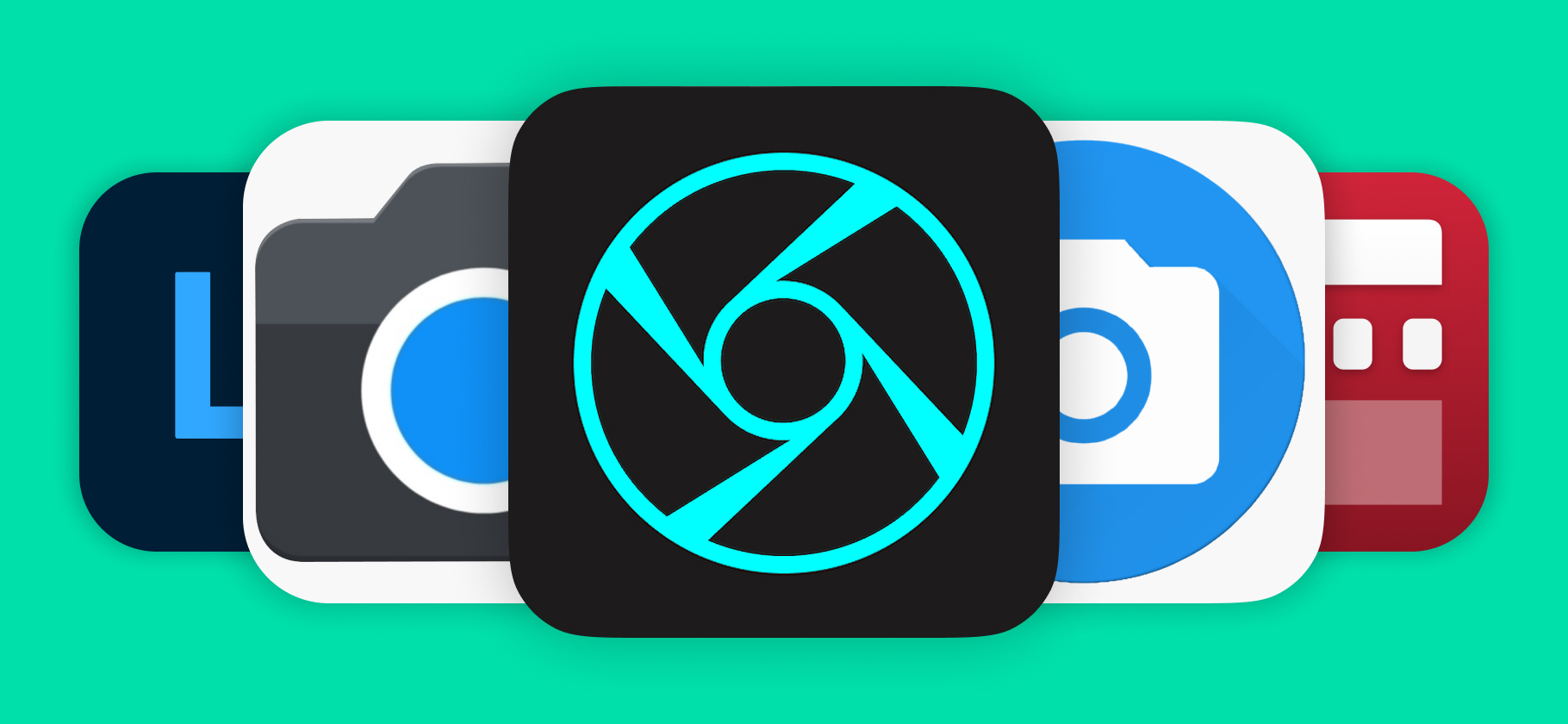TalkBack в Android: что это за функция и как ее отключить

В Андроиде есть набор так называемых специальных возможностей.
Это инклюзивные технологии, которые упрощают использование смартфона людьми с нарушениями слуха, зрения или опорно-двигательного аппарата. Весь список можно увидеть в разделе «Специальные возможности» в настройках операционной системы.
Если телефон озвучивает ваши действия при каждом нажатии на экран, а некоторые компоненты интерфейса то и дело подсвечиваются зеленой рамкой, вероятно, вы включили TalkBack. Это одна из специальных возможностей Андроида, которая позволяет управлять смартфоном, не глядя на экран. Расскажу, что дает эта функция, и как ее выключить, если она вам не нужна.
Как использовать функцию TalkBack
TalkBack — это не просто скринридер. С помощью программы можно управлять интерфейсом смартфона специальными жестами, в том числе вводить текст с экранной клавиатуры и даже перематывать аудио или видео.
Система достаточно сложная, поэтому при первой активации Андроид запускает руководство по использованию. Вообще, для незрячих и слабовидящих людей существуют целые курсы по управлению смартфоном через TalkBack. Объясню основные принципы и возможности.
🔔 TalkBack озвучивает все, что происходит на смартфоне. Сюда входит запуск приложений или клавиатуры, входящие уведомления, отключение или включение экрана, изменение настроек и так далее. Еще TalkBack зачитывает содержимое выделенного сейчас объекта — тот выделяется зеленой рамкой.
Системные приложения и интерфейсы хорошо совместимы с TalkBack, поэтому функция распознает все важные компоненты интерфейса. В сторонних аппах все зависит от того, хорошо ли разработчики поработали над оптимизацией.
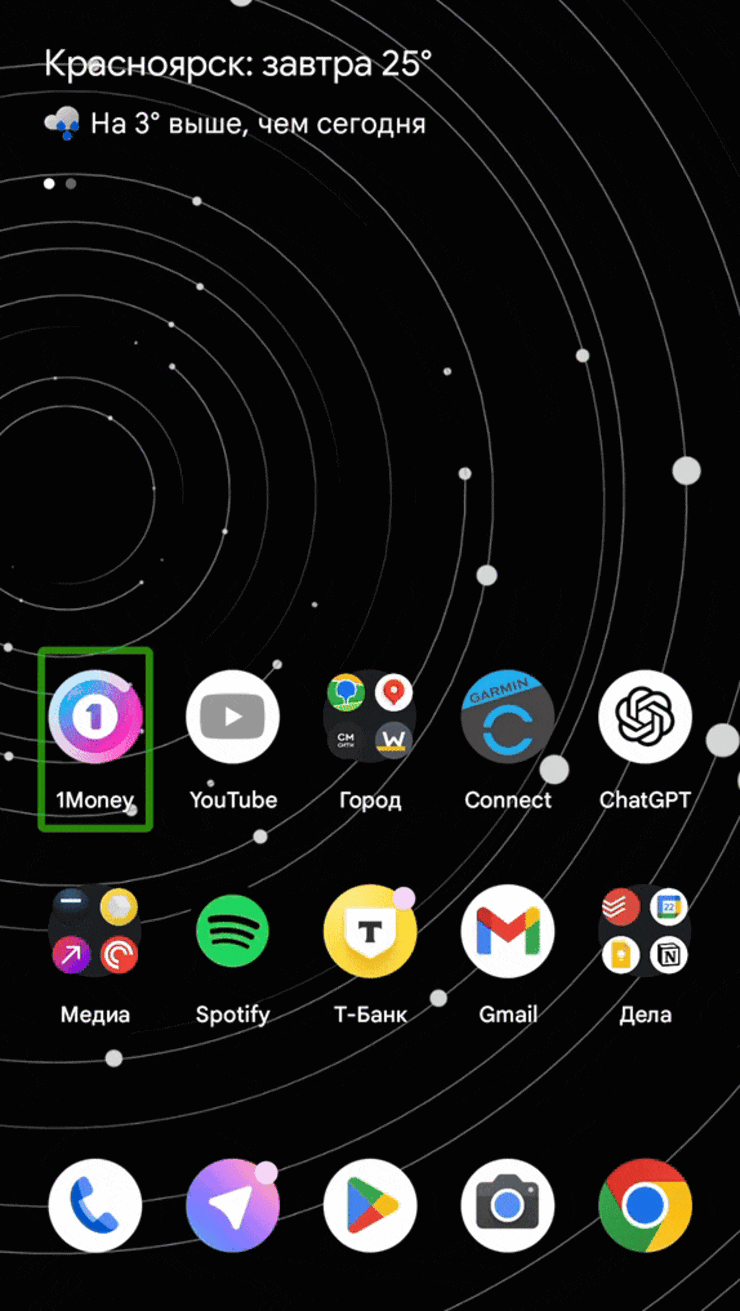
👋 Навигация по интерфейсу происходит через жесты. Полный список есть в справочном материале Google. Вот несколько примеров:
- чтобы выделить следующий объект, например кнопку или надпись, свайпните по экрану слева направо. Для выделения предыдущего объекта свайпните справа налево;
- чтобы выбрать выделенный объект, например нажать кнопку, дважды нажмите в любом месте экрана;
- чтобы перемещаться по экрану, медленно свайпайте вверх или вниз до тех пор, пока не услышите название нужного объекта;
- чтобы воспроизвести системный жест — например переход на домашний экран, возврат, скроллинг вверх или вниз — используйте не один палец, а два одновременно.
Все жесты сопровождаются тактильной и звуковой обратной связью. Например, по частоте специфического звука можно понять, насколько быстро сейчас прокручивается экран.
🗣️ Часть команд можно давать голосом. Например, если сказать «Читать со следующего элемента», служба озвучит все содержимое на экране. Похожим образом запускается поиск по отображаемым объектам. Режим «Голосовые команды» активируется через меню TalkBack.
Для ввода текста можно использовать функцию распознавания речи, обычную экранную клавиатуру с выбором символов с помощью жестов, а также клавиатуру Брайля.
📋 У TalkBack есть удобное меню с основными настройками. Чтобы включить его, надо нажать на экран тремя пальцами одновременно. Отсюда можно вызвать поиск по экрану, запустить непрерывное озвучивание всего содержимого, перейти к настройкам службы, заблокировать экран. А некоторые приложения добавляют свои опции: например, в Pixel Launcher из меню можно перейти к выбору обоев для рабочего стола.
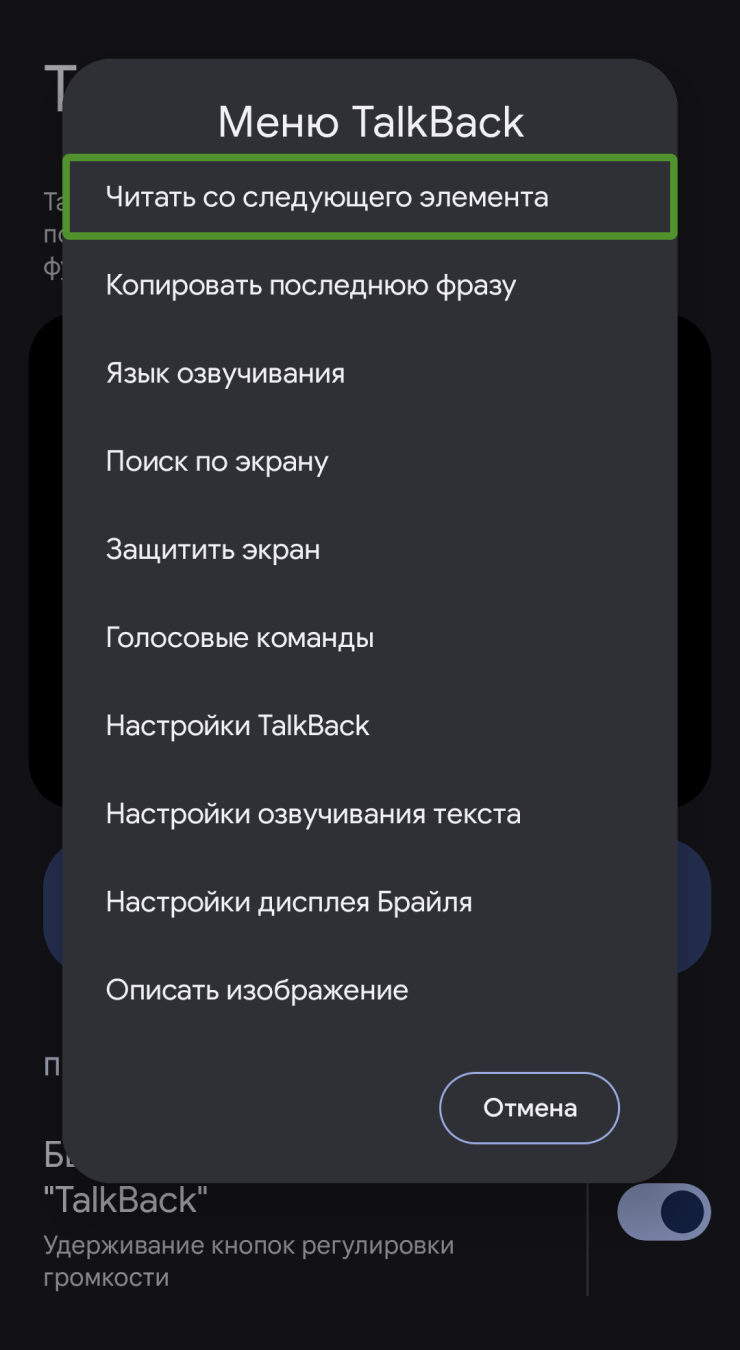
🖼️ Сервис умеет описывать картинку, которая сейчас отображается на экране. Эта функция появилась в последних версиях TalkBack. Пока что описание изображений работает только на английском языке, а для его работы необходимо загрузить на смартфон небольшую ИИ-модель для распознавания.
Вот как это сделать:
- Откройте меню «Настройки» → «Спец. возможности» → TalkBack.
- Перейдите в «Настройки» → «Автоматические описания».
- Нажмите на пункт «Описание изображений», а в окне нажмите на кнопку «Скачать».
- Дождитесь завершения процесса.
Для запуска распознавания изображения нажмите на экран тремя пальцами одновременно и в меню TalkBack выберите функцию «Описать изображение».
Как включить TalkBack
Перейдите в приложение «Настройки» и откройте раздел «Спец. возможности» → TalkBack. В этом меню есть переключатель для активации функции. Перед включением Андроид предупредит, что сервис TalkBack получит доступ к содержимому экрана и сможет управлять приложениями от вашего имени. Если найти раздел не удалось, воспользуйтесь поиском по настройкам.
В этом же меню есть опция «Быстрый запуск функции TalkBack»: если ее активировать, сбоку на экране появится плавающая кнопка для включения или отключения режима из любого приложения.
В настройках TalkBack можно настроить скорость и тон речи, а также уровень детализации озвучки: стоит ли произносить тип выделенного элемента, знаки препинания и так далее.
В разделе «Дисплей Брайля» можно подключить внешнее устройство, которое выводит текстовую информацию в виде шеститочечных символов азбуки Брайля. При помощи брайлевского дисплея незрячие люди могут воспринимать текст не визуально, а тактильно.
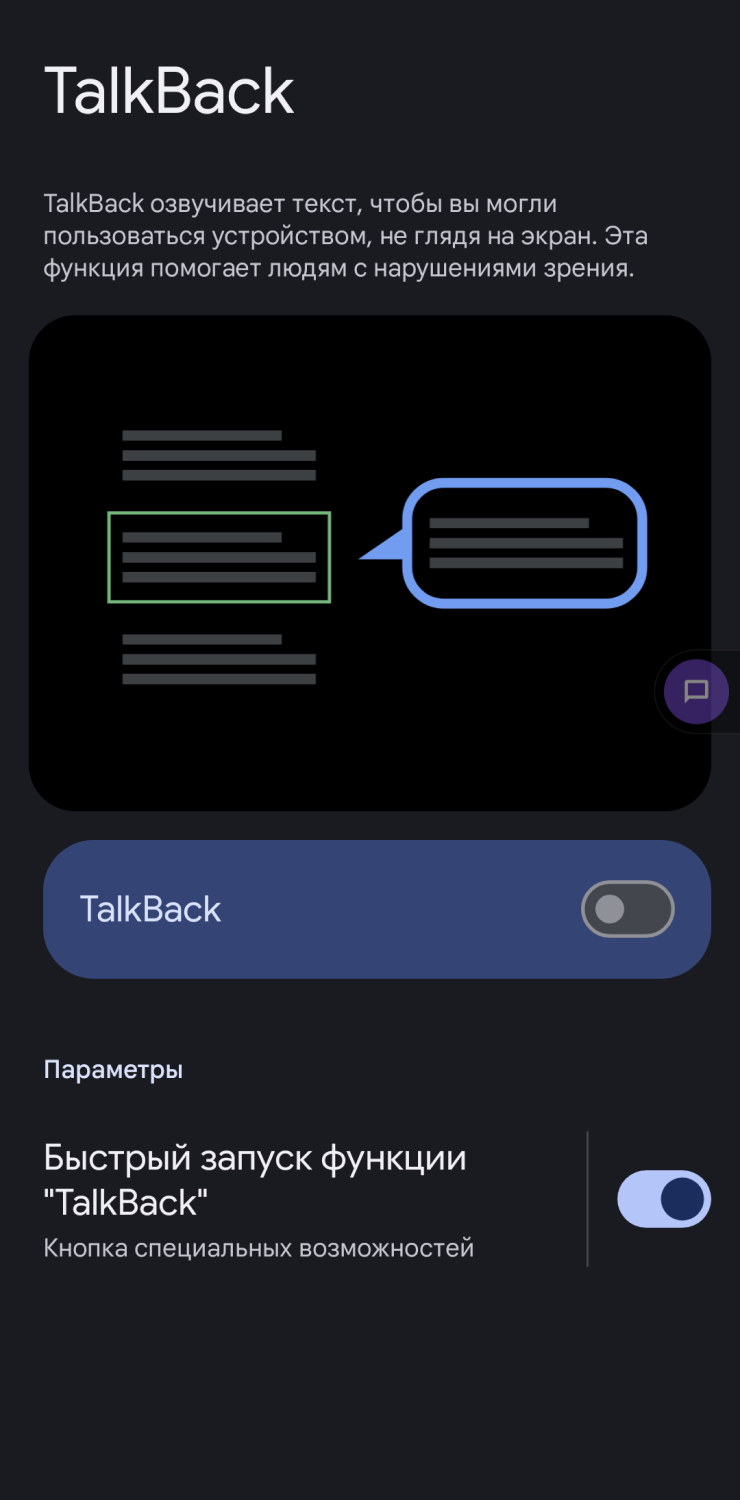
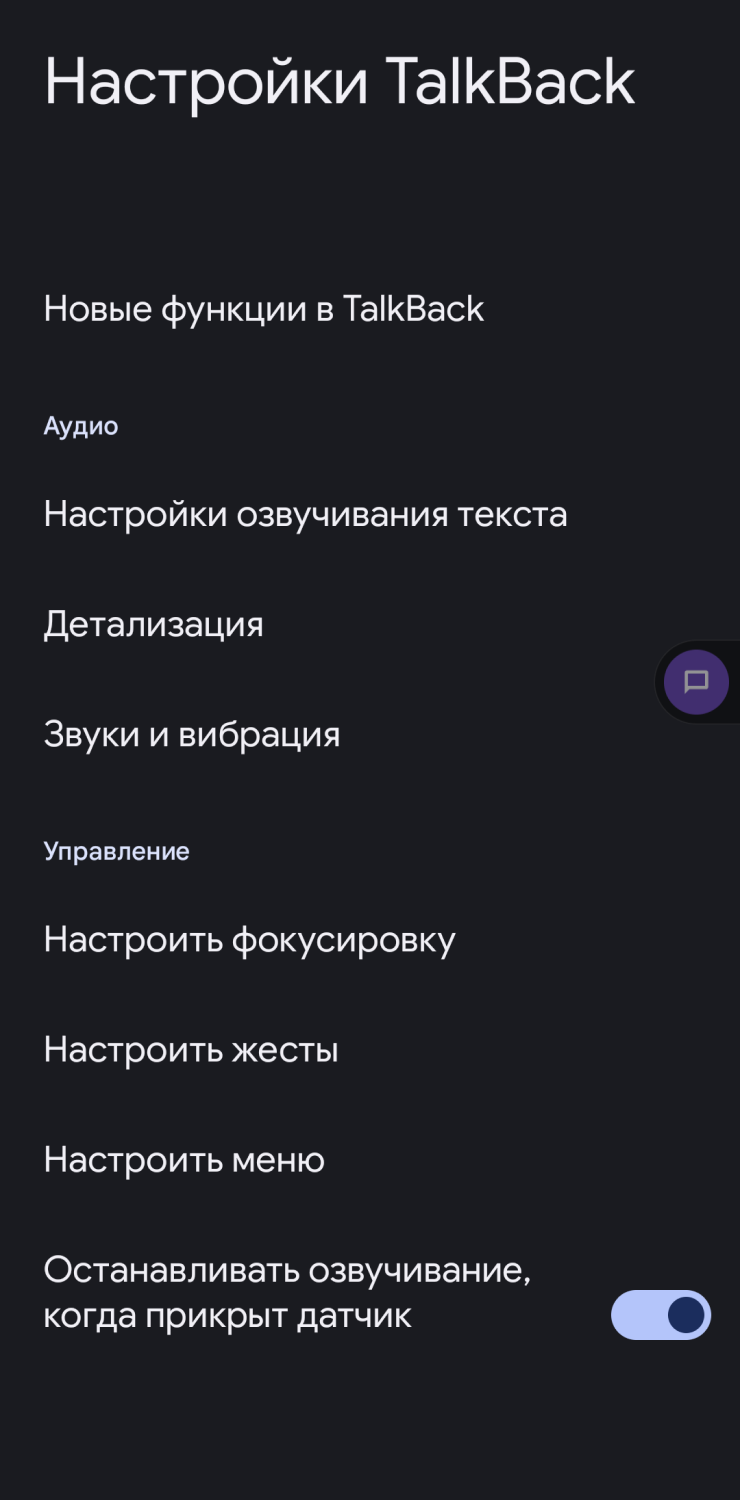
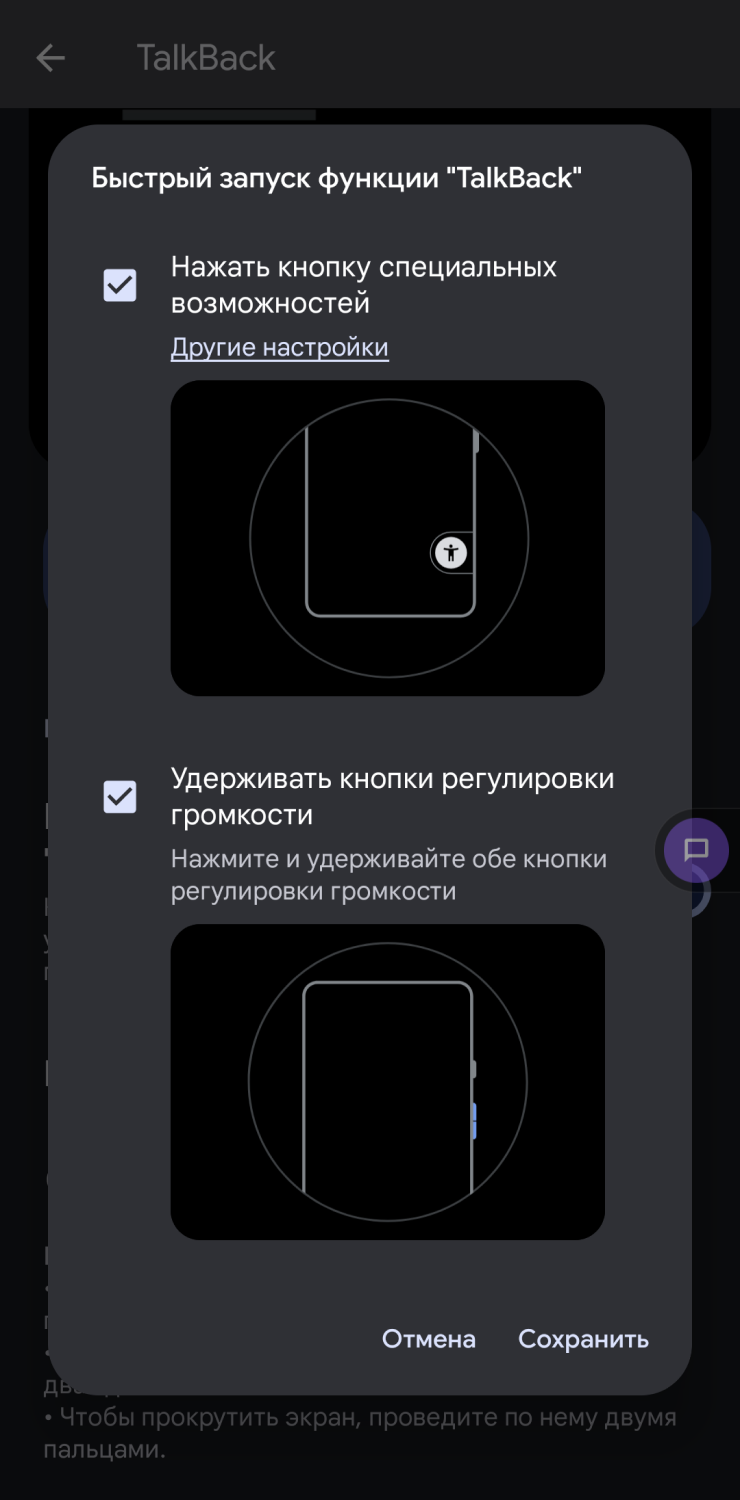
Как отключить функцию TalkBack
Если вы никогда не работали с TalkBack, отключить функцию не так-то просто, ведь она полностью меняет принцип управления интерфейсом. Есть несколько способов вернуть смартфон в стандартный режим работы.
Через сервис «Google Ассистент». Если у вас включен запуск голосового помощника по фразе «Окей, Гугл», то все просто. Скажите: «Окей, Гугл, отключи TalkBack». После этого дождитесь голосового подтверждения. Можно попробовать, даже если не уверены, активировано ли у вас срабатывание ассистента по голосовой команде.
Через кнопку быстрого доступа. Посмотрите, есть ли на экране плавающая кнопка специальных возможностей: обычно значок сообщения или человечек с раскинутыми руками. Это клавиша быстрого доступа к TalkBack: выделите ее, зажав одним пальцем, а затем дважды нажмите в любом месте экрана. Дождитесь голосового подтверждения, что функция отключена.
Чтобы убрать кнопку, откройте приложение «Настройки», перейдите в раздел «Спец. возможности» → TalkBack и деактивируйте опцию «Быстрый запуск функции TalkBack». Если найти раздел не удалось, воспользуйтесь поиском по настройкам. Еще можно попробовать потянуть кнопку пальцем: если в нижней части экрана появится окошко с крестиком, перетяните элемент в него.
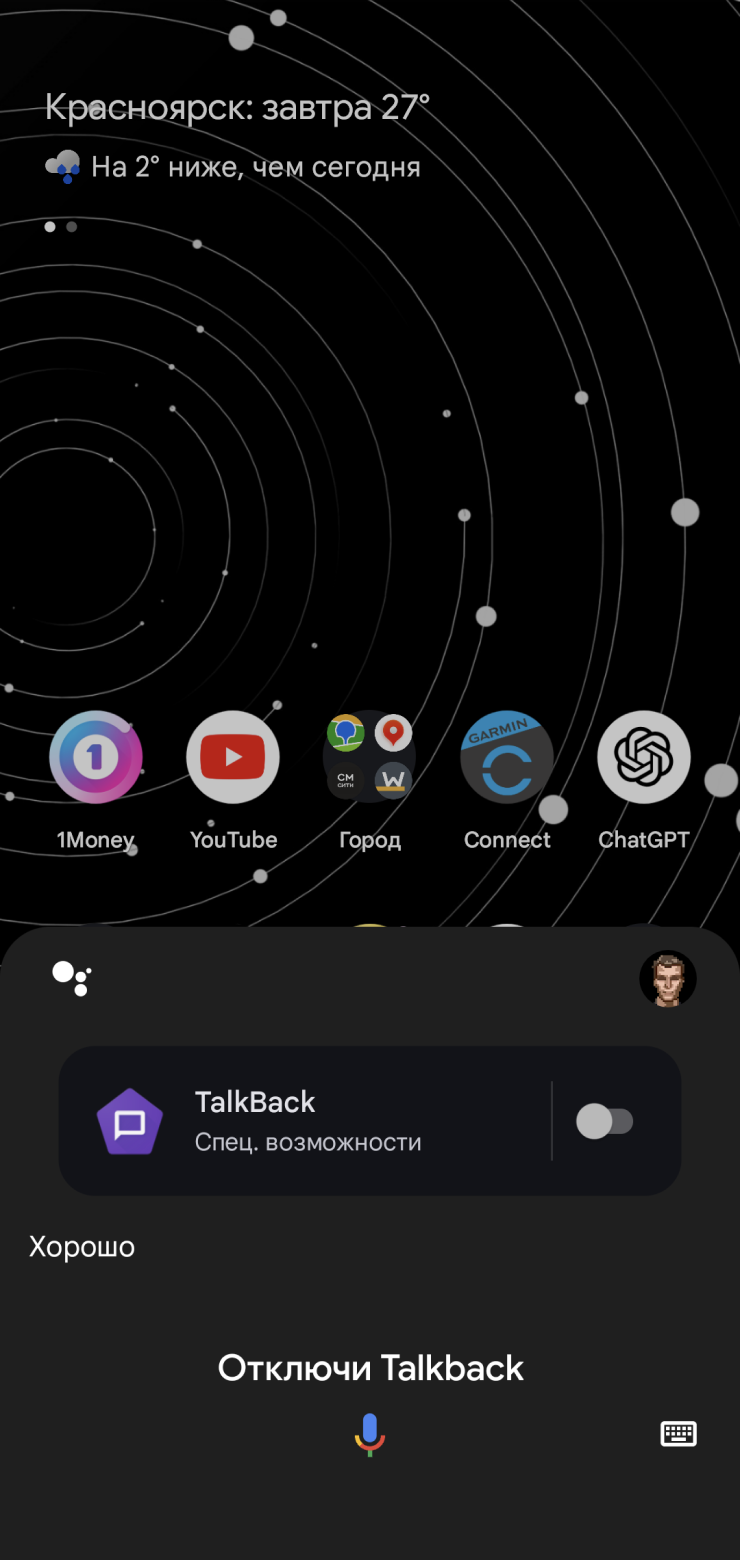
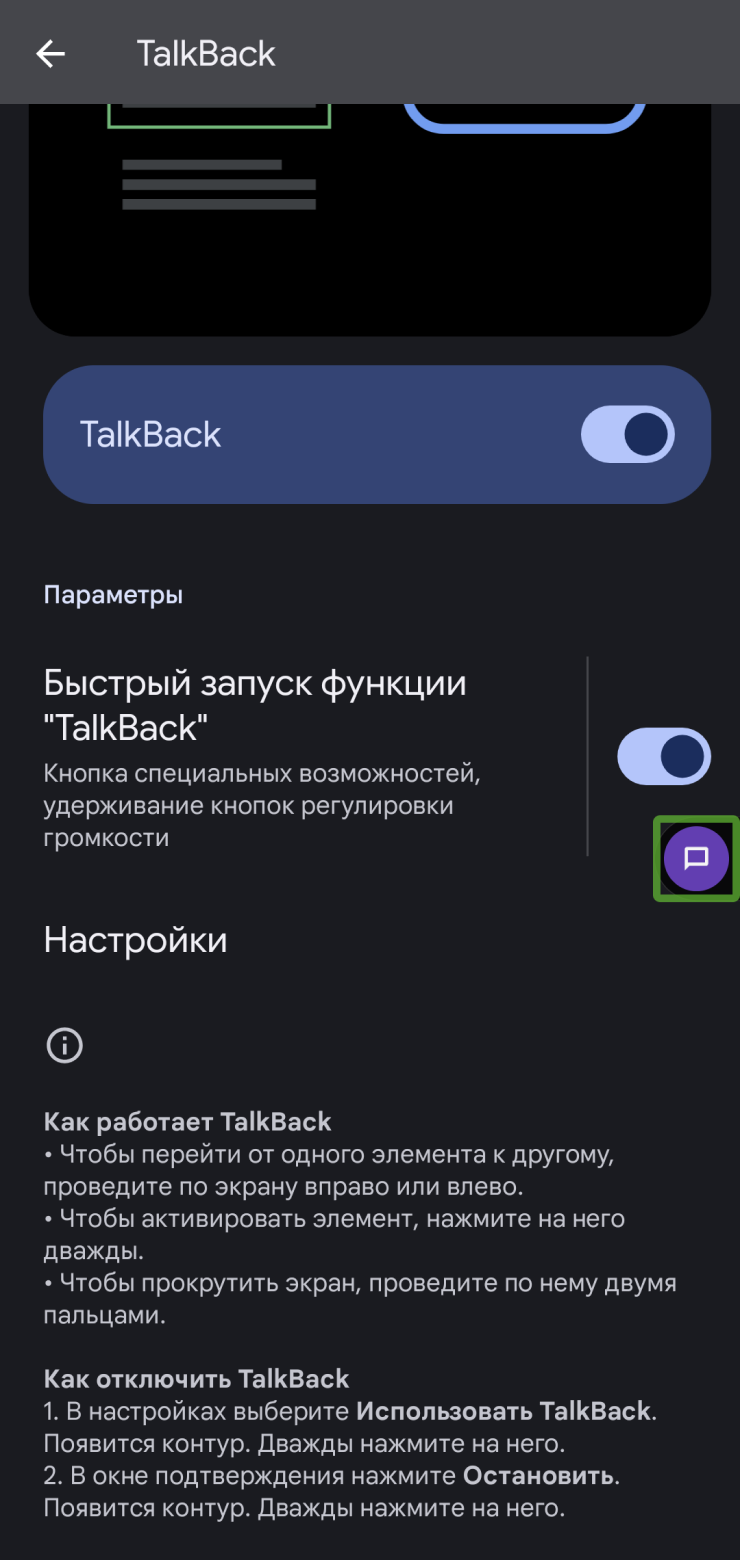
С помощью кнопок регулировки громкости. Иногда Андроид позволяет отключить TalkBack нажатием физических клавиш регулировки громкости, которые расположены на правой или левой части корпуса. Обе кнопки необходимо одновременно удерживать несколько секунд, пока не услышите голосовое подтверждение.
С помощью настроек системы. Чтобы попасть в настройки Андроида, придется освоить базовые жесты управления TalkBack:
- Откройте панель быстрых настроек свайпом вниз двумя пальцами и найдите значок шестеренки.
- Зажмите пальцем этот значок, пока система не выделит его зеленой рамкой. Дважды коснитесь экрана в любом месте, чтобы перейти к настройкам системы.
- При помощи нескольких свайпов слева направо выделите поисковую строку в приложении настроек, а затем дважды коснитесь экрана в любом месте.
- Теперь нужно ввести хотя бы часть слова TalkBack. Чтобы ввести букву, выделите ее на клавиатуре долгим нажатием и отпустите экран. Для переключения языка аналогичным образом нажмите на значок глобуса.
- Под полем ввода должны появиться совпадения запросу. Если рядом с TalkBack есть переключатель, можно зажать его пальцем на пару секунд, а затем дважды нажать в любом месте экрана — сервис отключится.
- Если переключателя в поисковой выдаче не оказалось, выделите TalkBack, зажав этот пункт пальцем, а затем дважды коснитесь экрана в любом месте.
- Система откроет раздел со специальными возможностями. Чтобы попасть в меню TalkBack, дважды коснитесь экрана в любом месте. Только сперва убедитесь, что соответствующий пункт подсвечен зеленой рамкой.
- Осталось выделить переключатель функции TalkBack, зажав пункт пальцем, и дважды коснуться экрана в любом месте. Если на экране появится окно с подтверждением действия, аналогичным образом выделите и нажмите кнопку «Отключить».
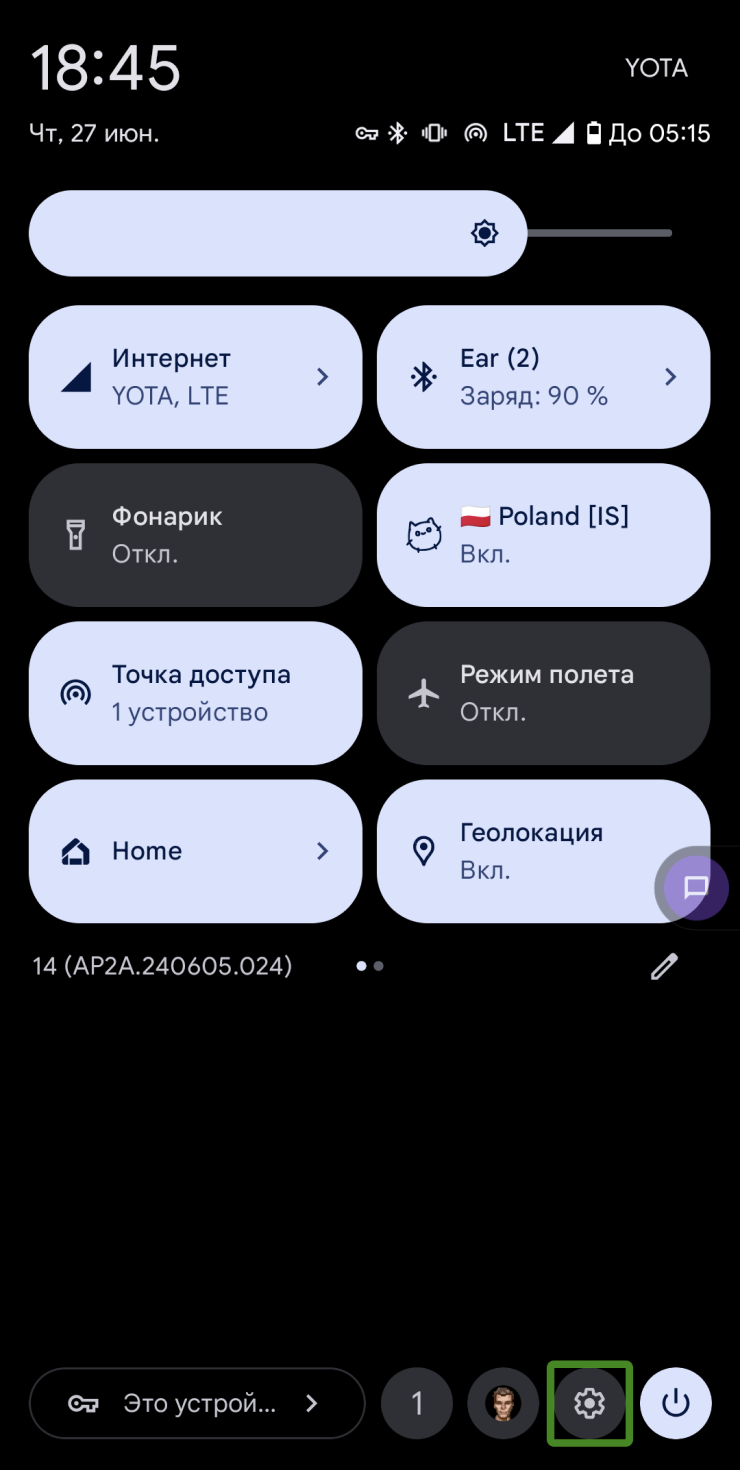
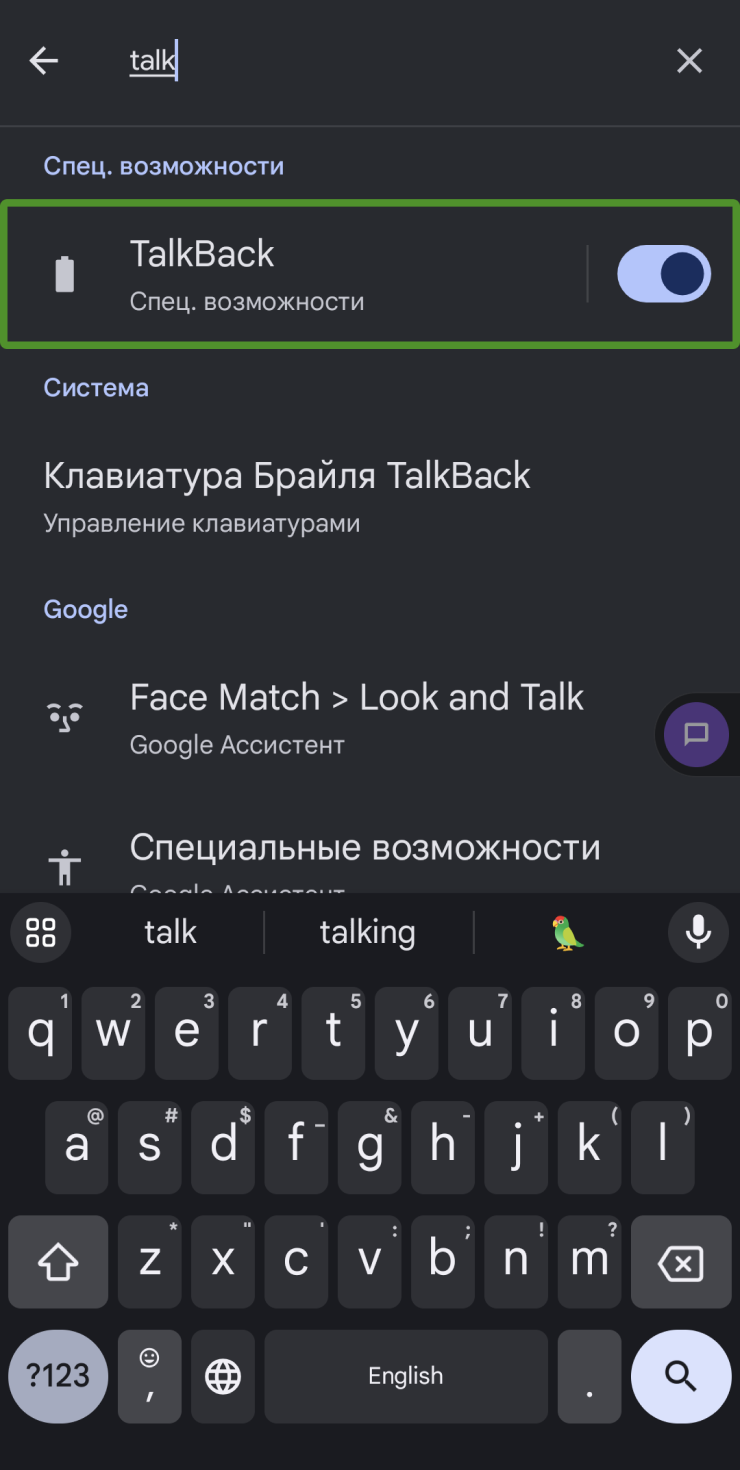
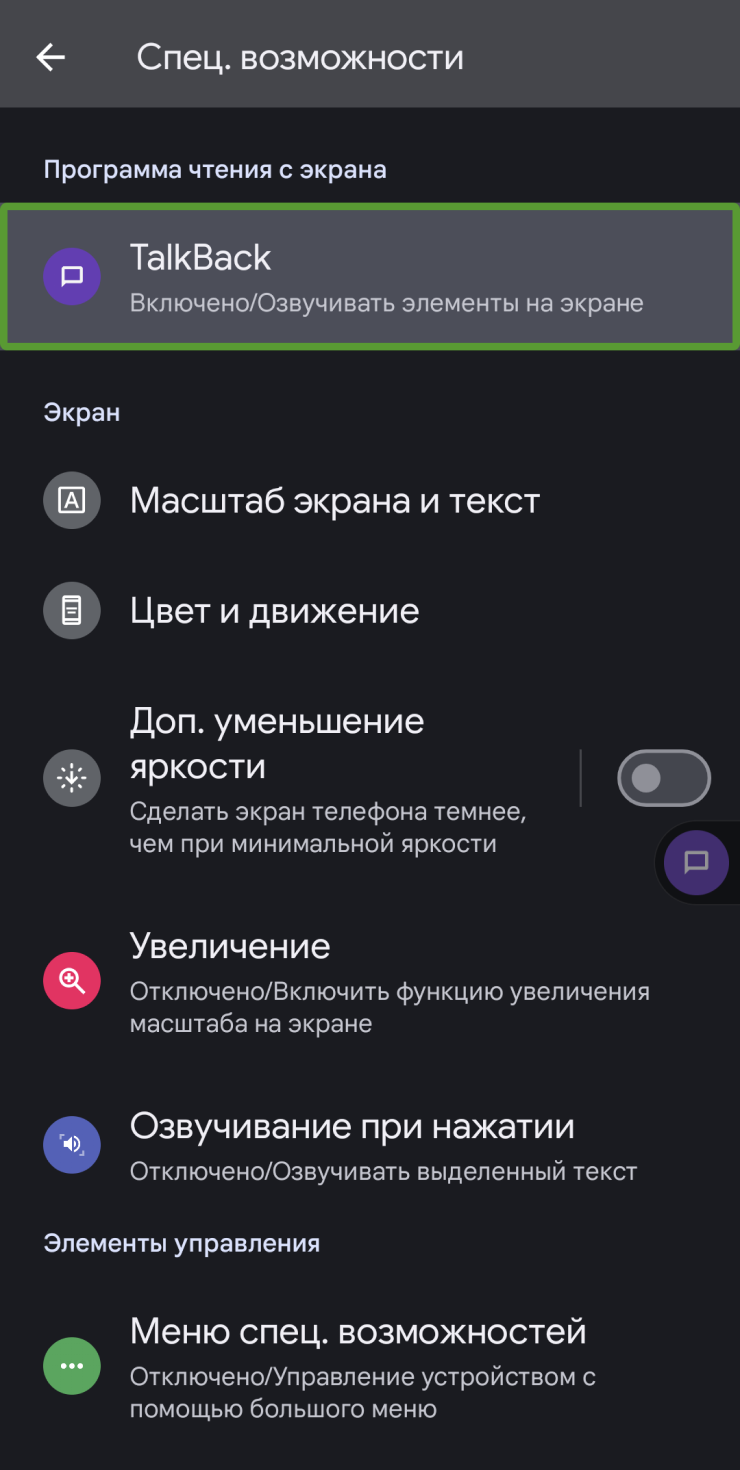
Мы постим кружочки, красивые карточки и новости о технологиях и поп-культуре в нашем телеграм-канале. Подписывайтесь, там классно: @t_technocult