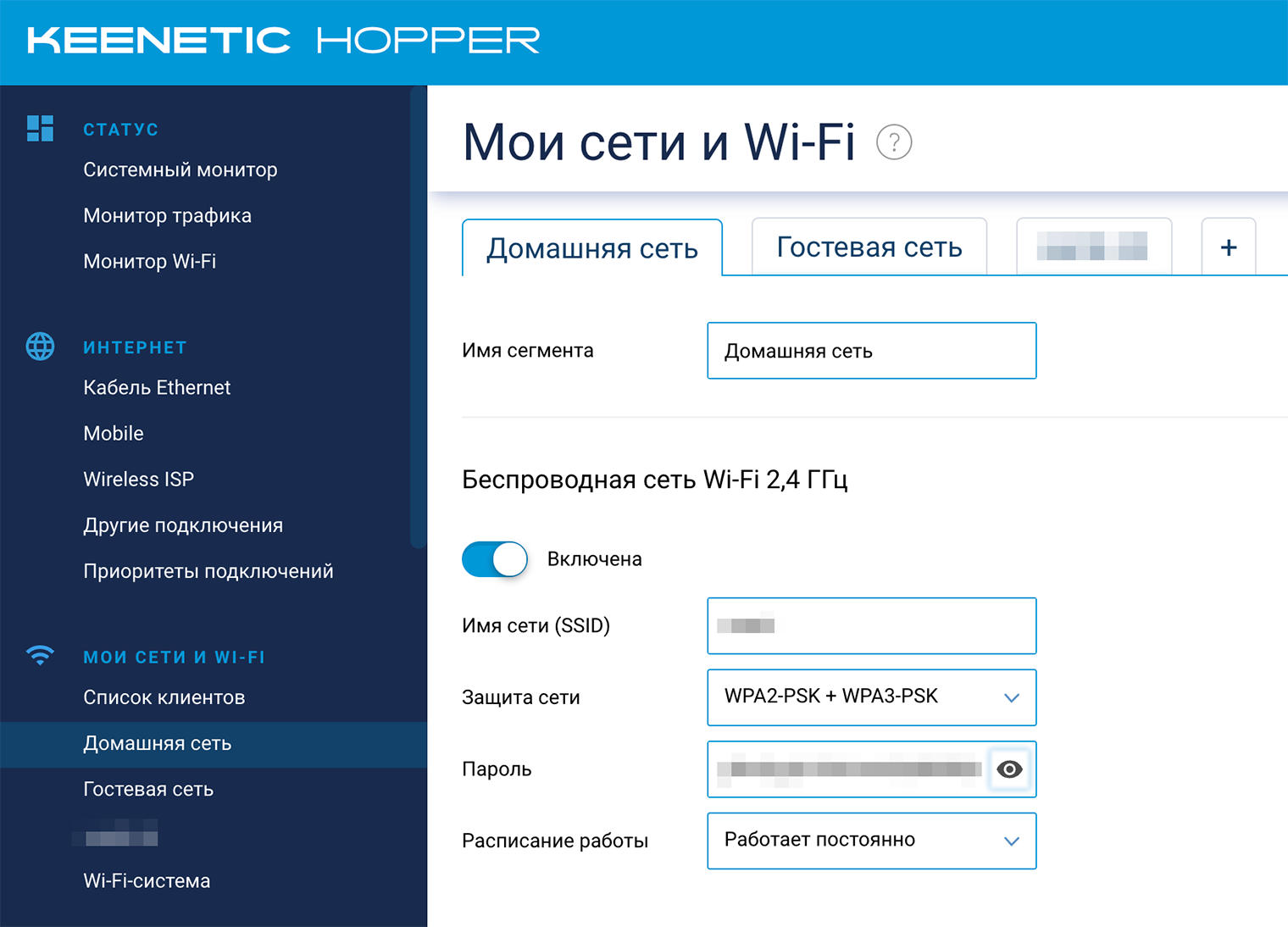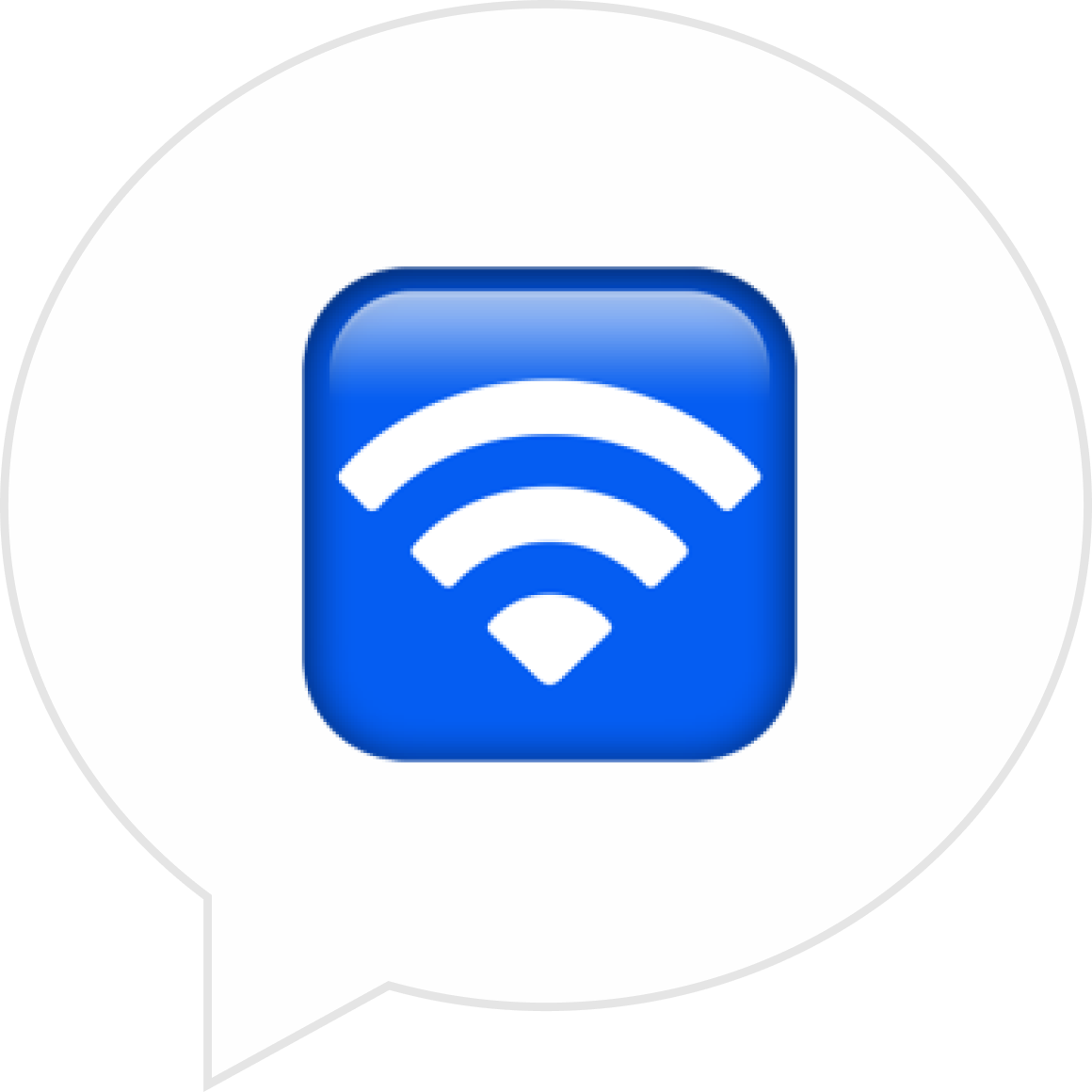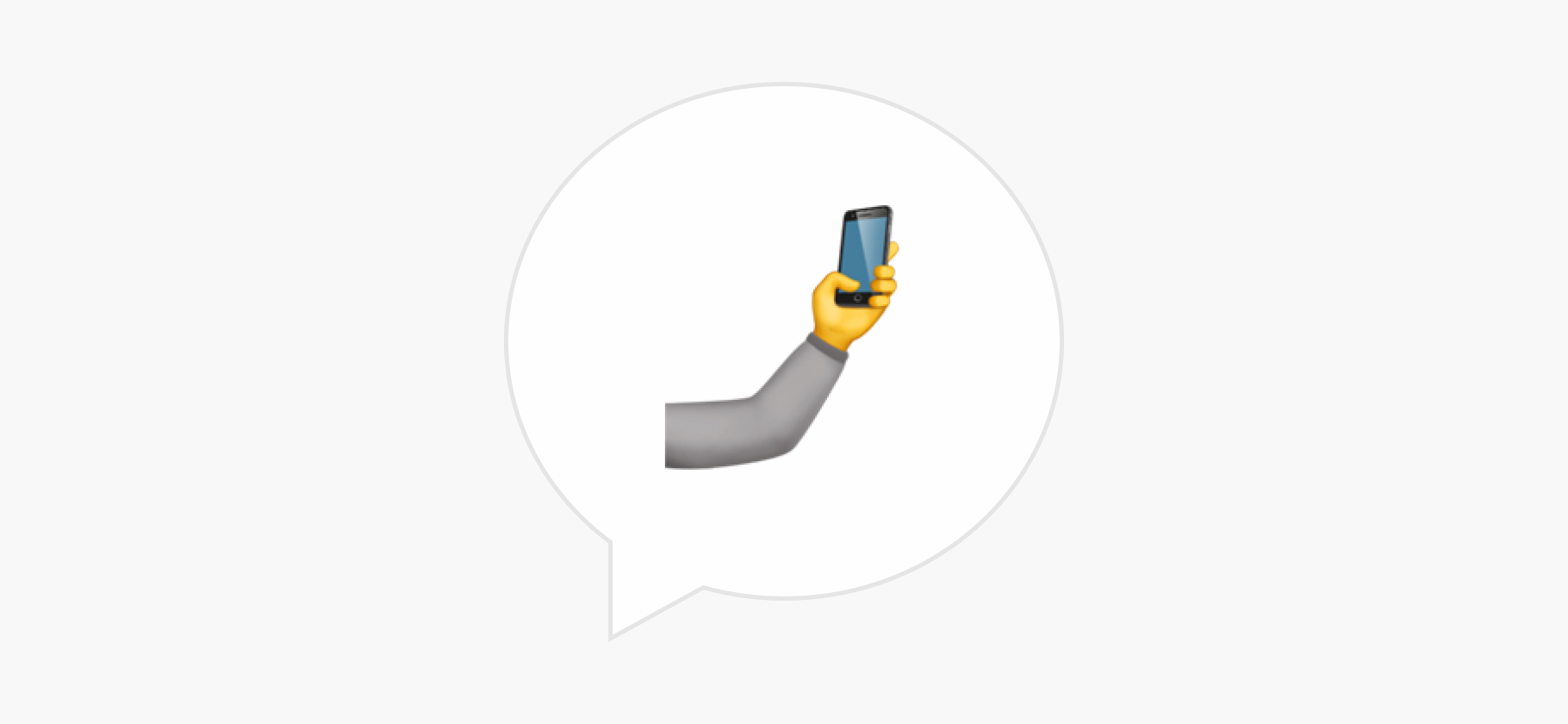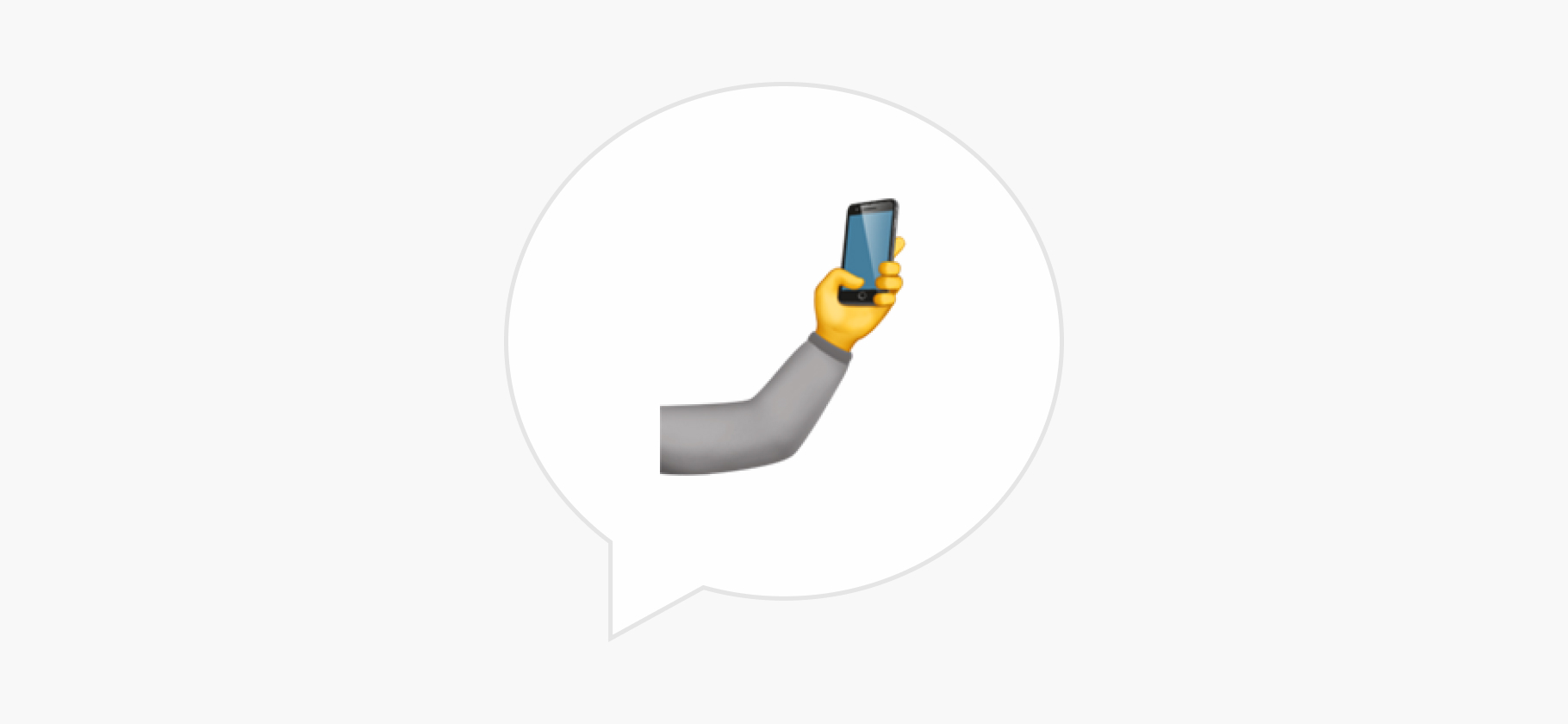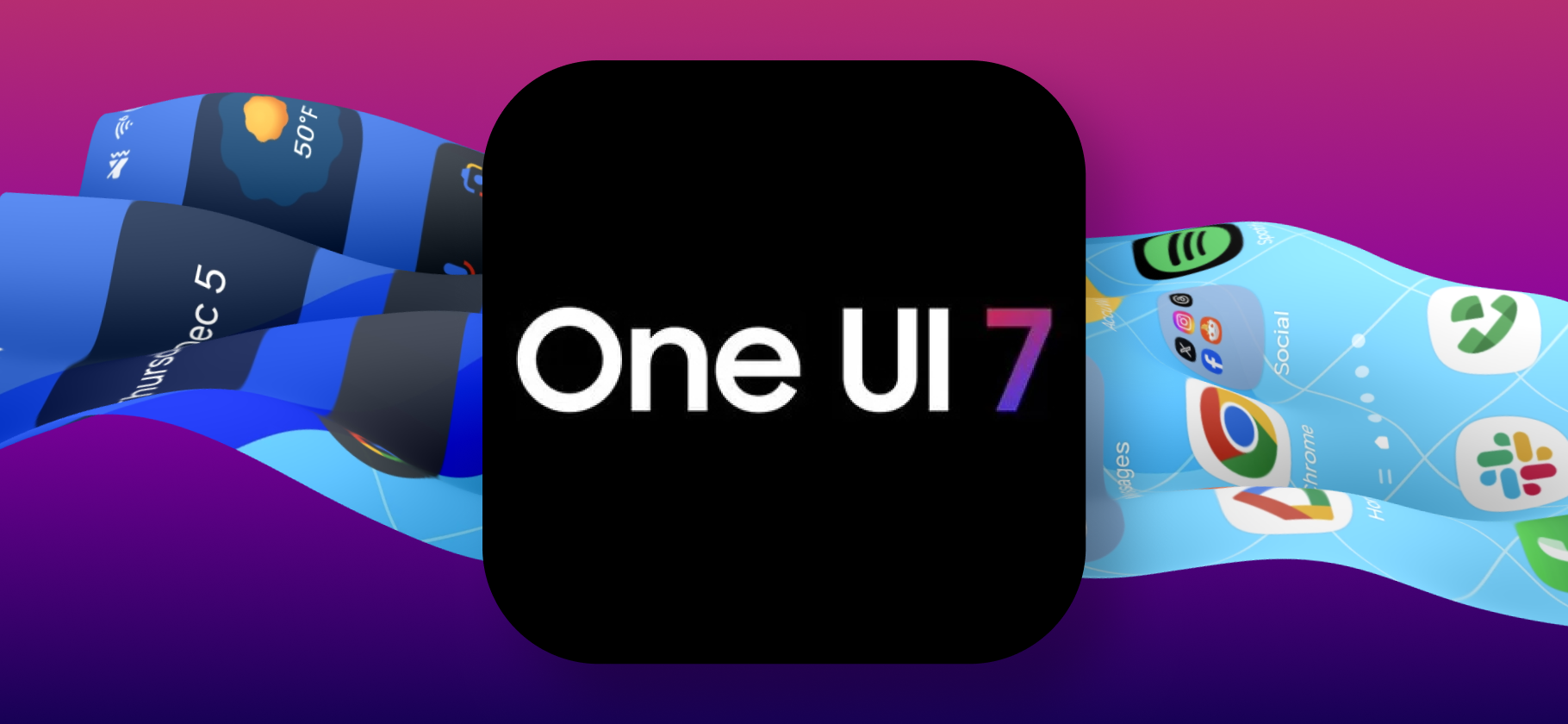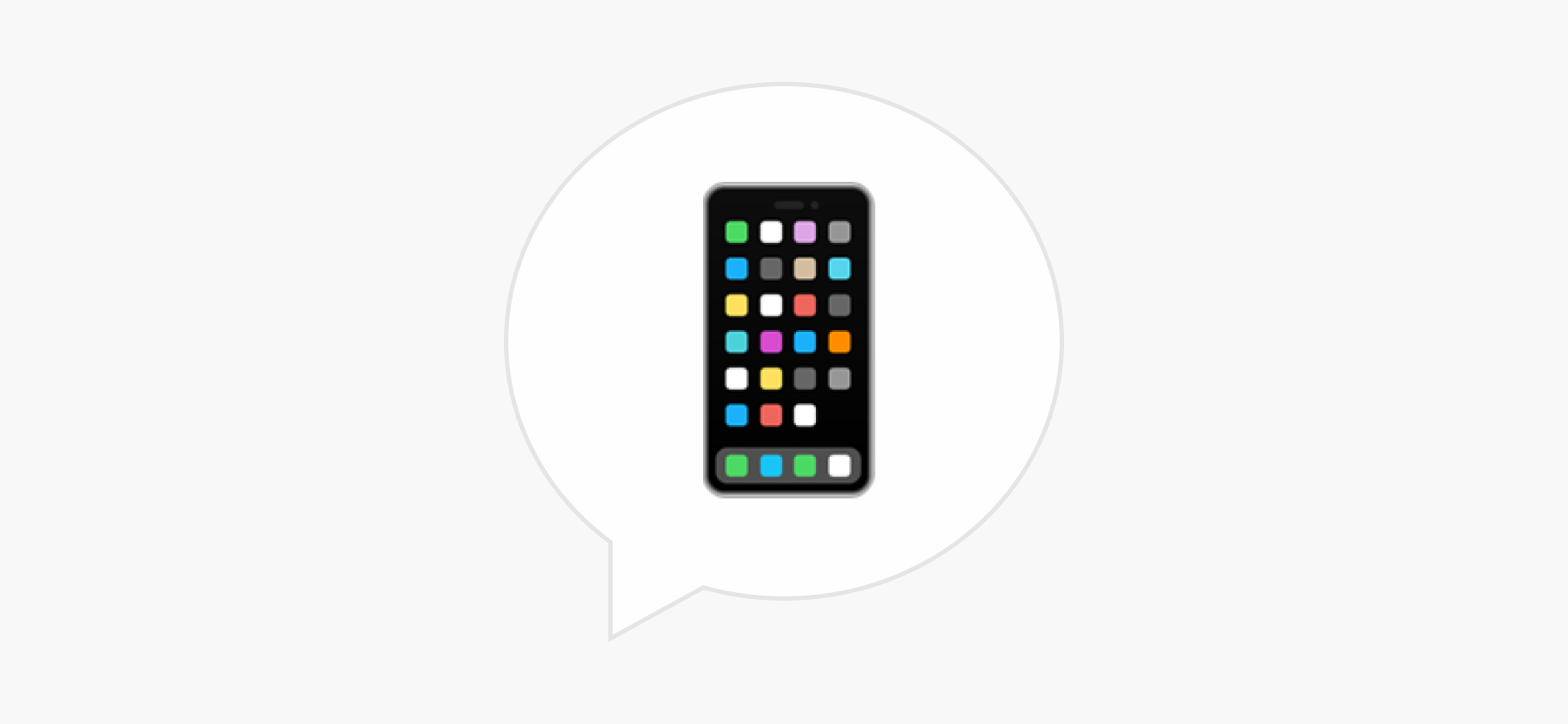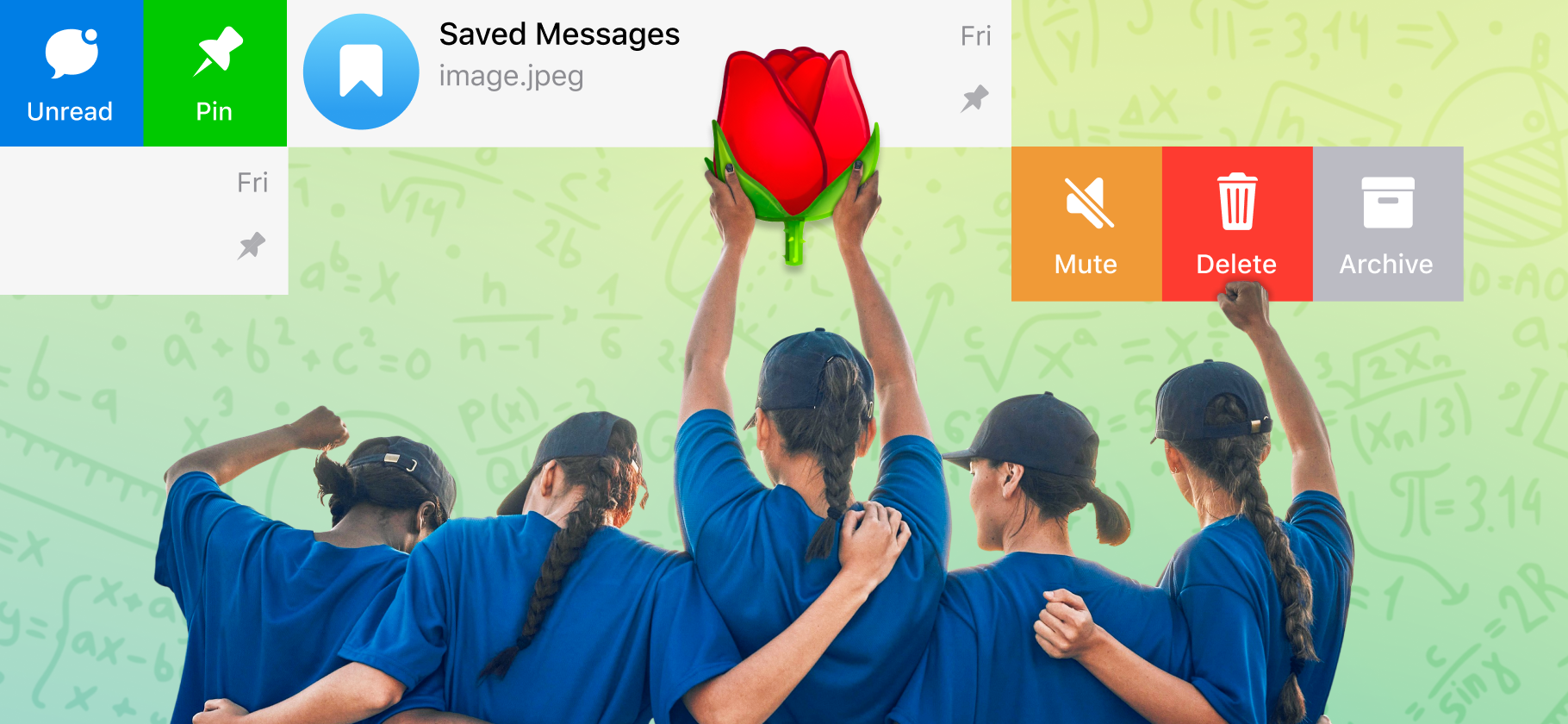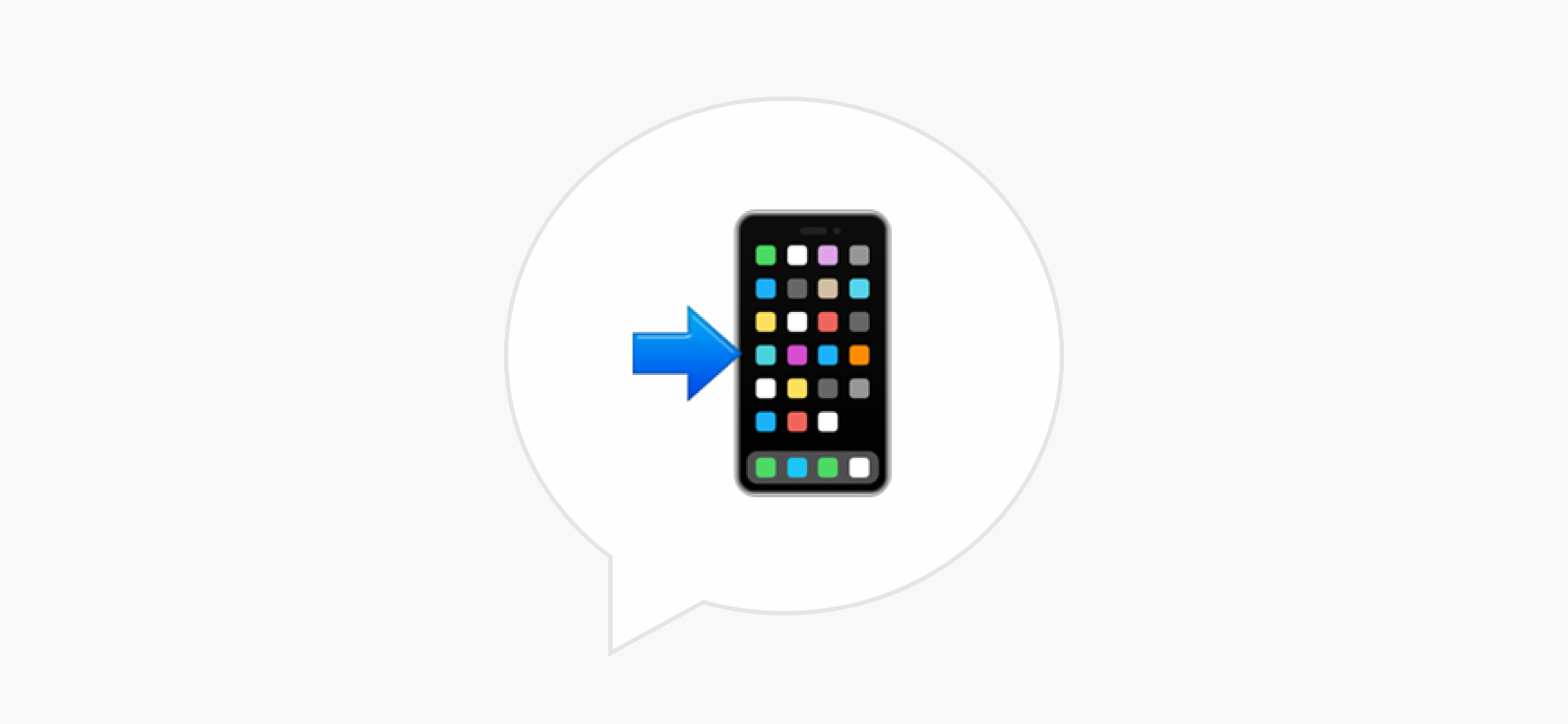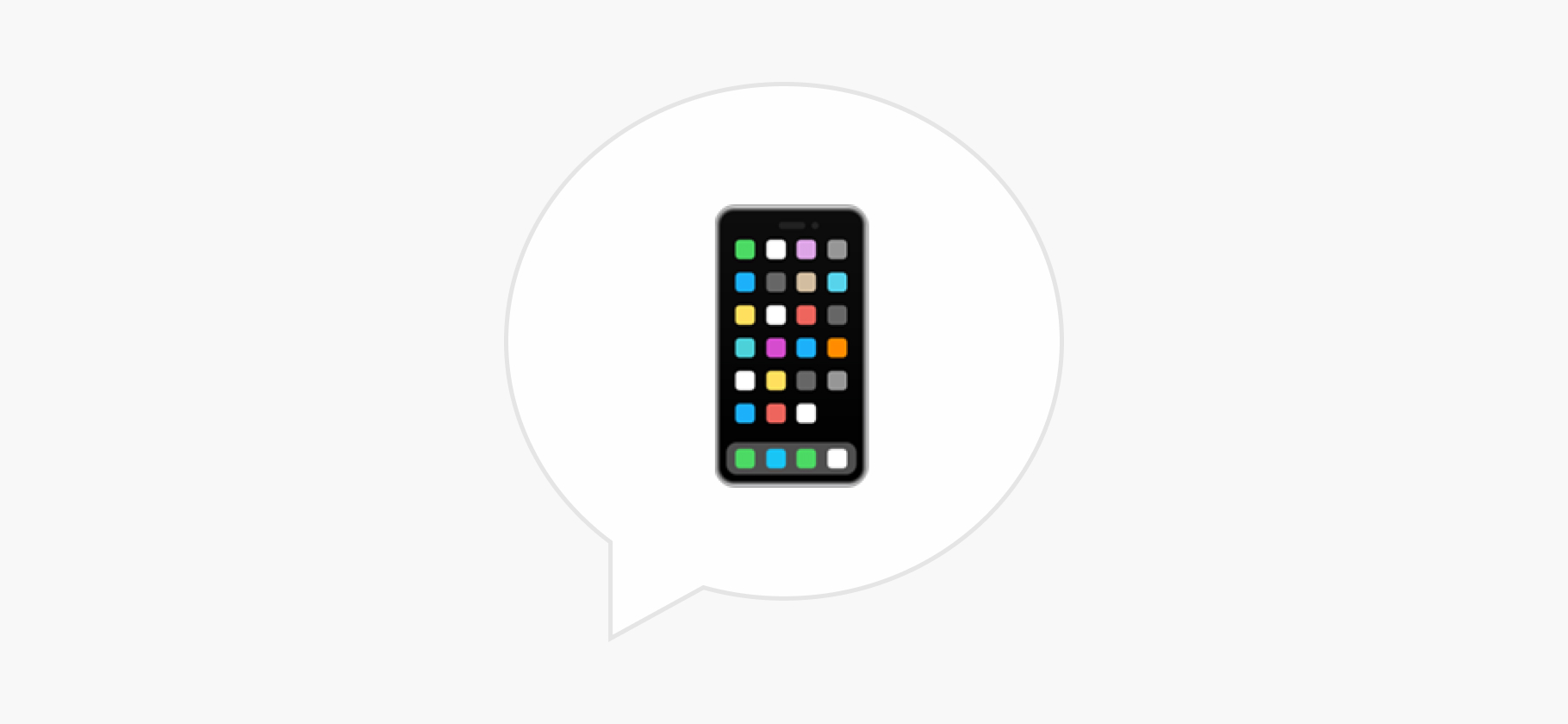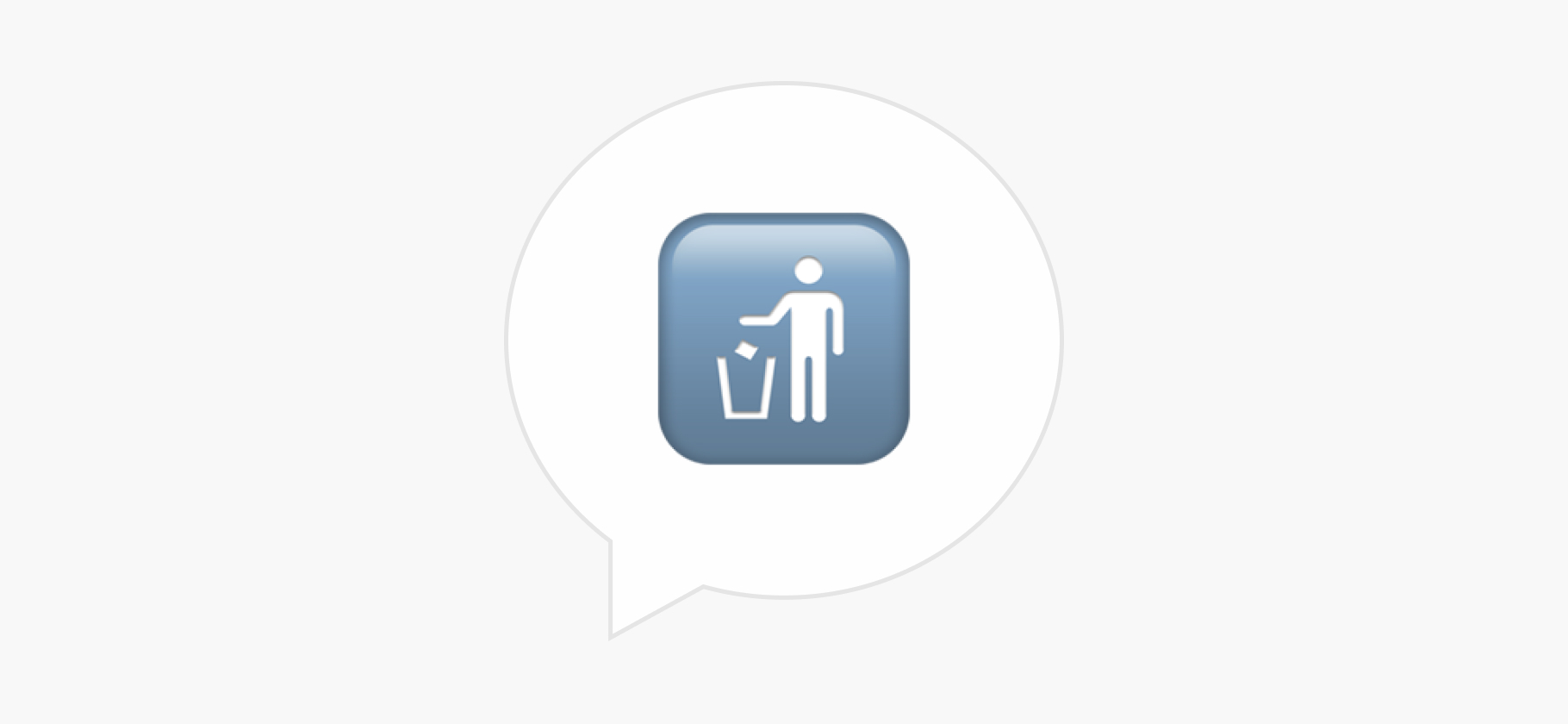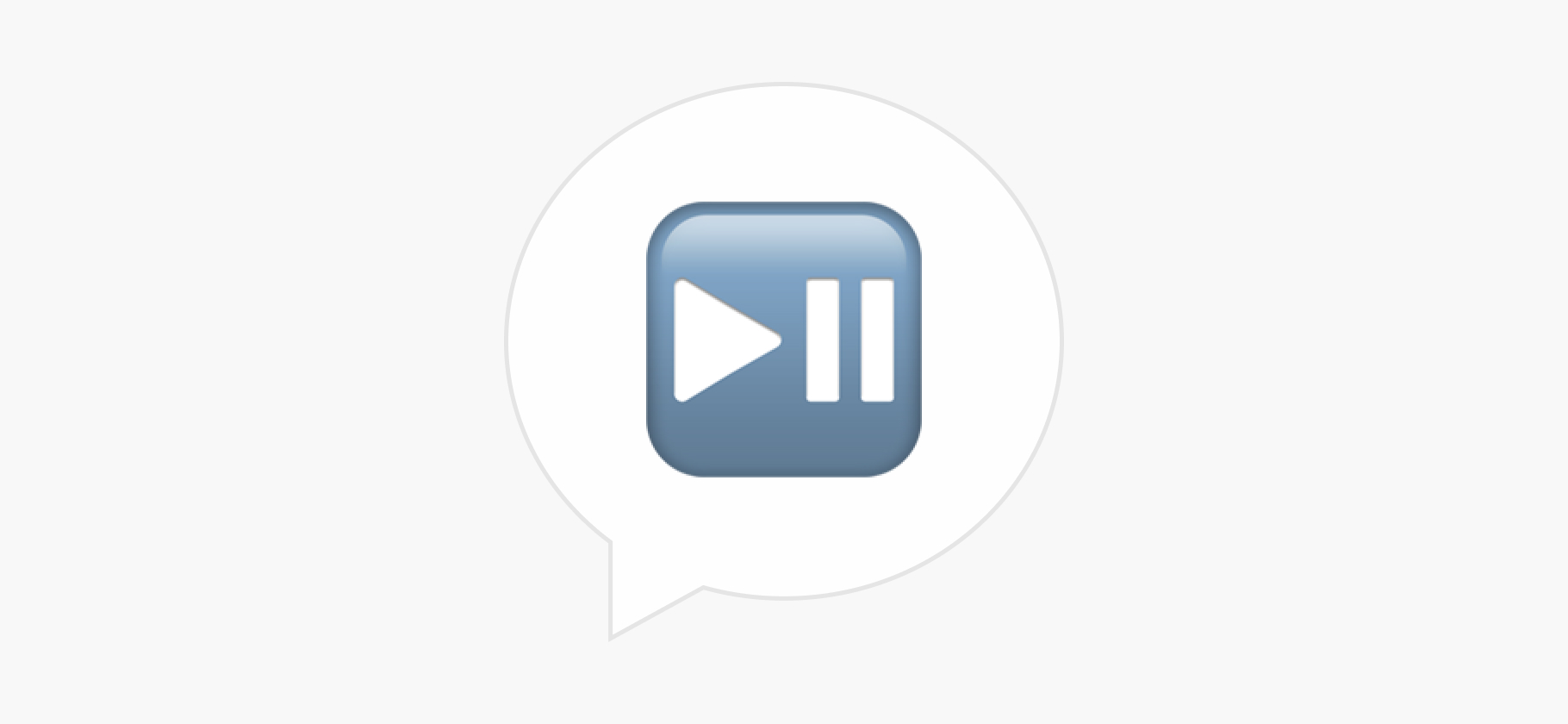Как посмотреть пароль от вайфая?
Недавно менял роутер, и при настройке нового оказалось, что я забыл пароль от вайфая. Кучу времени потратил, чтобы найти договор, куда когда-то записал комбинацию.
Хотелось бы в будущем избежать такого. Можно как-то узнать свой пароль прямо с помощью устройства, которое подключено к сети?
Когда вы подключаетесь к вайфаю, гаджет автоматически сохраняет пароль, чтобы не приходилось вспоминать и вводить его каждый раз. Но иногда узнать комбинацию все же нужно, например если хотите поделиться доступом с гостями или настраиваете новое устройство.
Современные смартфоны и компьютеры позволяют посмотреть пароль от беспроводной сети, а некоторые операционные системы даже умеют генерировать QR-код для быстрого подключения. Расскажу, как узнать пароль от вайфая на разных платформах, а также через роутер.
Что вы узнаете
Как посмотреть пароль от вайфая на Айфоне
iOS предлагает посмотреть пароль от сохраненных вайфай-сетей через приложение «Настройки». В нем:
- Найдите раздел Wi-Fi. Если хотите посмотреть комбинацию от текущей точки, нажмите на значок информации рядом с ней и выберите «Пароль».
- Подтвердите личность через биометрию или код-пароль от смартфона.
База паролей от ранее подключенных сетей находится в том же меню «Настройки» → Wi-Fi:
- Здесь нажмите «Изменить» в правом верхнем углу.
- Выберите нужную точку из списка и нажмите на поле «Пароль».
- Пройдите аутентификацию.
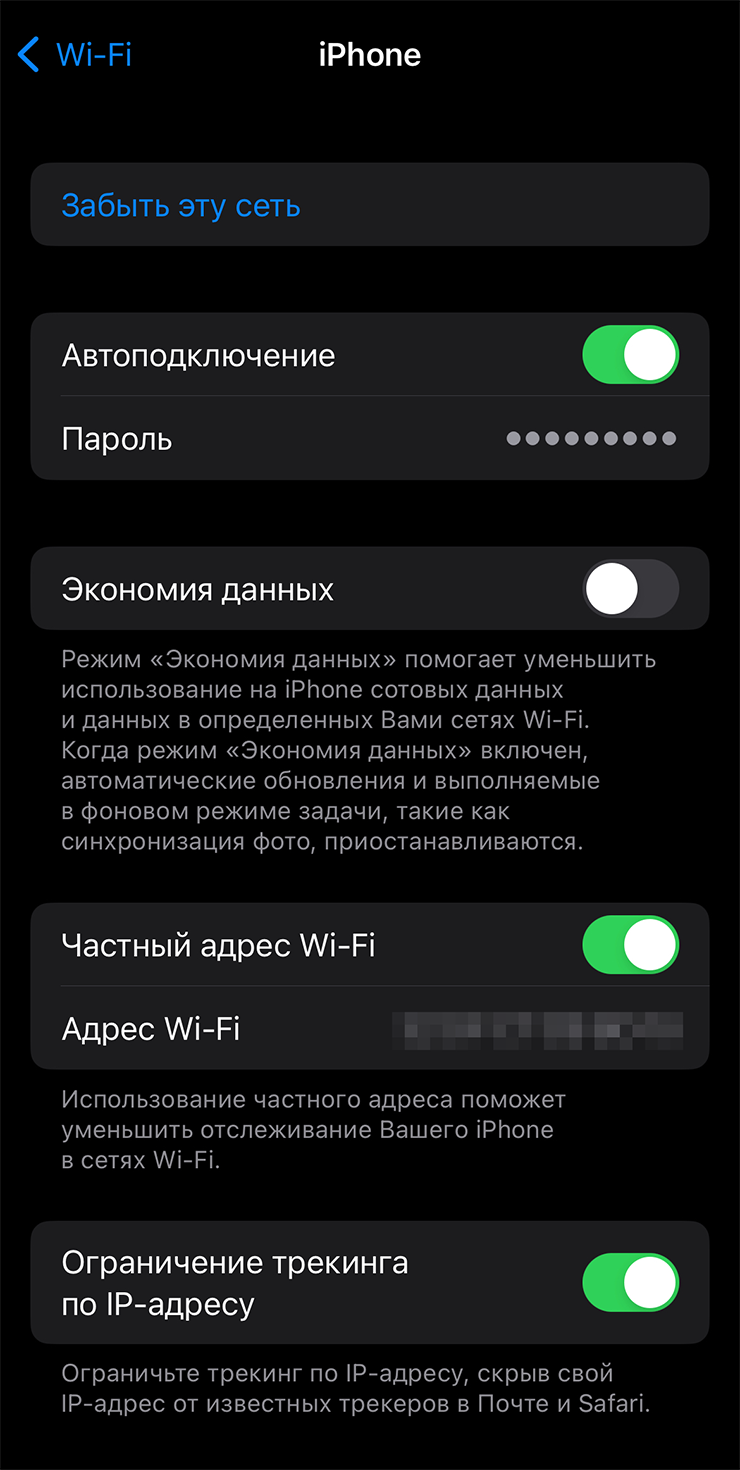
Пароль можно скопировать и переслать либо ввести прямо с экрана. Также в iOS есть функция шеринга сети по QR-коду: его можно отсканировать камерой смартфона и подключиться к вайфаю в одно нажатие. Не придется даже искать вашу сеть в списке доступных рядом.
Если у вас iOS 18. В этой версии ОС Apple добавила новое приложение «Пароли» — из него легко поделиться доступом к вайфаю. Просто откройте апп, выберите пункт Wi-Fi и вашу сеть, а потом нажмите кнопку «Показать QR-код сети».
Если у вас более старые версии iOS. В этом случае генерировать QR-код придется через приложение «Команды» и официальный файл быстрой команды Share Wi-Fi. Просто перейдите по ссылке и нажмите кнопку «Добавить» — Айфон сам откроет приложение и добавит в него алгоритм. После этого в приложении «Команды» надо будет нажать на большую зеленую кнопку Share Wi-Fi — и получите QR-код.
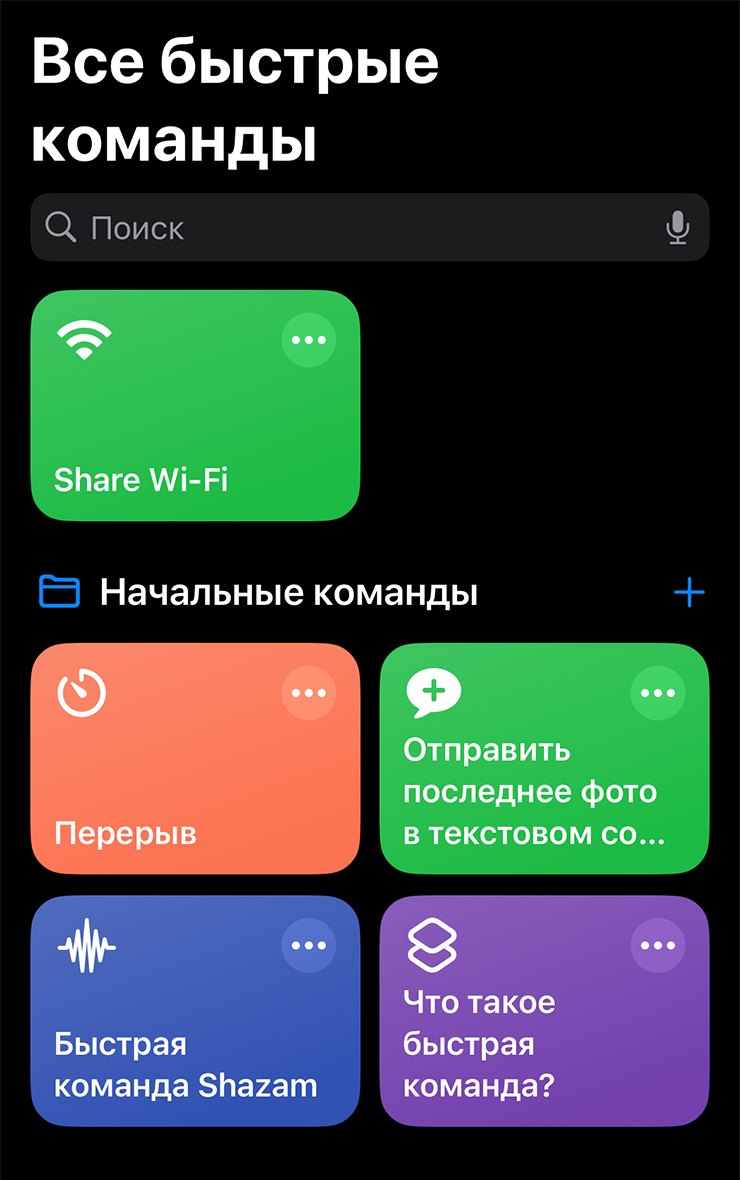
Как посмотреть пароль от вайфая на смартфоне на Андроиде
Откройте настройки беспроводных сетей. Конкретный путь зависит от оболочки смартфона. На «чистом» Андроиде нужно перейти в приложение «Настройки», открыть раздел «Сеть и интернет» → «Интернет» → название текущей сети и нажать на кнопку «Поделиться». Скорее всего, смартфон попросит подтвердить шеринг пароля при помощи отпечатка пальца или пин-кода.
Чтобы узнать пароль от другой известной точки доступа, в этом же меню откройте раздел «Сохраненные сети», выберите нужный вариант и нажмите «Поделиться».
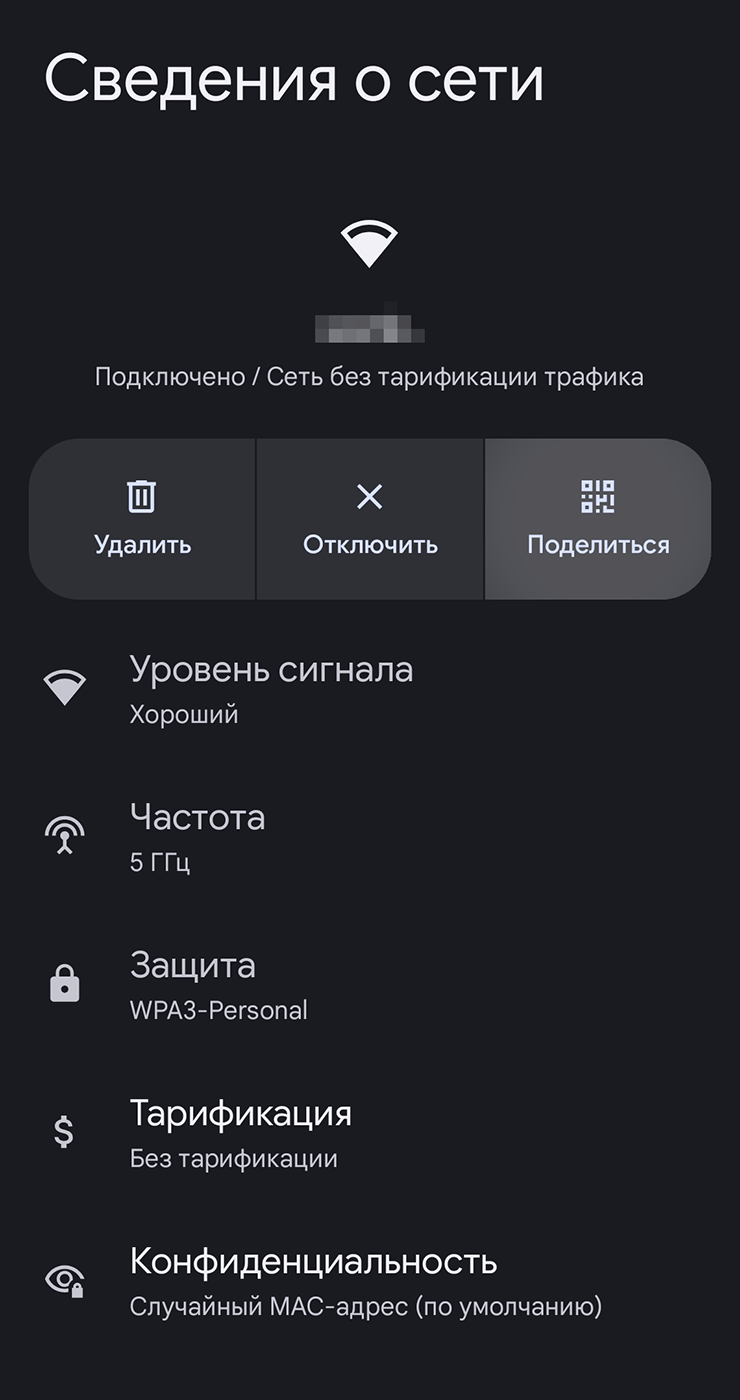
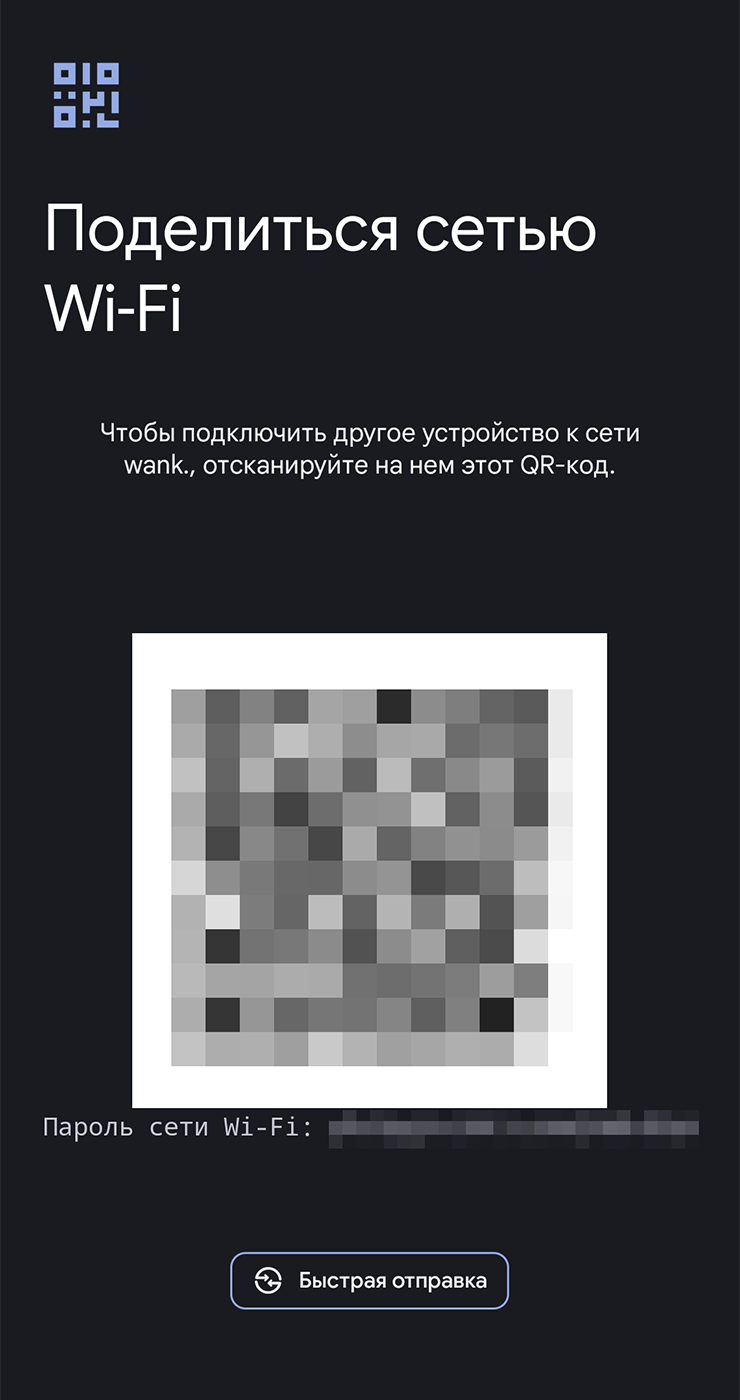
В Android 10 появилась функция шеринга пароля от вайфая через QR-код. Если вашему смартфону три-четыре года, у него наверняка есть такая опция. Обычно код отображается в меню «Поделиться» из инструкции выше.
Некоторые смартфоны, в том числе Samsung, Xiaomi и Honor, не показывают пароль от вайфая обычным текстом и предлагают только QR-код. Это может быть проблемой, если вы хотите подключить устройство без камеры. Решение есть: сделайте скриншот экрана с QR-кодом и загрузите его в приложение «Google Объектив». Сервис отсканирует картинку и отобразит комбинацию обычным текстом.
Как найти QR-код:
- Samsung: «Настройки» → «Подключения» → Wi-Fi → название текущей сети → «QR-код».
- Xiaomi и Honor: «Настройки» → Wi-Fi → название текущей сети.
- Oppo и OnePlus: «Настройки» → Wi-Fi → название текущей сети → «Поделиться».
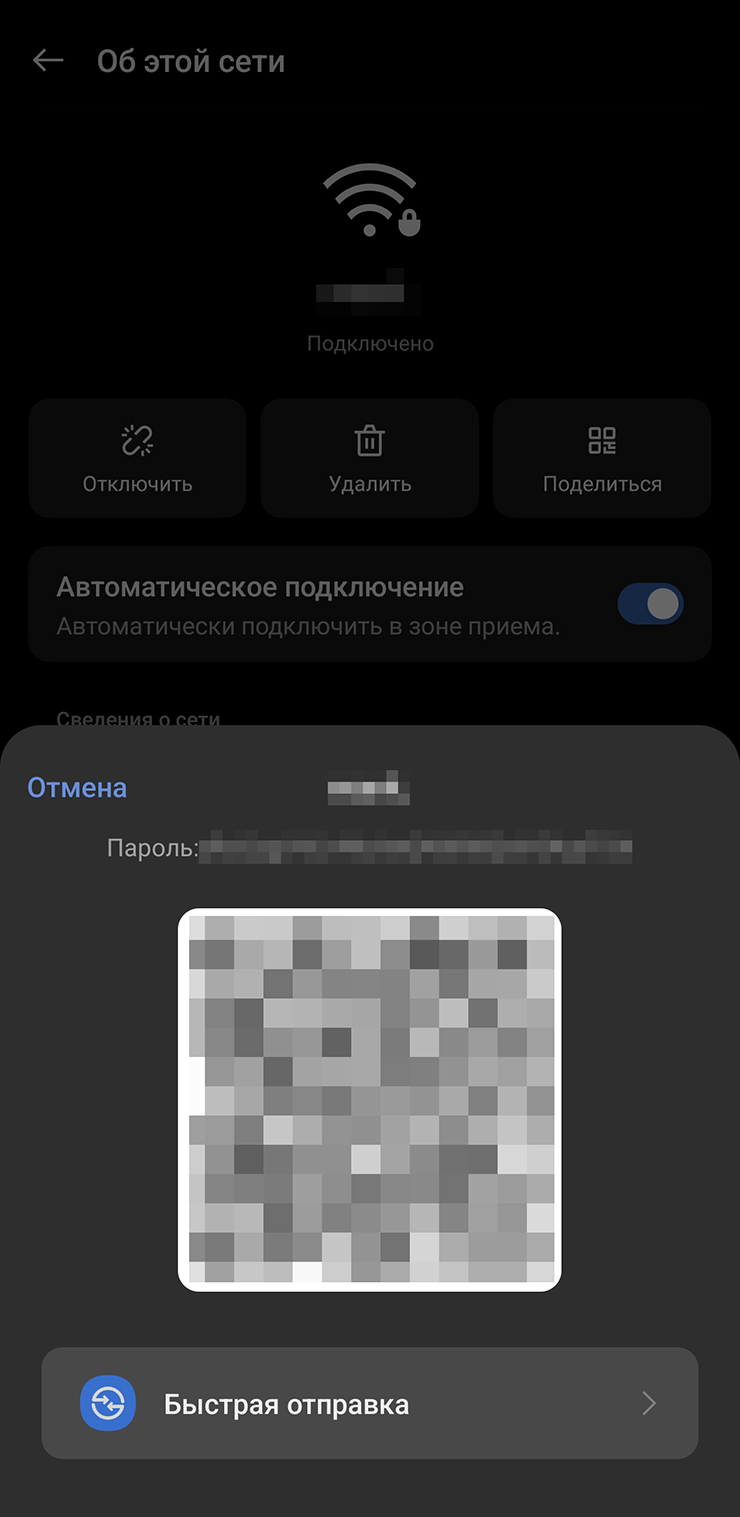
Если у вас смартфон другого производителя, воспользуйтесь поиском по системным настройкам по фразе Wi-Fi. Затем в соответствующем меню нажмите на название сети и найдите кнопку «Поделиться».
На смартфонах Google Pixel и некоторых других брендов есть более простой способ добраться до пароля: откройте шторку быстрых настроек свайпом вниз, нажмите на плитку «Интернет» и выберите «Поделиться Wi-Fi».
Как посмотреть пароль от вайфая на macOS
Узнать пароль от сохраненной беспроводной сети можно двумя путями: через стандартный менеджер паролей «Связка ключей» или системные настройки. В macOS 15 Sequoia «Связку ключей» заменит приложение «Пароли».
🔐 Через «Связку ключей»:
- Откройте приложение через Launchpad, Spotlight или папку «Программы» в Finder.
- Перейдите в раздел «Система» → «Пароли» и найдите в списке нужную вайфай-сеть.
- На вкладке «Атрибуты» активируйте галочку «Показать пароль» — после аутентификации комбинация отобразится рядом в поле ввода.
В macOS Sequoia вместо «Связки ключей» найдите и откройте приложение «Пароли». Для входа понадобится отсканировать палец или ввести пароль от компьютера. Список сохраненных беспроводных сетей спрятан за плиткой Wi-Fi в меню слева: найдите нужную и наведите курсор на поле «Пароль».
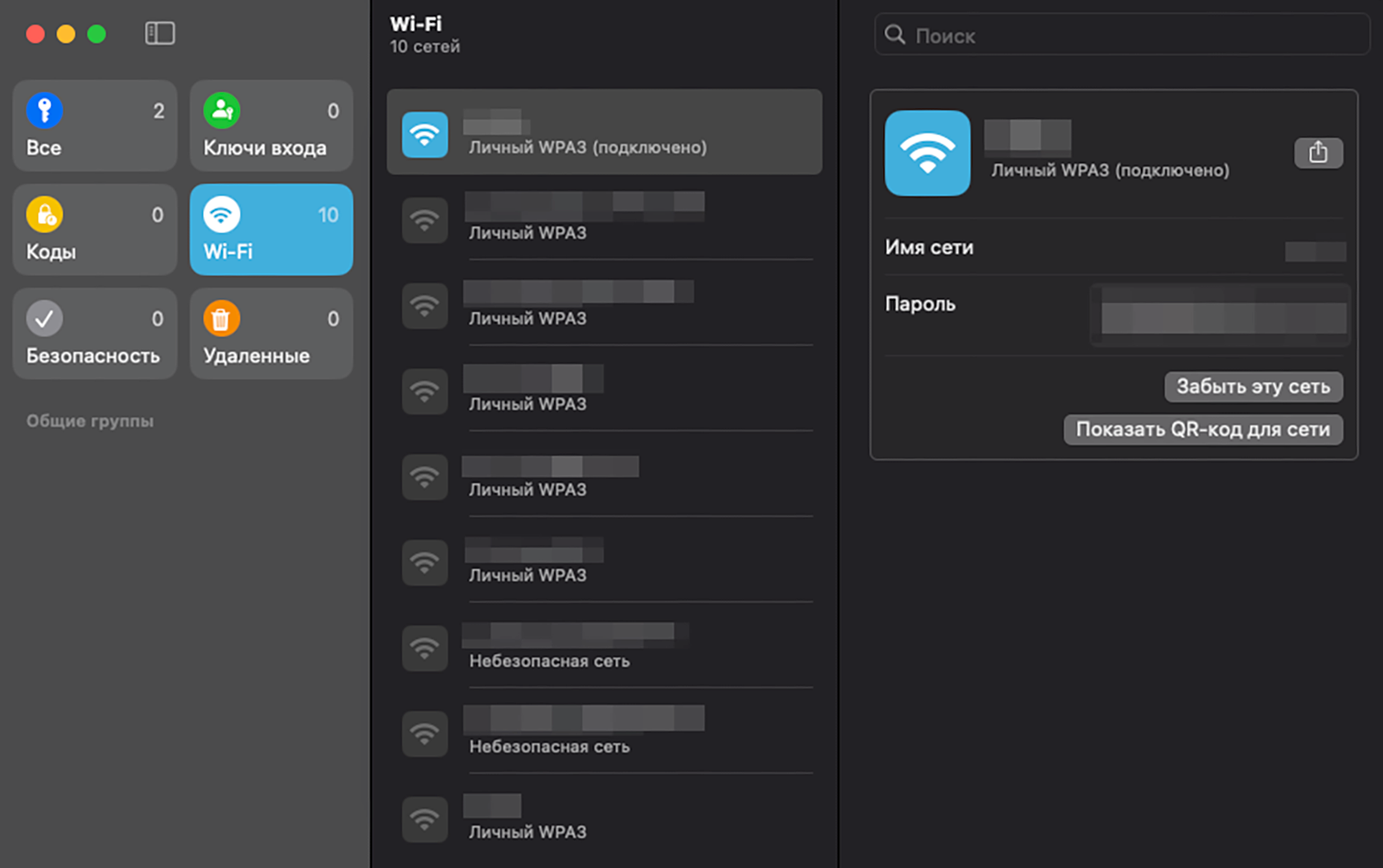
⚙️ Через настройки:
- В строке меню сверху нажмите на логотип Apple и выберите «Системные настройки».
- Откройте Wi-Fi и в разделе «Известная сеть» найдите точку доступа, которую используете сейчас. Напротив есть кнопка с тремя точками — нажмите на нее и выберите «Скопировать пароль».
- Комбинация окажется в буфере обмена — ее можно вставить в любой заметочник или переслать через мессенджер.
Чтобы посмотреть пароль от ранее сохраненной сети, в этом же меню Wi-Fi найдите кнопку «Дополнительно» в конце окна — здесь есть список известных точек. Нажмите на кнопку с тремя точками напротив нужной сети и выберите «Скопировать пароль».
Как посмотреть пароль от вайфая на Windows
В Windows 11 есть простой способ узнать пароль от вайфая. А если ваш компьютер работает под Windows 10, придется забраться в недра «Пункта управления».
👨💻 Windows 11:
- Откройте приложение «Параметры» через «Пуск».
- Перейдите в раздел «Сеть и интернет» → Wi-Fi.
- Найдите пункт «Свойства» с названием текущей беспроводной точки.
- В пункте «Просмотреть ключ безопасности сети Wi-Fi» нажмите на кнопку «Просмотреть» — пароль появится на экране.
Если такого пункта не нашлось, обратитесь к инструкции для Windows 10.
🔟 Windows 10:
- Откройте «Панель управления» через «Пуск».
- Перейдите в раздел «Сеть и интернет» → «Центр управления сетями и общим доступом».
- Нажмите на ссылку «Беспроводная сеть» с названием вашей точки в пункте «Просмотр активных сетей».
- На экране появится окно — найдите и нажмите «Свойства беспроводной сети», в очередном окне перейдите на вкладку «Безопасность» и поставьте галочку «Отображать вводимые знаки».
Компьютер может попросить подтвердить операцию от имени администратора, после чего комбинация появится в поле ввода «Ключ безопасности сети».
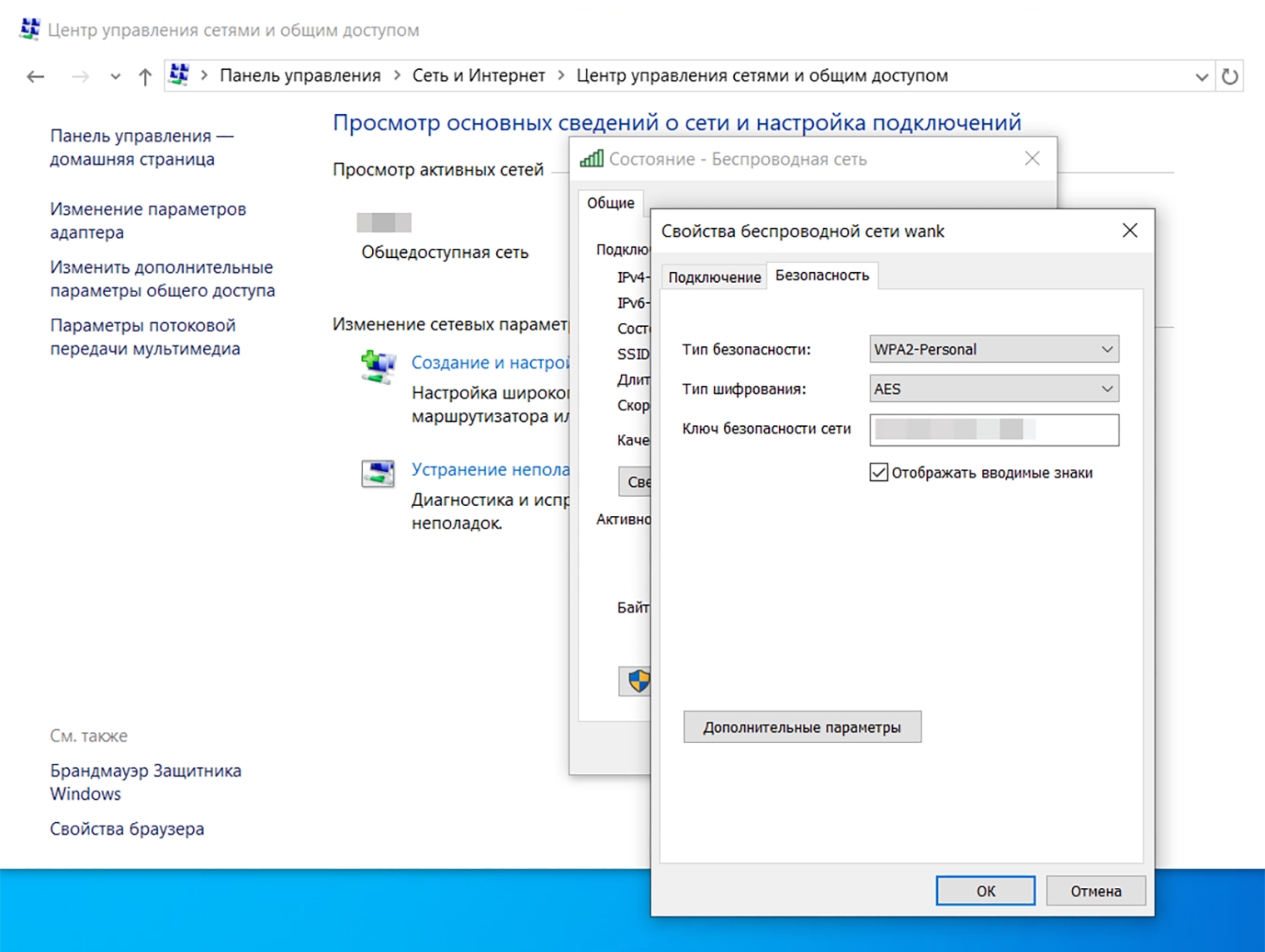
Как посмотреть пароль от вайфая на роутере
Пароль от беспроводной точки доступа можно узнать через панель управления маршрутизатором. Обычно ее можно включить, набрав в строке браузера адрес 192.168.0.1 или 192.168.1.1. Если ничего не выходит, посмотрите на нижнюю часть корпуса роутера — там должна быть наклейка с инструкцией.
Для входа в панель управления понадобится логин и пароль. Если вы его не меняли, попробуйте стандартные комбинации вроде admin/admin. В ином случае придется вспомнить настройки либо сбросить роутер до заводских настроек. Обычно для этого на корпусе есть специальная кнопка, которую нужно удерживать несколько секунд.
Как узнать пароль от вайфая в разных маршрутизаторах:
- Keenetic: «Мои сети и Wi-Fi» → «Домашняя сеть» → значок перечеркнутого глаза рядом с полем «Пароль»;
- TP-Link: «Беспроводной режим» → «Защита беспроводного режима» → «Пароль беспроводной сети»;
- Asus: «Беспроводная сеть» → «Общие» → «Предварительный ключ WPA»;
- Xiaomi: Settings → Wi-Fi settings → Password;
- Huawei: «Моя сеть Wi-Fi» → значок глаза рядом с полем «Пароль сети Wi-Fi».