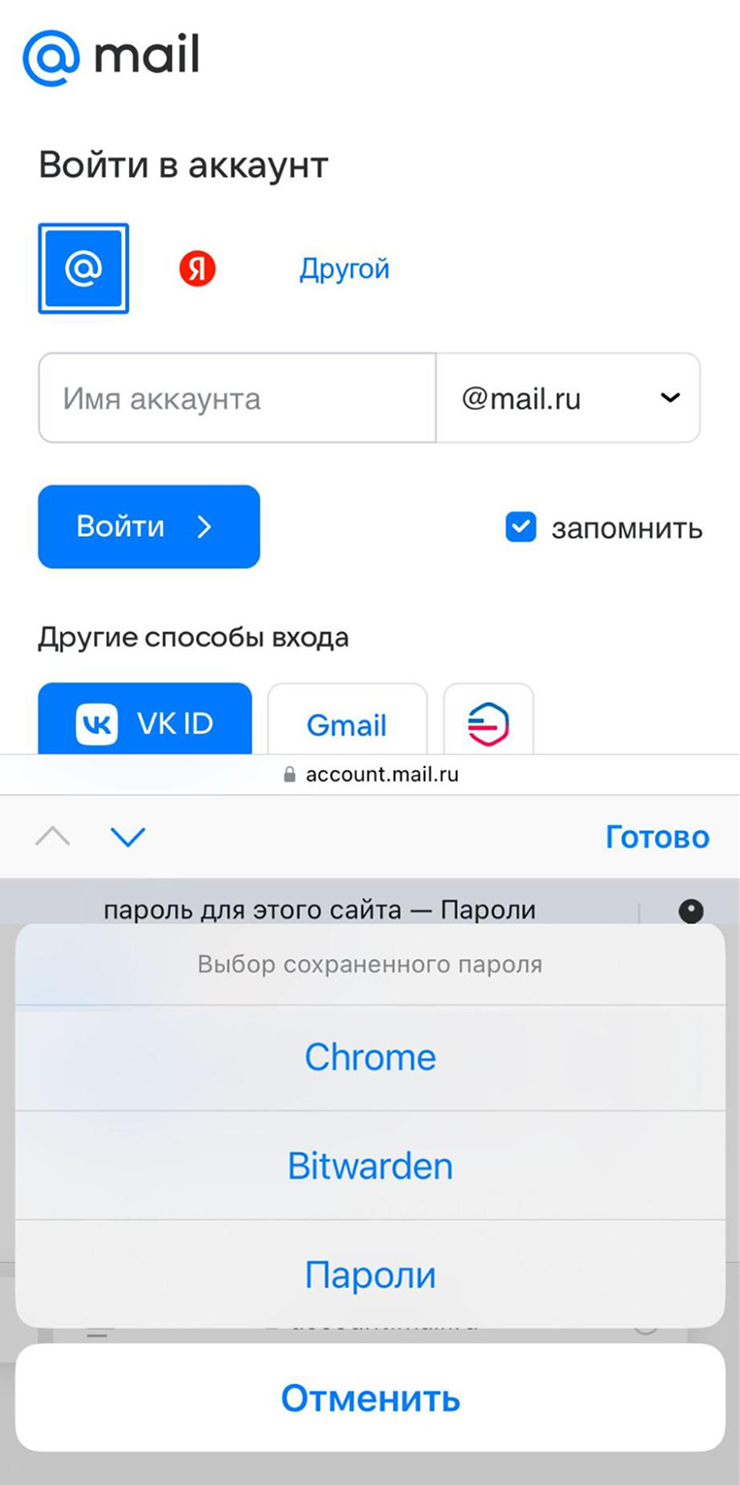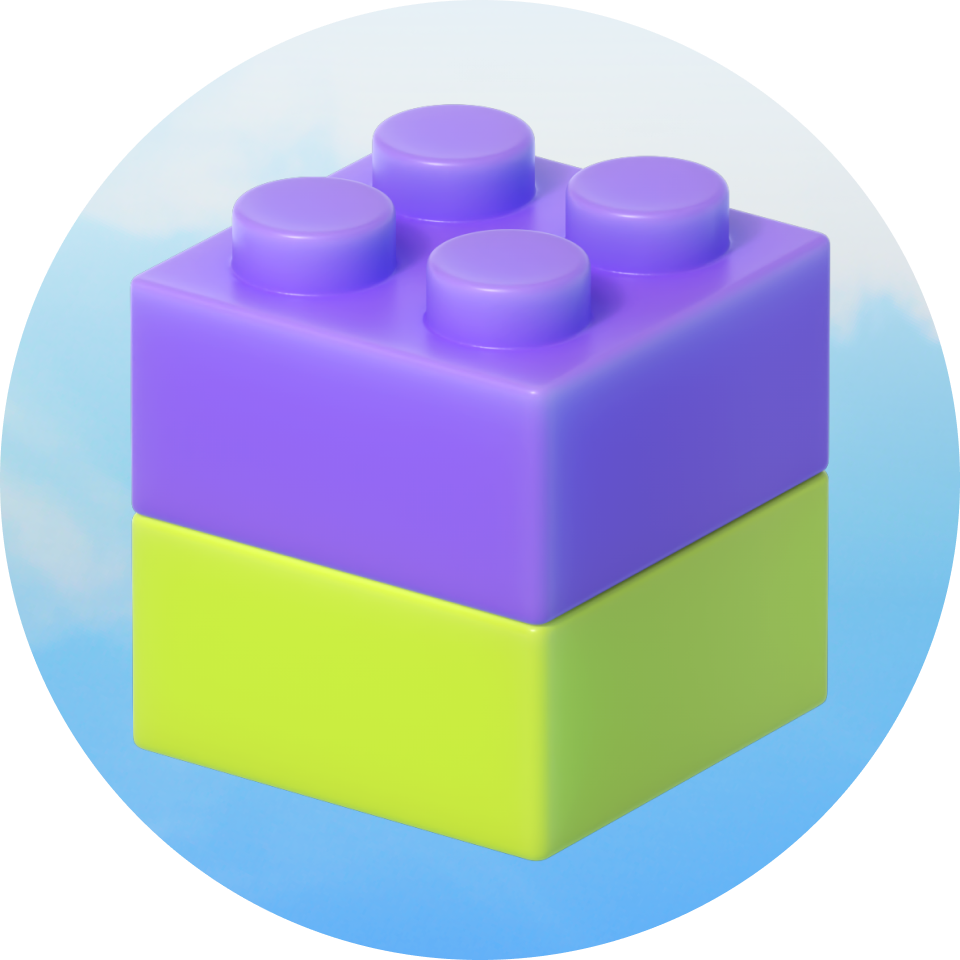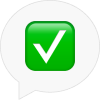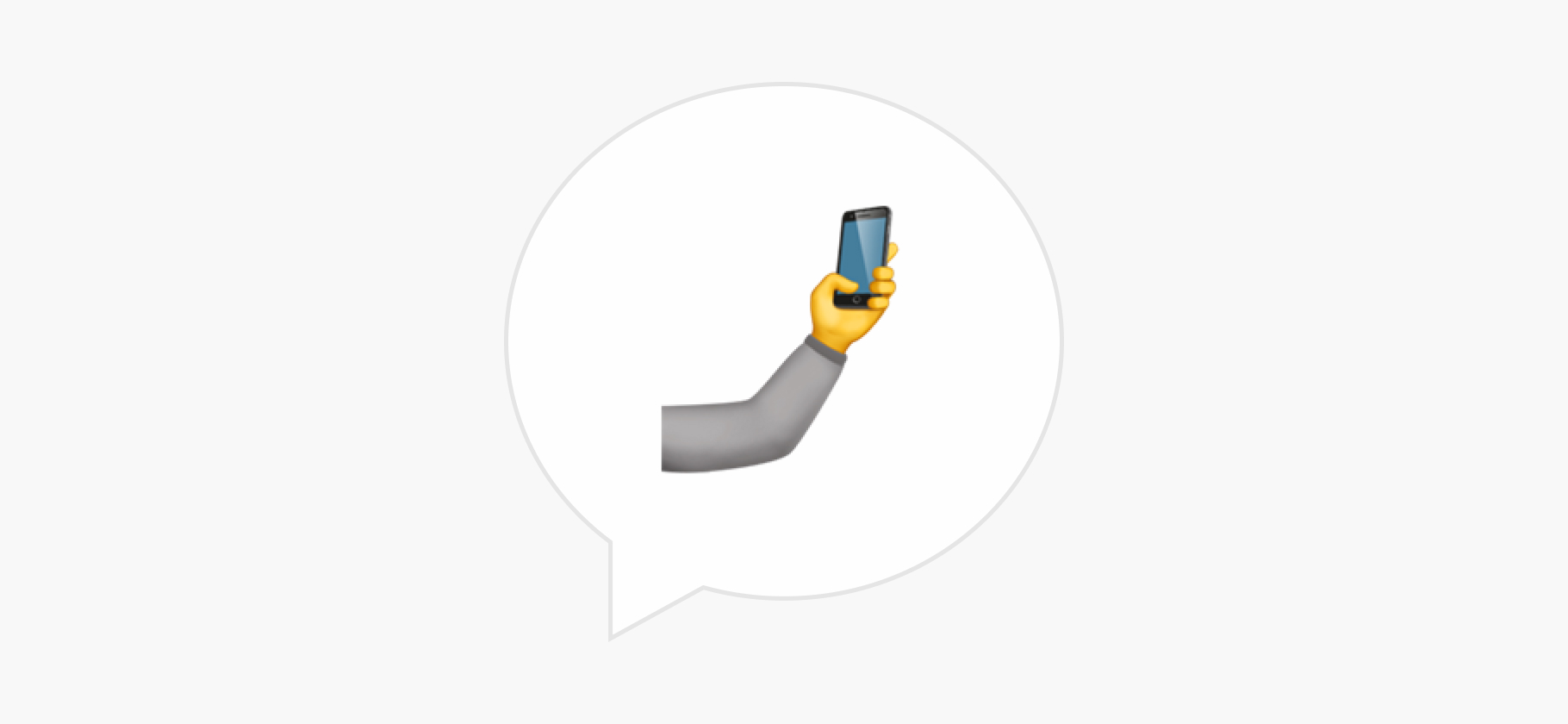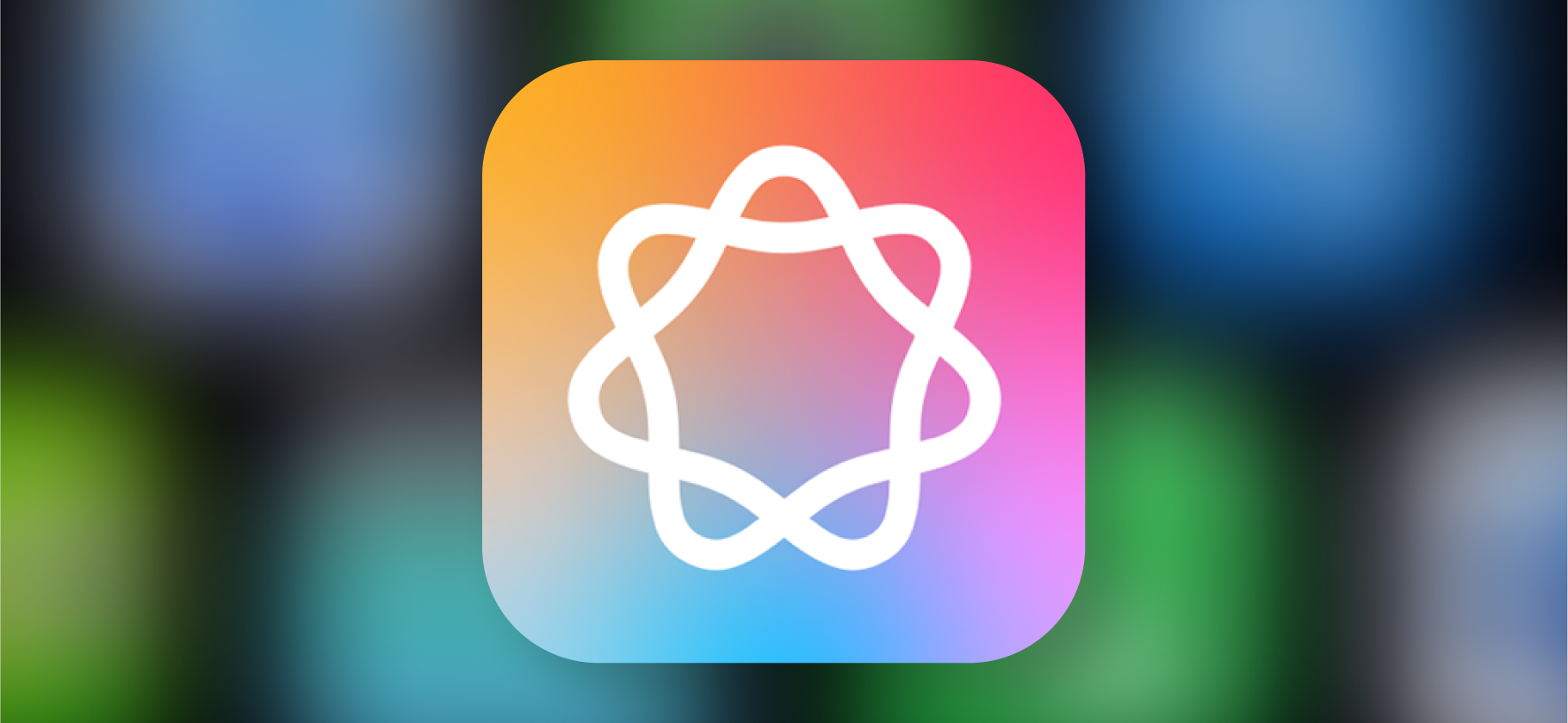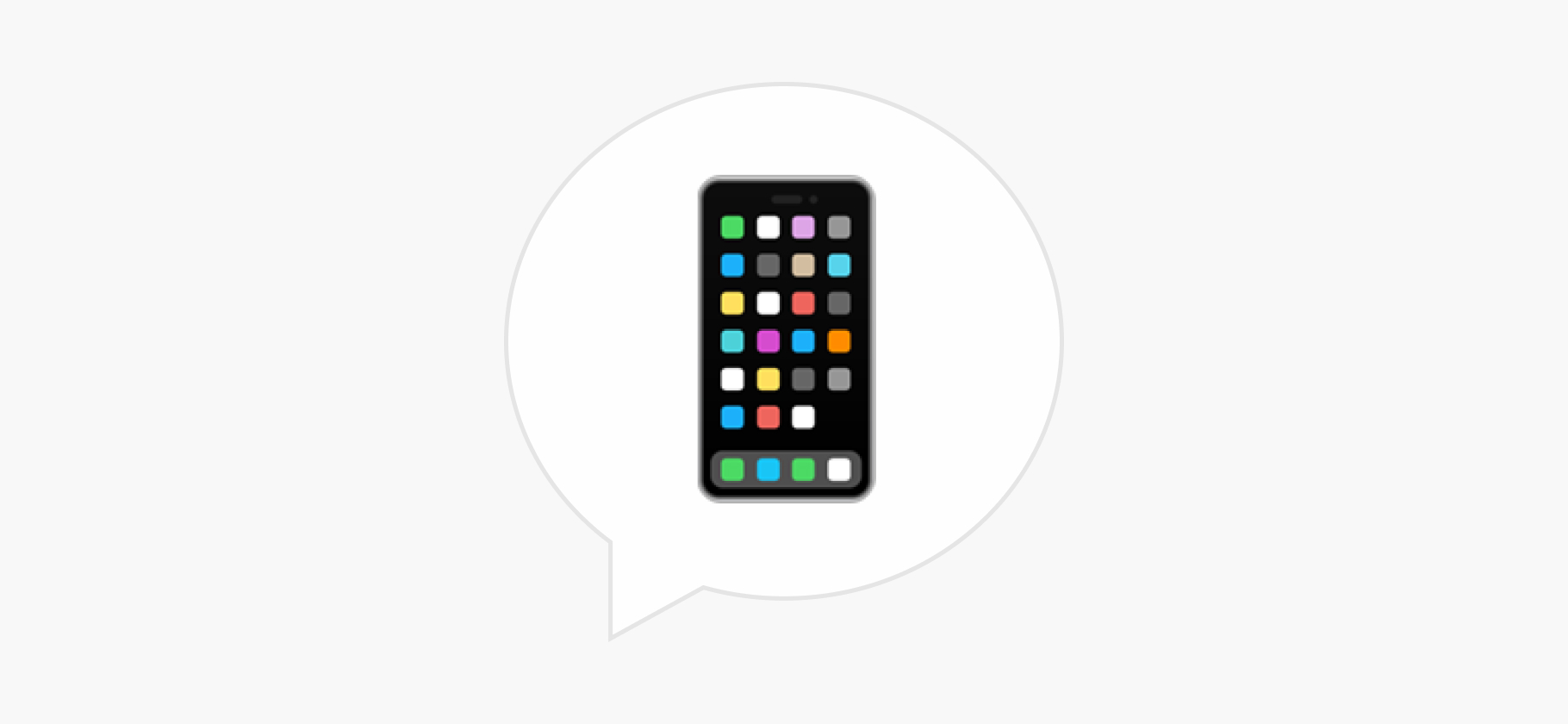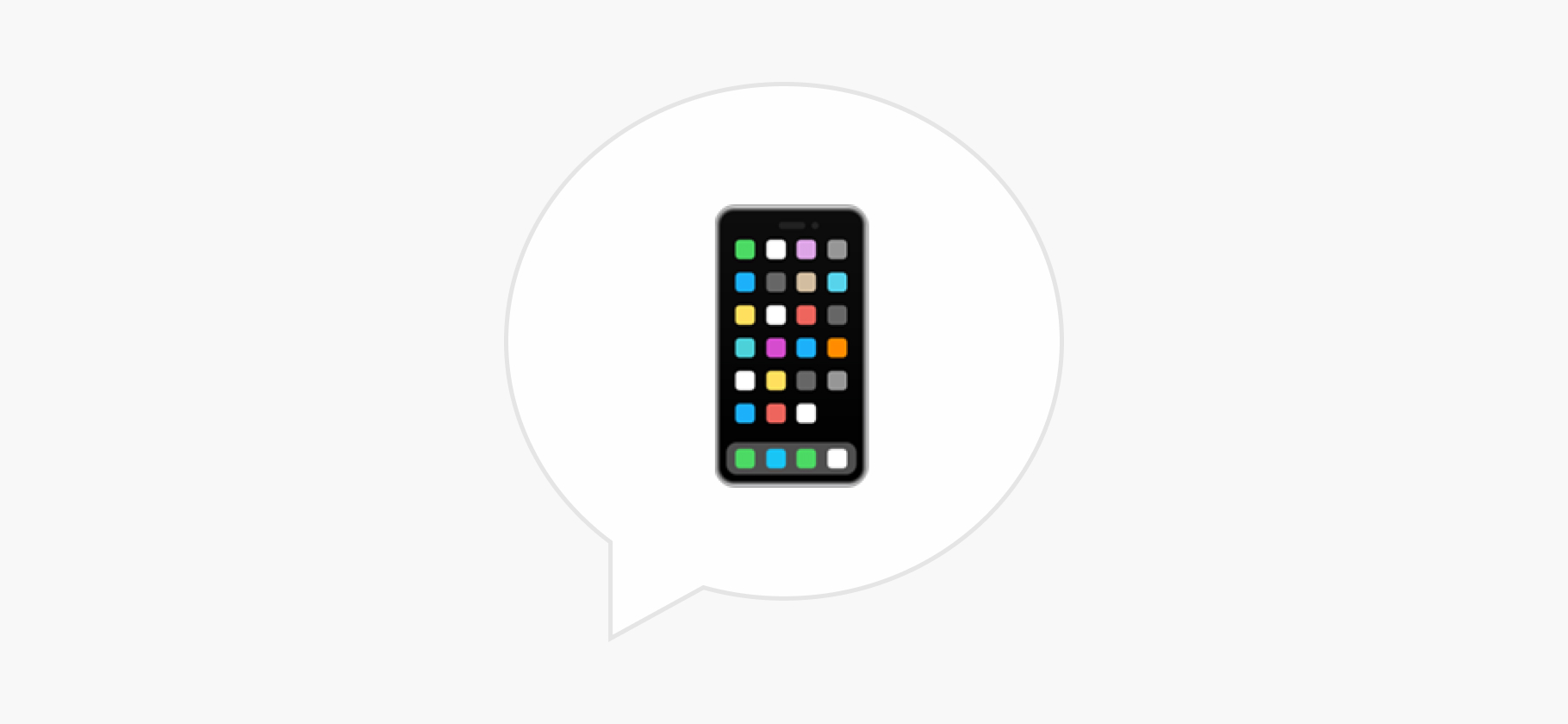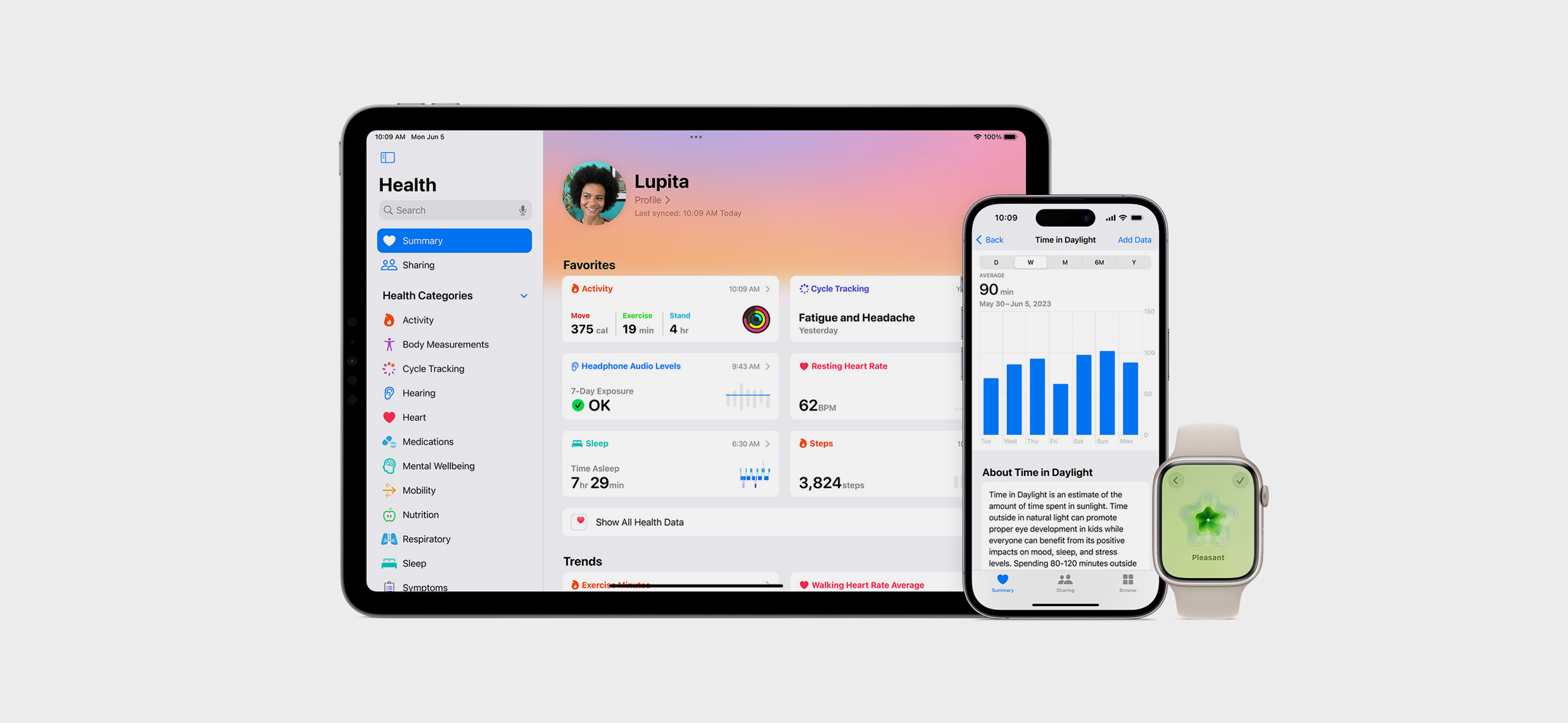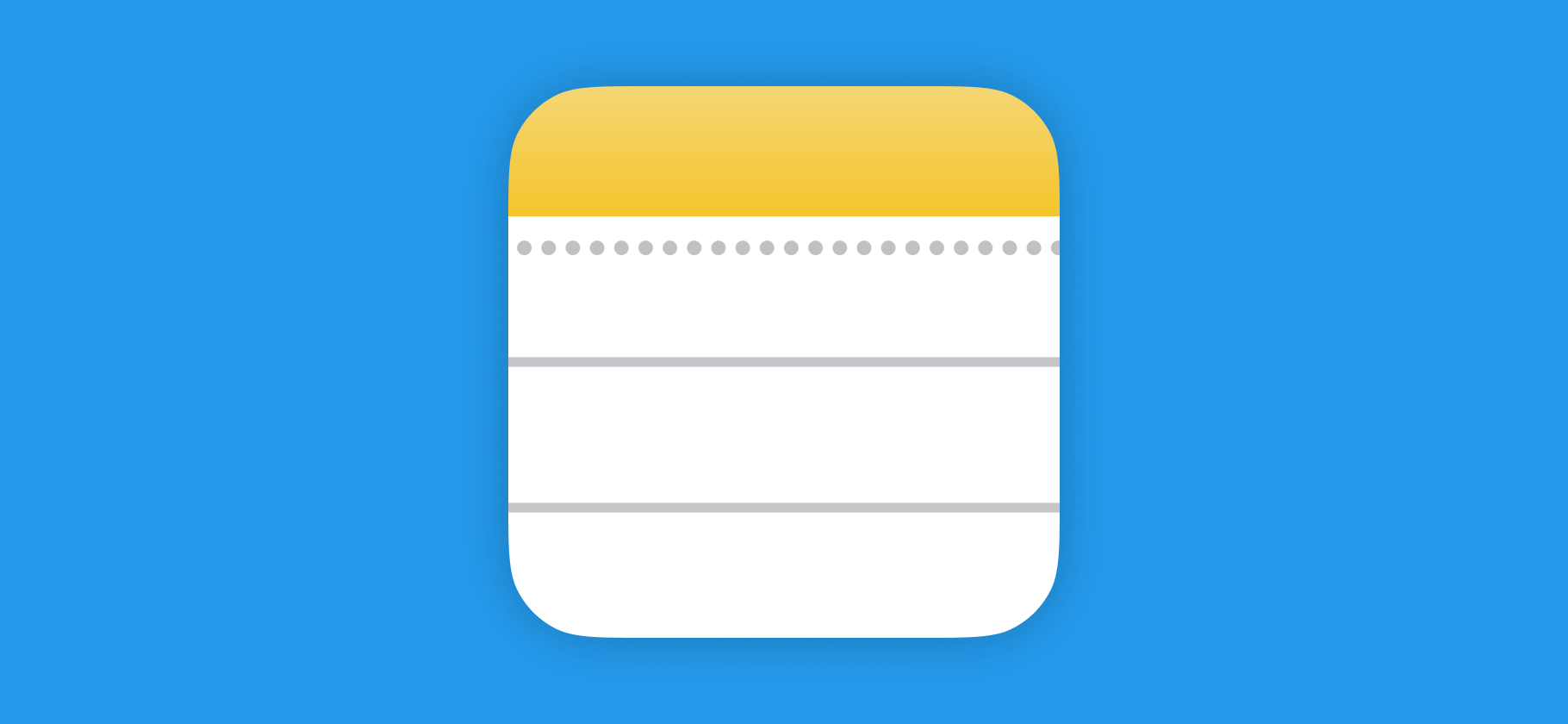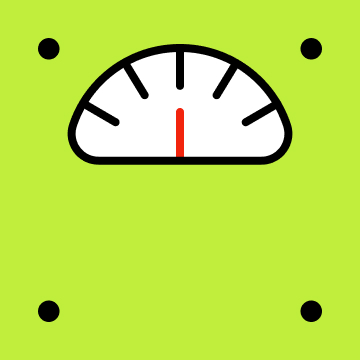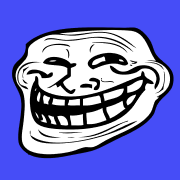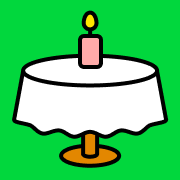Где находятся и как посмотреть пароли на iOS 18?
На Айфоне обновился до iOS 18, и у меня куда-то пропали сохраненные пароли из настроек. Где теперь их искать?
С обновлениями iOS 18, iPadOS 18 и macOS Sequoia компания Apple перенесла сохраненные пароли и логины из настроек в собственное приложение «Пароли». Это удобно: новый системный апп заменяет множество сторонних менеджеров паролей, в которых было нелегко разобраться. Расскажу подробнее.
О чем вы узнаете
Где найти «Пароли» на Айфоне
До осени 2024 года пароли на Айфоне и других устройствах Apple были частью системных настроек. Теперь это отдельное приложение «Пароли», или Passwords, которое появляется автоматически после обновления до iOS 18. Узнать его можно по иконке с тремя ключами: желтым, зеленым и синим.
Если вы случайно удалили приложение после обновления, вернуть его можно через App Store. Смотрите, чтобы разработчиком была указана Apple.
«Пароли» — это центр хранения учетных данных, которые вводил пользователь. Приложение позволяет хранить пароли, быстро логиниться на сайтах и в сервисах, а также дополнительно их защищать. Там же теперь находятся пароли от известных вам точек вайфая. Есть удобная синхронизация между устройствами.
В приложении шесть основных разделов:
- «Все» — место, где хранятся пароли.
- «Ключи входа» — относительно новая система, которая приходит на смену паролям. Она проще и безопаснее, но внедрили ее пока не везде. К таким относится Passkey.
- «Коды» — тут хранятся коды проверки для дополнительной защиты. Полезно для двухфакторной аутентификации.
- WiFi — пароли от знакомых точек беспроводного интернета.
- «Безопасность» — Apple предупреждает, если какие-то пароли слишком простые, попадались в крупных утечках или повторяются на нескольких сайтах.
- «Удаленные» — в разделе удаленные пароли и ключи входа хранятся до 30 дней.
Пароли попадают сюда автоматически, если после логина вы нажмете кнопку «Сохранить» или «Запомнить». Также можно добавить новый пароль вручную — для этого на главном экране есть кнопка плюсика.
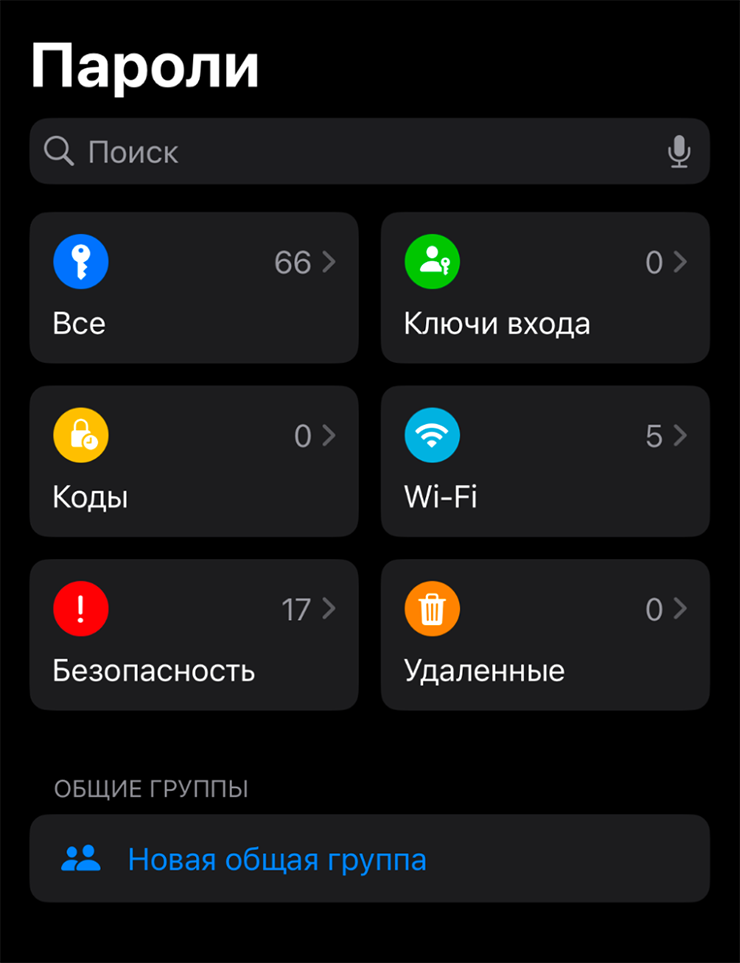
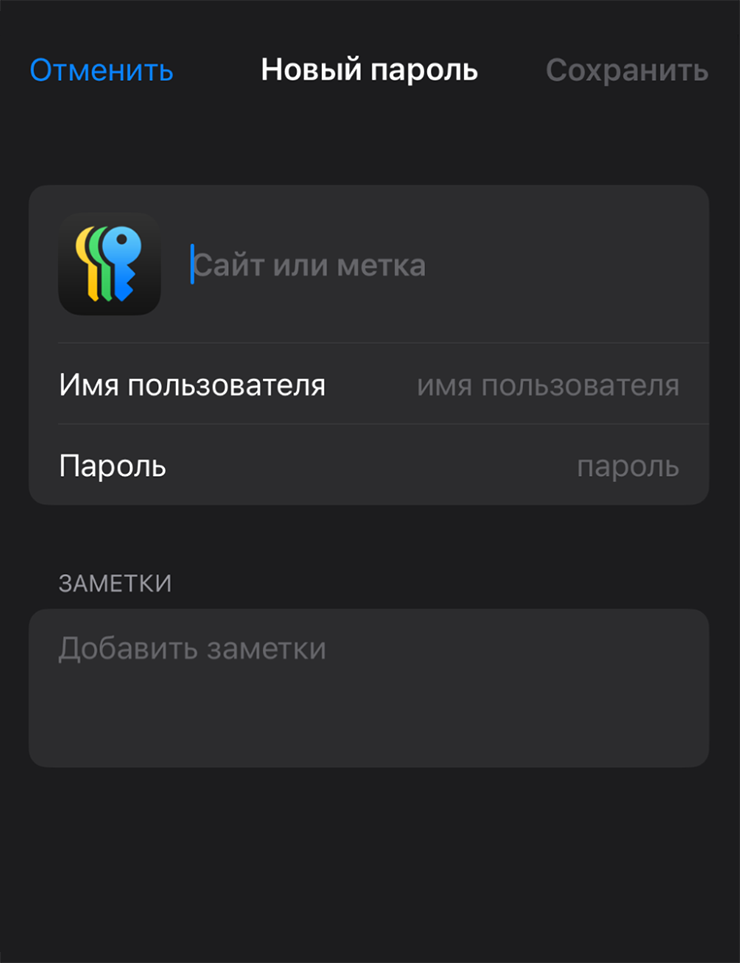
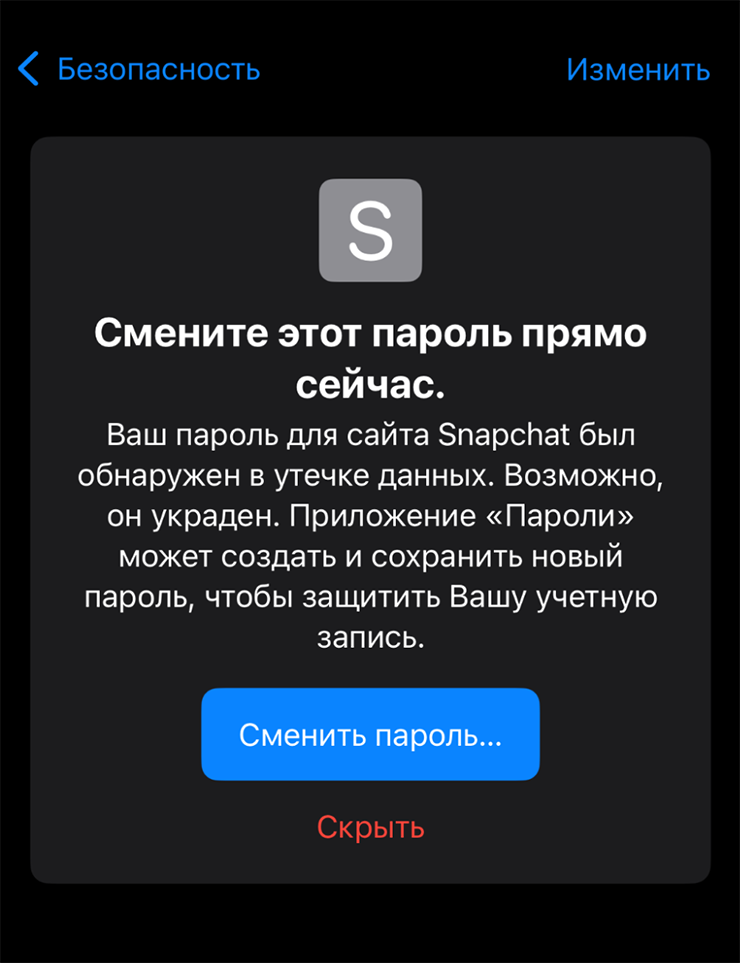
Как экспортировать пароли из других сервисов и приложений
Все популярные менеджеры паролей умеют экспортировать базу данных в распространенном формате CSV. Он подойдет для импорта в «Пароли» — расскажу, как это сделать на Айфоне и Маке.
Помните: при экспорте пароли сохраняются в обычный текстовый файл, который можно открыть в любом редакторе и прочитать все данные. Не пересылайте его через мессенджеры, не сохраняйте в облако и не передавайте на чужие устройства.
После переноса данных обязательно удалите файл с паролями со всех устройств, чтобы пароли не хранились в открытом виде.

На Маке для экспорта паролей:
- Откройте текущий менеджер паролей или веб-версию сервиса в браузере.
- Экспортируйте базу сохраненных логинов и паролей в формате CSV.
- Сохраните файл с паролями на компьютер.
Как найти опцию экспорта в некоторых популярных сервисах:
- в приложении 1Password: «Файл» → «Экспорт», укажите учетную запись и формат экспорта — CSV;
- в приложении Bitwarden: «Файл» → «Экспорт хранилища», выберите формат CSV и подтвердите экспорт мастер-паролем;
- в приложении LastPass: «Пароли» — «Дополнительные параметры» — «Экспорт», введите проверочный код из почты и сохраните файл в формате CSV;
- в Google Chrome, Яндекс Браузере и аналогах: перейдите на страницу управления паролями, нажмите «Экспортировать» и подтвердите действие паролем от учетной записи Google.
В других сервисах пароли экспортируются похожим способом.
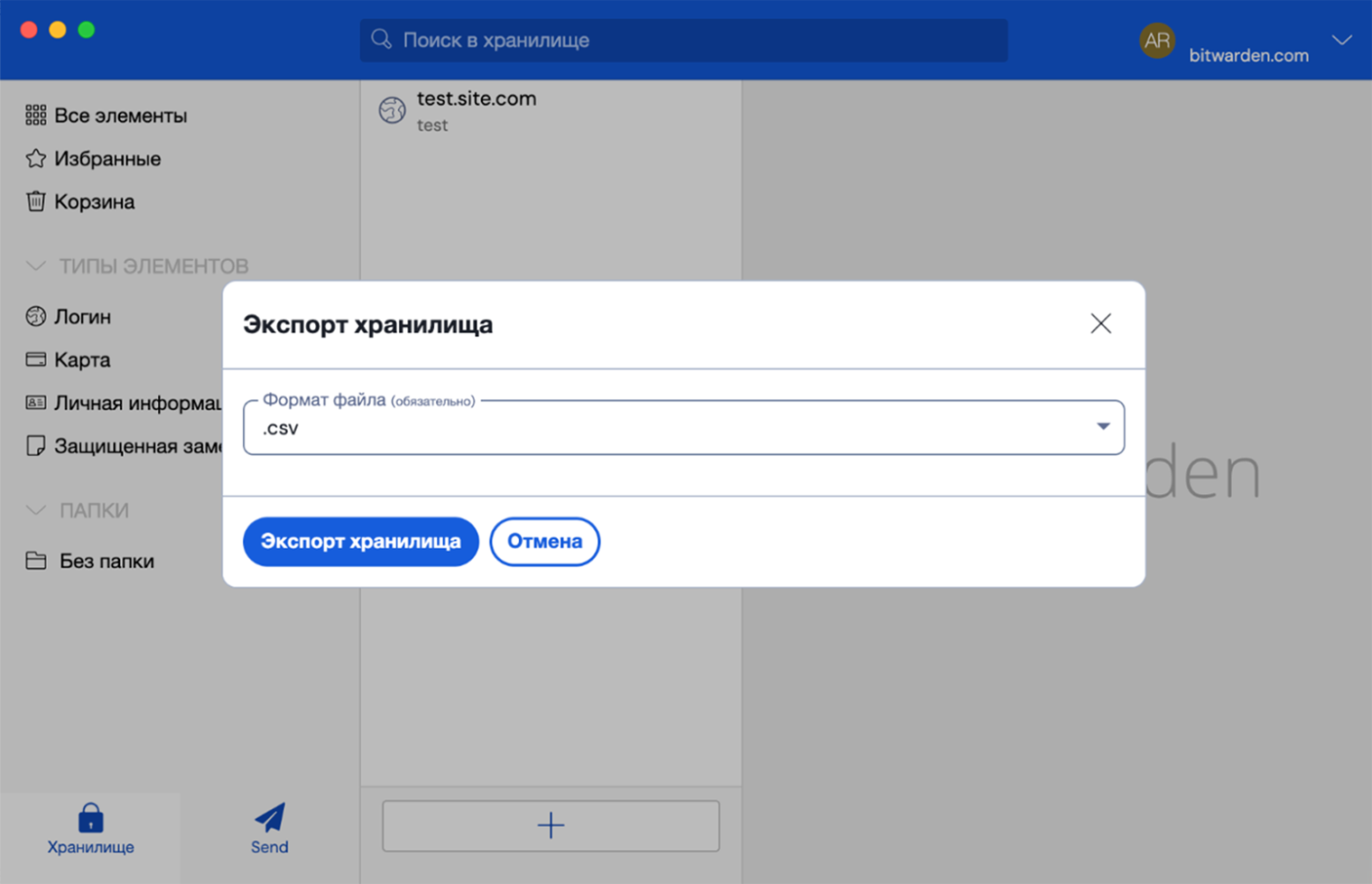
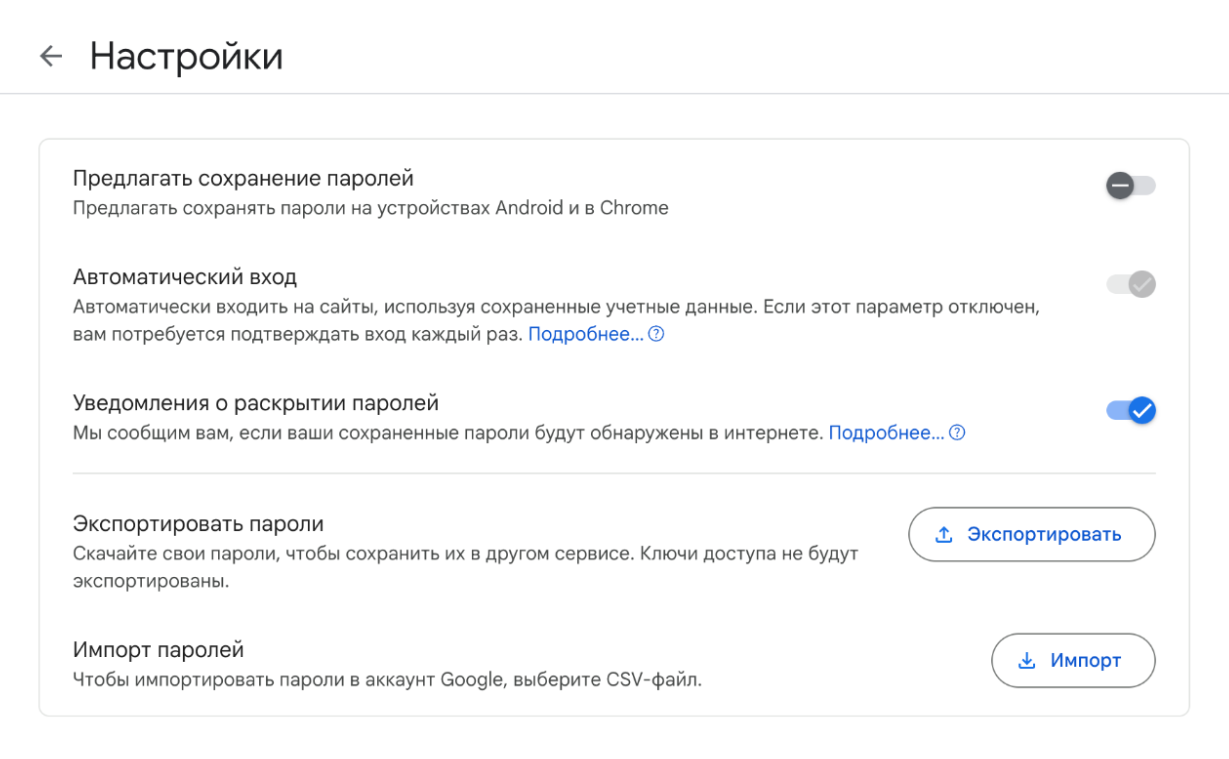
На Айфоне тоже можно экспортировать пароли, но не все мобильные приложения позволяют это:
- Откройте приложение текущего менеджера паролей на Айфоне.
- Экспортируйте базу сохраненных логинов и паролей в формате CSV.
- Сохраните файл с паролями в стандартный файловый менеджер — приложение «Файлы».
Как найти опцию экспорта в некоторых популярных сервисах:
- в приложении Bitwarden: «Настройки» → «Хранилище» → «Экспорт хранилища», выберите формат CSV и подтвердите экспорт мастер-паролем;
- в браузере Google Chrome: «Настройки» → «Менеджер паролей», нажмите «Настройки» → «Экспорт паролей».
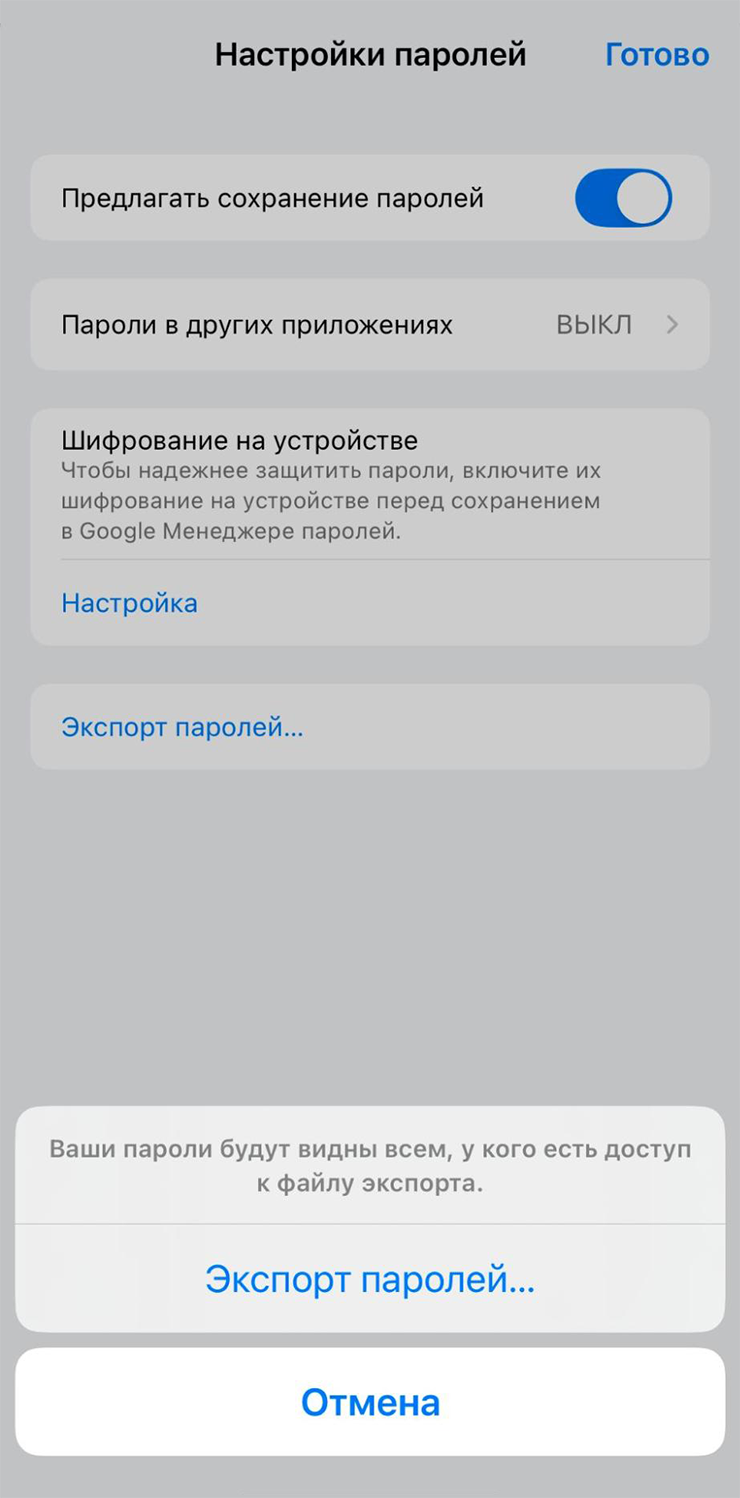
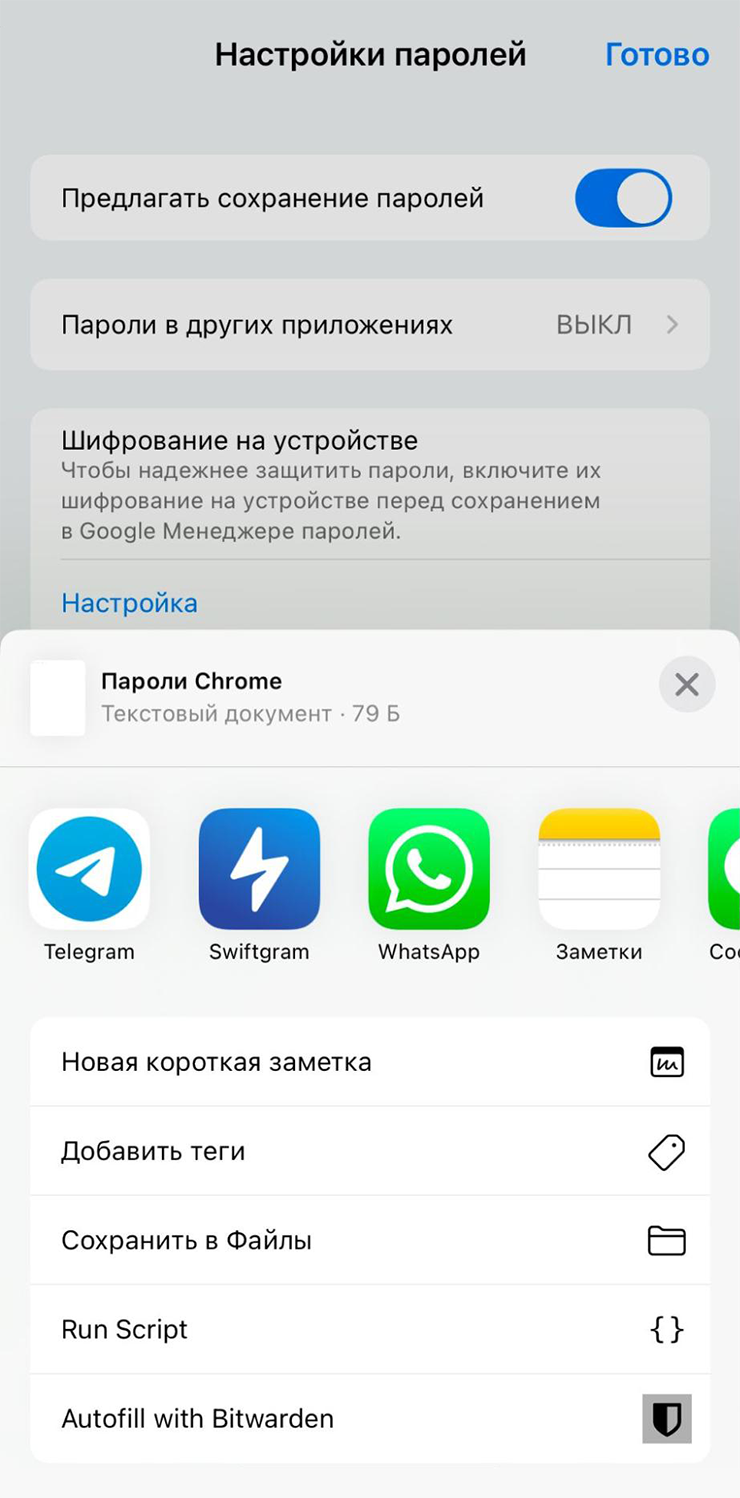
Как импортировать коды в приложение «Пароли»
После экспорта паролей из старого менеджера надо добавить их в приложение от Apple.
На Маке. Когда файл с кодами сохранен на компьютере:
- Запустите приложение «Пароли». Найти его можно через поиск Spotlight или в папке «Программы».
- В строке меню выберите «Файл» → «Импортировать пароли из файла…».
- Выберите файл с паролями, который выгрузили из другого приложения.
- Введите пароль администратора и подтвердите импорт.
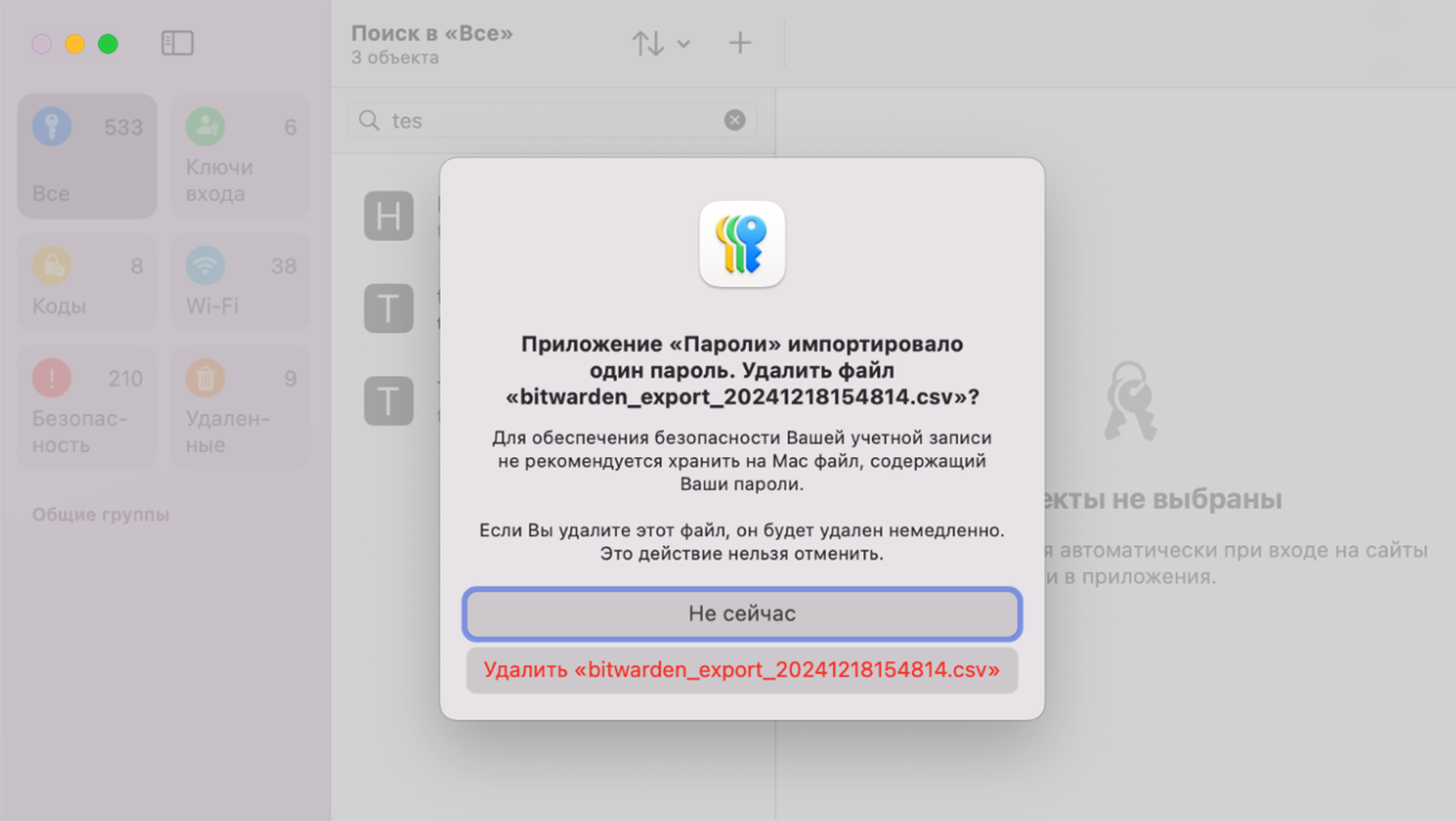
На Айфоне. Раньше импорт паролей из других менеджеров был недоступен. В iOS 18.2 появилась возможность импортировать данные через браузер Safari:
- Перейдите в «Настройки» → «Приложения» → Safari и найдите раздел «История и данные сайтов».
- Нажмите «Импортировать» и укажите файл с паролями, который сохранили из другого приложения.
- Нажмите «Импортировать в Safari» и дождитесь сообщения об успешном импорте.
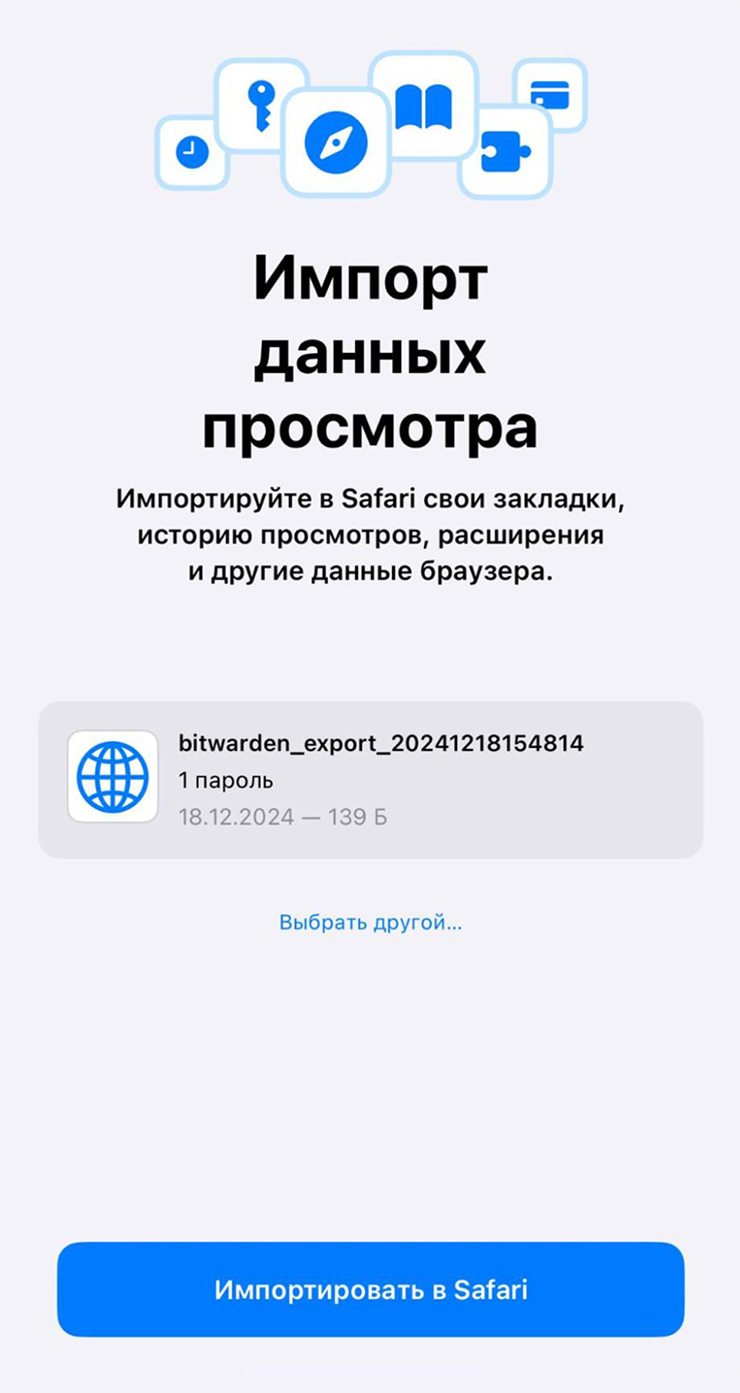
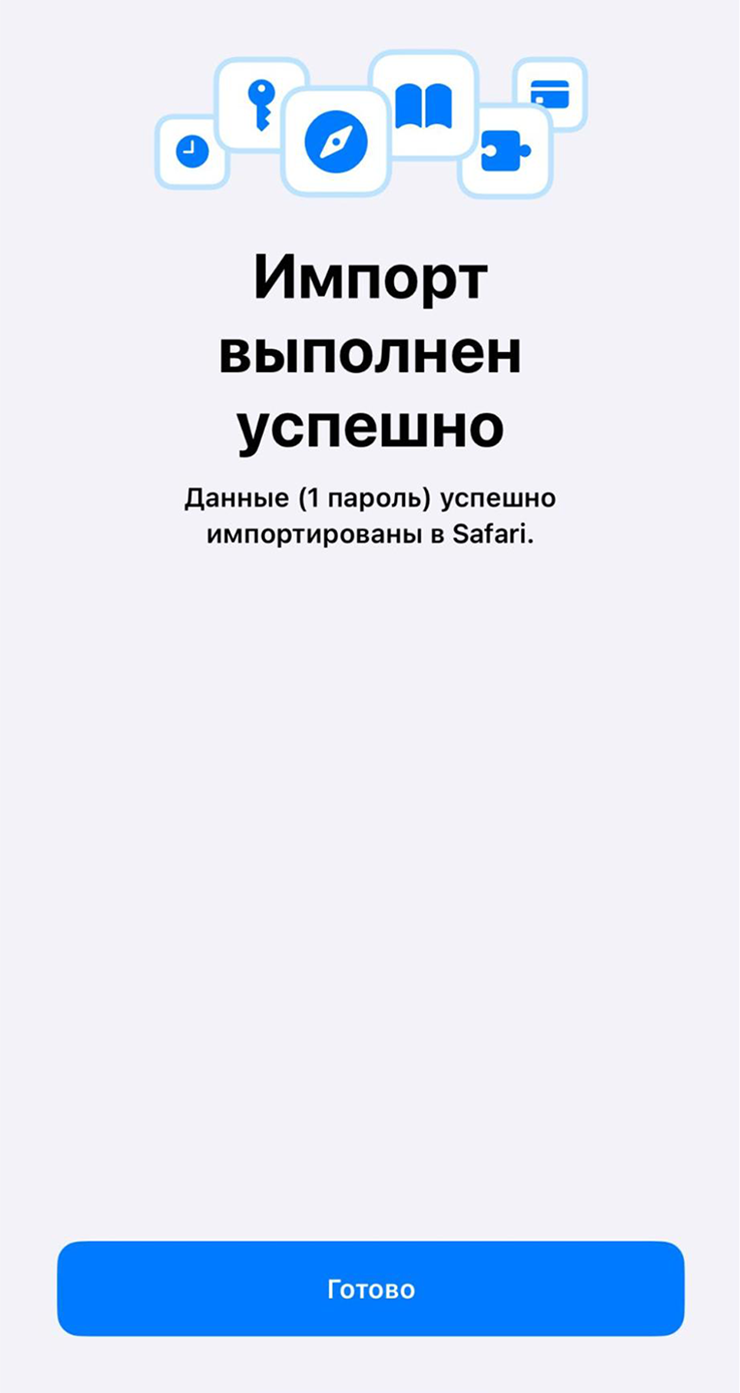
Как использовать несколько менеджеров паролей на Айфоне одновременно
Если не хотите переносить пароли из привычного сервиса, но при этом пользуетесь паролями, которые хранятся в сервисе Apple, есть альтернативное решение. Можно настроить Айфон так, что он каждый раз будет предлагать выбор — использовать сохраненный пароль из стандартного приложения или из стороннего менеджера:
- Откройте «Настройки» → «Основные» → «Автозаполнение и пароли».
- В разделе «Источники автозаполнения» включите нужные сервисы.
- При запросе и подстановке пароля выбирайте нужный сервис в диалоговом окне.