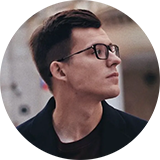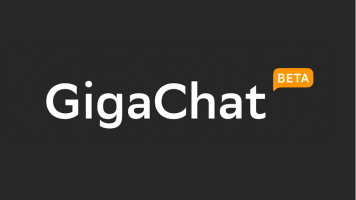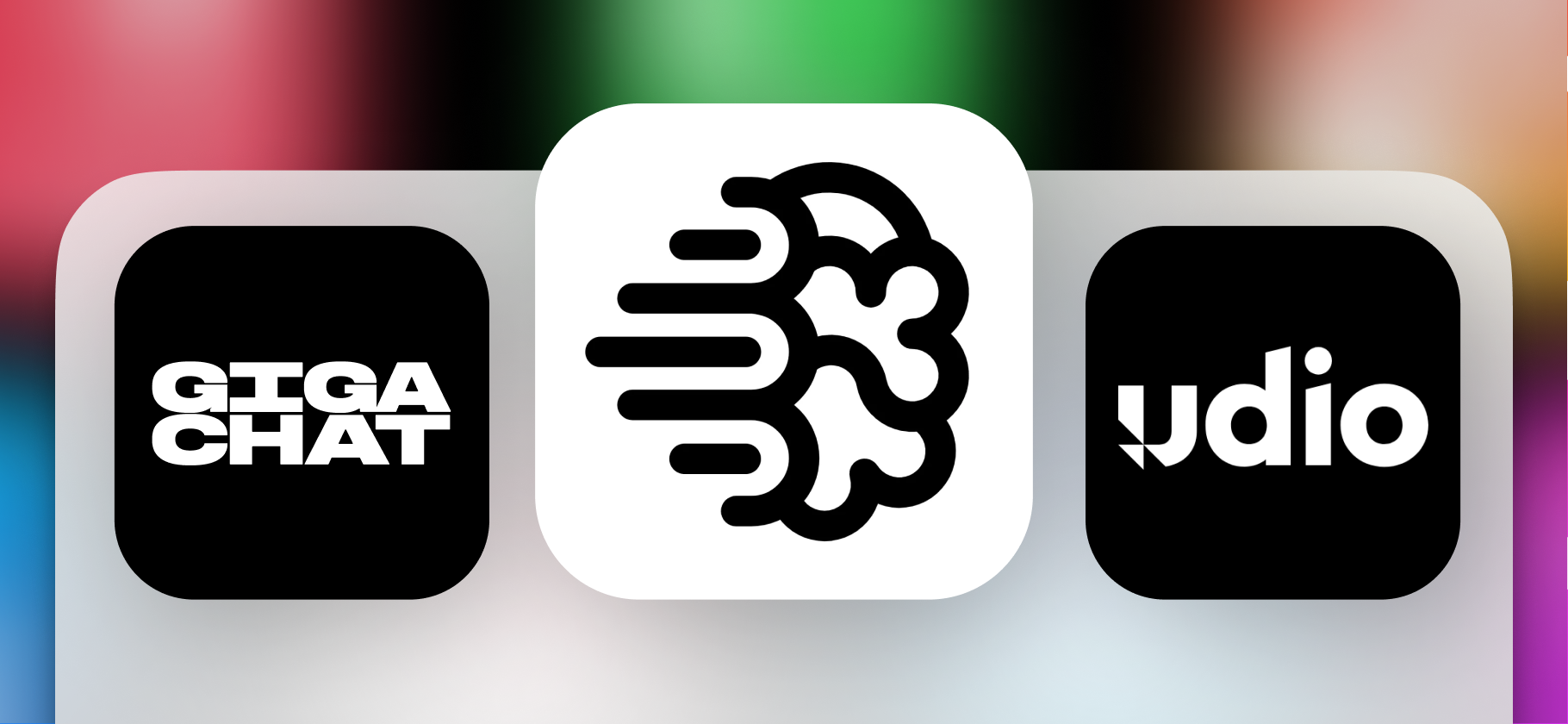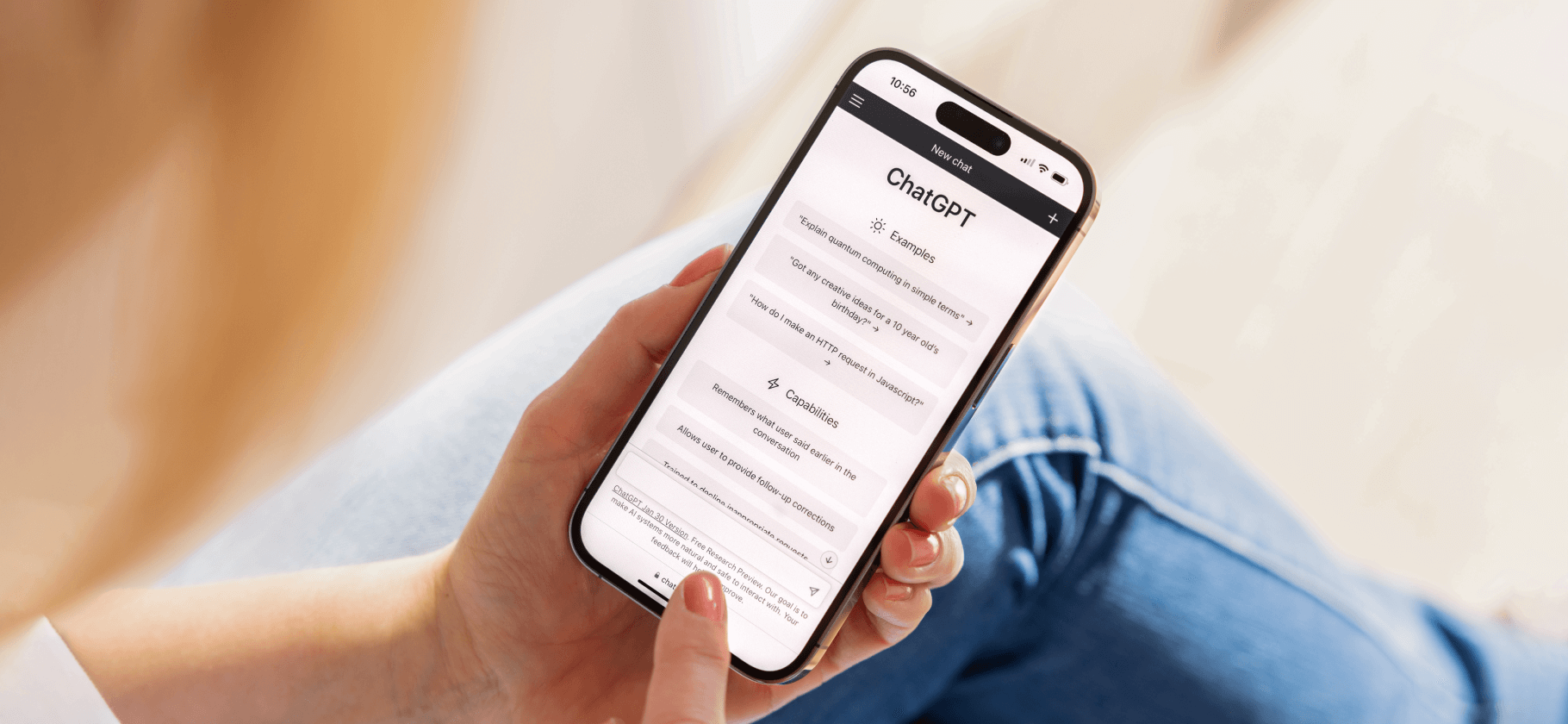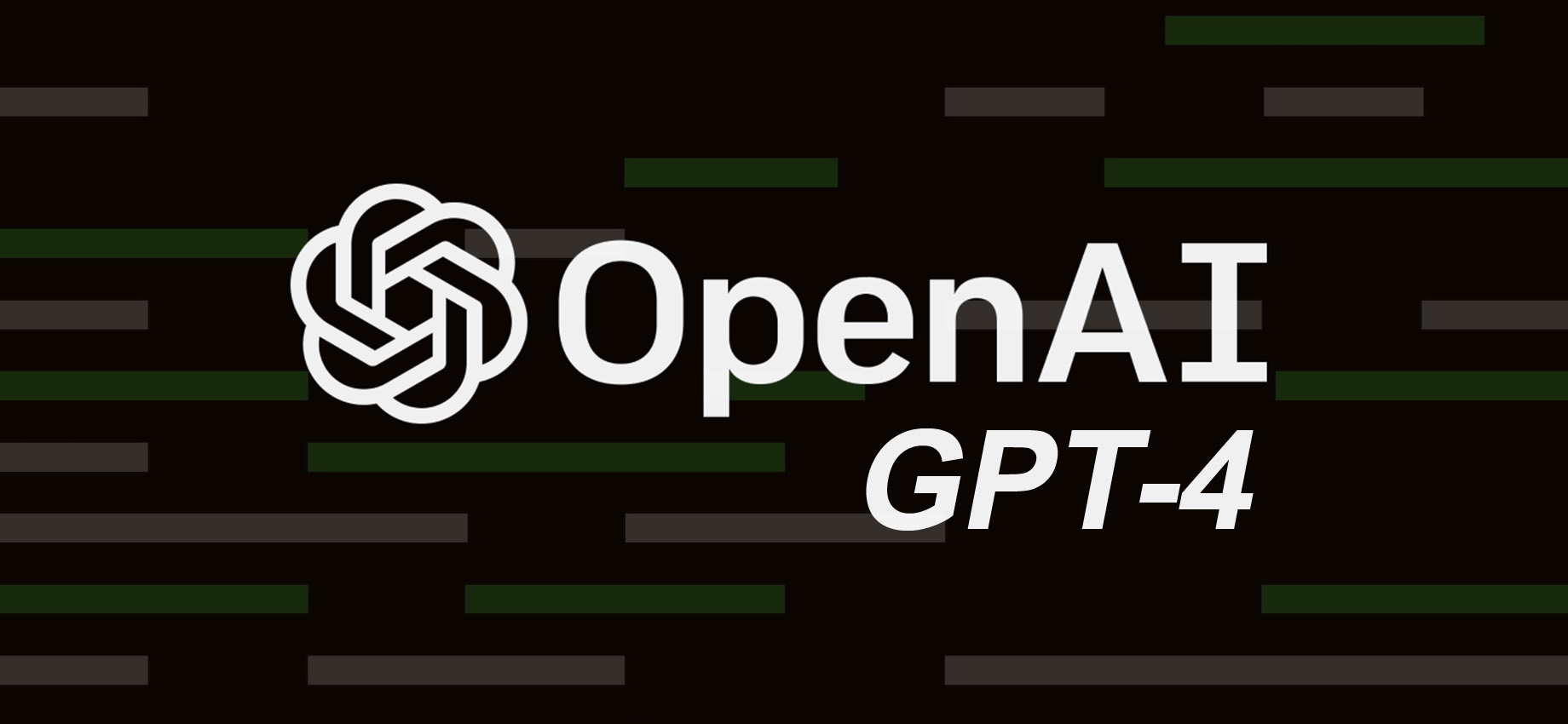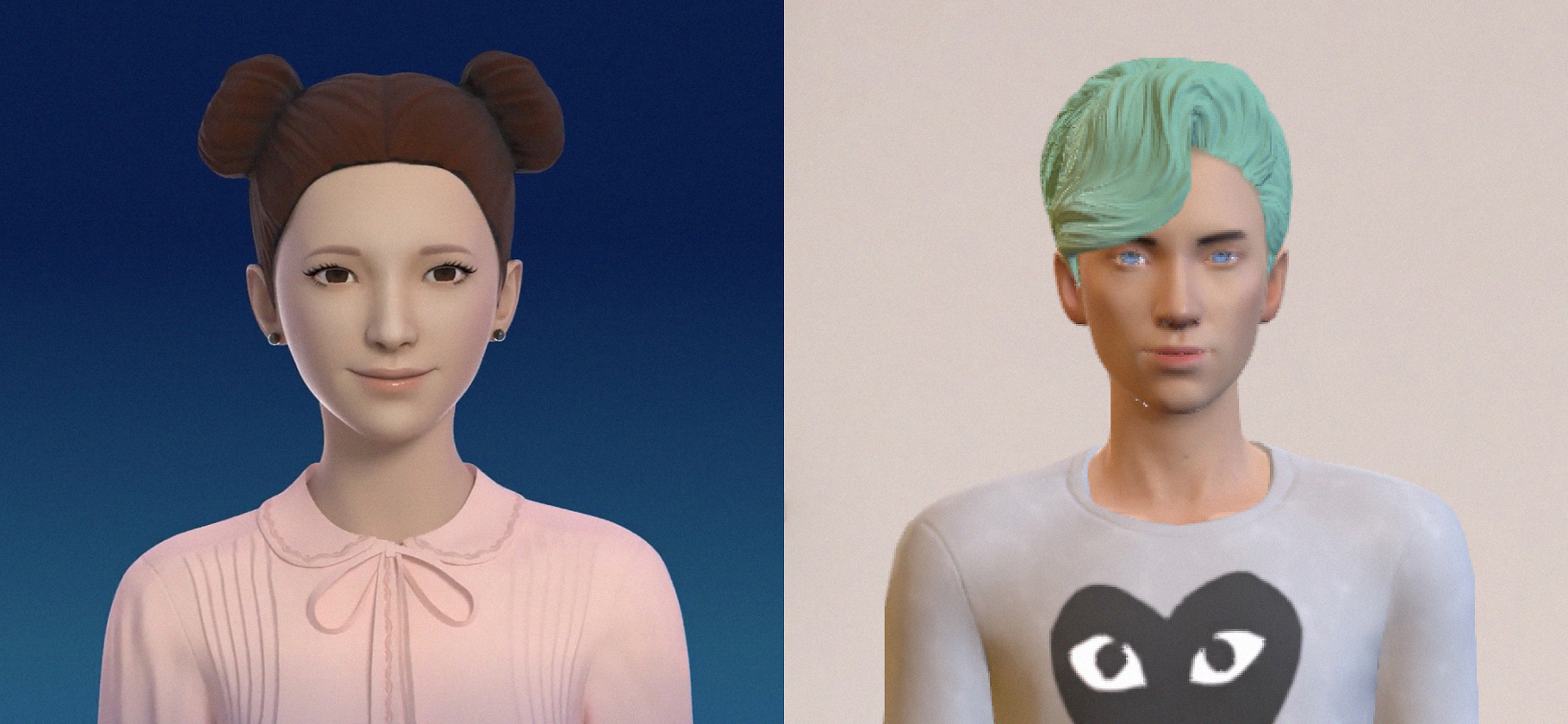Генеративная заливка в «Фотошопе»: как пользоваться нейросетью, которая дорисовывает картинки
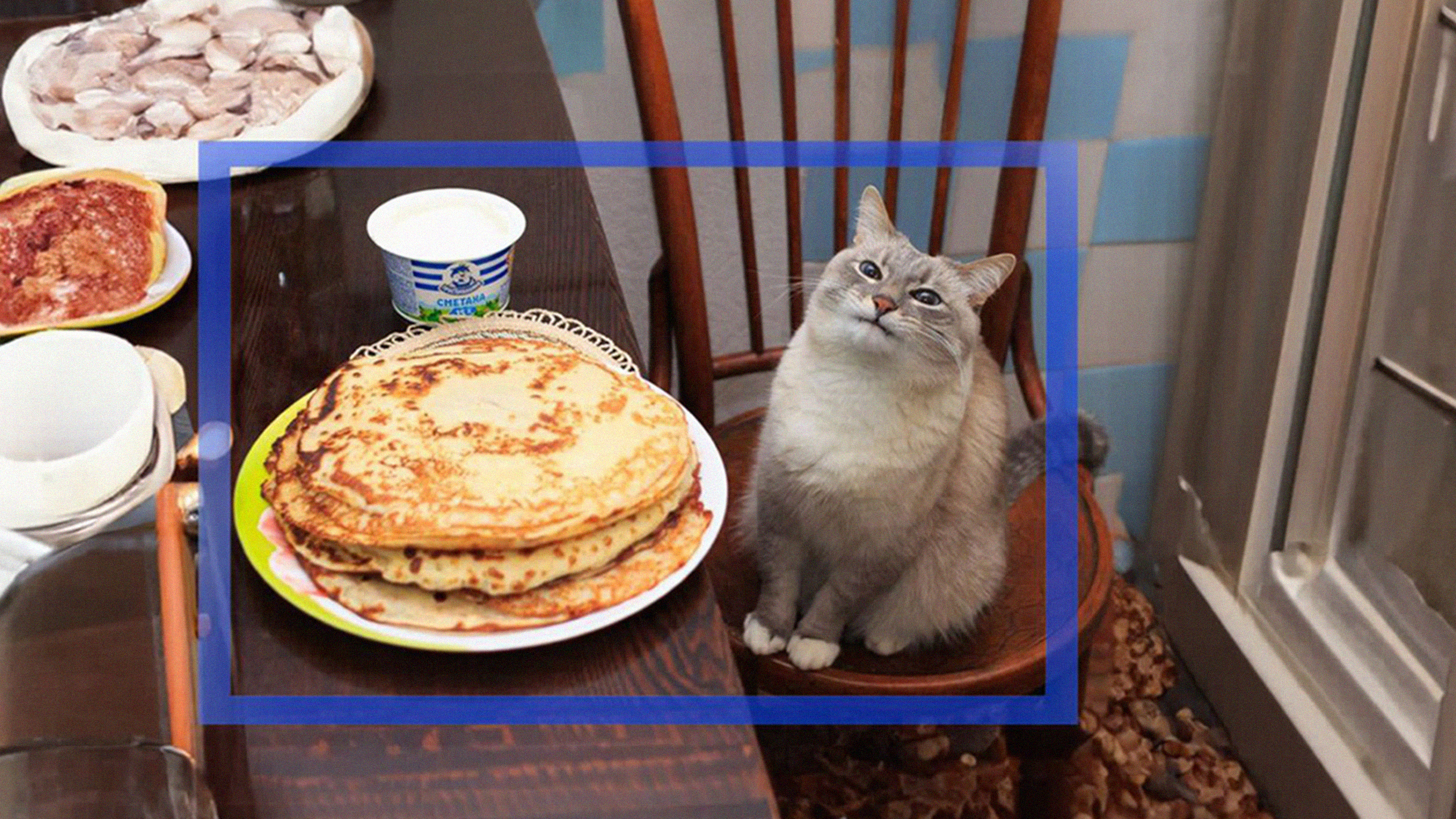
23 мая компания Adobe добавила новые функции на базе ИИ.
Это обновление — первая стадия полноценного внедрения нейросетей в продукты Adobe. У компании есть собственная ИИ-модель Firefly, но ее функции открывают пользователям постепенно. Начали с «Фотошопа» и Generative Fill — «Генеративной заливки» в русской локализации.
Этот инструмент позволяет добавлять, расширять или удалять содержимое изображений с помощью простых текстовых запросов или вообще без них. Все это — за считаные минуты.
«Генеративная заливка» появилась в бета-версии «Фотошопа». Новинку сразу полюбили в соцсетях — с ней принялись расширять обложки альбомов, постеры фильмов и мемы. Расскажу, как получить доступ к бете, активировать функцию и пользоваться ей.
Что вы узнаете
Чем хороша «Генеративная заливка»
«Генеративная заливка» — действительно интересная функция. Я пользовался ей в основном для развлечения, но в умелых руках это может быть очень мощный инструмент для редактирования. В соцсетях я уже видел мнения цифровых художников, что нейросеть экономит им часы работы.
Вот что у меня получилось, когда я попытался с помощью Generative Fill расширить некоторые мемы:

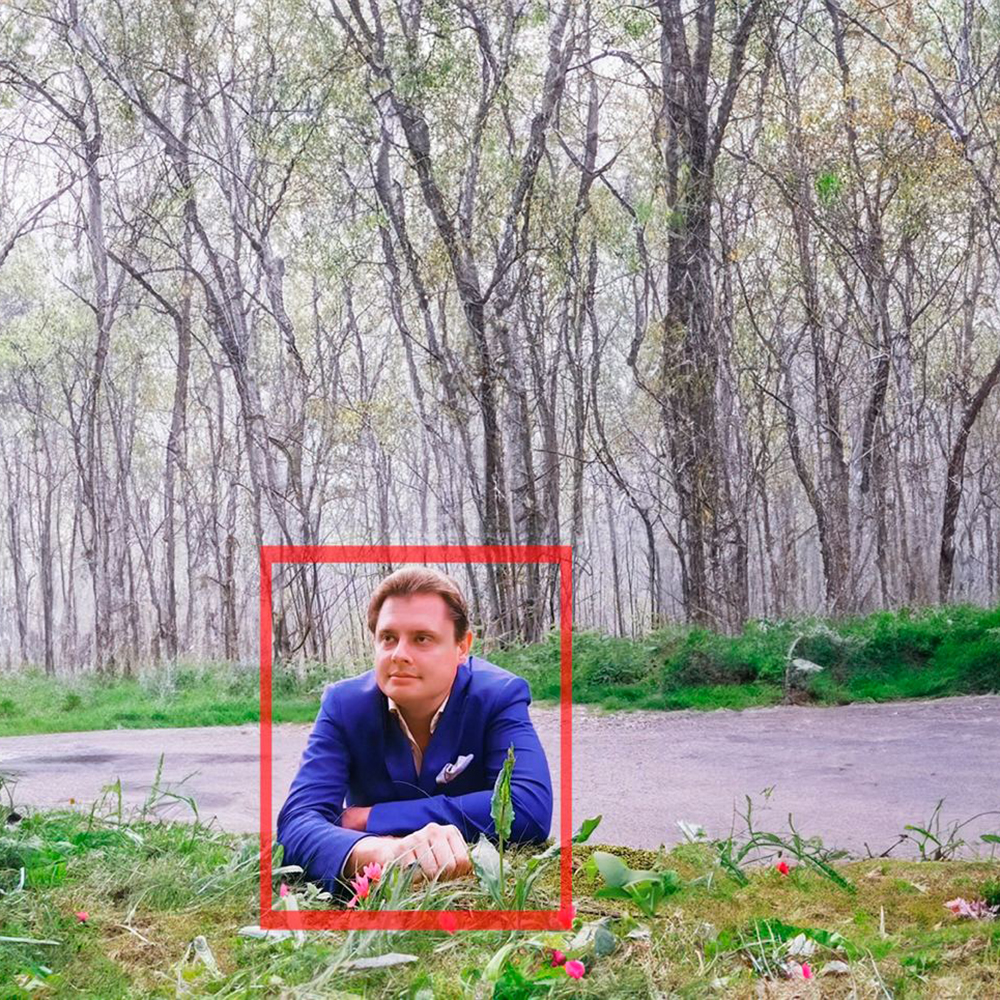

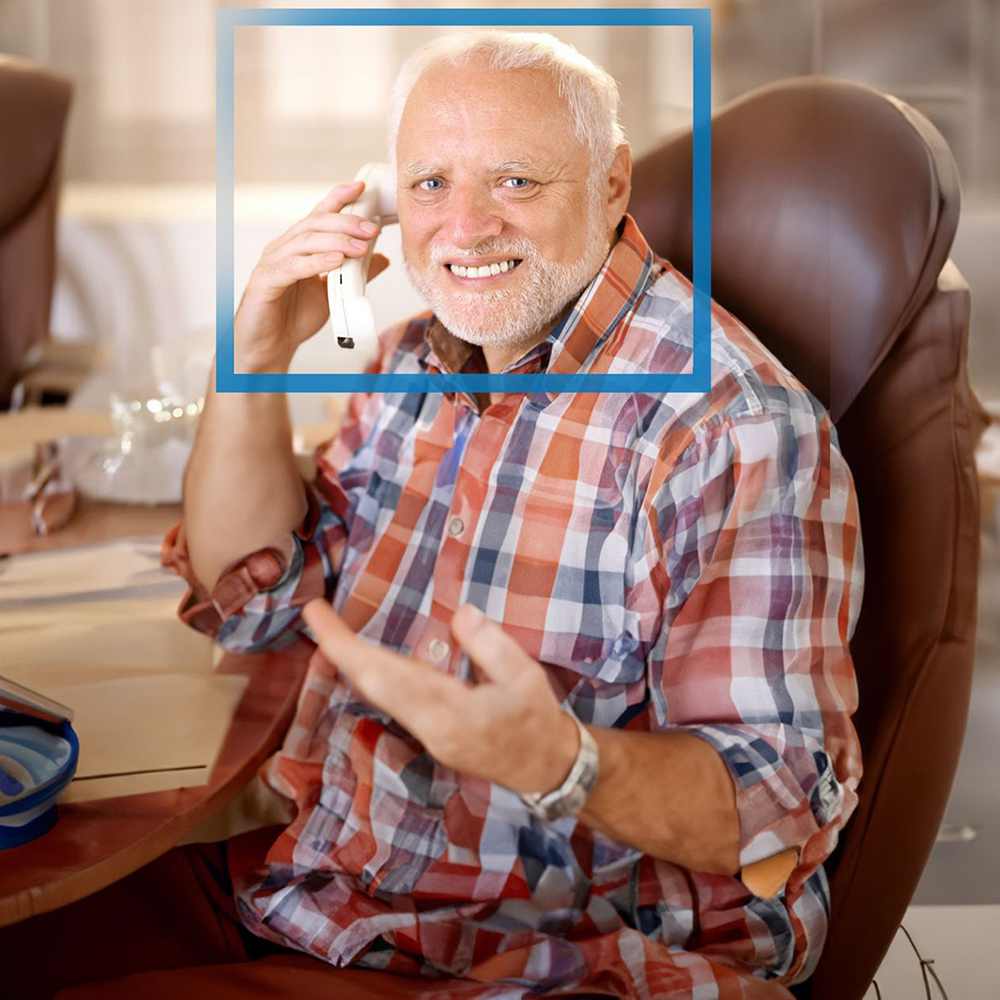
Как скачать «Фотошоп» с Generative Fill
Бета-функции программы не получится использовать в пиратской или неоплаченной версии «Фотошопа». Придется добывать его официально. Если у вас оплачена и продлена подписка на сервис Adobe, никаких проблем не возникнет, даже если у вас российский аккаунт. В противном случае есть два способа:
- Заведите учетную запись Adobe Creative Cloud и воспользуйтесь пробной версией подписки. Она работает семь дней, за это время вы успеете протестировать новые функции.
- Заведите иностранную учетную запись Adobe Creative Cloud и оплатите ее иностранной же картой.
Я воспользовался вторым способом: завел турецкий аккаунт и активировал подписку на «Фотошоп» по акции. Она одна из самых дешевых в мире — 50 TRY (175 ₽) в месяц.
В любом случае дальнейшие шаги одинаковые. Установите на компьютер программу Creative Cloud с официального сайта Adobe. Найдите раздел «Приложения» — «Beta-приложения» — Photoshop (beta) — «Установить». Скачайте программу и откройте. Еще раз напомню: в базовой версии «Фотошопа» функции Generative Fill нет.
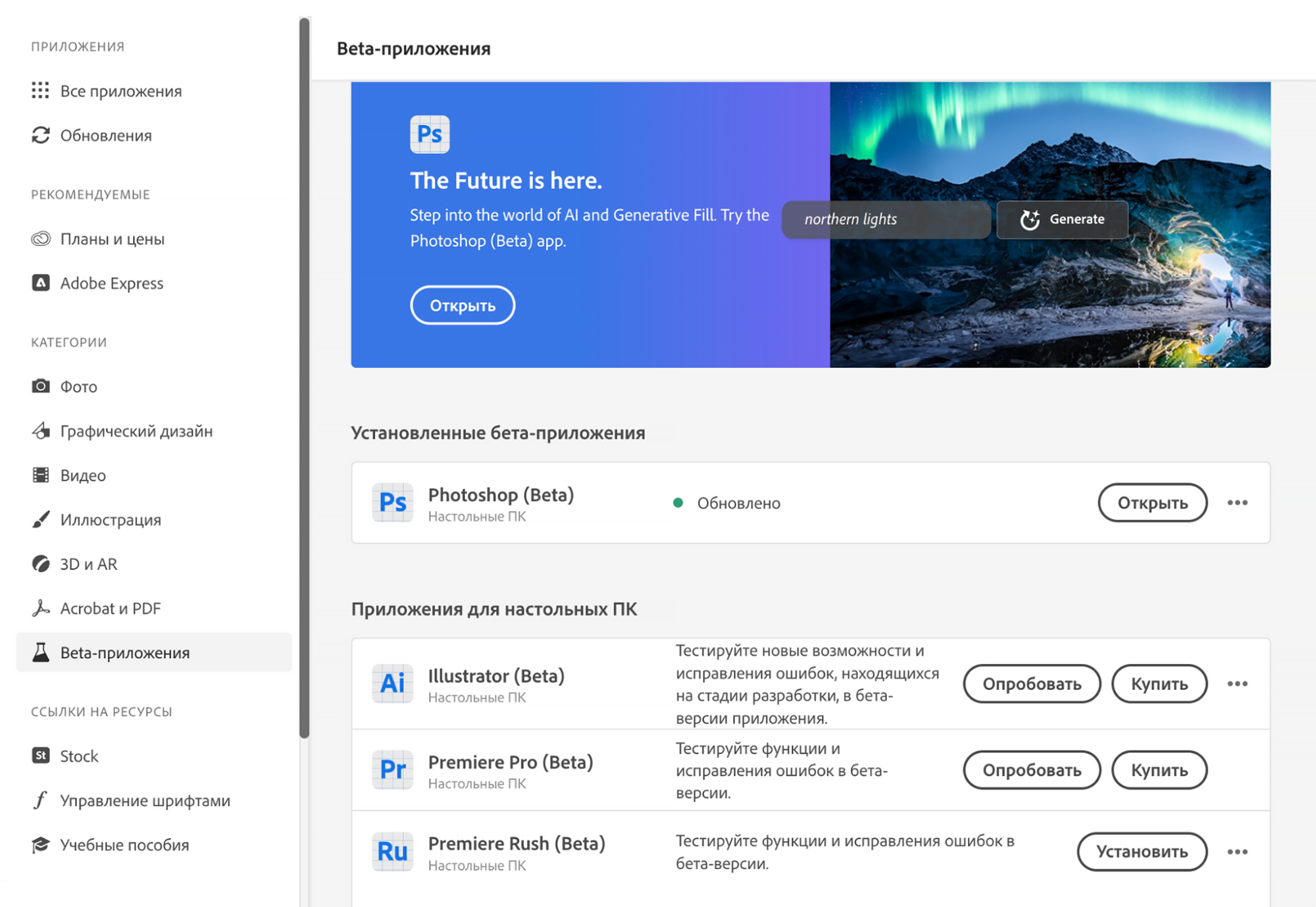
Как пользоваться Generative Fill в «Фотошопе»
Чтобы активировать функцию, сначала нужно воспользоваться любым из инструментов выделения: прямоугольной областью, лассо, быстрым или умным выделением.
После этого возле изображения автоматически появится специальная панель с кнопкой «Генеративная заливка». Нажмите на нее — вы попадете в меню с полем для текстового запроса и кнопкой «Генерировать». Альтернативные способы добраться до функции: выбрать «Изменить» — «Генеративная заливка» или нажать на ctrl + правой кнопкой мыши на выделенной области.

Текстовые запросы работают только на английском языке. Можно менять их в ходе генерации или вообще оставить поле пустым — тогда «Фотошоп» сам додумает за пользователя, что надо сделать. Вот как советует работать с текстовыми уточнениями Adobe:
- Придерживайтесь простых и недвусмысленных формулировок, используйте от трех до восьми слов.
- Не используйте команды, например, «добавить» или «удалить» — просто опишите то, что хотите увидеть. Например, можно составить запрос с текстом «Дом в лесу».
- Добавляйте к основному объекту ключевые слова описательного характера, к примеру, «красный дом в лесу».
При нажатии кнопки «Генерировать» нейросеть создаст три варианта. После этого можно генерировать вариации до бесконечности. При этом все изменения остаются в рамках автоматически созданного нового слоя. При желании можно легко откатиться до оригинальной версии картинки.
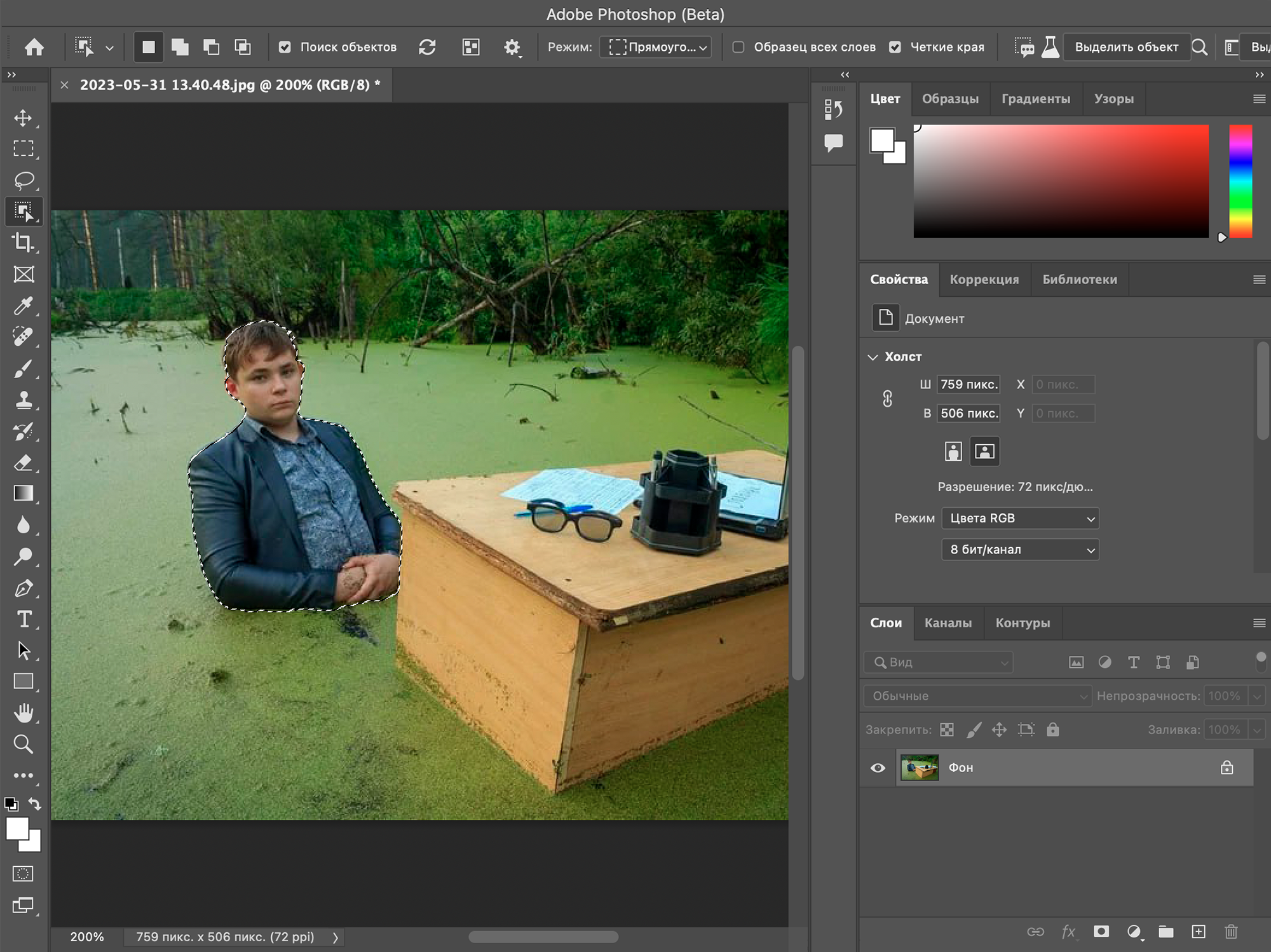
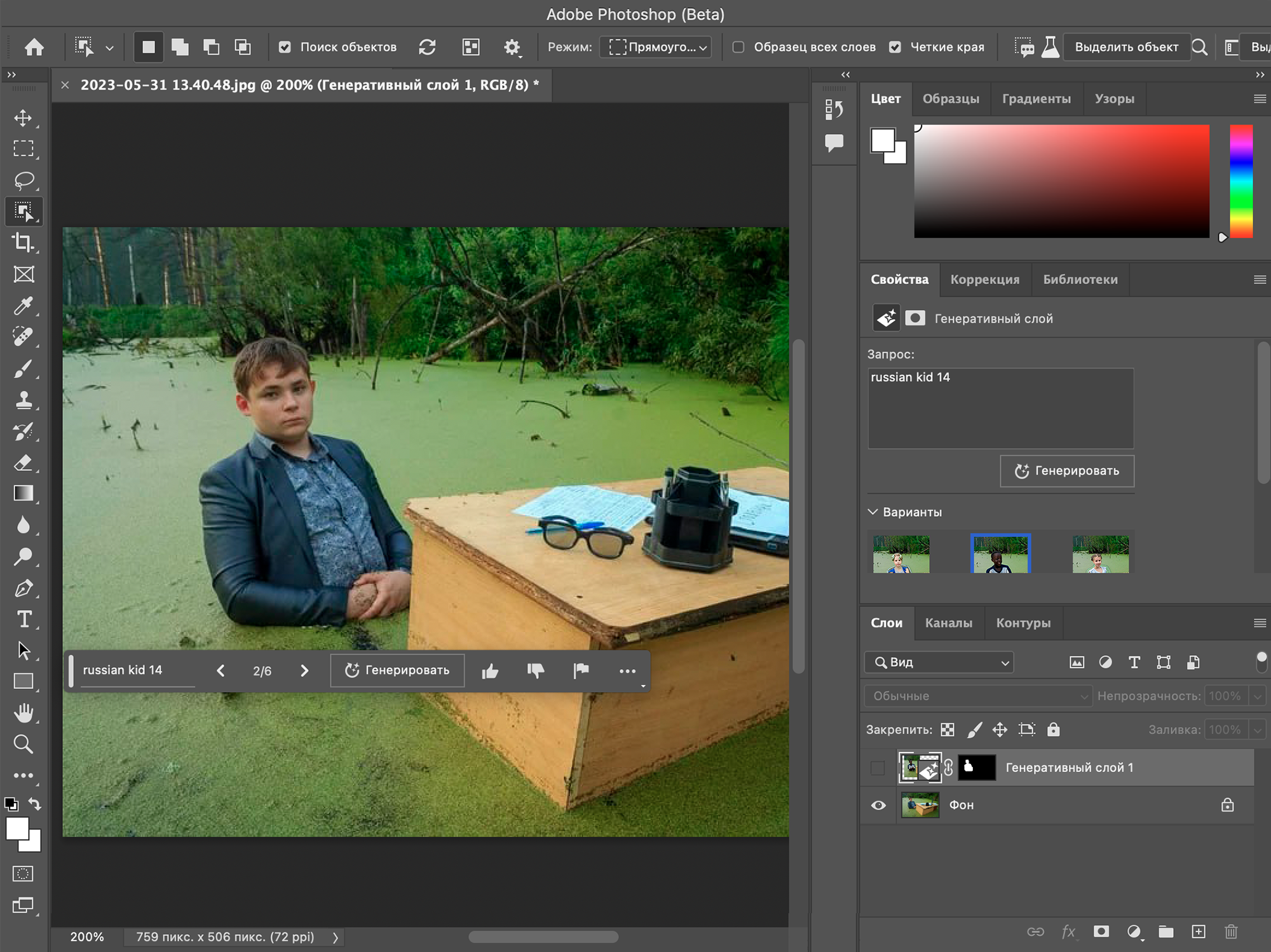
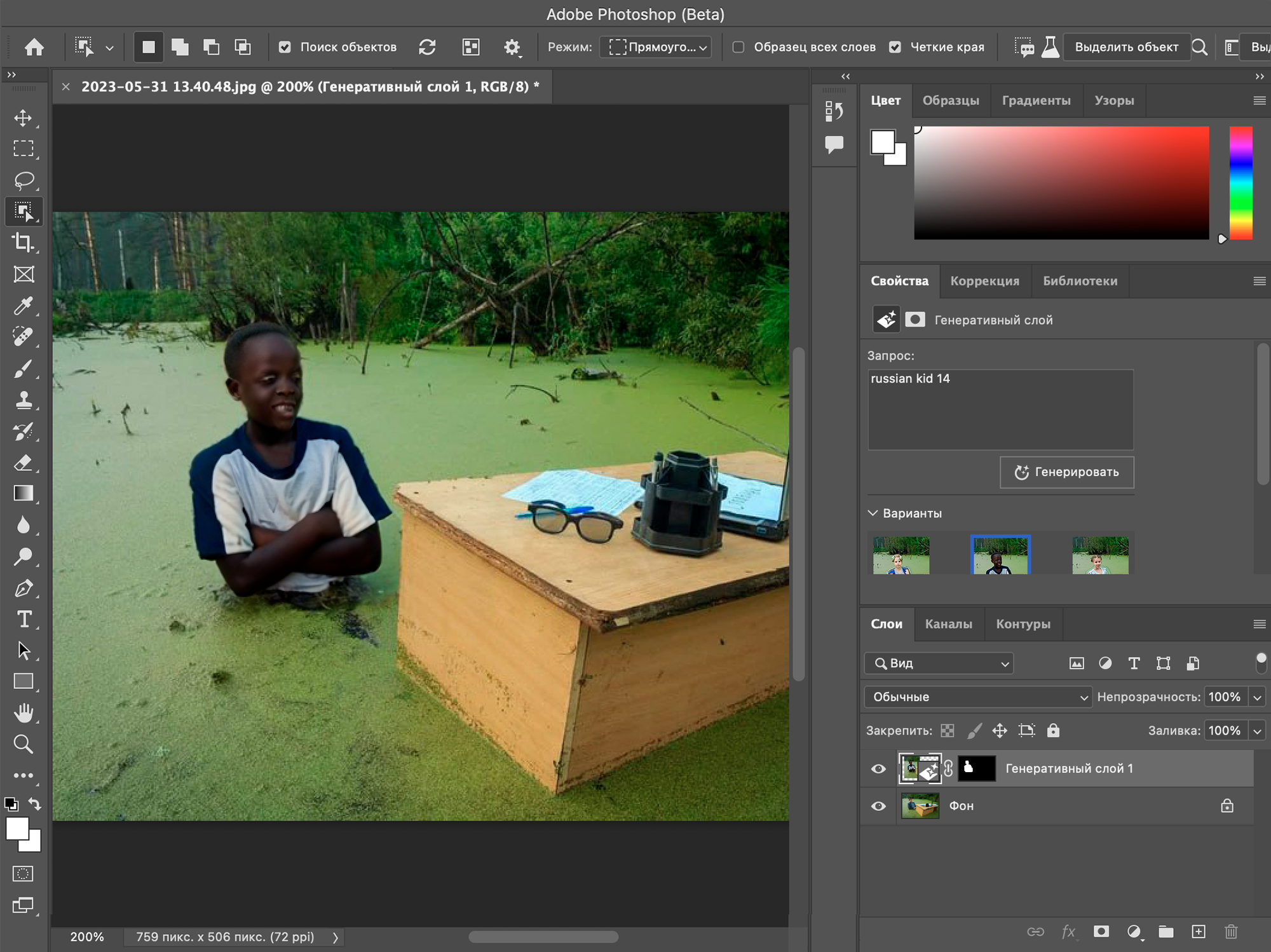
Для чего пригодится «Генеративная заливка» — варианты, которые предлагает сама Adobe:
- создание новых объектов или замена старых;
- создание новых фонов для изображения;
- расширение изображения;
- удаление объектов.
Я опробовал все четыре способа — рассказываю, что у меня получилось.
Как добавить новый объект при помощи «Генеративной заливки». В этом случае обязательно пользоваться текстовыми подсказками.
Выделите поле, куда нужно вставить объект. Лучше использовать для этого прямоугольник или эллипс. Не делайте точное выделение — берите немного с запасом. Затем пропишите, что именно вы хотите добавить. Объект встанет с сохранением фона.
Учтите, что часто сгенерированные объекты кажутся слишком стоковыми. И если вы, к примеру, добавляете объект на продуманный арт, то можете столкнуться с трудностями.
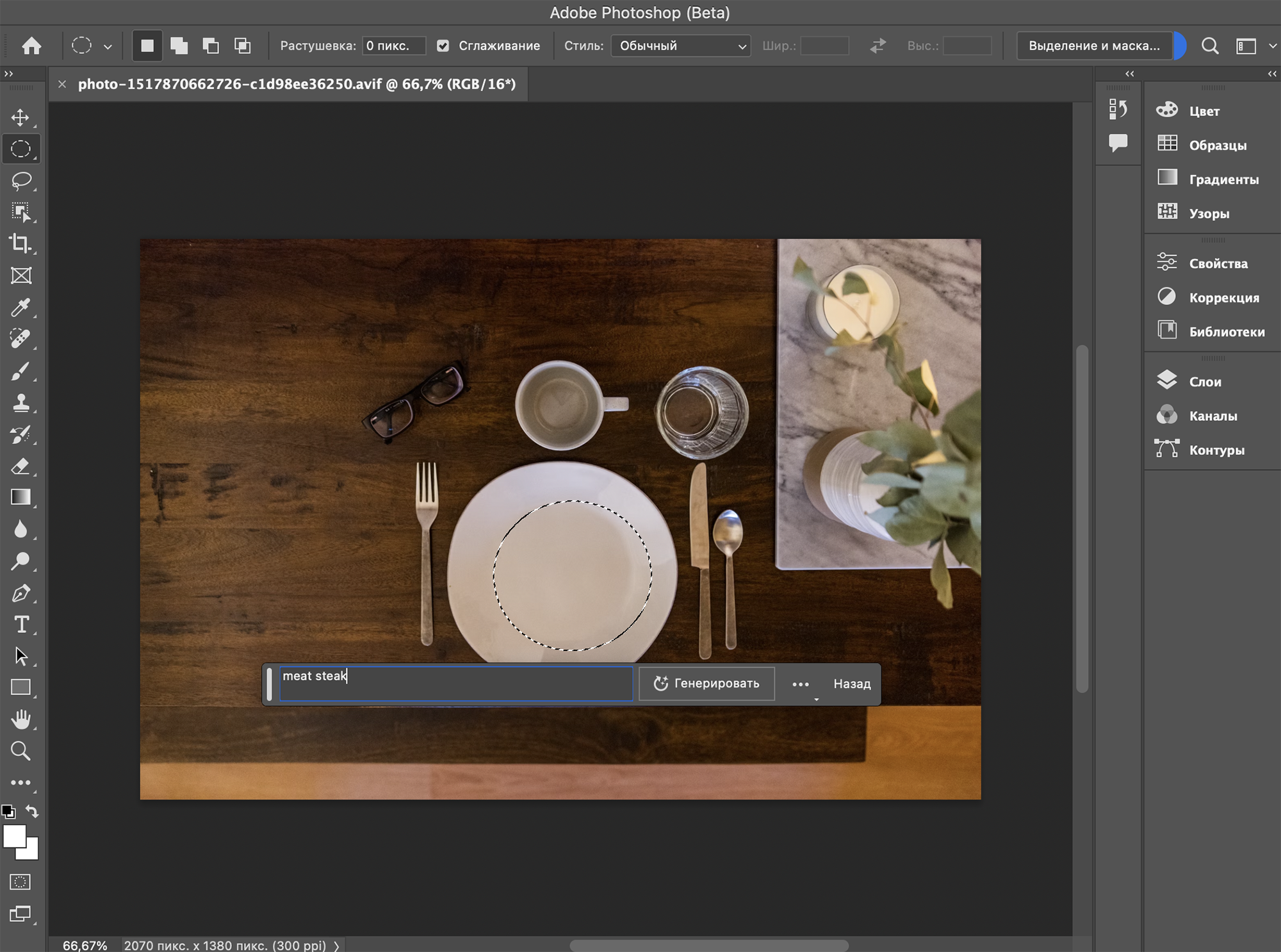
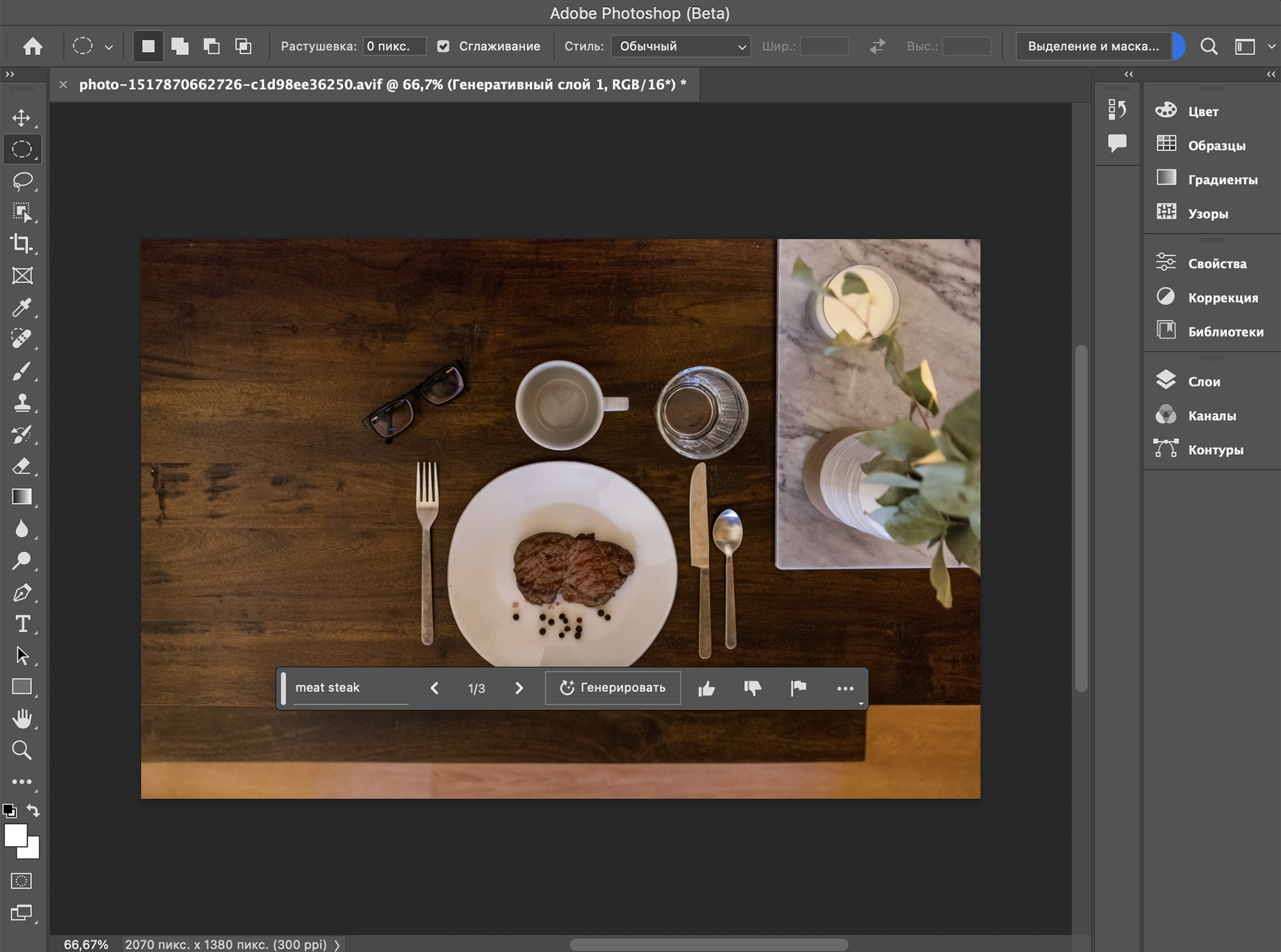
Как заменить фон при помощи «Генеративной заливки». Здесь лучше всего воспользоваться опцией «Выделение объекта» — она сама корректно обозначит контуры. Ищите ее на боковой панели.
Выделите фон и примените «Генеративную заливку». Если оставить поле подсказки пустым, ИИ сам подберет новый фон на основе остального изображения. Если указать текстовый промпт, выйдет интереснее, но менее реалистично.
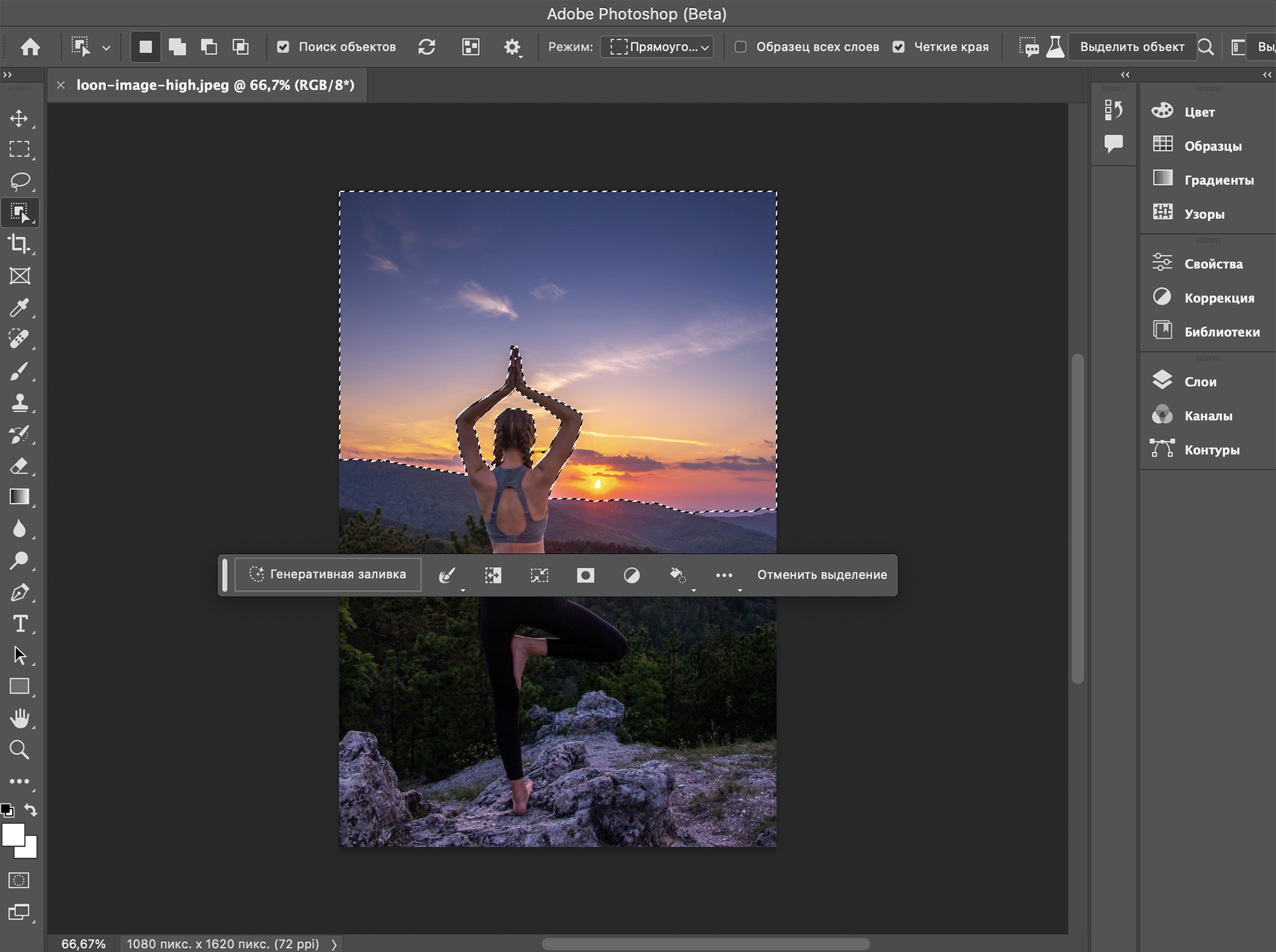
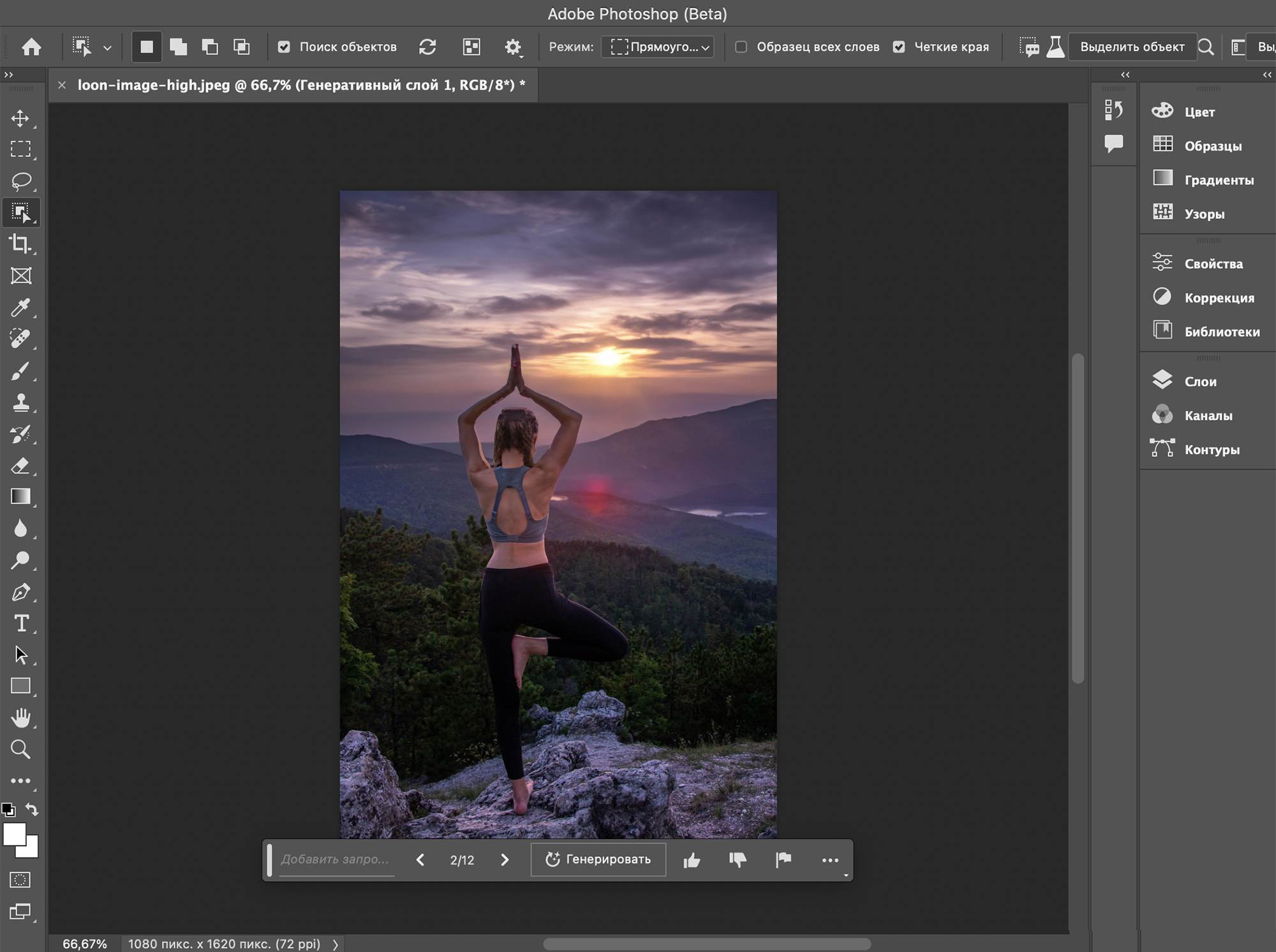
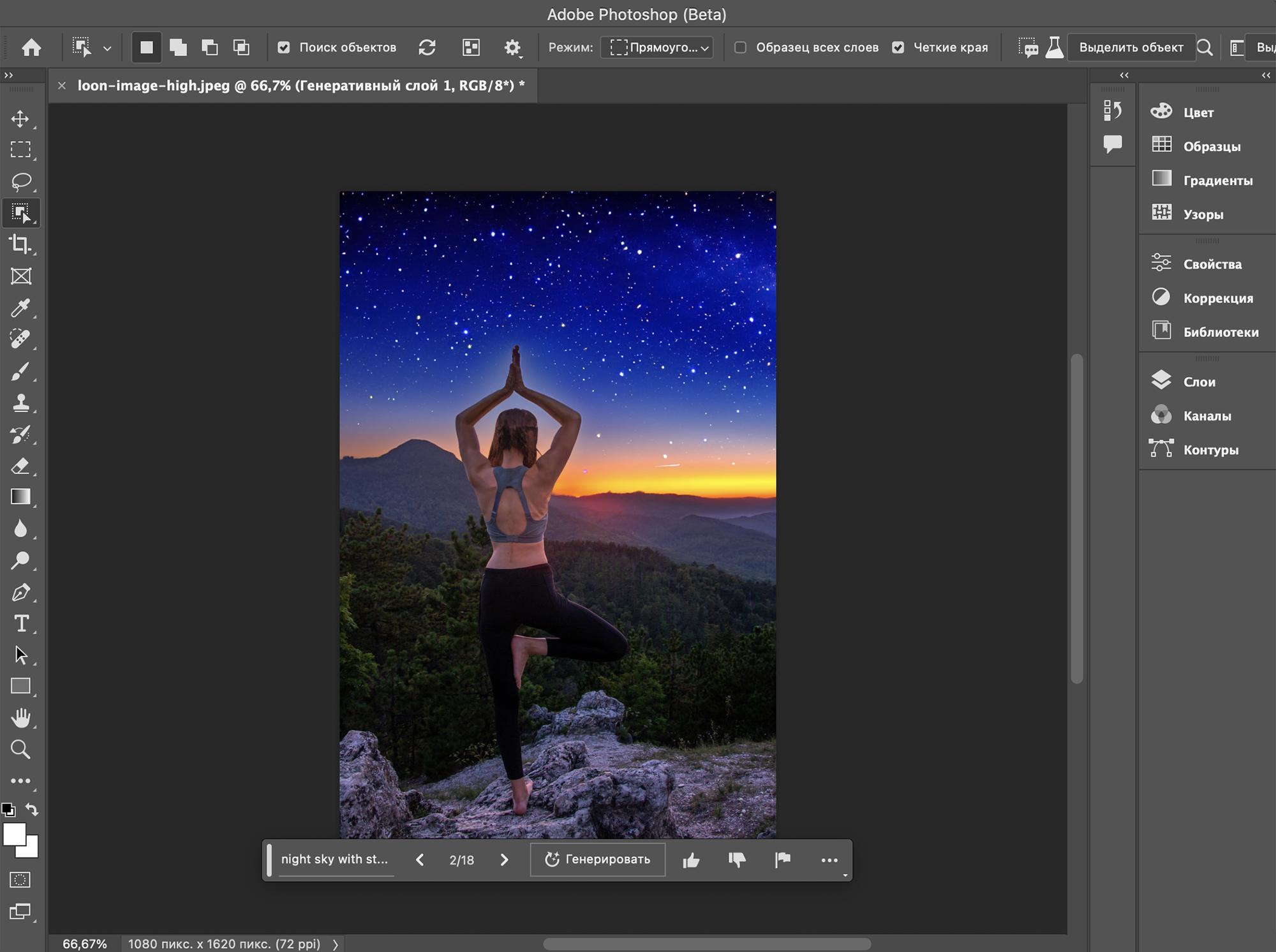
Как удалить объект при помощи «Генеративной заливки». Выделите область с объектом, а затем сделайте заливку, но без текстового запроса. Элемент пропадет с картинки.
Совет: не делайте точное выделение объекта, который хотите удалить, захватите еще немного фона. Так удаление будет точнее.

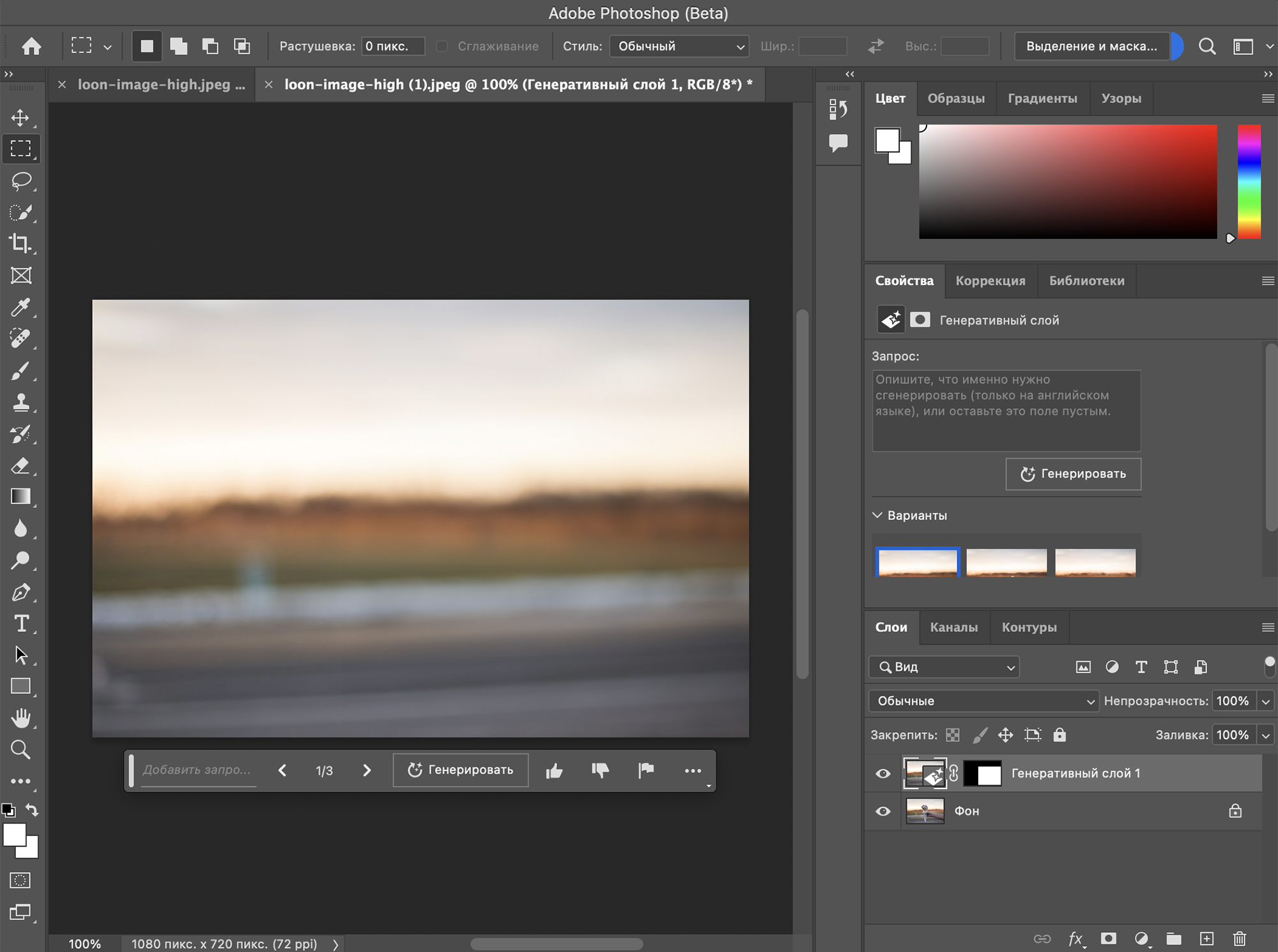
Как расширить изображение при помощи «Генеративной заливки». Для начала вам нужно расширить границы изначальной картинки с помощью инструмента «Обрезка границ» — он есть на боковой панели.
Затем выделите саму картинку. Советую сделать границы выделения чуть меньше, чем оригинальные — так при генерации не будет выделяющихся полос.
Инвертируйте область выделения, чтобы в поле была не сама картинка, а рамка вокруг нее. Это можно сделать при помощи инструмента на панели с ИИ-заливкой или в меню «Выделение» — «Инверсия».
Нажмите кнопку «Генеративная заливка». Оставьте поле подсказки пустым — так нейросеть по максимуму сохранит изначальный стиль изображения. Учтите: чем больше алгоритму придется додумывать, тем больше ошибок может проявиться. Помните об этом при расширении границ.
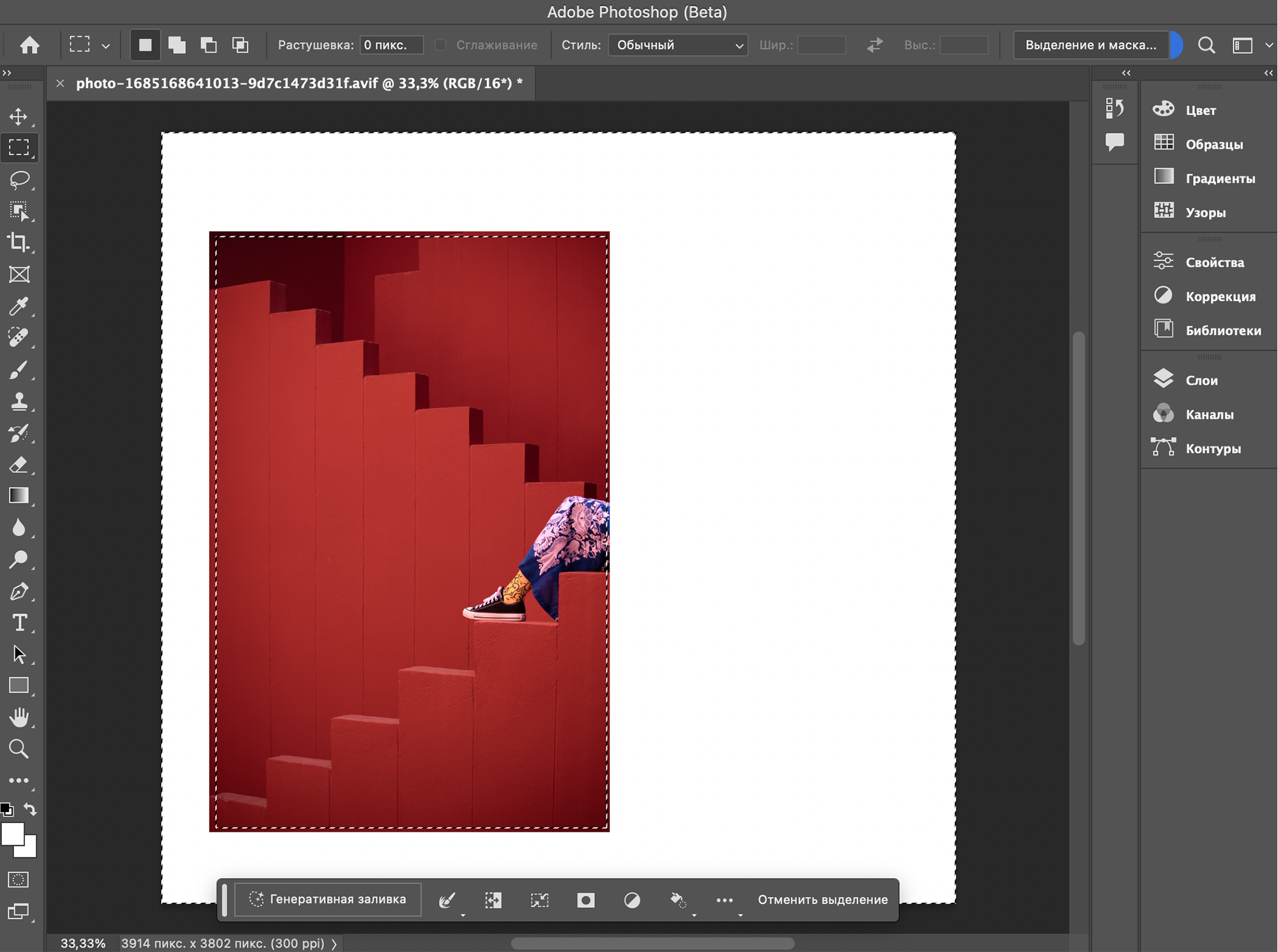
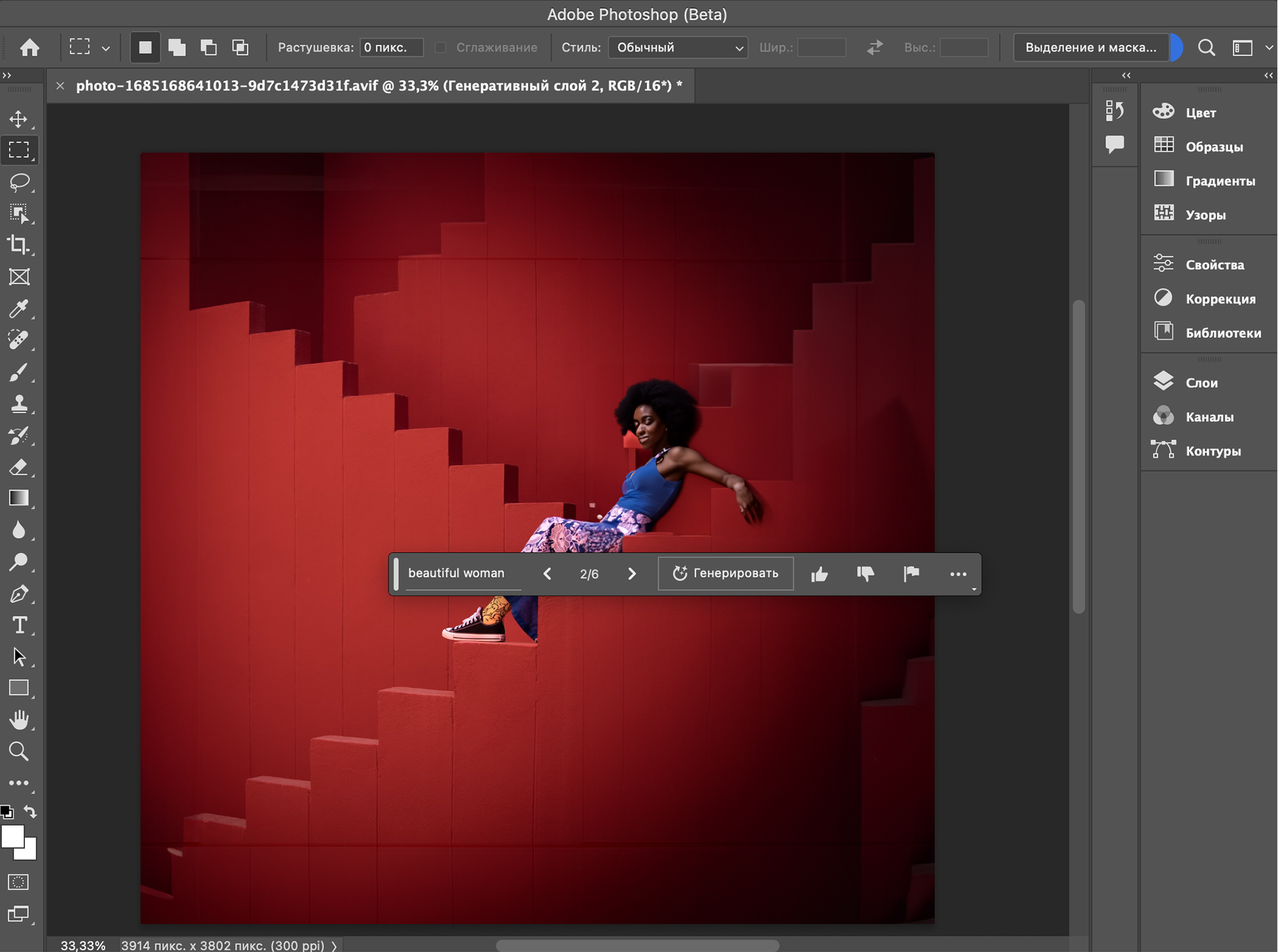
Что у «Генеративной заливки» получается хорошо, а что — не очень
👶 Функцией может овладеть даже начинающий пользователь. В большинстве случаев даже не нужно учиться писать текстовые промпты, как в той же Midjourney. Нейросеть все делает сама. Я редко пользуюсь фотошопом, и инструменты показались мне интуитивно понятными.
🦾 ИИ-картинку легко сразу отредактировать в «Фотошопе». Не стоит забывать, что все происходит внутри многофункционального фоторедактора. Даже если нейросеть с чем-то не справилась — можно доработать картинку руками.
🤡 У расширенных картинок отличный мемный потенциал. Особенно интересно заглянуть за границы кадра привычных изображений. Вот, примеру, музыкальные альбомы от автора канала AI molodca Александра Доброкотова:

😡 При добавлении объектов часто теряется стиль. Новые элементы ощущаются слишком стоковыми. Где-то это выглядит уместно. Но когда я хочу сменить ночное небо на звездное — сразу же получается нереалистично. Добавил на него самолет — и сразу вспомнил времена очень корявой вставки рандомных объектов в «Фотошопе».
🫠 Многие сгенерированные объекты получаются не очень хорошо. Особенно — люди. За полгода в Midjourney я привык к фотореализму. Тут же присутствуют все привычные проблемы нейросетей: смазанные лица, косящие глаза, восемь пальцев на одной руке и так далее.

Мы постим кружочки, красивые карточки и новости о технологиях и поп-культуре в нашем телеграм-канале. Подписывайтесь, там классно: @t_technocult