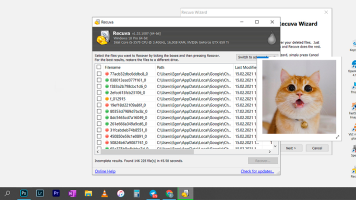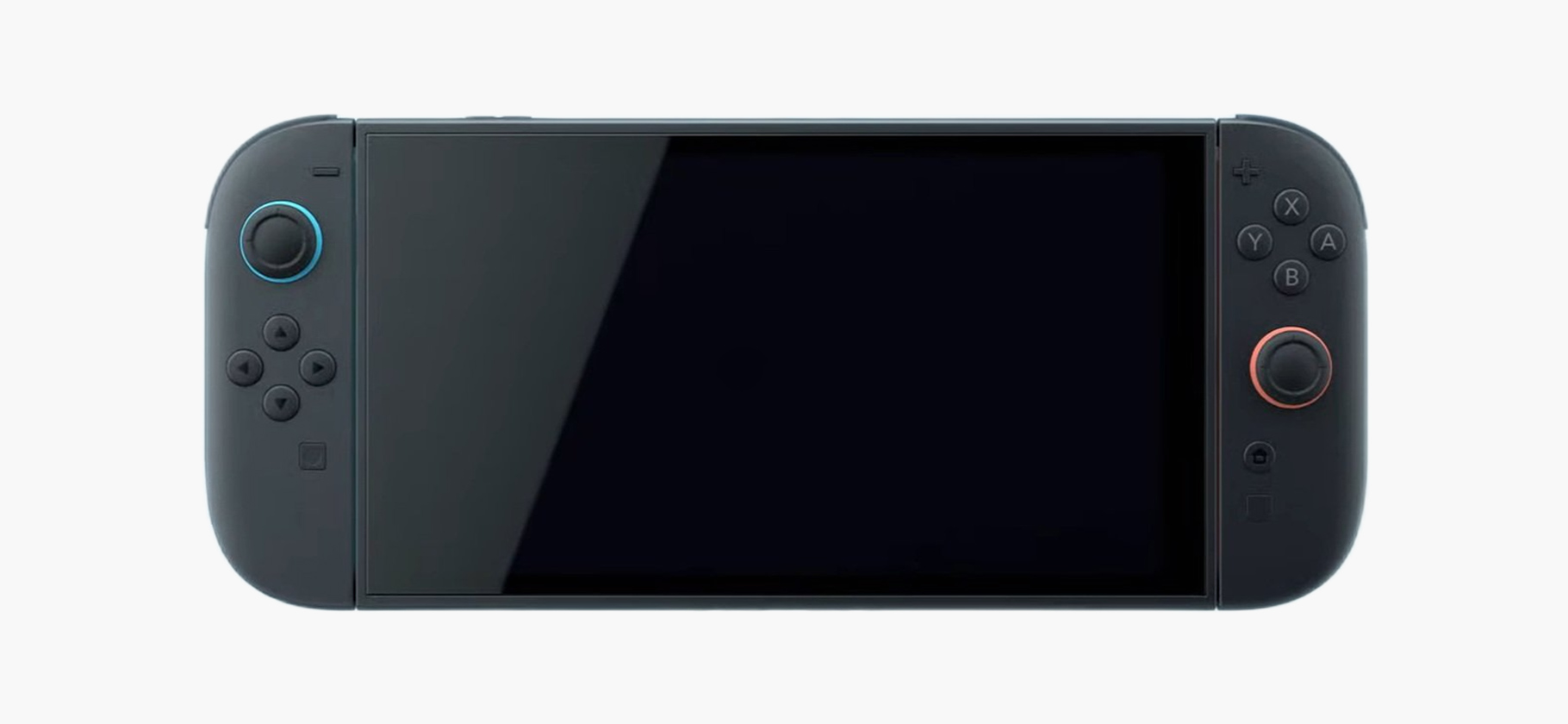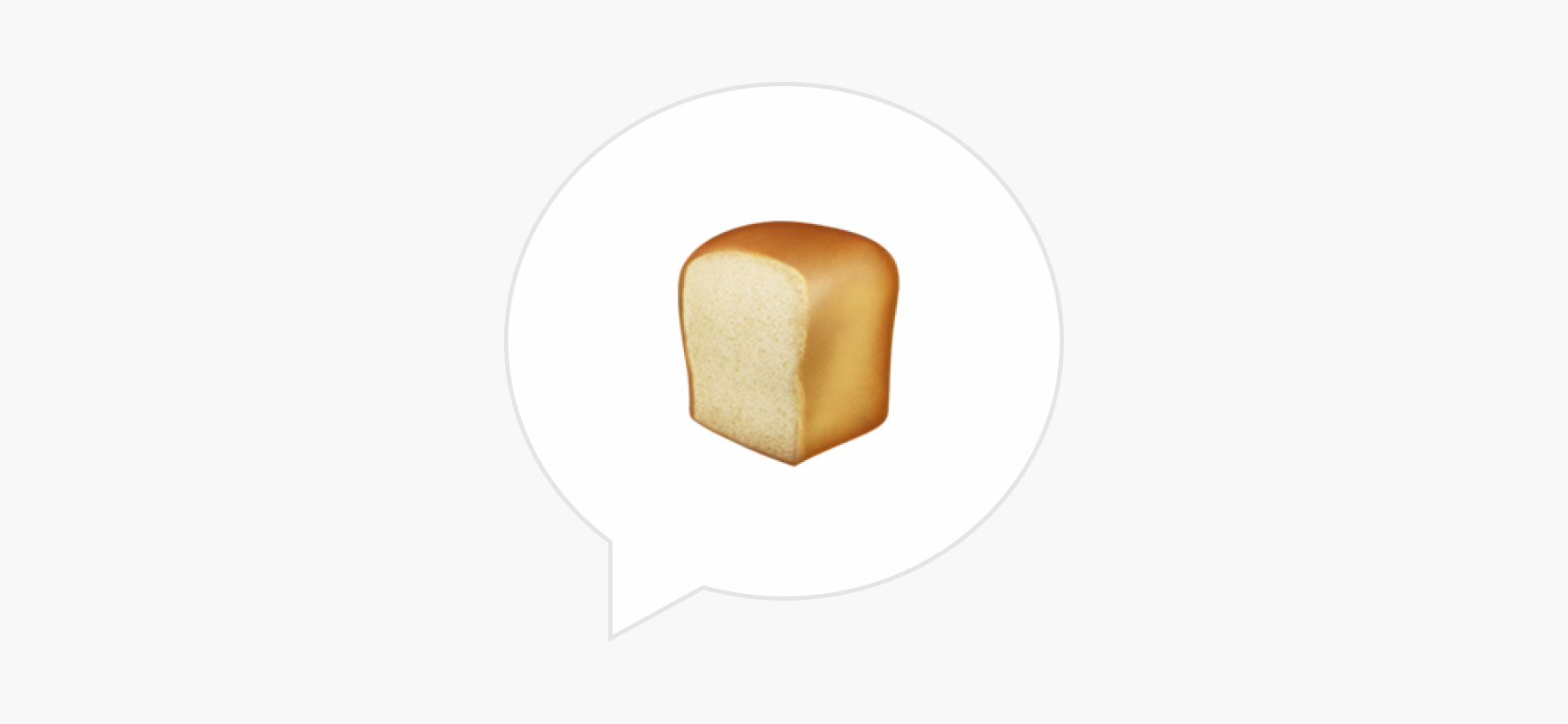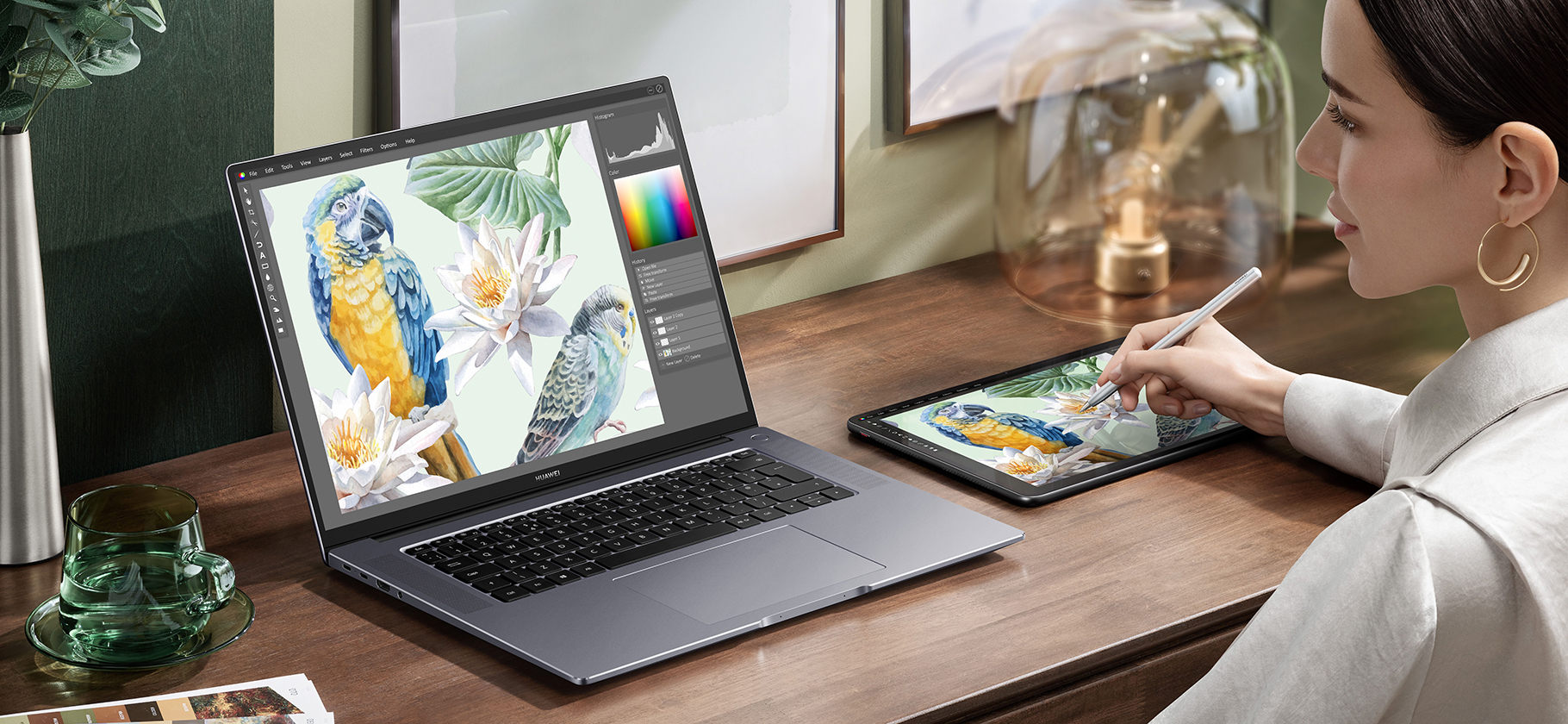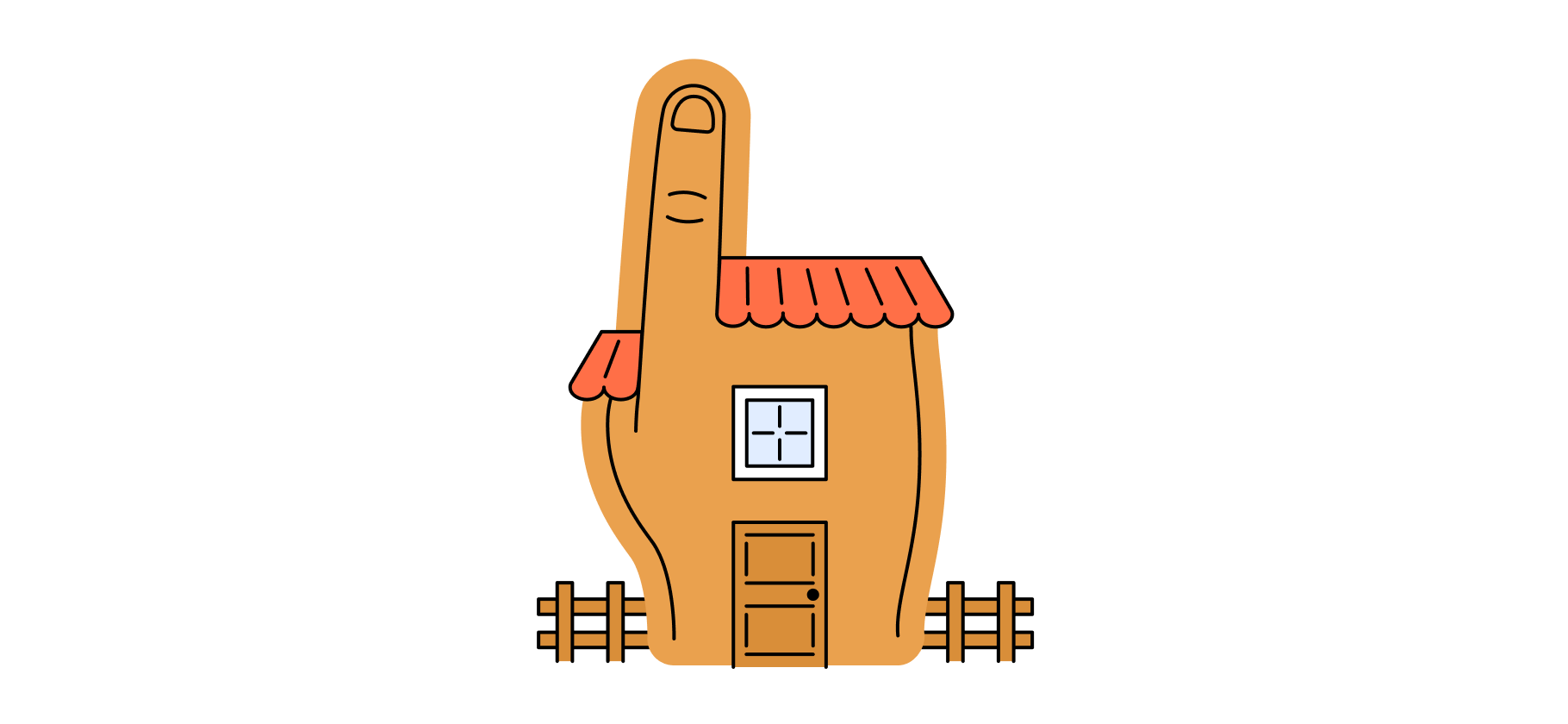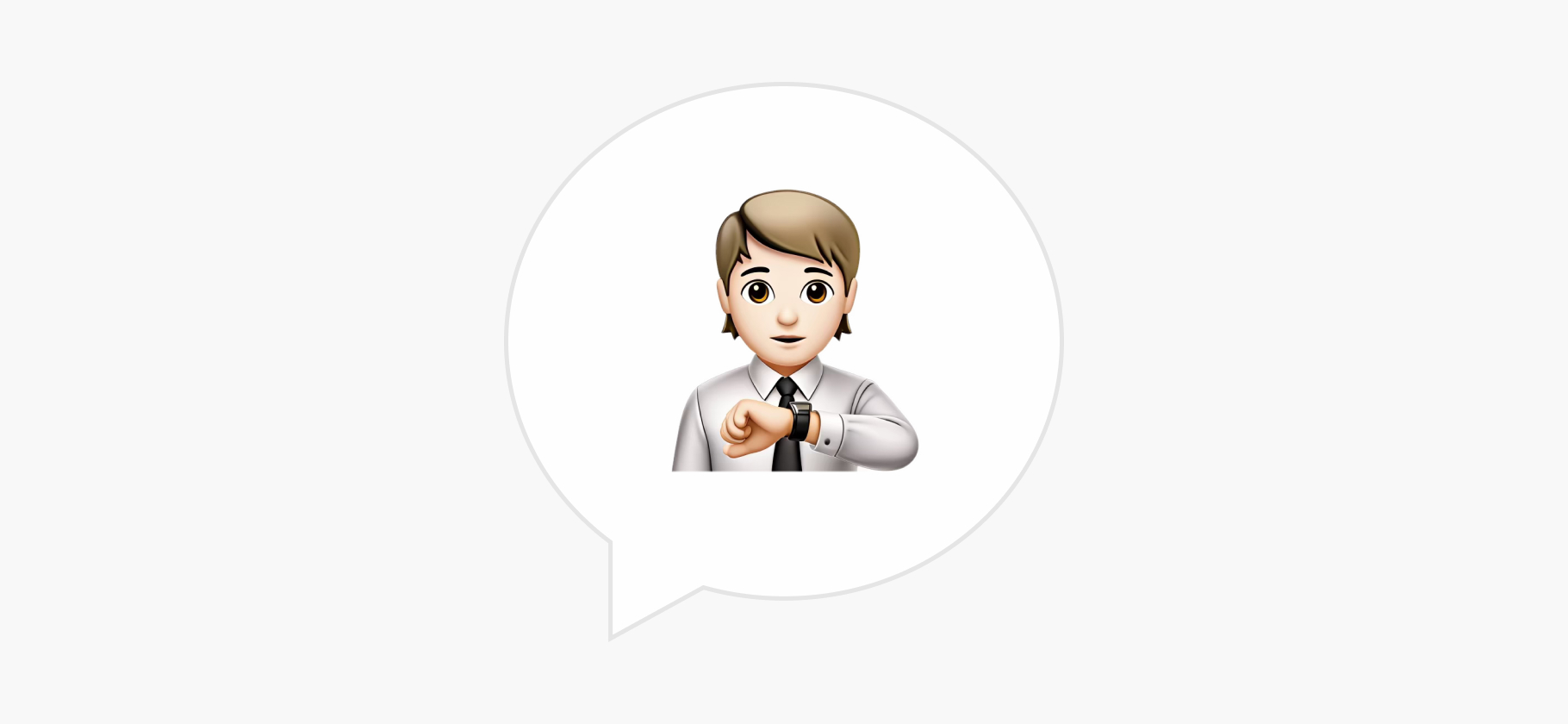Накопитель влияет на производительность компьютера не меньше, чем процессор или видеокарта.
Современный диск сделает всю систему быстрее и отзывчивее, ускорит загрузки в играх и работу в редакторах видео и фото. Верно и обратное — устаревший медленный накопитель станет «бутылочным горлышком» для остальных деталей, то есть замедлит весь компьютер и не даст мощным компонентам раскрыть возможности на полную.
Я расскажу, в чем разница между разными видами и формфакторами SSD-дисков, как выбрать подходящий компьютеру накопитель и продлить ему жизнь.
Сперва я пройдусь по теории, а потом перейду к рекомендациям конкретных накопителей. Если читать про устройство диска неинтересно, переходите сразу к накопителям.
Вы узнаете
Чем SSD отличается от HDD
Чем быстрее в ПК накопитель, тем быстрее запускается компьютер, открываются файлы и программы, подгружаются папки с фотографиями и уровни в играх. Пользоваться компьютером гораздо комфортнее с твердотельным SSD, чем жестким диском HDD.
HDD. В ежедневной работе разницу между SSD и HDD легко заметить при запуске программ и копировании файлов. С более современным накопителем система работает отзывчиво и сразу, без долгих «раздумий» запускает нужные программы.
А вот владельцам HDD приходится постоянно чего-то ждать: компьютер включается пару минут, браузер и мессенджеры запускаются с задержкой, а копирование большого файла затянется настолько, что ПК можно оставить и уйти пить чай в другую комнату.
HDD устроен так:
- Внутри металлической коробки находятся несколько вращающихся дисков, покрытых смесью металла и стекла. Они «запоминают» информацию, используя свойства магнитного поля.
- Для чтения и записи информации используется специальная катушка, которая скользит по дискам. В разных дисках этот механизм может немного отличаться, но принцип примерно один и тот же.
- Катушкой и дисками управляет специальный чип-контроллер. Он запоминает, куда на каком диске записаны те или иные данные, и координирует запись и чтение файлов. Также он отвечает за «общение» жесткого диска с остальным компьютером и пользователем.
В современных компьютерах HDD-диски не подойдут для установки операционной системы и ресурсоемких игр — компонент станет «бутылочным горлышком» для более быстрых деталей, и весь компьютер будет работать медленно. Жесткие диски уже достигли лимита производительности: они не могут находить и записывать файлы достаточно быстро из-за ограничений своей конструкции.
После появления быстрых, компактных и более надежных SSD-накопителей жесткие диски перестали активно развиваться. Сейчас их все еще выпускают, но современные модели не так уж далеко ушли от дисков, которые можно было купить 5—8 лет назад.
Тем не менее HDD все еще можно найти применение. У них есть свои сильные стороны:
- Данные с HDD можно восстановить после удаления. Жесткий диск хранит записанные данные в одном и том же месте, в то время как SSD постоянно их перемещает. Из-за этого данные с жесткого диска можно попытаться восстановить — иногда это спасает семейный фотоархив или ценные документы в случае поломки или несчастного случая.
- HDD значительно дешевле. Если высчитывать стоимость одного гигабайта, то жесткий диск от 2 до 10 раз выгоднее, чем современные SSD. Правда, скорость и надежность при этом не учитываются.
SSD. В отличие от традиционного HDD, твердотельные накопители не имеют подвижных деталей. Вместо них — платы, чипы и контроллеры, которые хранят и передают информацию. Вот из чего состоит SSD:
- Печатная плата. На ней располагаются все основные компоненты и разъем, которым диск подключается к компьютеру. SSD бывают разного размера и формы: некоторые похожи на компактные HDD, а другие совсем маленькие и втыкаются прямо в материнскую плату компьютера или ноутбука.
- Чипы флеш-памяти. На плате располагают один, два или больше чипов памяти, которые состоят из миллионов запоминающих ячеек. Такой тип памяти называется NAND, и разные производители выпускают немного разные ее вариации: 3D-NAND, V-NAND и так далее. Объем и тип NAND-памяти — главный критерий выбора SSD.
- Контроллер. Это мини-процессор, который связывает память и систему. Он отвечает за запись информации в ячейки, поиск нужных данных, исправление ошибок, равномерное распределение нагрузки между чипами памяти и другие функции. Контроллеры бывают очень разного качества, и часто превосходство более дорогих моделей SSD обусловлено именно тем, что у них более совершенный «мозг».
- Кэш. Это кратковременное хранилище для данных, нечто вроде оперативной памяти. Кэш может быть вида DRAM или SLC — у них есть отличия, но для рядового пользователя это не главный параметр при выборе. Главное, чтобы у SSD был встроенный кэш. Самые бюджетные модели все чаще выпускают вообще без него, и такие накопители получаются медленными и недостаточно надежными. Объем, скорость и сложность устройства кэша влияют на стоимость едва ли не больше, чем объем самого накопителя.
Недорогие SSD с маленьким объемом кэша хороши только на «коротких дистанциях» — когда нужно открывать или перемещать маленькие файлы в небольшом количестве. Если же большой фильм или папка с фотографиями на несколько десятков гигабайт превысит размер кэша, скорость резко упадет в несколько раз, и отрыв от медленного HDD ощутимо сократится.
У дорогих SSD кэш работает не так прямолинейно, поэтому флагманские накопители Samsung или WD почти не страдают от резкой потери скорости даже при размере кэша 1—2 Гб. Именно поэтому их советуют профессионалам, которые постоянно работают с большими видео, библиотеками звуков, базами данных и другими массивными файлами.
Главные особенности SSD:
- Высокая скорость. SSD могут передавать информацию со скоростью 550—7500 Мб/с, это от 6 до 125 раз быстрее, чем у HDD. Даже самый примитивный SSD сделает компьютер быстрее и отзывчивее.
- Надежны. SSD не содержат движущихся частей, а значит, их гораздо сложнее повредить, например, уронив. Конечно, сломать можно любой диск, но непреднамеренные поломки твердотельных накопителей случаются реже.
- Компактны. Некоторые SSD меньше, чем половина кредитной карточки и весят менее 20 граммов. Есть и более крупные варианты, но и они занимают меньше места, чем классические HDD. К тому же жесткие диски еще и шумят при работе, а SSD не издают ни звука.
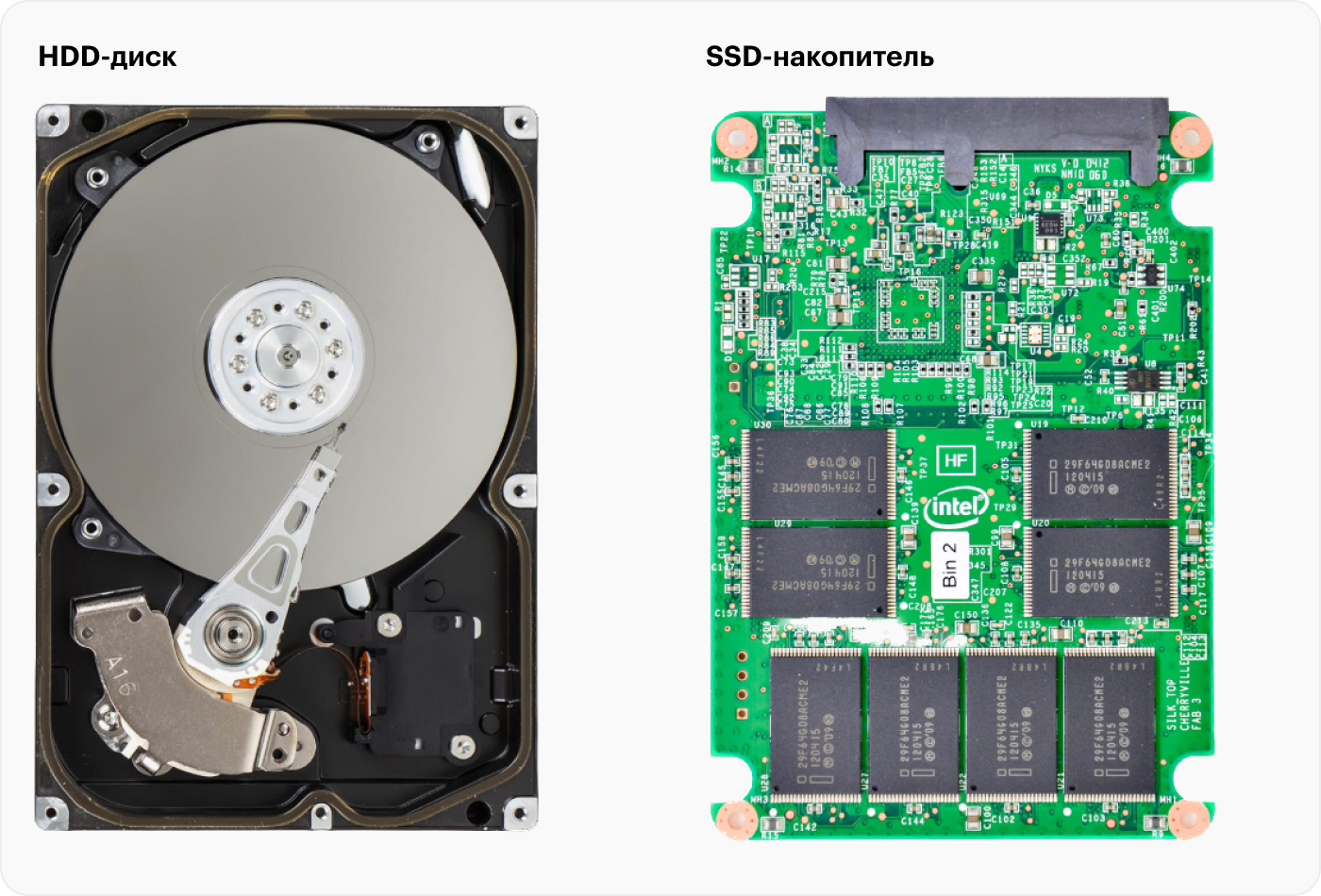
Какие бывают виды SSD
Под термином «твердотельный накопитель» скрывается сразу несколько дисков разного размера — и «коробочки», похожие на HDD для ноутбуков, и маленькие плашки с чипами. SSD-диски отличаются друг от друга типом и стандартом подключения, назначением и скоростью — причем иногда в 10—15 раз.
Разъем и интерфейс. Определяет, как именно SSD подключается к компьютеру, и влияет на скорость передачи данных. Разъем — это физический порт на материнской плате, в который вставляется плашка или кабель от диска. Интерфейс — это набор технологий, который помогает материнской плате и накопителям взаимодействовать между собой.
Популярных интерфейсов всего два:
- SATA — обычно выглядит как Г-образный разъем, к которому кабелем подключается диск. Но может быть слотом на материнской плате в формате M.2. Интерфейс выдает скорость до 600 Мб/с, то есть SATA-SSD может быть лишь в 5—6 раз быстрее обычного HDD.
- NVMe — быстрый и современный стандарт. NVMe-накопители работают со скоростью от 1,5 до 7,5 Гб/с, то есть до 13 раз быстрее, чем SATA-SSD.Чаще всего такие диски выглядят как маленькие пластинки в формате M.2, но бывают и другие варианты.
Еще у интерфейсов есть версии:
- SATA II и SATA III. Сейчас в ходу только третья версия. Скорость передачи данных — до 600 Мб/с. По SATA II подключались, например, жесткие диски PlayStation 4 со скоростью около 60 Мб/с.
- NVMe Gen 3, Gen 4 и Gen 5. Также можно встретить менее корректное обозначение PCIe 3.0, 4.0 или 5.0. Каждая из версий вдвое быстрее предыдущей. Чаще всего встречаются накопители с версией Gen 3 и Gen 4, тогда как пятая версия появилась совсем недавно и пока что ни один производитель не смог раскрыть ее возможности.

Разъемов и слотов для популярных накопителей на материнской плате пять:
- SATA-слот. Поддерживает SSD с одноименным интерфейсом и старые HDD. Диски-коробочки шириной 2,5 дюйма подключаются кабелем к специальному Г-образному разъему. Также такой накопитель придется подключить отдельным кабелем к блоку питания, так как SATA не передает энергию.
- M.2-слот с SATA-интерфейсом. Это более компактная версия SATA-SSD — вместо небольшой коробочки накопитель похож на тонкую пластинку с чипами, размером с половину кредитки. Разъем М.2 находится прямо на материнской плате и не требует проводов или дополнительного питания.
- M.2-слот с NVMe-интерфейсом. Внешне выглядит как SATA M.2 — в современных компьютерах и ноутбуках слоты комбинированные и поддерживают оба типа дисков. Но M.2 с NVMe намного быстрее и может быть соединен напрямую с процессором, что дополнительно ускоряет работу с накопителем. NVMe-SSD не получится воткнуть в разъем для SATA-накопителей, так как его другая форма контактов на одной из сторон плашки.
- U.2-слот. В обычных компьютерах встречается редко: этот разъем позволяет подключать быстрые NVMe накопители кабелями, примерно как это происходит с SATA. В дата-центрах U.2 накопители полезны тем, что поддерживают «горячую замену», то есть их можно отключать от работающего компьютера, не опасаясь потерять данные.
- Слот PCIe. Самый редкий способ подключать SSD к компьютеру. Большая плата вставляется в универсальный слот на материнской плате, где обычно находится видеокарта. На одной такой плате может быть два, четыре или больше слотов M.2, что позволяет объединять их в RAID-массивы. Обычно к такому решению прибегают профессиональные монтажеры, которым не хватает места на дисках, которые можно напрямую воткнуть в их материнскую плату.





Длина плашки. Актуально для M.2-накопителей. Всего есть пять вариаций: 2230, 2242, 2260, 2280 и 22110. Первые две цифры означают ширину, последние две или три — длину.
Чаще всего материнские платы поддерживают накопители любой длины, но проверить совместимость обязательно нужно, чтобы не сдавать чересчур длинную или короткую М.2-плашку обратно.
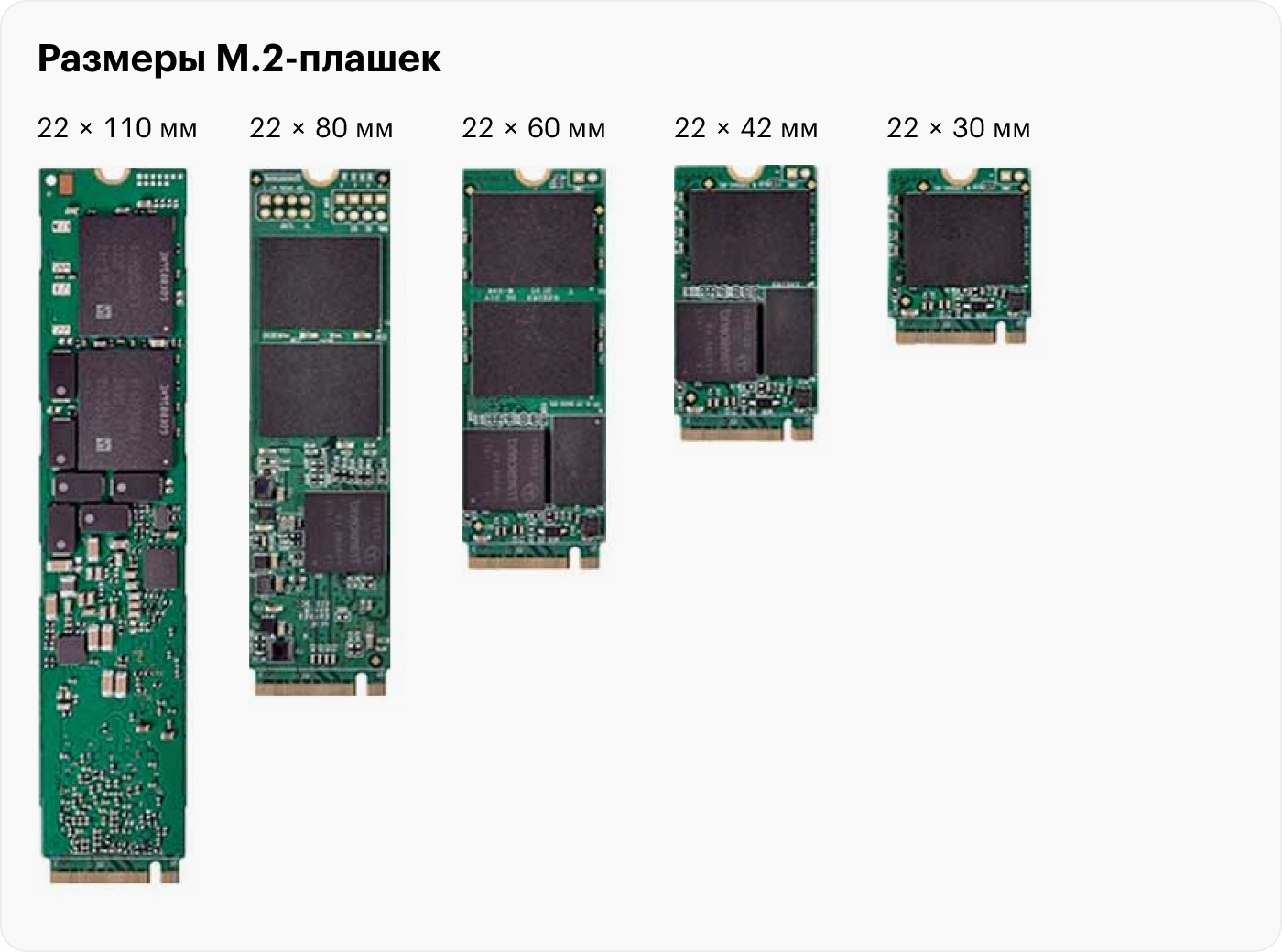
Тип памяти. За непосредственное запоминание информации на твердотельном М.2-накопителе отвечает флеш-память NAND. Она состоит из ячеек, в которые и помещается информация. Каждое заполнение и полное стирание информации на диске называется циклом перезаписи. Количество циклов перезаписи, которое выдержит диск перед тем, как выйти из строя, называется ресурсом перезаписи.
На скорость работы и ресурс SSD влияет тип NAND-памяти. Из-за особенностей технологии со временем любые NAND-чипы изнашиваются и теряют возможность удалять старую и записывать новую информацию.
Всего видов NAND-памяти четыре, и они отличаются тем, сколько именно информации помещается в каждую ячейку. Чем меньше информации в ячейке — тем равномернее, без провалов, заполняется диск, а значит, увеличивается скорость чтения и количество циклов перезаписи, которое он выдержит. Больше информации в ячейке — накопитель получается дешевле, но ценой более низкой скорости и быстрого износа.
Вот чем отличаются виды памяти:
- SLC, или single-level cell, — метод хранения, в котором в одной ячейке помещается 1 бит информации. SLC SSD самые высокоскоростные, потому что данные не нужно «искать» по ячейке вообще. Но сейчас среди потребительских моделей нет таких SSD — из-за сверхвысоких размеров плат и чересчур высокой цены.
- MLC, или multi-level cell. Хранит 2 бита информации в ячейке. Такой способ хранения все еще чересчур дорого стоит, поэтому встречается в основном в продвинутых моделях для дата-центров. Раньше он применялся в high-end моделях, но с развитием TLC в потребительском сегменте от него отказались.
- TLC, triple-level cell. Ячейка делится натрое и хранит 3 бита информации. Самое часто решение в игровых SSD — это все еще быстрая, но достаточно доступная память. Такие модели могут развивать скорость до 7,5 Гб/с. Накопители бывают объемом до 2 Тб — больше чипов просто не помещается на плату-основание.
- QLC, 4 бита в ячейке. Самые популярные накопители в бюджетном сегменте, и самые емкие. Из-за плотного хранения информации QLC-накопители работают медленнее других, но зато бывают объемом более 8 Тб.
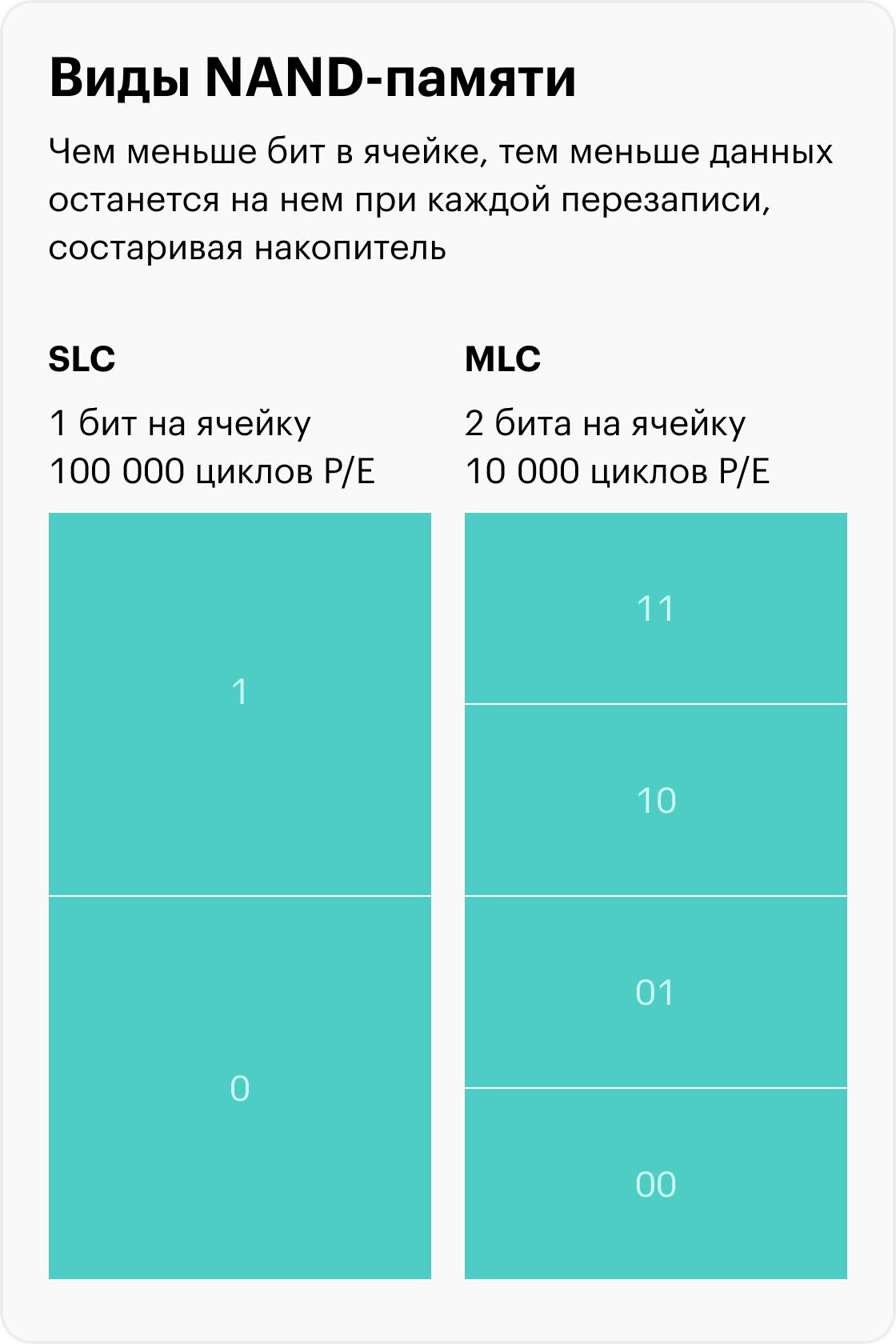
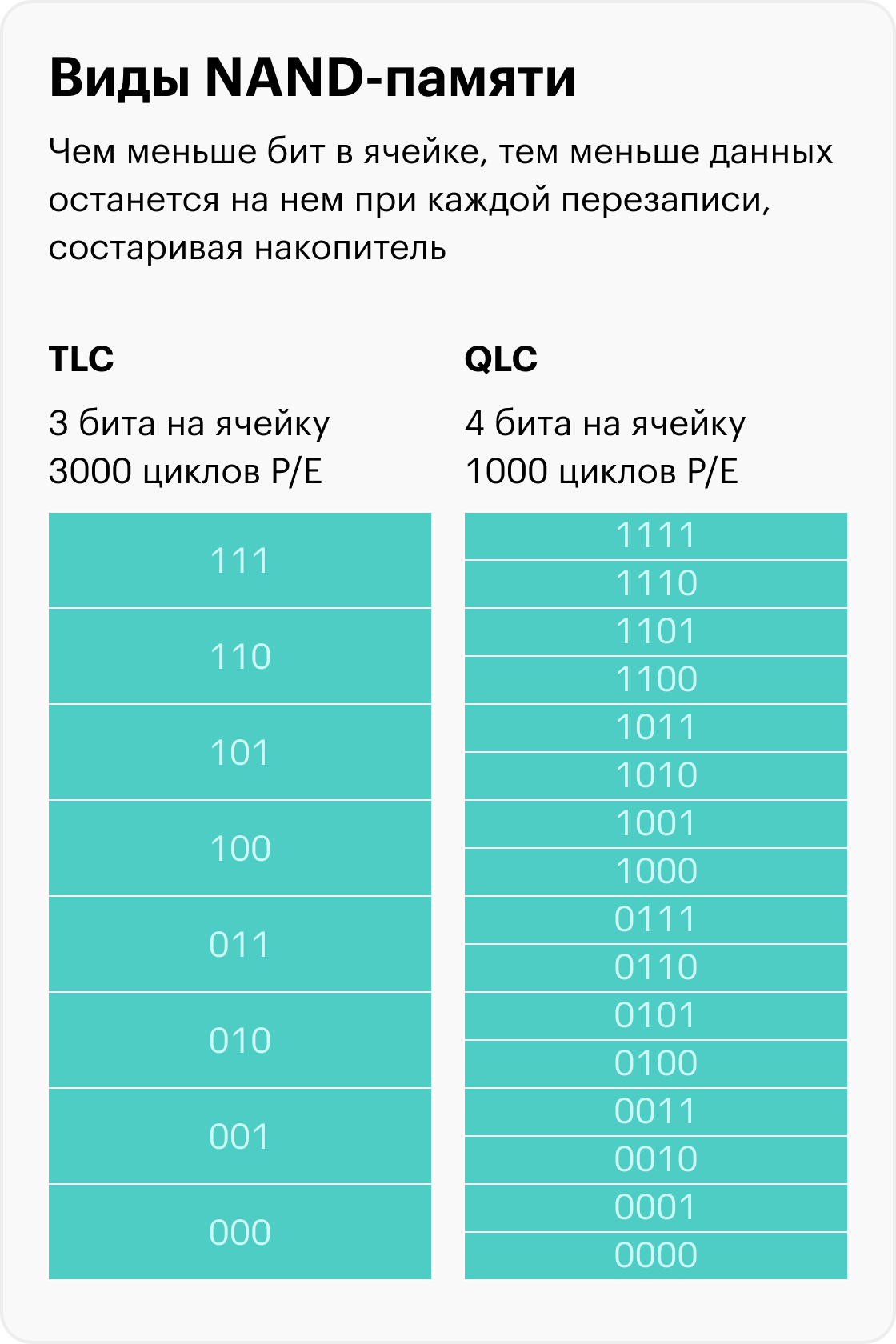
В магазинах и характеристиках товара может возникнуть путаница с описанием товара. Иногда на коробке крупными буквами пишут SLC, хотя на самом деле это накопитель с медленной QLC-памятью и быстрым SLC-кэшем.
Верный способ узнать, не обманывает ли производитель или магазин, — почитать обзоры или проверить планку вручную специальной программой. Одна из таких — Crystal Disk Info — поможет узнать скорость, состояние, износ и тип памяти SSD.
Емкость и износ SSD
На SSD-диске в теории может храниться от 120 Гб до 30 Тб данных. В магазинах чаще всего встречаются модели от 250 Гб до 4 Тб. Но объем не так важен, как тип NAND-памяти и кэш, — для профессиональных и игровых задач подойдут только диски с TLC и встроенным DRAM-кэшем.
Каждый объем подойдет под определенную задачу:
- 250 Гб — операционная система, тяжелая программа и одна небольшая игра. Подойдет, тем, кто работает на ПК с легкими задачами и просто хочет, чтобы система загружалась быстрее.
- 500 Гб — минимальный вариант для игрового ПК. Современные игры могут весить не одну сотню гигабайт, поэтому на таком накопителе уместится всего пара больших проектов.
- 1 Тб — хороший выбор для домашнего и профессионального использования: на таком можно хранить архив фотографий, несколько игр и сезонов сериалов. А TLC-накопители на терабайт стоят относительно недорого.
- 4 Тб — оптимальное решение для хранения файлов. Из-за большого объема в таких дисках часто используют QLC-память, которая работает медленно и не подойдет профессионалам.
В отличие от жестких дисков, у SSD есть конечный ресурс перезаписи — то есть на ячейки памяти можно записать и стереть информацию конечное число раз. В зависимости от типа памяти, носителям доступно 1—3 тысячи циклов.
То есть SSD на 2 Тб откажет где-то спустя 2—6 петабайт записанных данных. Скорее всего, гораздо раньше в негодность придет контроллер. Особенно если диск бюджетный или от неизвестного производителя.
Несмотря на естественные недочеты формата SSD, производители постоянно придумывают способы продлить им жизнь. Вот некоторые из них:
- Резервная область накопителя, или spare area. Неразмеченная, то есть незаметная компьютеру область диска, составляет около 7% от его емкости. Выделяется на запись и чтение при заполнении SSD — иначе на 80—90% емкости он начнет работать хуже. Помимо этого, память из резервной области используется накопителем для замены собственных NAND-ячеек, истративших ресурс.
- TRIM. Функция, которая позволяет тщательнее избавляться от удаленных файлов, полностью очищая ячейки и продлевая срок жизни SSD. Функция доступна на большинстве М.2 SSD и почти не увеличивает их цену.
- Прошивка и «умная» начинка. Программное обеспечение в современных дисках в состоянии самостоятельно регулировать их работу, держать ячейки в тонусе и следить за тем, чтобы они проработали как можно дольше. Собственную прошивку для дисков выпускают все производители, но особенно внимательно к ПО относится Samsung, Intel, Sandisk, Corsair, Kingston, Crucial и Western Digital.
Какой SSD выбрать для разных задач
Чтобы не запутаться в стандартах, разъемах и интерфейсах, выбирайте накопитель исходя из задач. Спецификации используйте, чтобы уточнить запрос.
Например, если у вас ПК, которому больше 10 лет, то в нем навряд ли будет современный М.2-слот на материнской плате. Поэтому без радикальных апгрейдов получится обновить хранилище только на более примитивный 2,5” SSD — он подключится к Г-образному SATA-разъему.
Вот главные сценарии, в которых пригодится SSD.
Для бытовых задач. Диску для домашнего использования не обязательно бить рекорды скорости и производительности, иметь огромные радиаторы. Поэтому для быстрой загрузки системы, просмотра фильмов и скачивания файлов с торрентов хватит обычного 2,5” SSD.
Памяти будет достаточно 500 Гб — поместится операционная система, несколько сезонов сериала и личные файлы, вроде загрузок из браузера и мессенджеров. Подойдет модель SSD Crucial MX500 на 500 Гб — она отлично сгодится для повседневных задач. Из минусов: совсем небольшой кэш, из-за которого скорость записи и чтения резко снижается, если передавать файлы больше 2—3 Гб. Недостатки диска компенсирует цена, в магазинах за него попросят 4000 ₽. Для хранения больших объемов информации дополняйте сборку HDD-накопителем на 2—4 Тб. Это недорого, надежно и позволяет восстановить данные в случае чего.
В качестве HDD можно выбрать Seagate Barracuda на 2 Тб. 3,5” диск подключается так же по SATA и подойдет к любому ПК. Объема с излишком хватит на бытовые задачи, хранение фотографий и сериалов. Стоит также чуть меньше 4000 ₽.
Для игр. Прирост производительности от SSD в играх однозначный. Все крупные проекты последних лет гораздо быстрее загружаются и ощущаются плавнее, потому что SSD не мешает другим компонентам работать на полную мощность.
Тем не менее прирост производительности зависит еще и от оптимизации игры: если ресурсы при разработке игры плохо упакованы, даже самый современный диск не поможет быстрее их загрузить.
Вот на что стоит обращать внимание при выборе игрового SSD:
- Интерфейс — NVMe подойдет для современных и требовательных игр. Но даже более примитивный SATA-накопитель серьезно увеличит производительность и уменьшит скорость загрузки уровней.
- Технологии — с заделом на игровое будущее лучше брать накопитель с поддержкой современных технологий передачи данных. Например, DirectStorage — она позволяет быстрее загружать уровни.
- Емкость — для игр стоит брать SSD минимум на 1 Тб. На случай если об объеме диска не хочется думать вообще.
Помимо характеристик накопителя обращайте внимание еще и на производителя и цену. Сейчас на российском рынке много достойных производителей, Crucial, Western Digital, Kingston, Samsung, ADATA, Corsair.
Хороший выбор для игровой сборки в 2023 — WD Blue SN570. Это М.2-плашка с поддержкой NVMe на 1, 2 или 4 Тб. Она хорошо подойдет для игр, офисных задач и видео в высоком разрешении. Скорости в 3 Гб/с хватит на любые задачи и моментальную загрузку Windows. Версия на 1 терабайт обойдется в 6300 ₽.
Дополнить сборку можно 2,5” SATA SSD Kingston KC600. Он пригодится не только для повседневных задач. Это 2,5” диск-«коробочка», которая подключается к разъему на материнской плате. Накопитель работает на меньших скоростях — около 550 мегабайт в секунду. Версия на 1 терабайт стоит 8000 ₽.
Главный вопрос при выборе SSD для игр — хватит ли им скорости PCIe 3.0 или нужно покупать накопитель с поддержкой PCIe 4.0.
Несмотря на теоретическое увеличение скорости чтения и записи вдвое, реальный эффект от PCIe 4.0 SSD проявится только при копировании больших файлов или в самых свежих играх. Максимум пользы из них извлекают игры с технологией DirectStorage, запатентованной Microsoft. Правда, сейчас такая игра всего одна, а когда выйдут следующие — неизвестно.
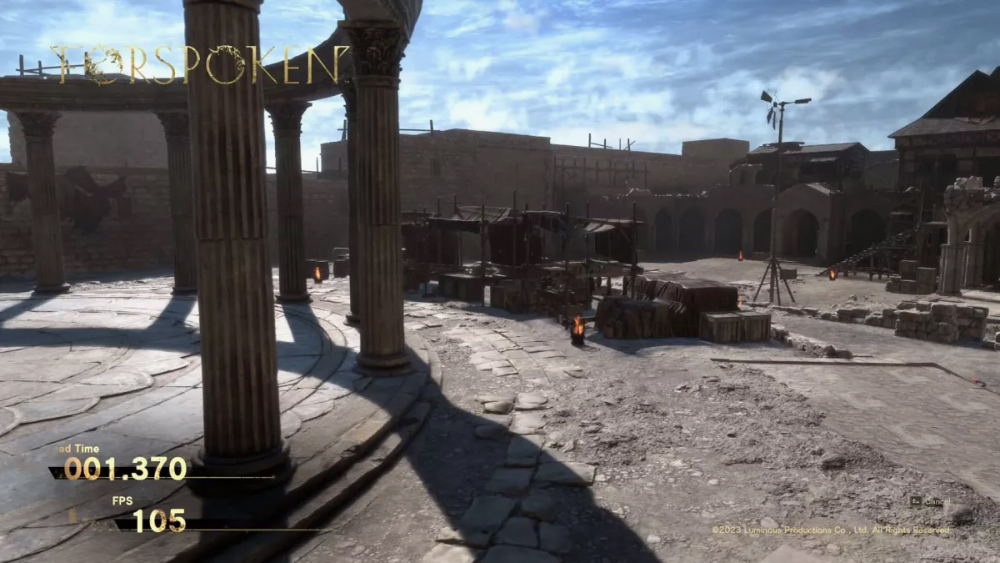
Внимательно выбирайте материнскую плату
Если хотите собирать ПК с заделом на будущее, понадобится материнская плата с поддержкой SSD PCIe 4.0 слота. Ее стоит взять, даже если у вас нет такого SSD — более старые версии PCIe с новыми тоже совместимы. Вставить «медленный» диск в «быструю» плату всегда можно.
Материнские платы с поддержкой PCIe 5.0 — сейчас еще редкость, да и реальный прирост производительности от новейшего стандарта будет невысокий. Так что брать такую материнскую плату нет смысла. Большинству игр достаточно 2000—3000 Мб/с, в то время как среди потребительских моделей встречаются накопители в разы быстрее.
Для работы. Под работой мы подразумеваем серьезно нагружающие систему задачи: огромные таблицы в «Экселе», обработка «сырого» видео больших размеров,и пакетная обработка фото, которая задействует и оперативную, и постоянную память сразу.
SSD в рабочей сборке должен быть производительнее игрового — в ней важно все то же самое, и скорость передачи данных вдобавок. Интерфейс PCIe 4.0 гораздо лучше остальных справляется с передачей больших объемов файлов, а значит, подойдет видеографам и монтажерам, которые в одном проекте могут работать с данными на несколько сотен гигабайт.
Не менее важен и объем: диску в профессиональных сборках нужно хранить много файлов, и часто к ним обращаться. Для бэкапов и долгосрочного хранилища проектов используйте облако или отдельный HDD. Это сильно снизит скорость работы, но поможет получить емкий диск в несколько раз дешевле.

Для работы подойдет, например, WD Black SN850X. У него высокая производительность, скорость до 7300 Мб/с. Еще он долго прослужит за счет продвинутых технологий, которые препятствуют старению накопителя. За накопитель емкостью 1 Тб попросят 14 000 ₽.
Еще один ультимативный вариант, или вторая М.2-планка в сборку — Samsung 990 PRO. Накопитель предназначен для работы с большими файлами и тяжелыми современными играми. Для работы с видео подойдет идеально. За 1 Тб просят 14 000 ₽.
Как продлить срок службы SSD
В этом разделе собраны советы о том, как взять от своего диска максимум: продлить его срок службы, ускорить работу и замедлить старение.
Свободная четверть диска. Из-за особенностей устройства твердотельных накопителей их лучше не заполнять полностью. А значит, и покупать накопители нужно на 25—50% большей емкости, чем планируется к использованию.
- 25%
- свободного места нужно держать свободным на SSD
Это важно еще и потому, что расширить количество M.2 NVMe носителей в ПК без потери производительности нельзя. Плашки в любом случае будут вставать в очередь на доступ к процессору, от чего снизится скорость чтения и записи. Поэтому размер диска лучше рассчитывать заранее, а при будущих апгрейдах менять целую систему или дополнять ее дисками под другие задачи. Например, 2,5” HDD или SSD для долгосрочного хранения файлов.
Это поможет каждый раз задействовать разные фрагменты памяти и замедлит старение накопителя.
Охлаждение. «Расплата» за высокую скорость работы M.2 SSD — сильный нагрев накопителя. Во время быстрой передачи данных чипы SSD с поддержкой PCIe 4.0 выделяют много тепла, которое нужно куда-то отводить.
2,5” SSD дополнительно охлаждать не нужно — радиатором в них выступает металлический корпус. То же самое верно для М.2-плашек с PCIe 3.0 — диск навряд ли будет настолько сильно нагреваться. Поэтому радиатор на них устанавливают, только если корпус плохо продувается или забит пылью настолько, что стал хуже пропускать воздух.
Большинству PCIe 3.0 плашек памяти охлаждение или не нужно вообще, или для него будет достаточно радиаторной панели в комплекте с материнской платой. Принцип работы охлаждения похож на кулеры ЦП — только вместо термопасты на SSD и радиатор наклеиваются термопластины. Они позволяют диску отводить тепло.

Использование термопластин — это скорее моддинг, чем необходимость. Такие решения призваны охлаждать плашки в корпусах с плохим потоком воздуха.
Более мощные SSD с поддержкой PCIe 4.0, которым охлаждение необходимо, комплектуются им с завода. Такие продают сразу с установленным радиатором, который уже связан с плашкой термоинтерфейсом. Хотя бывают и исключения — SSD от Samsung продаются без радиатора, потому что производитель рассчитывает, что вместо нее используют стандартную крышку на слоте М.2.

Прошивка. SSD — это целые мини-компьютеры, а не просто хранилище файлов. Деталям компьютера нужен язык, чтобы взаимодействовать с другими деталями. В случае с SSD этот язык — программное обеспечение.
Драйверы SSD обновляются так же, как и на любой другой компонент ПК — с официального сайта производителя или с помощью сторонних программ вроде Driver Booster от IObit.
Как и с другими устройствами, твердотельным накопителям желательно иметь на борту последнюю версию драйверов. Например, флагманский Samsung 990 Pro из-за недочета в комплектном ПО в несколько раз быстрее состаривался. Проблему решило обновление прошивки.
Памятка: как выбрать SSD
- Определитесь с задачей — ускорить старый компьютер можно и недорогим 2,5” SATA SSD, покупать ради этого сверхбыстрые NVMe-плашки необязательно. Но в играх они точно пригодятся и раскроют себя. Для долгосрочного хранения в сборку можно взять даже объемный HDD, если информацией на нем пользоваться будут нечасто.
- Решите, какая емкость диска нужна. 250 Гб хватит только на операционную систему и несколько программ, а в игровые сборки рекомендуют ставить минимум 1 Тб памяти.
- Подберите дополнительные функции. TRIM препятствует старению SSD и продлевает его срок службы, а поддержка DirectStorage обеспечит мгновенные загрузки в игре.
- Подберите подходящую материнскую плату. Современным высокоскоростным NVMe SSD нужен прямой доступ к процессору. Такой в основном встречается на материнских платах «старших» серий. У AMD это карты с префиксом В или Х. У Intel — с префиксом В или Z.
- Проследите за тем, чтобы в SSD был встроенный кэш. Он позволит дольше передавать информацию без потери скорости, что особенно важно при работе с большими файлами.
Мы постим кружочки, красивые карточки и новости о технологиях и поп-культуре в нашем телеграм-канале. Подписывайтесь, там классно: @t_technocult