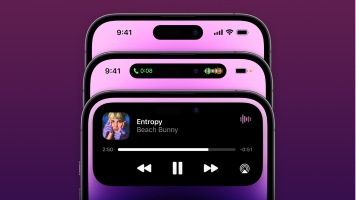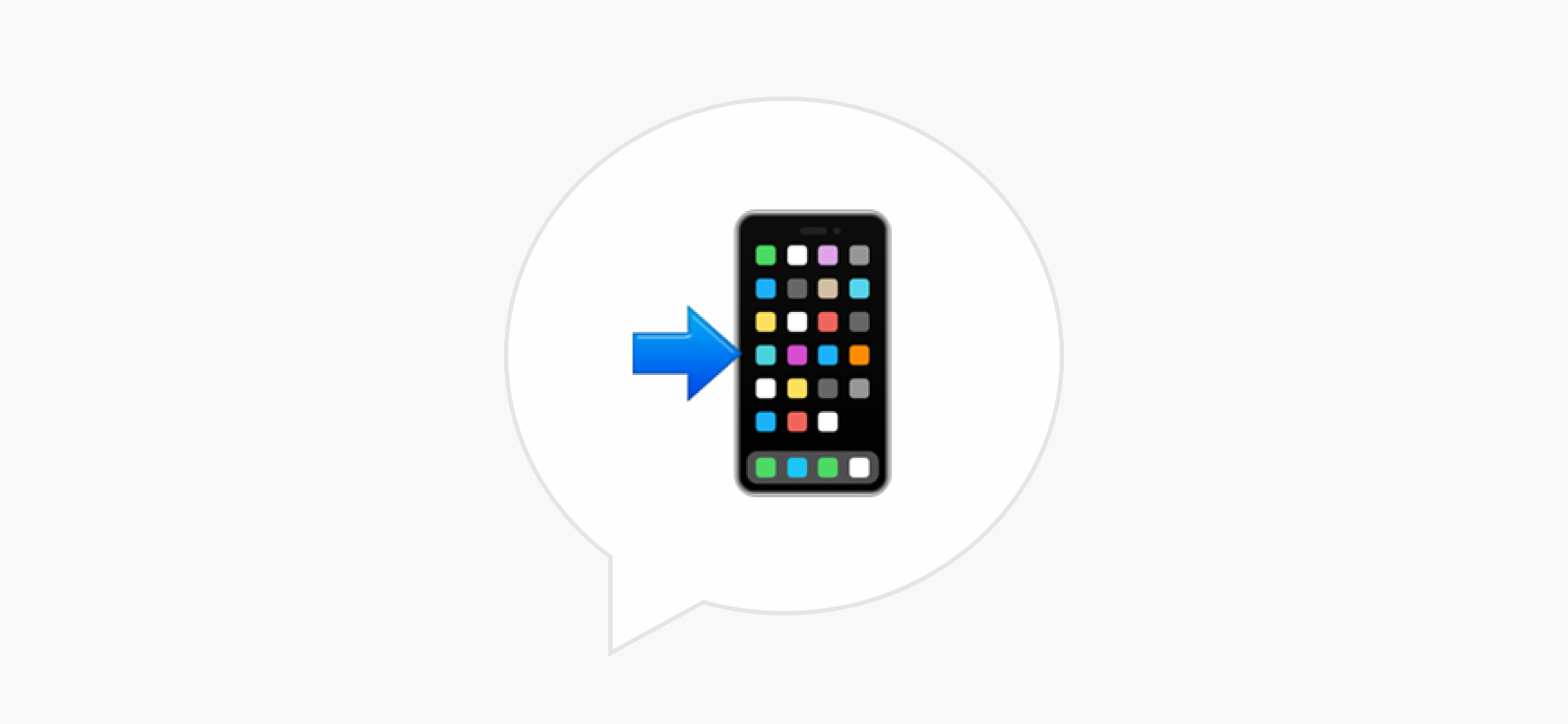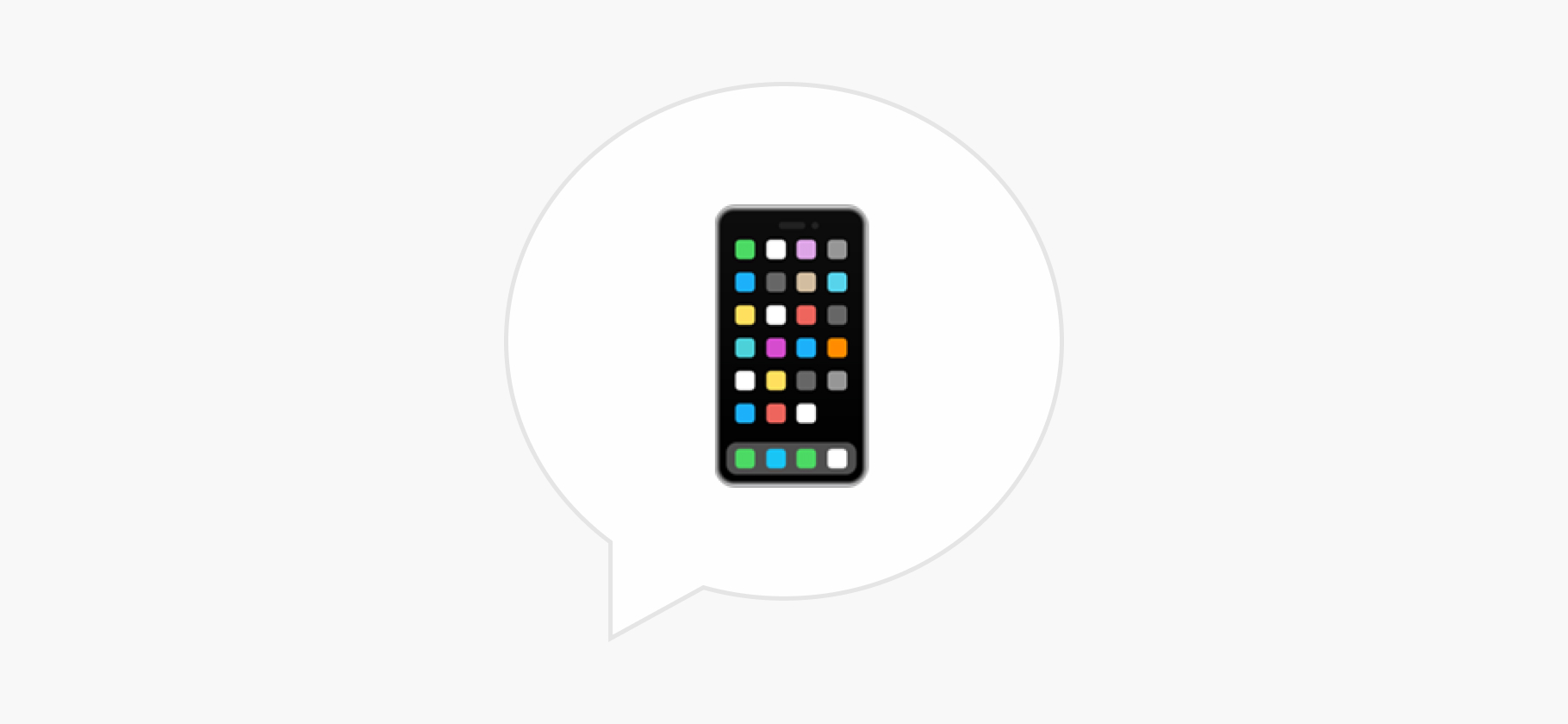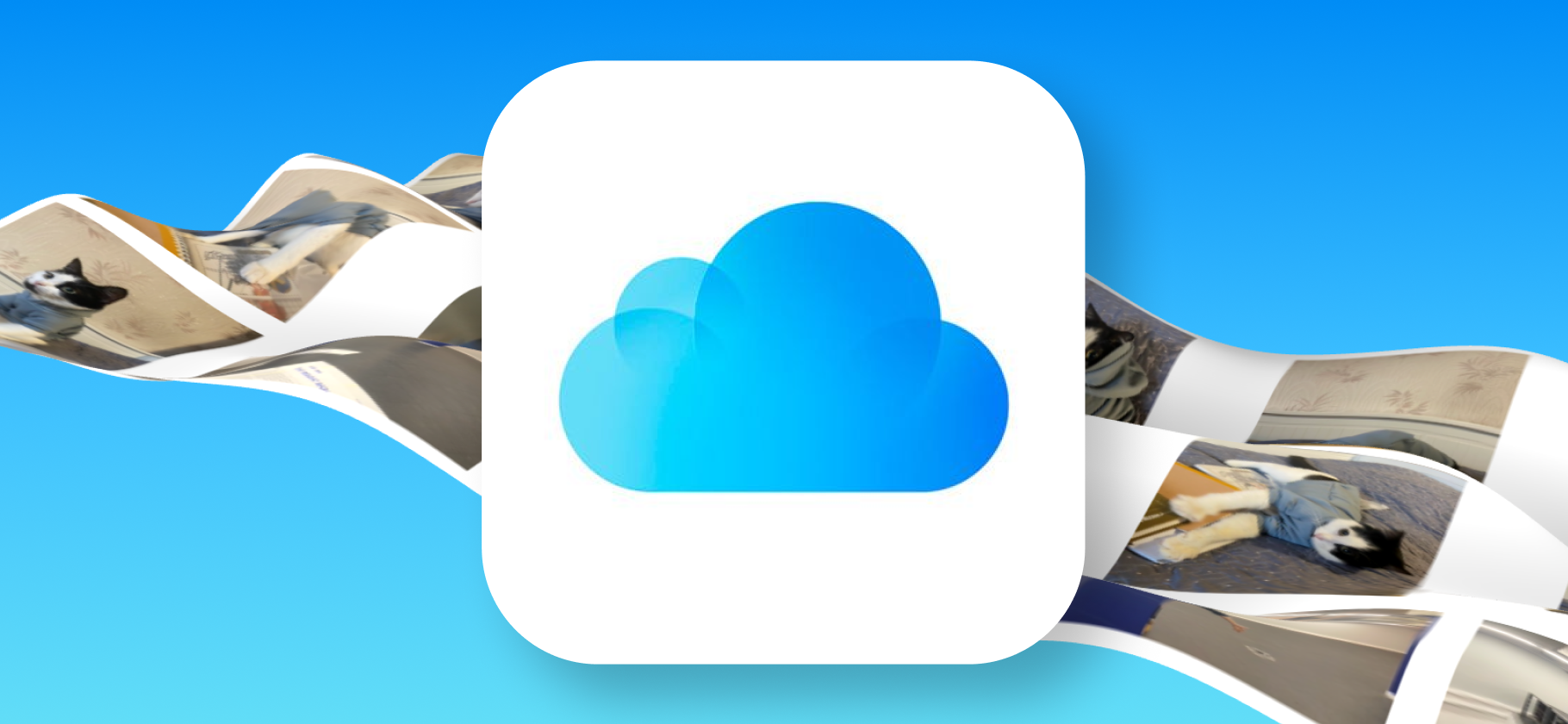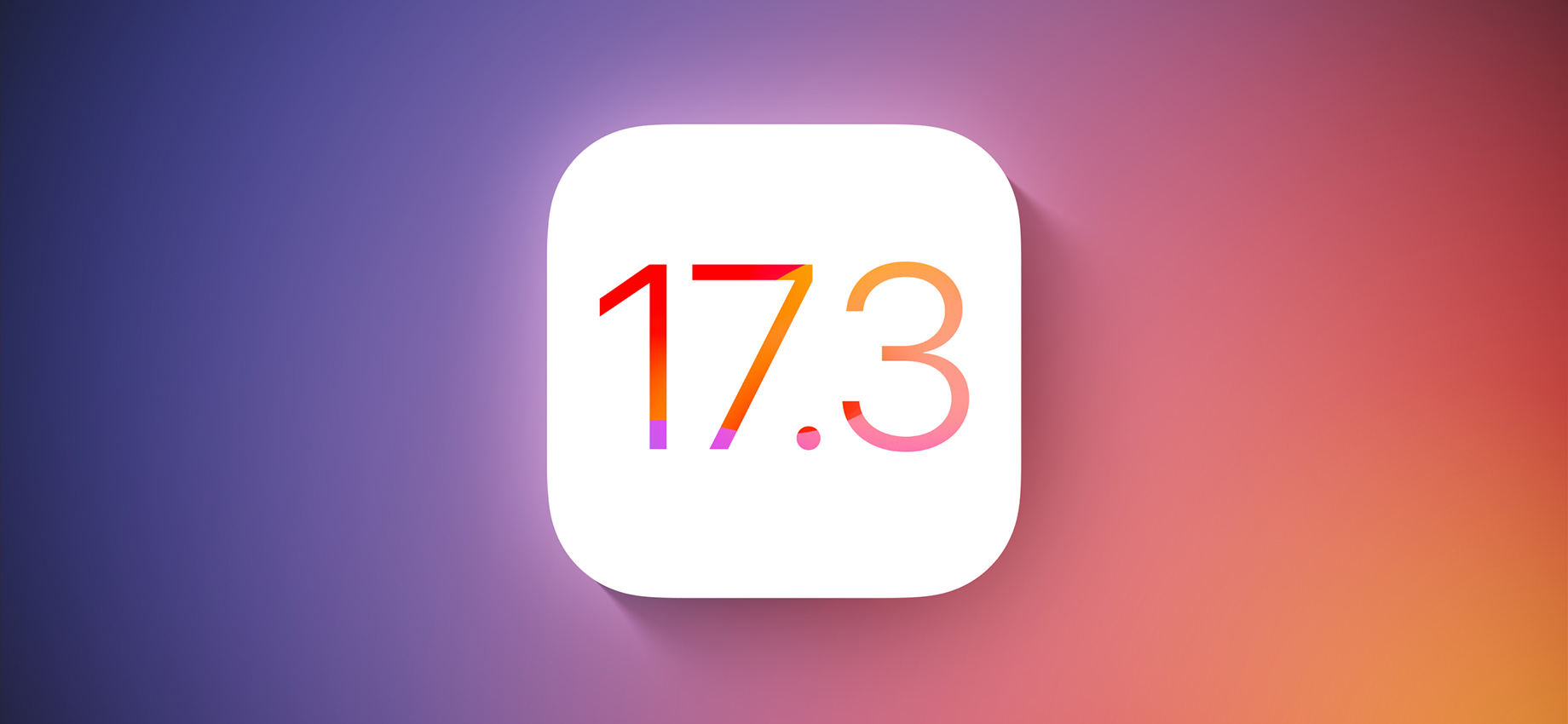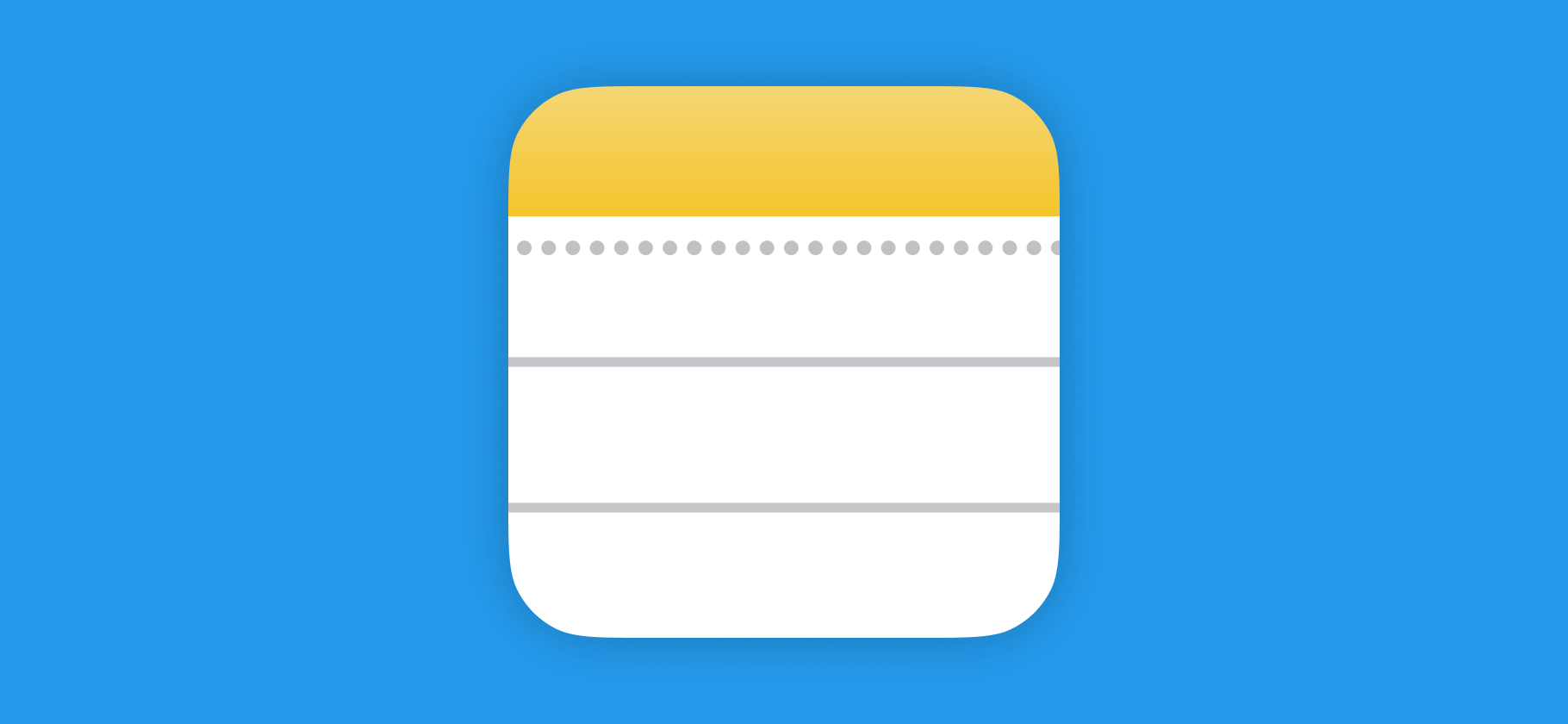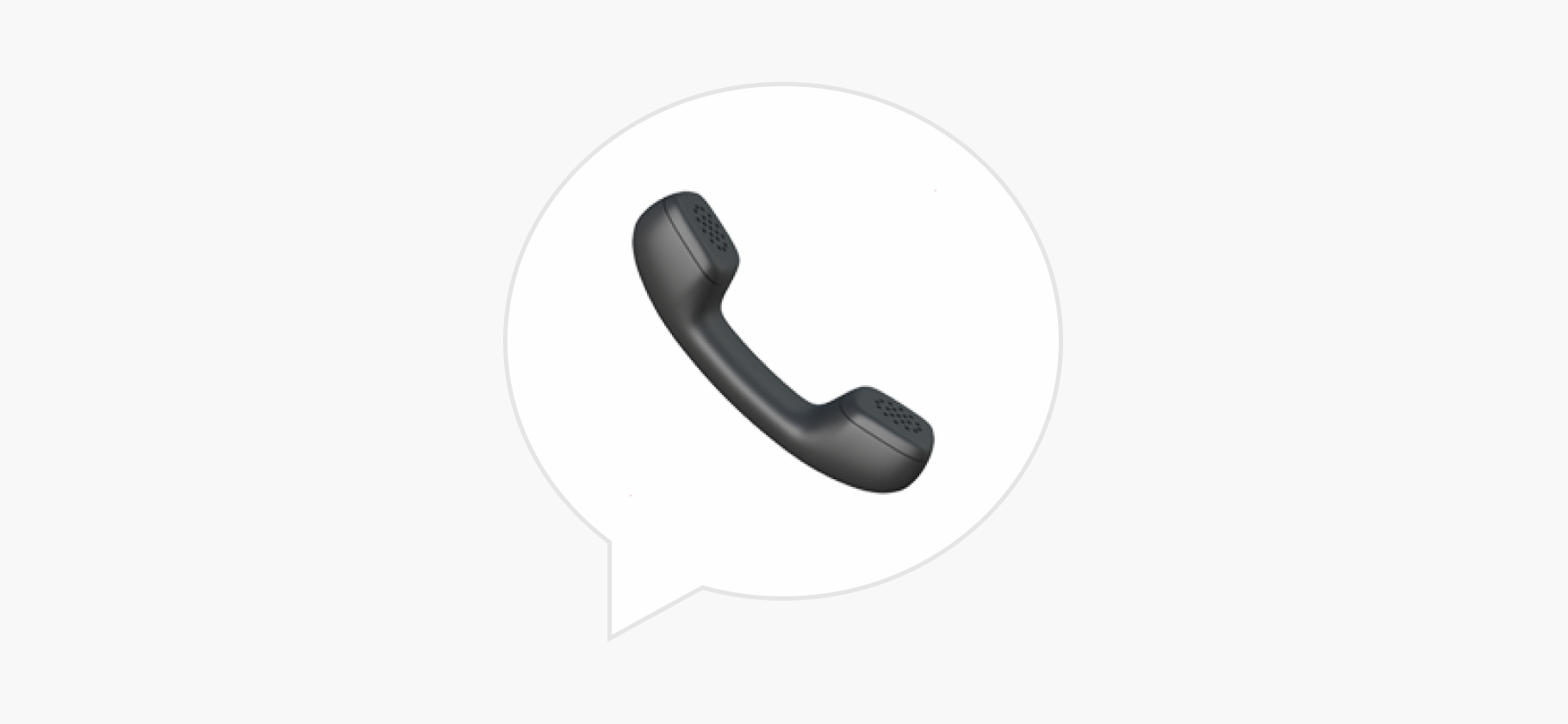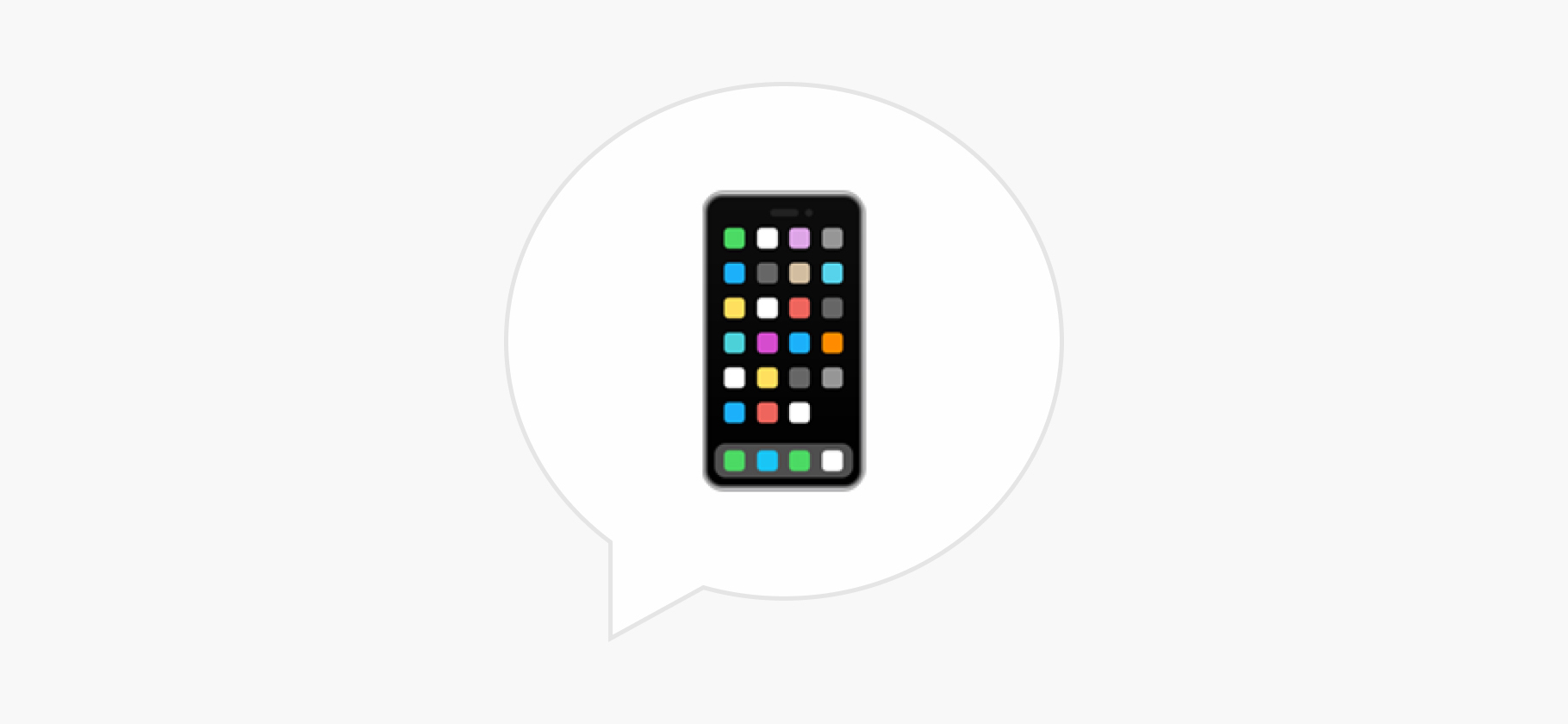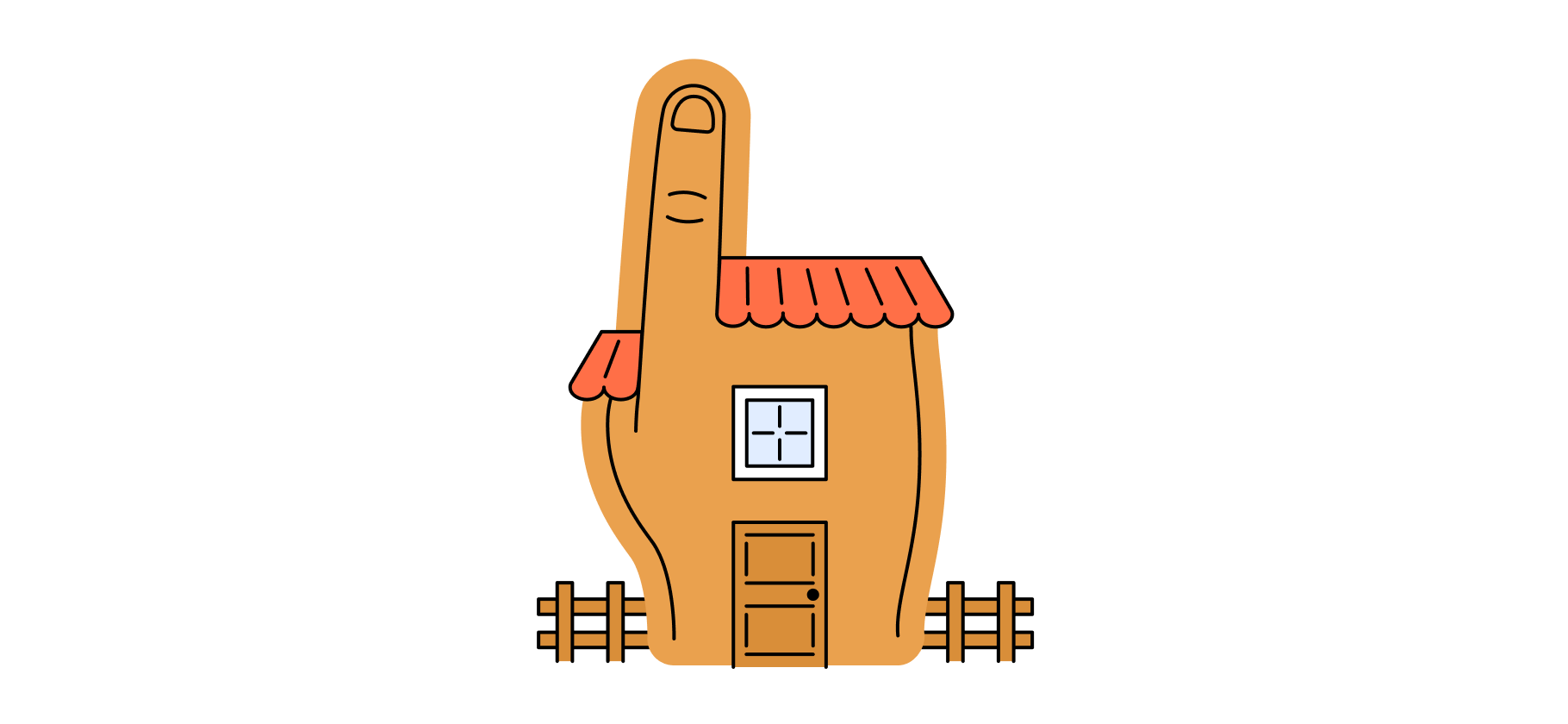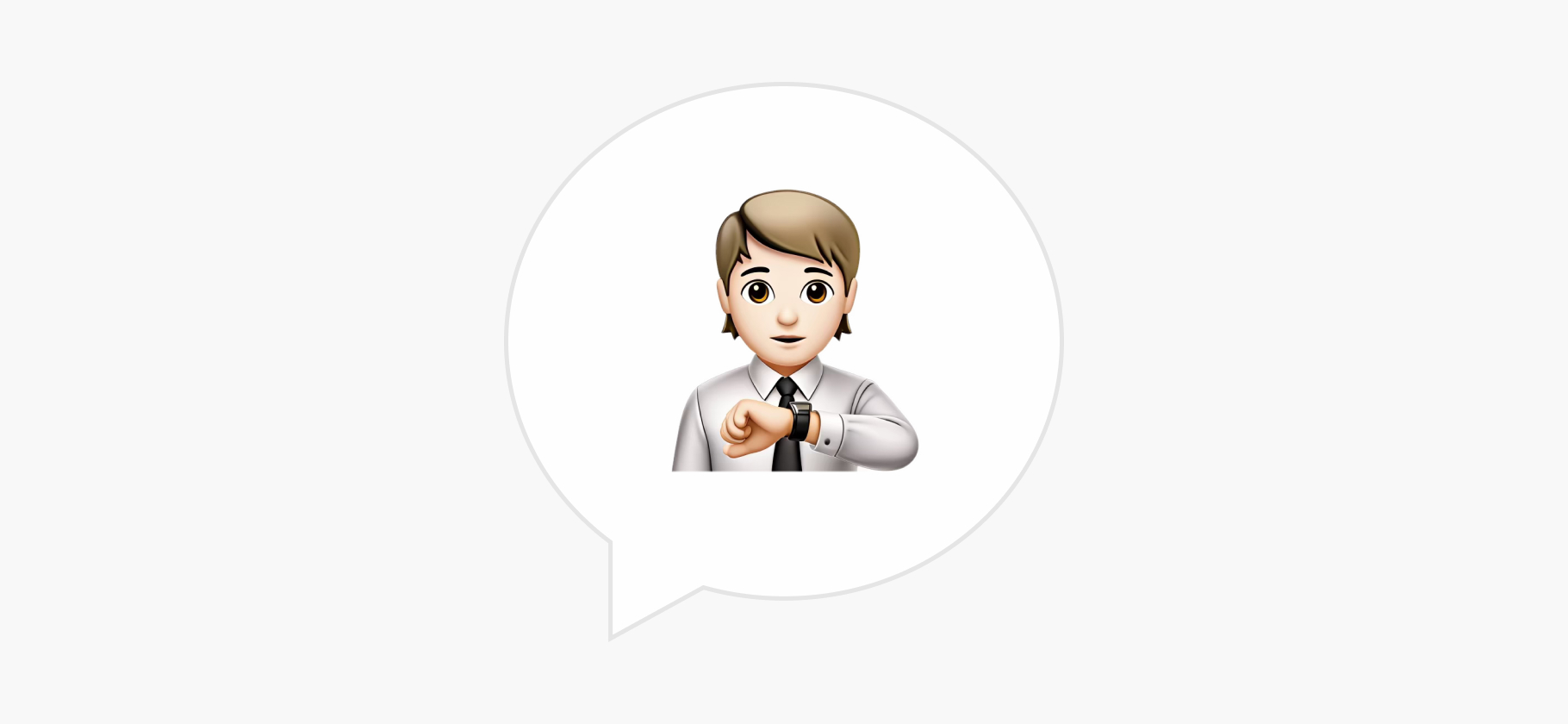Как настроить Айфон: советы по установке своих иконок, виджетов, тем и обоев
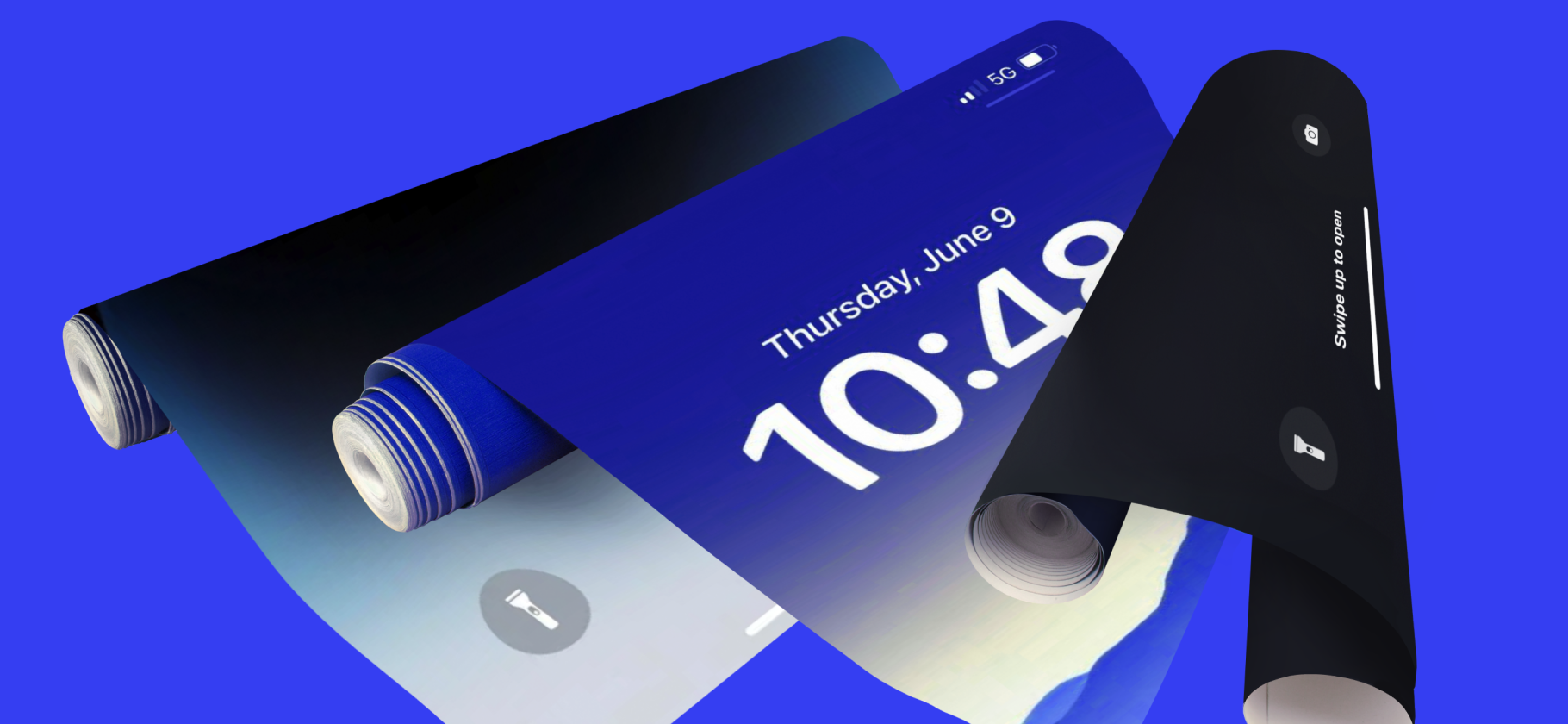
Еще несколько лет назад оформление iOS вообще нельзя было менять, но со временем появились настройки для кастомизации.
Теперь можно изменять иконки приложений на экране и их расположение, настраивать виджеты, подбирать подходящие обои и тем самым буквально создавать темы для телефона. Чтобы упростить процесс, в App Store появилось множество тематических приложений, и в них легко запутаться.
Расскажу, как настроить оформление на Айфоне и изменить его визуальный стиль — полностью или частично.
Из материала вы узнаете
- Что можно поменять в оформлении Айфона
- Как поменять иконки приложений на Айфоне
- Как менять темы иконок, их цвет и размер
- Как добавить кастомные виджеты на главный экран
- Как добавить кастомные виджеты на экран блокировки
- Как установить обои на Айфоне
- Как настроить несколько оформлений на Айфоне и быстро переключаться между ними
- Как установить на Айфон полностью готовые темы
- Как заменить кнопки на экране блокировки iOS
- Как заменить переключатели в «Пункте управления»
- Как настроить режим ожидания на Айфоне
- Как настроить постер контакта
- Как я кастомизировала Айфон за десять минут
Что можно поменять в оформлении Айфона
Стандартные инструменты iOS позволяют изменить экран блокировки, но на остальное оформление рабочего стола влияют незначительно. Больше свободы дадут приложения для кастомизации. Вот что можно изменить, используя одновременно настройки Айфона и решения сторонних разработчиков.
Иконки. Ярлык любого приложения можно поменять на картинку, а его название изменить на свое. Но настраивать каждую иконку придется вручную. В iOS 18 появилась возможность менять темы сразу для всех иконок: светлая, темная или цветная. Иконки можно сделать крупнее и скрыть названия приложений. А еще появилась свободная сетка расположения аппов: можно разместить значки в любом месте рабочего стола или скрыть ненужные.
Виджеты. Сторонние приложения помогут кастомизировать стандартные виджеты часов или добавить большие картинки на рабочий стол для эстетичного вида. С выходом iOS 17 виджеты стали интерактивными: можно включать гаджеты в умном доме, переключать песни в плеере или активировать режимы тренировок без запуска приложений.
Обои. Финальный штрих: установить обои, сочетающиеся с иконками и виджетами.
Оформление. Айфон позволяет устанавливать рабочие столы с разным оформлением и переключаться между ними при необходимости.
Готовые темы. Платные приложения предлагают варианты оформления с иконками, виджетами и обоями, чтобы это все не пришлось искать и устанавливать вручную.
Кнопки на экране блокировки. С релизом iOS 18 можно заменить кнопку камеры и фонарика на что-то более полезное.
«Пункт управления». Шторку с переключателями тоже обновили в iOS 18, кнопки можно делать больше или меньше, менять местами, создавать несколько экранов и добавлять переключатели из сторонних приложений.
Режим ожидания. Это как прикроватные часы с виджетами: когда Айфон подключен к зарядке, на его экран можно вывести будильник, календарь или превратить смартфон в фоторамку.
Постеры контактов. Можно настроить полноэкранную картинку для себя, и тогда все контакты будут видеть ее во время телефонных звонков.
В сети есть множество примеров кастомизированных Айфонов, которыми можно вдохновиться.
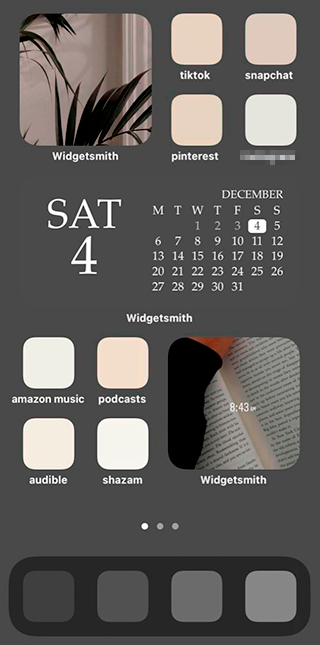
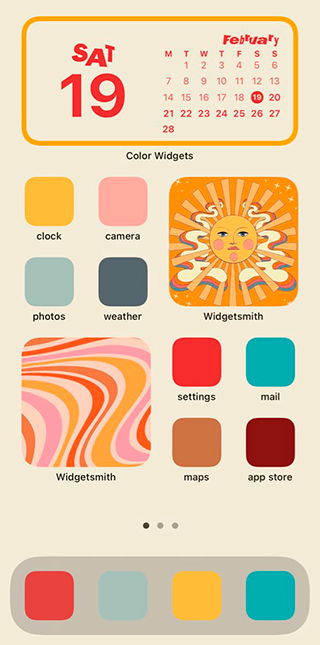
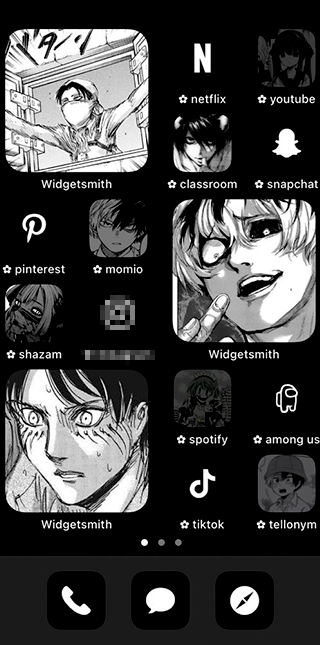
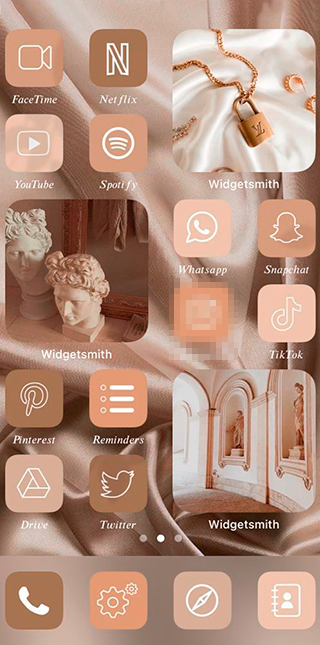
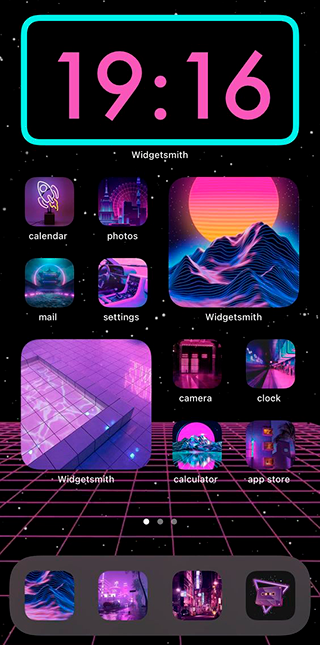
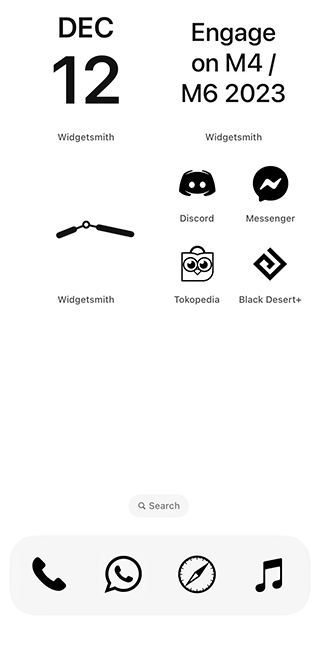
Как поменять иконки приложений на Айфоне
Заранее определитесь, какие приложения вам нужны на главном экране. Рекомендуем это сделать, потому что иконки для каждого приложения придется настраивать вручную — это занимает некоторое время.
Приложения, которыми вы постоянно не пользуетесь, можно убрать. Для этого долго зажмите иконку, нажмите «Удалить приложение», на появившемся экране выберите «Убрать с экрана „Домой“». Они не удаляются с телефона насовсем, а остаются в библиотеке приложений.
Сохраните иконки под каждое приложение — их можно искать по запросу iOS icons. К запросу добавляйте цвет или название стилистики, которая вам нравится: например, pastel, christmas, drawn. Необязательно подбирать иконки, соответствующие приложениям: подойдут случайные картинки или просто цветные квадраты. Сохраните иконки под все приложения с вашего главного экрана.
Чтобы заменить иконки приложений, нужно создать ярлыки и добавить их на домашний экран. Они будут работать как обычные приложения, но с новым значком и названием. Вот как это сделать.
Шаг 1. Перейдите в приложение «Команды». Нажмите плюс в углу. Выберите «Добавить действие».
Шаг 2. В скриптах выберите «Открыть приложение» и добавьте нужное вам приложение, например YouTube.
Шаг 3. Нажмите сверху на «Открыть приложение» и в выпадающем меню выберите «На экран „Домой“».
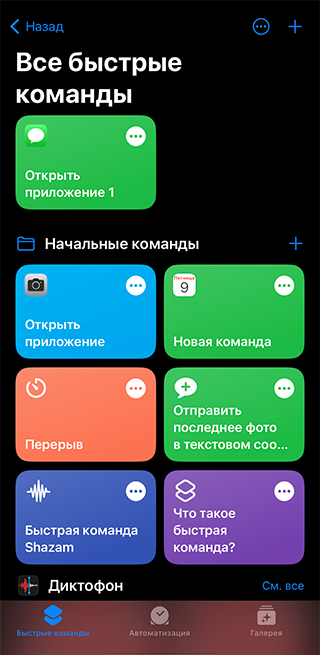
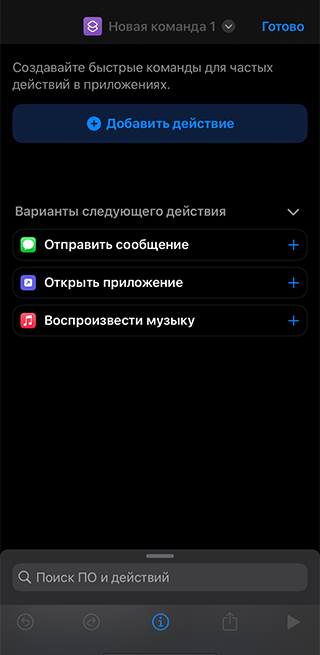
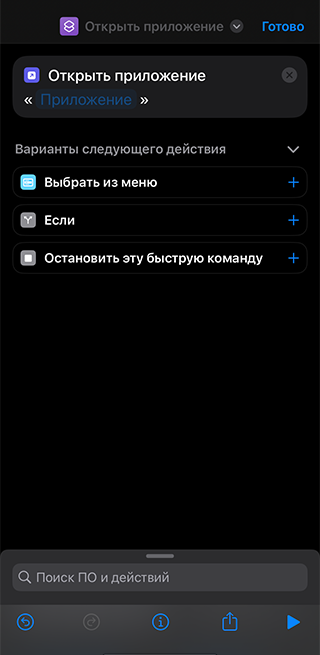
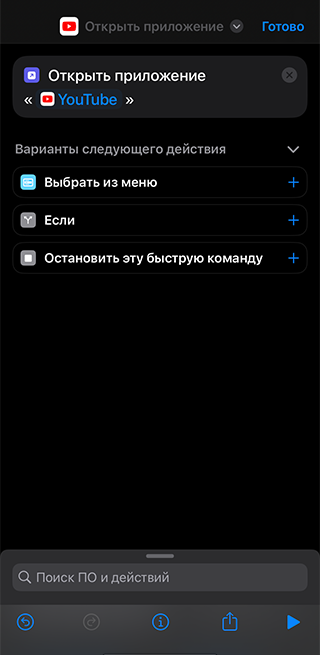
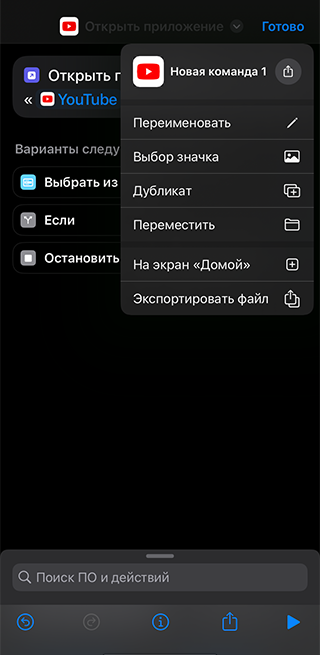
Шаг 4. На следующем экране отобразится превью вашей иконки. Удалите текст «Новая команда» и напишите название приложения — например, YouTube. Необязательно, чтобы названия совпадали с их реальными: можно переименовать приложения так, как вам нравится.
Шаг 5. Нажмите на маленькую иконку и выберите свое изображение иконки, которое вы предварительно сохранили. Нажмите «Добавить». Вас выкинет из приложения «Команды» на главный экран. Вернитесь и нажмите «Готово», чтобы сохранить ярлык. Если этого не сделать, можете случайно создать разные ярлыки для одного и того же приложения.
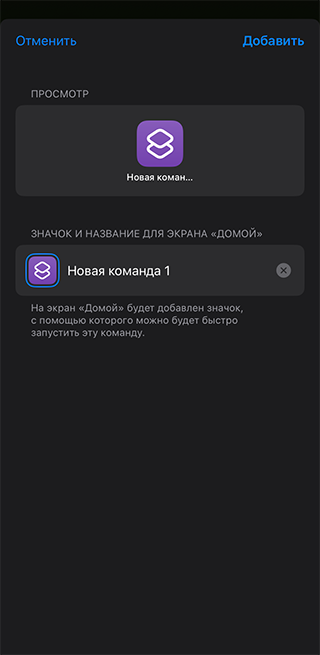
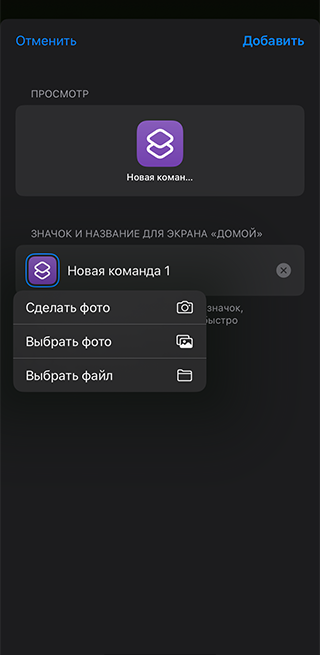
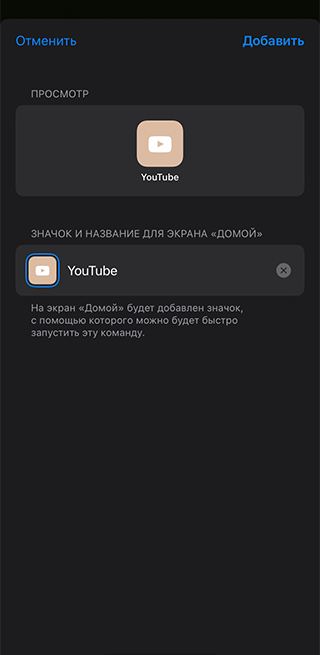
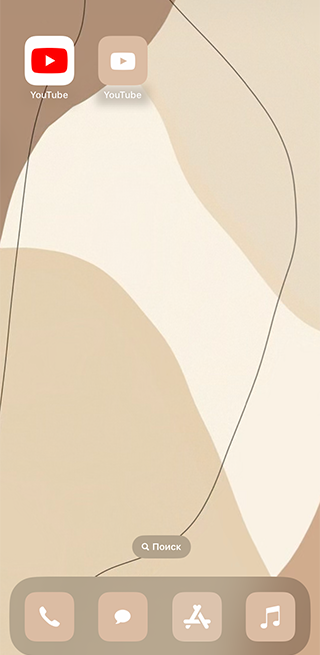
Шаг 6. Новая иконка появится на экране. Ее можно переместить на любой другой экран или добавить в нижнюю панель. Удалите с экрана иконку оригинального приложения, чтобы они не дублировались.
Шаг 7. Повторите указанные выше шаги со всеми приложениями, иконки которых вы хотите заменить на экране. Сохраните несколько иконок в одном стиле, если вы стремитесь к определенной эстетике.
У таких иконок два недостатка. На ярлыках не будет отображаться счетчик уведомлений. А при клике на иконку вверху экрана на две секунды появится уведомление о запуске приложения. Это происходит потому, что вы не меняете иконку приложения, а создаете ярлык, ведущий на него.
«Команды» позволяют добавлять ярлыки не только для приложений, но и для чего угодно. Попробуйте добавить кастомную иконку, которая открывает определенный сайт, ролик на YouTube или отправляет сообщение телеграм-контакту.
Как менять темы иконок, их цвет и размер
В iOS 18 появилось несколько настроек для домашнего экрана и иконок. Можно менять цвет иконок и их размер, расположить значки в любом месте рабочего стола.
Шаг 1. Настраиваем цвет иконок. Большинство стандартных и сторонних приложений получили разные иконки для темной и светлой тем оформления. По умолчанию они будут переключаться вместе с темой iOS по времени. Но можно принудительно включить определенную тему.
Задержите палец на пустом месте рабочего стола, чтобы перейти в режим редактирования. Потом нажмите «Изменить» → «Настроить» в левом верхнем углу. В нижней панели выберите один из вариантов: автоматическая смена иконок, темный или светлый режим. Здесь же можно покрасить все иконки в один выбранный цвет.
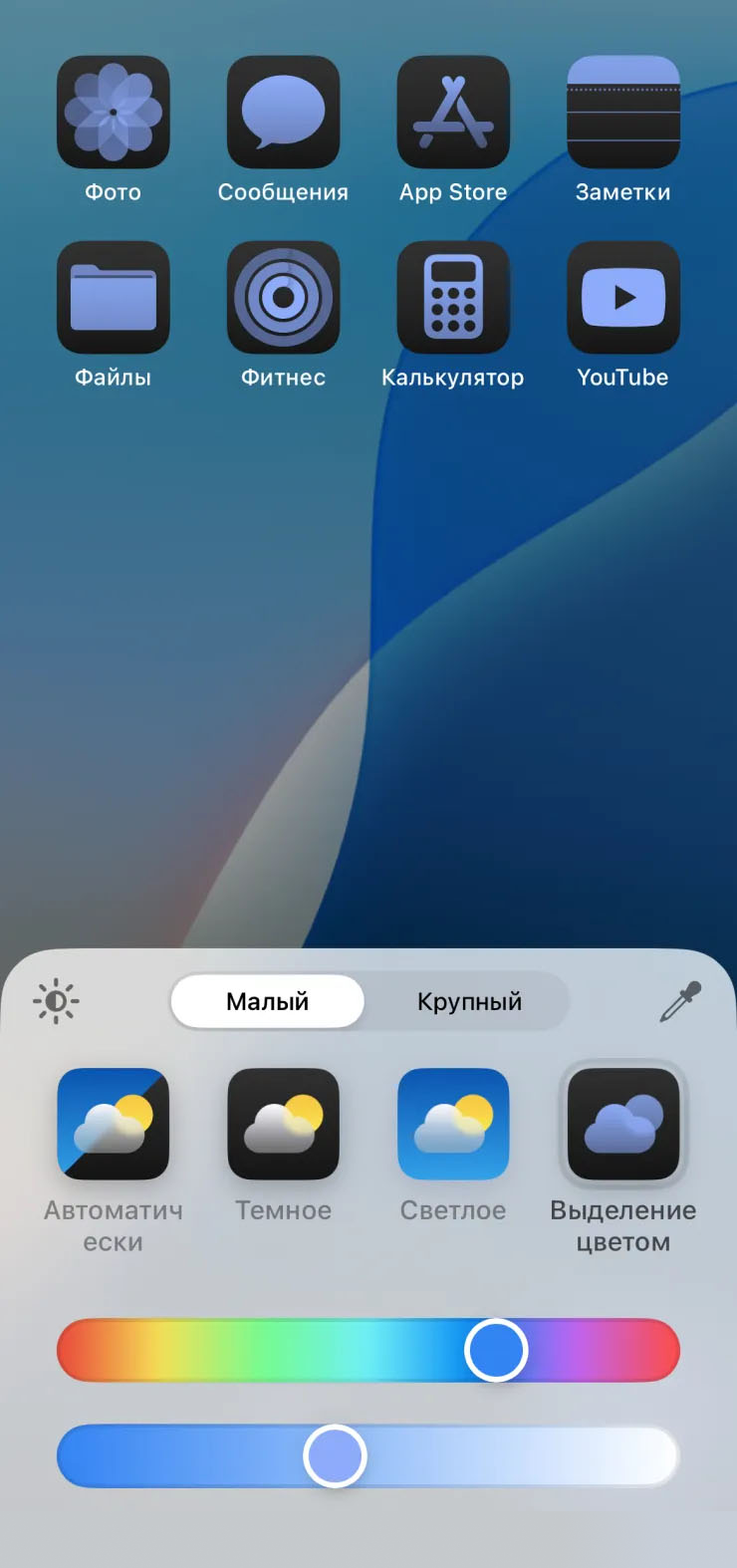
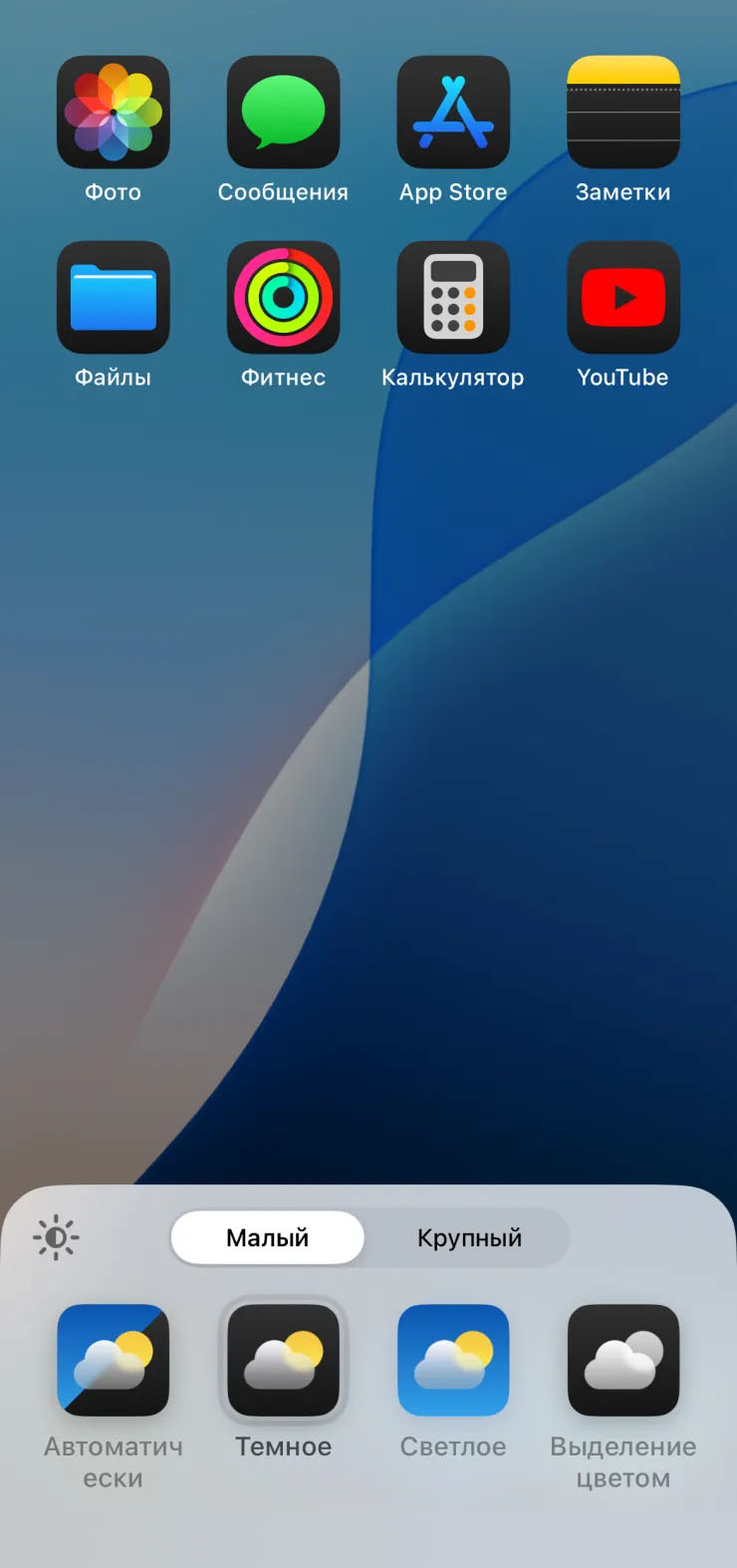
Шаг 2. Меняем размер иконок. Вместо стандартных иконок в iOS 18 можно включить увеличенные. При этом пропадут названия приложений. Кому-то такой вариант понравится больше.
Для изменения размера задержите палец на пустом месте рабочего стола, чтобы перейти в режим редактирования. Нажмите «Изменить» → «Настроить» и переключитесь в режим «Крупный».
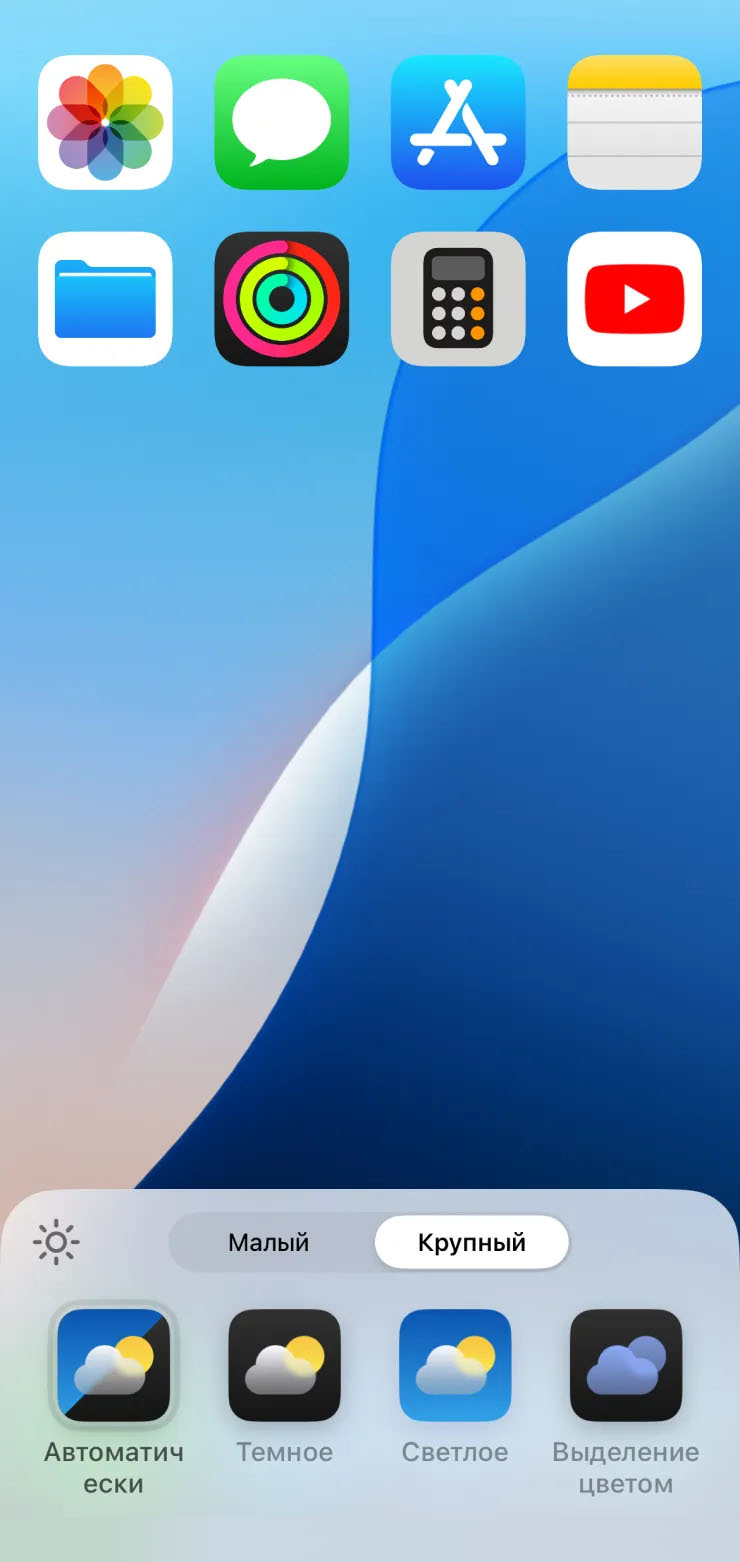
Шаг 3. Переносим иконки в любое место рабочего стола. Например, к нижней границе, чтобы дотягиваться до них одной рукой. Работает все просто: зажмите пальцем иконку и тяните куда хотите.
А еще иконки можно скрывать и блокировать по Face ID или Touch ID. Удобно, если вы часто даете смартфон кому-то еще, например детям.
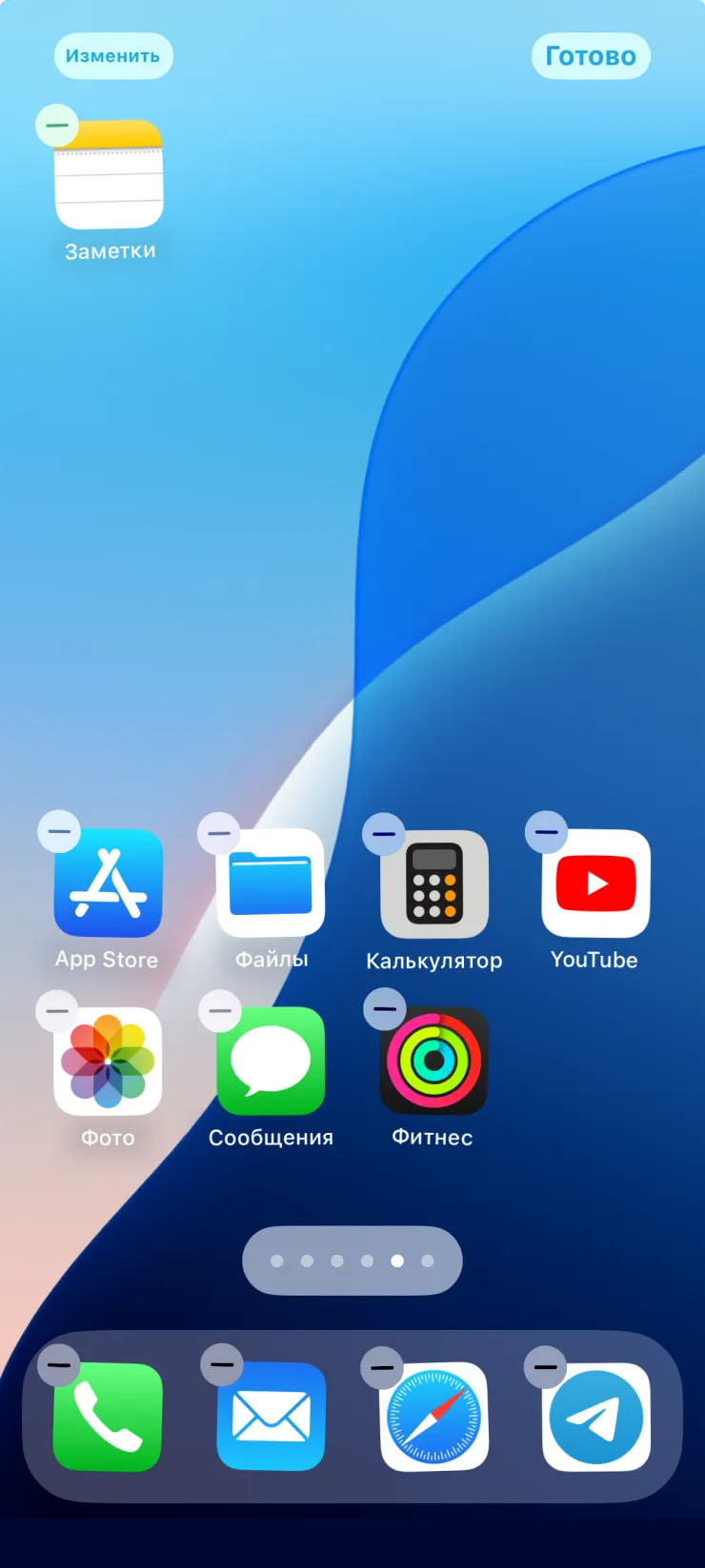
Как добавить кастомные виджеты на главный экран
У стандартных приложений Apple есть виджеты — они показывают время, календарь или заметки. Некоторые сторонние сервисы, например Spotify, имеют собственные виджеты с мини-версией основного приложения. Такие виджеты кастомизировать нельзя.
Настроить виджеты под определенную эстетику получится с помощью сторонних приложений вроде Widgetsmith или Color Widgets. Они позволяют добавить на экран картинки разных размеров, а также часы, погодные виджеты и календари с разным оформлением. Вот как добавить виджет с помощью Widgetsmith, самого популярного из тематических сервисов.
Шаг 1. Найдите картинки для виджетов — например, по запросу widgetsmith aesthetic.
Шаг 2. Откройте приложение и выберите размер виджета — маленький, средний или большой. Нажмите кнопку «Добавить виджет». Сверху в настройках переименуйте виджет, чтобы в будущем было проще его найти.
Шаг 3. Выберите тип виджета. Есть визуальные, со своей картинкой или текстом поверх нее, а есть функциональные: время, дата, погода, качество воздуха, количество шагов, заряд батареи, данные из «Здоровья», напоминания.
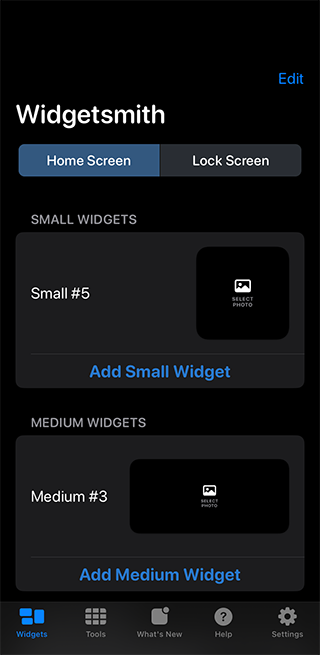
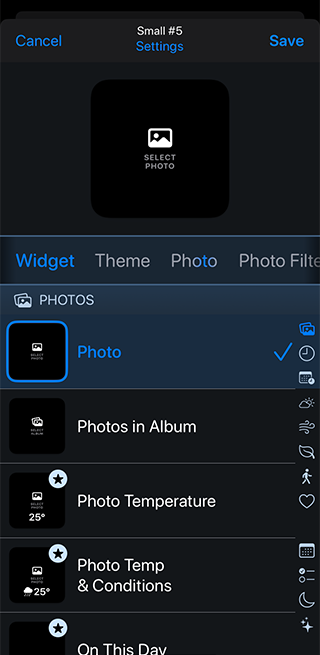
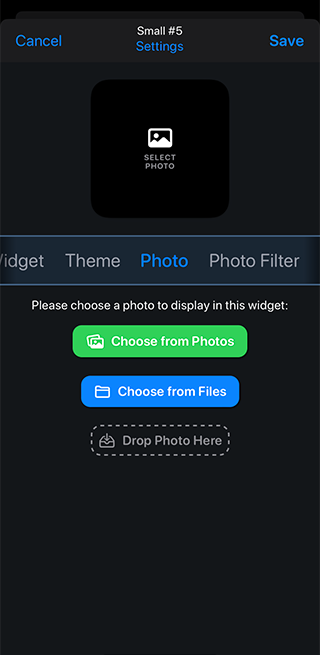
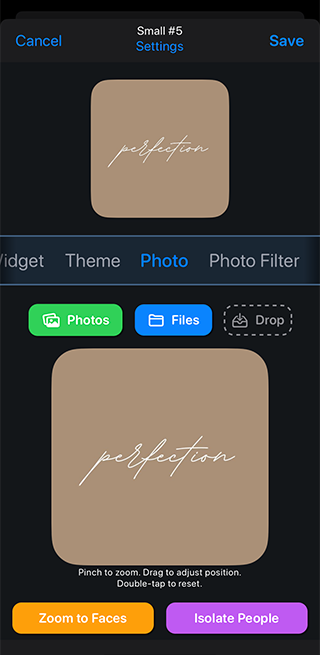
Шаг 4. На вкладке «Фото» выберите картинку, которая станет подложкой для виджета. Можно пропустить этот шаг и выбрать уже готовые темы на вкладке «Темы», но многие из них платные.
Шаг 5. Перейдите на вкладку «Тема» и нажмите кнопку «Настроить тему». На этой вкладке можно выбрать шрифт и цвет текста, а также цвет края картинки. Нажмите «Сохранить». Пропустите этот шаг, если ваш виджет — просто картинка.
Шаг 6. Виджет готов. Процесс создания виджетов других размеров такой же. Если хотите создать новый виджет аналогичного размера, не редактируйте уже существующий, вместо этого создайте новый с нуля.
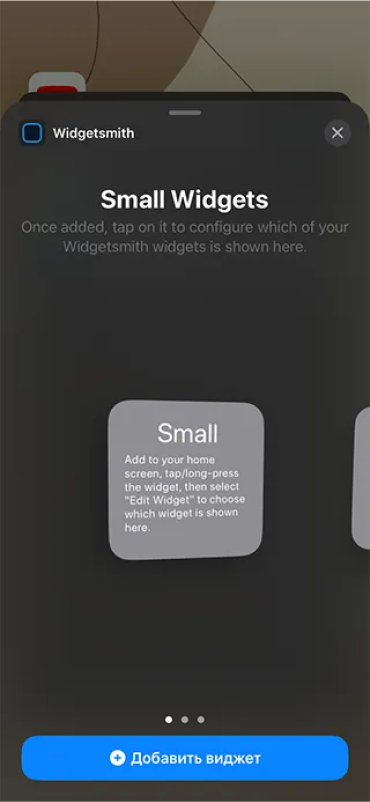
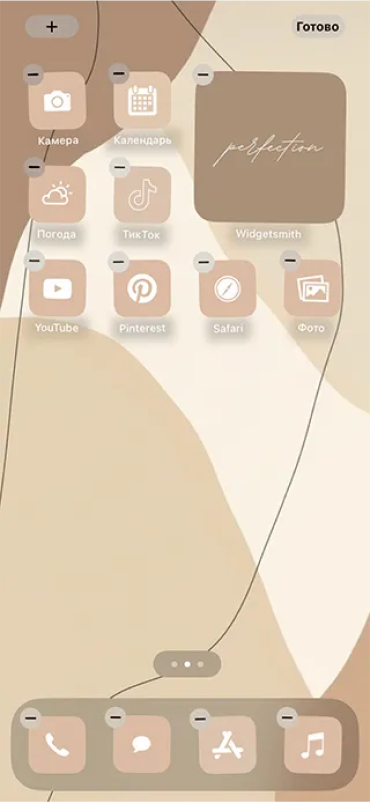
Шаг 7. Теперь добавьте виджет на экран. Для этого выйдите из приложения на нужный экран и сделайте долгий тап по рабочему столу, пока иконки не начнут шевелиться. Нажмите на плюс наверху. Пролистайте до Widgetsmith или наберите название приложения в поиске.
Шаг 8. Выберите размер виджета. Если вы сделали только один виджет выбранного размера, то Widgetsmith автоматически добавит его на экран. Если у вас несколько виджетов одного размера, перейдите к следующему шагу.
Шаг 9. Чтобы изменить вид виджета, добавьте любой виджет нужного размера на рабочий стол. Долго зажмите сам виджет, пока не появится выпадающее меню. Нажмите «Изменить виджет». Тапните на слово Widget и выберите нужный из списка.
У Widgetsmith, как и у других подобных приложений, есть один недостаток. Они добавляют название приложения к виджету. Удалить его нельзя. Избавиться от подписи или заменить ее на свою позволяет платная подписка за 149 ₽ в месяц.
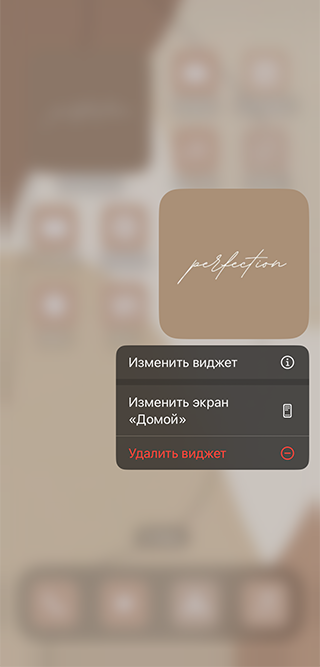
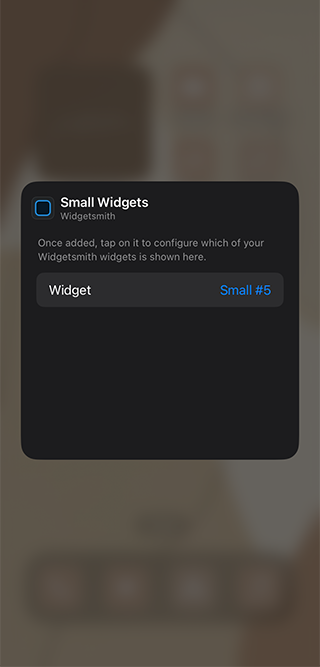
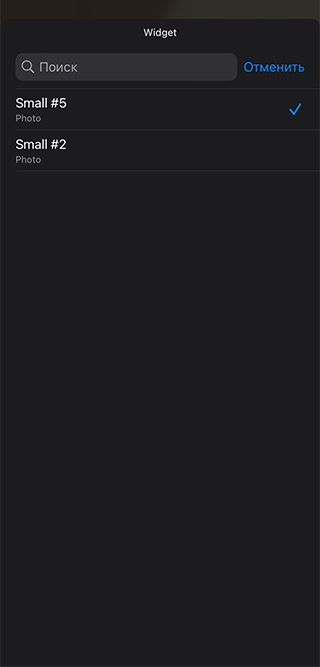
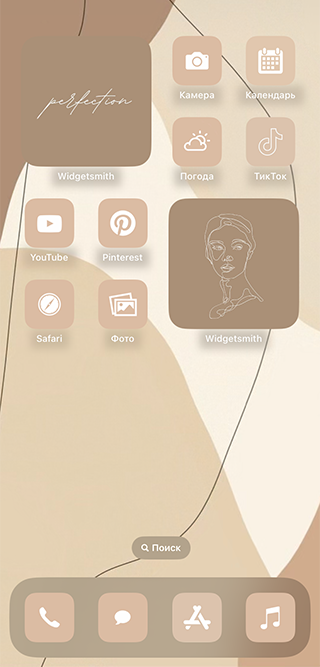
Как добавить кастомные виджеты на экран блокировки
Еще в iOS 16 разработчики расширили возможности виджетов — их можно добавлять на экран блокировки, настраивать размеры и использовать варианты сторонних разработчиков.
Среди стандартных виджетов Apple — процент зарядки, уведомления из «Календаря» или «Напоминаний», погода и будильник. Также есть настройки, которые синхронизируются с другими устройствами: например, уровень зарядки AirPods. В App Store уже можно найти виджеты от сторонних разработчиков — например, поиск «Гугла» или кастомные часы.
Виджеты из Widgetsmith тоже добавляются на экран блокировки. Вот как это сделать.
Шаг 1. Сначала виджет нужно создать. На главной странице Widgetsmith свайпните вправо на «Экран блокировки» и выберите тип виджета — текстовый, круглый или квадратный.
Шаг 2. Выберите, что будет отображаться на виджете: картинка, погода, дата, счетчик шагов. Сохраните виджет.
Шаг 3. Заблокируйте экран, зажмите пальцем экран блокировки, нажмите «Настроить», выберите экран блокировки, нажмите на «Добавить виджет». Найдите в списке Widgetsmith, выберите размер виджета и найдите сохраненный.
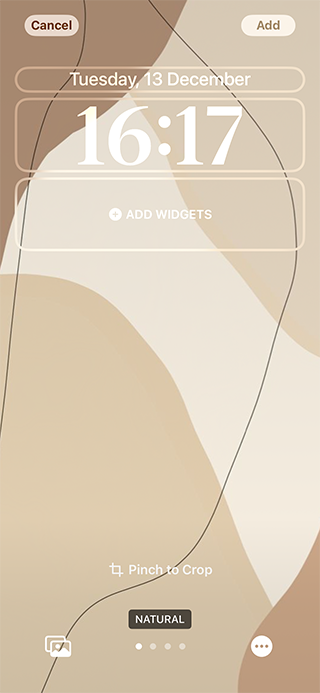
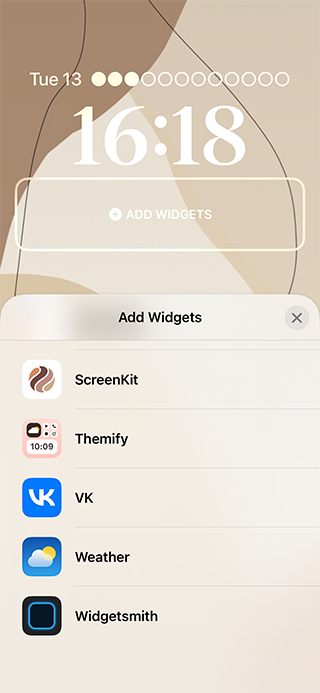
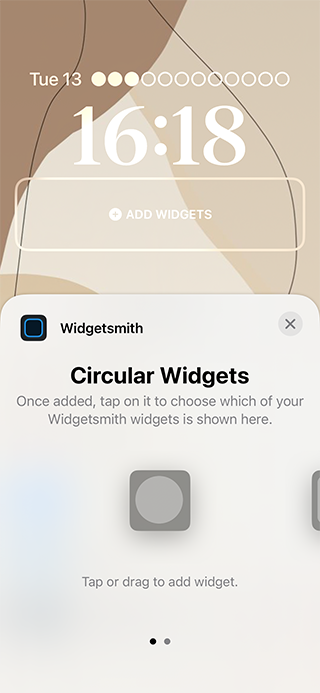
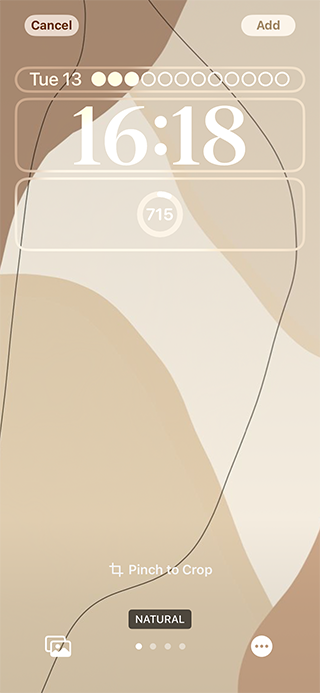
Как установить обои на Айфоне
На Айфоне можно установить разные обои для экрана «Домой» и экрана блокировки, а также быстро переключаться между разными вариантами обоев. Вот как это сделать.
Шаг 1. Выберите обои — например, в «Пинтересте» по запросу wallpaper. Если вам нужны детализированные картинки HD-качества для обоев, присмотритесь к специализированным приложениям, таким как Vellum или Zedge.
В iOS можно установить обои с эффектом глубины — такие картинки немного перекрывают часы и виджеты. Картинки можно найти в тематических сообществах вроде r/iOSBeta на «Реддите» или в приложениях типа Lockd.
Шаг 2. Зажмите экран блокировки и нажмите плюс в правом нижнем углу экрана.
Шаг 3. Вы попадете в меню с разными видами заставок. Здесь можно выбрать стандартные обои с отображением погоды, с эмодзи или астрономические динамические картинки — с Землей, Луной или всей Солнечной системой. Айфон также предлагает снимки с эффектом глубины из библиотеки.
Нажмите «Фото» и выберите нужную картинку. По свайпу вправо Айфон автоматически наложит фильтры. Вместе с этим изменится шрифт часов. Чтобы изменить шрифт самостоятельно, тапните на часы и выберите подходящее под обои оформление.
Шаг 4. Когда подберете нужный вариант, нажмите «Добавить» и «Настроить экран „Домой“». В этом меню можно выбрать вторую картинку для рабочего стола, размыть фон или установить заливку цветом вместо заставки. Размытие устанавливается автоматически — если оно вам не нужно, отожмите кнопку. Нажмите «Готово».
Шаг 5. В iOS 16 можно добавить несколько вариантов обоев и быстро переключаться между ними. Каждый раз, когда вы устанавливаете новые обои, они сохраняются. Зажмите экран блокировки и переключайтесь между разными обоями свайпами.
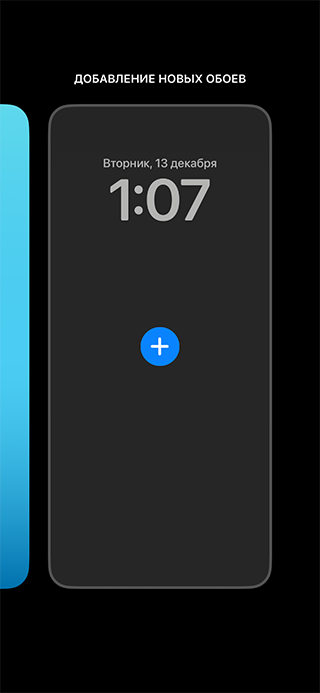
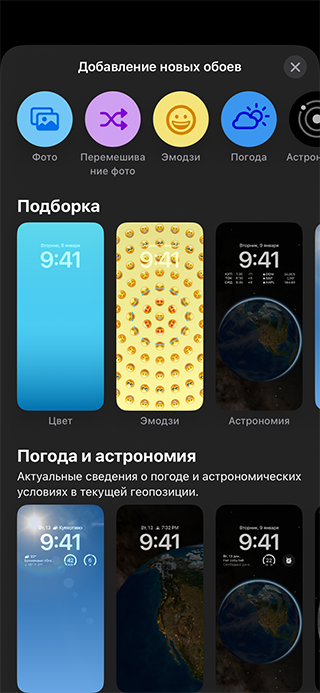
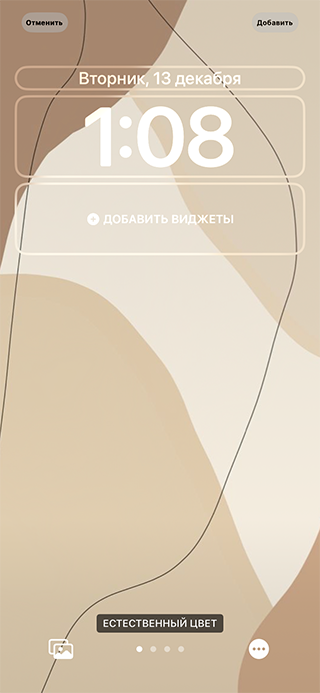
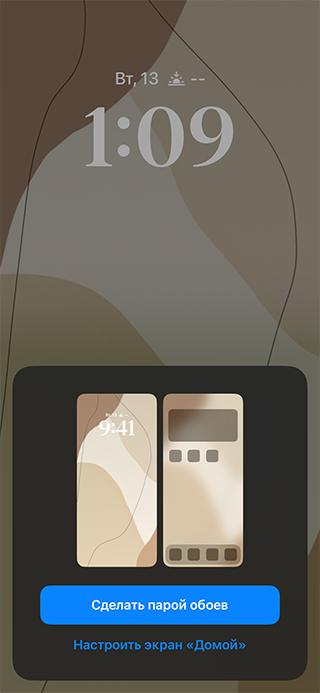
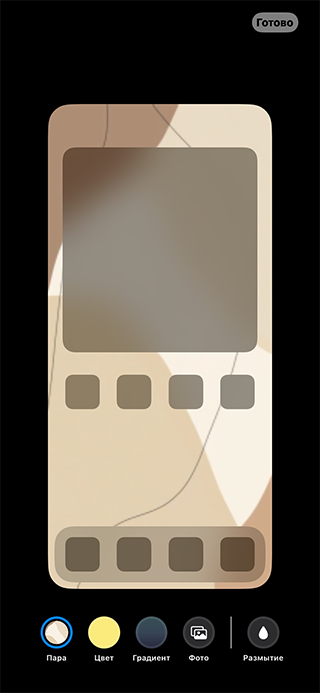
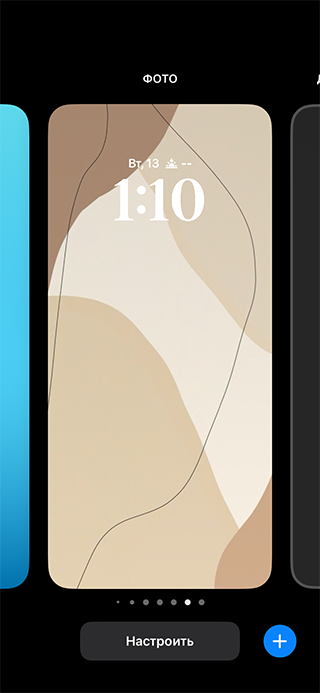
Как настроить несколько оформлений на Айфоне и быстро переключаться между ними
На Айфоне есть возможность настроить отдельные рабочие столы с разным оформлением и набором приложений. Вот как это сделать с помощью режима «Фокусирование».
Шаг 1. Создайте новый рабочий стол и поместите на него приложения. Определитесь, для чего вам нужен этот экран. Например, для работы или отдыха. Настройте у приложений кастомные иконки и добавьте виджеты. Добавьте новые обои в настройках экрана блокировки.
Шаг 2. Чтобы переключаться между созданными рабочими столами, нужно добавить отдельный профиль фокусирования для них. Перейдите в «Настройки» — «Фокусирование», нажмите на плюс и создайте новый профиль.
Шаг 3. Во время настройки выберите, от каких людей и приложений вы хотите получать уведомления. Чтобы сделать стандартный рабочий стол, разрешите получать сообщения от всех контактов и уведомления от всех приложений.
Шаг 4. Выберите подготовленные экран блокировки и экран «Домой».
Шаг 5. Чтобы включить режим фокусирования, который вы создали, зажмите экран блокировки и свайпните на обои, выбранные для этого режима. Теперь на экране «Домой» будет только тот экран, что вы выбрали на четвертом шаге.
Шаг 6. Профиль можно настроить так, чтобы он автоматически включался. Запустите приложение «Команды», нажмите плюс, добавьте действие «Вкл/Выкл режим фокусирования», укажите параметр «Вкл» и выберите нужный профиль. Выберите время, в которое вы хотите, чтобы профиль включался.
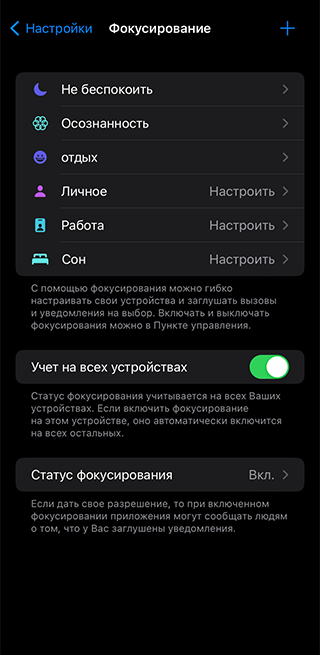
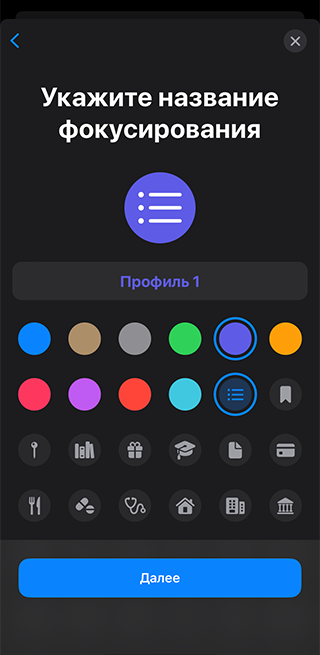
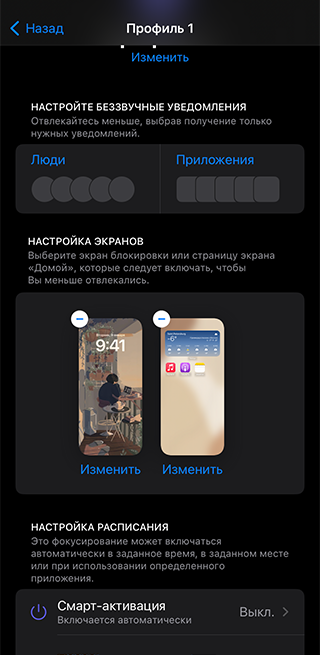
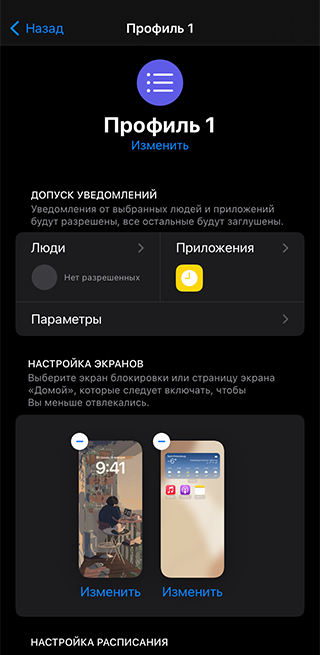
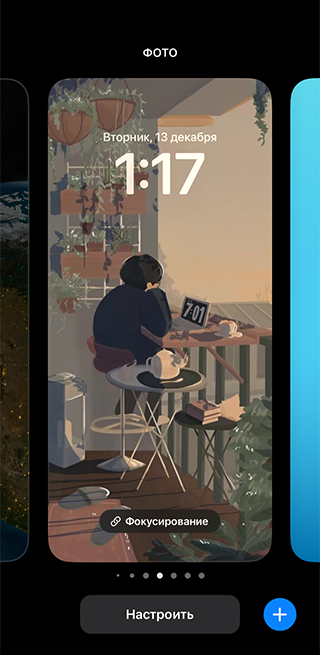
Как установить на Айфон полностью готовые темы
Легко и быстро изменить оформление экранов Айфона помогут приложения для кастомизации. Они существенно сокращают время, которое придется потратить на создание собственной темы, так как нужно только выбрать оформление и установить его. Иконки и виджеты появятся автоматически. Останется только установить обои и расположить виджеты на экране.
Большинство таких приложений платные, а пополнять Apple ID в России можно только одним способом — по номеру телефона. Внести коррективы самостоятельно в готовую тему не получится. Вот несколько популярных приложений.
Themify. Приложение с готовыми темами, состоящими из виджетов, обоев и иконок. Виджеты добавляются по одному клику, а иконки применяются автоматически — достаточно установить профиль в настройках Айфона. Они будут отображаться как закладки. У таких иконок есть недостаток: при тапе по ним сначала открывается браузер, а потом само приложение. Подписка стоит 249 ₽ в неделю. Есть трехдневный тестовый период.
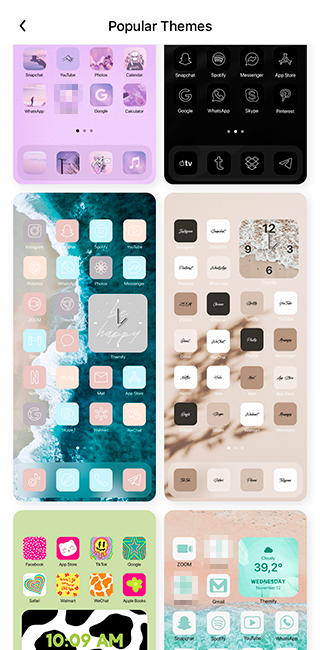
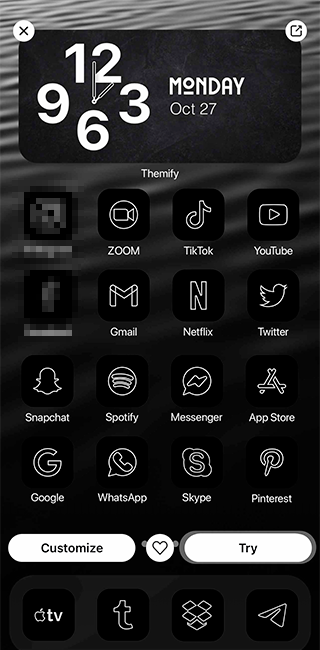
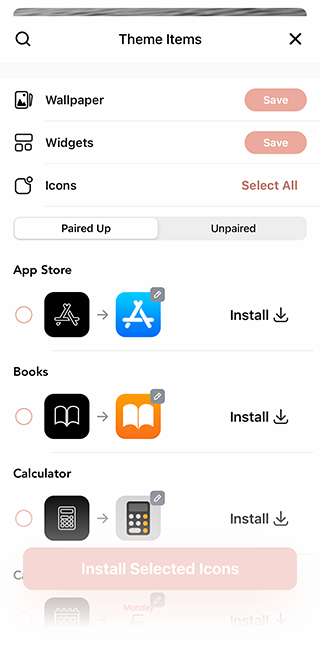
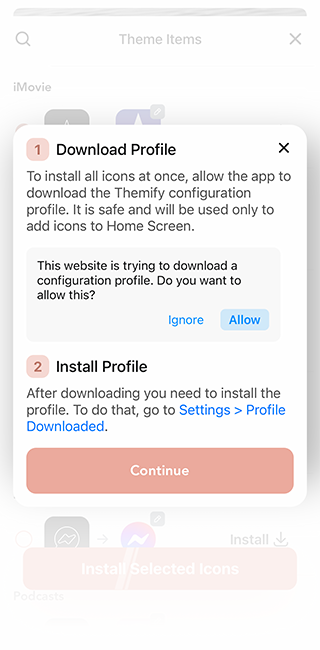
Aesthetic. Предоставляет доступ к эстетичным виджетам, наборам иконок и обоям. Но настраивать все иконки придется вручную — вы платите только за набор картинок, которые подобрали авторы приложения. Подписка стоит 329 ₽ в неделю. Есть недельный тестовый период.
ScreenKit. Огромный выбор тем с обоями, иконками и виджетами. Обои скачиваются, виджеты добавляются по одному клику, иконки устанавливаются автоматически. Без подписок, единоразовый платеж 899 ₽.
Aesthetic Kit. Еще одно приложение с темами, которые устанавливаются наполовину автоматически. Часть тем доступна бесплатно, но большинство — по подписке. Подписка стоит 399 ₽ в неделю, платеж каждые четыре месяца.
Как заменить кнопки на экране блокировки iOS
Начиная с iOS 18 можно заменять стандартные кнопки камеры и фонарика на экране блокировки Айфона.
Шаг 1. Перейдите в режим редактирования экрана блокировки. Для этого зажмите экран блокировки пальцем и нажмите кнопку «Настроить» внизу.
Шаг 2. Перейдите к настройке экрана блокировки — тапните по окну предпросмотра заблокированного экрана.
Шаг 3. Удалите ненужную кнопку. Для этого нажмите минус возле правой или левой кнопки. Можно сохранить экран в таком виде и не добавлять новые значки.
Шаг 4. Выберите новую кнопку: для этого нажмите на место удаленной и выберите нужный системный переключатель, команду автоматизации или любое установленное приложение.
Шаг 5. Сохраните экран блокировки. Нажмите «Готово» в правом верхнем углу экрана.
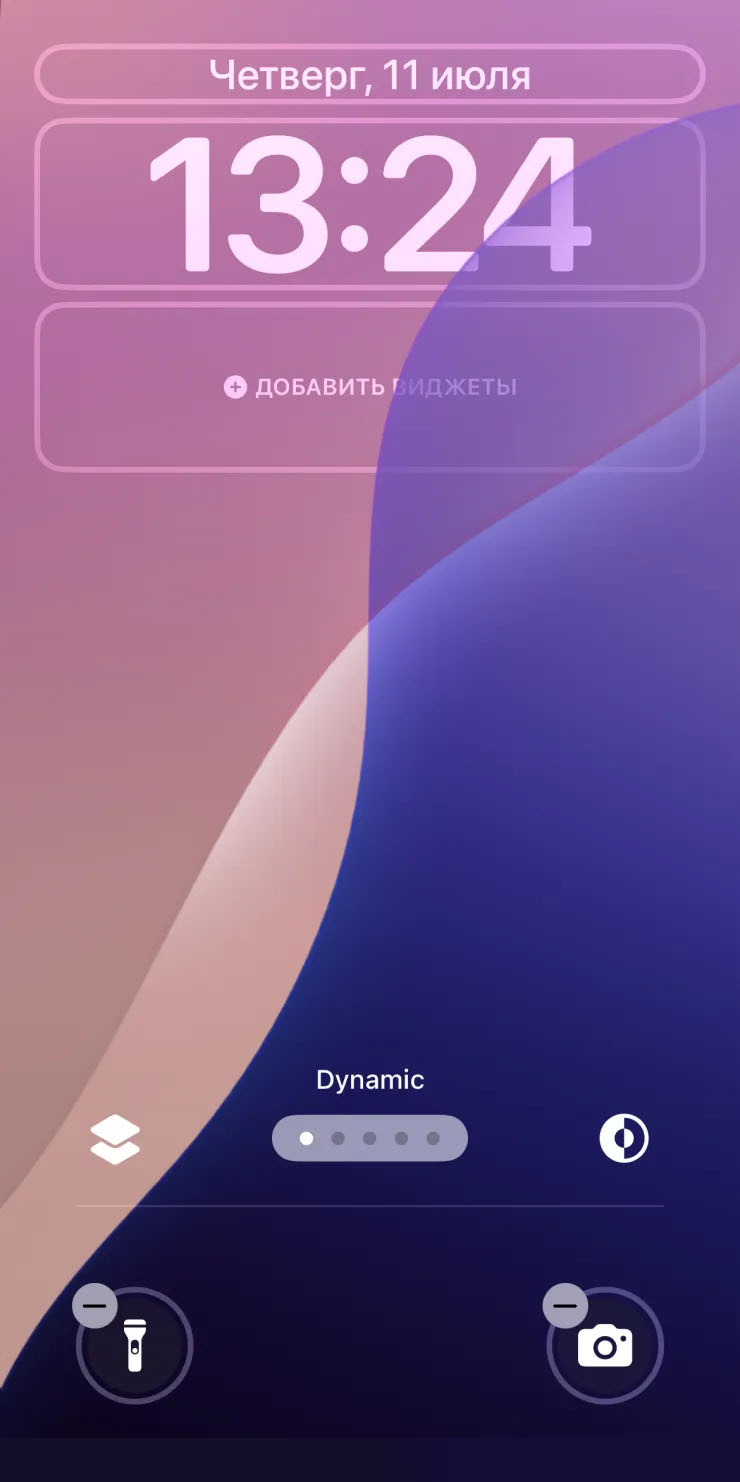
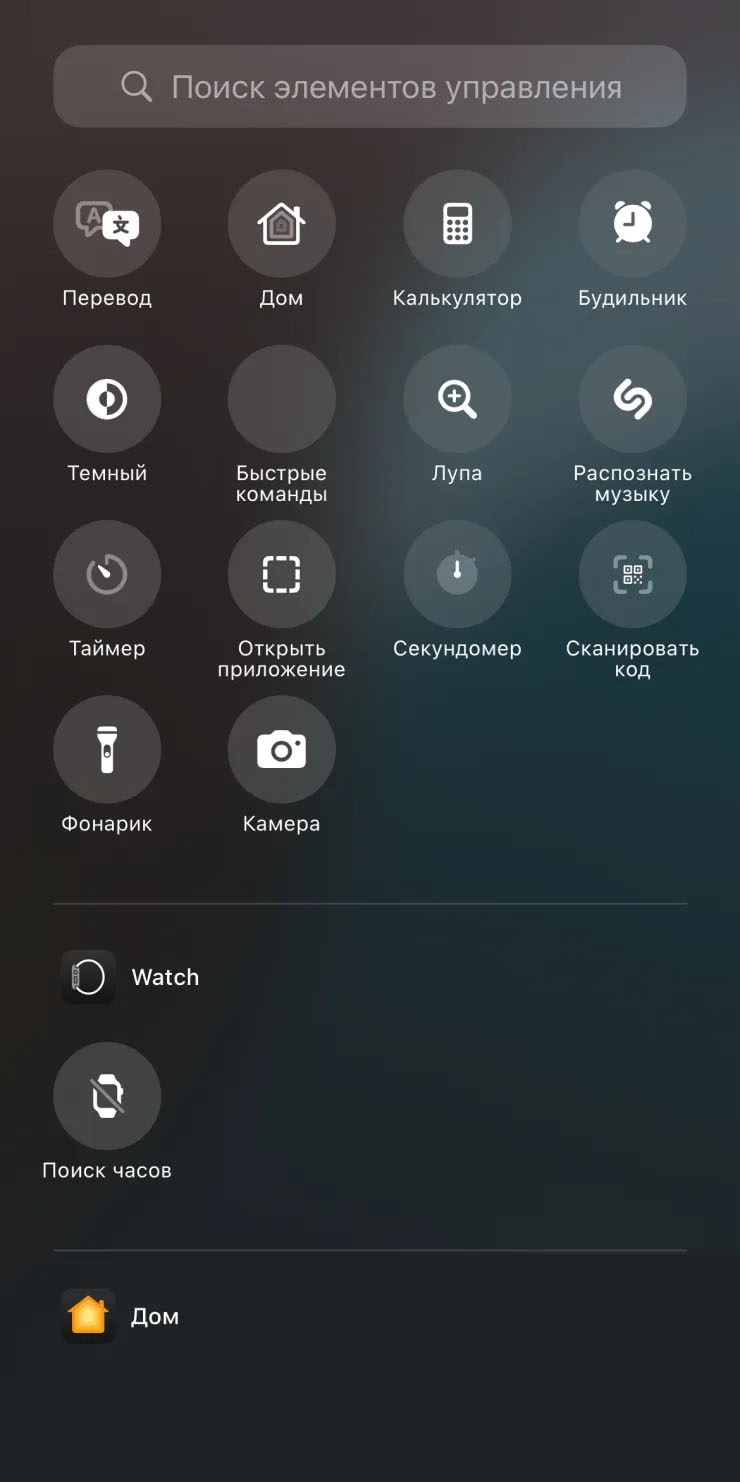
Как заменить переключатели в «Пункте управления»
Настраиваемая шторка с переключателями — еще одно новшество iOS 18. Можно менять кнопки местами, удалять ненужные и добавлять новые.
Шаг 1. Откройте «Пункт управления» — для этого свайпните сверху вниз с правого верхнего угла экрана. Затем удерживайте палец в пустом месте, чтобы перейти в режим редактирования.
Шаг 2. Удалите ненужные переключатели: для этого нажмите на минус возле любой кнопки.
Шаг 3. Добавьте новые переключатели, нажатием кнопки «Добавить элемент управления». Можете вынести в шторку какой-то переключатель iOS, иконку для запуска команды автоматизации или приложения.
Шаг 4. Измените размер и расположение переключателей. Кнопки можно поменять местами, передвинуть в любое место «Пункта управления». Если все нужные переключатели не помещаются, можно добавить новый экран и разместить их там.
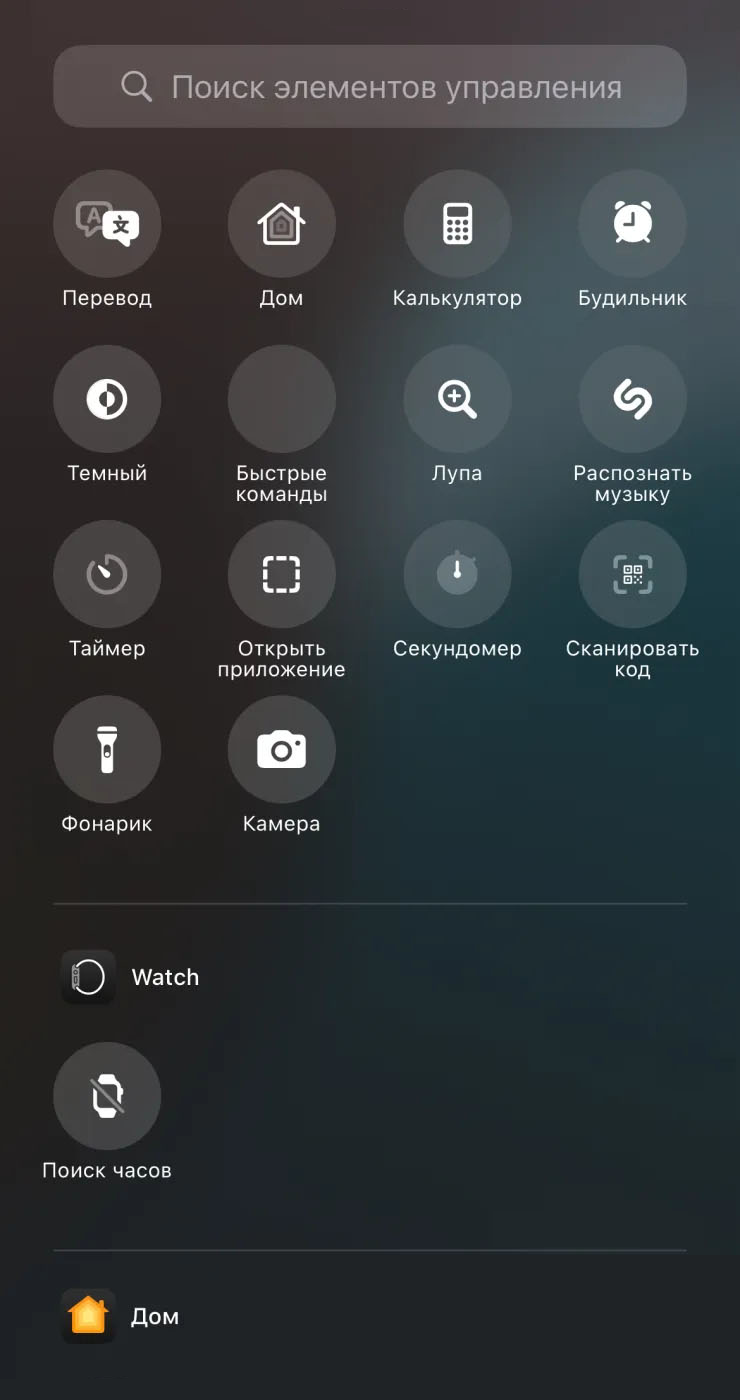
Как настроить режим ожидания на Айфоне
Когда смартфон заряжается, на экран можно выводить полезную информацию. В iPhone 14 Pro и более новых моделях есть возможность Always On — картинка будет отображаться на экране постоянно. А на более старых моделях для включения экрана нужно тапнуть по нему.
Шаг 1. Включите режим ожидания. Для этого активируйте тумблер в разделе «Настройки» — «Ожидание».
Шаг 2. Подключите Айфон к зарядке, заблокируйте экран и разместите устройство в ландшафтной ориентации. Через несколько секунд на экране включится режим ожидания.
Шаг 3. Задержите палец на экране, чтобы перейти в режим редактирования.
Шаг 4. Выберите один из виджетов горизонтальным свайпом.
Шаг 5. Удерживайте палец, чтобы перейти к настройкам виджета, заменить фото или добавить новую панель.
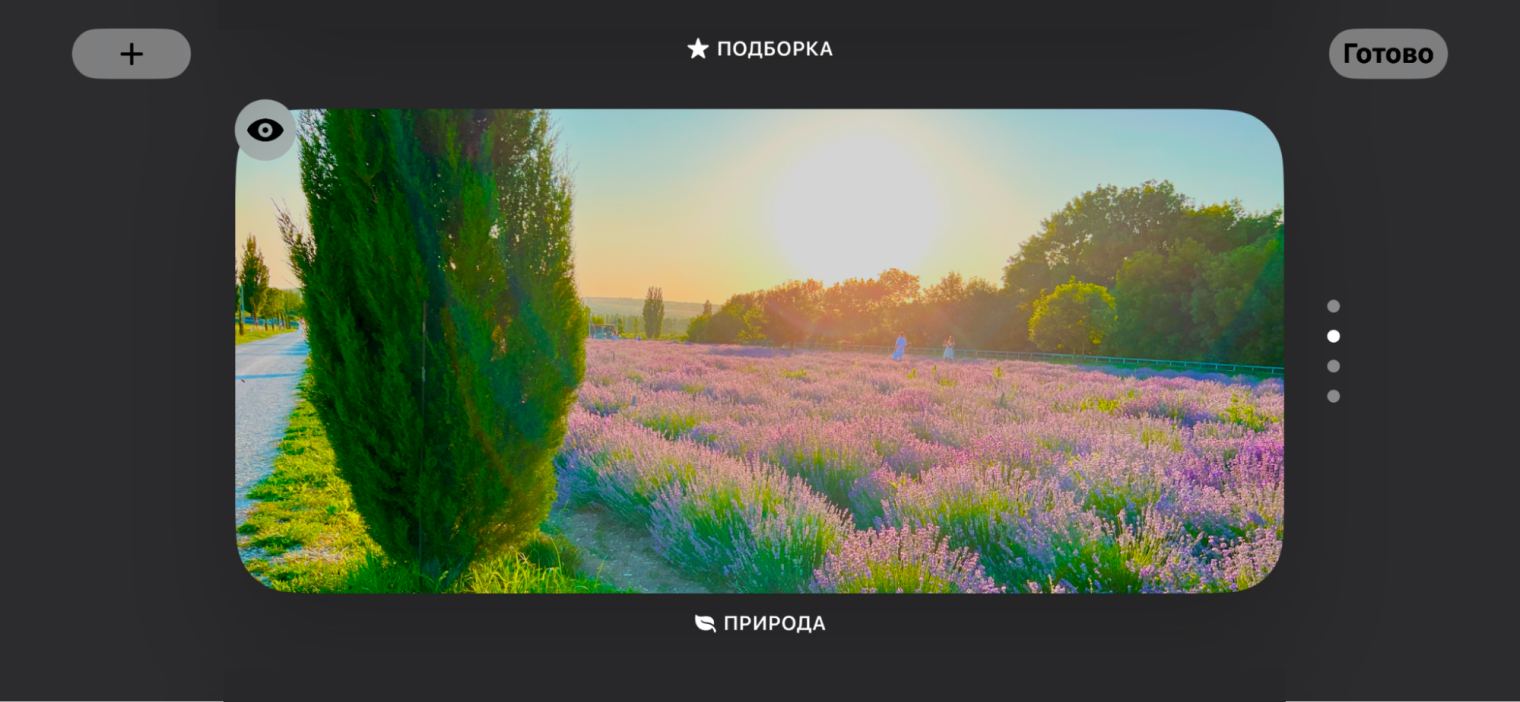
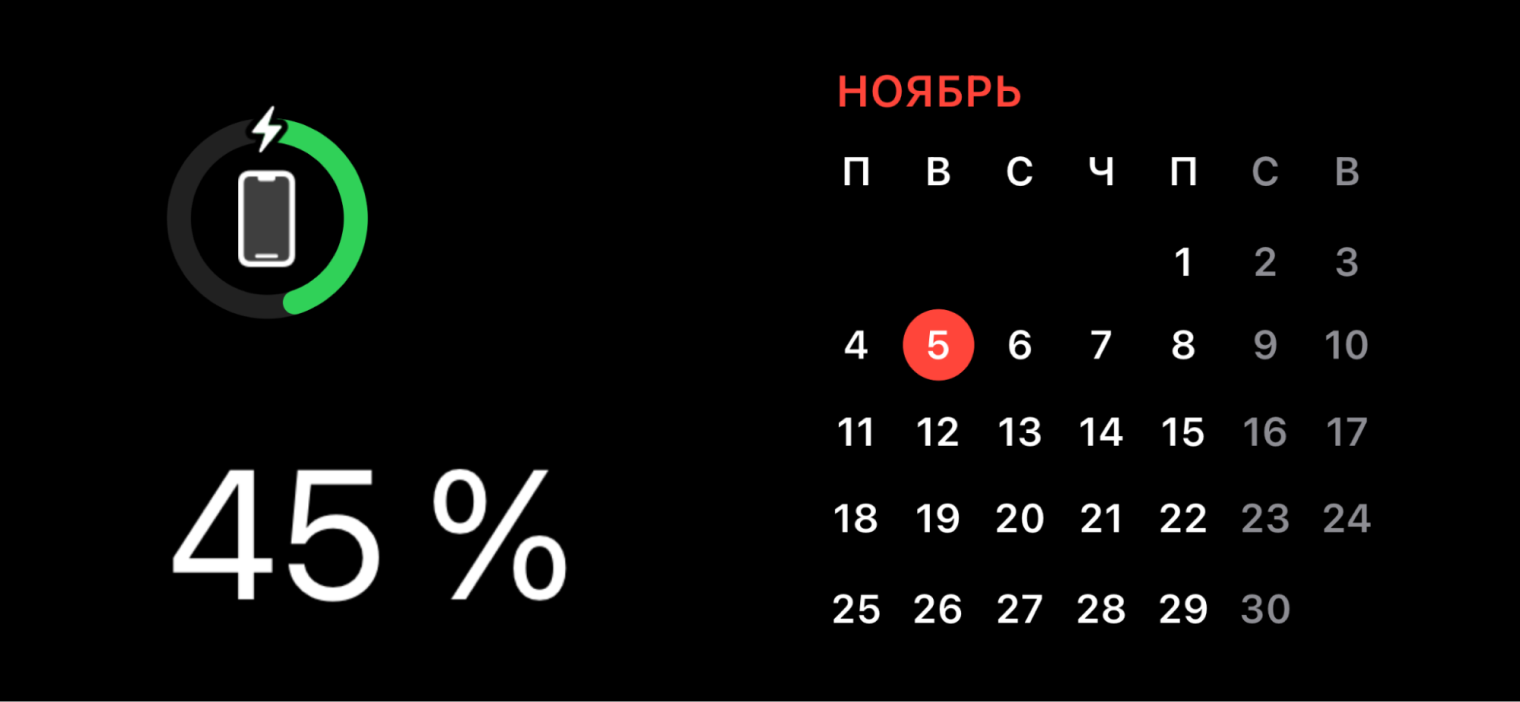
Как настроить постер контакта
Можно настроить карточку для своего контакта, которая появится у всех друзей или родственников во время телефонного звонка.
Шаг 1. Перейдите в настройки своего постера. Для этого в приложении «Телефон» откройте раздел «Контакты» и выберите карточку своего контакта.
Шаг 2. Откройте раздел «Фото и постер контакта», включите опцию «Отображение имени и фото».
Шаг 3. Настройте, кому будет виден постер. В разделе «Автоматический доступ» можно выбрать все контакты или оставить режим «Всегда спрашивать». Тогда постер будет отправлен только выбранным контактам.
Шаг 4. Нажмите «Изменить» и создайте карточку контакта. Можно выбрать фото или эмодзи, указать фамилию и имя, подобрать фон или стиль оформления.
Шаг 5. Сохраните постер контакта. В зависимости от выбранных настроек через некоторое время он будет отправлен всем или только выбранным вручную контактам.

Как я кастомизировала Айфон за десять минут
- Выбрала эстетику на «Пинтересте» — пастельные бежевые тона. Нашла обои и три похожие картинки для виджетов через рекомендации.
- Вынесла на рабочий стол нужные приложения, нашла бежевые иконки на «Пинтересте», заменила иконки через приложение «Команды».
- Добавила три виджета на экран «Домой» через Widgetsmith: просто с картинкой, с количеством шагов, с датой.
- Настроила экран блокировки: выбрала шрифт часов, добавила виджет с количеством шагов, датой и днем недели через Color Widget. Вот что получилось.

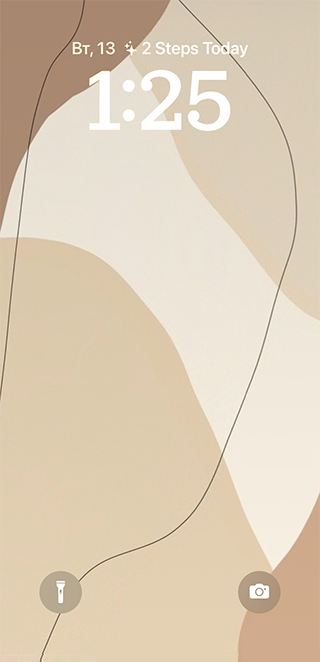
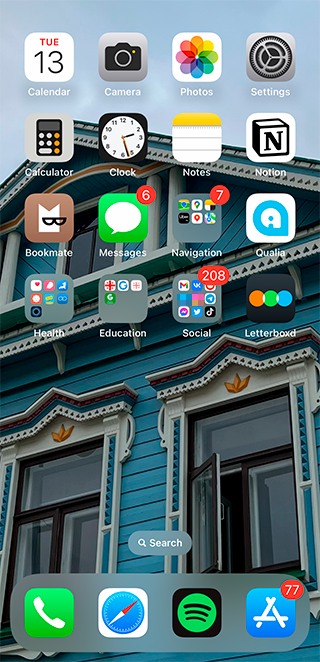
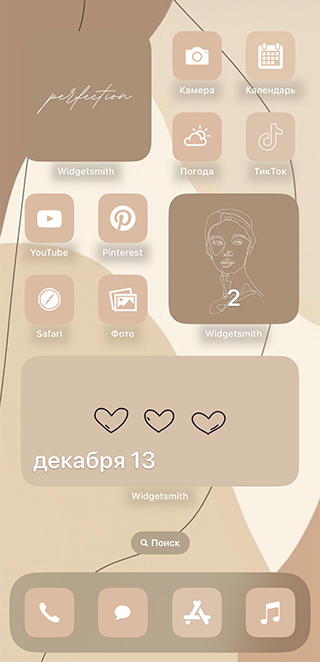
Мы постим кружочки, красивые карточки и новости о технологиях и поп-культуре в нашем телеграм-канале. Подписывайтесь, там классно: @t_technocult