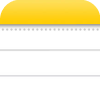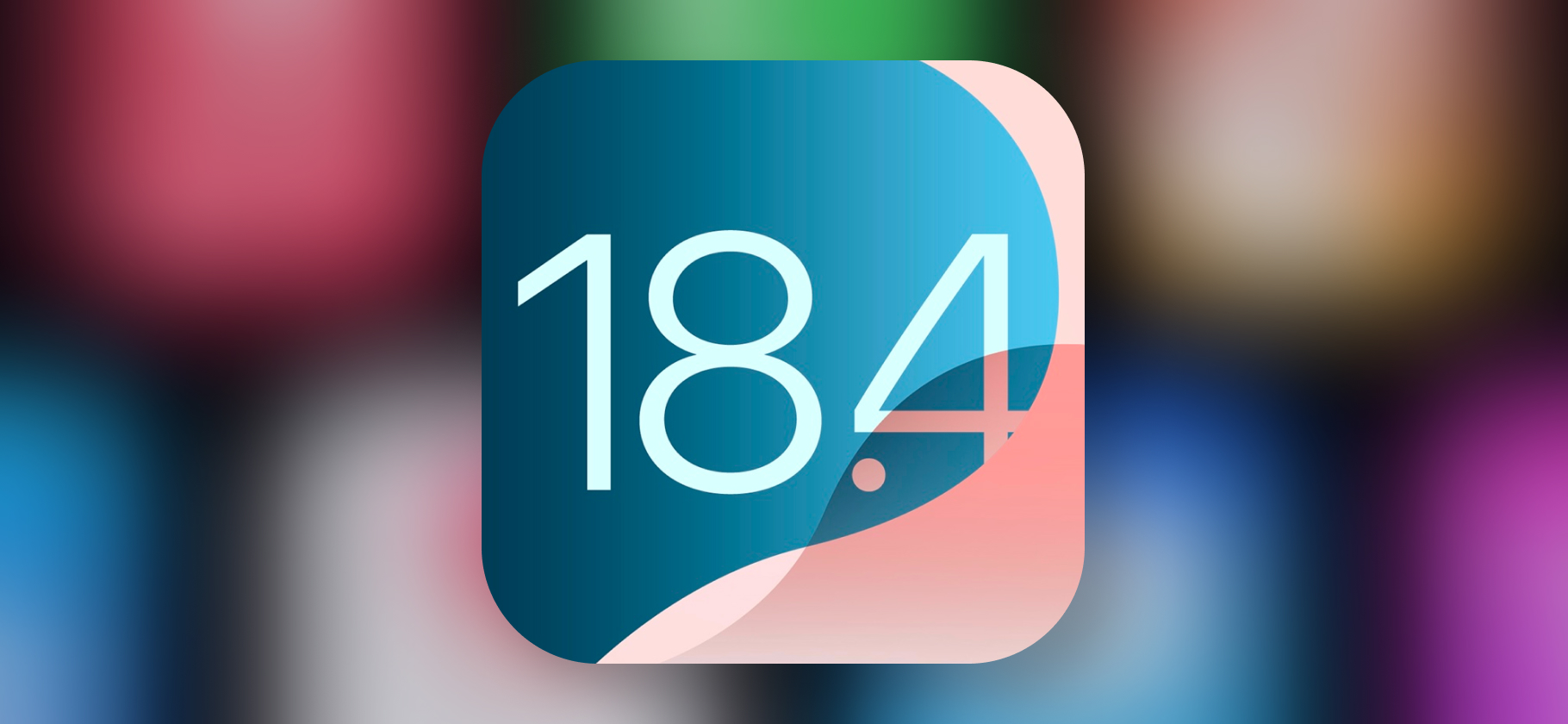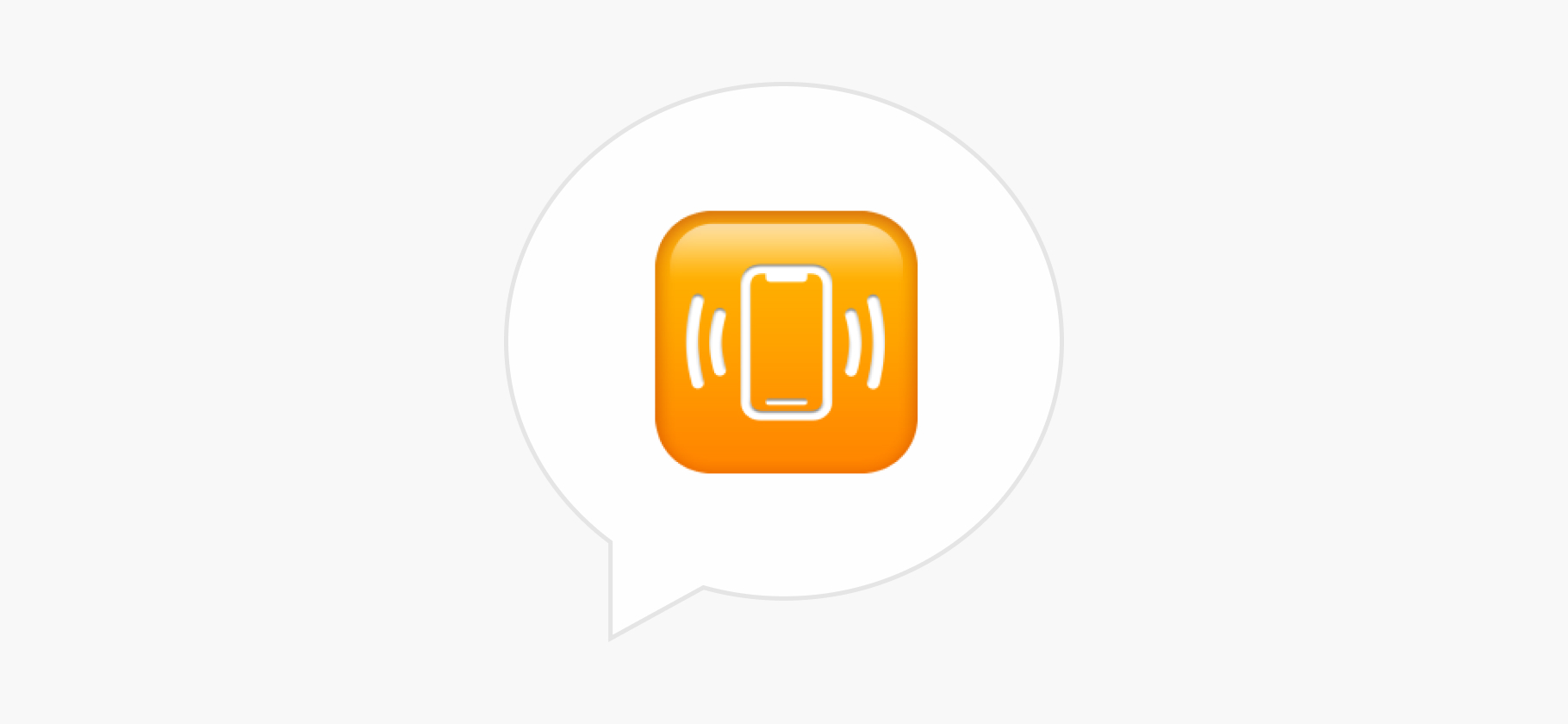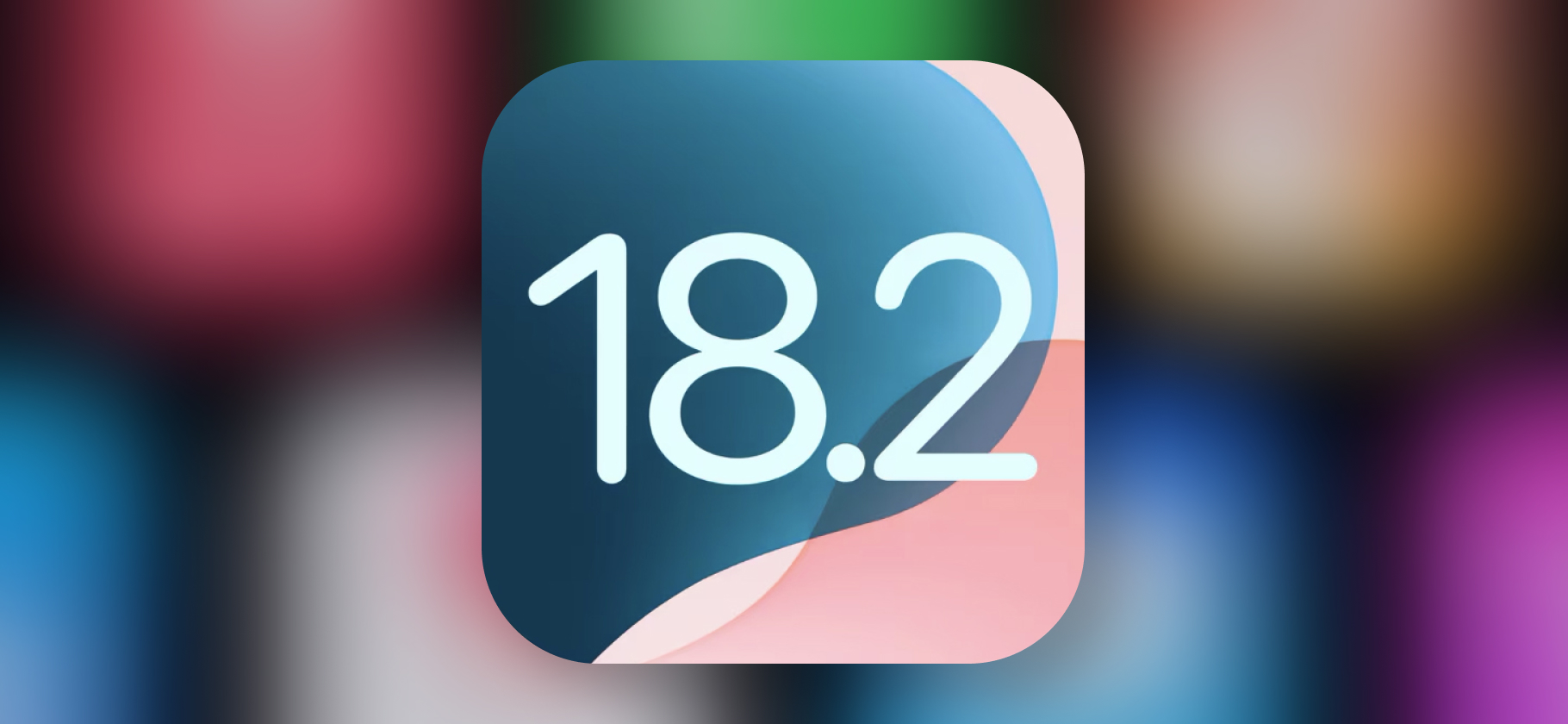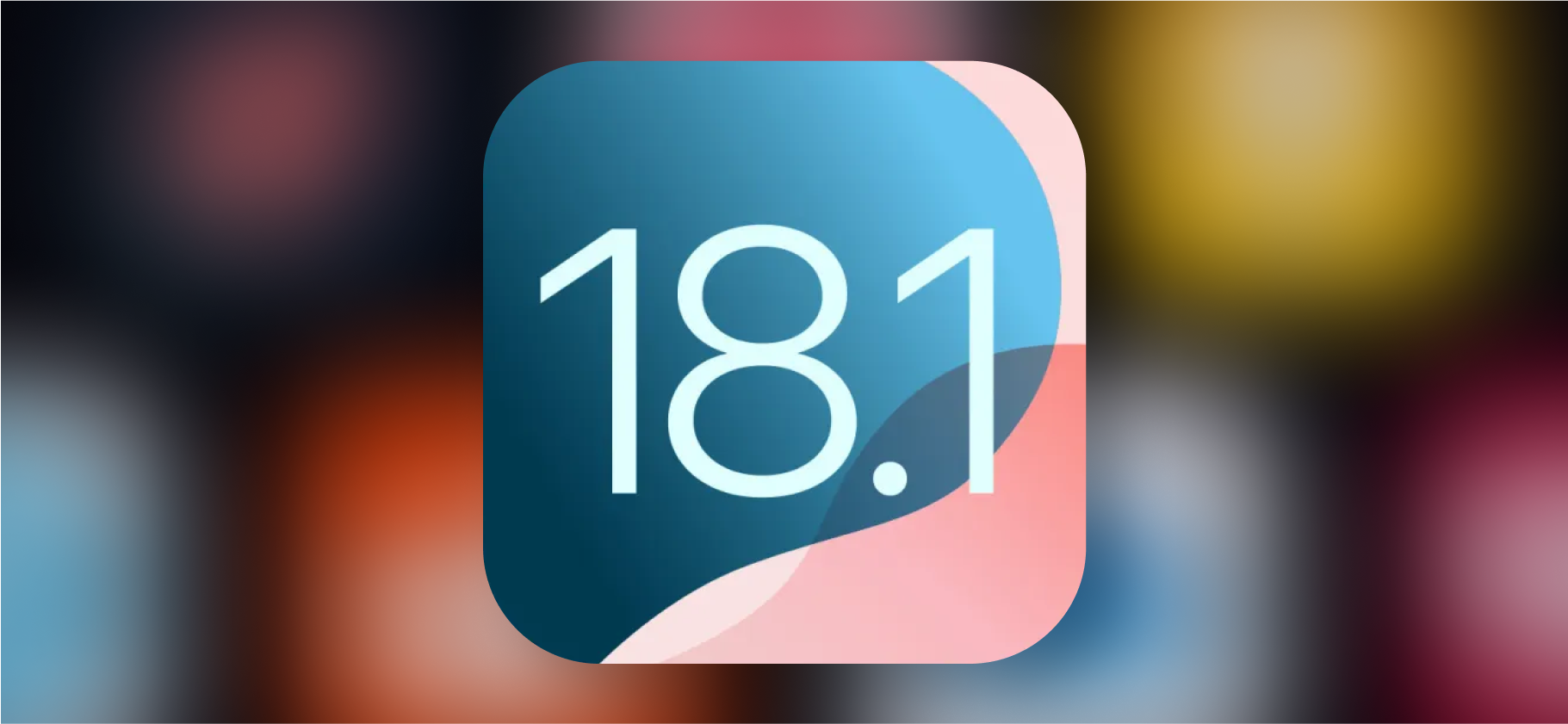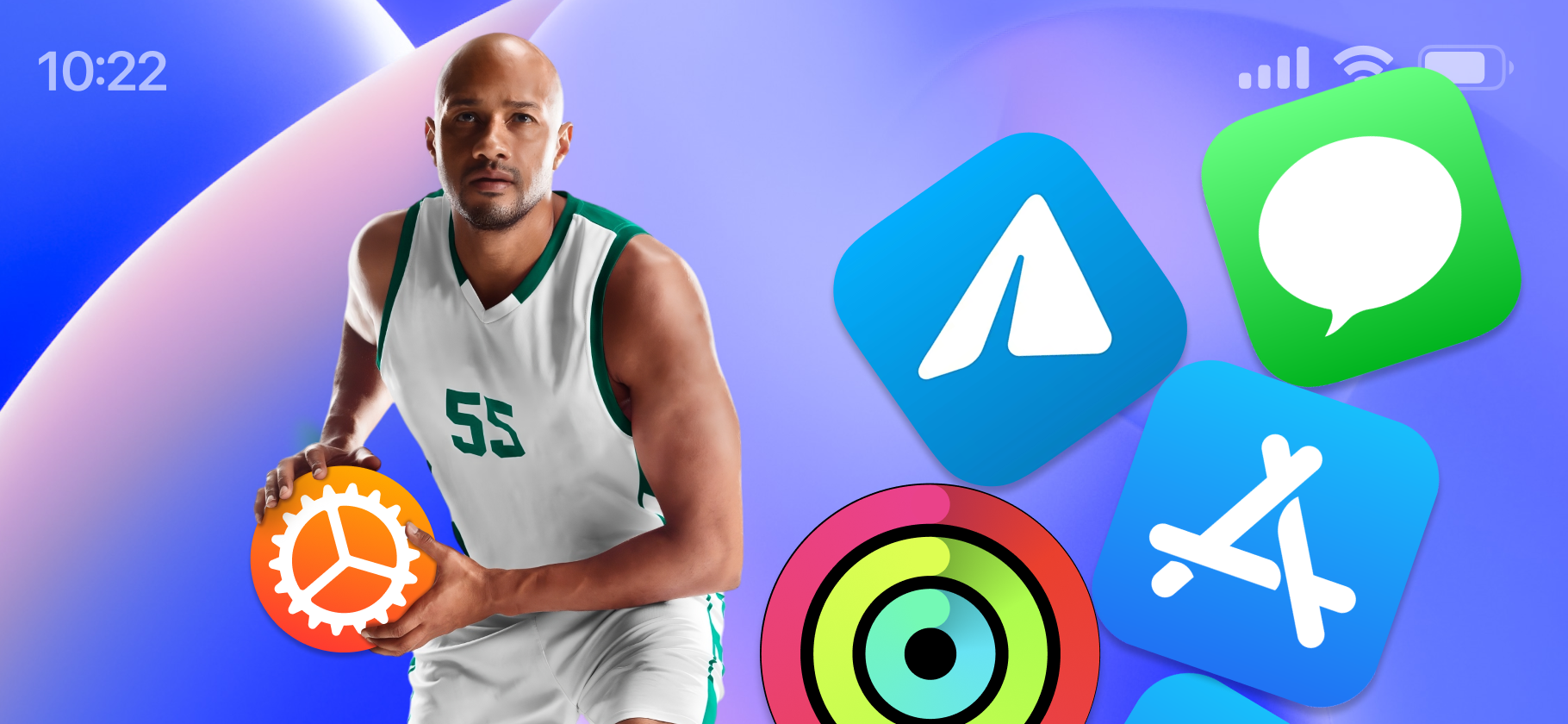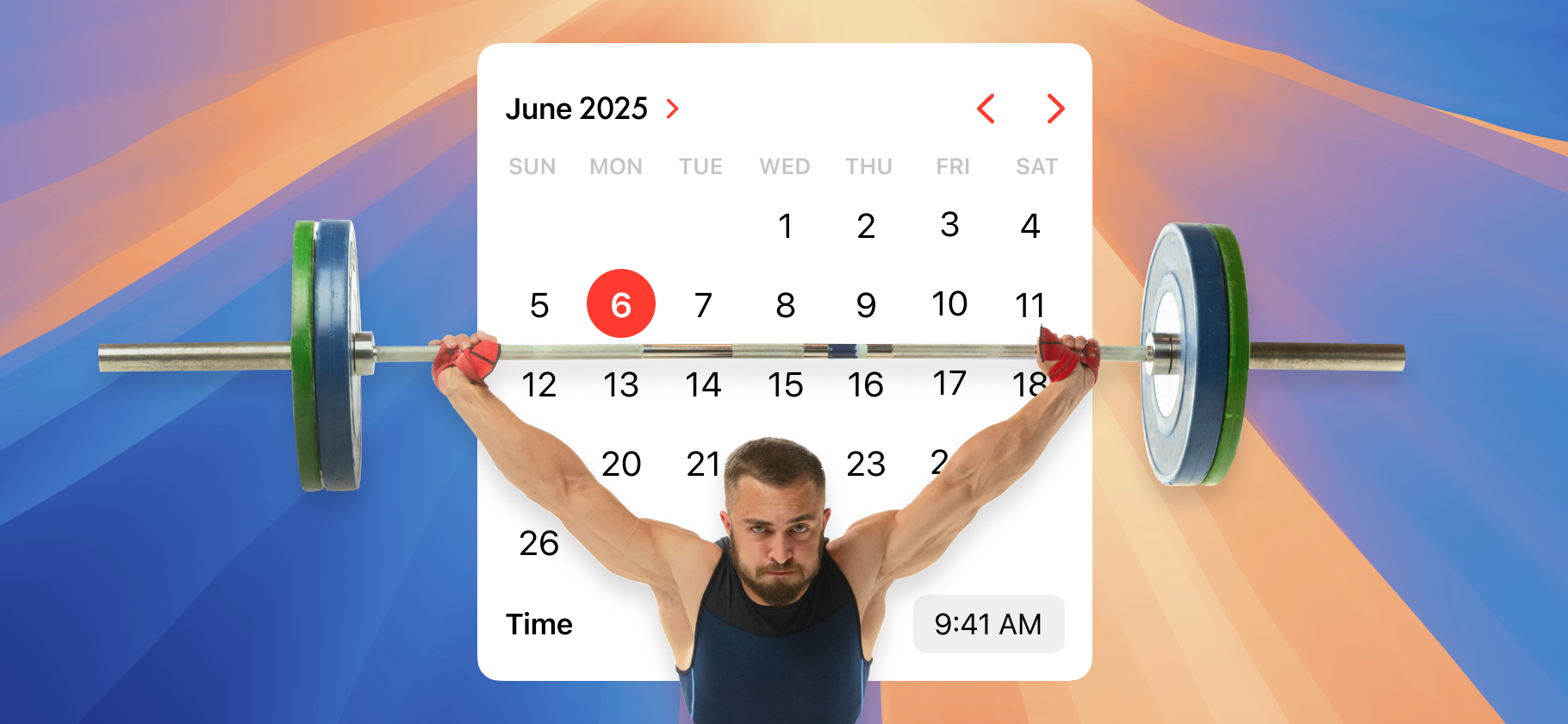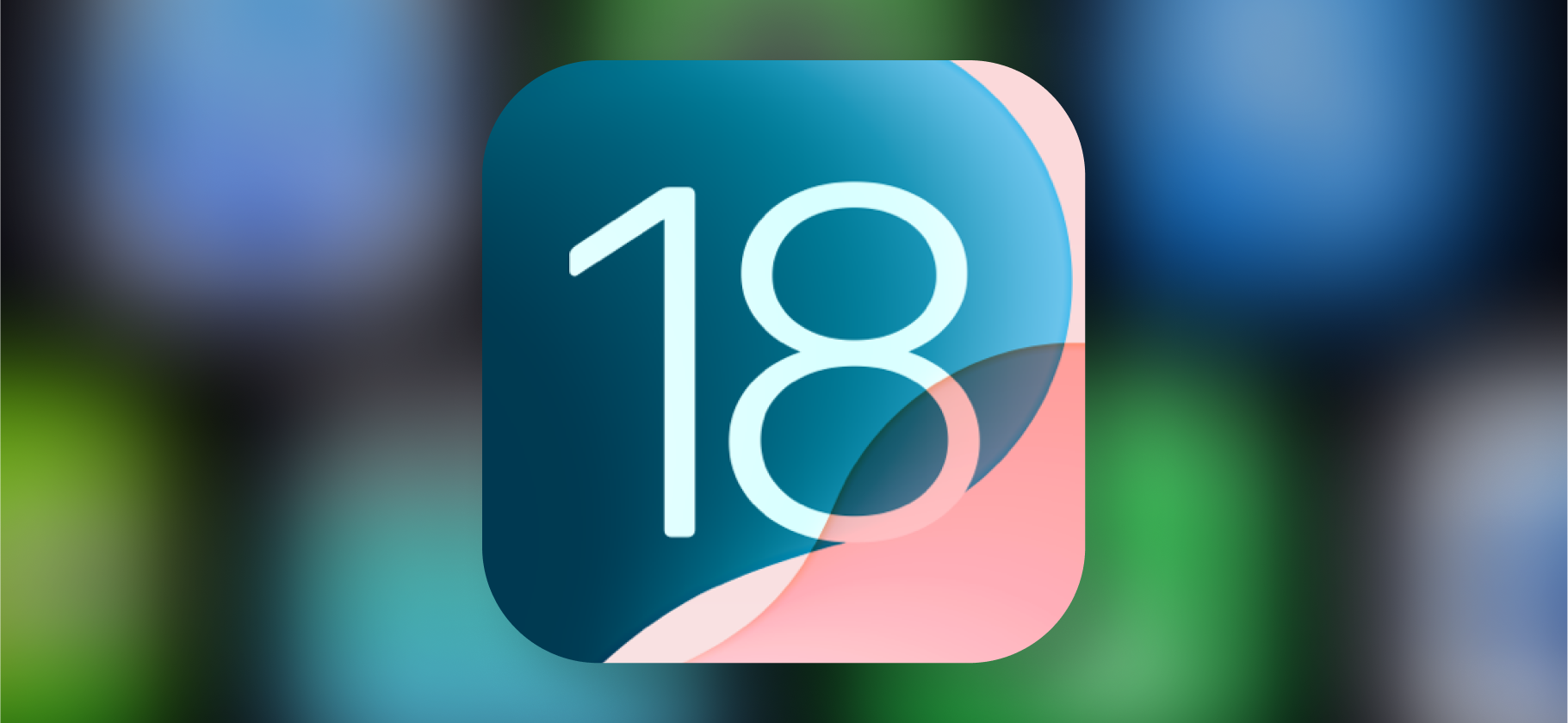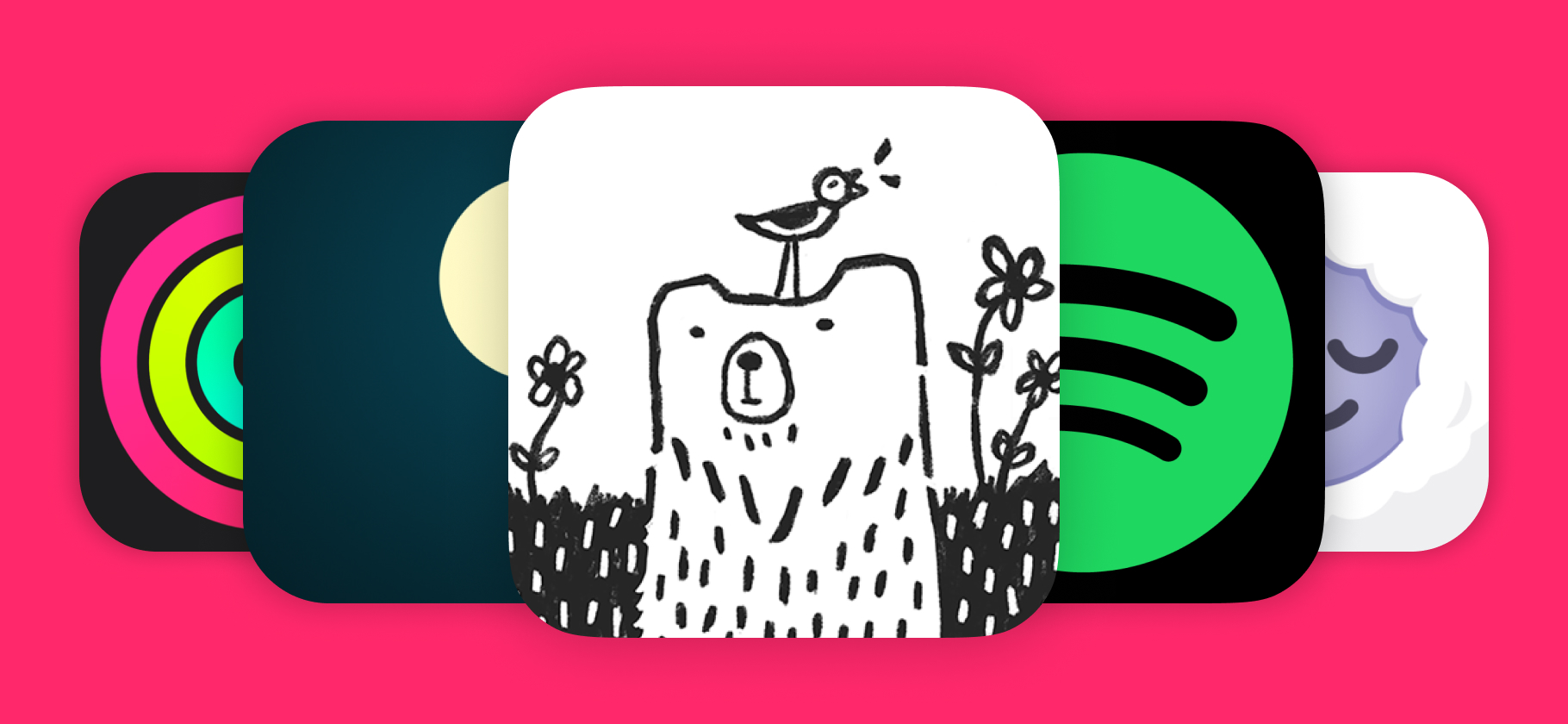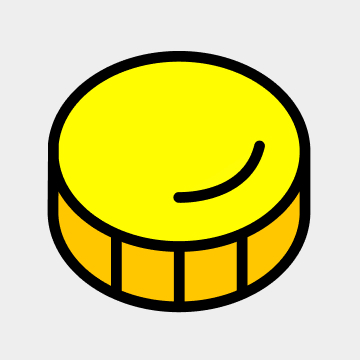Как отсканировать документ на Айфоне
Камера Айфона умеет не только фотографировать, но и сканировать визитки, книги или документы.
Это простой и удобный способ создать цифровую копию. Для этого на Айфоне есть сразу несколько способов. При этом опция работает не самым очевидным способом и имеет несколько скрытых возможностей.
Расскажу, как сканировать и подписывать документы, а также распознавать текст и копировать его в другие приложения.
Оглавление
📝 Как сканировать документы через приложение «Заметки»
Что получите. Цветные или черно-белые фото документа. Они сохранятся в стандартную заметку — соответствующее приложение предустановлено на каждом Айфоне. Есть возможность добавлять и удалять страницы, переворачивать и кадрировать их, применять цветовые фильтры.
Когда все будет готово, заметку можно передать на другой Айфон, Айпад или Мак, а еще переслать через AirDrop или iCloud. Либо сохранить в формате PDF, чтобы переслать по почте или через мессенджеры, либо добавить в Файлы.
Как сканировать документ. Вот как это сделать прямо через стандартное приложение «Заметки»:
- Создайте новую заметку или откройте существующую.
- Нажмите кнопку «Камера» на панели над клавиатурой.
- Выберите пункт «Отсканировать документы».
- Наведите камеру на документ и дождитесь, когда Айфон сфотографирует его.
- Сделайте снимки всех нужных страниц и нажмите «Сохранить».
- Чтобы отредактировать документ, нажмите на кнопку с панелью инструментов. Нажмите на превью страницы, чтобы удалить ее, обрезать или изменить.
- Документ сохранится в заметке автоматически. Чтобы переслать его, нажмите кнопку «Поделиться», а чтобы сохранить в формате PDF — нажмите на название документа и в выпадающем меню выберите «Сохранить в Файлы».
Обычно Айфон сам корректно распознает границы документа перед сканированием. Если же произошла какая-то ошибка, переключитесь в ручной режим. Для этого нажмите кнопку «Авто» в правом верхнем углу и сделайте снимок вручную. После этого сможете перетянуть маркеры углов, чтобы подогнать область сканирования.
Этот же режим поможет, если вам нужно отсканировать не весь документ, а только конкретную его часть.
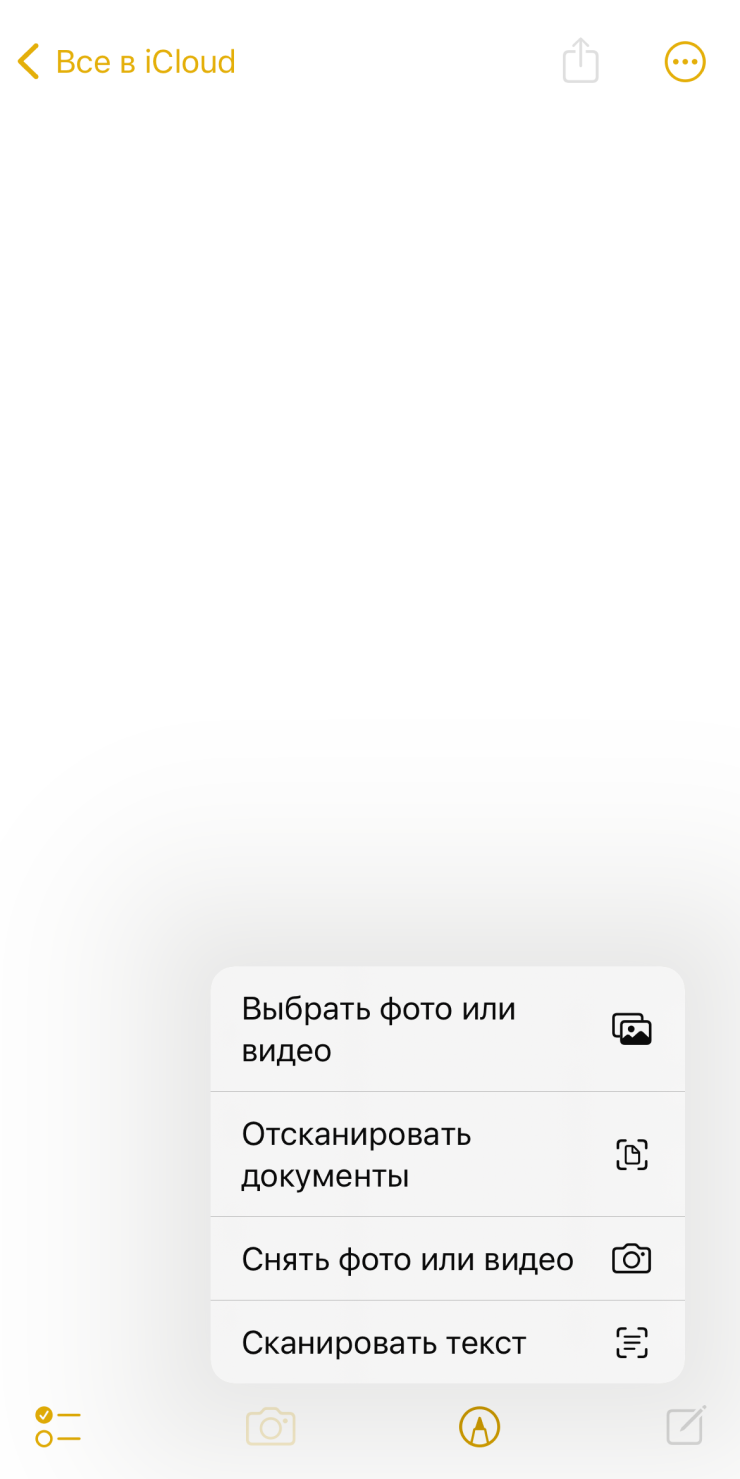
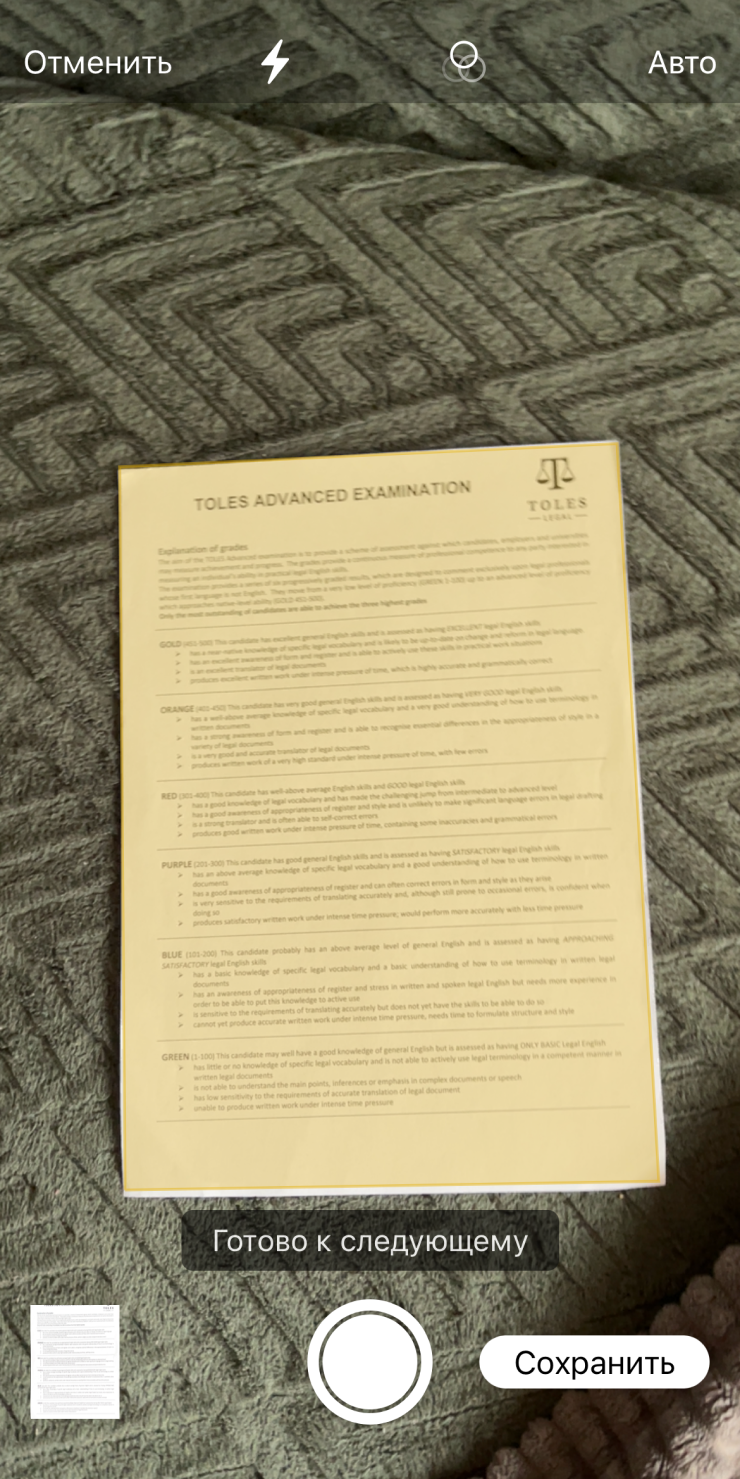
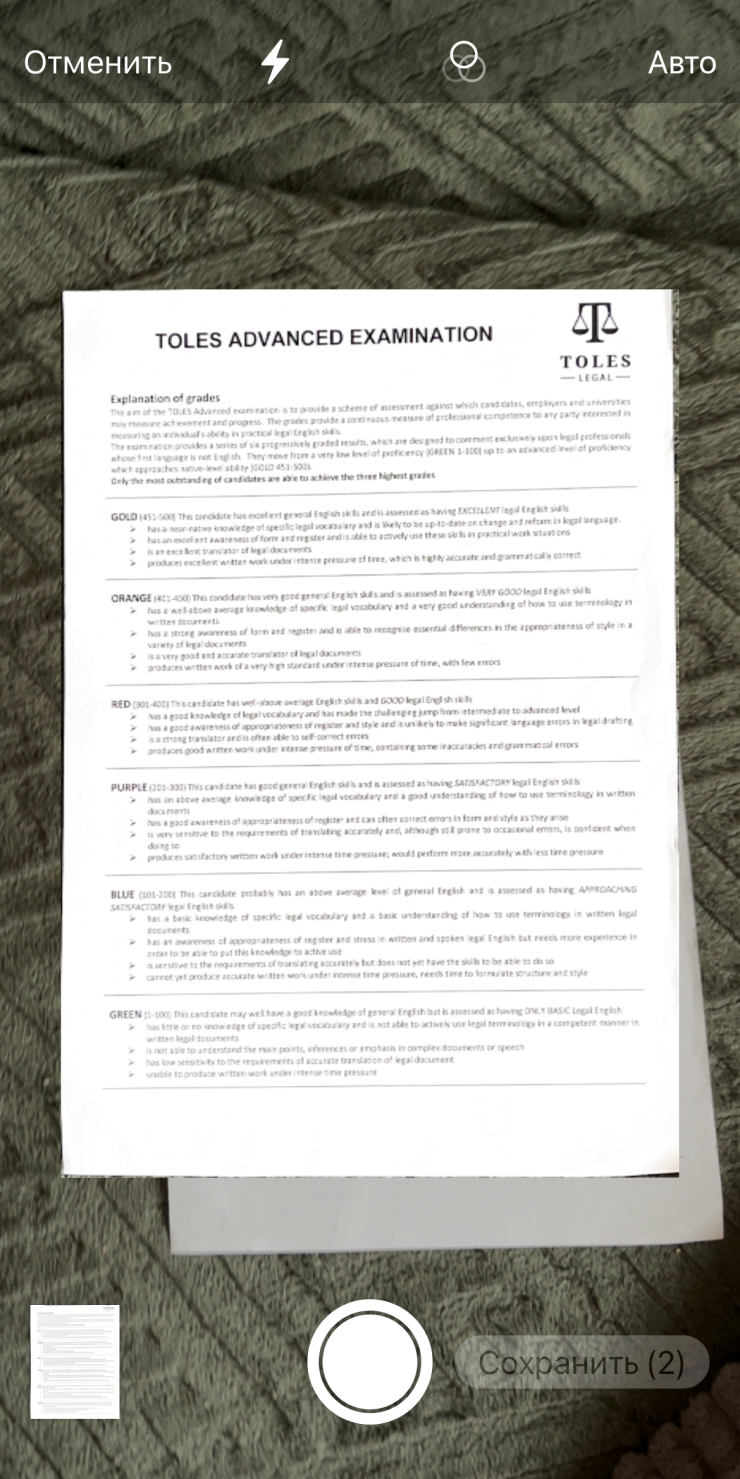
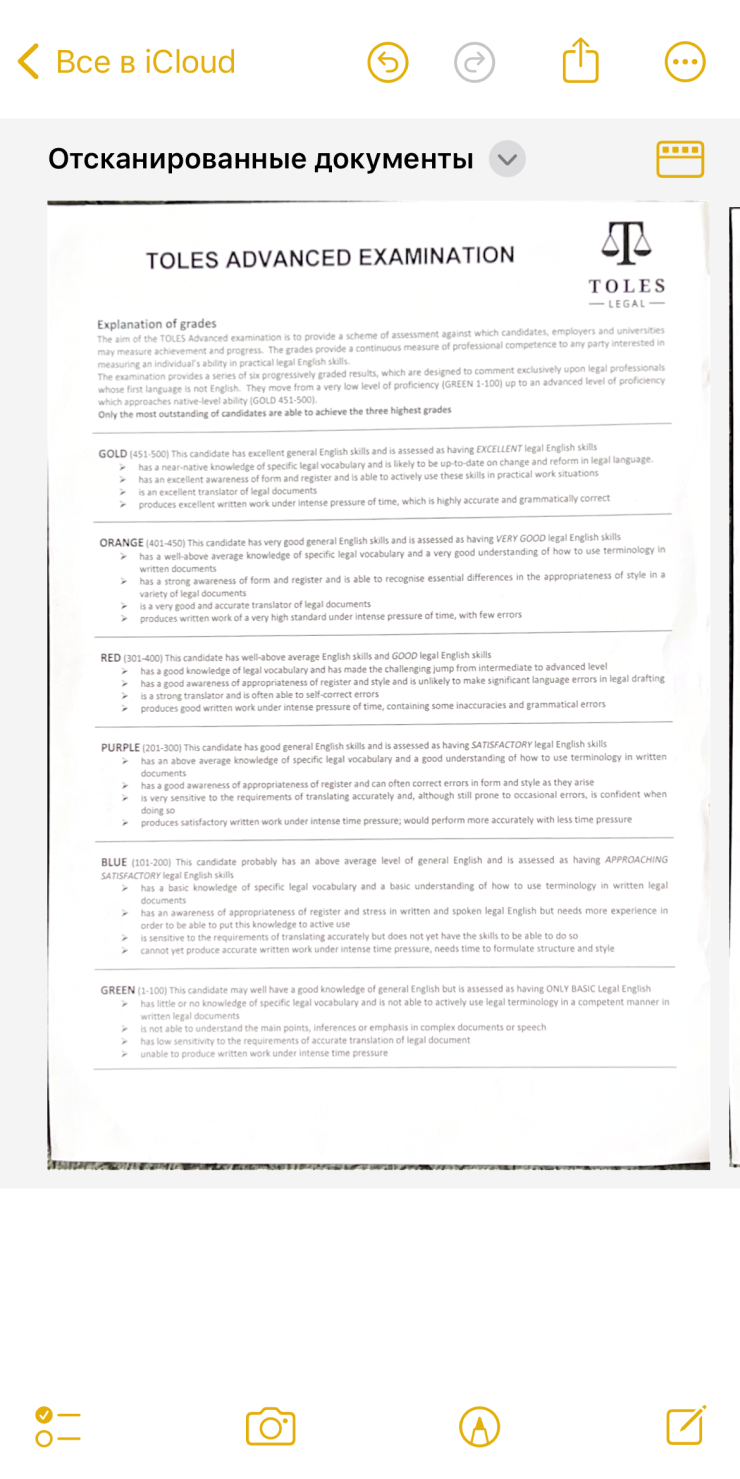
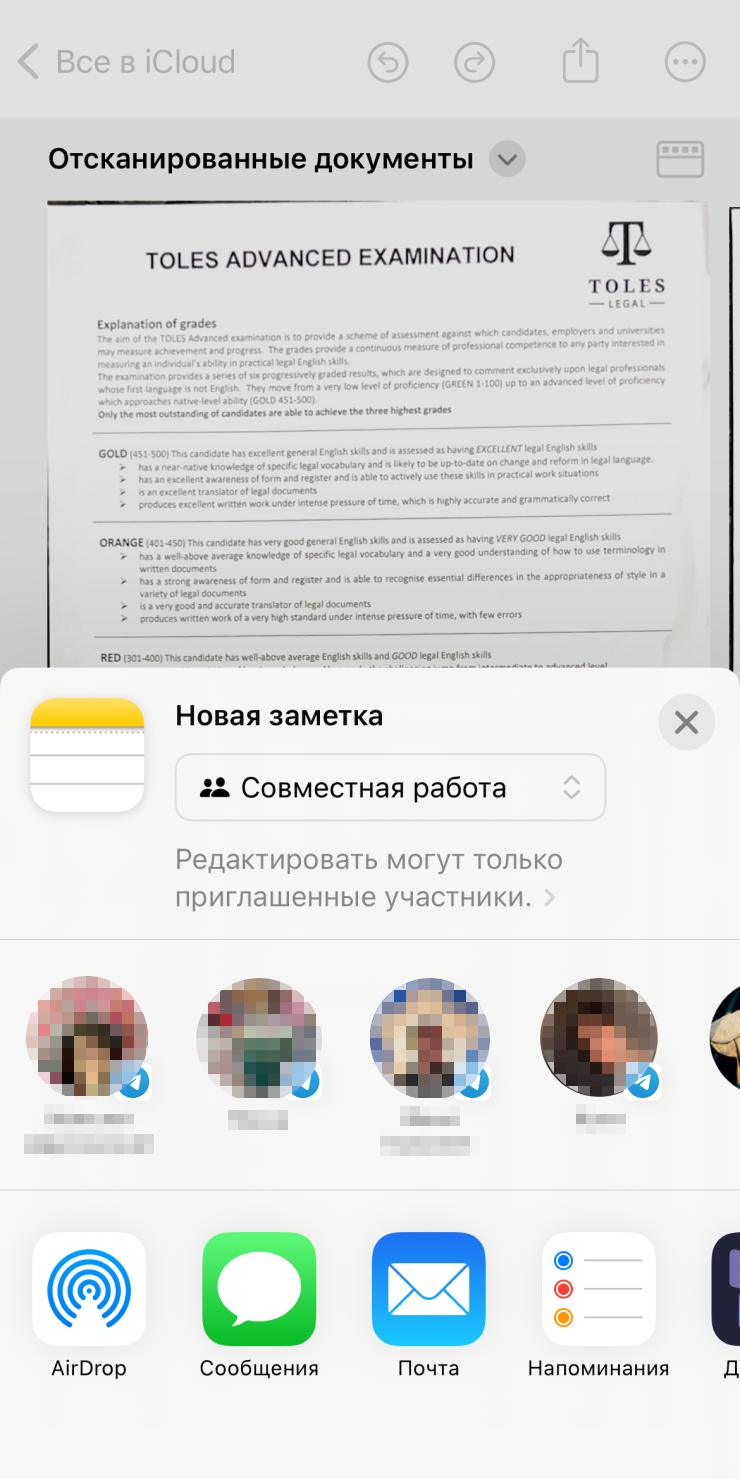
📁 Как сканировать документы через приложение «Файлы»
Что получите. PDF-документ, который можно пересылать через AirDrop, iCloud, почту или мессенджеры.
В стандартном файловом менеджере тоже есть редактор PDF, который позволяет переворачивать изображение, добавлять или удалять страницы. Кадрирования и цветовых фильтров здесь нет.
Как сканировать документ:
- Откройте стандартное приложение «Файлы». Если по какой-то причине удалили его раньше, можно снова скачать из App Store.
- Откройте папку, в которую хотите сохранить документ.
- Нажмите кнопку с тремя точками в правом верхнем углу.
- Выберите пункт «Отсканировать документы».
- Наведите камеру на документ и дождитесь, когда Айфон сфотографирует его. Можно сканировать автоматически или вручную.
- Сделайте снимки всех нужных страниц, нажмите «Сохранить» и напишите название документа. Он сохранится в формате PDF.
- Чтобы отправить файл в мессенджере или по почте, откройте его и нажмите кнопку «Поделиться».
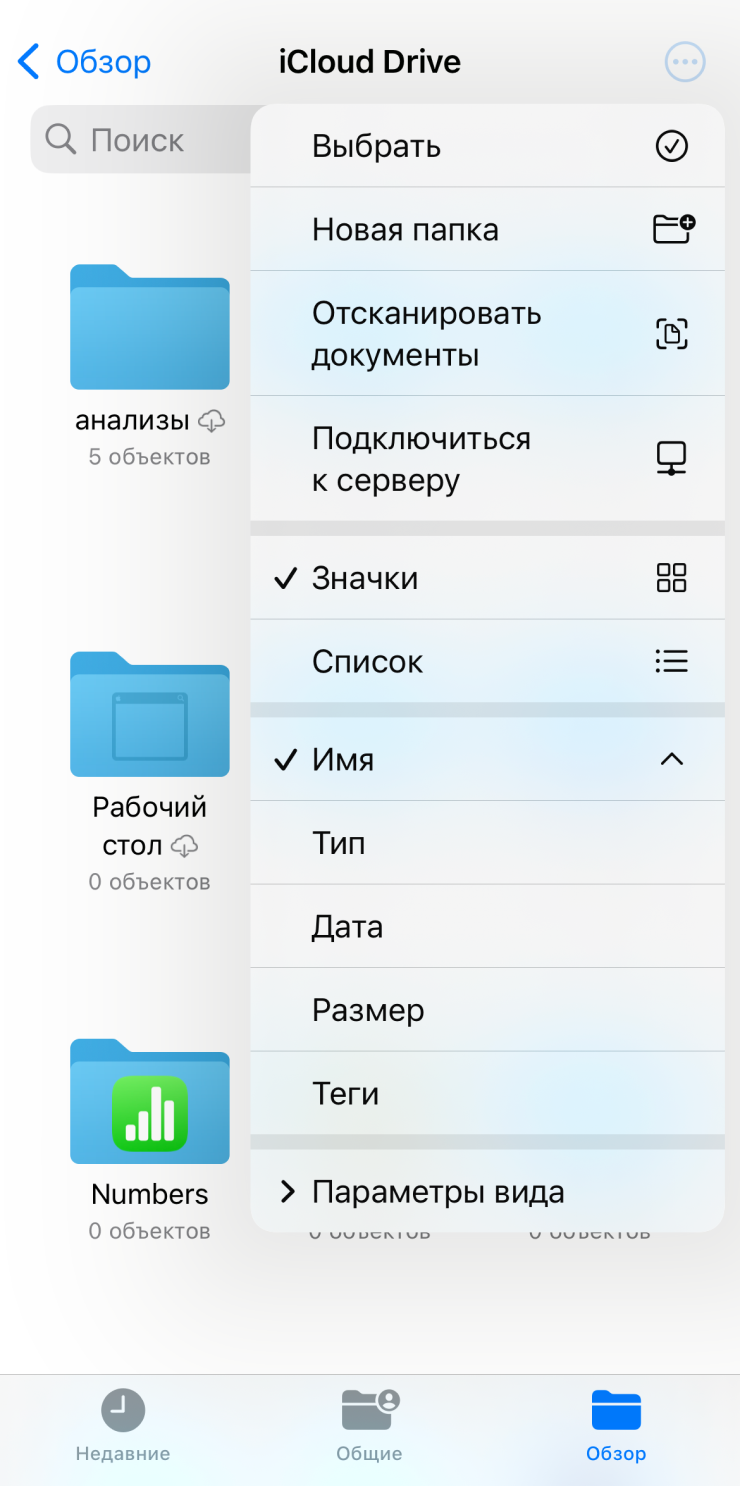
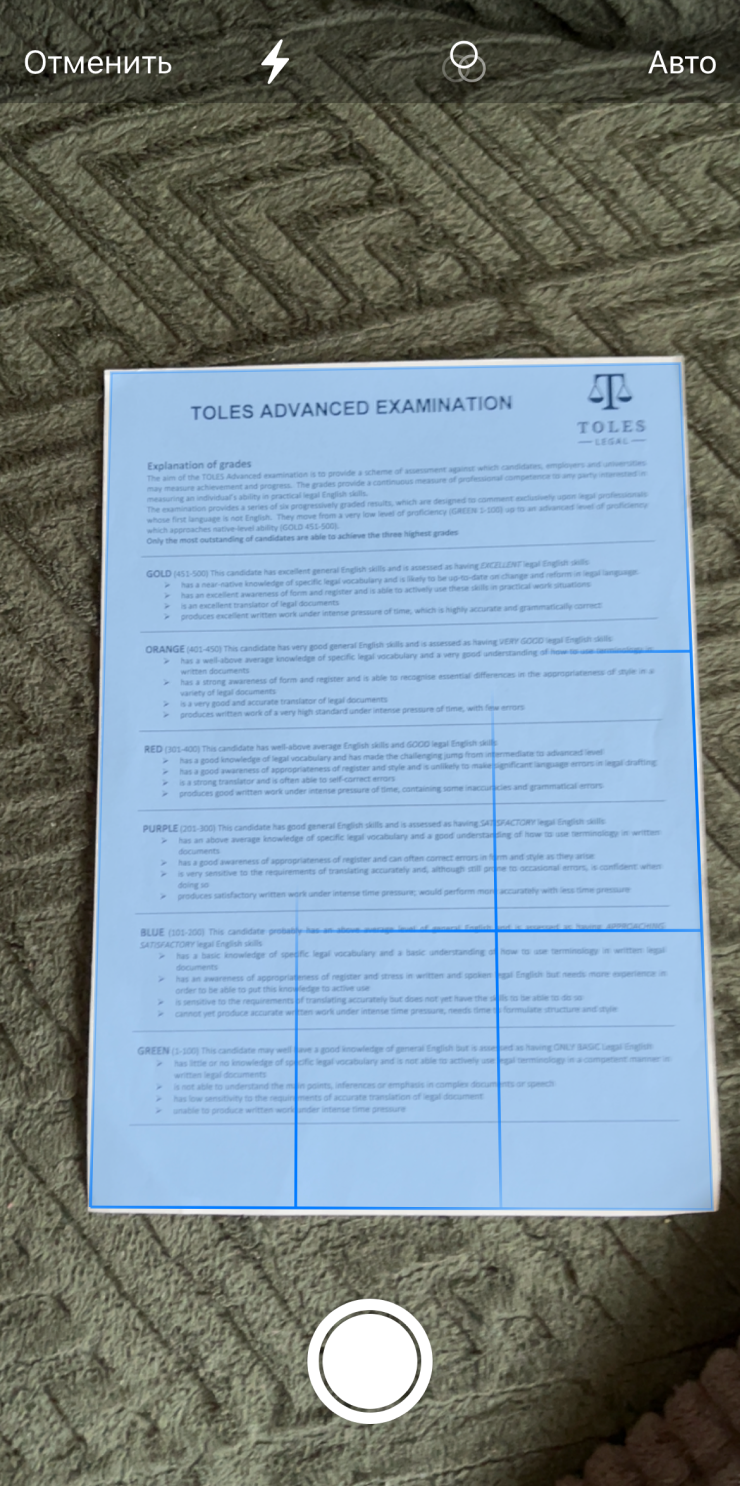
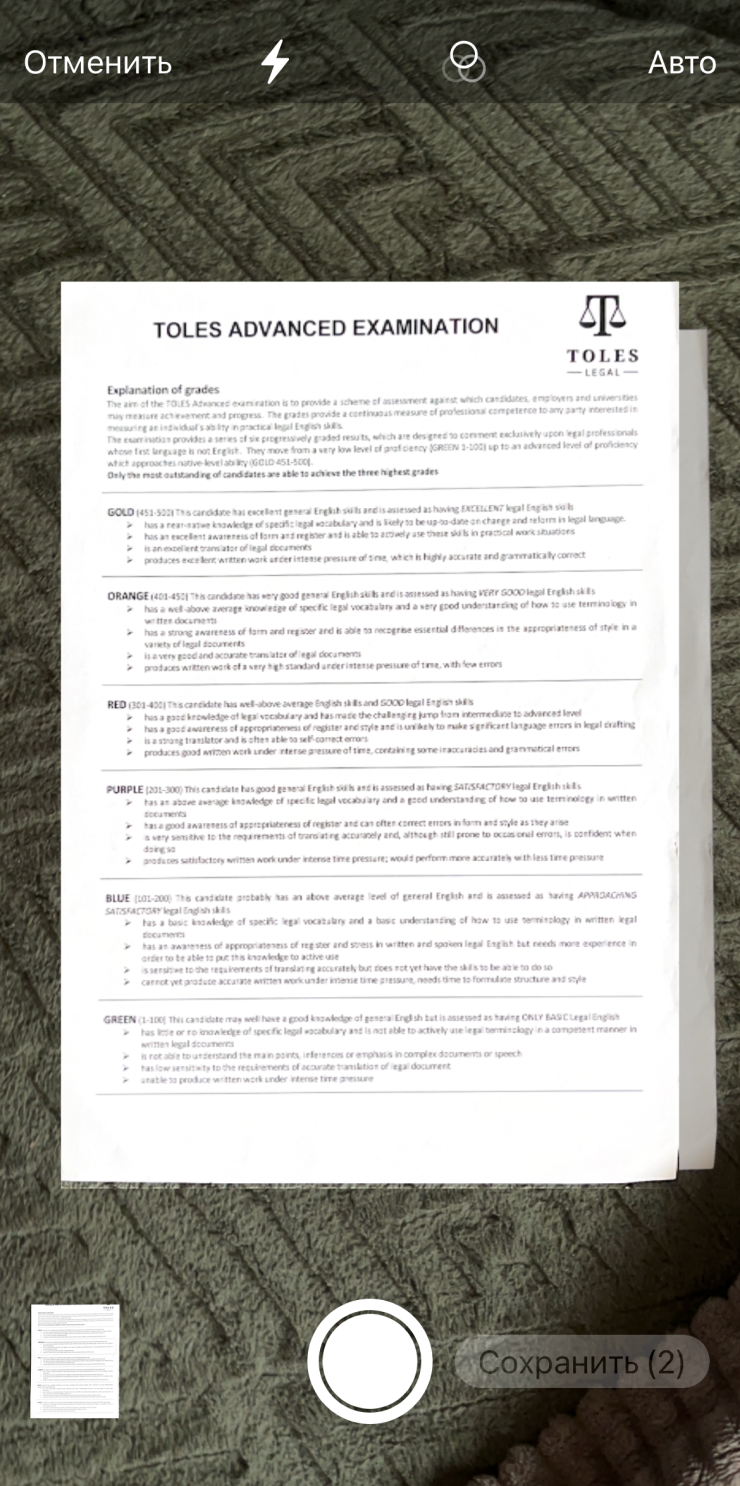
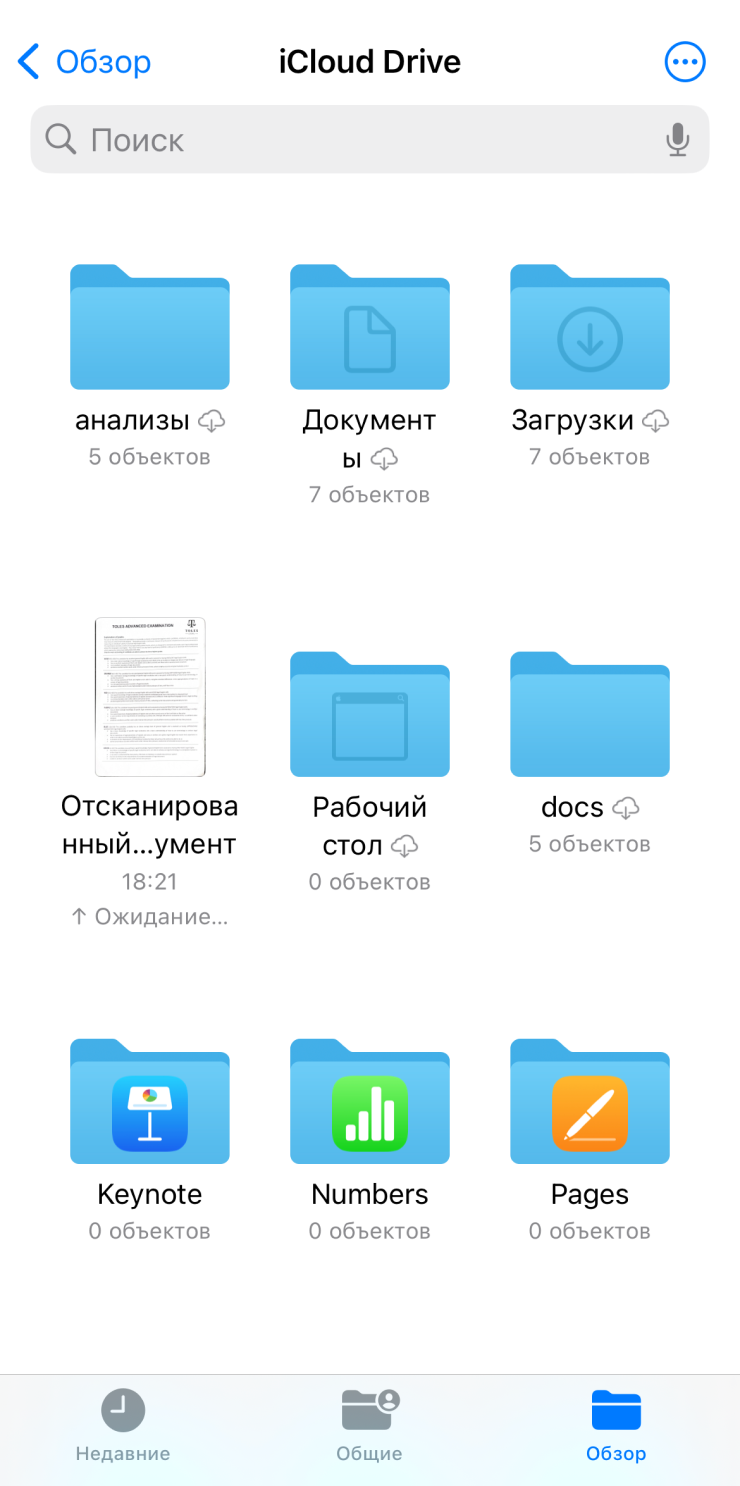
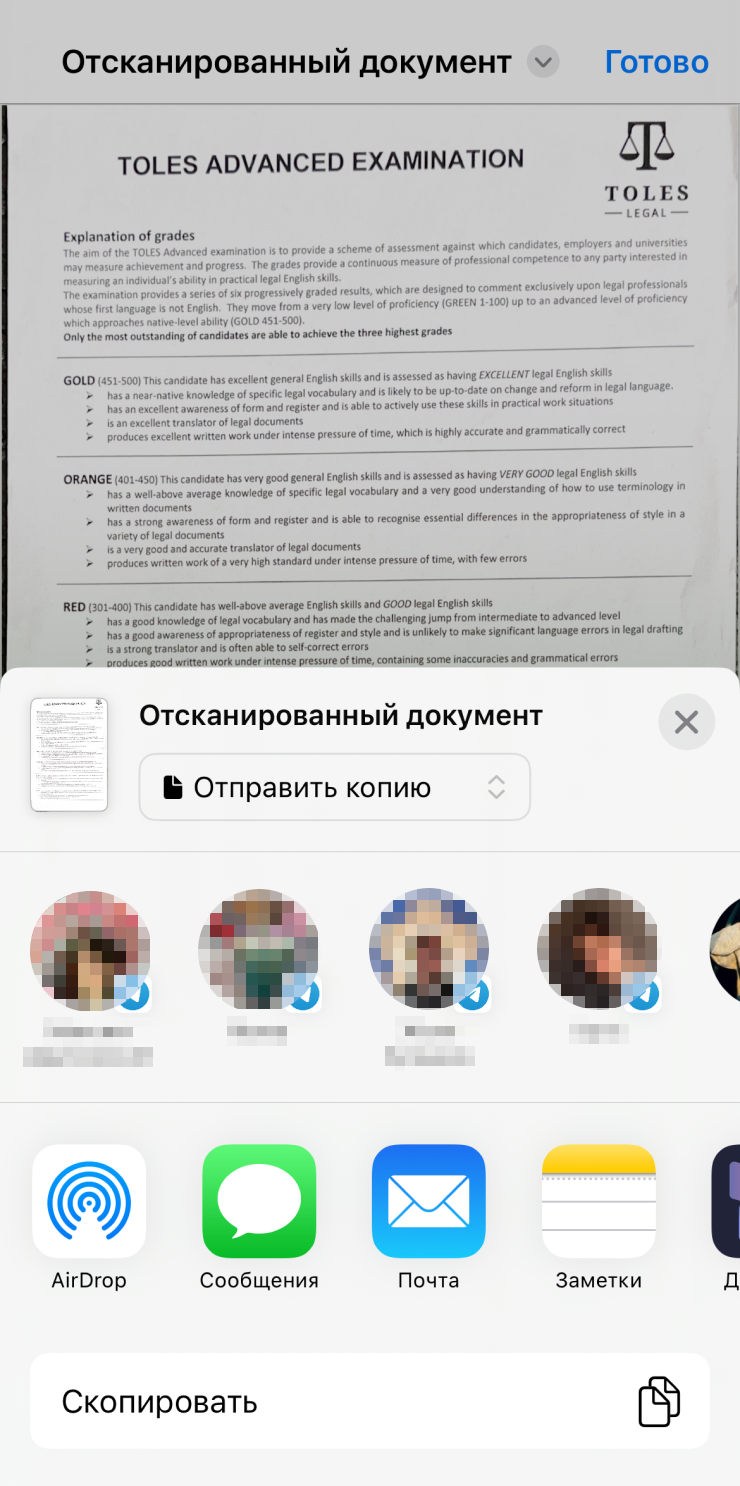
🧑💻 Как сканировать документы через сторонние приложения
В App Store есть сторонние приложения для сканирования документов. Вот самые популярные и функциональные.
📕 Adobe Scan — повторяет возможности встроенного сканера. Есть отдельные режимы для сканирования книг, белых досок, документов, визиток. Если у вас есть подписка Adobe, можно передавать документы в другие приложения.
📗 Evernote Scannable — сканер с интеграцией в популярный сервис облачных заметок.
📘 iScanner — простое приложение-сканер с ограничением на количество страниц. Документ можно сохранить не только в PDF, но и в других форматах. Чтобы сохранить больше лимита, придется заплатить 299 ₽.
📙 Scanner App: Genius Scan — умеет сканировать документы, визитки, чеки и сохранять их в популярные облачные сервисы. Некоторые опции доступны по подписке.
📒 SwiftScan — Document Scanner — в бесплатной версии есть сканирование документов и редактирование PDF. Распознавание текста, защита паролем и другие опции доступны по подписке.
💬 Как распознать текст в документе
Начиная с iOS 15 Айфон умеет распознавать текст в документах и на фото, а в iOS 16 добавили поддержку русского языка. Функция работает по умолчанию. Вот что нужно сделать:
- Откройте нужный документ с текстом.
- Задержите палец на тексте до появления выделения.
- Переместите маркеры, чтобы выбрать нужную часть текста.
- В меню нажмите «Скопировать». Текст попадет в буфер обмена.
- Вставьте скопированный текст в заметку, документ, письмо или переписку в мессенджере через контекстное меню.
Если распознавание текста не работает, убедитесь, что включен тумблер: «Настройки» → «Основные» → «Язык и регион» → «Сканер текста».
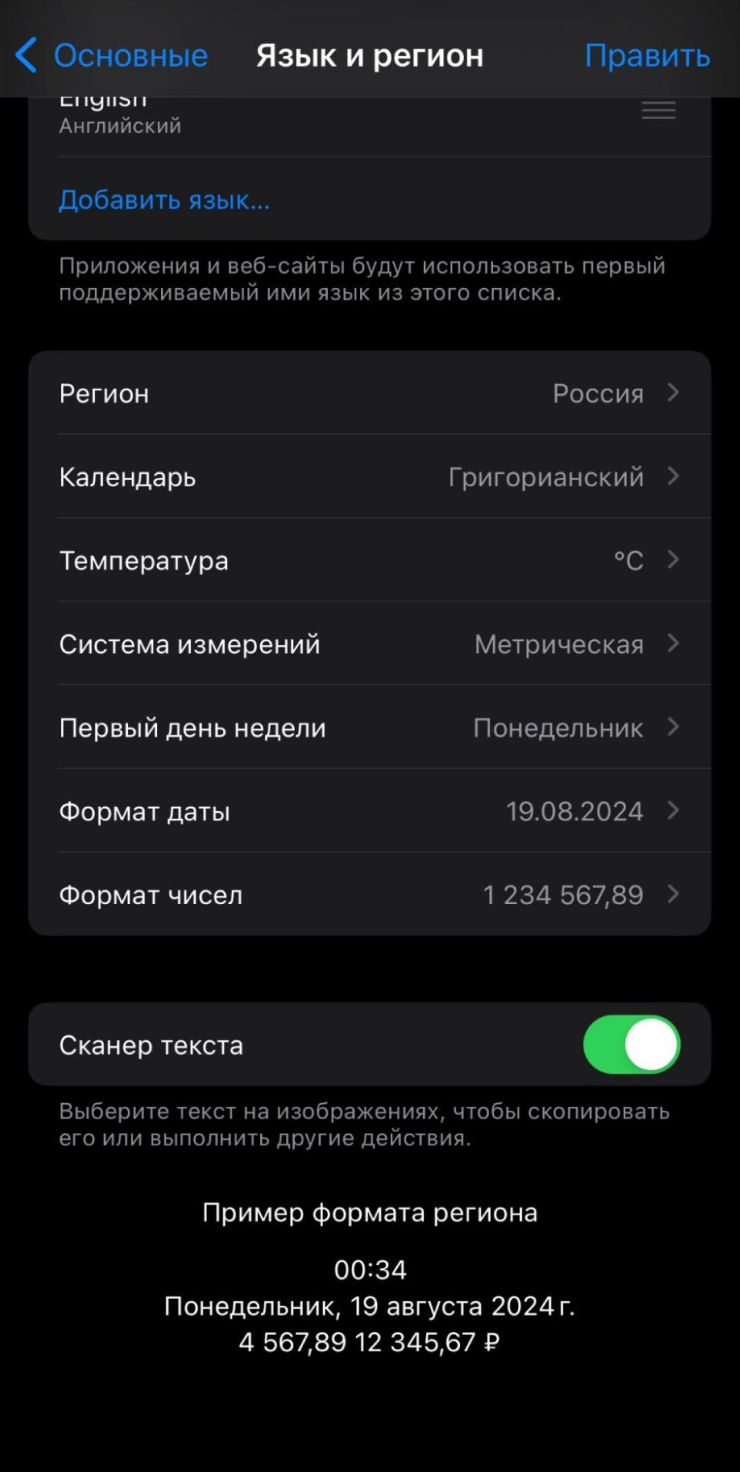
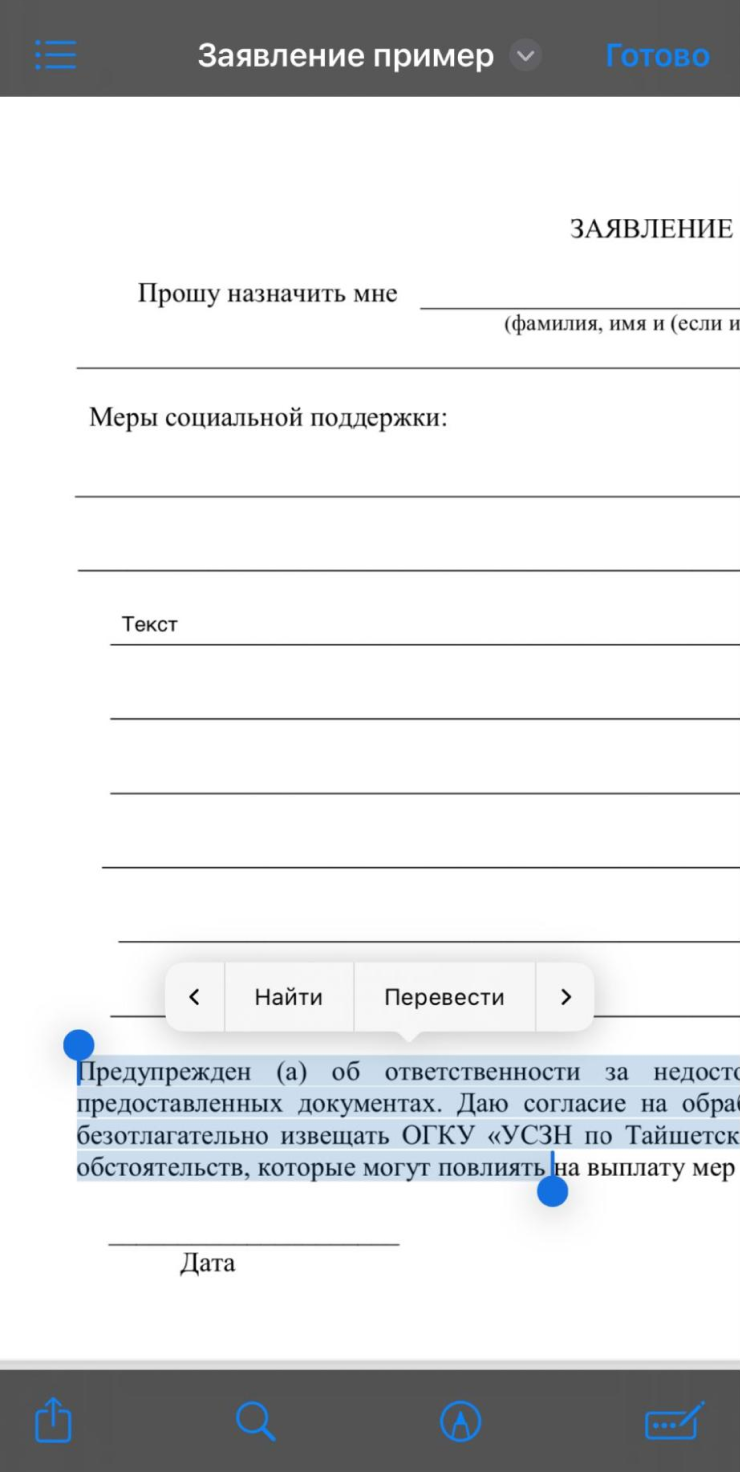
✍️ Как подписать документ на Айфоне
На Айфоне и Айпаде можно завизировать PDF-документ, внести в него правки или пометки. Вот что нужно сделать, чтобы подписать документа через приложение «Файлы»:
- Откройте документ в «Файлах».
- Нажмите круглую кнопку с карандашом на нижней панели, чтобы открыть панель рисования.
- Нажмите «+» и выберите пункт «Добавить подпись».
- Распишитесь пальцем на экране смартфона и нажмите «Готово».
- Вставьте подпись и переместите в нужную часть документа.
Вот как подписать документ в «Заметках»:
- Откройте приложение «Заметки» и нажмите на документ.
- Нажмите кнопку «Поделиться», а затем выберите «Разметка».
- Нажмите «Добавить», а затем выберите «Подпись» и создайте новую. Поле этого вы сможете выбрать размер поля для подписи и разместить ее в любой части документа.
- Нажмите «Готово».
Сохраненная подпись добавится на все устройства с вашим Apple ID. В будущем ее можно будет вставлять при подписи других документов.
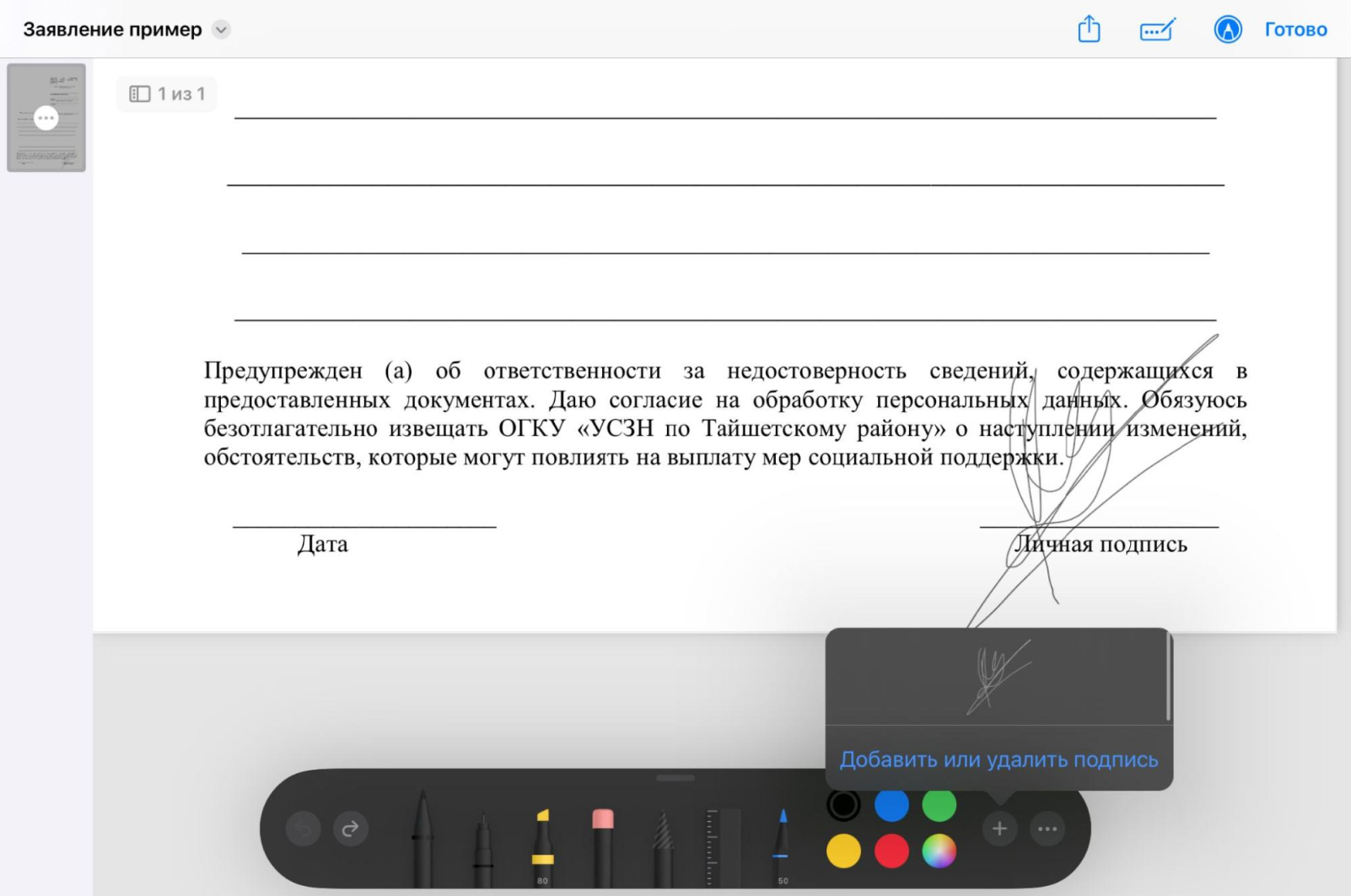
Мы постим кружочки, красивые карточки и новости о технологиях и поп-культуре в нашем телеграм-канале. Подписывайтесь, там классно: @t_technocult