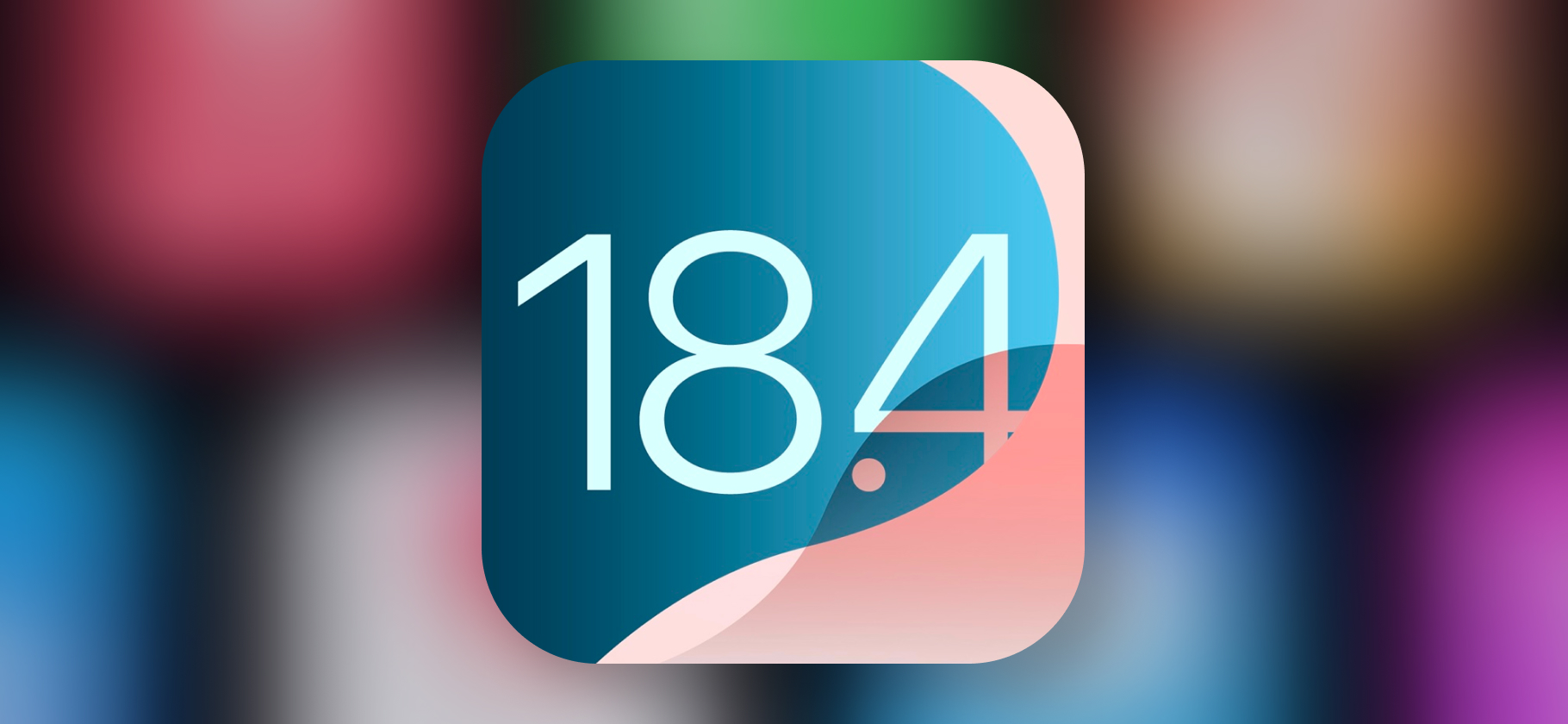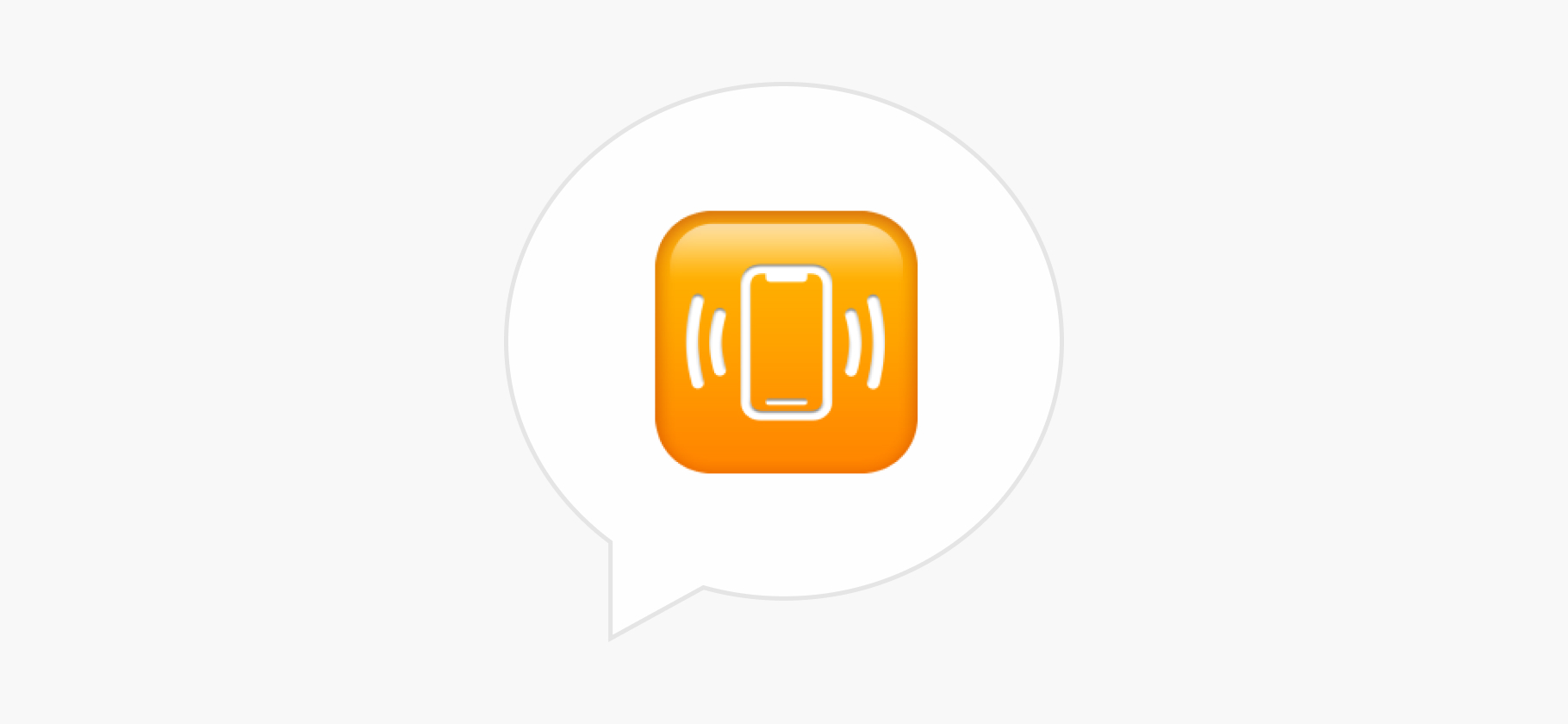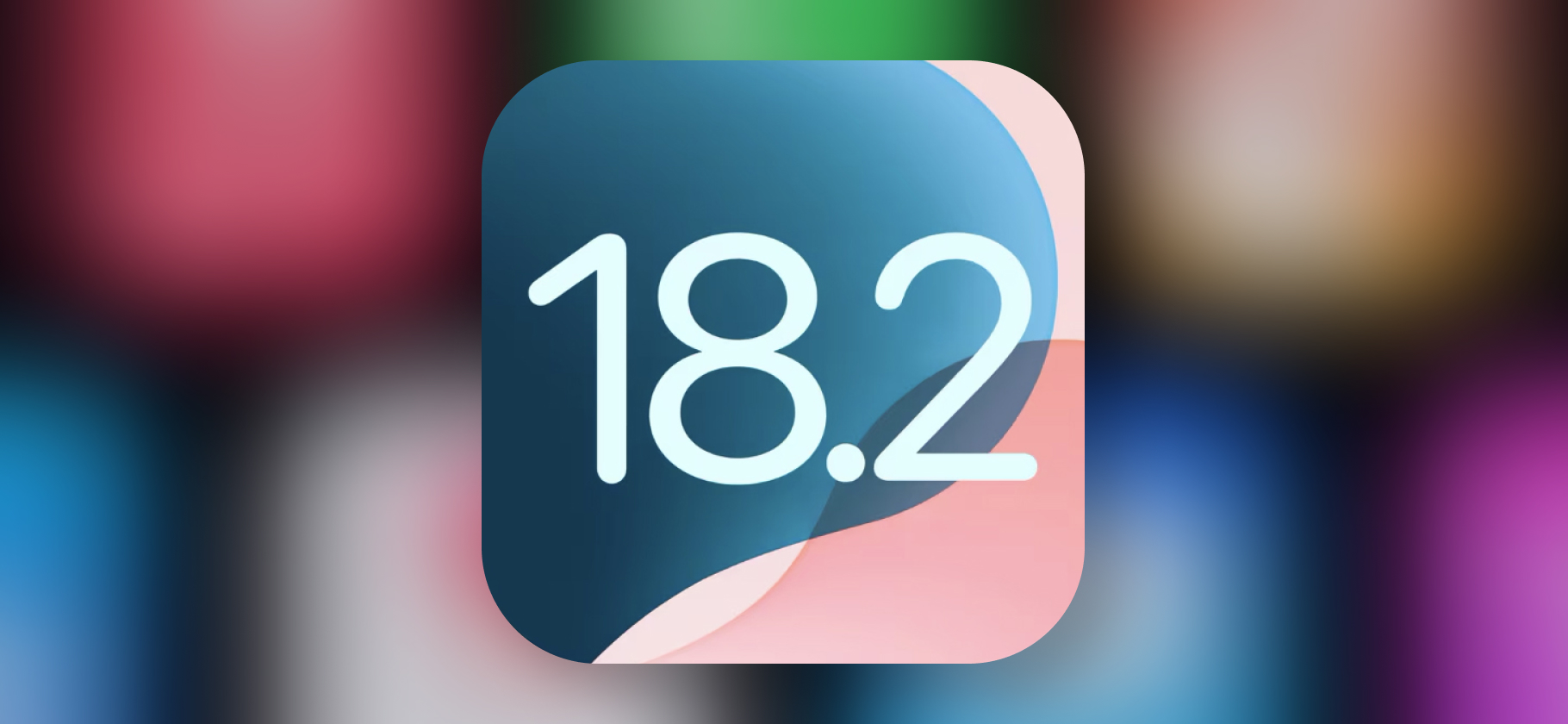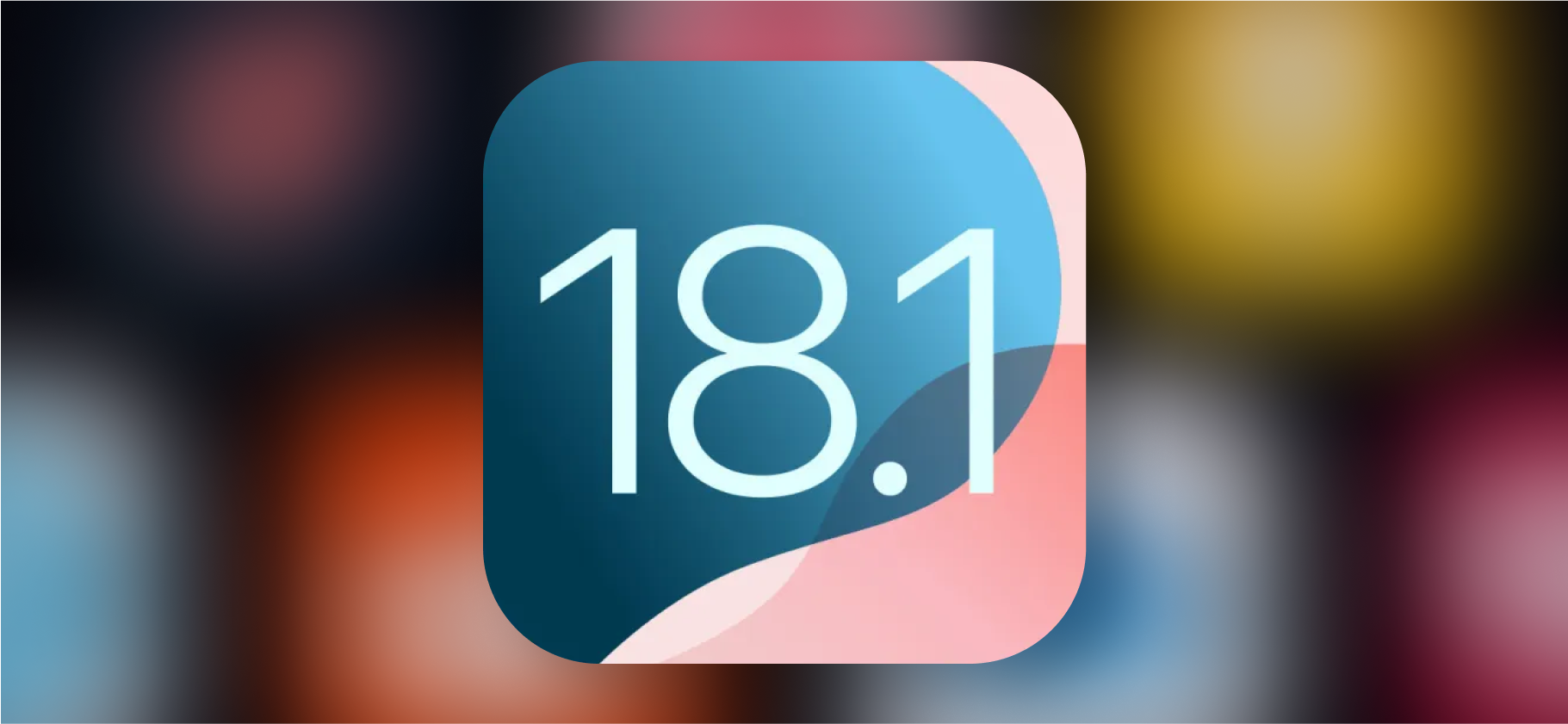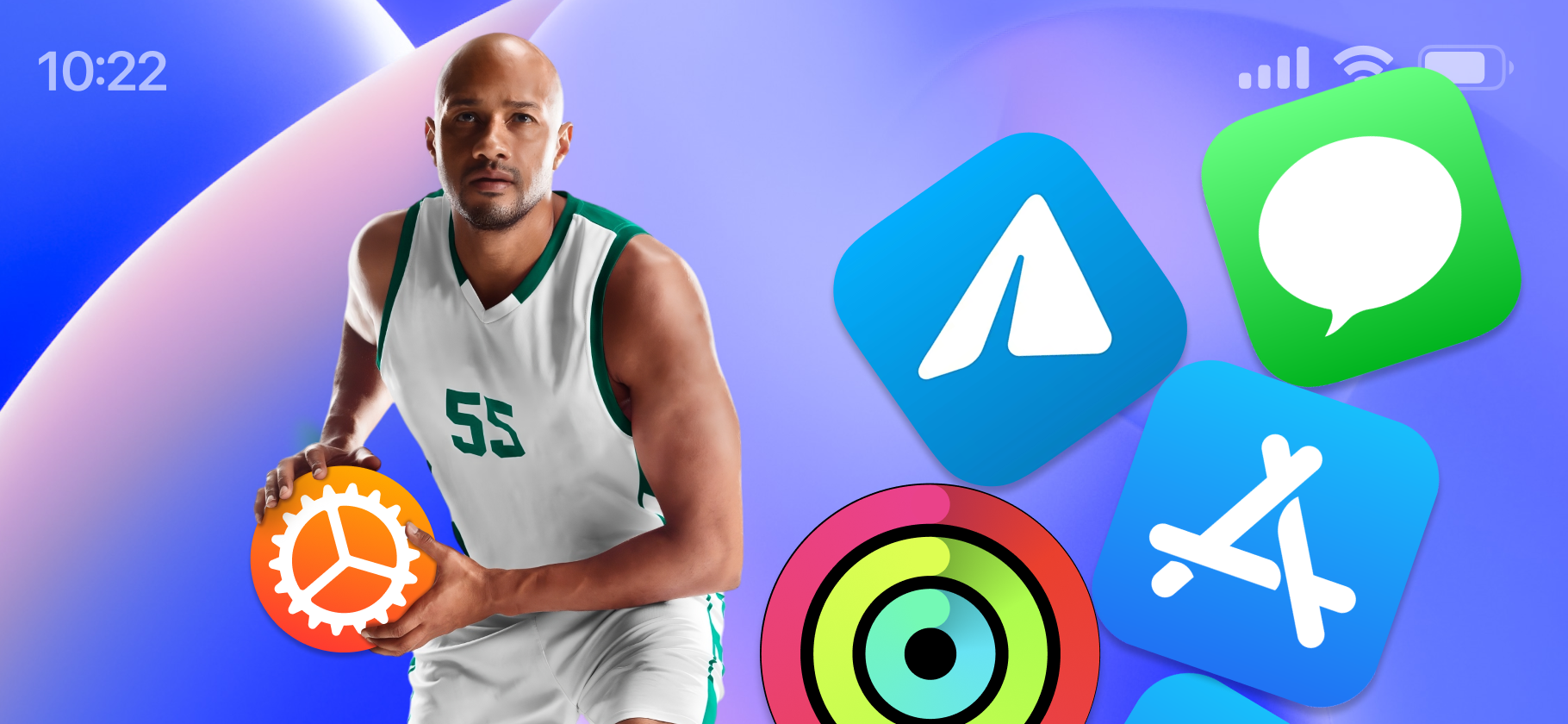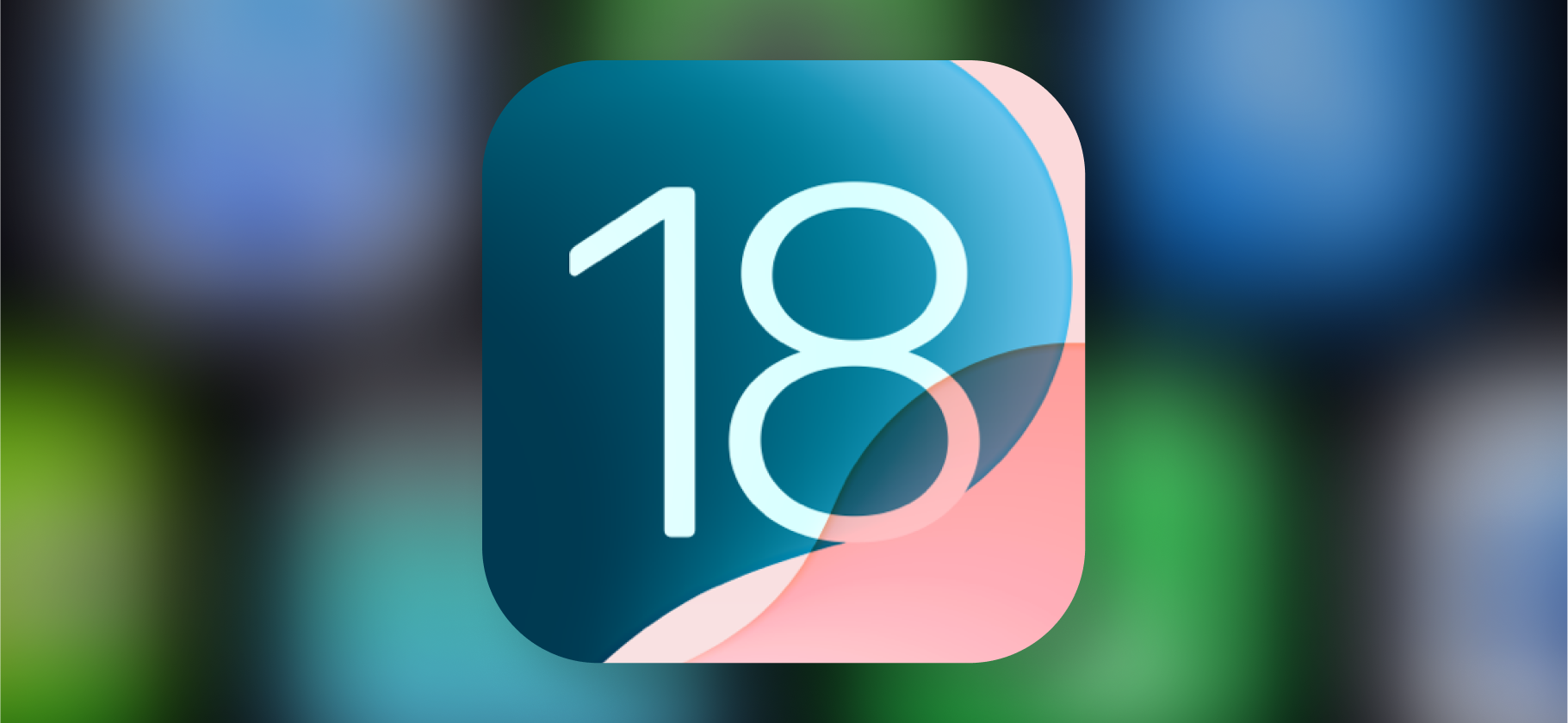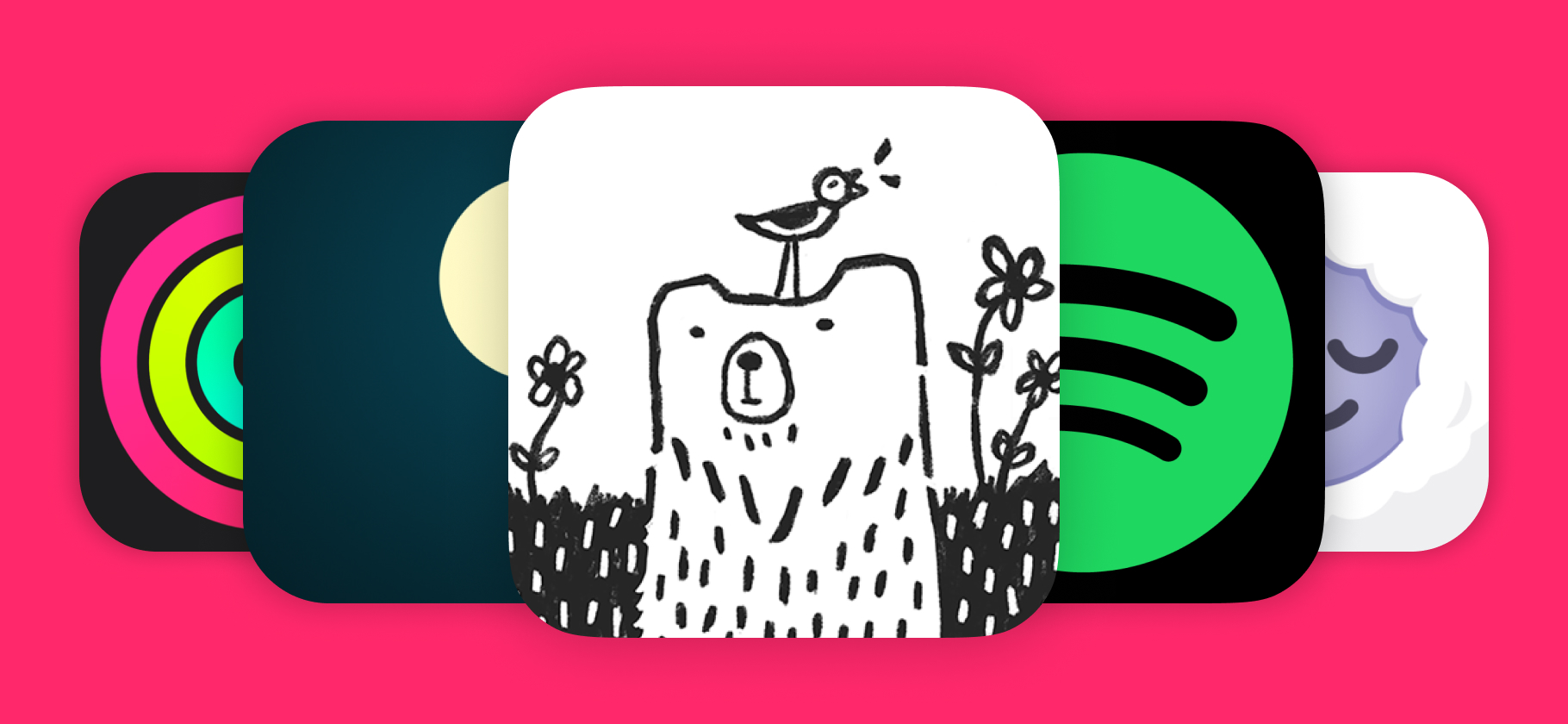Как настроить календарь на Айфоне и Макбуке
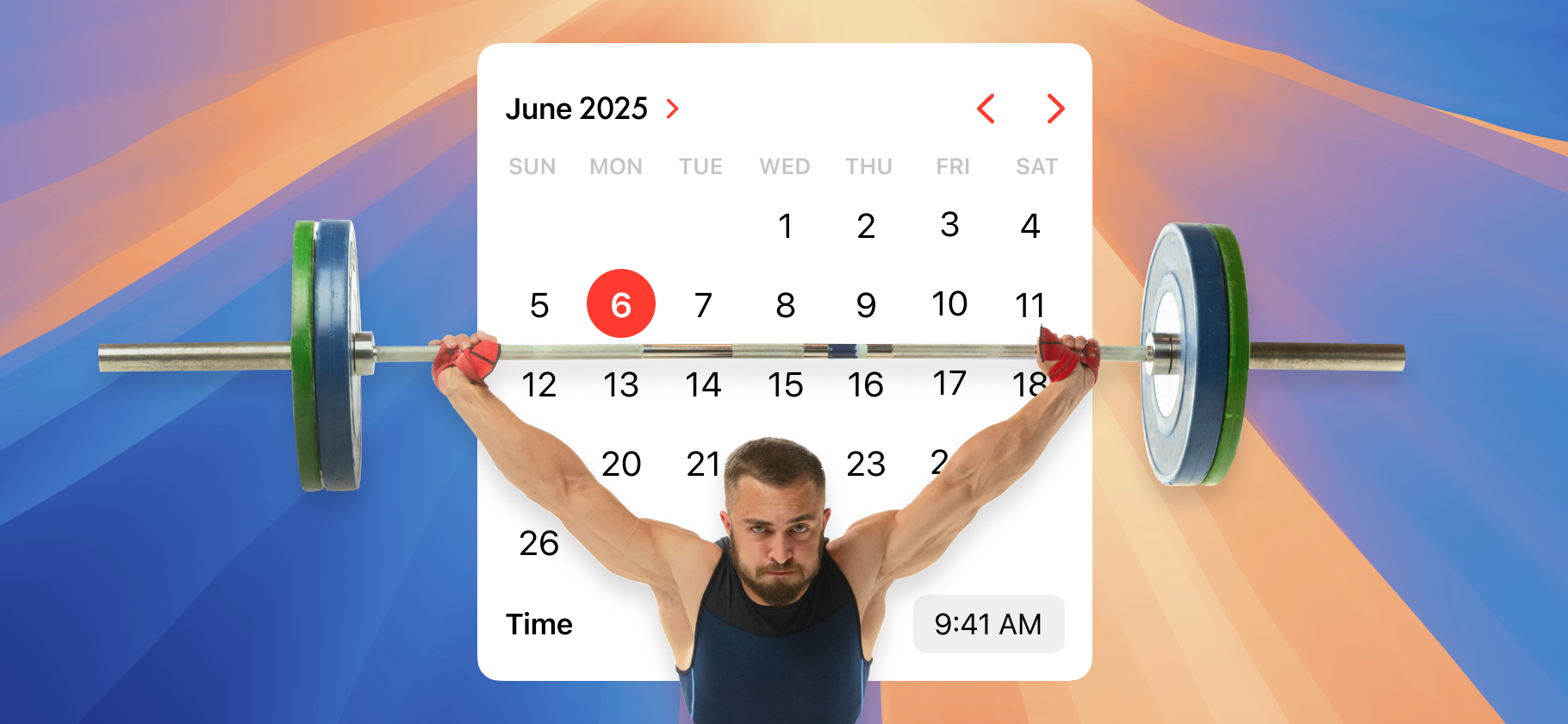
Календарь — стандартное приложение на Айфоне, Айпаде и Макбуке.
Чаще всего его используют просто для проверки даты. Но если календарь чуть настроить, с его помощью можно сделать повседневные дела и работу гораздо удобнее. Например, организовать свой день, создать совместный календарь для друзей или коллег, получать напоминания о важных датах и задачах.
Расскажу, как настроить синхронизацию данных календаря между разными устройствами и как использовать несколько полезных возможностей приложения.
Вы узнаете
- Как включить синхронизацию календаря на Айфоне и Макбуке
- Как добавить виджет календаря на Айфон и Макбук
- Как добавить сторонние календари на Айфон и Макбук
- Как получать уведомления о днях рождениях друзей и близких
- Как создать общий календарь для нескольких пользователей
- Как связать календарь и напоминания
Как включить синхронизацию календаря на Айфоне и Макбуке
Если используете Айфон и Макбук с одной учетной записью Apple ID, календари будут автоматически синхронизироваться между устройствами. Добавили запись на смартфоне — через несколько секунд она появилась на компьютере и наоборот.
Как настроить: на Айфоне перейдите в «Настройки» → «Аккаунт Apple ID» → iCloud, откройте раздел с настройками приложений и убедитесь, что опция «Календарь iCloud» включена.
На Макбуке такой же тумблер есть в разделе «Системные настройки» → «Аккаунт Apple ID» → iCloud → «См. все».
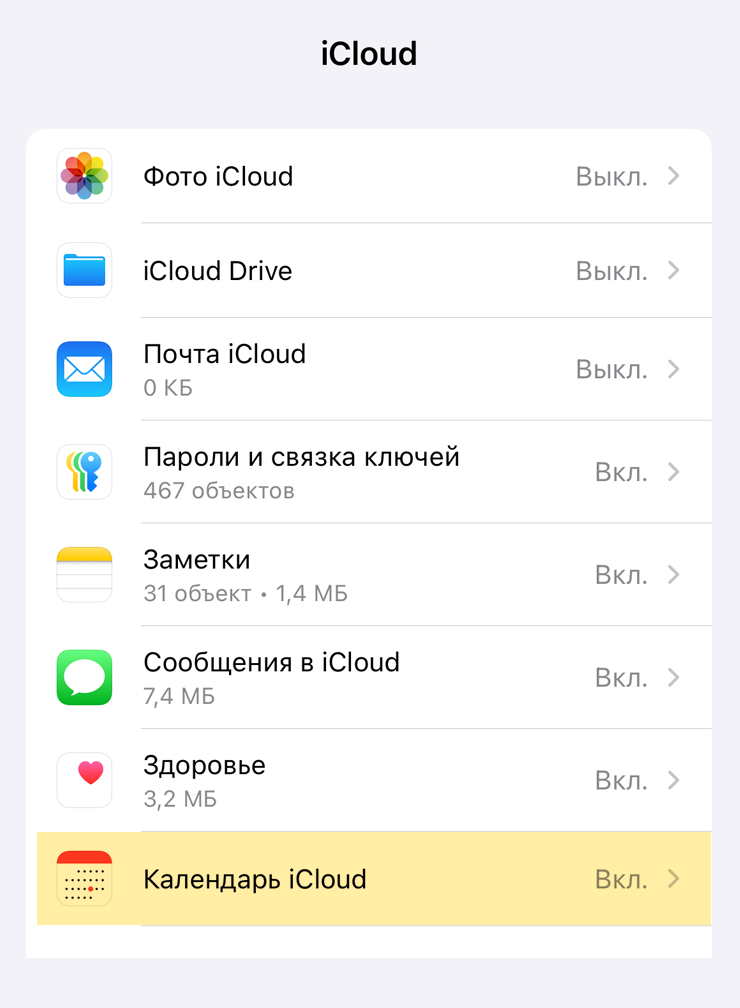
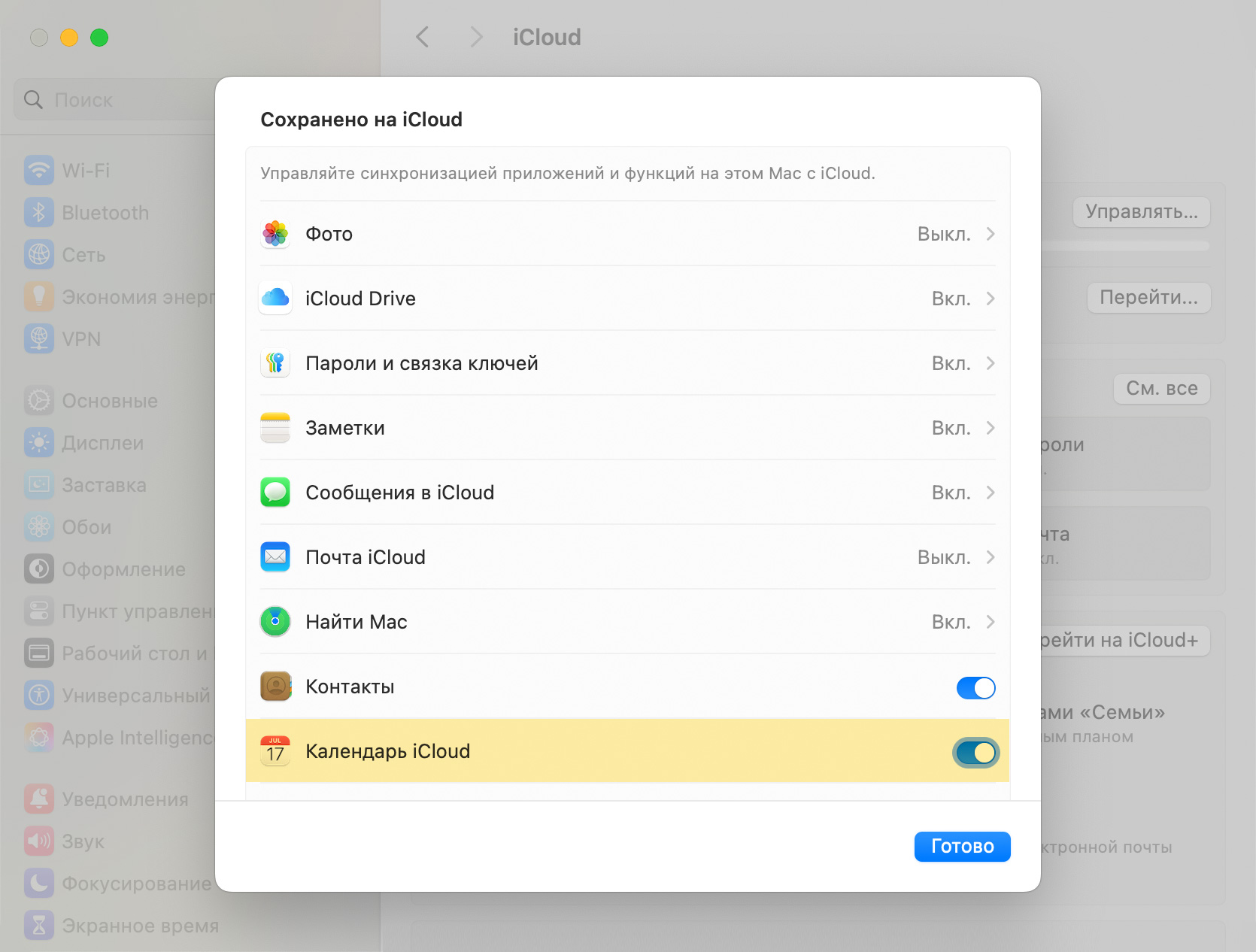
Как добавить виджет календаря на Айфон и Макбук
Если лень каждый раз открывать приложение, чтобы проверить календарь, можно добавить виджет на рабочий стол или экран блокировки. Так перед глазами всегда будут предстоящие события и важные даты.
Как настроить: на Айфоне задержите палец на домашнем экране, чтобы перейти в режим редактирования. В левом верхнем углу нажмите «+» → «Добавить виджет» и выберите подходящий виджет приложения «Календарь».
Чтобы добавить виджет на экран блокировки, перейдите в «Настройки» → «Обои», нажмите «Настроить» и добавьте виджет календаря под часами.
На Макбуке с операционной системой macOS Sonoma и новее тоже можно добавить виджет календаря на рабочий стол. Вызовите контекстное меню рабочего стола и выберите пункт «Изменить виджеты…», в меню выберите виджет календаря и перетяните на любое место на десктопе.
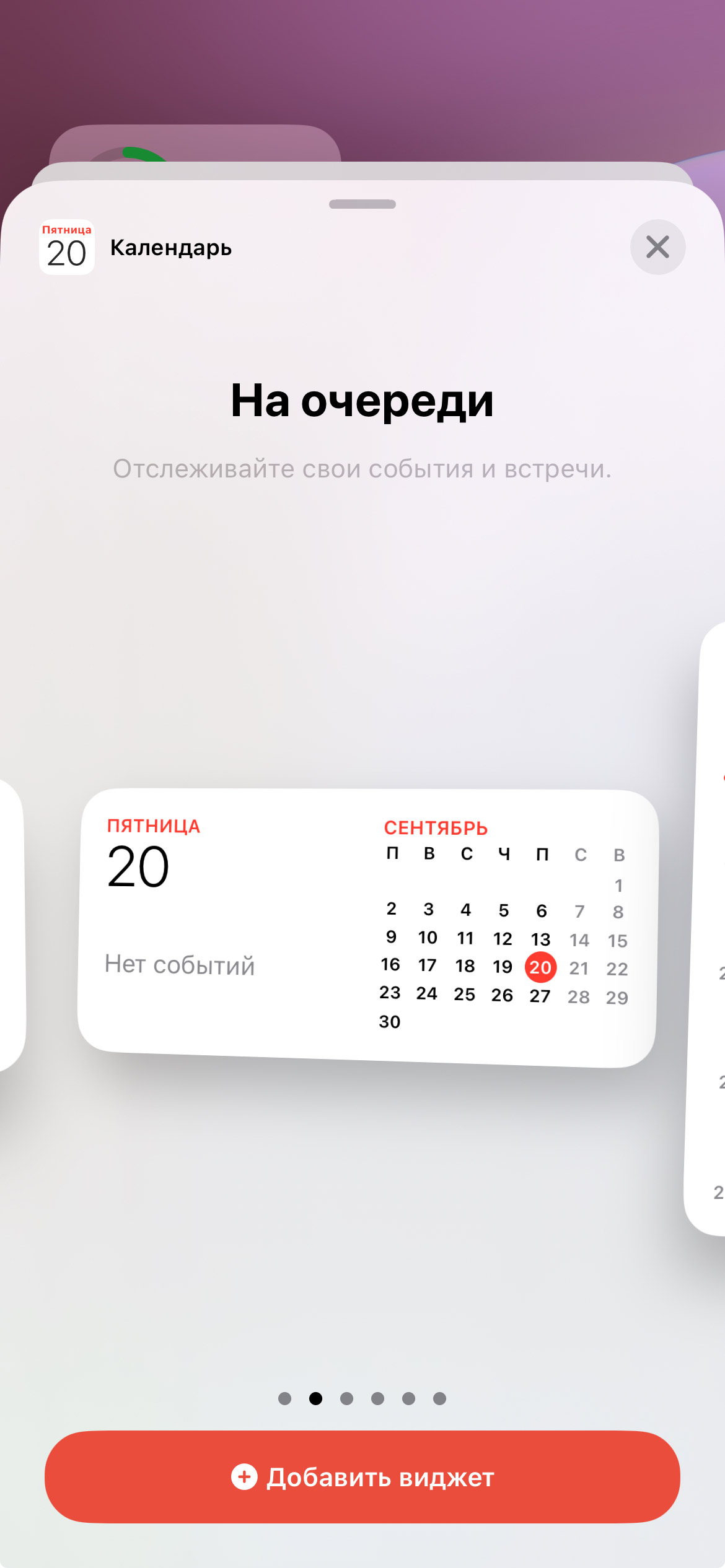
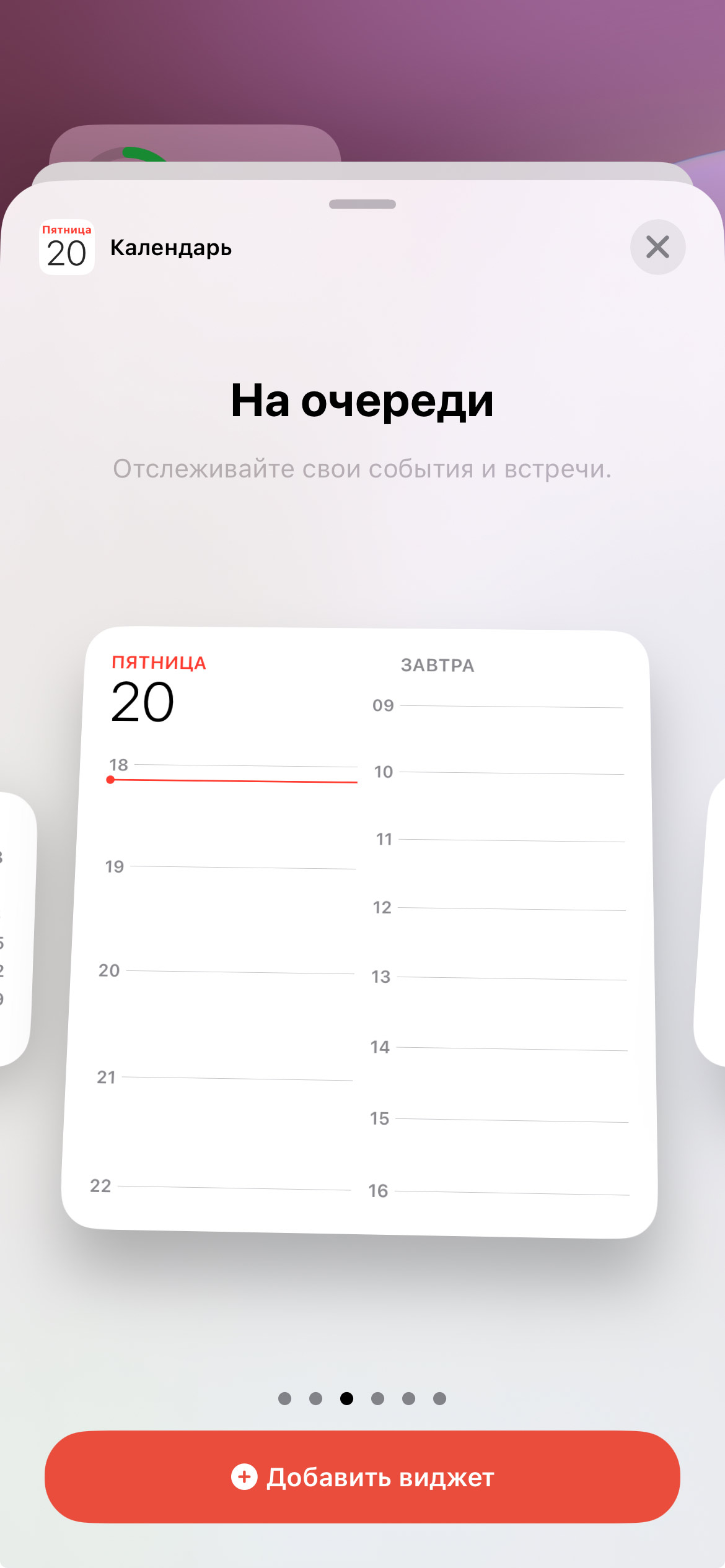
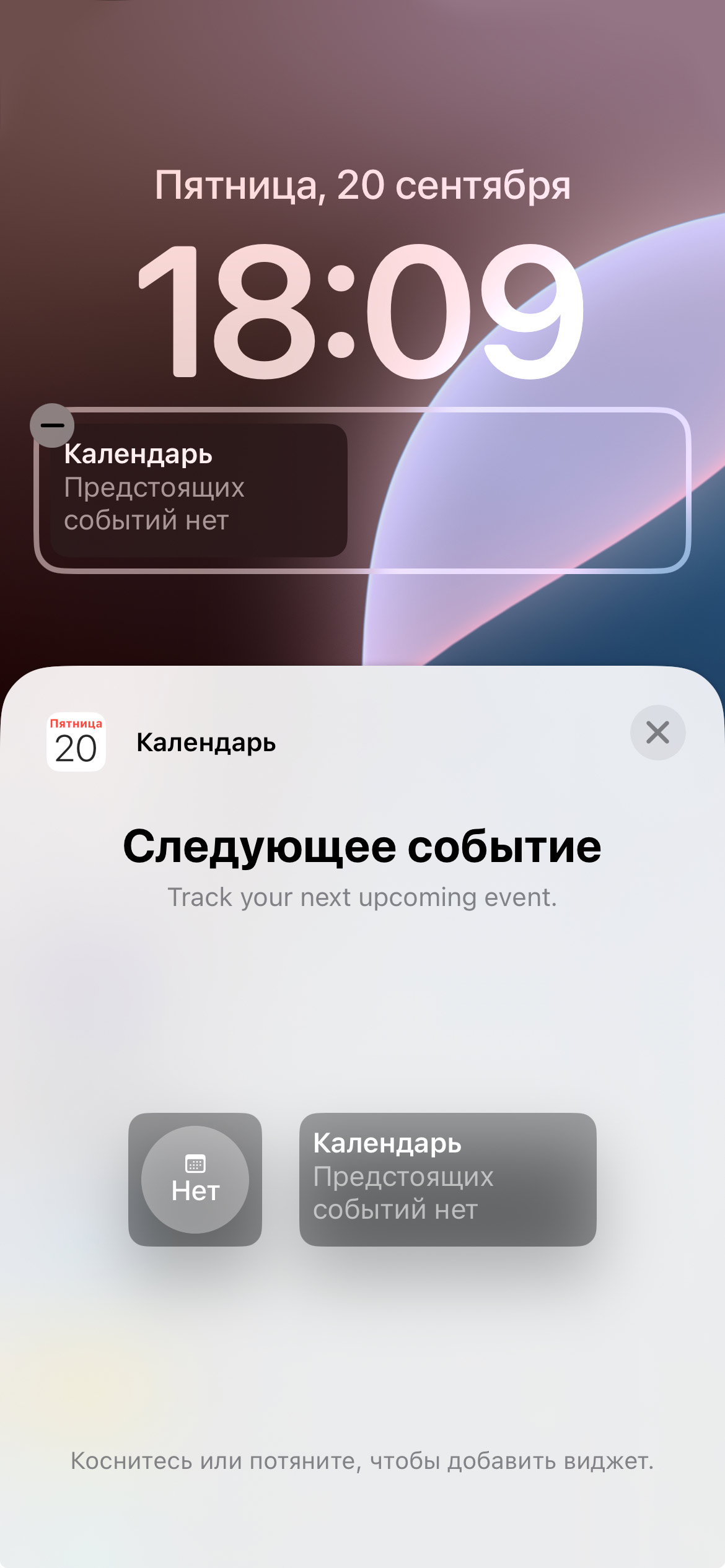
Как добавить сторонние календари на Айфон и Макбук
Если ведете календарь в других сервисах, их можно подключить к стандартному приложению на Айфоне и Айпаде. Поддерживаются сервисы Gmail, Microsoft Exchange и Outlook. Так не придется переключаться между разными аппами — все задачи, встречи и события будут видны в рамках одного календаря.
После этого в приложении можно перейти в меню «Календари» и там включить/выключить нужные календари сторонних сервисов. Заодно им можно задать свои цветовые отметки, чтобы на общем календаре всегда было понятно, какое событие к чему относится.
Как настроить: на Айфоне перейдите в «Настройки» → «Приложения» → «Календарь» → «Учетные записи» → «Добавить учетную запись», выберите сервис и авторизуйтесь в учетке.
На Макбуке подключить другие сервисы можно в разделе «Системные настройки» → «Учетные записи интернета» → «Добавить учетную запись». Достаточно настроить синхронизацию на одном устройстве — на остальных она включится автоматически.
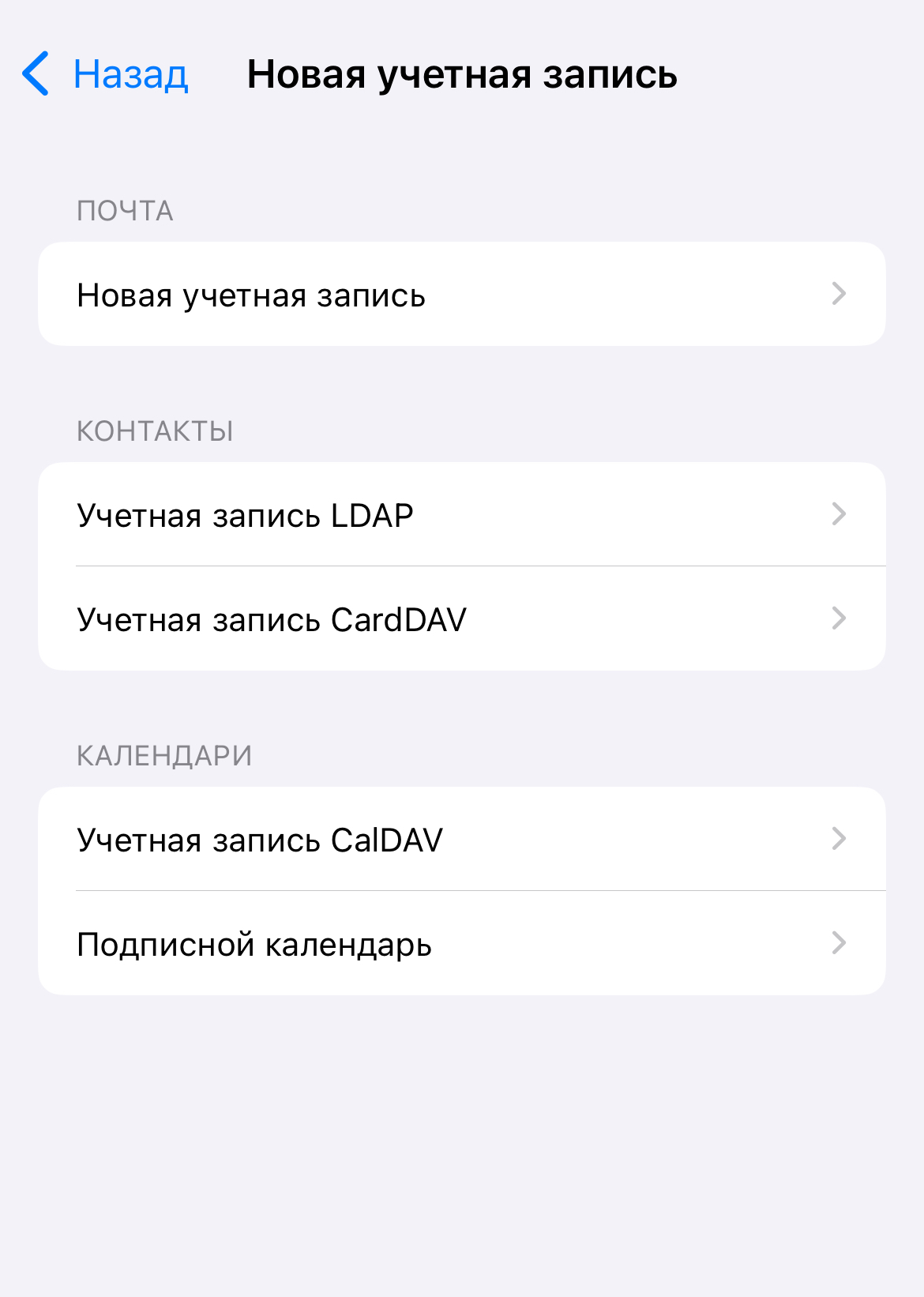
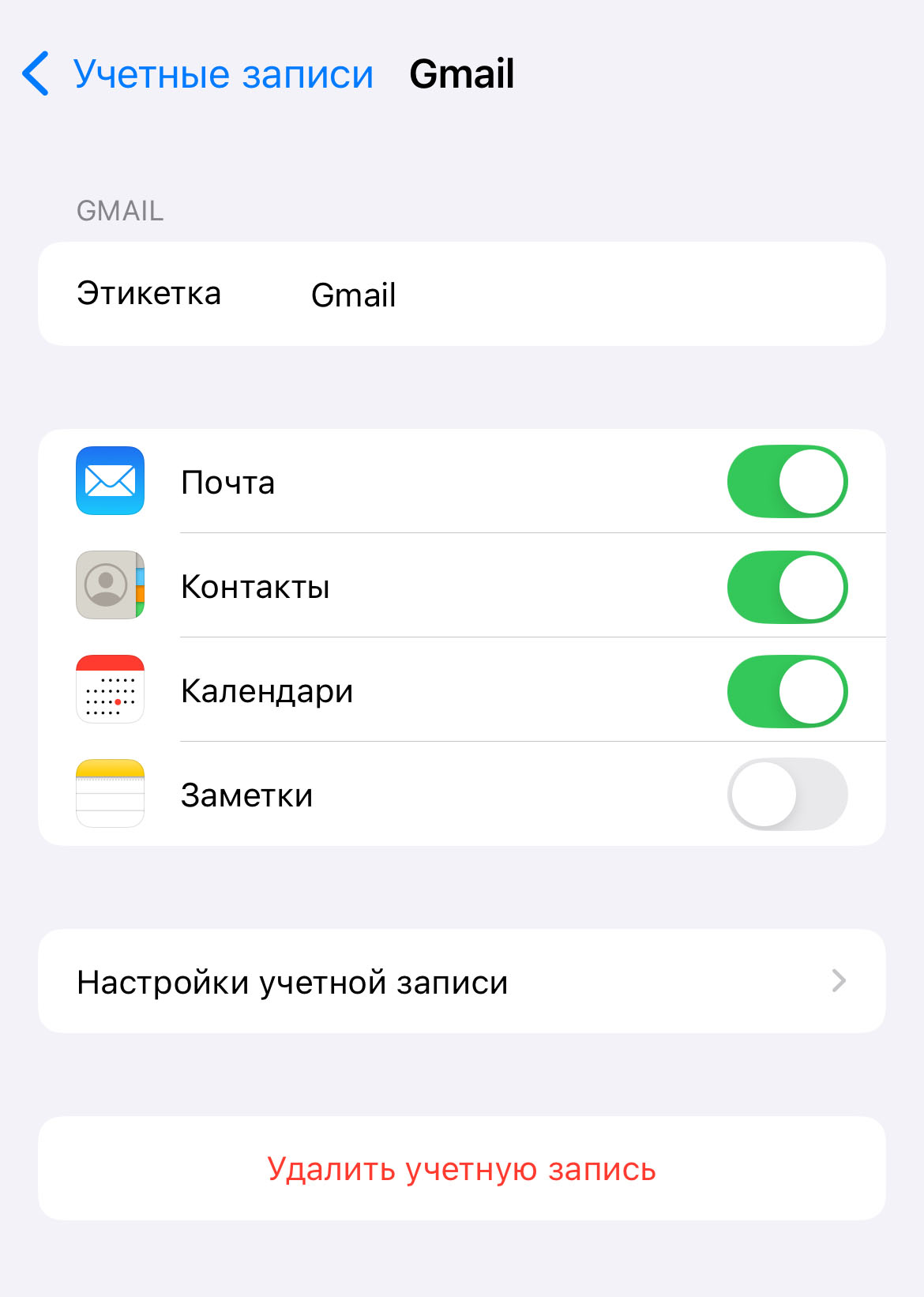
Как получать уведомления о днях рождениях друзей и близких
Календарь на Айфоне и Макбуке умеет предупреждать о днях рождениях родственников и друзей — эти данные он берет из карточки контакта. Соответственно, сначала их надо будет заполнить, если они пустые.
Как настроить: на Айфоне перейдите в «Настройки» → «Приложения» → «Календарь» → «Предупреждение по умолчанию» → «Дни рождения» и выберите подходящее время для уведомления.
В приложении «Календарь» нажмите «Календари» и активируйте «Дни рождения».
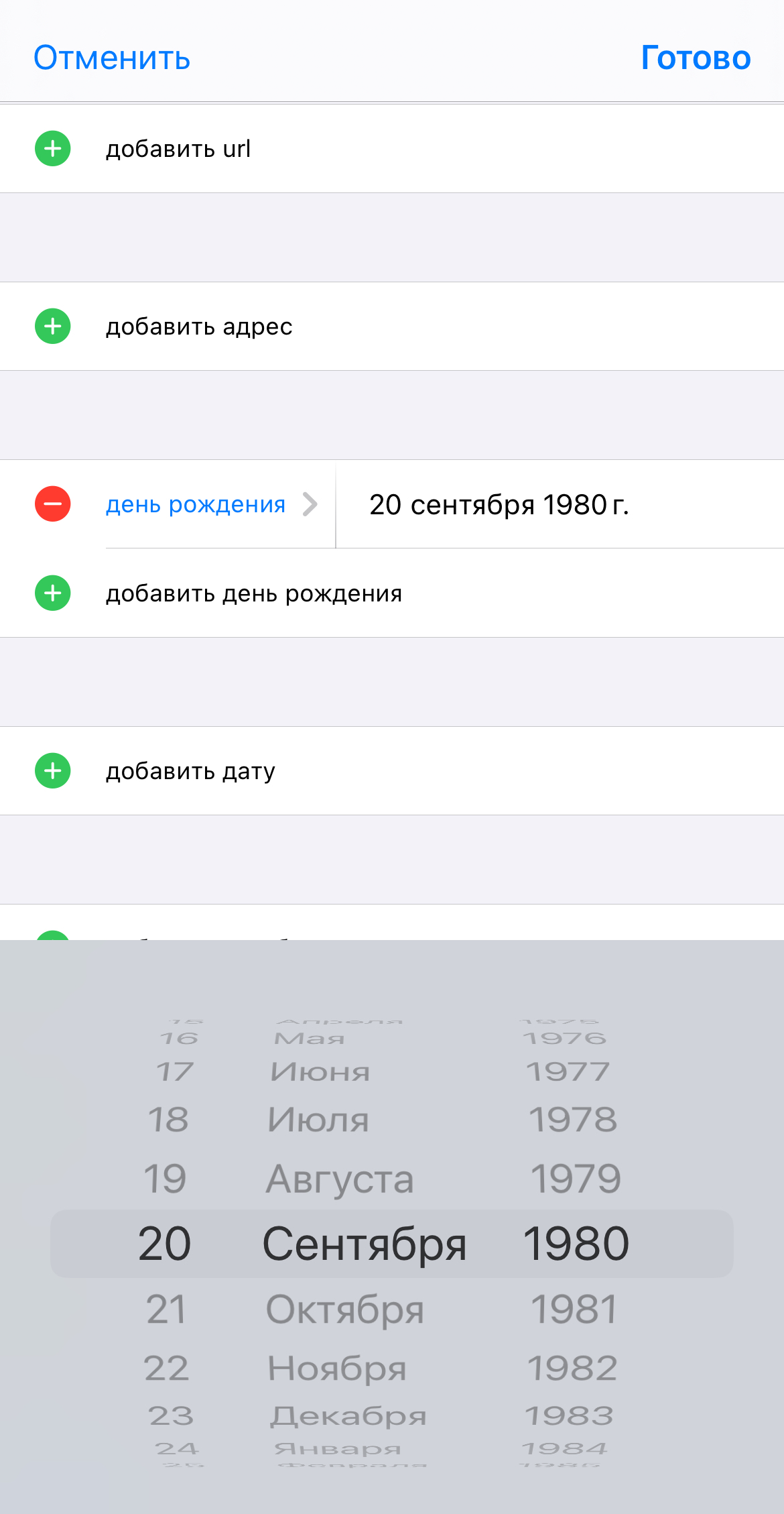
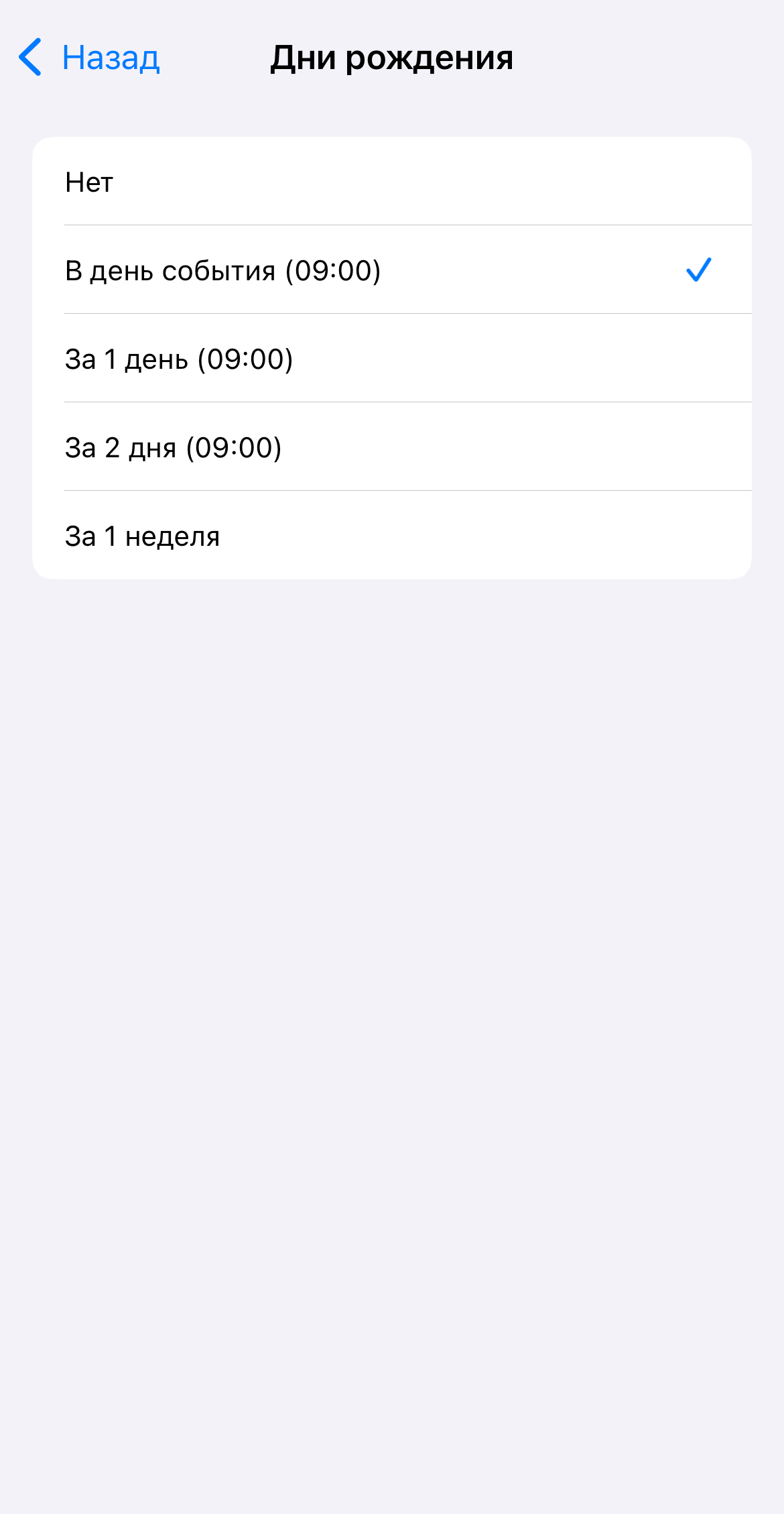
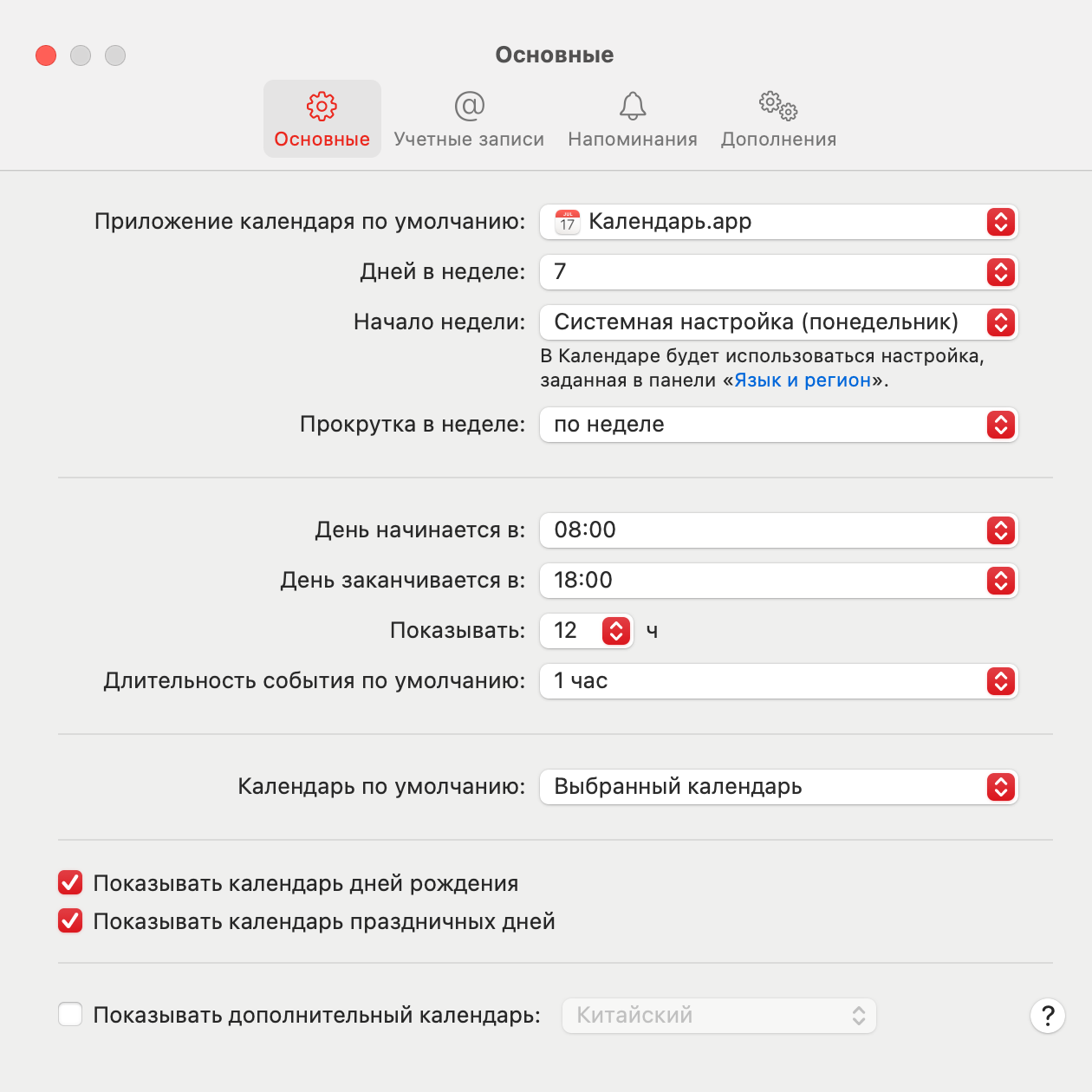
Как создать общий календарь для нескольких пользователей
Пользователи гаджетов Apple могут создавать общие календари и делиться ими с друзьями, коллегами или родственниками. Это может быть календарь с памятными датами для семьи, график совместной поездки с друзьями или рабочий график совещаний с коллегами.
Как настроить: в приложении «Календарь» нажмите «Календари» → «Добавить». Если настроен семейный доступ , можно выбрать «Добавить семейный календарь» и сразу выдать доступ нужным членам семьи.
Если семейный доступ не настроен или календарь нужен для друзей, выбирайте «Добавить». Укажите название календаря, цвет метки и включите напоминания. Нажмите «Добавить человека» и введите Apple ID пользователей, которых хотите пригласить для совместного использования календаря.
При добавлении нового события указывайте созданный календарь, и оно появится у всех добавленных пользователей.
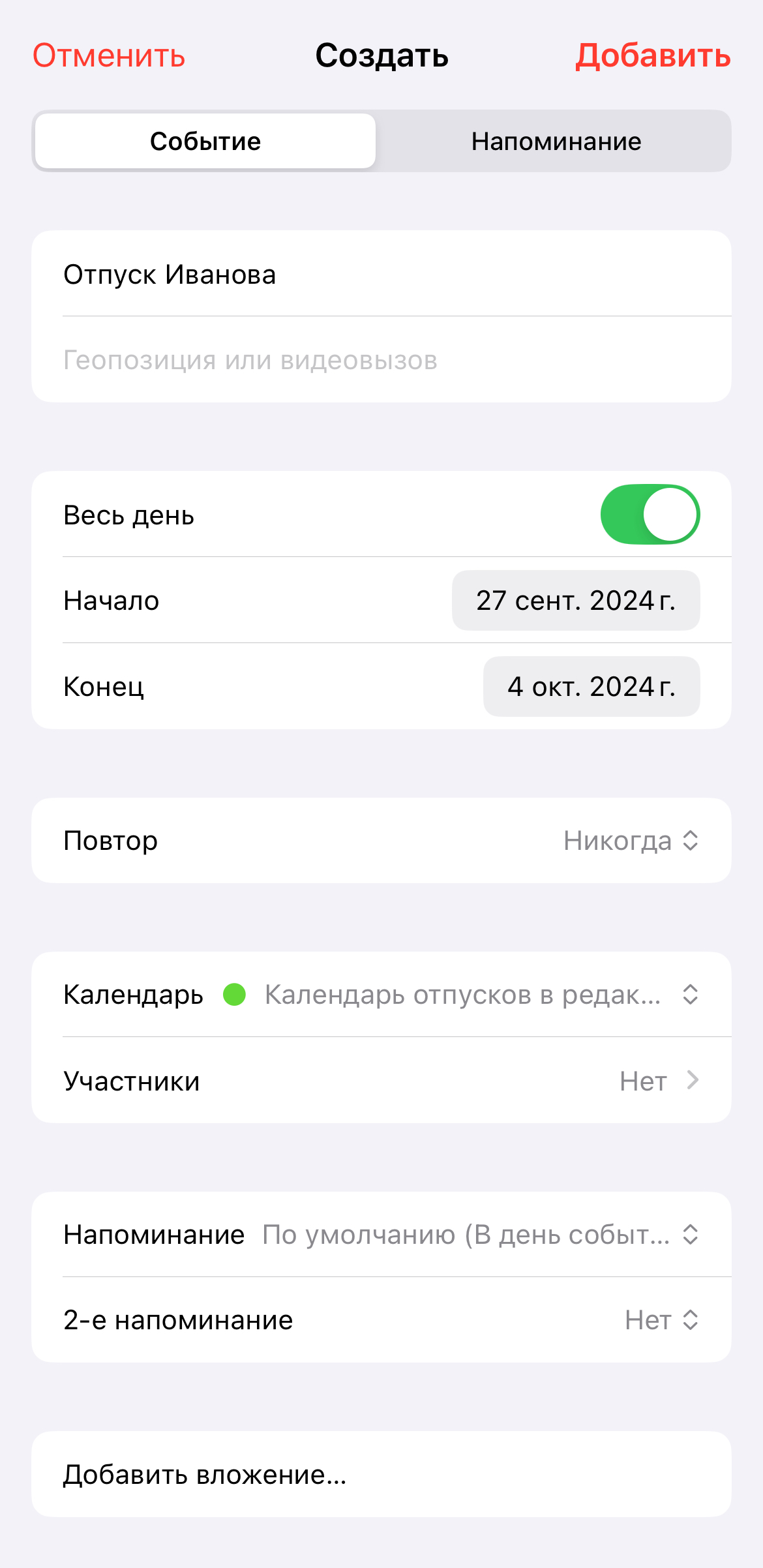
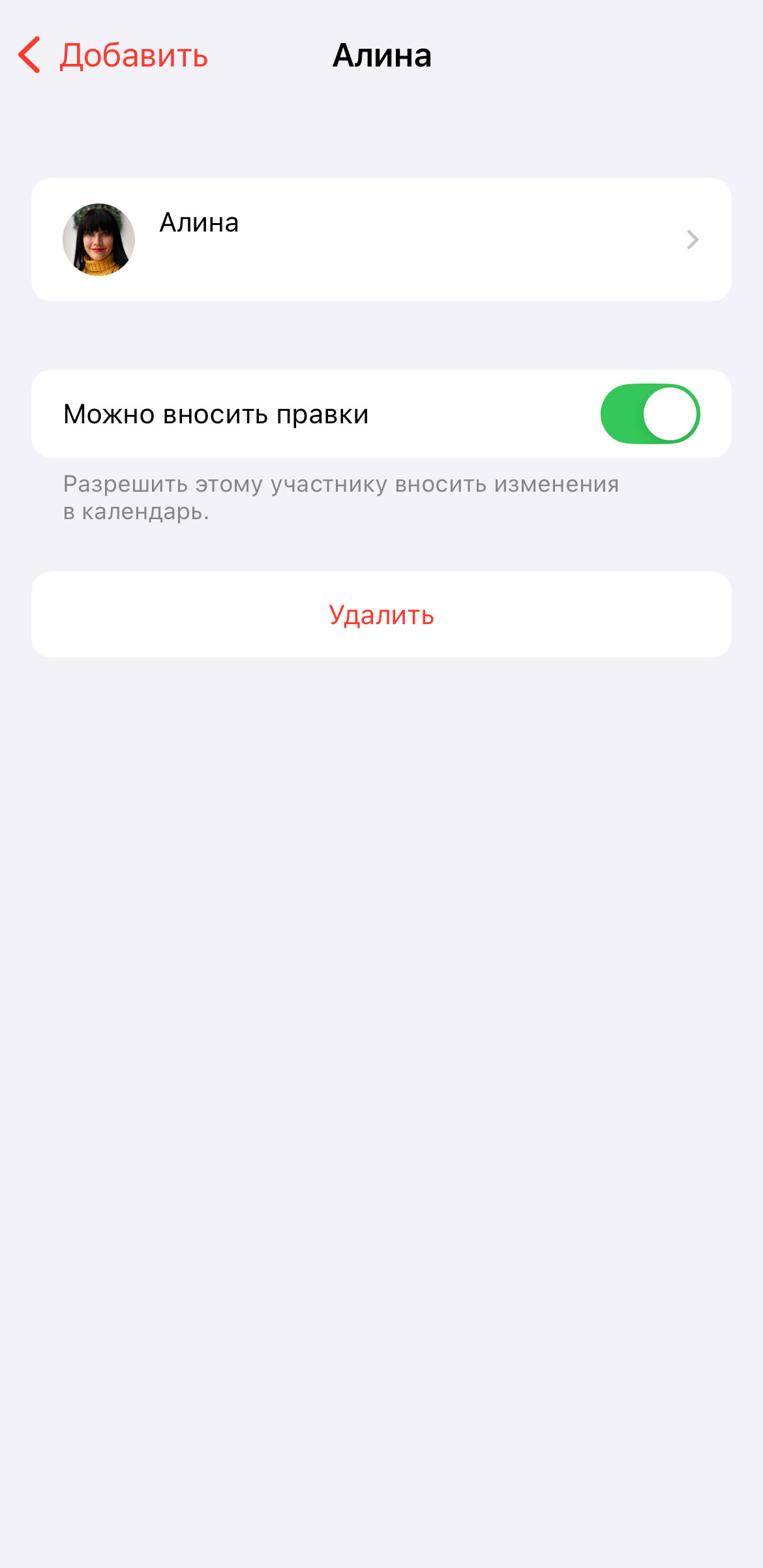
Как связать календарь и напоминания
В новых iOS 18 и macOS Sequoia разработчики объединили возможности приложений «Календарь» и «Напоминания». Если добавляете запись в одной программе, она появляется в другой. Так точно ничего не пропустите. Можно также к напоминанию добавить повторное напоминание — оно пошлет сигнал до того, как событие наступит в календаре. Для этого кликните на сам ивент, нажмите «Править» и выберите «Раннее напоминание».
Как использовать: добавляйте события с датой в «Напоминаниях» или записи с уведомлениями в «Календаре». Они будут синхронизироваться с другим приложением.
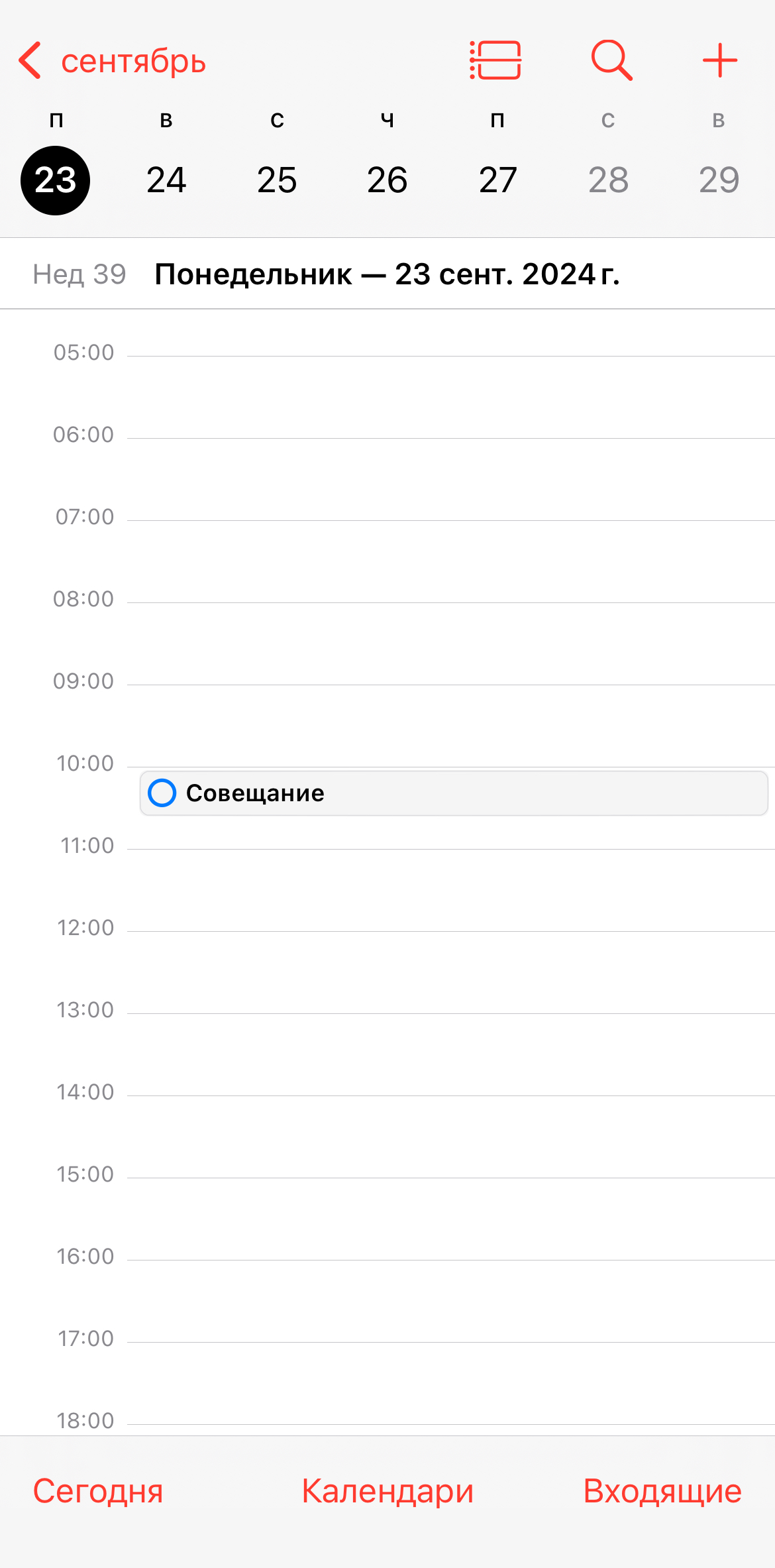
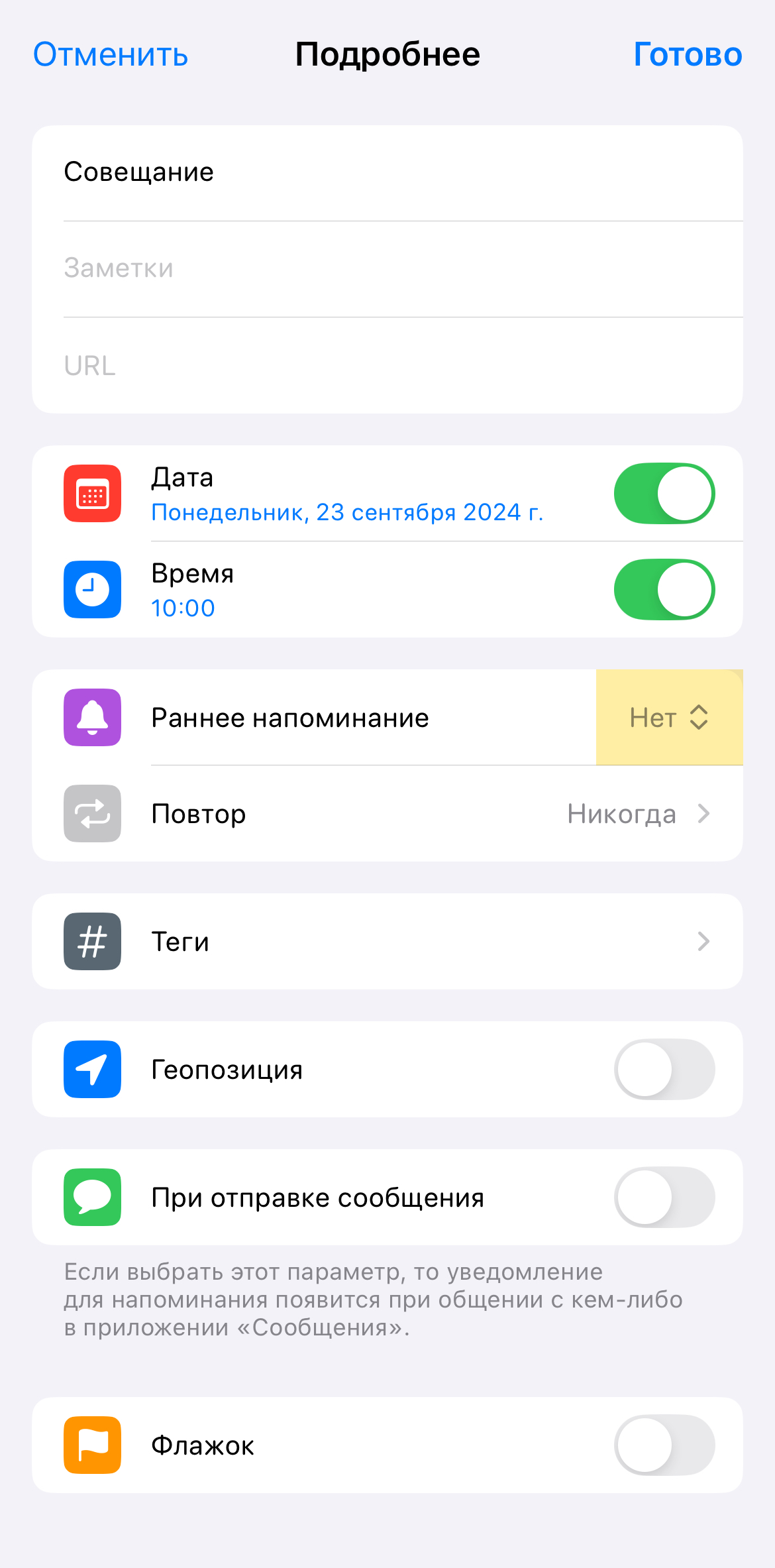
Мы постим кружочки, красивые карточки и новости о технологиях и поп-культуре в нашем телеграм-канале. Подписывайтесь, там классно: @t_technocult