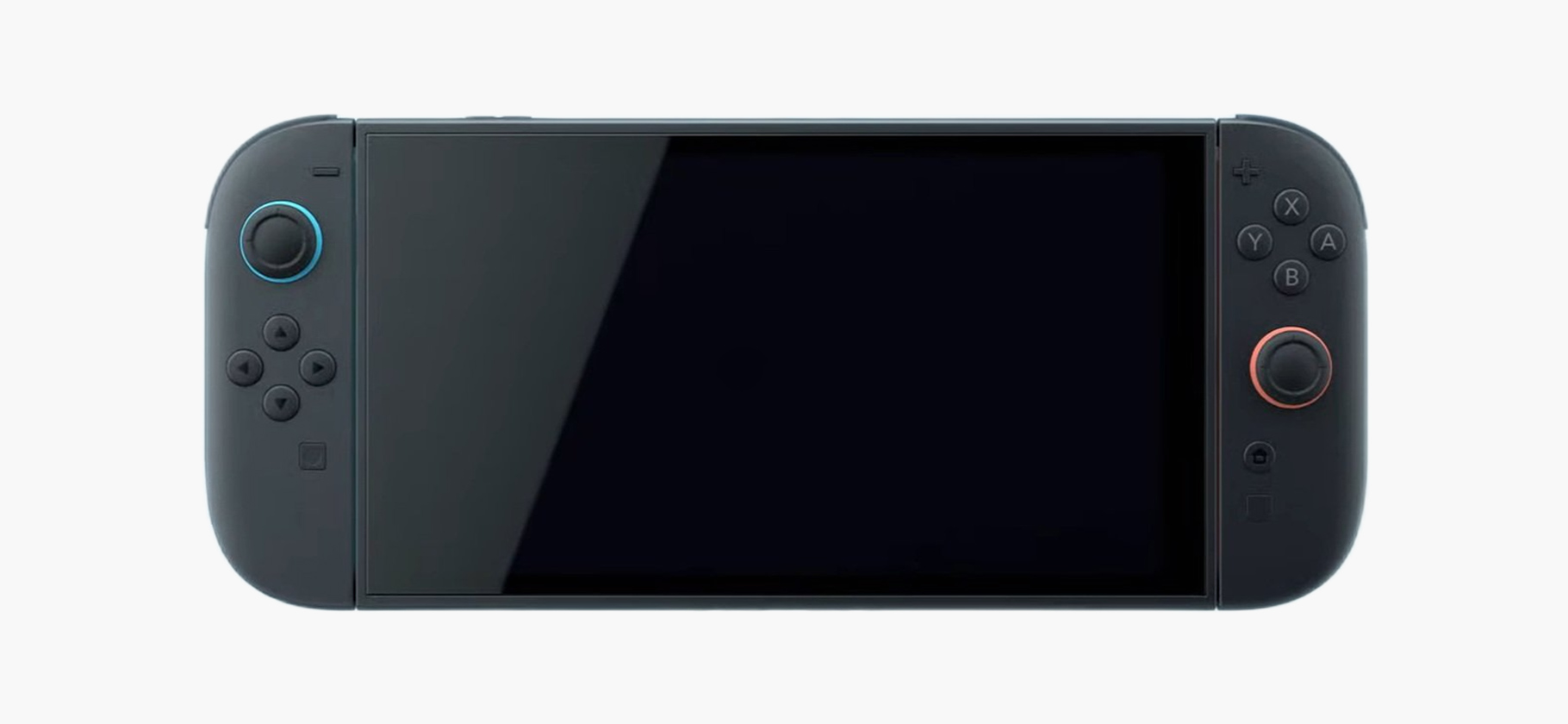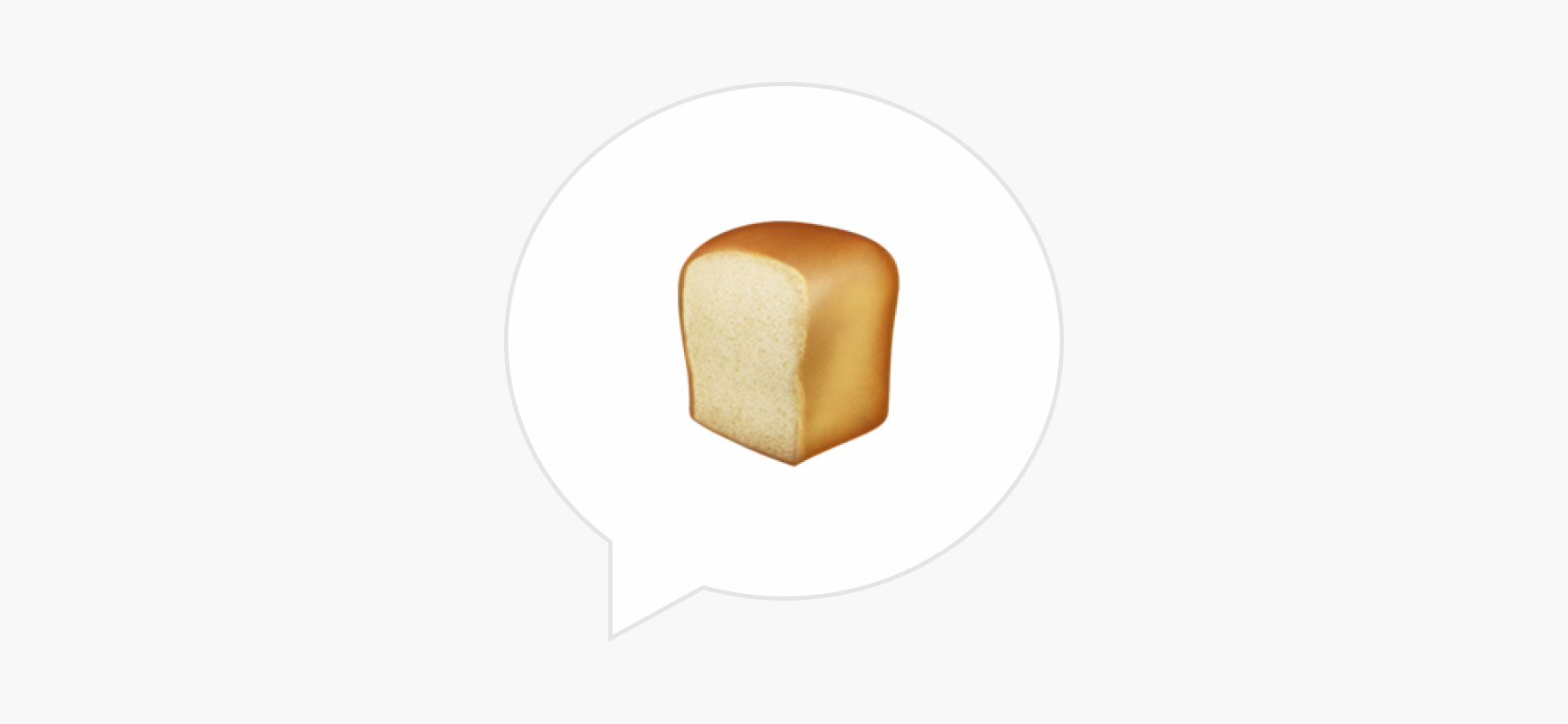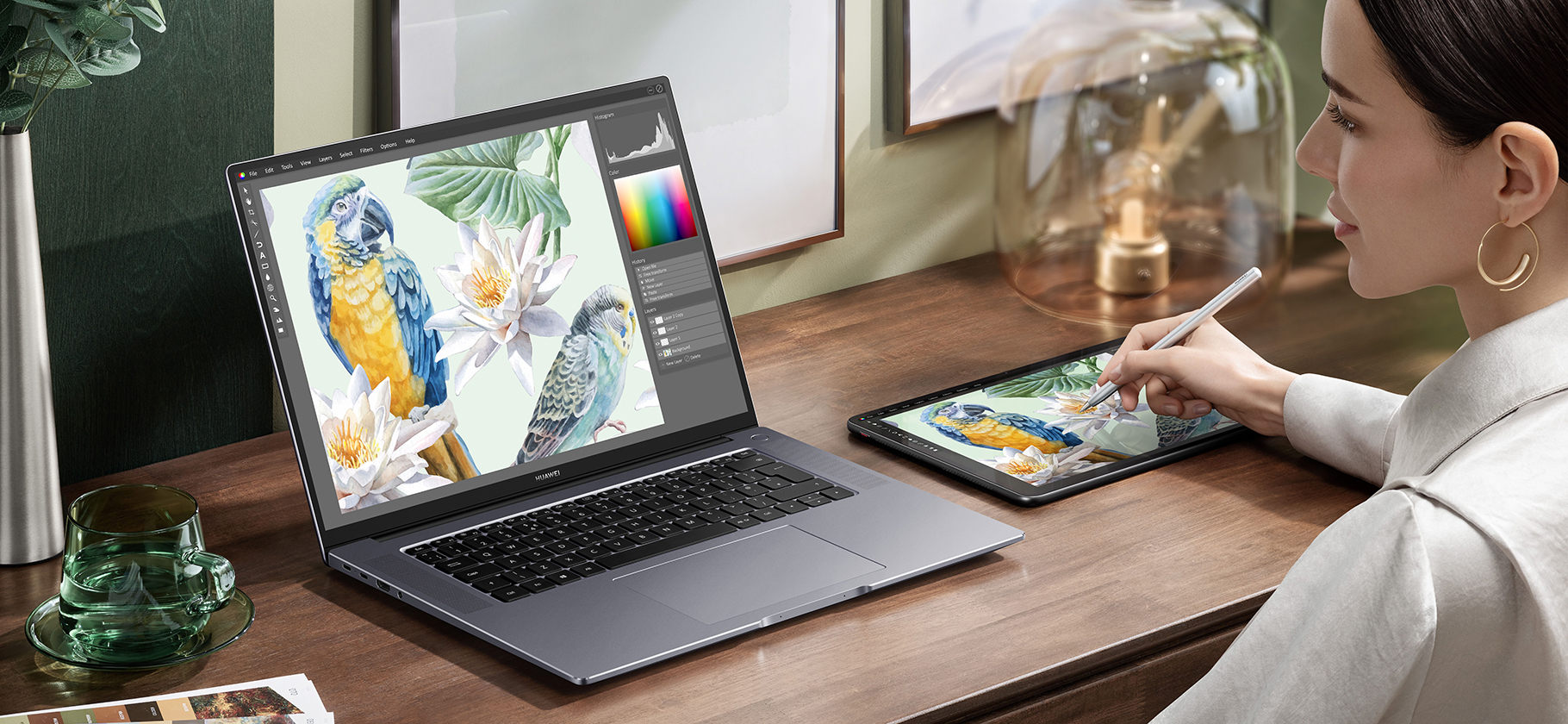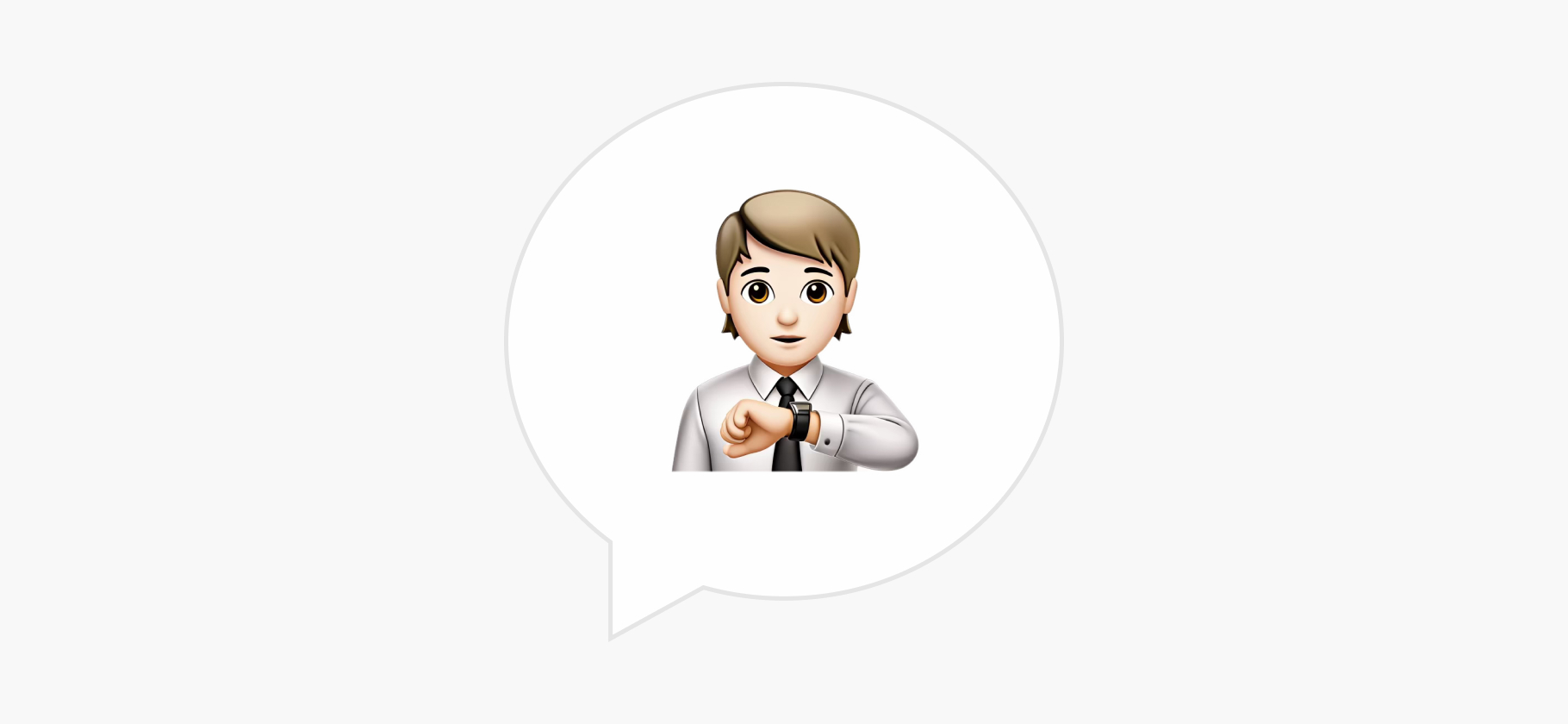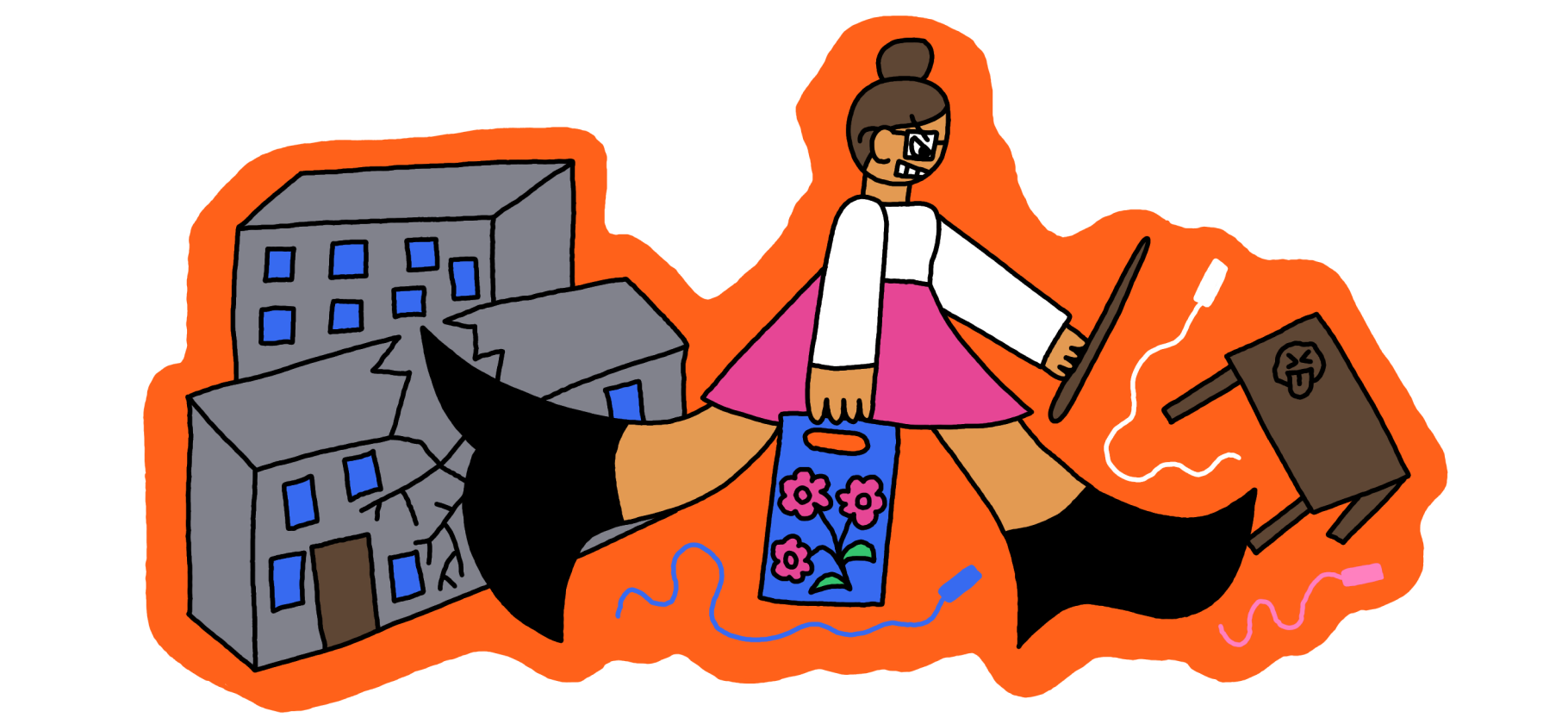Лучшие программы для клонирования жесткого диска
Диск клонируют, чтобы сохранить привычные программы, данные и операционную систему.
Копия пригодится при смене накопителя или переезде на новый компьютер. Если старый жесткий диск стучит, хрипит и медленно работает, можно полностью воссоздать привычную систему на новом быстром SSD, при этом все файлы и программы останутся на своих местах.
Расскажу, как именно устроен процесс клонирования жесткого диска, чем он отличается от копирования и бэкапов и какой программой клонировать свой диск. В списке есть софт и для Windows, и для macOS, так что получится провернуть процесс на большинстве компьютеров.
Лучшие программы для клонирования жесткого диска
Чем клонирование отличается от копирования и бэкапов
Все три процесса выглядят похоже: данные с одного накопителя копируются на другой. Но эти операции решают разные задачи.
Копирование. Создает точную копию видимых файлов на диске. Контент при этом не сжимается — если перекинуть между двумя компьютерами фильм через флешку, на втором он окажется в точно таком же виде, в каком был на первом. Метод подходит для бытовых задач: перенести отдельные файлы или папки между дисками или компьютерами.
Сложности начинаются, когда нужно перенести, например, установленную программу или операционную систему с диска на компьютер. Просто скопировать папку в C:\Program Files в большинстве случаев не получится: многие программы распределены по нескольким папкам по всей системе. А значит, просто перенести их полностью не выйдет.
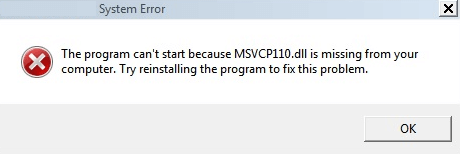
Перенести Windows между компьютерами с помощью копирования тоже не получится. Дело в том, что в системе, помимо видимых пользователю файлов и папок, есть еще много невидимых. Microsoft специально скрывает их, чтобы пользователи случайно не сломали что-то в системе. Скопировать папку C:\Windows для переноса системы на другой компьютер недостаточно.
Бэкап. Создает точную копию видимых файлов на диске и сильно ее сжимает, чтобы она не занимала много места. В папке бэкапа данные в большинстве случаев закодированы и недоступны для использования — при необходимости архив можно открыть и восстановить той же программой.
Если что-то сломается после радикальных изменений или обновлений, бэкап поможет быстро все исправить и вернуть как было. Сжатые копии файлов и папок занимают меньше места, а значит, так переносить их с одного компьютера на другой быстрее, чем копированием.
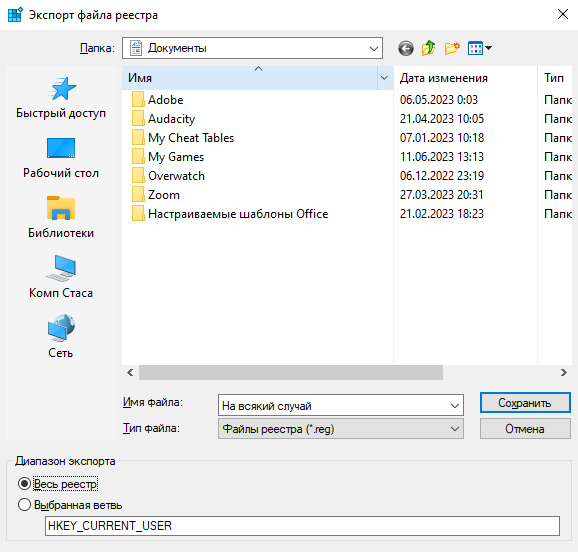
Бэкап операционной системы сделать можно. Лучше всего проводить его до установки программ. Из-за особенностей сжатия и восстановления некоторый софт может не заработать после такого переноса.
Недостатки у бэкапов те же, что и при копировании: скопировать с его помощью установленную программу с одного ПК на другой не выйдет. Проще говоря, бэкапы нужны для хранения и восстановления, а не для миграции данных.
Кроме того, если бэкап системы восстановить на другом компьютере с сильно отличающимся железом — скорее всего, придется обзавестись еще и драйверами к новому оборудованию.
Клонирование. Создает точную копию всех файлов и разделов на жестком диске и никак ее не сжимает. Сохранится не только структура файлов, папок и операционной системы, но и внутреннее деление диска на разделы.
Результат клонирования — жесткий диск или флешка, абсолютно идентичные исходным. Такой накопитель можно вставить в любое другое устройство, запустить с него систему и работать так, будто никакой замены не происходило. Задача клонирования — миграция файлов и систем.
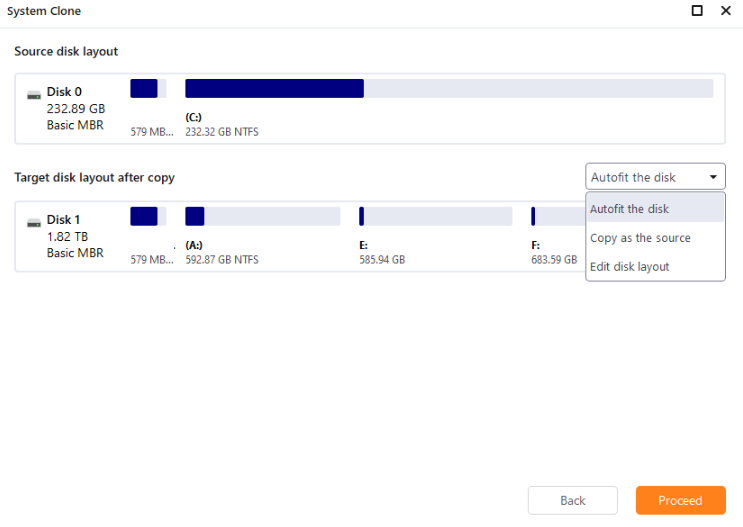
Хранить информацию в несжатом виде неудобно, а регулярно обновлять — очень долго. Но у несжатого хранения есть и плюсы: можно не тратить время на распаковку на новом ПК.
Как и в случае с бэкапами, при восстановлении системы с клонированного накопителя нужно учитывать, насколько начинка нового компьютера отличается от старой. Если расхождение слишком сильное — например, поменялся и процессор, и видеокарта, — для восстановления понадобятся еще и драйвера к новому оборудованию.
Клонирование неисправного диска в некоторых случаях может «починить» систему на нем. Дело в особенной «посекторной» записи: утилита внимательно сканирует диск и включает в копию только исправные секторы. В итоге получается рабочая копия нерабочего оригинала.
Программы ниже потребуют много разрешений
Клонировать диск средствами Windows нельзя, в любом случае придется использовать стороннюю программу. При скачивании следите за тем, что загрузка происходит с официального сайта разработчика. Не пользуйтесь сайтами-агрегаторами программ и торрент-трекерами: на них файлы могут быть с навязчивой рекламой, вирусами или программами для майнинга.
Все программы из списка работают с очень чувствительными процессами, которые важно не прерывать, даже если компьютер уйдет в сон или гибернацию. Еще не получится проводить регулярные бэкапы по графику, если не добавить программу в автозагрузку Windows.
Поэтому подобный софт требует у системы много разрешений. В том числе программу обязательно нужно добавить в автозагрузку и позволить не закрываться даже при «убийстве» процесса в диспетчере задач. Поможет только перезагрузка компьютера, да и то после редактирования автозагрузки.
Кроме несильной нагрузки на систему в фоне, эти программы не доставляют других неудобств. Некоторые пользователи жалуются на проблемы, но я проверил большинство программ из списка на своем компьютере. Снижения производительности, проблем с совместимостью или вирусов я не обнаружил.
Дисковая утилита Apple
Стоимость: бесплатно
Легкость освоения: 👍👍👍👍👍
Функциональность: 💾💾
Встроенная в macOS программа для работы с накопителями: флешками, внешними и внутренними жесткими дисками. Умеет в том числе клонировать диск с одного на другой. Для копии диска достаточно пяти кликов мышкой.
Для клонирования оба диска — и исходный, и целевой — должны быть подключены к компьютеру. Неважно, в корпус установлен накопитель или подключается по USB.
Образ сохраняется в файл.dmg, а восстановить его можно так же, из дисковой утилиты, только на этот раз нажав «Восстановить».
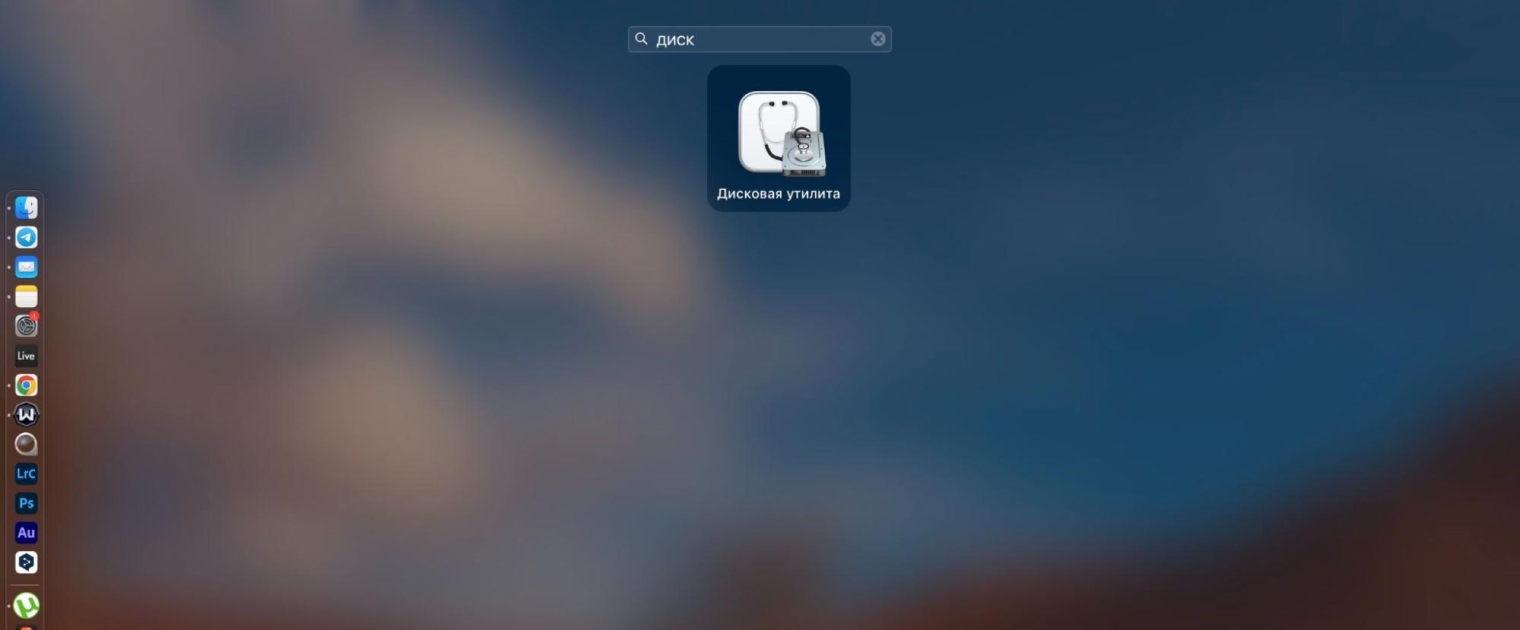
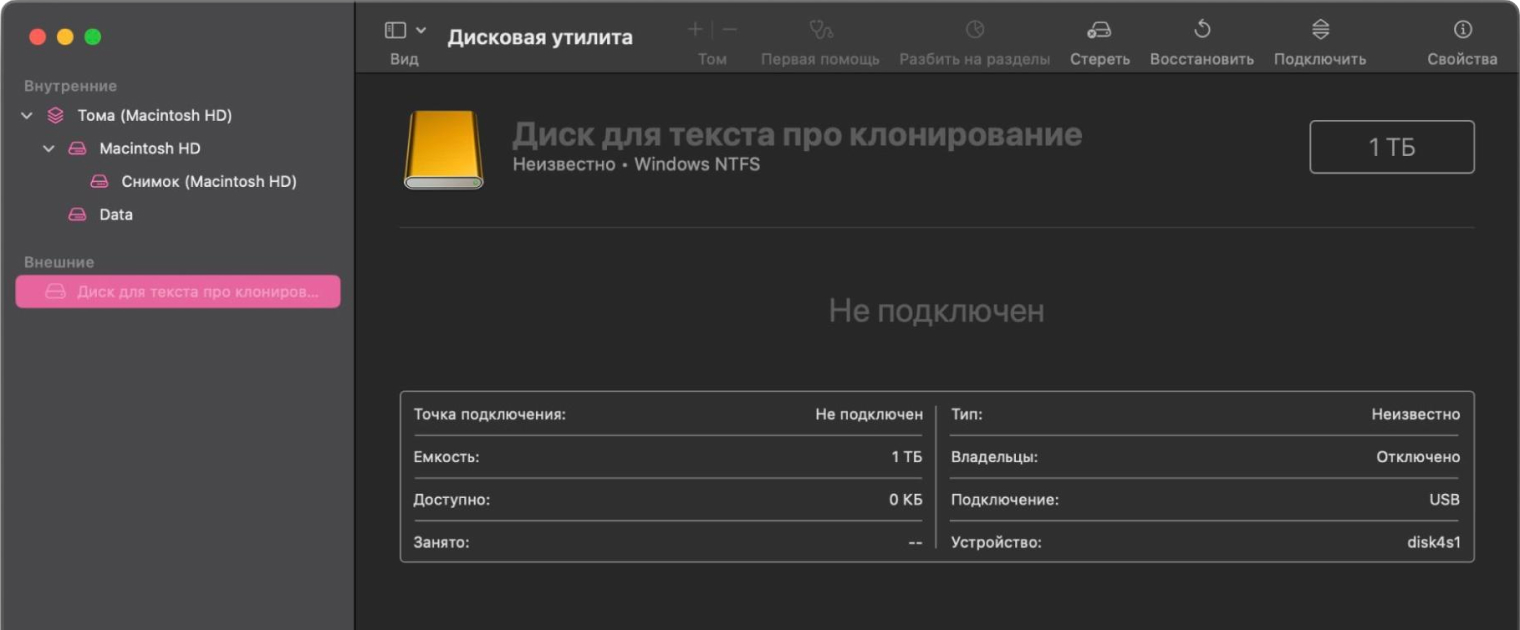
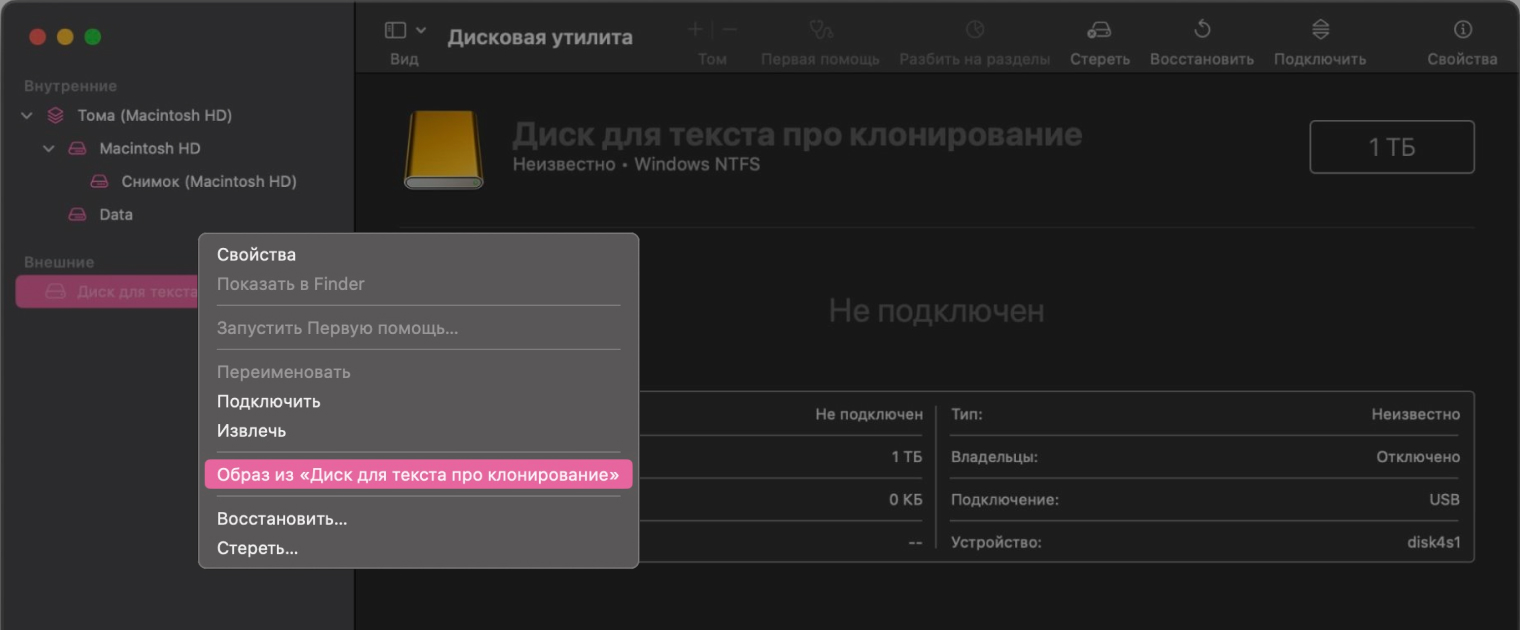
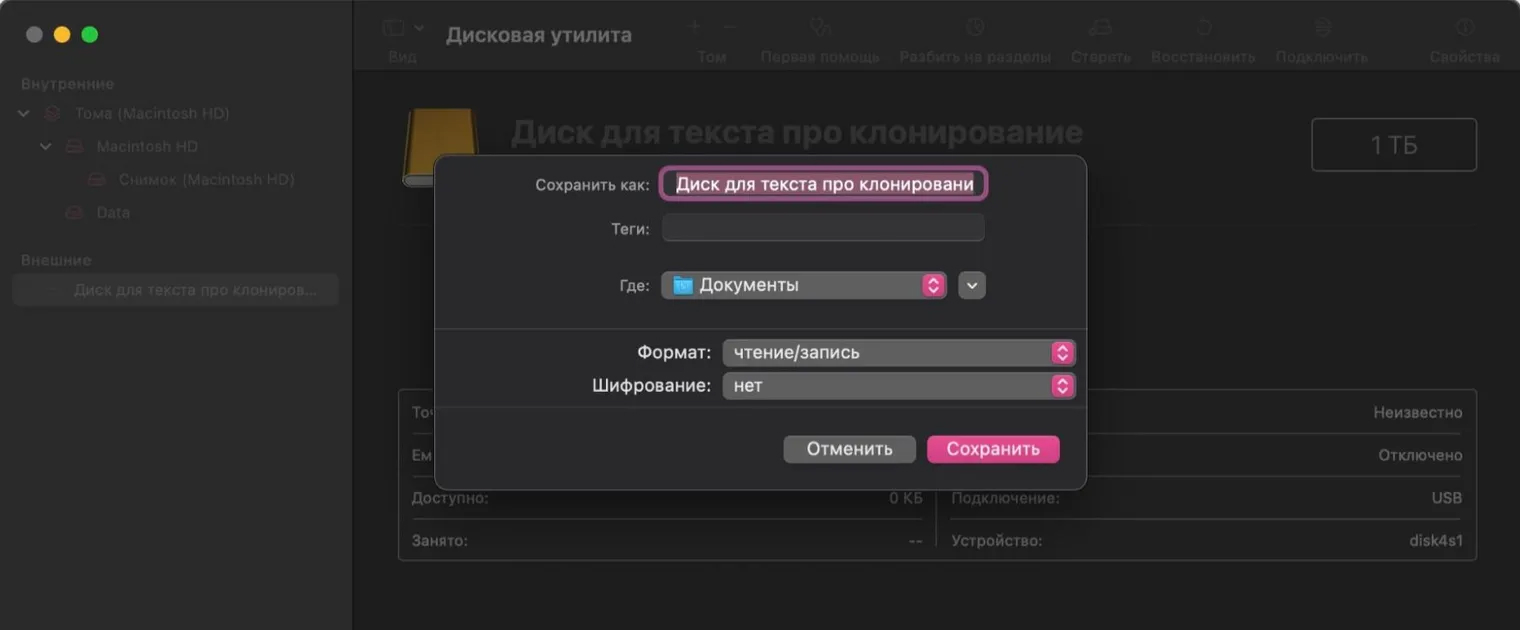
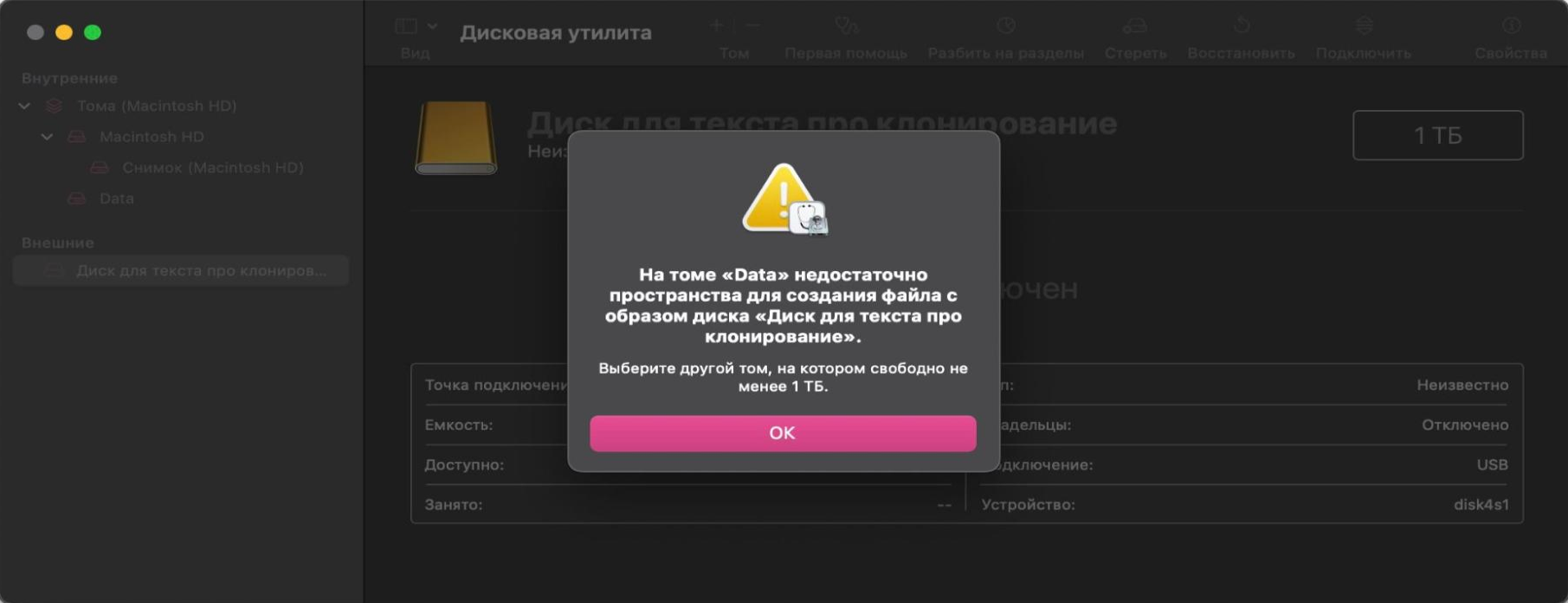
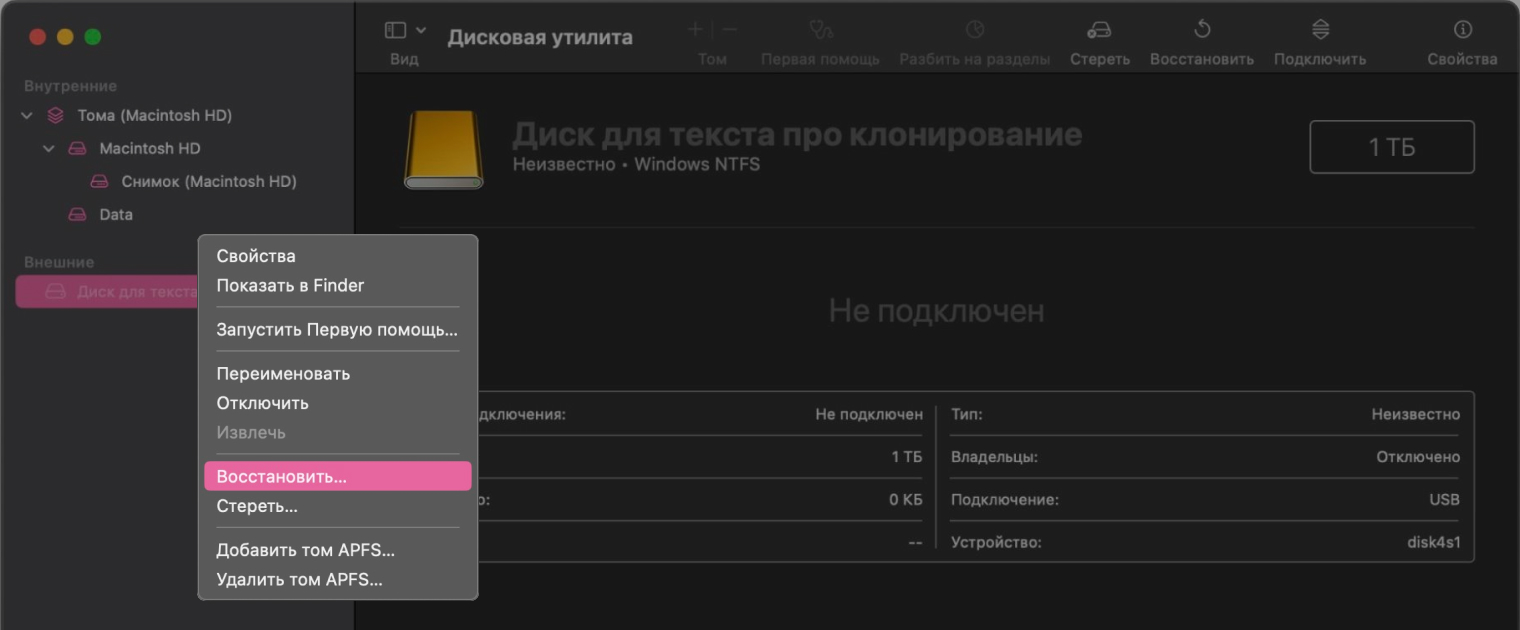
Time Machine
Стоимость: бесплатно
Легкость освоения: 👍👍👍👍
Функциональность: 💾💾💾
Стандартная утилита от Apple, которая позволяет сохранять бэкапы системы и важных файлов. Клонировать диск в Time Machine нельзя, но для переноса файлов и настроек со старого Макбука на новый она подходит отлично.
Для создания бэкапа:
- Подключите к компьютеру или ноутбуку диск, на котором он будет храниться.
- Откройте Time Machine, выберите тип бэкапа: единичный или регулярный.
- Дождитесь окончания.
Такой бэкап сможет восстановить систему, даже если она уходит в бесконечную перезагрузку.
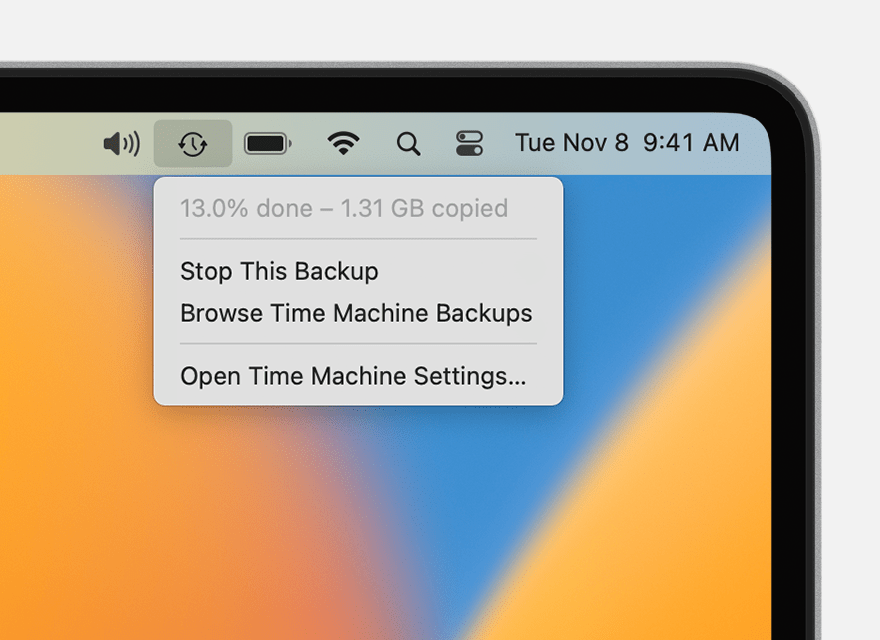
Утилиты от производителей накопителей
Стоимость: бесплатно при покупке накопителя
Легкость освоения: 👍👍👍👍
Функциональность: 💾💾💾
Речь сразу о нескольких программах. Их объединяет то, что это бесплатные версии ПО от производителей жестких дисков и SSD. Вот у каких брендов есть свои программы:
- Western Digital — Acronis True Image for Western Digital;
- Seagate — DiscWizard. Программу нельзя официально скачать в России, поэтому ссылка ведет на сторонний ресурс;
- Samsung — Samsung Magician;
- Crucial — Acronis True Image for Crucial;
- ADATA — SSD Toolbox.
Во всех случаях, кроме ADATA, программа представляет собой бесплатную версию платной программы — Acronis Cyber Protect Home Office или AOMEI Backupper.
Скачать такую программу может кто угодно: никакой код активации из коробки не требуется. Но без хотя бы одного «правильного» накопителя от бренда в системе она просто не заработает.
Программы полностью повторяют функциональность платных версий утилит от Acronis и Aomei, о которых расскажу ниже. Если у вас накопитель одной из перечисленных фирм, то программа от производителя — самый простой, доступный и надежный способ клонирования и других манипуляций.
Например, Samsung Magician содержит множество опций: диагностика диска, мониторинг температуры, проверка производительности, несколько видов сканирования, шифрования и клонирования. За перенос данных отвечает смежная утилита, которая устанавливается на компьютер отдельным ярлыком, — Samsung Data Migration.
Процесс миграции и копирования в этой и всех последующих программах идентичен, поэтому я просто буду указывать, какие кнопки нажимать.
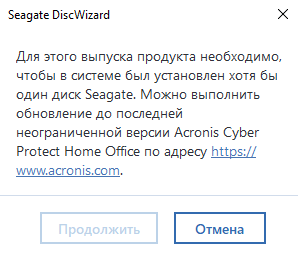
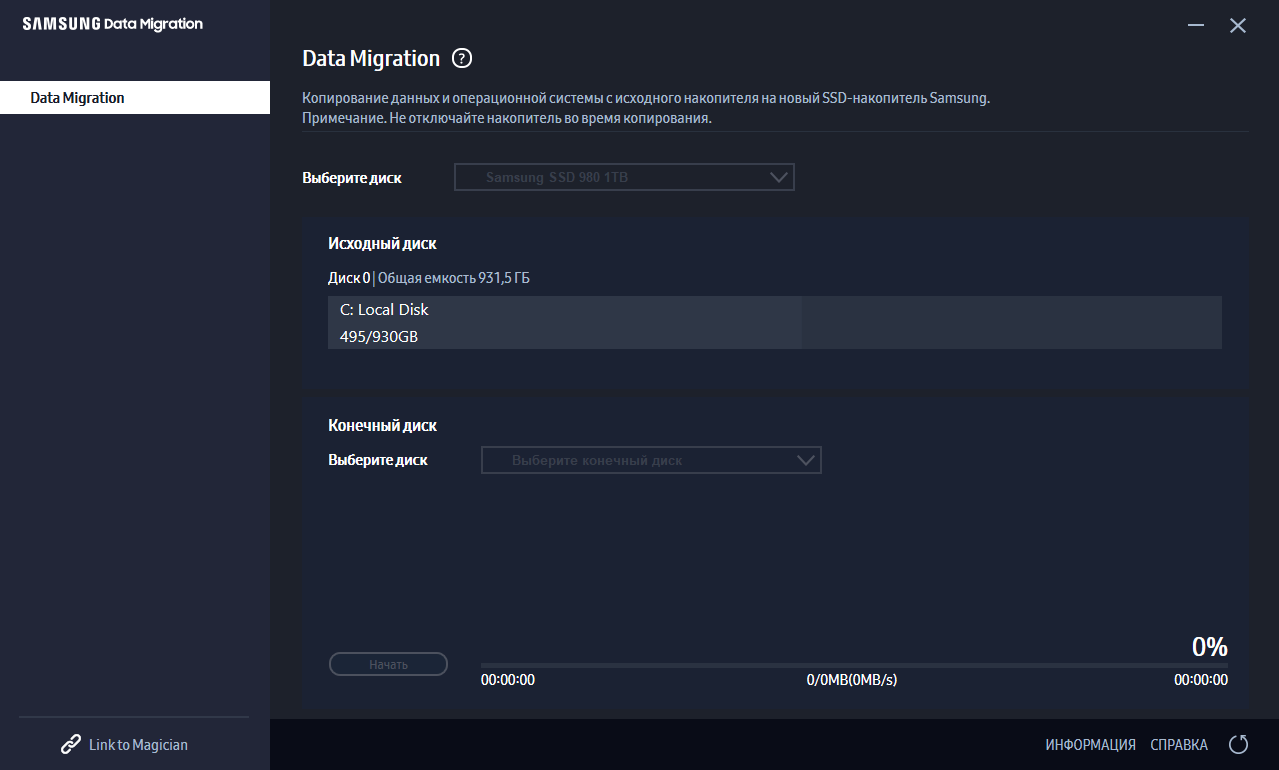
Acronis Cyber Protect Home Office
Стоимость: от 50 $ (4500 ₽) в год, понадобится карта иностранного банка и VPN
Легкость освоения: 👍👍👍👍
Функциональность: 💾💾💾
Многие знают программу под названием Acronis True Image. Это платная утилита для Windows и macOS от известного разработчика корпоративного софта. Есть пробный период на месяц, но клонирование в нем недоступно.
В случае с macOS Acronis справится с задачей, даже если перенести файлы придется между компьютерами с разными процессорами: Intel и M1/M2.
Работать в программе быстро и удобно. Чтобы клонировать диск, подключите к компьютеру оба накопителя — исходный и целевой — и в главном меню выберите раздел «Клонирование диска».
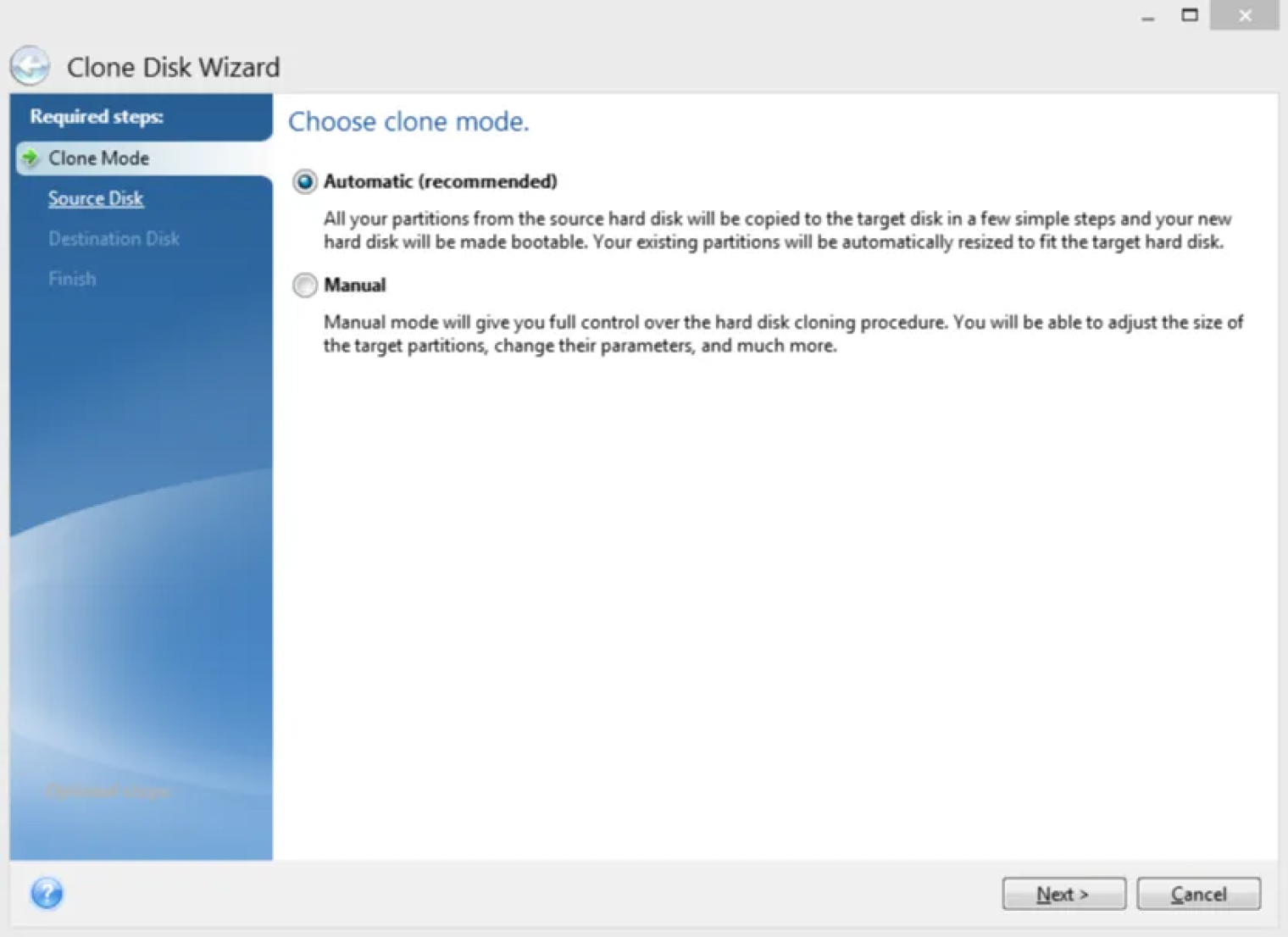
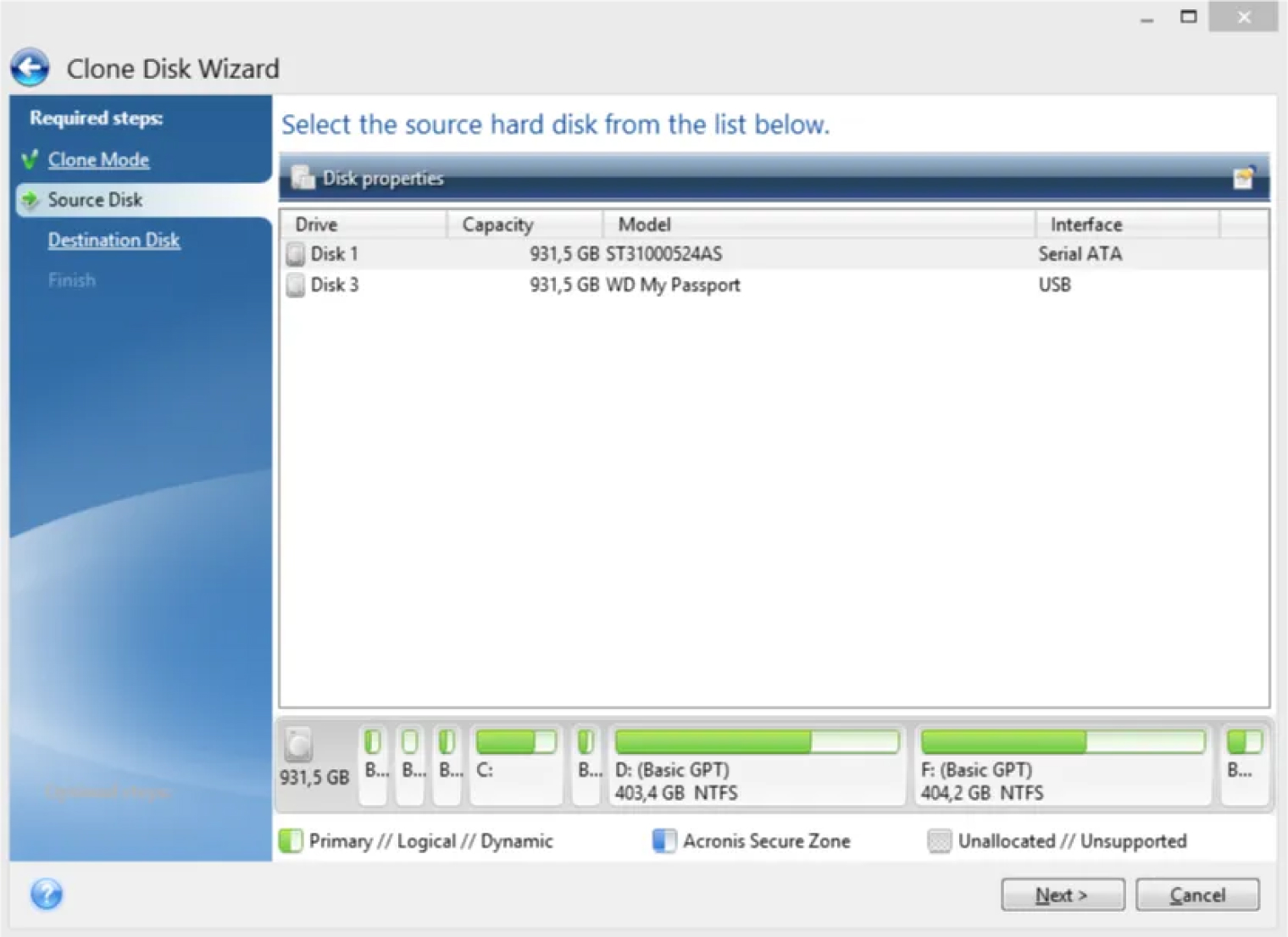
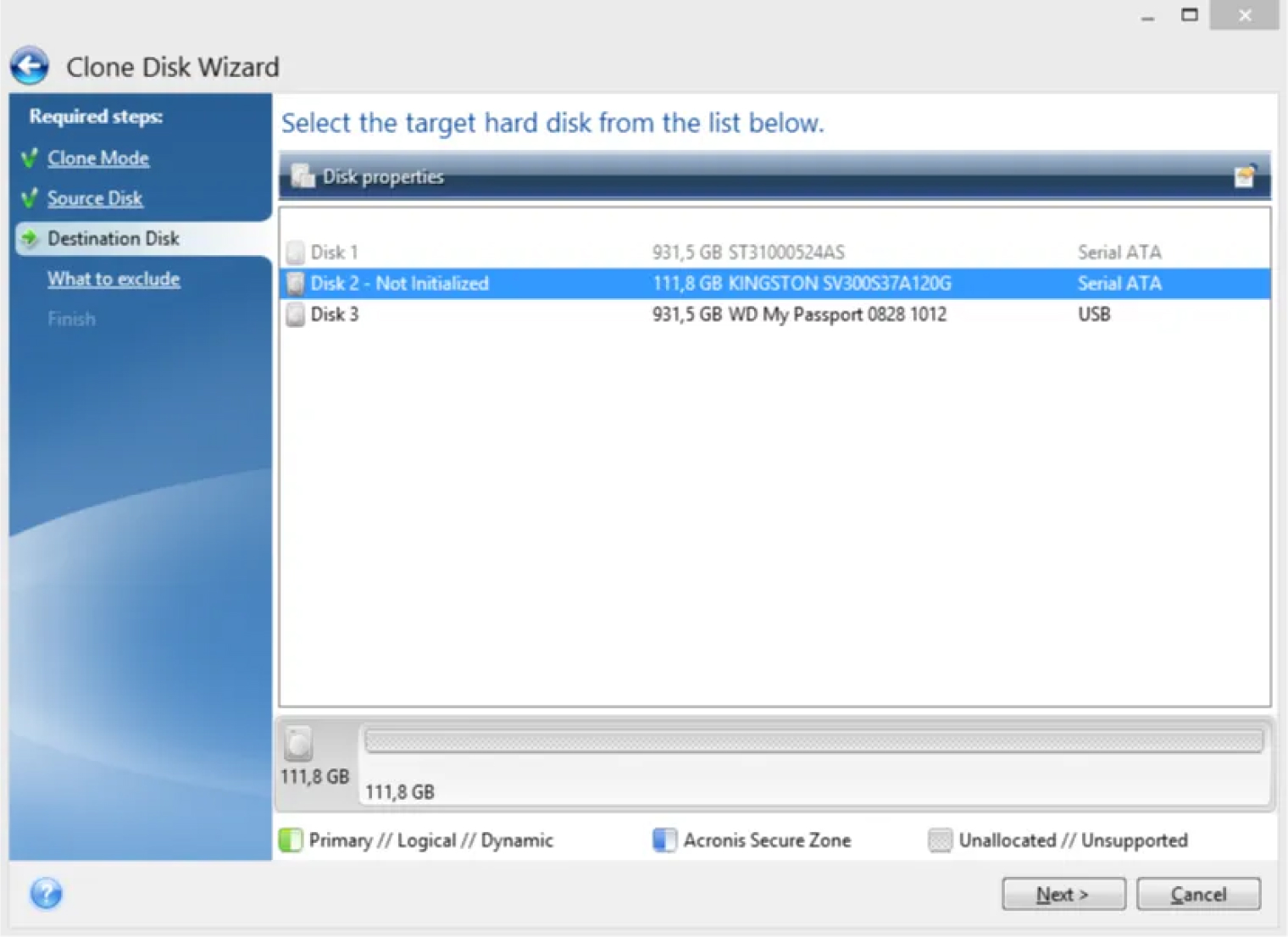
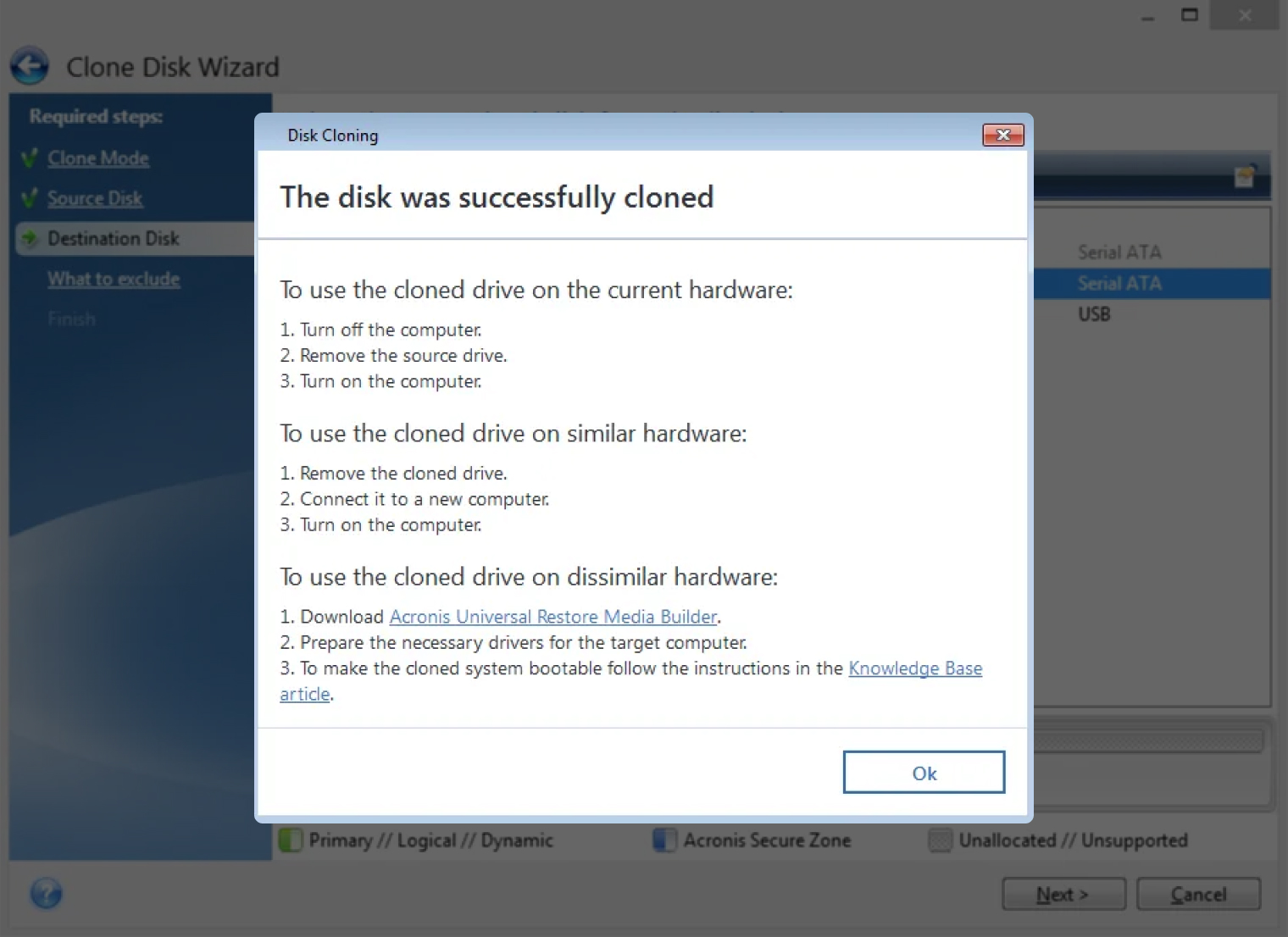
Для восстановления системы из диска-клона вставьте его в компьютер и загрузите систему с нового накопителя. Если внутренности ПК сильно отличаются от предыдущих, придется скачать еще и драйвера к новому оборудованию. В случае с macOS таких проблем нет, клонированные диски драйверов не требуют. Подробная инструкция по «сложной» миграции между разными ПК есть на сайте Acronis.
Cyber Protect надежно работает, не вылетает и решает свою главную задачу. Тем не менее программа очень назойливо рекламирует другие продукты компании и регулярно подсовывает необязательные галочки при установке и работе.
Пользователи также критикуют разработчиков за отсутствие обратной совместимости при использовании разных версий программы.
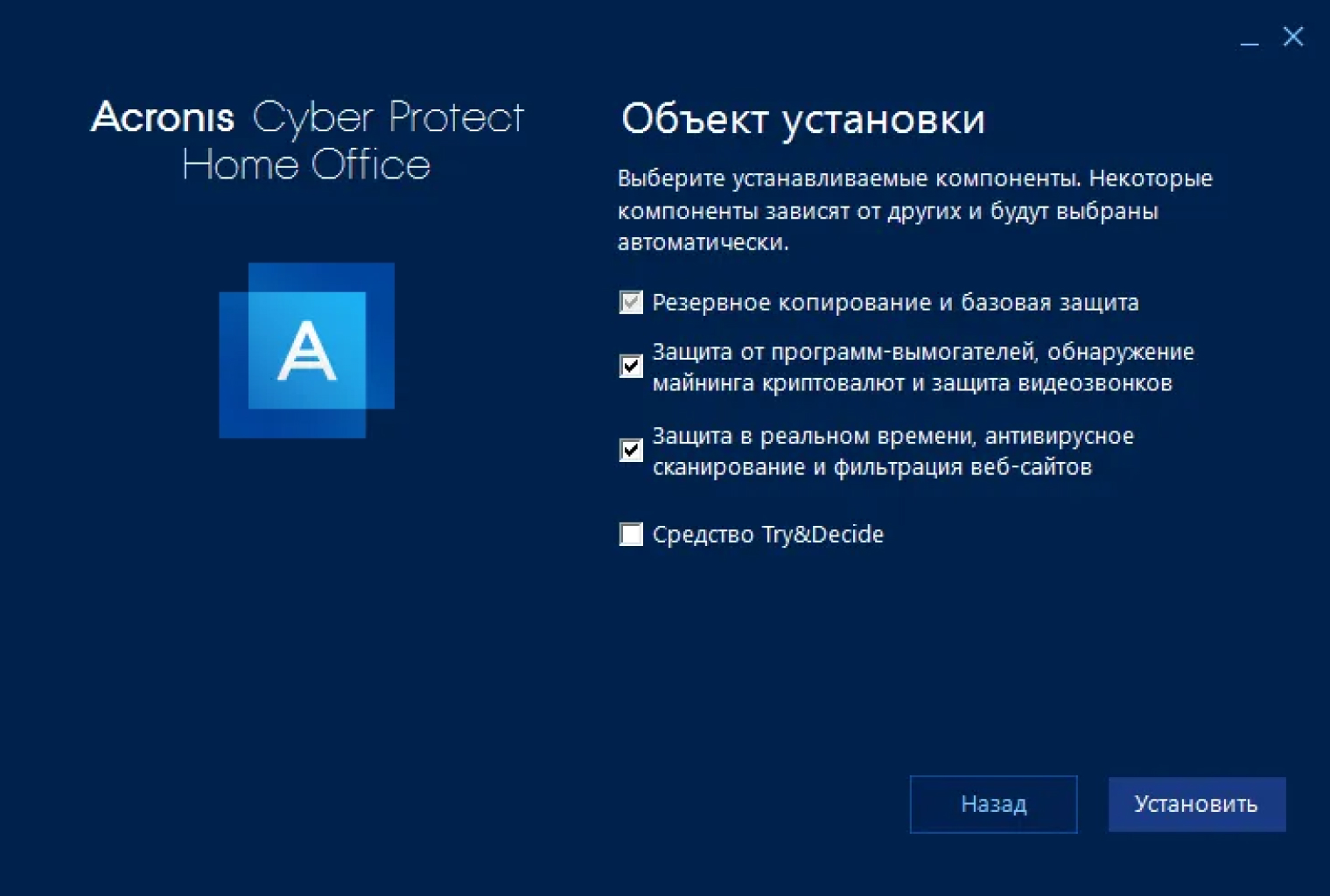
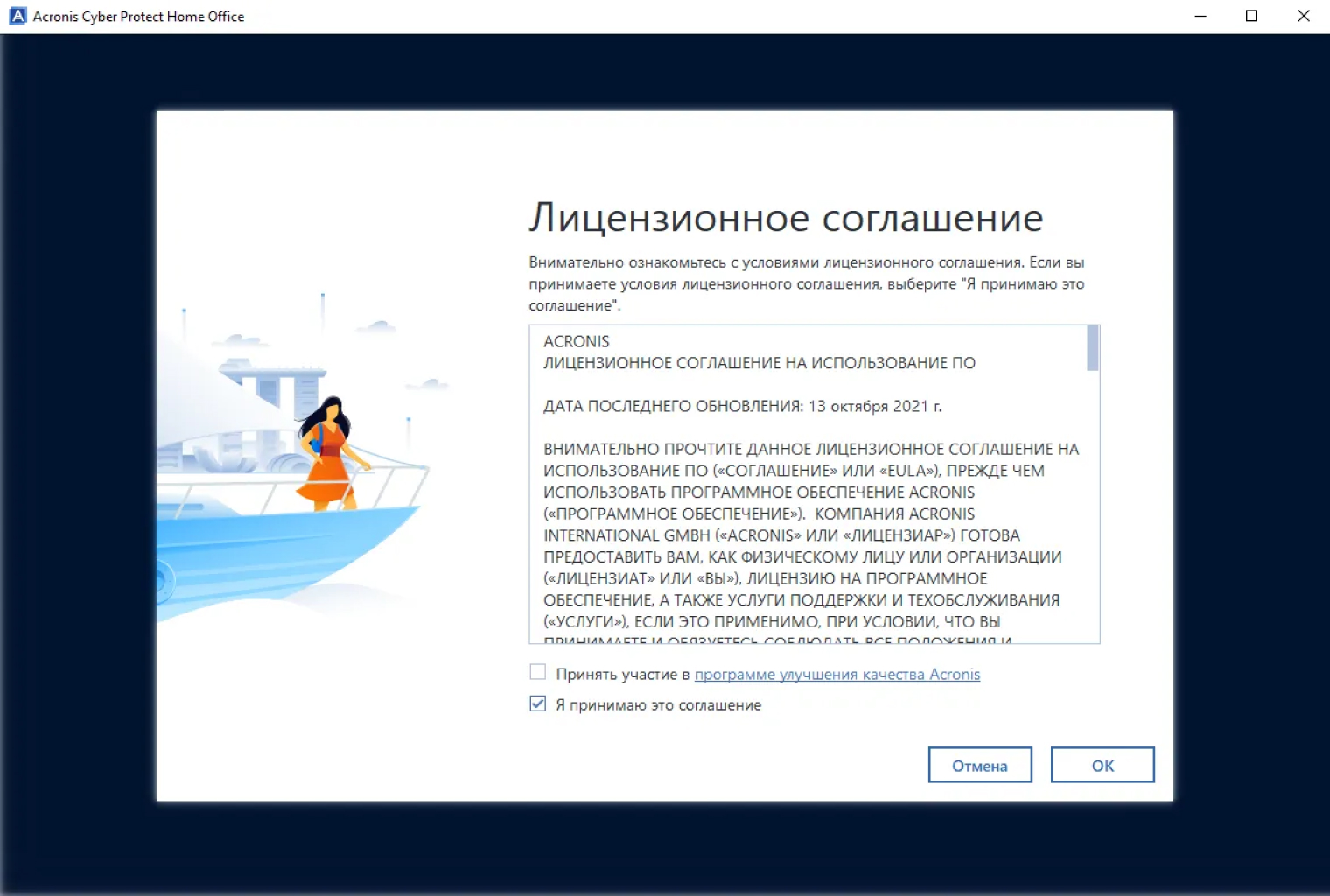
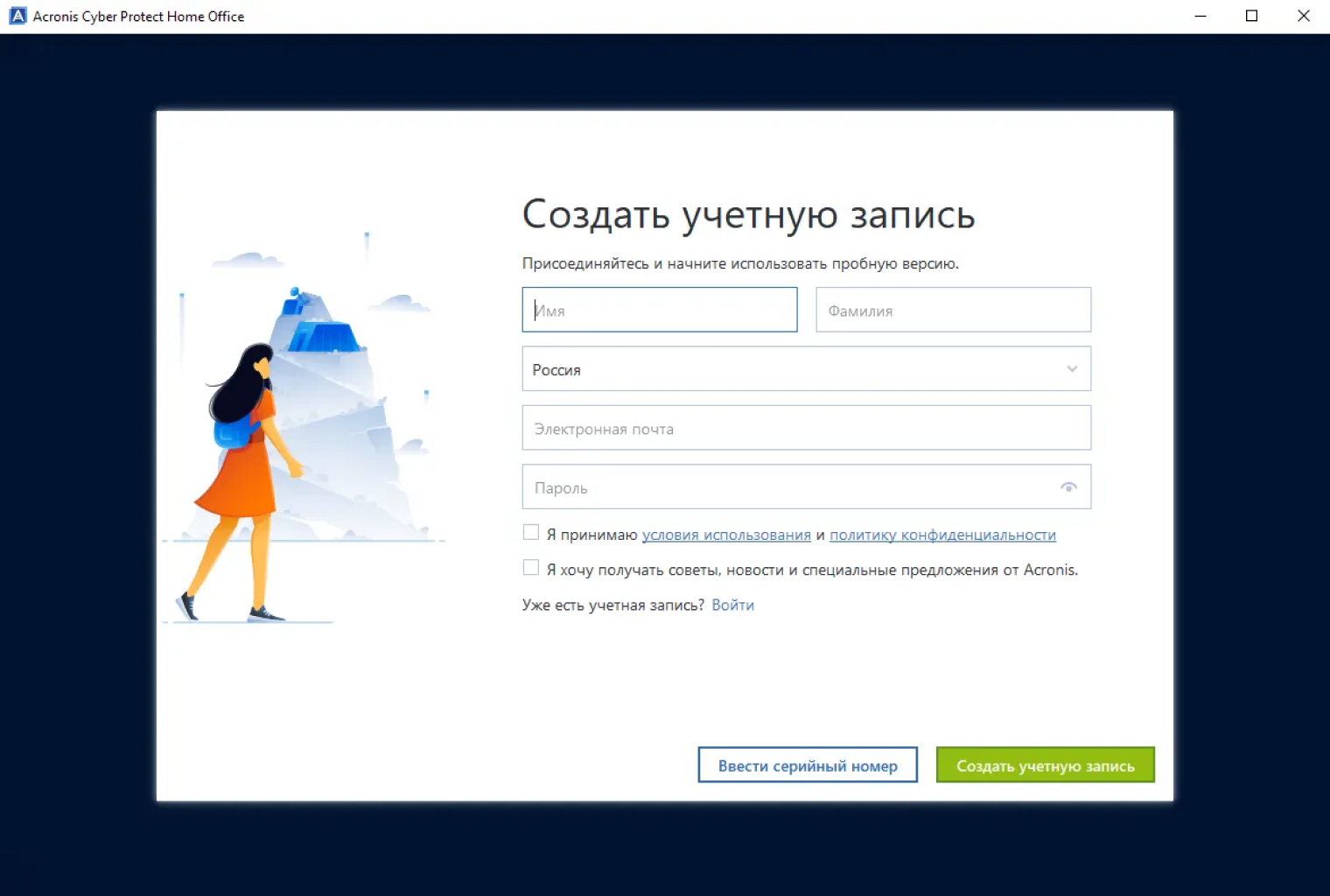
Paragon Hard Disk Manager
Стоимость: 6000 ₽ в год
Легкость освоения: 👍👍👍
Функциональность: 💾💾💾💾
Платная утилита для Windows от еще одного именитого разработчика софта для работы с дисками. Пробной версии нет.
Paragon проста в использовании, но функций в ней много: можно клонировать диск целиком или скопировать с него только операционную систему, разделить его на разделы, сжать, дефрагментировать и прочее.
Вот что нужно сделать для клонирования:
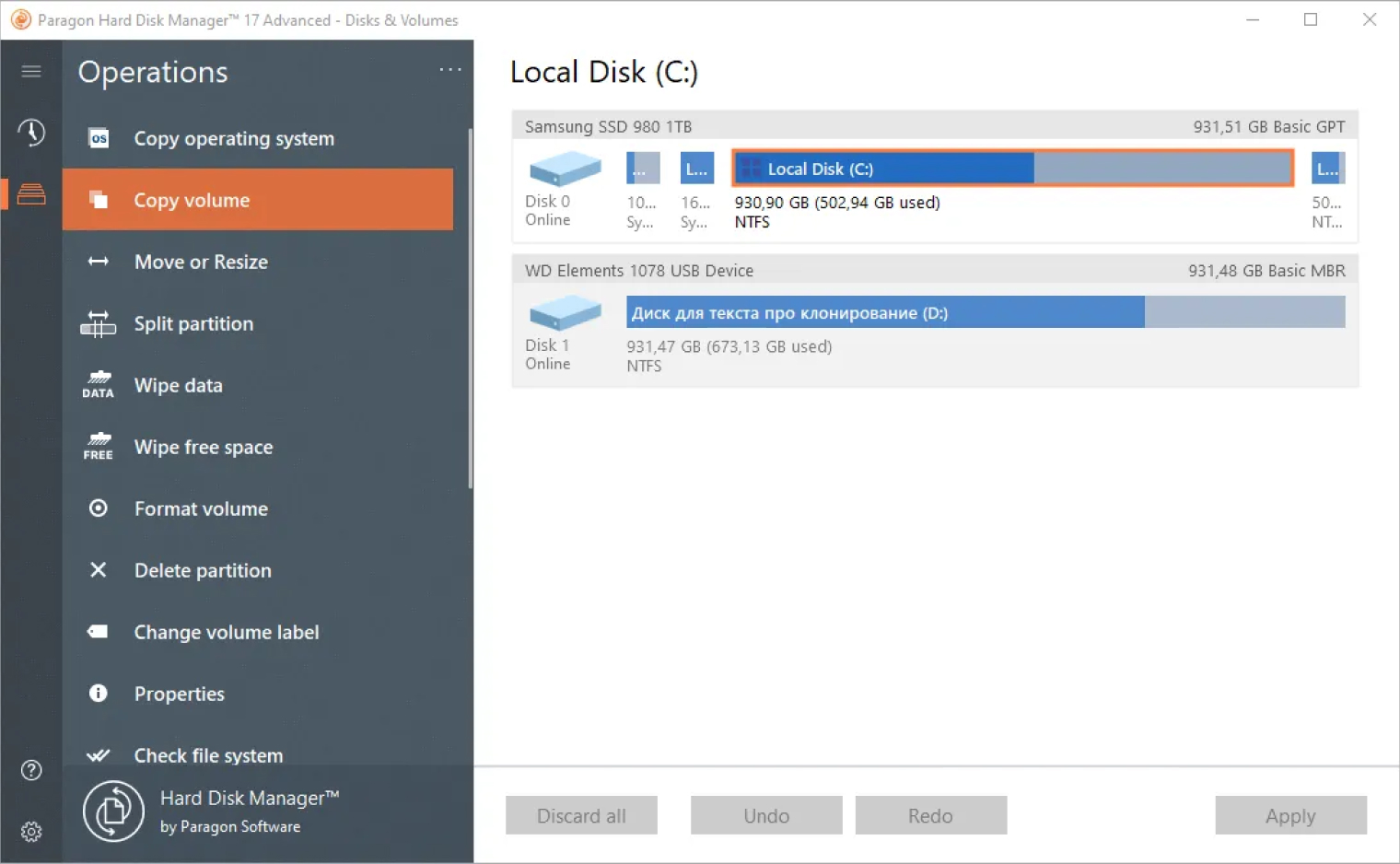
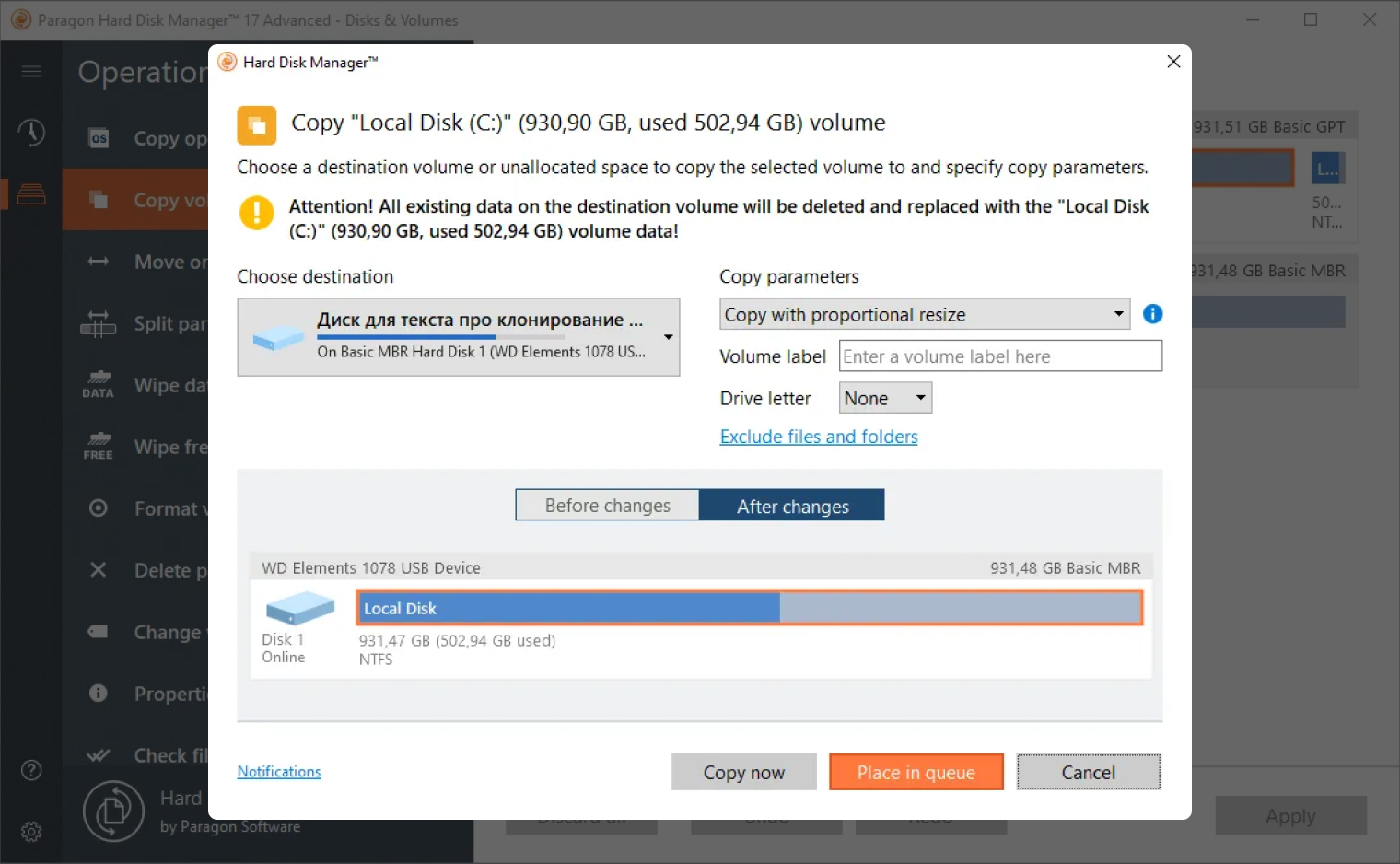
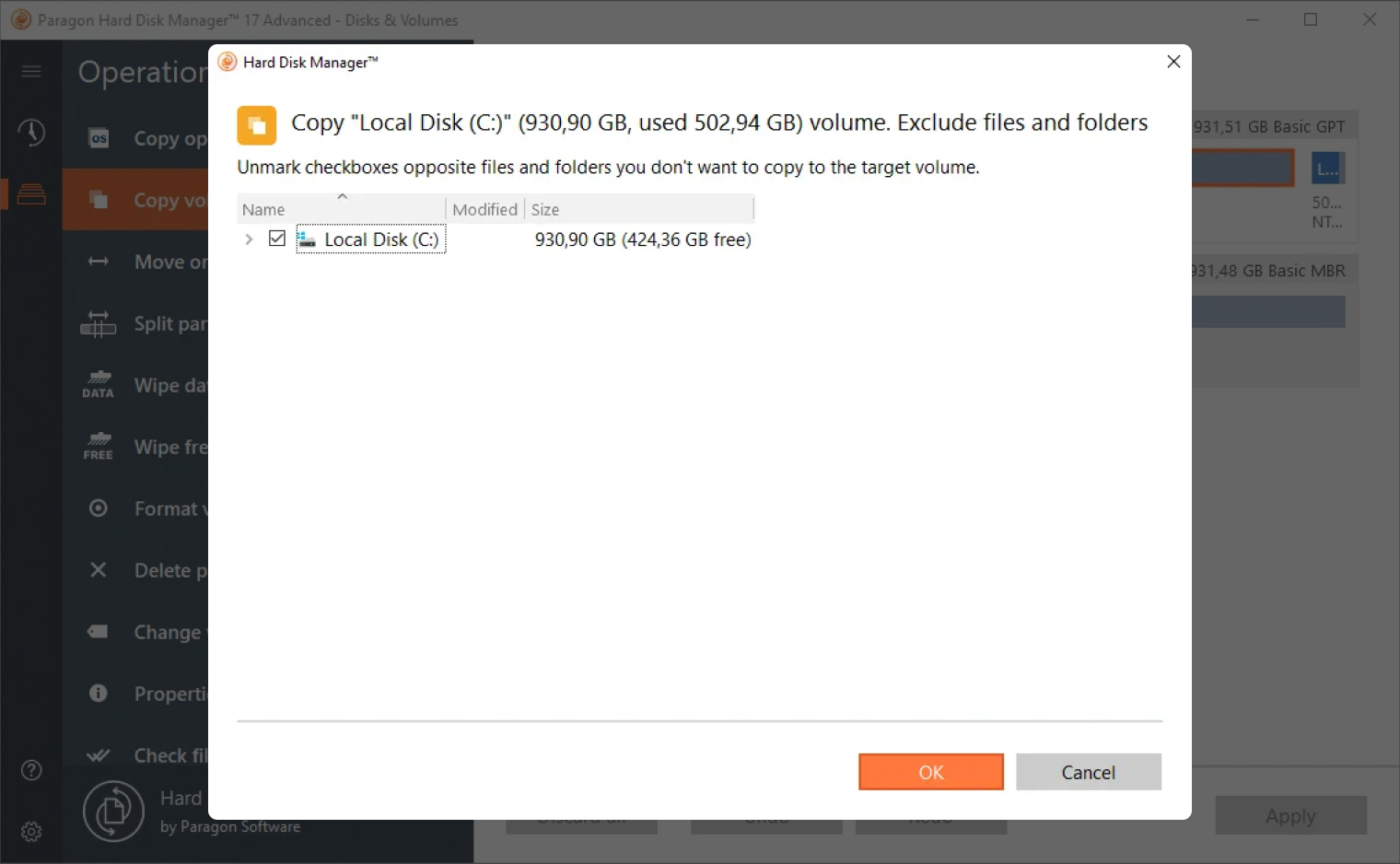
Восстанавливать клонкопию не нужно: вставьте диск с ней в компьютер, загрузите с него систему и не забудьте про драйвера, если сменили оборудование.
На программу временами жалуются за «поломку» компьютеров и отсутствие пробной версии. После использования Hard Disk Manager мне удалось дописать этот текст — компьютер пока не сломался.
EaseUS Todo Backup
Стоимость: 40 $ (3600 ₽), понадобится карта иностранного банка
Легкость освоения: 👍👍👍👍
Функциональность: 💾💾💾
Программа для Windows и macOS для комплексной работы с бэкапами. Есть бесплатная версия, но в ней не поддерживается клонирование дисков.
Вот как найти клонирование в программе:
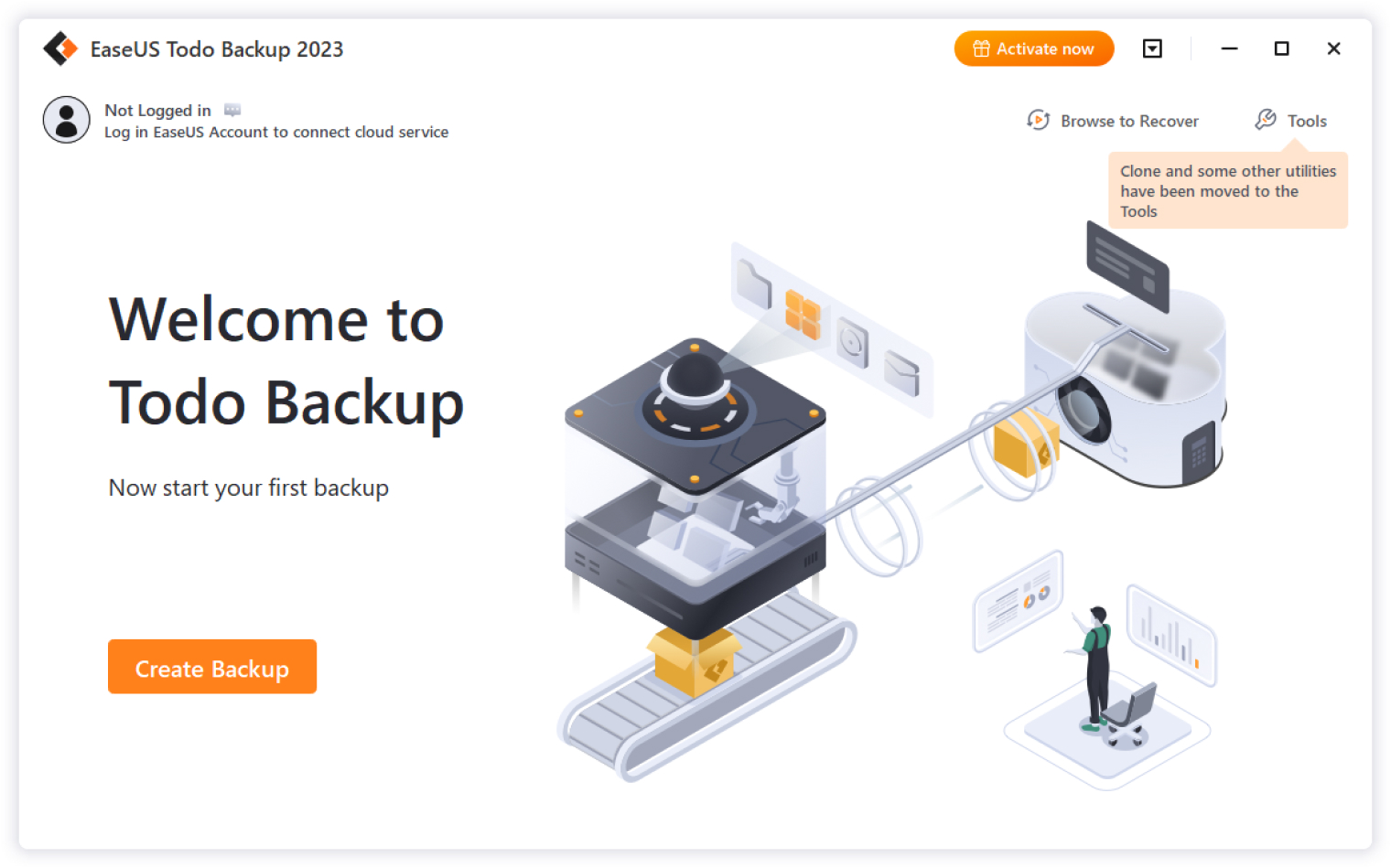
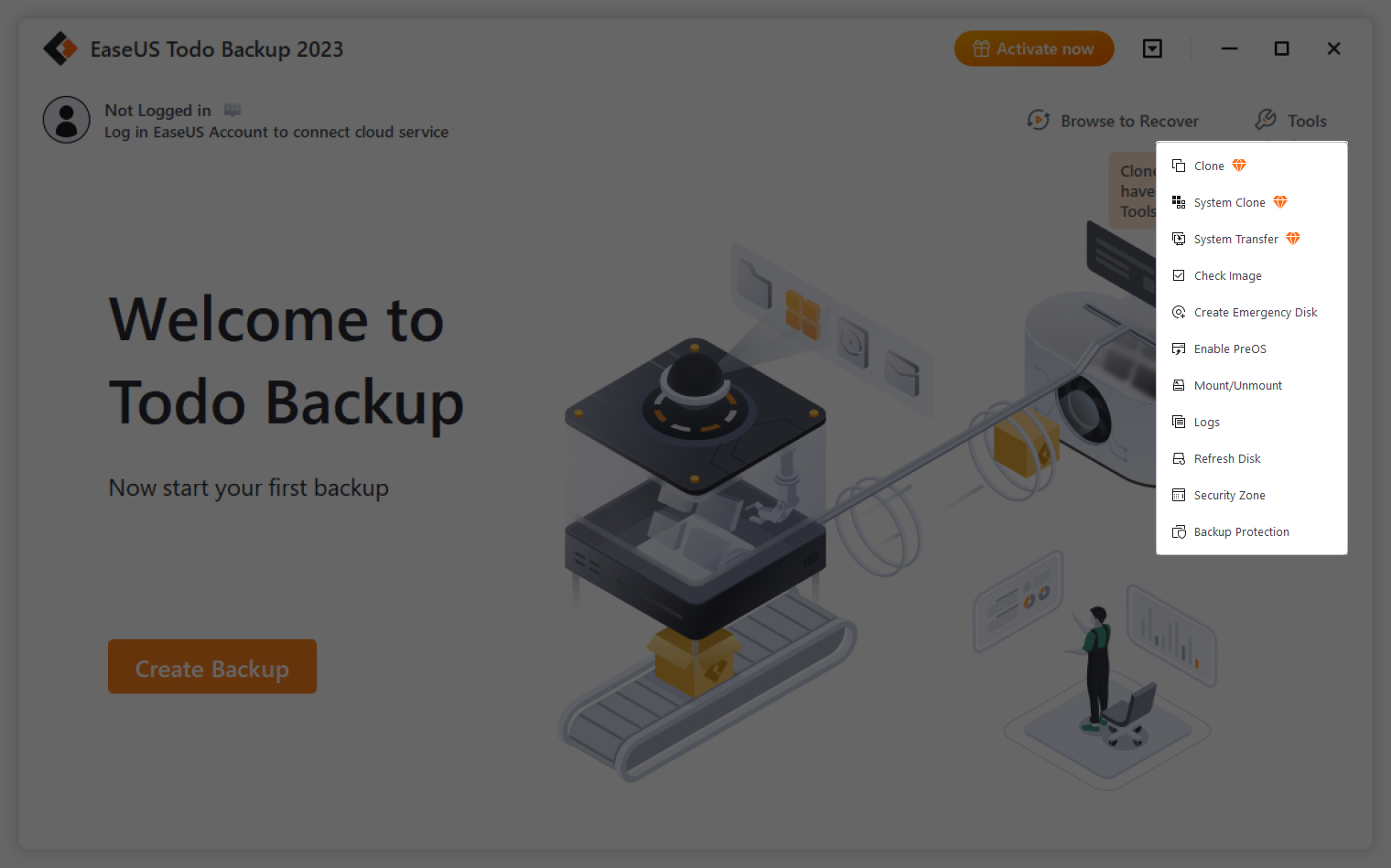
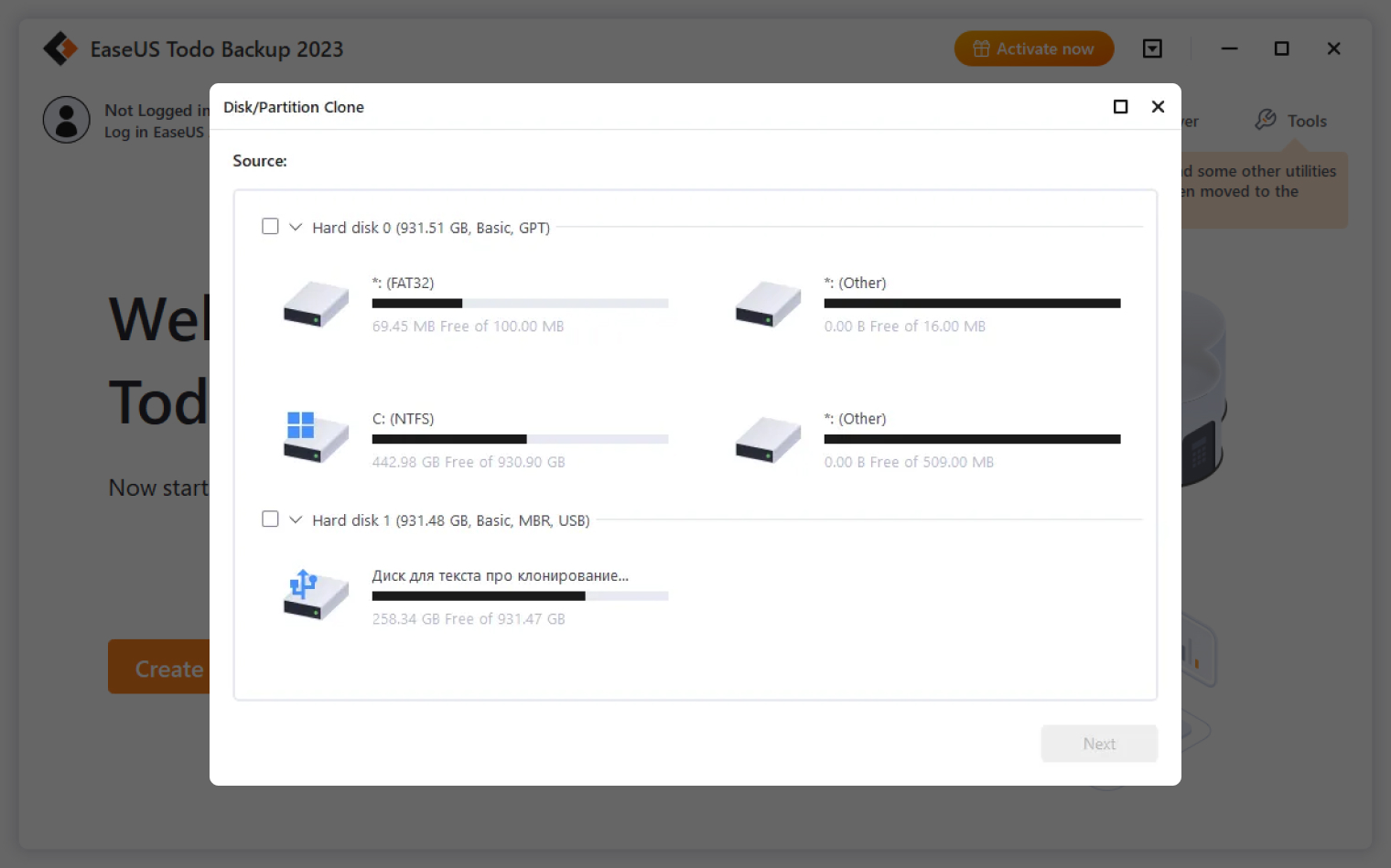
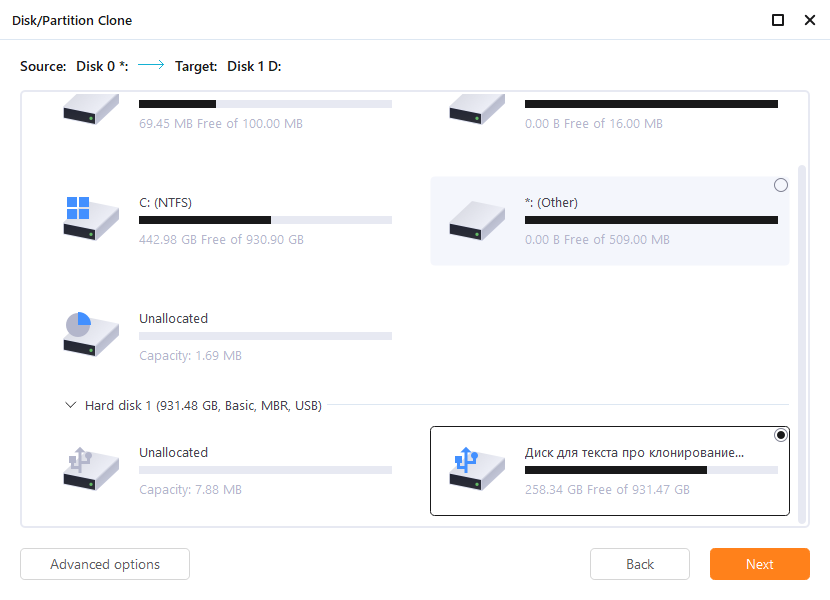
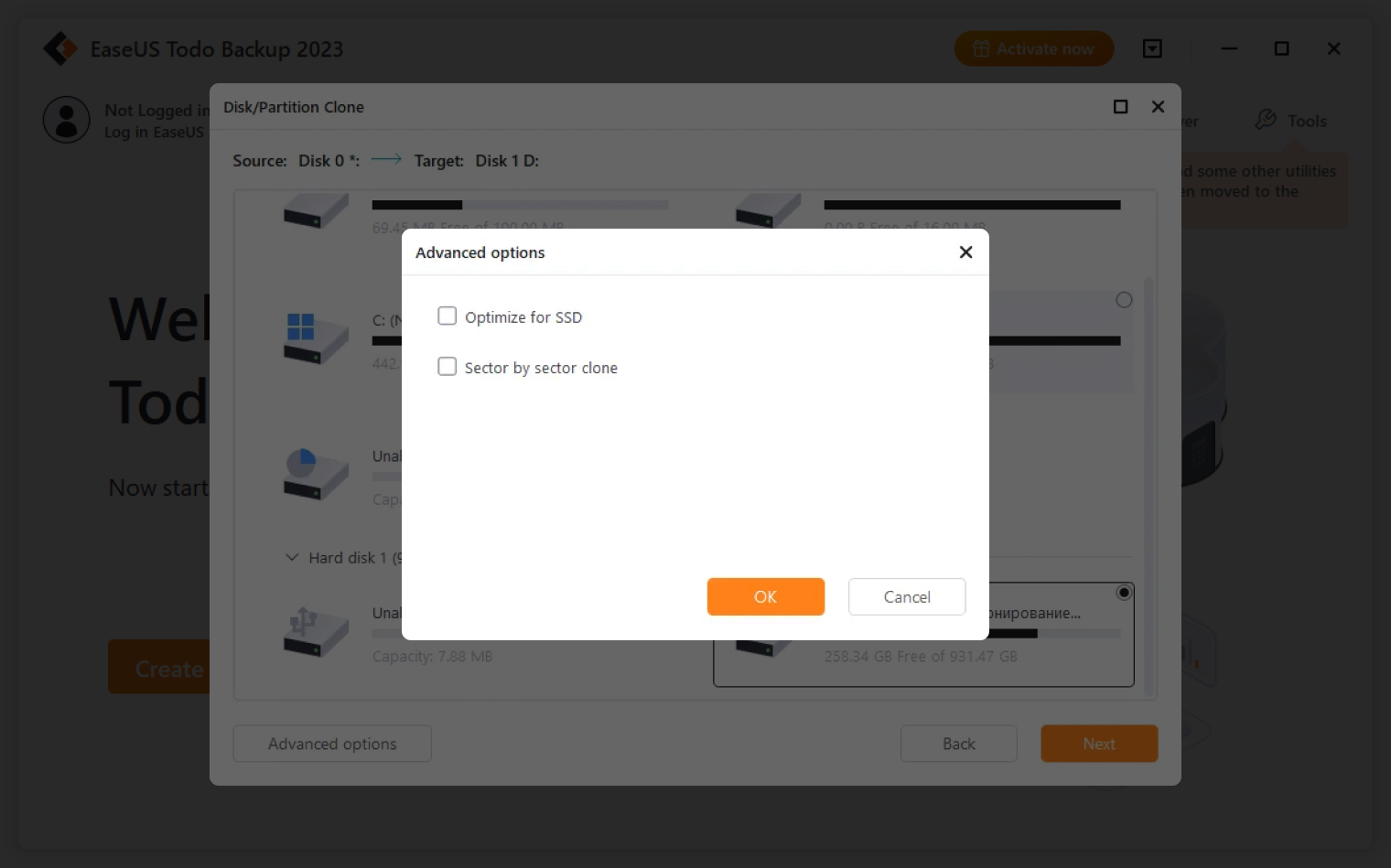
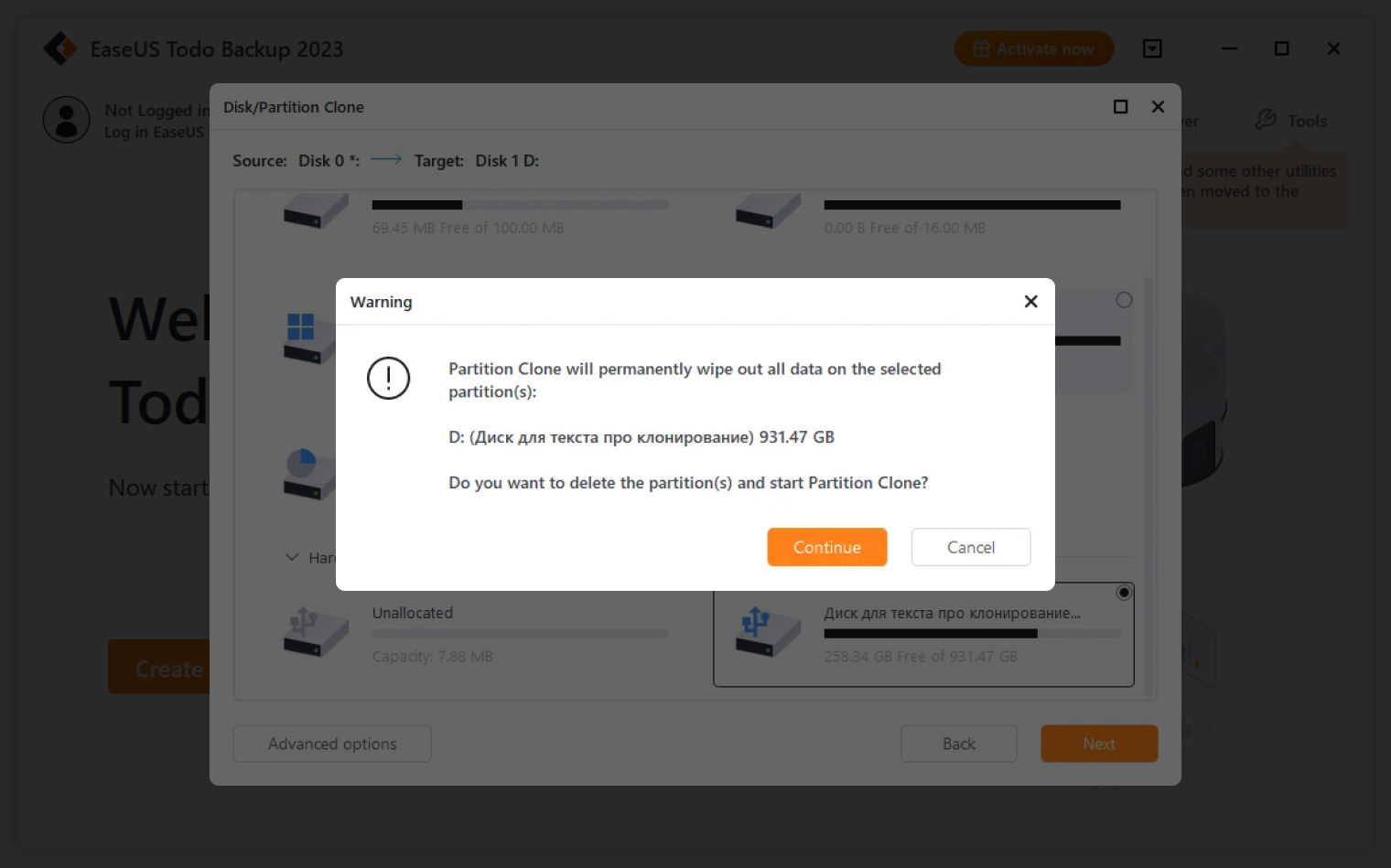
Восстанавливать содержимое накопителя из копии не нужно — достаточно подключить диск к новому компьютеру и настроить загрузку с него.
В комментариях встречаются редкие жалобы на то, что компьютер не запускается после работы программы. Вряд ли это вызвано ею напрямую: нескольких отзывов с описанием одной и той же проблемы мне найти не удалось. К тому же у меня на компьютере клонкопию она сделала безукоризненно.
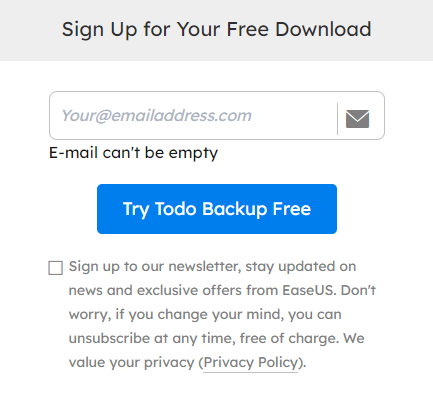
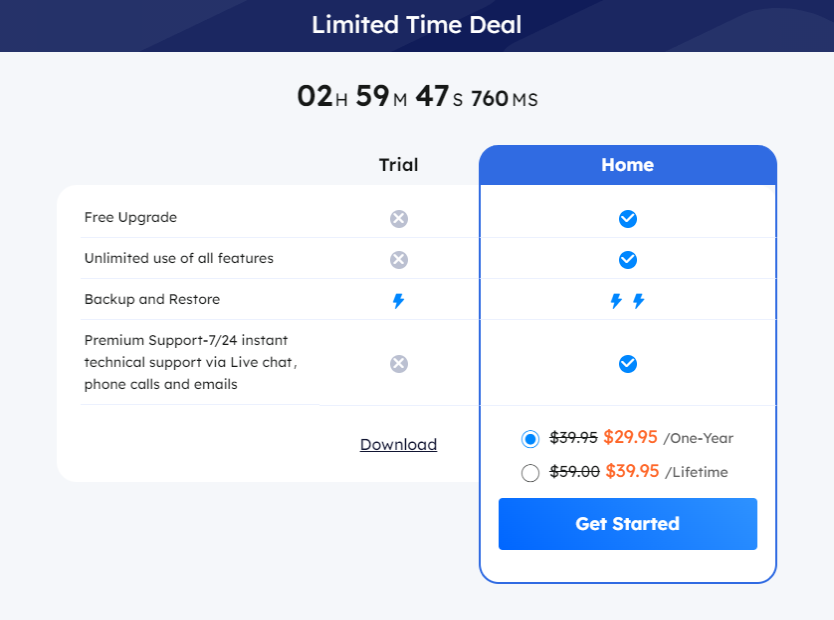
Macrium Reflect
Стоимость: 113 $ (10 100 ₽), понадобится карта иностранного банка, есть ограниченный бесплатный пробник
Легкость освоения: 👍👍👍👍👍
Функциональность: 💾💾💾💾💾
Программа для продвинутого клонирования для Windows с пробным периодом на месяц, в котором доступно клонирование.
Внутри программы — широкий набор манипуляций с диском. Можно клонировать весь диск, один раздел, только операционную систему, папки или файлы.
Из бонусов: программа выдает полный анализ диска, позволяет провести проверку его здоровья и износа, а также создать экстренную флешку .
Клонирование диска — по уже привычной процедуре:
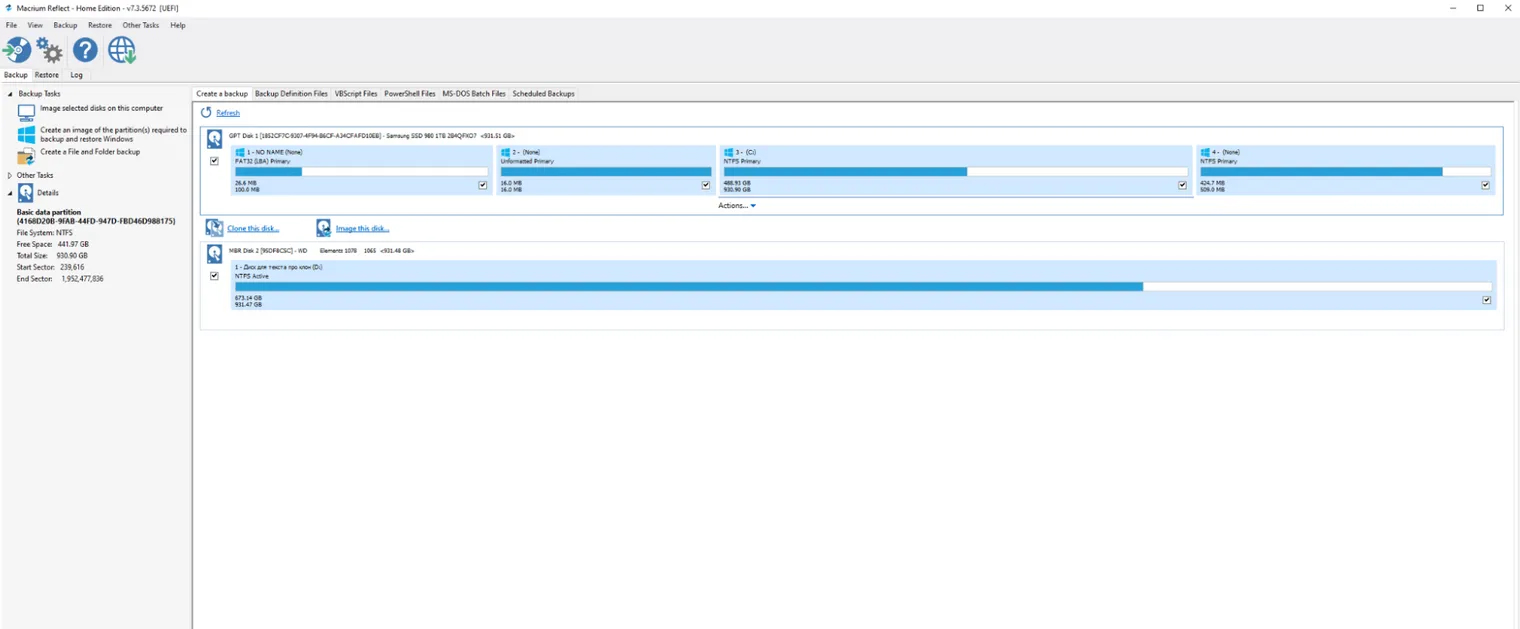
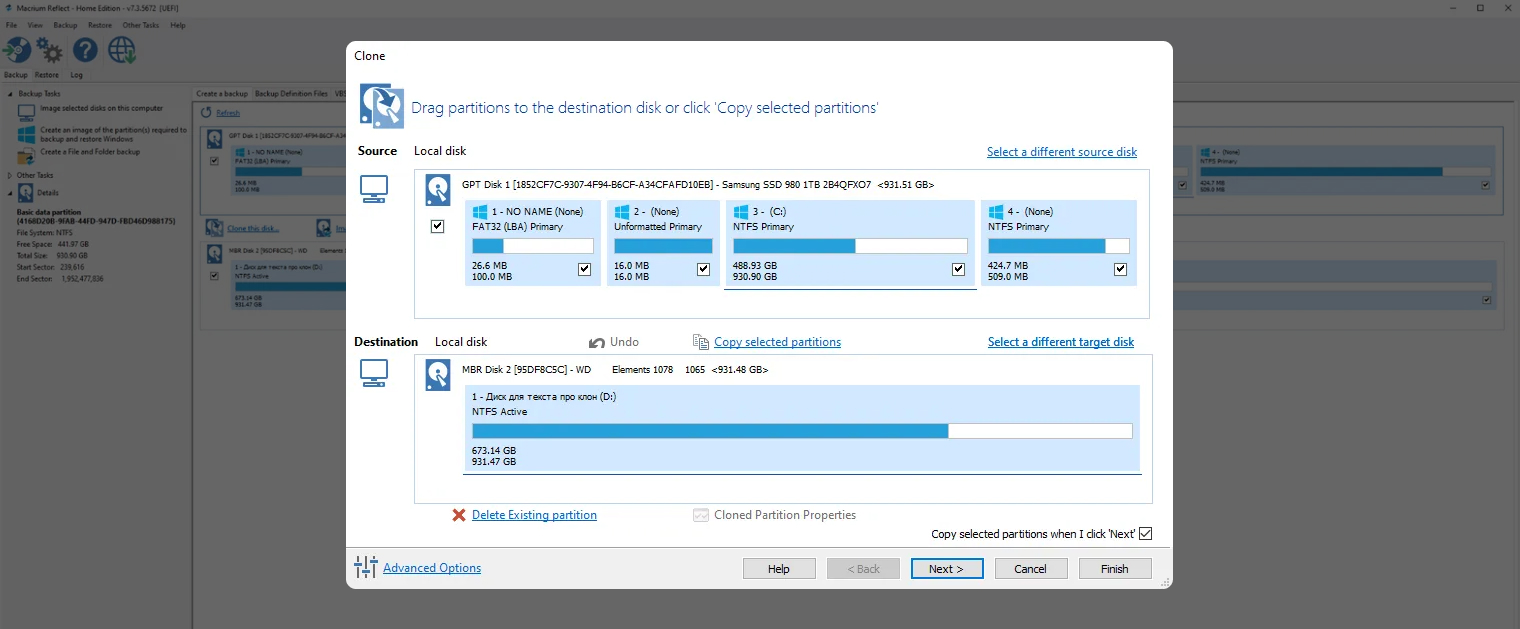
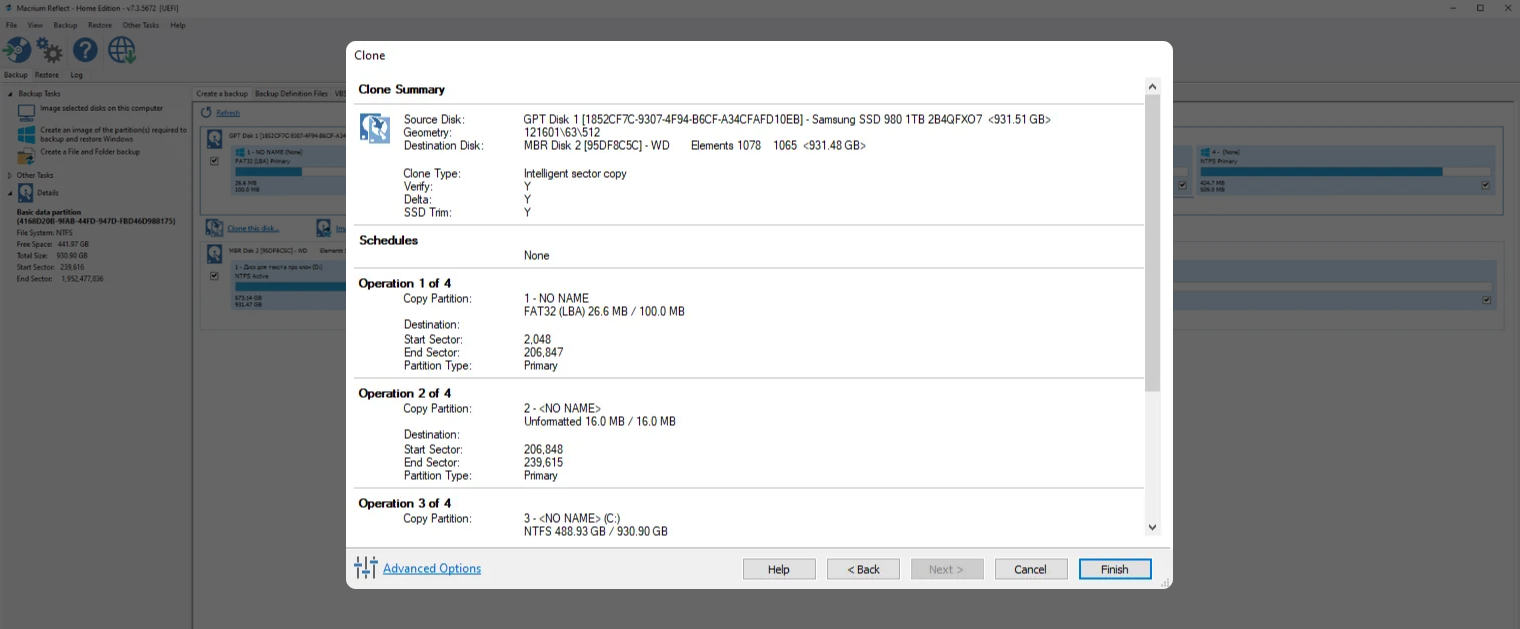
Восстановить систему можно с клонированного диска. А если на полноценный клон места нет, подумайте об экстренной флешке. Она займет на диске около 8 Гб и позволит восстановить даже серьезно зараженный вирусами компьютер.
Пользователи жалуются на ограниченность бесплатной версии и редкие обновления. Еще есть хитрый и неприятный маркетинговый трюк: без платной версии восстановить HDD в большинстве случаев не получится. Дело в том, что из-за строения жестких дисков информацию на них не получится записать без переразметки разделов. Она доступна только в платной версии программы.
Еще Macrium Reflect настойчиво требует контактные данные при установке.
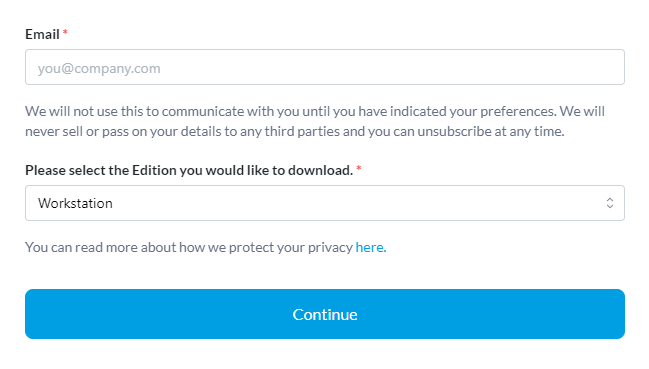
AOMEI Backupper
Стоимость: 40 $ (3600 ₽), понадобится карта иностранного банка, есть пробная и бесплатная версии
Легкость освоения: 👍👍👍👍
Функциональность: 💾💾💾💾💾
Многофункциональная программа для Windows. В бесплатной версии клонирование поддерживается лишь частично: отдельно от файлов систему клонировать не получится. Но для базового использования бесплатной версии будет достаточно.
Внутри базового издания Backupper много софта для работы с системой и жесткими дисками. Можно найти резервное копирование системы и дисков, настройку загрузочных дисков для переустановки Windows и даже проверку образа. Она нужна, чтобы точно убедиться, что бэкап или клонкопия точно соответствует той, что была создана на оригинальном компьютере. Так при установке получится избежать ошибок.
Процесс клонирования такой же, как и везде:
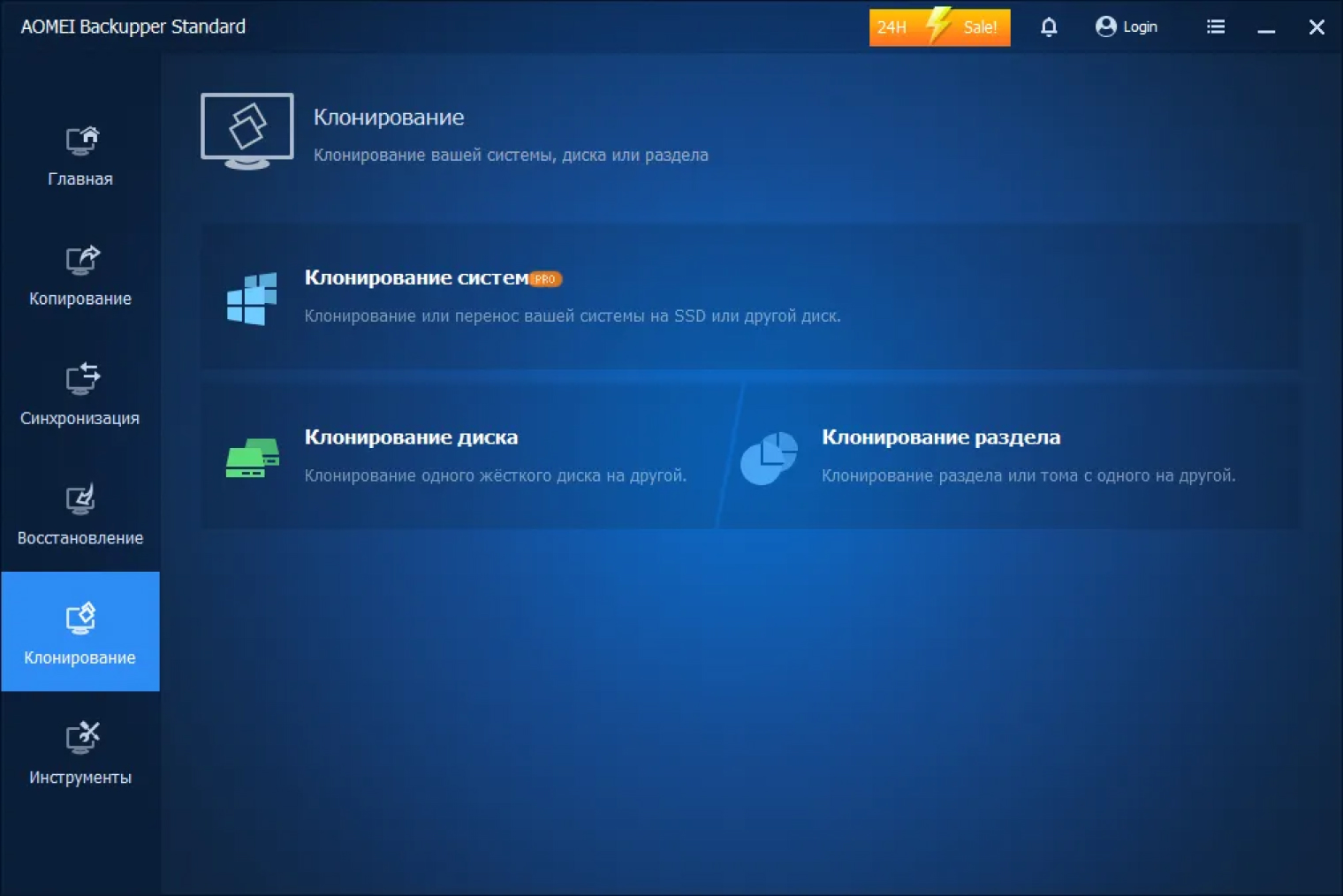
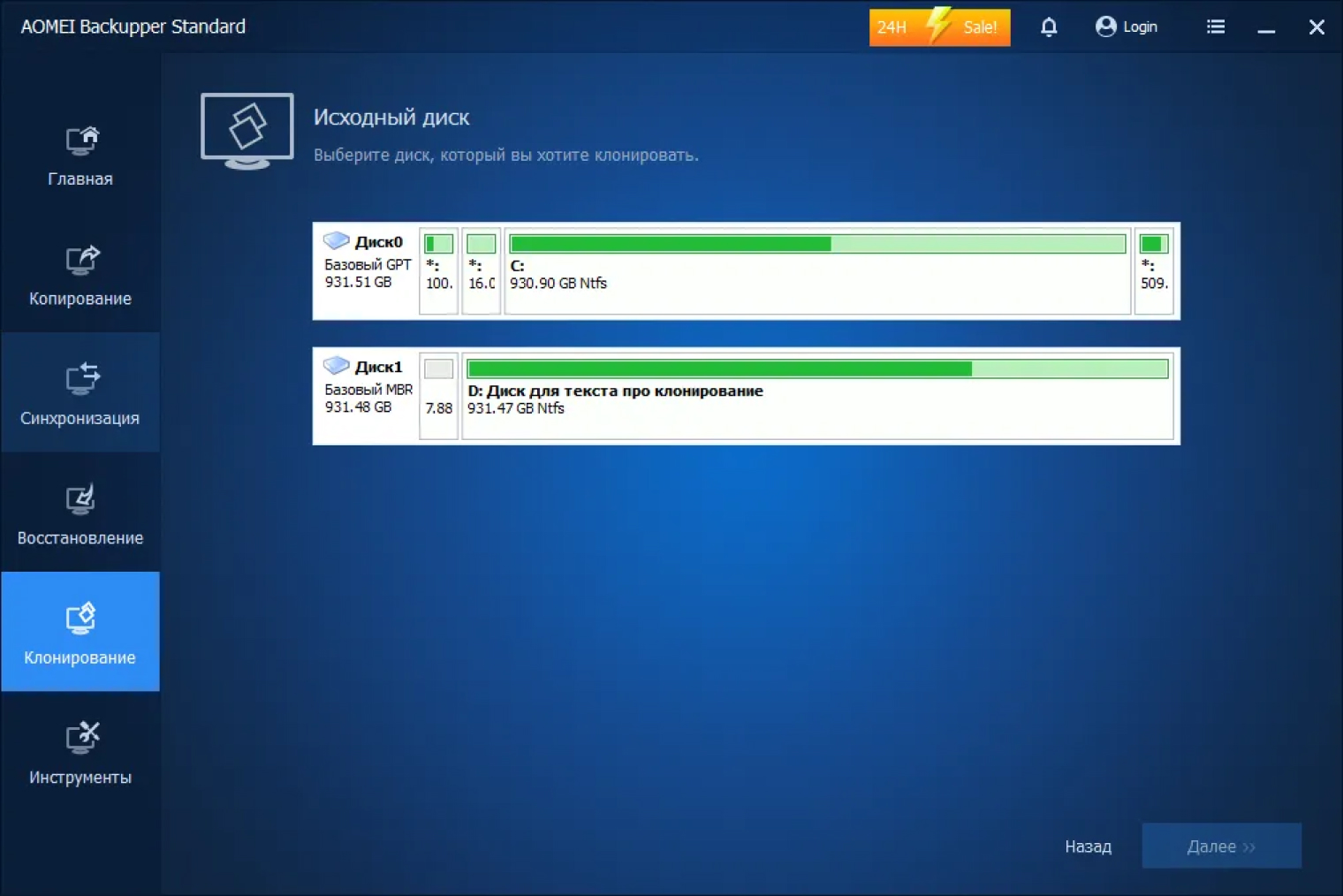
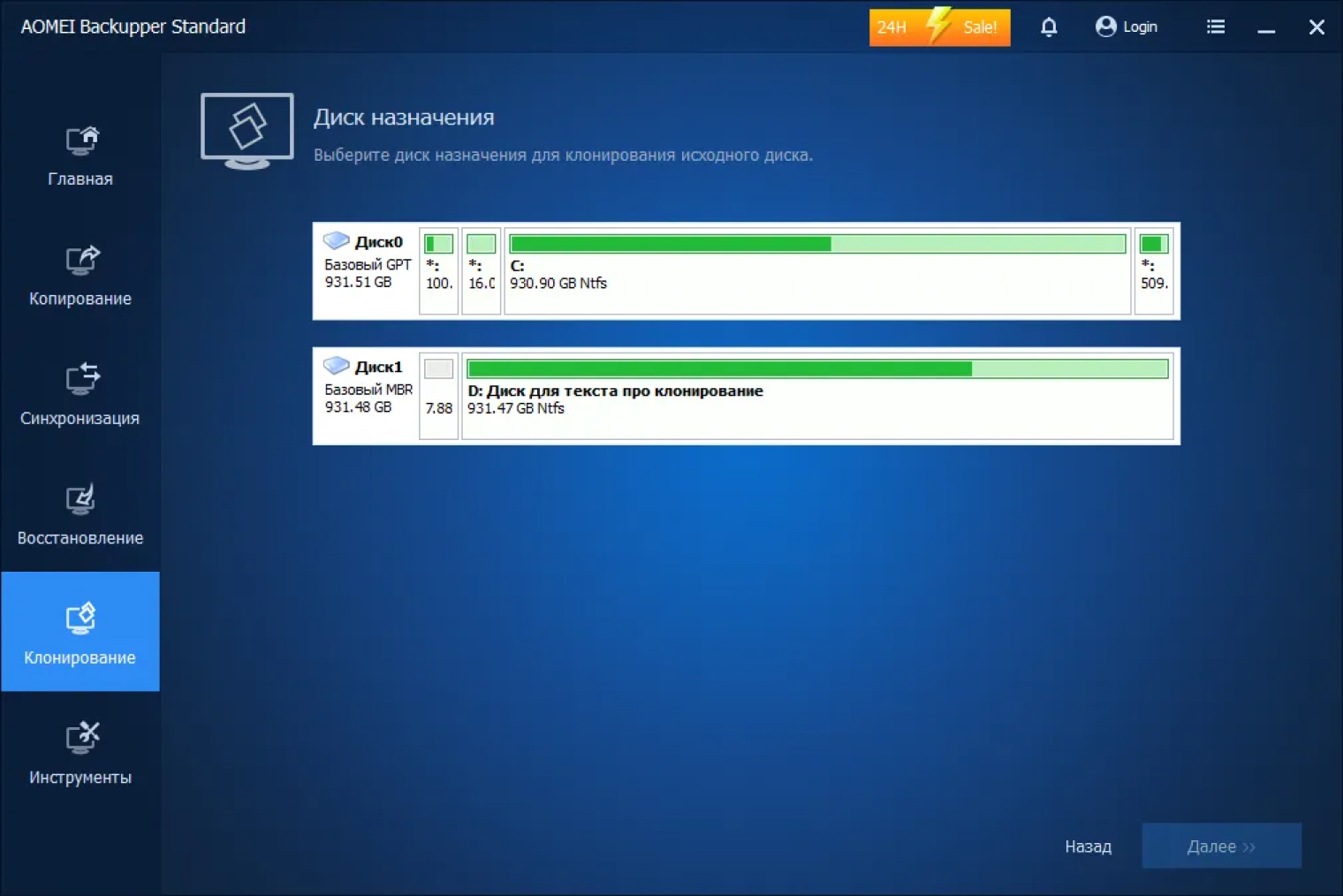
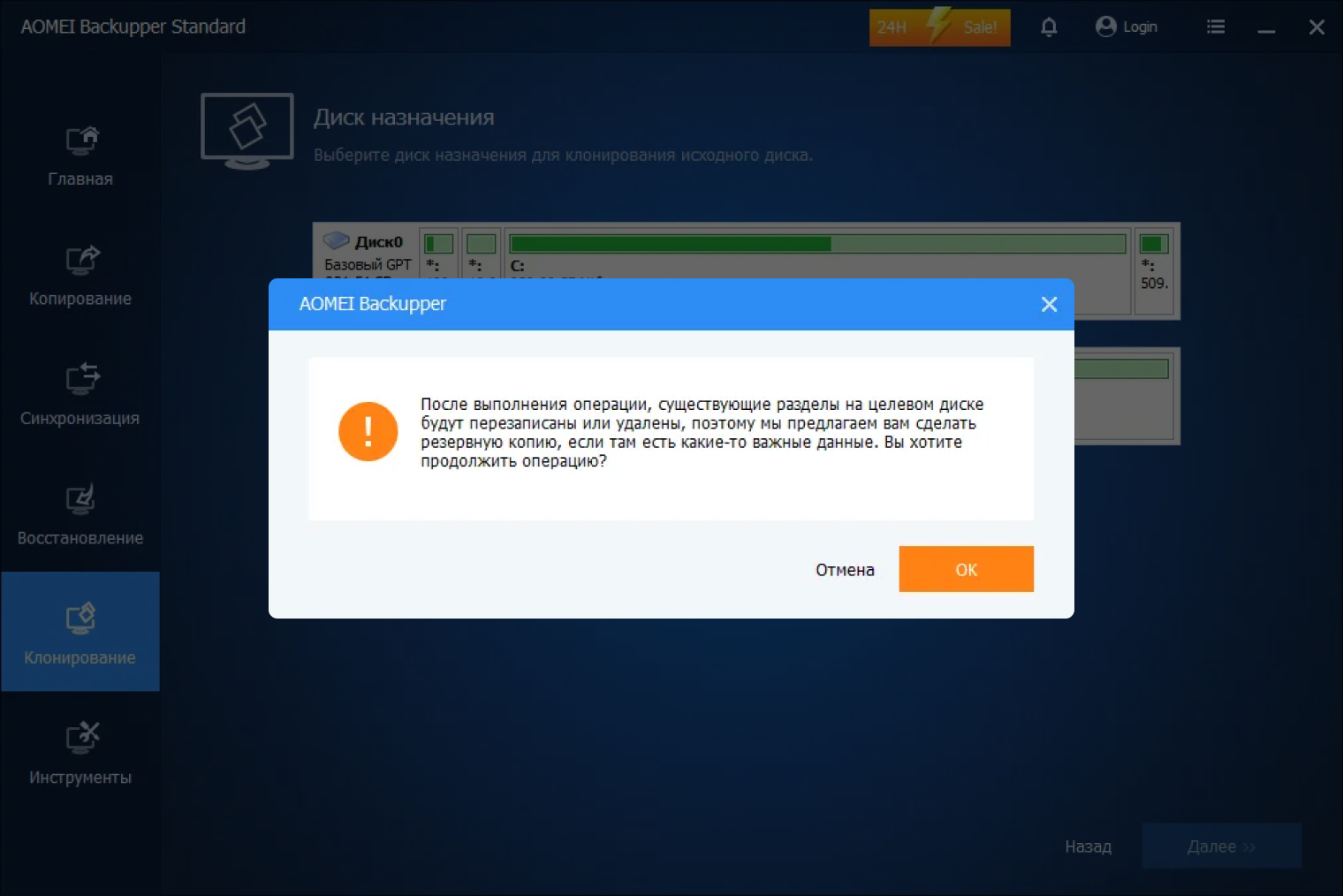
Восстановление данных можно проводить как в самом Backupper, так и просто загрузившись напрямую с диска. Для более базовых задач и сохранности системы программа позволяет периодически делать клонкопии и загружать их в облако. Даже при потере ноутбука все данные на нем останутся в нетронутом виде.
Пользователи жалуются на назойливую рекламу и непонятный интерфейс, но в актуальной версии его уже улучшили.
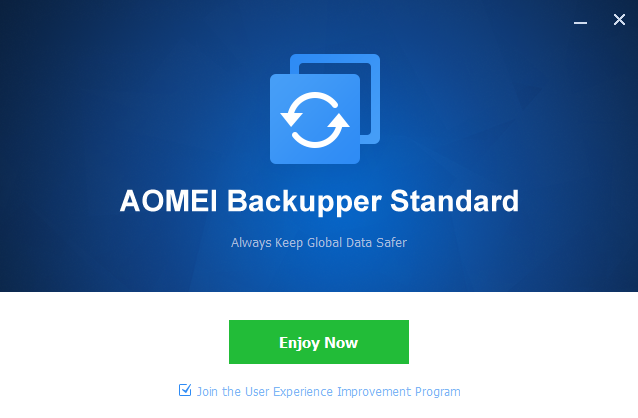
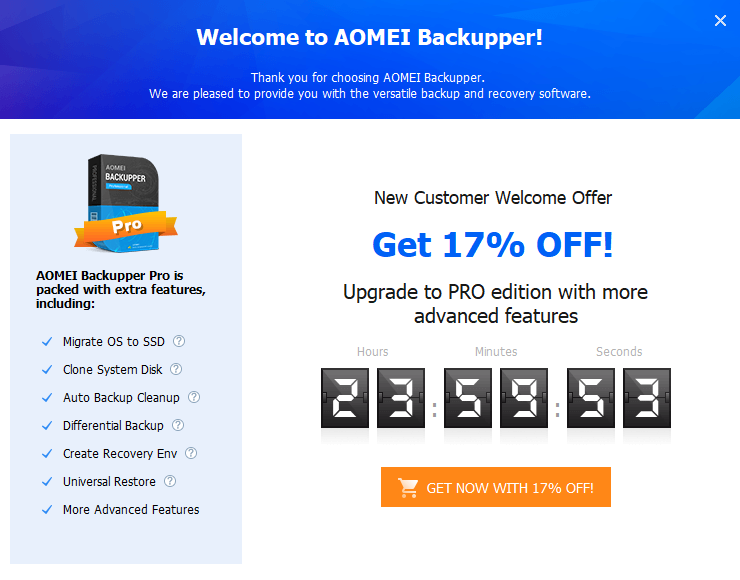
Какие проблемы могут возникнуть при клонировании
После успешного клонирования программу трудно удалить. Если хочется попрощаться с программой навсегда после клонирования — убедитесь, что удаляете ее с диска полностью. Каждая из программ сохраняет свои временные файлы в отдельную папку, но не каждая предлагает их удалить при деинсталляции.
Конкретную папку для хранения временных файлов ищите в интернете по запросу «„Название программы“ full deinstall».
Проблема с размером сектора. В разных программах ошибка выглядит по-разному, но логика у всех одна. Размер сектора на диске-доноре не совпадает с размером на целевом диске.
Чаще всего программы автоматически форматируют и дефрагментируют диск таким образом, чтобы размер секторов совпадал. Если этого не происходит, установите размер сектора целевого диска вручную.
Узнать цифру, которую придется вбивать в программу, можно в разделе «Сведения о системе»:
- Найдите в поиске «Сведения о системе».
- Перейдите в «Компоненты» → «Запоминающие устройства» → «Диски».
- Кликните на нужный диск. В разделе «Байт/сектор» будет нужная цифра.
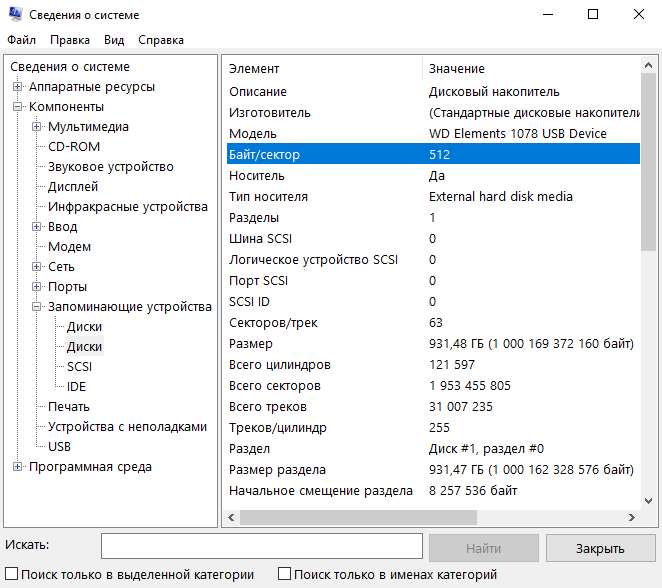
После клонирования целевой диск стал меньше. Например, накопитель на 1 Тб схлопнулся до 700 Гб. Это происходит из-за того, что свободное место на диске не размечено, а под клонированный образ выделено ограниченное пространство.
Исправить проблему легко:
- Зайдите в управление дисками, зажав Win + R, и в поле введите «diskmgmt.msc» без кавычек.
- Нажмите на нужный диск и выберите «Расширить том».
Теперь все пространство на диске можно использовать.
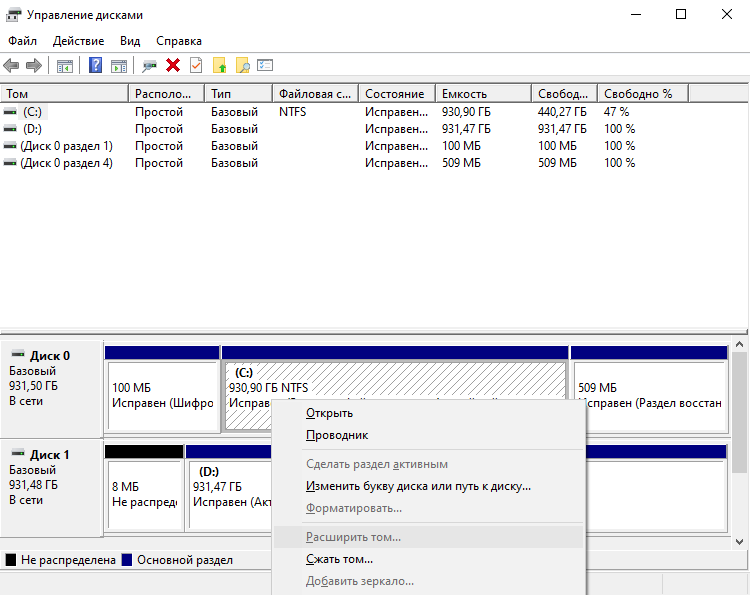
Непонятная проблема. Если не удается понять, что за ошибка появляется в программе, попробуйте проверить целевой диск встроенной в Windows утилитой.
Запустить ее можно так:
- Откройте командную строку: нажмите Win + R, в поле введите cmd.
- В командной строке введите без кавычек «chkdsk С: /f /r». В этой формуле «C:» — диск, который нужно проверить.
- Нажмите Enter.
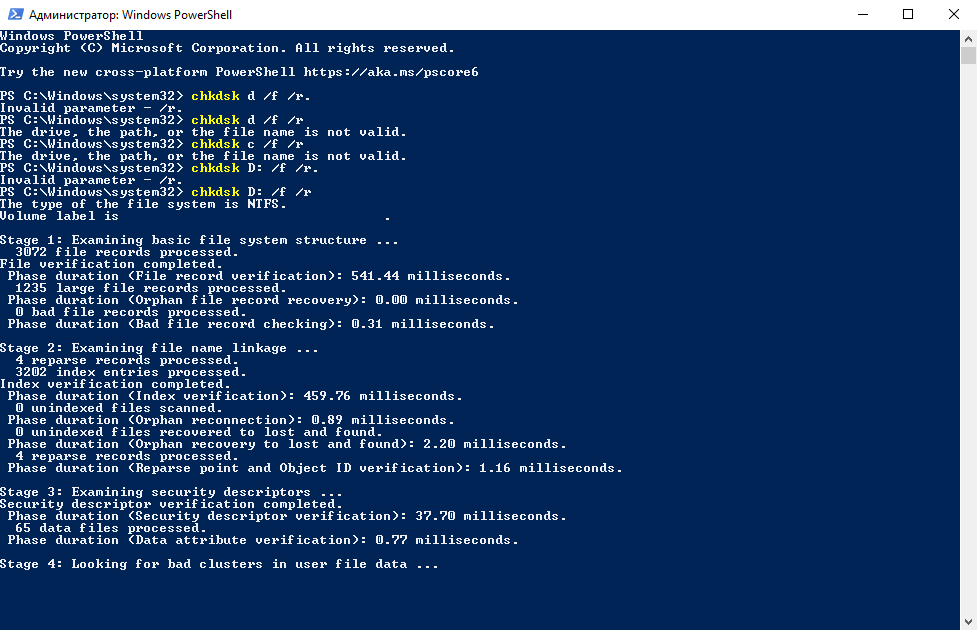
Мы постим кружочки, красивые карточки и новости о технологиях и поп-культуре в нашем телеграм-канале. Подписывайтесь, там классно: @t_technocult