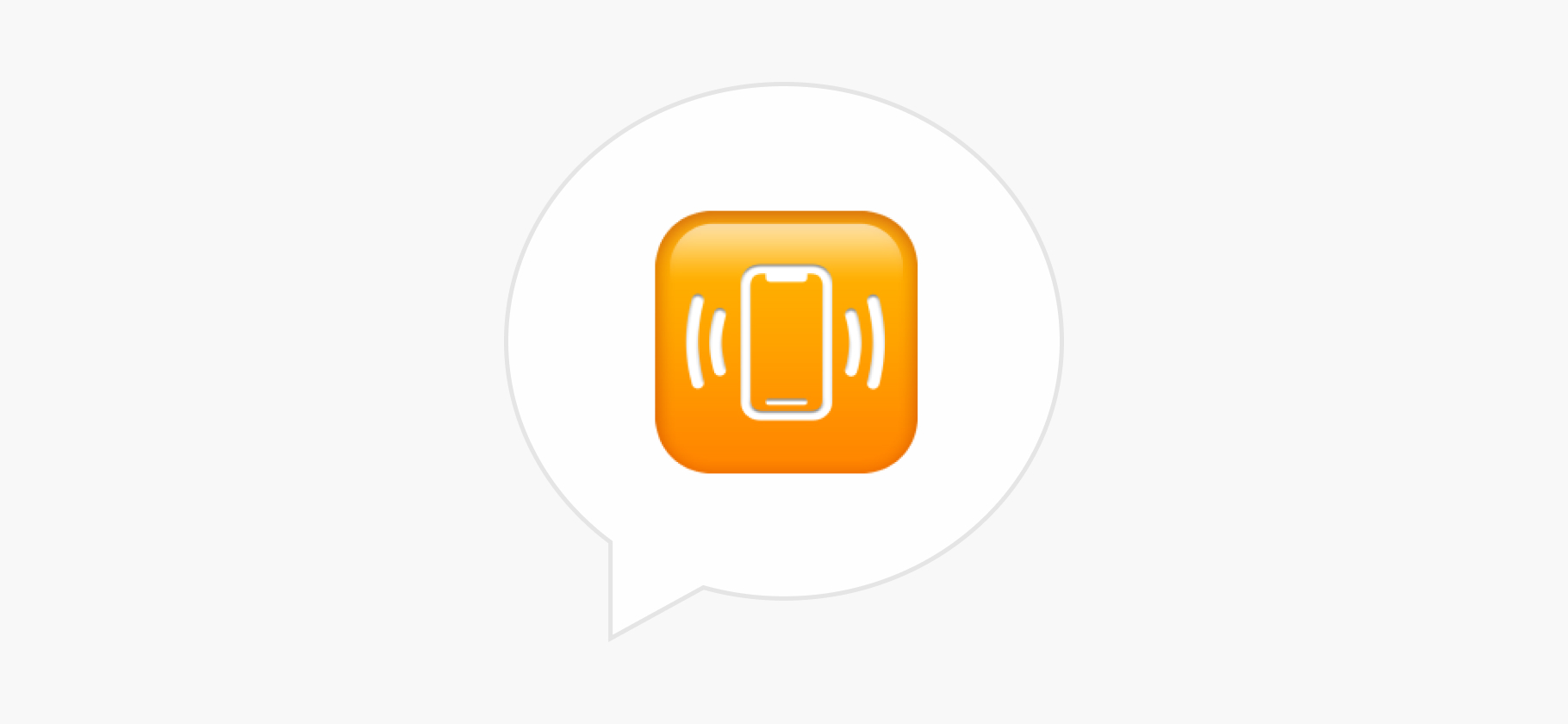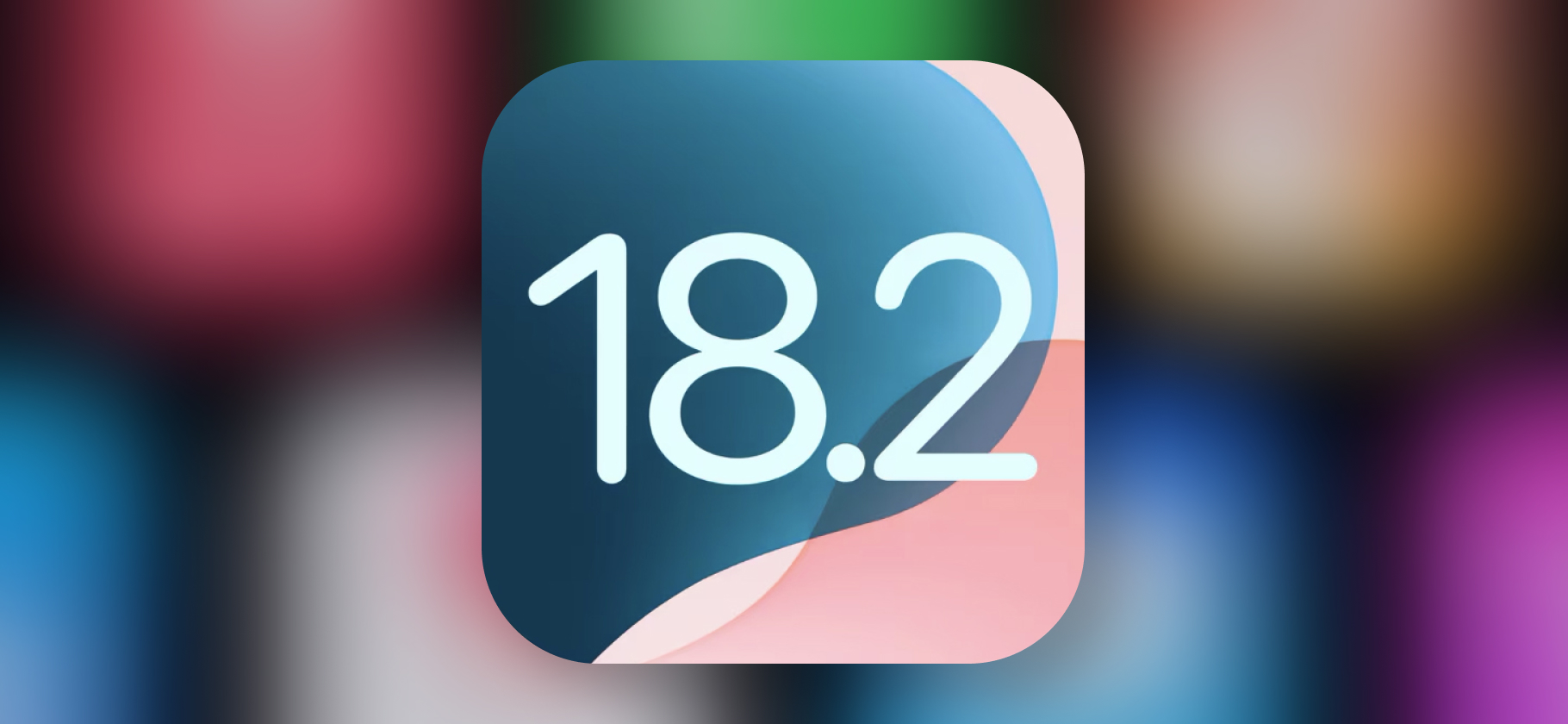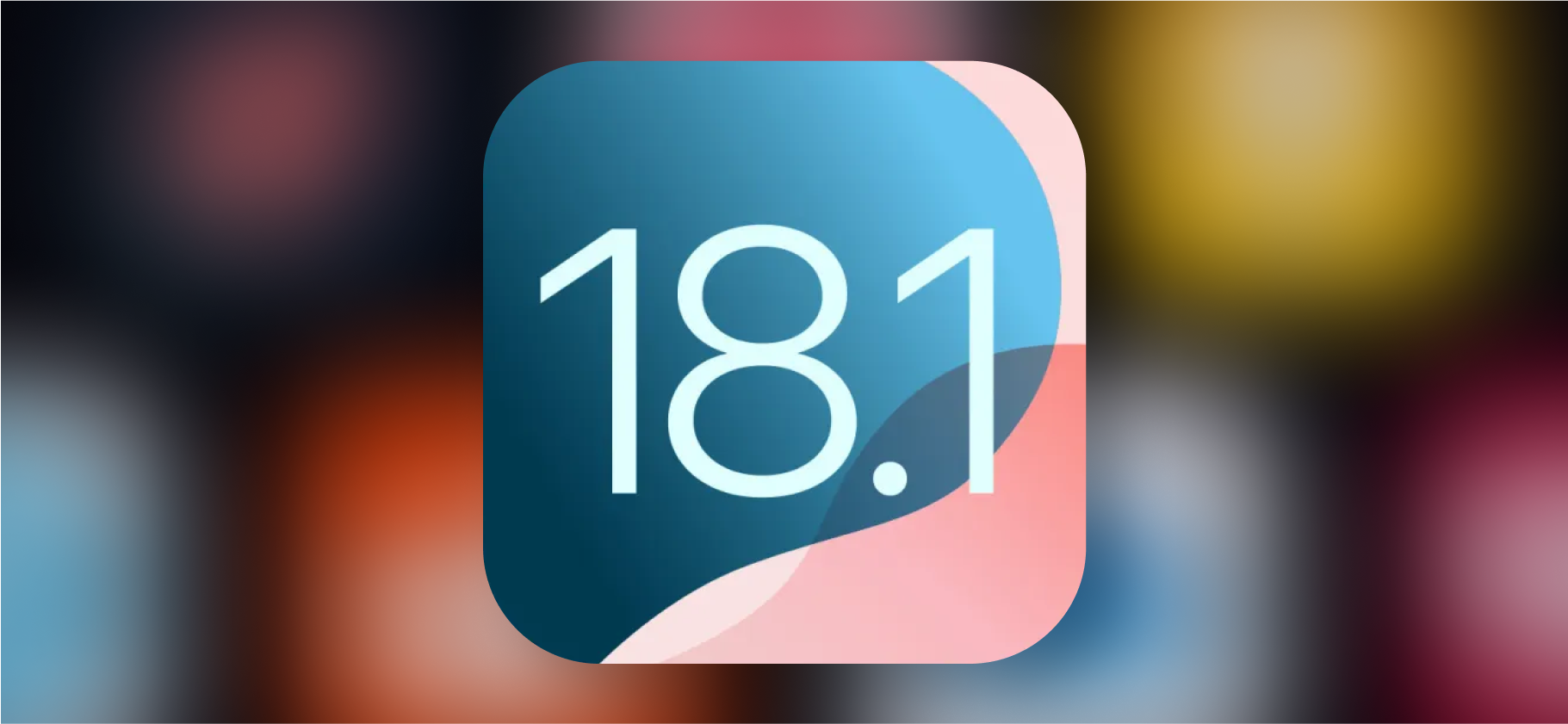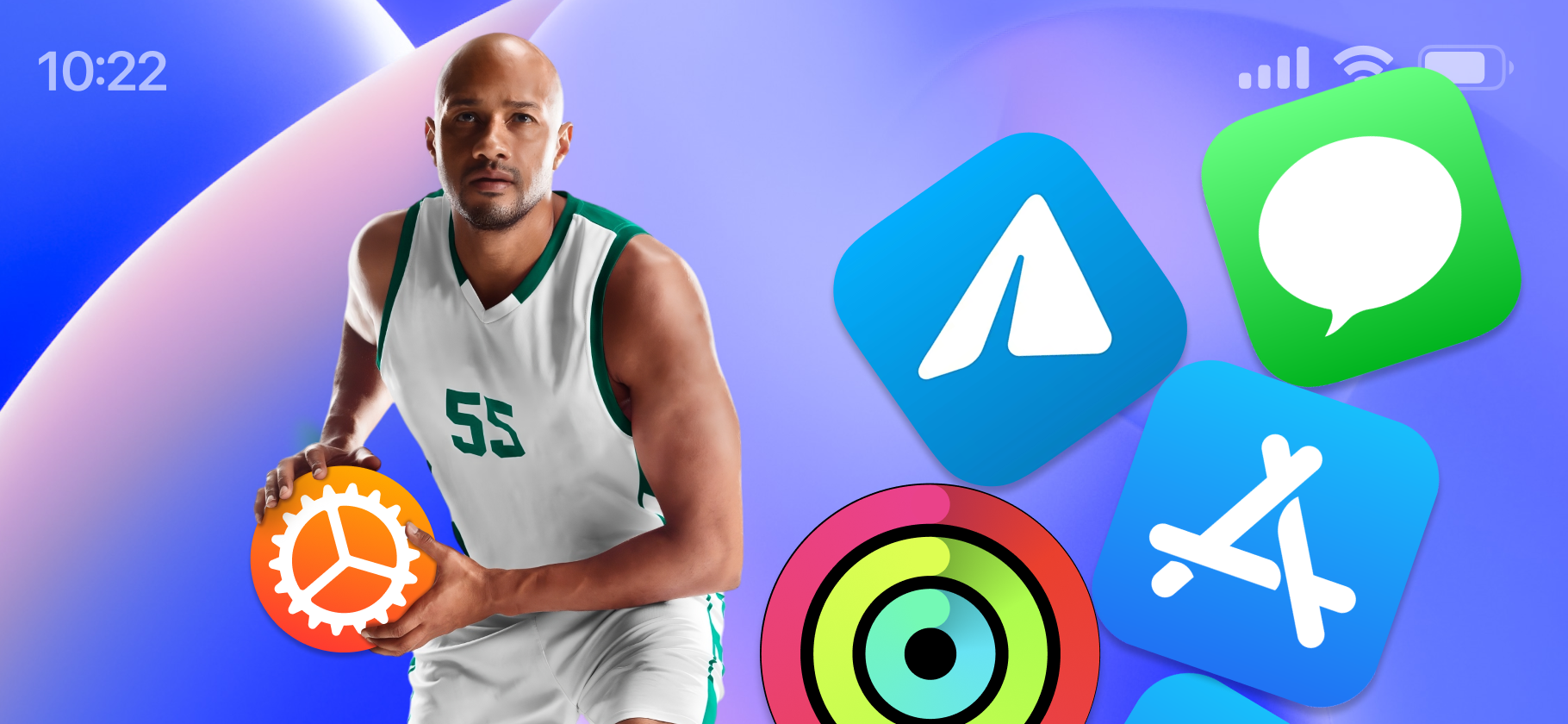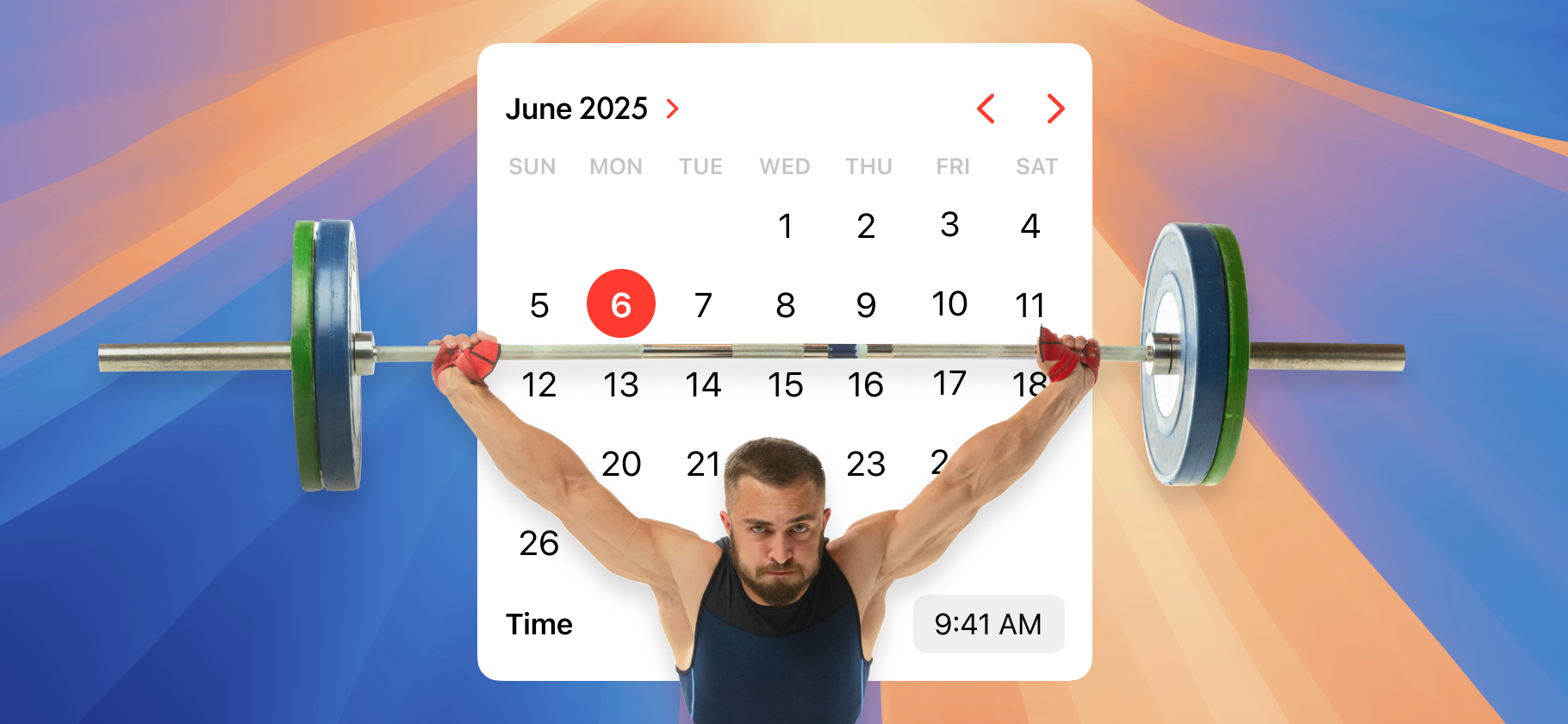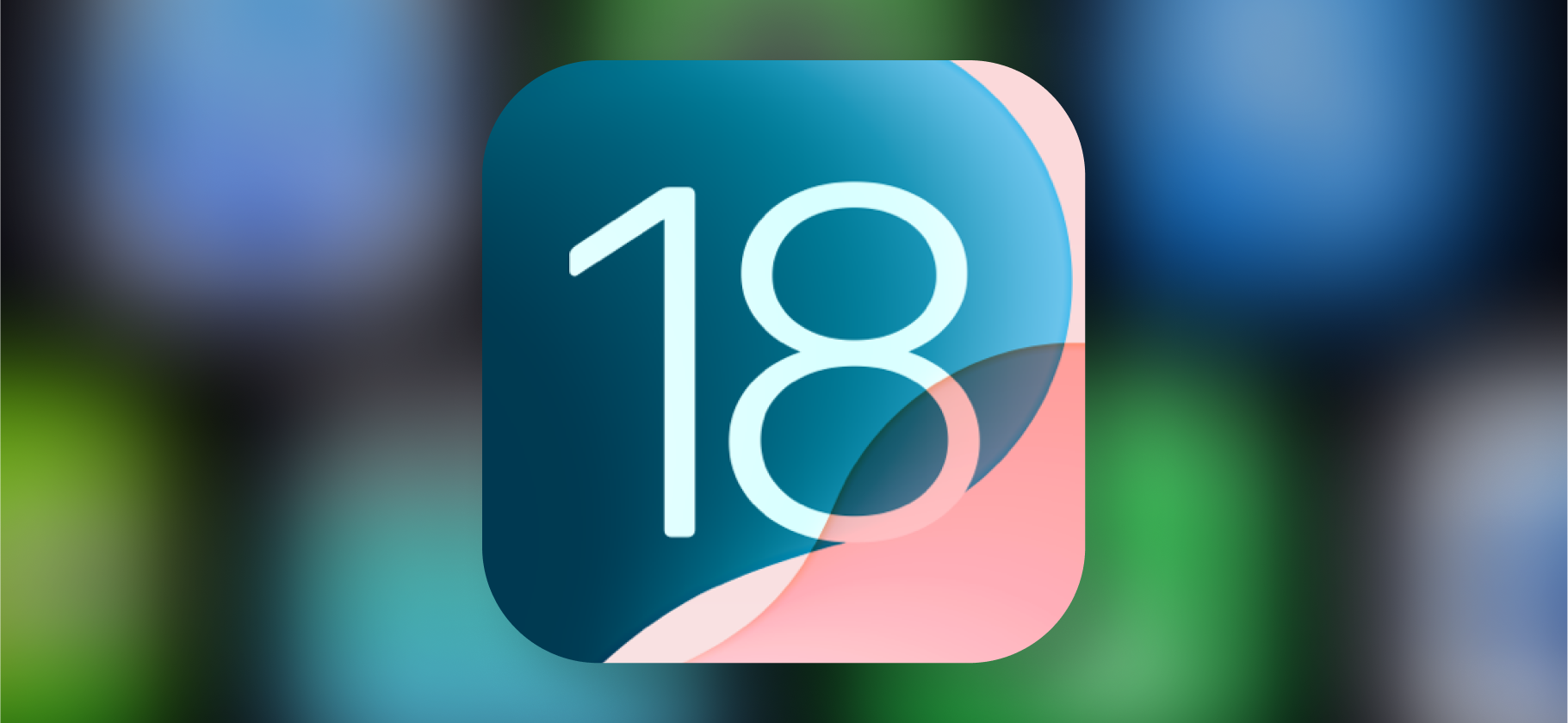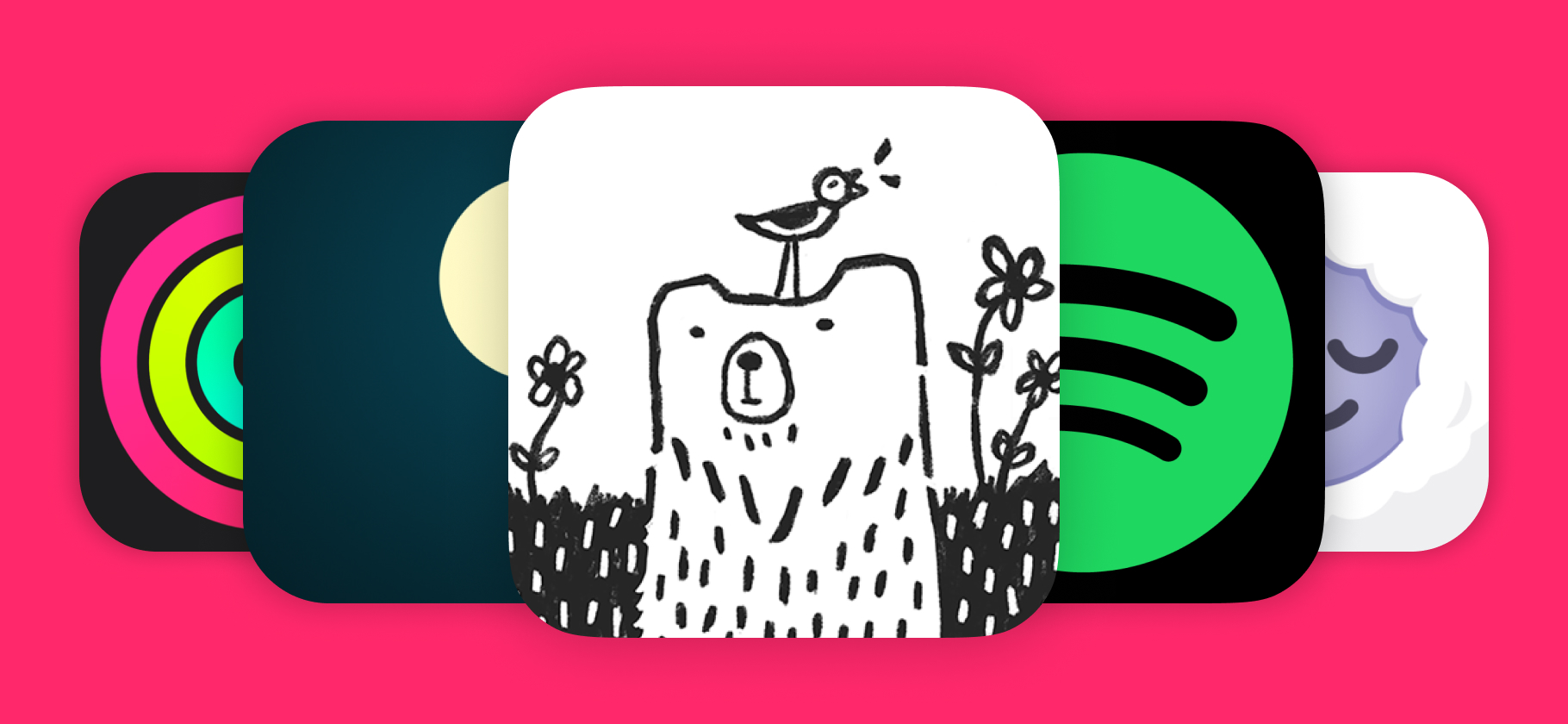Как перенести фото, видео и другие файлы с Айфона на компьютер и обратно
Передать данные с Айфона на компьютер не всегда просто.
Если смартфон с Android достаточно подключить при помощи кабеля, а дальше можно работать как с обычной флешкой, то с Айфоном понадобятся специальные приложения или опции экосистемы Apple.
Конечно, многое можно передавать и через мессенджер, но это не всегда удобно. Так что расскажу о других способах перекинуть файл с Айфона на компьютер и обратно. А заодно покажу, для каких ситуаций подойдет каждый из них.
Как передавать файлы между Айфоном и Макбуком
Для этой комбинации устройств больше всего способов. Причины понятны: они все принадлежат к экосистеме Apple, так что о них разработчики заботились в первую очередь.
Передача фото и видео по кабелю. Это самый частый сценарий подключения гаджетов, но работает он не самым очевидным способом.
🤔 Что понадобится: Lightning-кабель для iPhone 14 и более старых моделей, Type-C для iPhone 15 и более новых.
📁 Как передать файл:
- Подключите Айфон к Макбуку при помощи кабеля.
- Разблокируйте Айфон и подтвердите подключение к компьютеру.
- На Макбуке запустите стандартное приложение «Программы». Его можно найти в папке «Программы» или через встроенный поиск Spotlight.
- Выберите Айфон в боковом меню приложения. Вы увидите все фото и видео из галереи.
- Выделите нужные файлы и нажмите кнопку «Загрузить». Фото и видео сохранятся в указанную папку на компьютере.
Таким способом можно перенести файлы с Айфона и удалить их на смартфоне. Загрузить файл с компьютера на Айфон не получится.
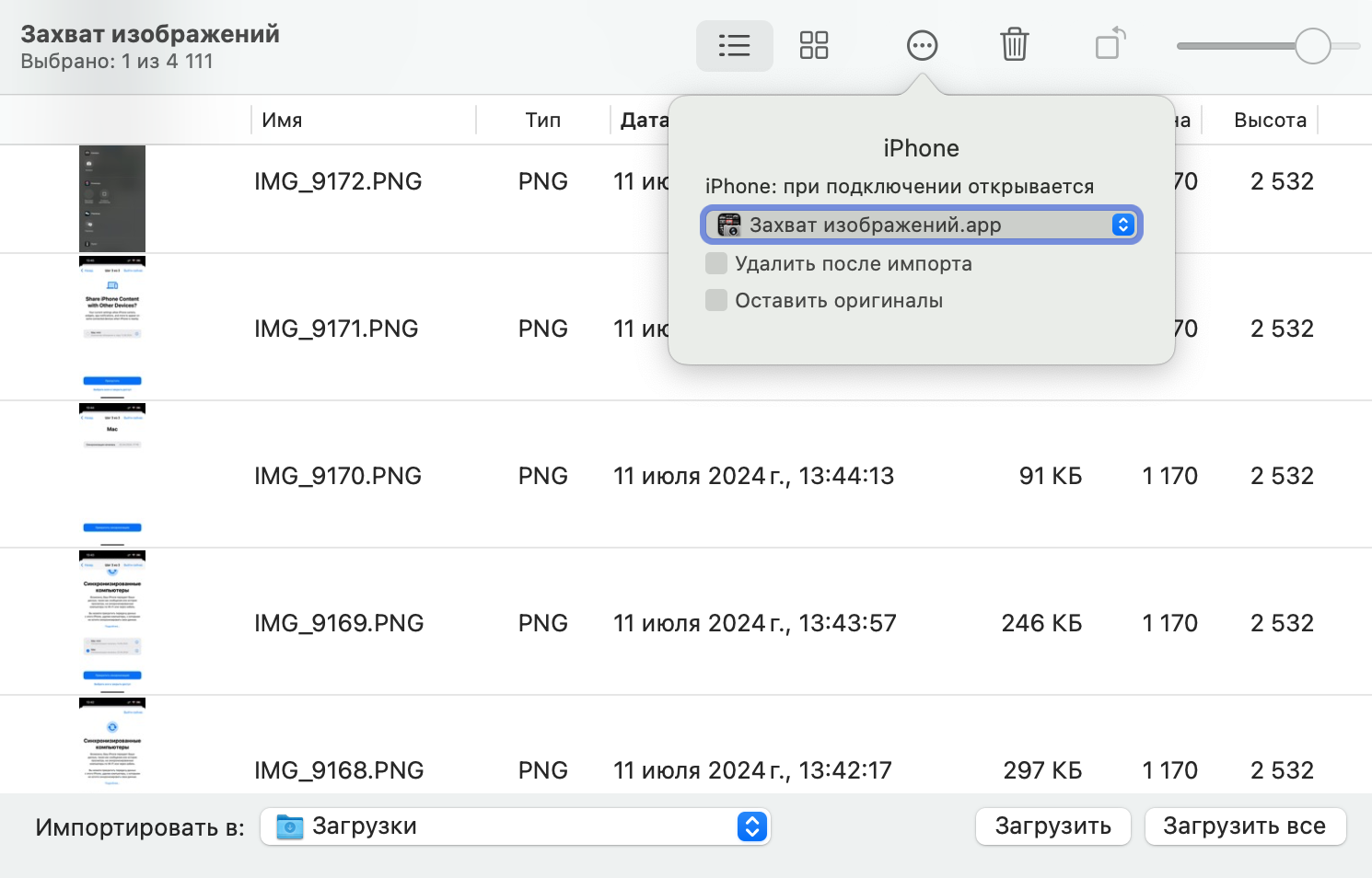
Передача данных по кабелю. На Айфоне закрытая файловая система, а потому просто так подключить его к компьютеру не получится. Данные на Айфоне могут храниться в каком-то приложении. Например, фильмы или сериалы — в видеоплеере, документы или электронные таблицы — в офисном приложении.
🤔 Что понадобится: Lightning-кабель для iPhone 14 и более старых моделей, Type-C для iPhone 15 и более новых.
📁 Как передать файл:
- Подключите Айфон к Макбуку при помощи кабеля.
- Разблокируйте Айфон и подтвердите подключение к компьютеру.
- На Макбуке запустите стандартное приложение Finder — улыбающийся квадрат в панели с иконками.
- Найдите Айфон в боковом меню и откройте раздел «Файлы».
- Откройте папку с нужным приложением, перенесите в нее файлы с компьютера или в обратном направлении.
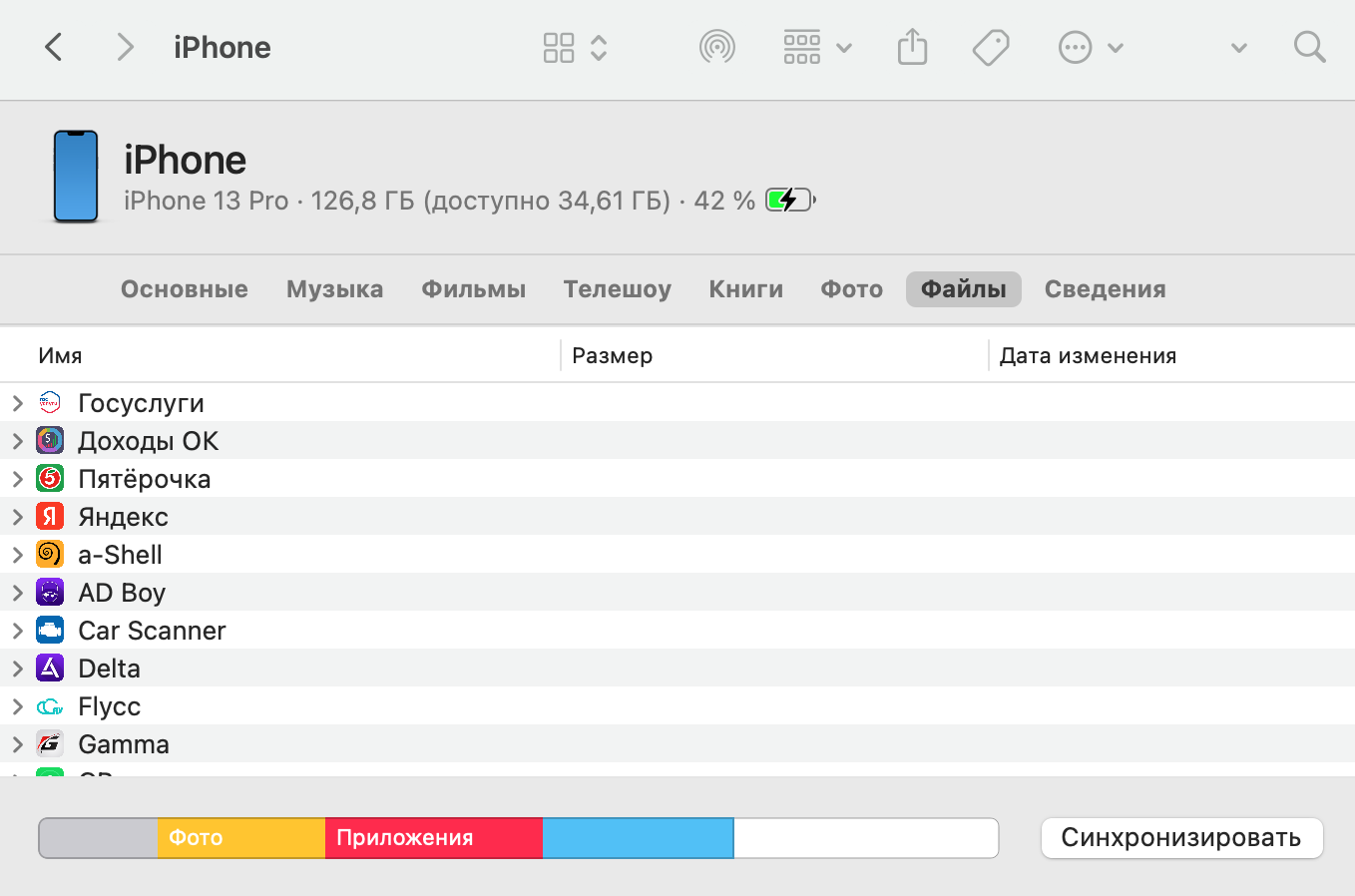
Передача файлов через AirDrop. Это одна из фирменных возможностей экосистемы Apple, она работает только между устройствами компании. На Windows или Android опция недоступна.
🤔 Что понадобится: Айфон и Макбук с включенным вайфаем и блютусом. Устройства должны находиться близко друг к другу, не дальше 10 метров. Активное подключение к интернету не требуется.
📁 Как передать файл:
- Найдите фото, видео, документ или файл на Айфоне.
- Нажмите кнопку «Поделиться» — квадрат со стрелкой вверх.
- Выберите AirDrop и укажите устройство получателя.
- Файл появится в папке «Загрузки».
Передать файлы можно не только на свое устройство, но и на компьютер с другим Apple ID. Если при передаче по AirDrop Айфон или Макбук другого человека не виден в списке, нужно добавить его контакт в телефонную книгу или включить на его устройстве видимость для всех. Это делается в меню «Настройки» → «Основные» → AirDrop → «Всем на 10 минут».
Способ работает и в обратном направлении — с Макбука на Айфон. Порядок действий такой же.
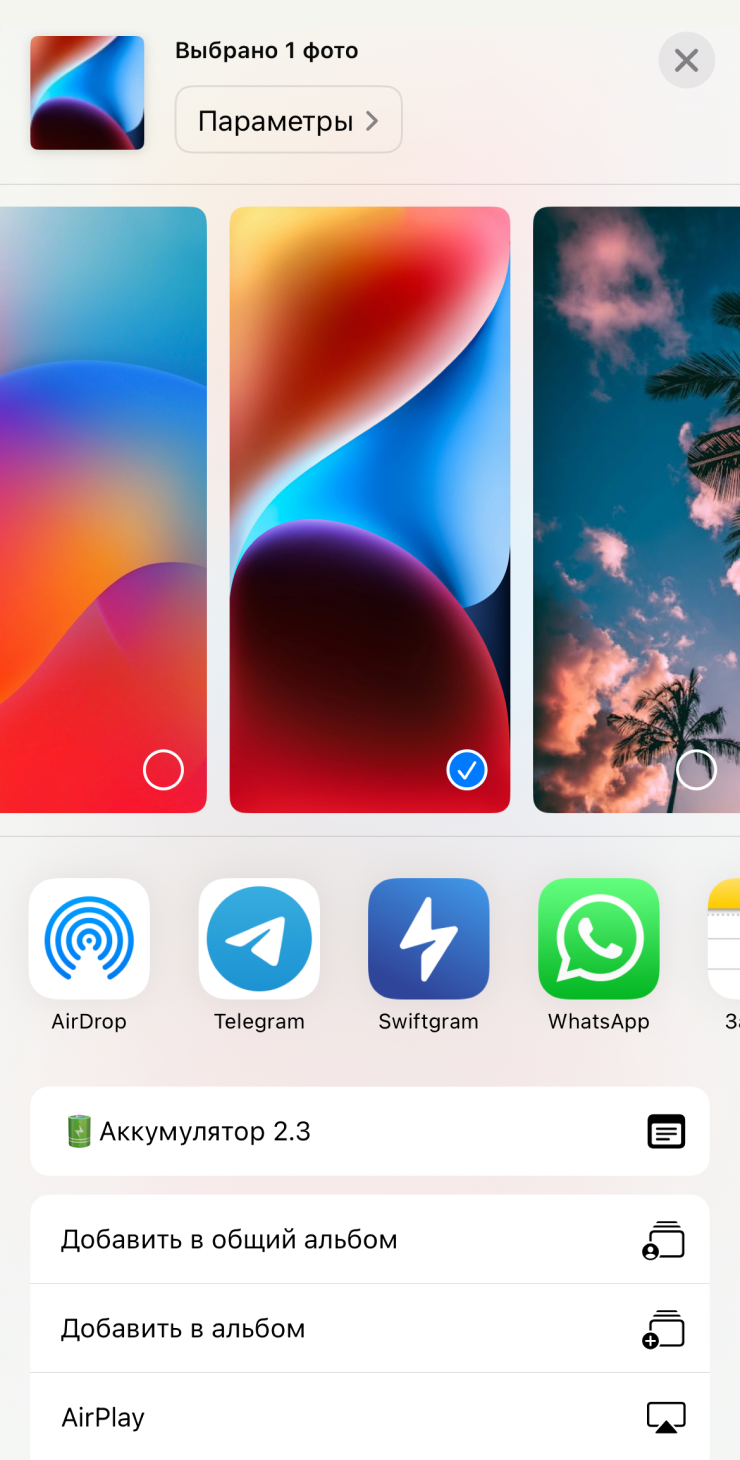
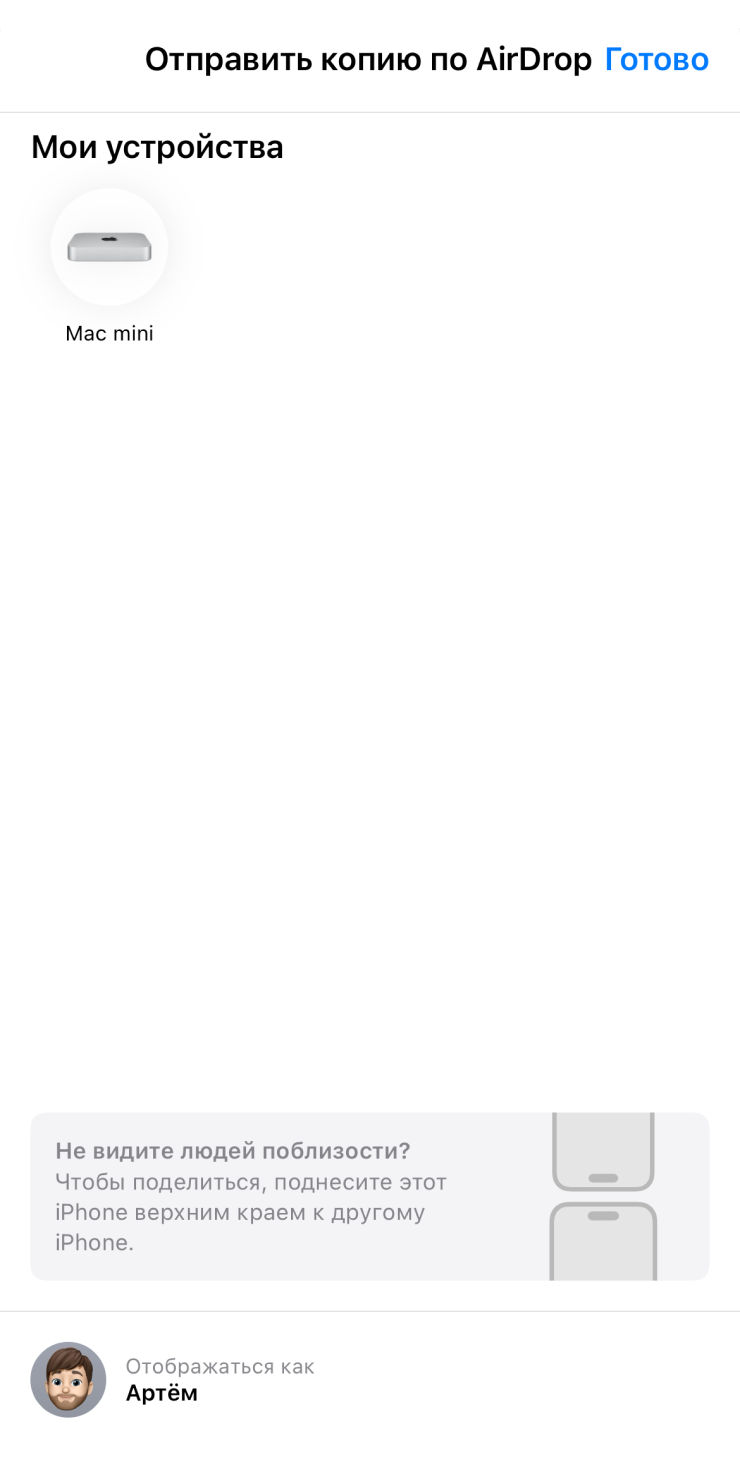
Передача файлов Mail Drop. Этот малоизвестный сервис Apple позволяет отправлять большие файлы во вложении к письму. Данные при этом не попадут на серверы почтовых служб, а получатель сможет загрузить их по ссылке.
Переслать таким способом можно файл до 5 Гб, он будет храниться в облаке 30 дней. Место выделяется на серверах Apple, доступный пользователю объем iCloud не изменится.
🤔 Что понадобится: отправлять письмо с вложением нужно через стандартное приложение «Почта».
📁 Как передать файл:
- Откройте приложение «Почта» на Айфоне.
- Добавьте во вложение файлы, которые нужно передать.
- Укажите адресата и отправьте письмо.
- Нажмите «Использовать Mail Drop» и подождите, пока данные сохранятся в iCloud.
Собеседник получит письмо со ссылкой, по которой сможет скачать файлы.
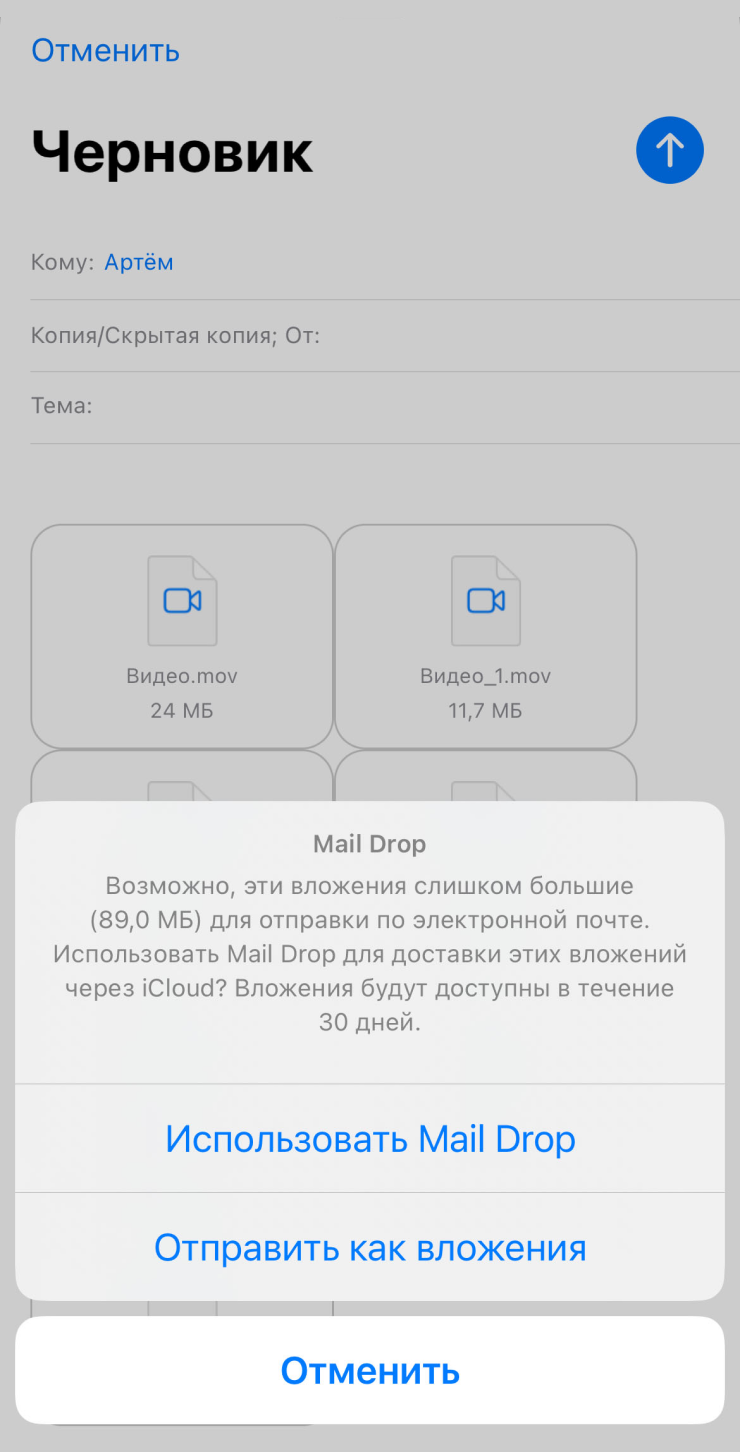
Передача файлов через iCloud. iCloud — облачное хранилище Apple. У всех владельцев Айфонов и Макбуов есть бесплатный лимит — 5 Гб. Объем можно увеличить, если оплатить ежемесячную подписку: есть варианты от 50 Гб за 59 ₽ до 12 Тб за 16 990 ₽.
Через облако можно передавать файлы с Айфона на компьютер и обратно. Время хранения не ограничено — главное, чтобы хватало места в облаке. При этом фото и видео из галереи и так синхронизируются в облаке между устройствами, если у пользователя достаточно места.
🤔 Что понадобится: место в iCloud.
📁 Как передать файл:
- На Айфоне откройте приложение «Файлы» и перейдите в раздел iCloud Drive.
- Создайте новую папку и поместите туда файлы, которые нужно передать.
- Задержите палец на папке и выберите пункт «Поделиться».
- Переключите опцию «Отправить копию» на «Совместная работа».
- В меню ниже выберите «Все, у кого есть ссылка».
- Нажмите «Готово» и отправьте ссылку на папку по почте или через мессенджер.
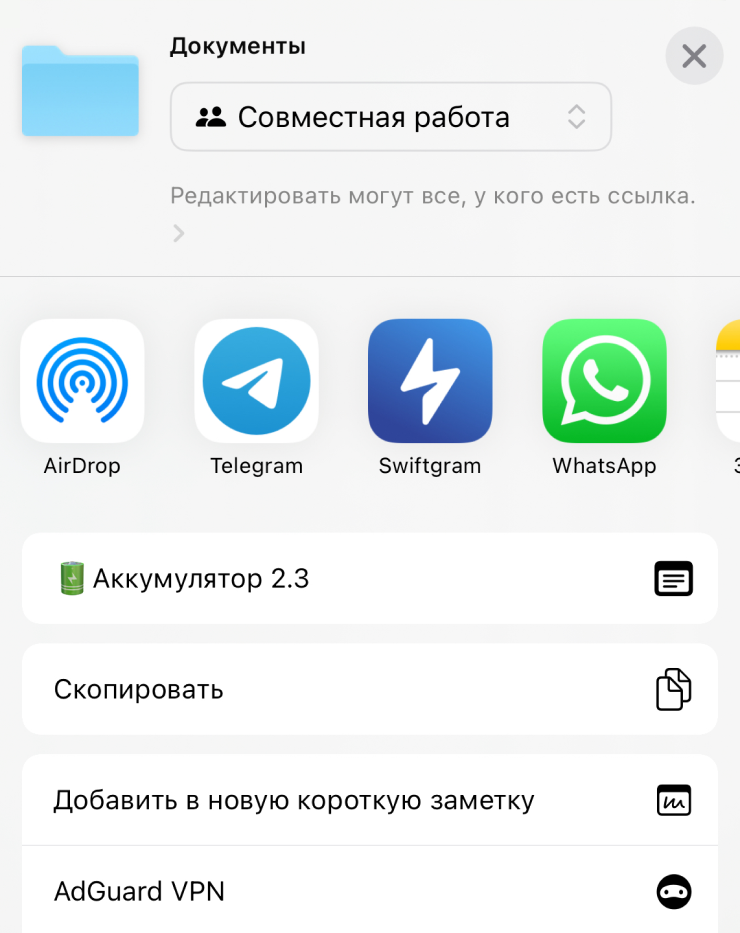
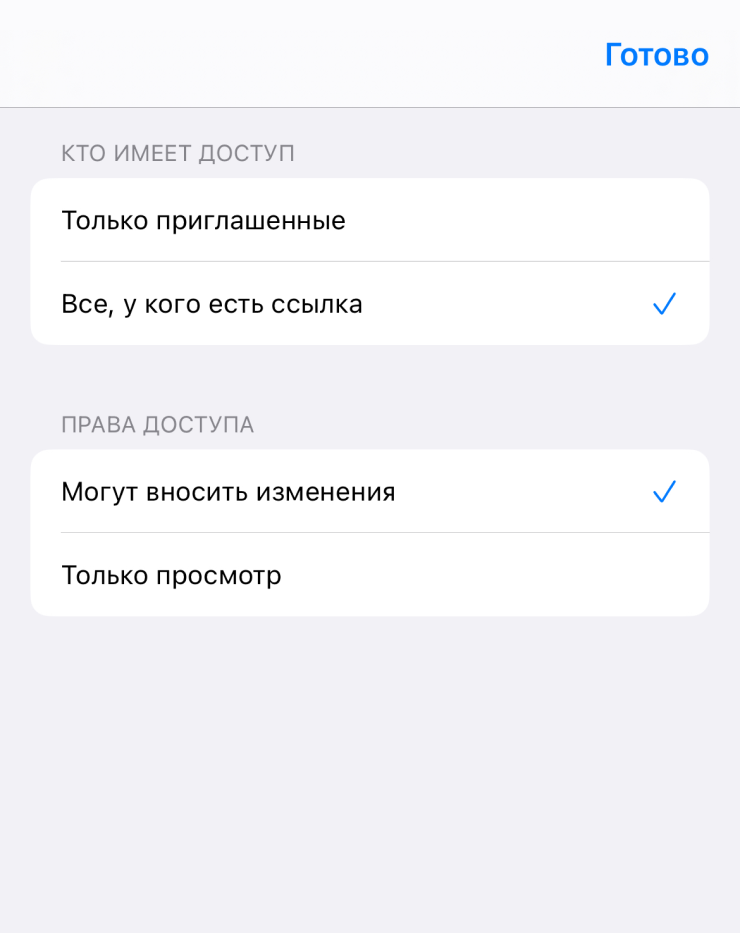
Как передать данные с Айфона на ПК с Windows
Для этой связки устройств способов не так уж много. Кроме самых простых вариантов с пересылкой файла в мессенджере или по почте есть еще пара вариантов.
Передача фото и видео по кабелю. Как ни странно, в Windows этот процесс устроен проще, чем на macOS.
🤔 Что понадобится: Lightning-кабель для iPhone 14 и более старых моделей, Type-C для iPhone 15 и более новых.
📁 Как передать файл:
- Подключите Айфон к компьютеру при помощи кабеля.
- Разблокируйте Айфон и подтвердите подключение к компьютеру.
- На компьютере откройте «Проводник» и найдите подключенный Айфон.
- Найдите нужное фото или видео и перетяните его в любую папку на компьютере.
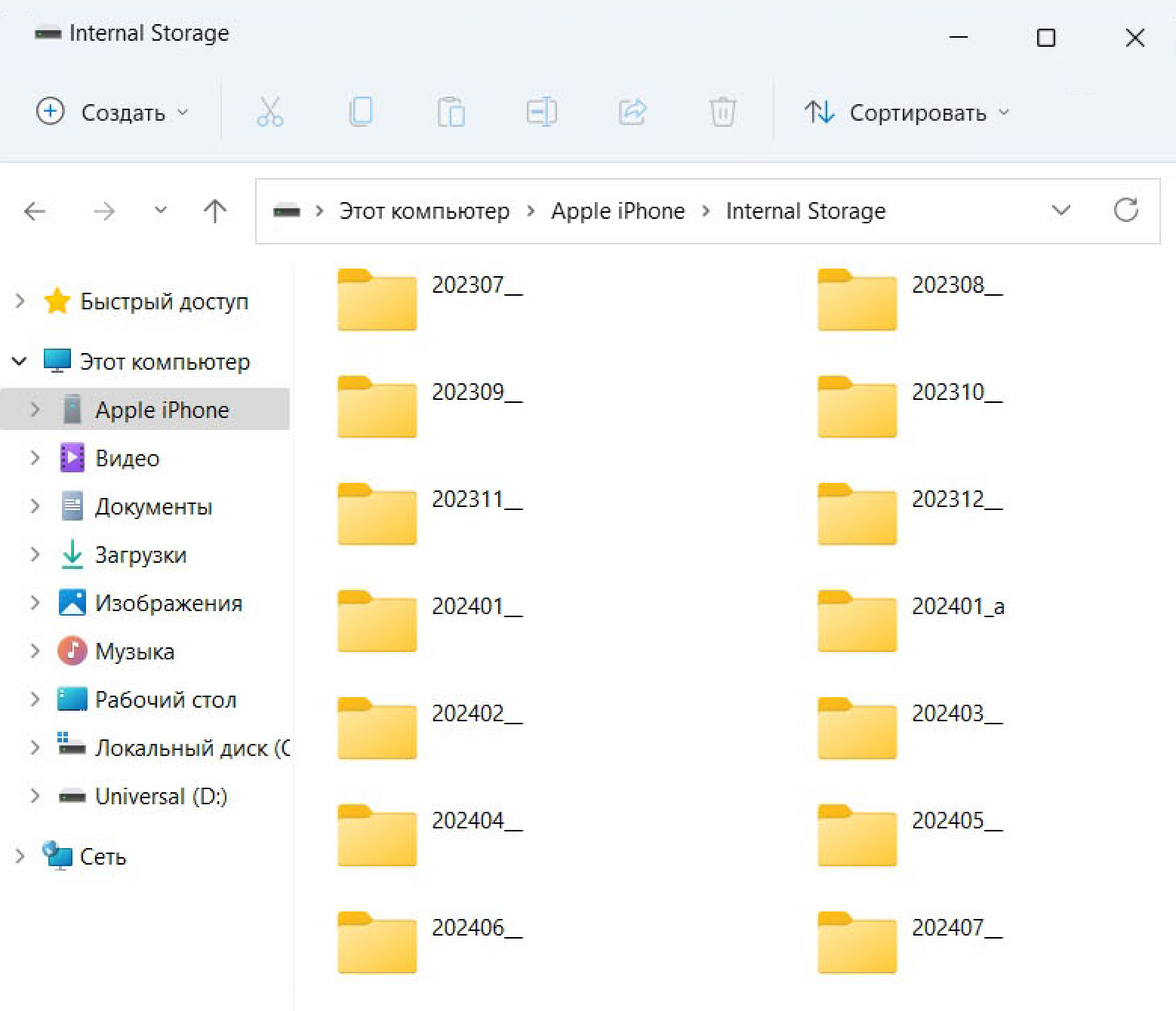
Передача данных по кабелю. Это уже нестандартная процедура, для нее нужно специальное приложение.
🤔 Что понадобится: Lightning-кабель для iPhone 14 и более старых моделей, Type-C для iPhone 15 и более новых. Также придется скачать приложение «Устройства Apple». Оно доступно в магазине Microsoft для Windows.
📁 Как передать файл:
- Подключите Айфон к компьютеру при помощи кабеля.
- Разблокируйте Айфон и подтвердите подключение к компьютеру.
- На компьютере запустите приложение «Устройства Apple».
- Найдите подключенный Айфон и выберите раздел «Файлы».
- Откройте папку с нужным приложением, перенесите в нее файлы с компьютера или в обратном направлении.
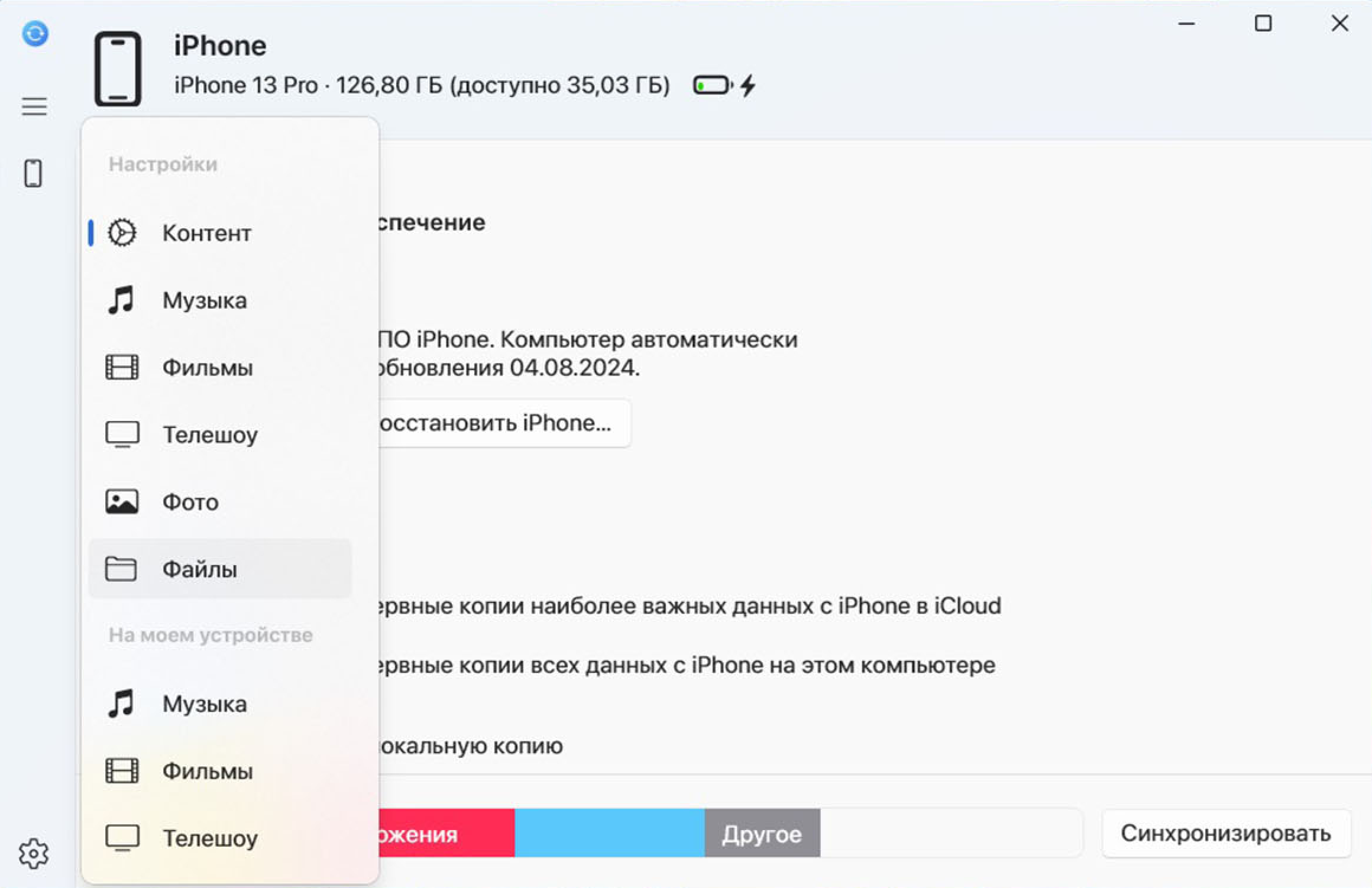
Передача данных через Mail Drop или iCloud. Эти способы передачи данных универсальные и работают с любой операционной системой.
Можно отправить файл со ссылкой через MailDrop или поделиться ссылкой из iCloud, получить данные можно на любом компьютере, планшете или смартфоне.
🤔 Что понадобится для Mail Drop: отправлять письмо с вложением нужно через стандартное приложение «Почта».
📁 Как передать файл через Mail Drop:
- Откройте приложение «Почта» на Айфоне.
- Добавьте во вложение файлы, которые нужно передать.
- Укажите адресата и отправьте письмо.
- Нажмите «Использовать Mail Drop» и подождите, пока данные сохранятся в iCloud.
После этого собеседник получит письмо со ссылкой, по которой сможет скачать файлы.
🤔 Что понадобится для передачи через iCloud: место в облачном хранилище.
📁 Как передать файл через iCloud:
- На Айфоне откройте приложение «Файлы» и перейдите в раздел iCloud Drive.
- Создайте новую папку и поместите туда файлы, которые нужно передать.
- Задержите палец на папке и выберите пункт «Поделиться».
- Переключите опцию «Отправить копию» на «Совместная работа».
- В меню ниже выберите «Все, у кого есть ссылка».
- Нажмите «Готово» и отправьте ссылку на папку по почте или через мессенджер.
Мы постим кружочки, красивые карточки и новости о технологиях и поп-культуре в нашем телеграм-канале. Подписывайтесь, там классно: @t_technocult