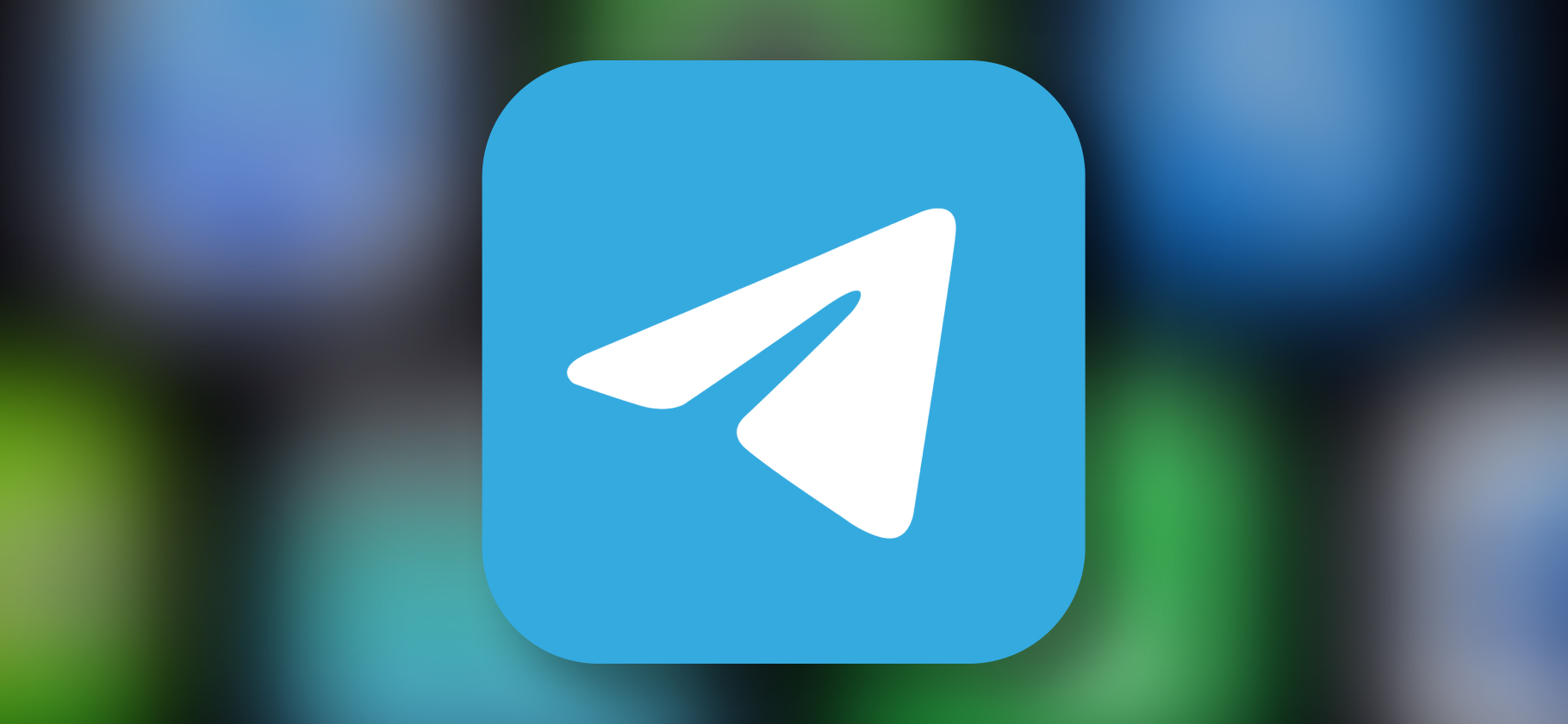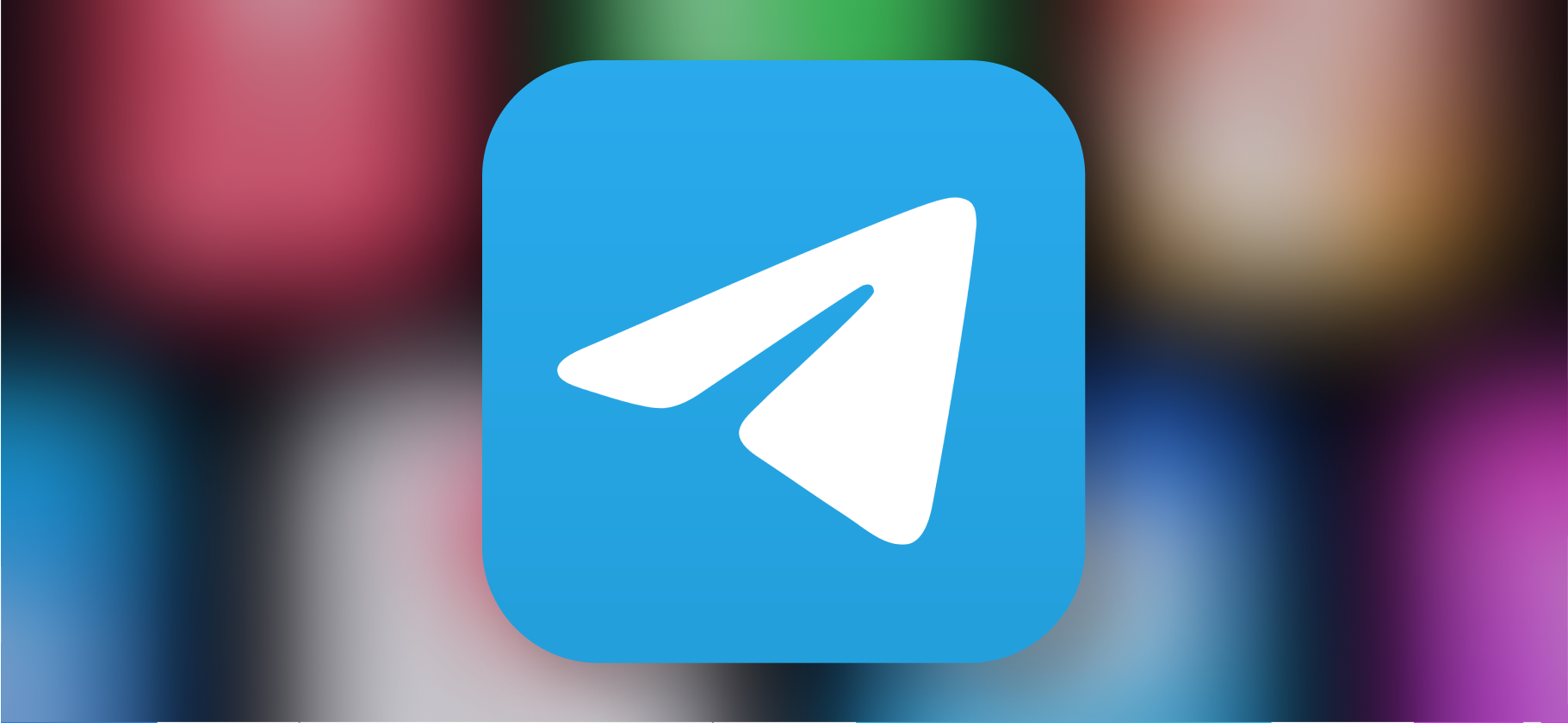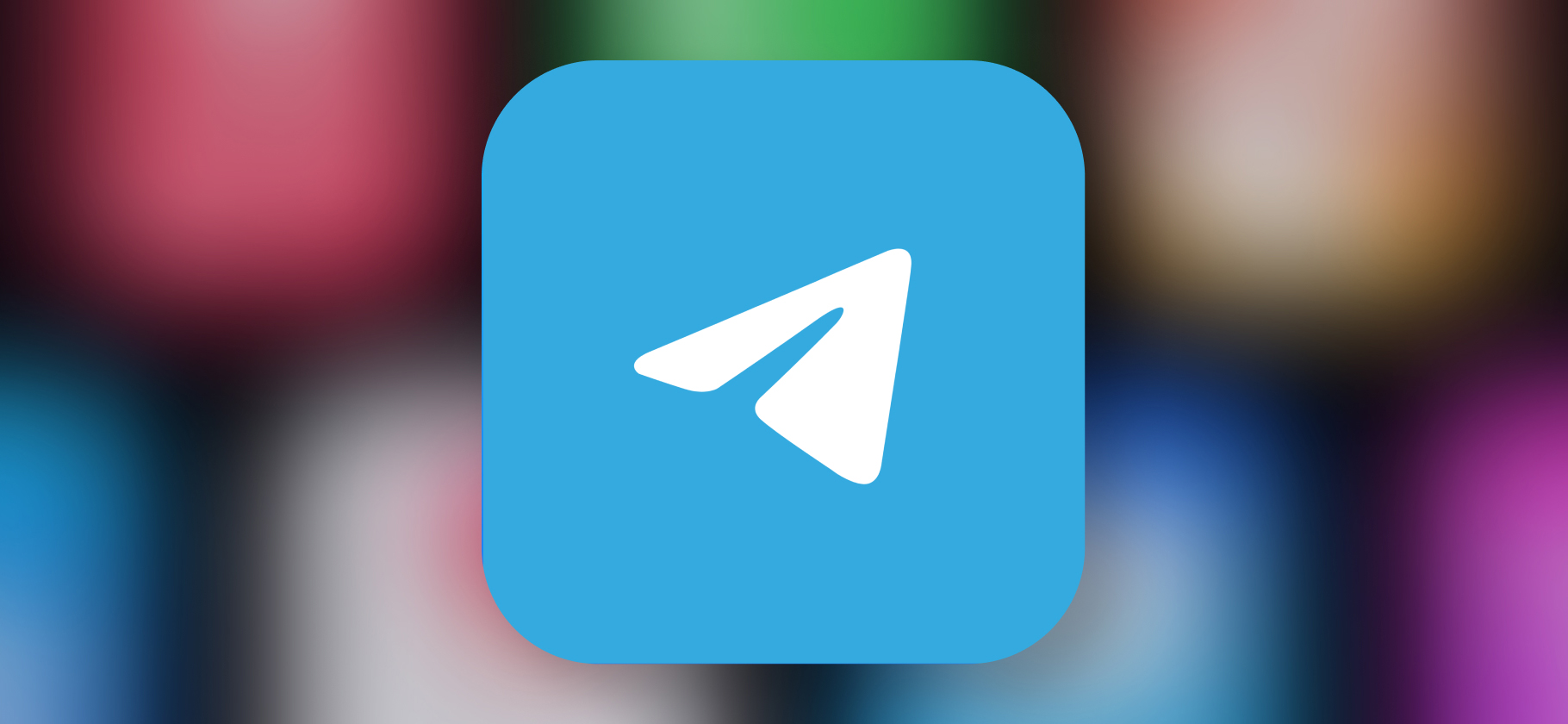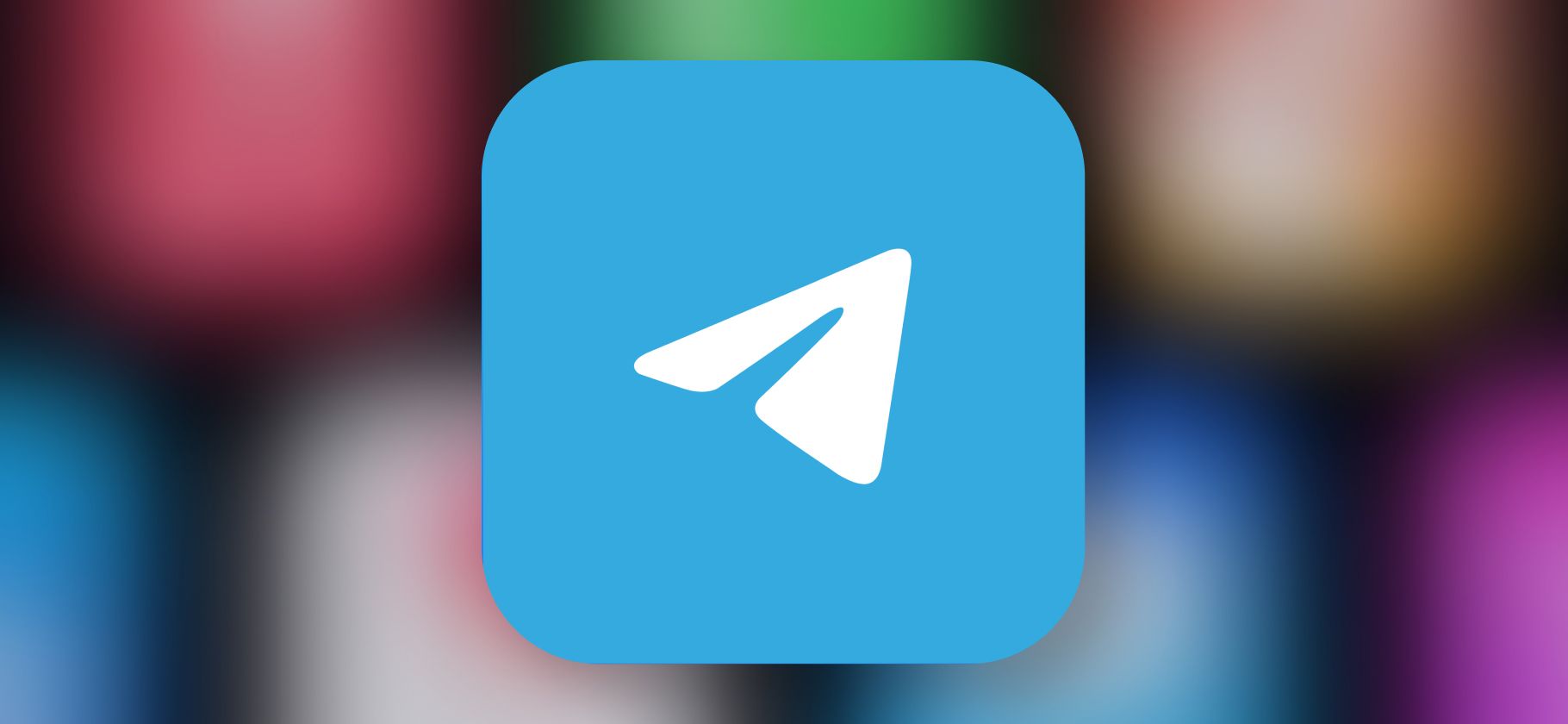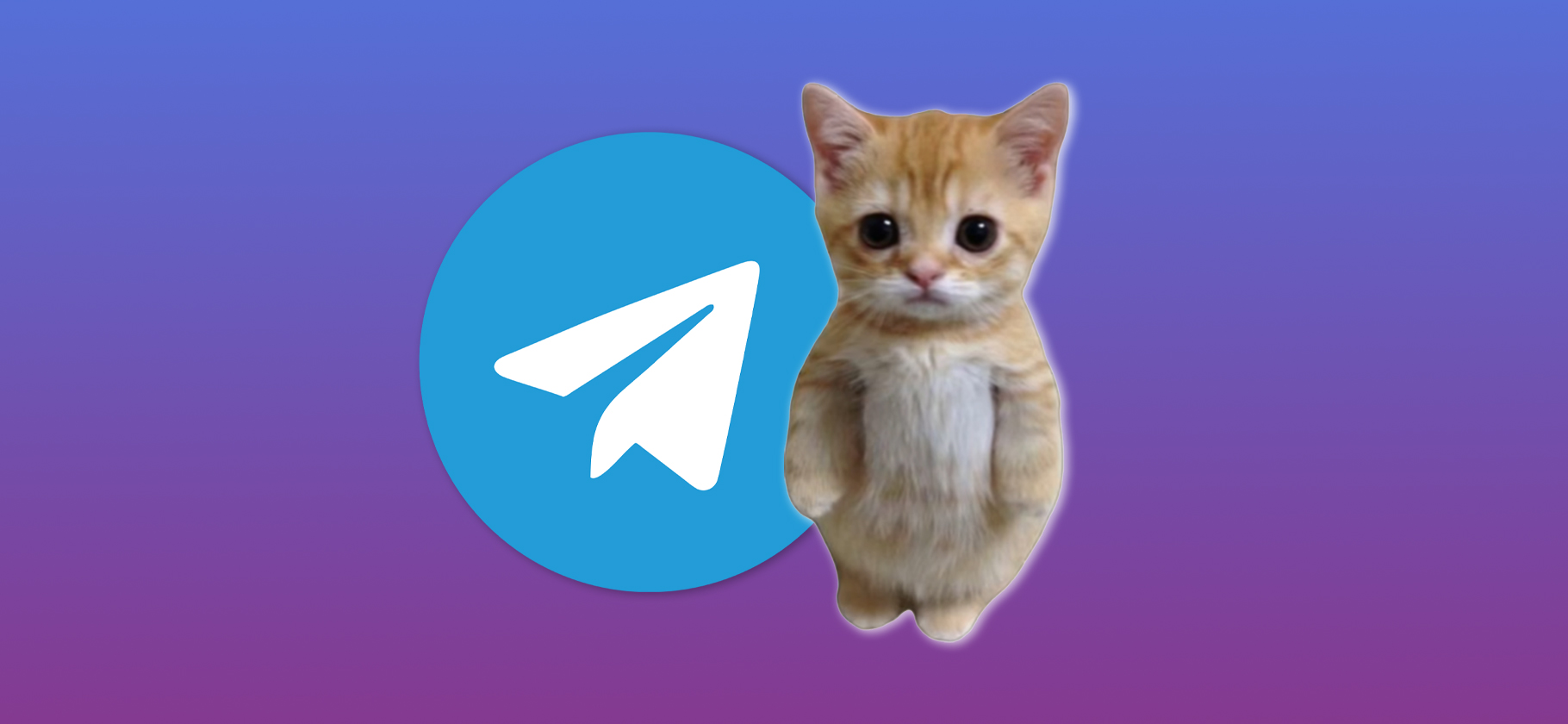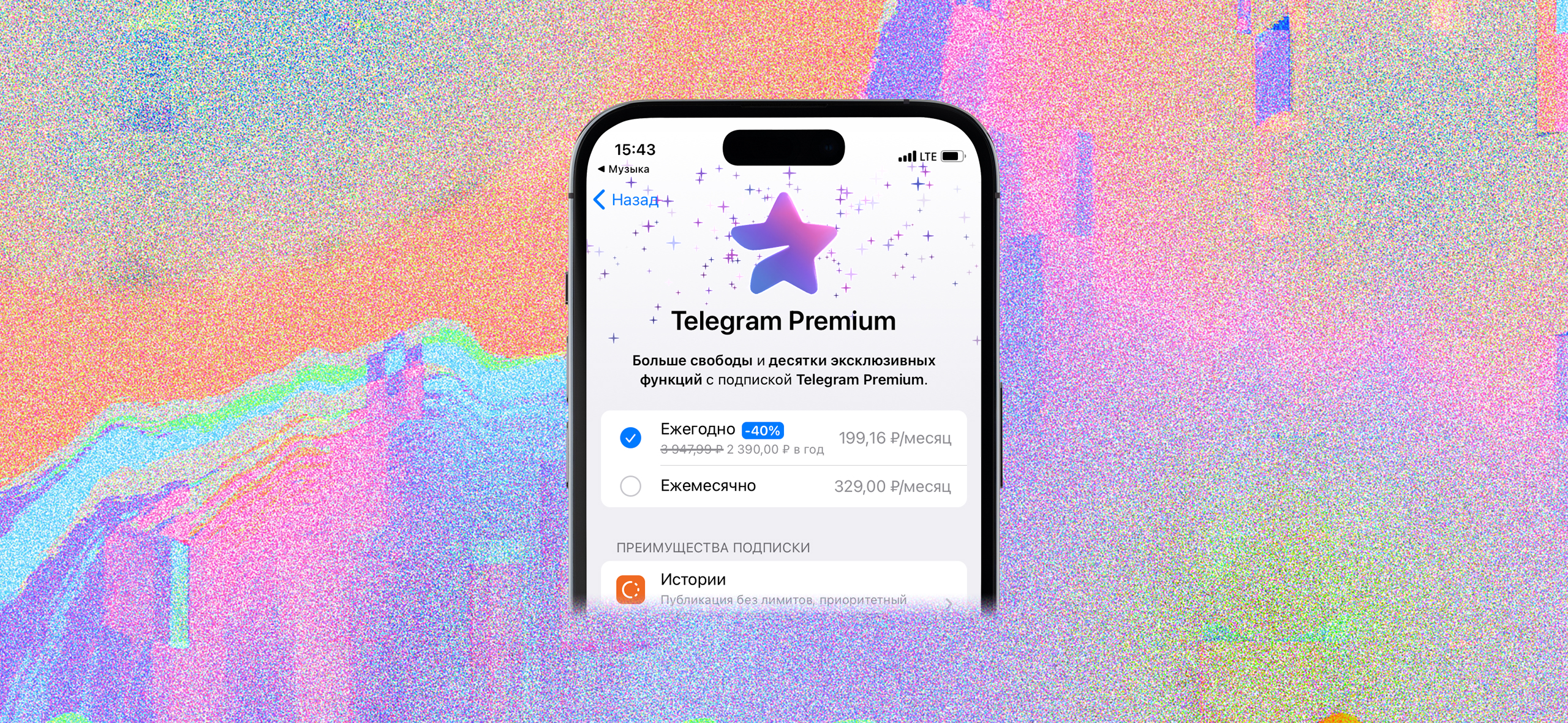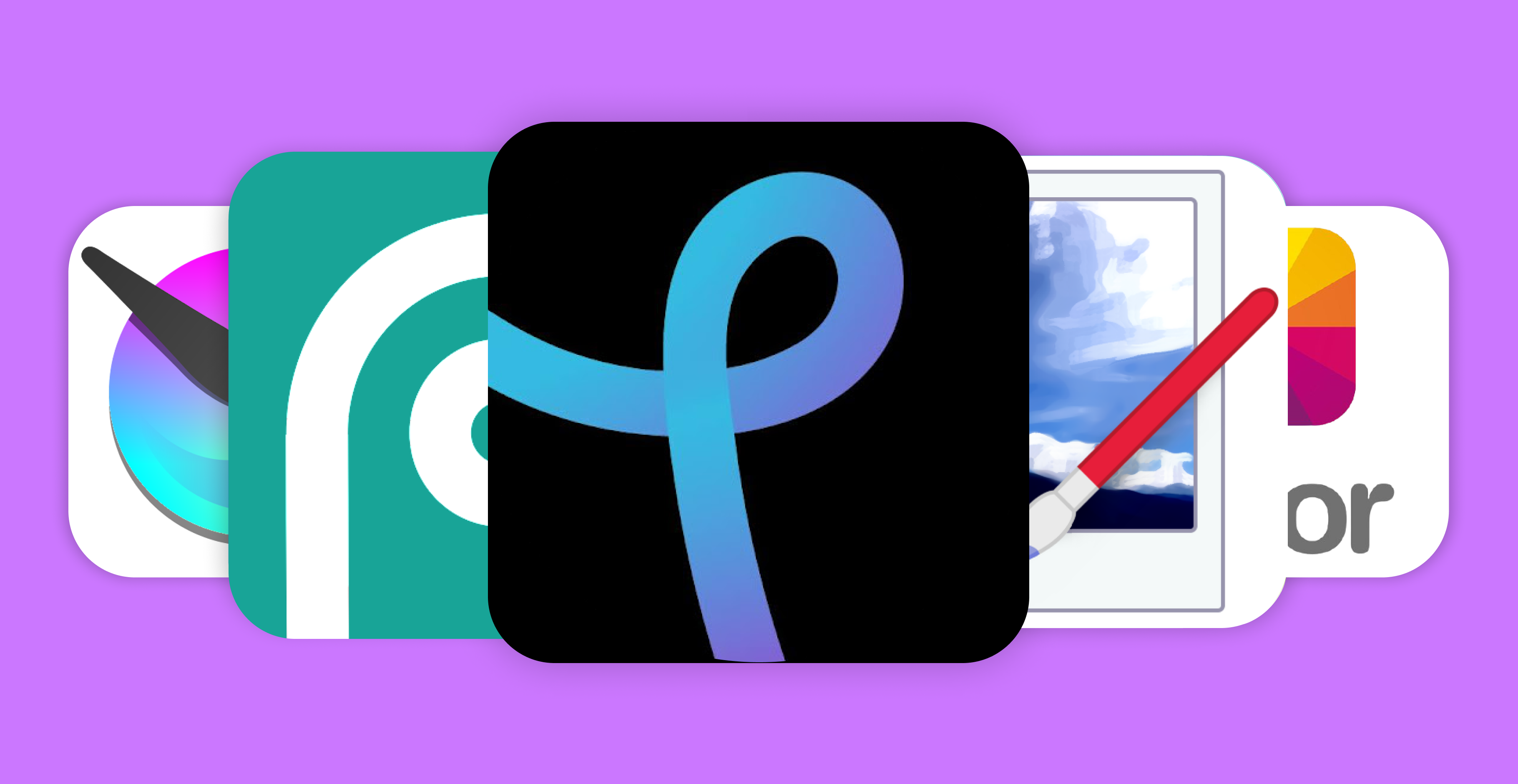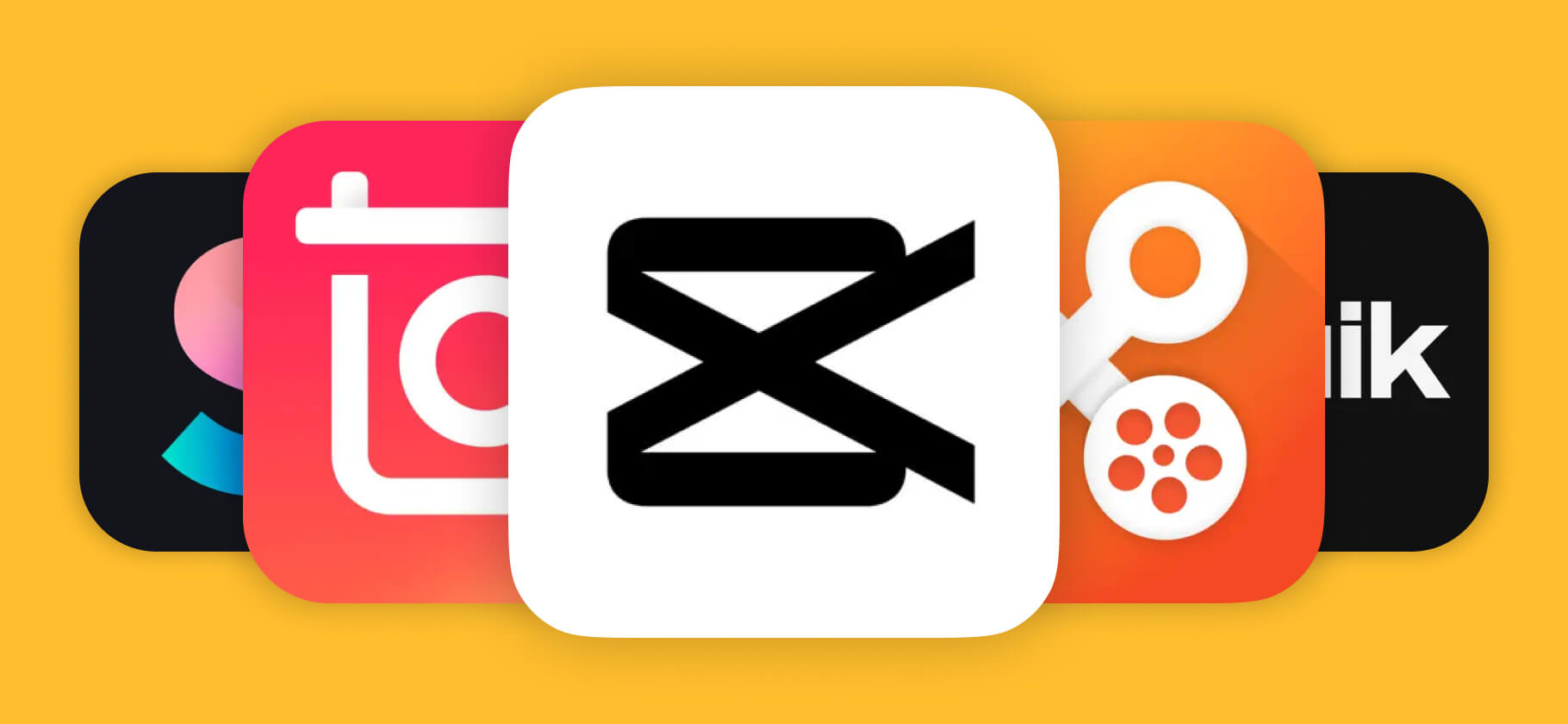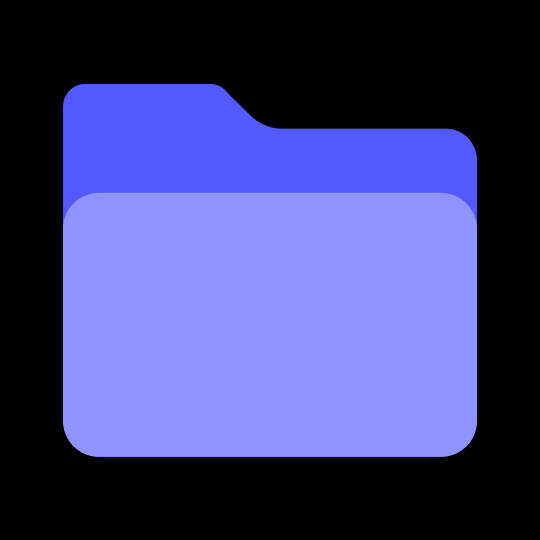
«Избранное» в «Телеграме»: как добавлять, удалять и организовывать сообщения
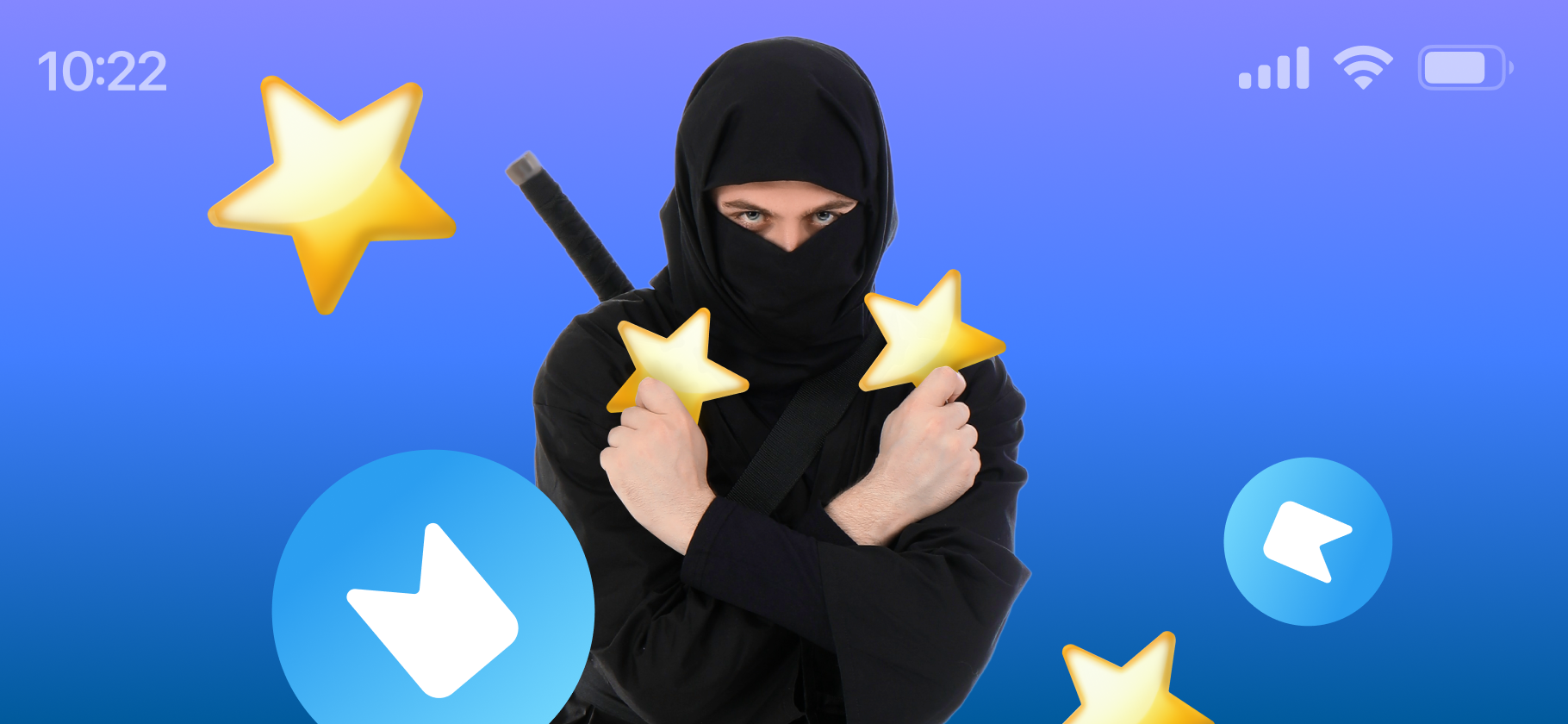
«Избранное» стало полноценной системой хранения постов, файлов и сообщений.
Раньше раздел был похож на обычный чат, куда можно было пересылать и писать сообщения, к которым вы хотите быстро и легко вернуться позже. Но благодаря новым функциям сортировки «Избранное» можно упорядочить. Расскажу, как эффективно им пользоваться.
О чем вы узнаете
Как найти «Избранное» в «Телеграме»
Раздел «Избранное» можно найти в строке поиска по вашему имени пользователя или просто по названию. А на Айфоне он еще и закреплен в настройках.
Чаще всего люди все же находят «Избранное» через поиск. Этим пользуются мошенники: в 2022 году пользователи жаловались на поддельные чаты, которые оформляют как «Избранное». Туда добавляют ничего не подозревающих жертв. А пользователи по невнимательности или в спешке могли переслать в этот чат чувствительную информацию, думая, что это их «сохраненки».
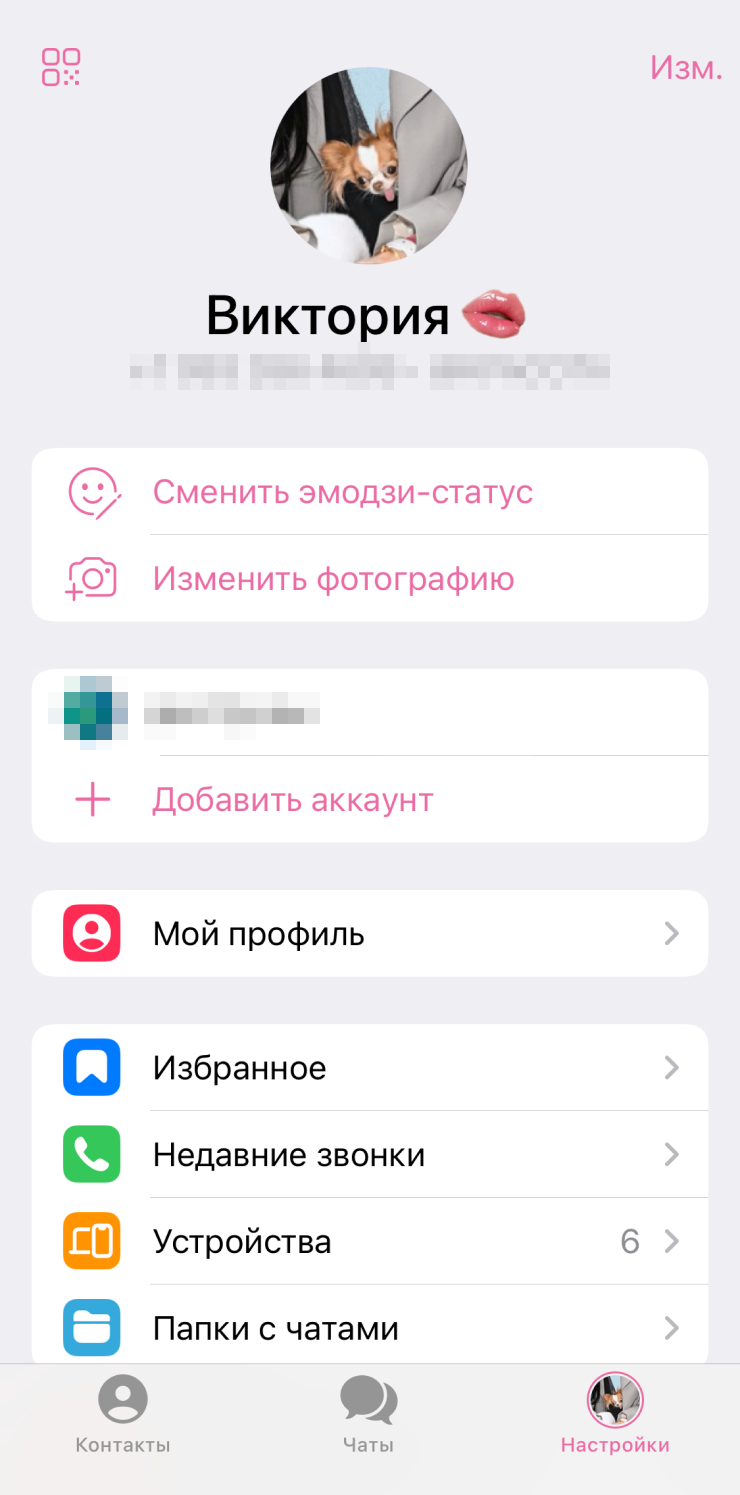
Так что для удобства и перестраховки рекомендую закрепить «Избранное», чтобы ни с чем его не перепутать. Вот как это сделать на разных платформах.
iOS: свайпнуть вправо от левого края иконки чата и выбрать «Закрепить.
MacOS: тапнуть двумя пальцами для вызова меню и нажать на эту опцию там. Или удерживать чат для вызова меню и нажать «Закрепить».
Android: удерживать «Избранное», нажать на три точки в правом верхнем углу и выбрать «Закрепить».
Windows: кликнуть правой кнопкой мыши и выбрать во всплывающем меню «Закрепить».
Веб-версия: кликнуть правой кнопкой мыши или тапнуть двумя пальцами, чтобы вызвать меню, и выбрать нужную опцию.
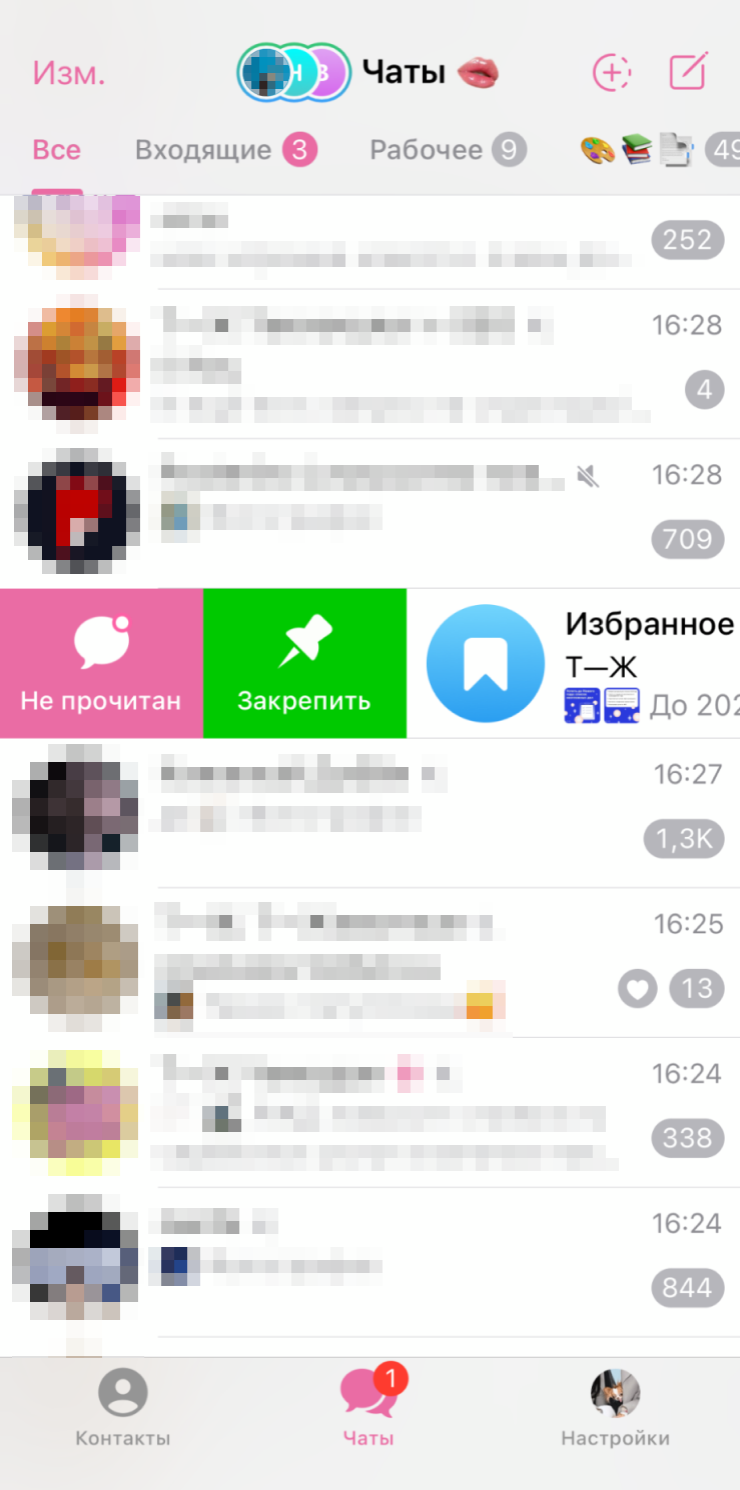
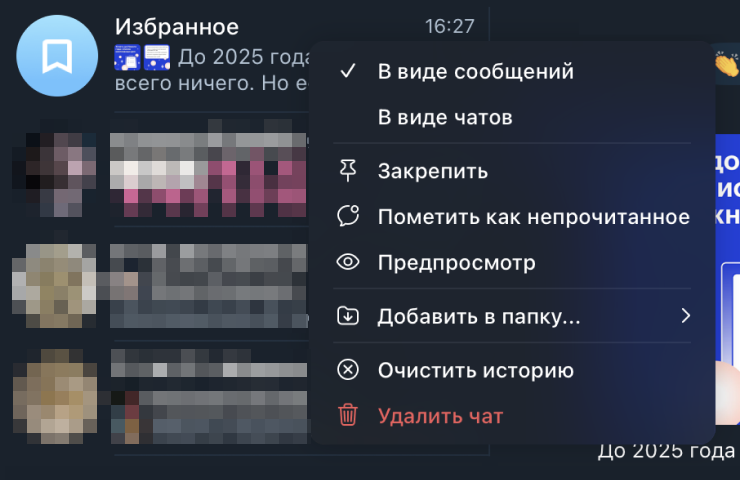
Как добавлять контент в «Избранное»
В «Избранное» можно не просто писать самому, но и пересылать сообщения, посты, ссылки, медиа и стикеры. Механика зависит от того, откуда вы пересылаете и с какого устройства.
iOS: нажмите и удерживайте нужное сообщение в чате, во всплывающем меню выберите «Переслать» → «Избранное». В каналах можно сделать точно так же или просто нажать на стрелочку у правого нижнего края поста, чтобы вызвать меню.
MacOS: тапните по сообщению или посту двумя пальцами и выберите «Переслать» → «Избранное». С постами в каналах можно сделать это быстрее, нажав на стрелочку.
Android: нажмите и удерживайте нужное сообщение в чате, выберите внизу «Переслать» → «Избранное». Еще можно тапнуть на него и во всплывающем меню выбрать, куда отправить пост. В каналах все еще проще: можно либо стандартно тапнуть на стрелочку, либо на сам пост, чтобы вызывать меню с опциями. Там снова выберите «Переслать» → в качестве получателя «Избранное».
Windows: кликните правой кнопкой мышки по сообщению или посту, выберите «Переслать» в меню → «Избранное» в качестве получателя. Пост из канала также можно отправить, нажав на стрелочку.
Веб-версия: кликните правой кнопкой мыши или тапните двумя пальцами, чтобы открыть меню. Выберите «Переслать» → «Избранное». Или нажмите на стрелочку в канале, чтобы сразу перейти к списку получателей.
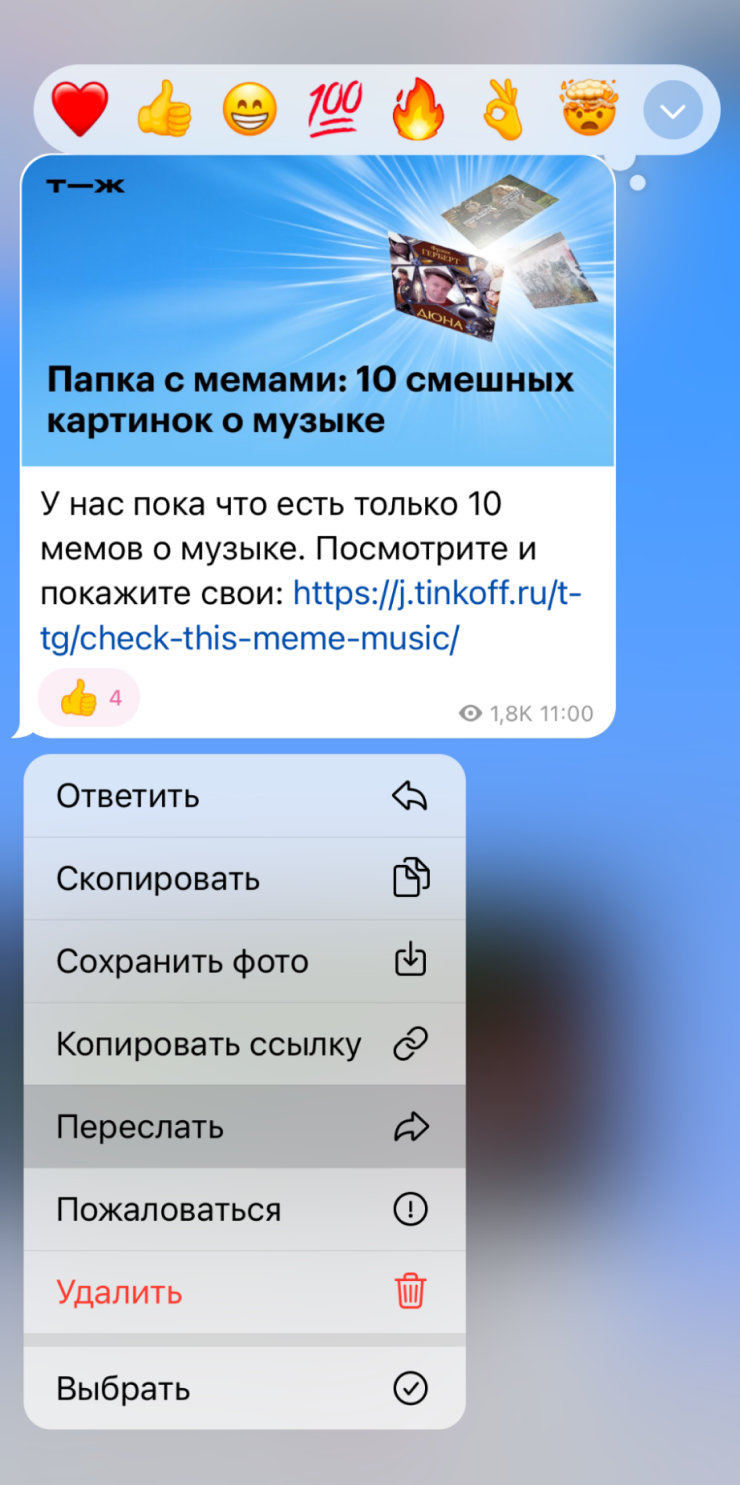
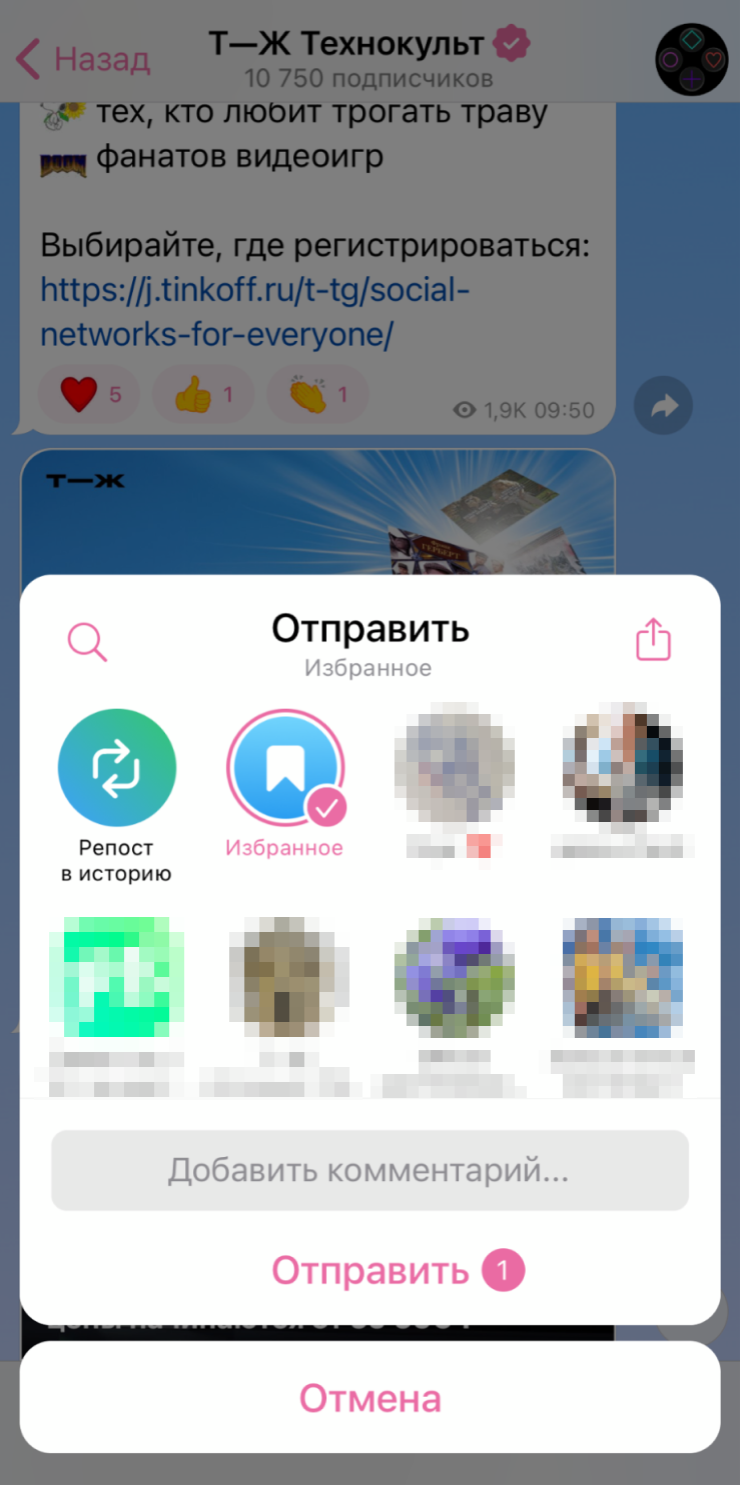
Для чего используют «Избранное» в «Телеграме»
Вот несколько идей, как использовать «Избранное».
Для хранения информации. В этот раздел пересылают сообщения из чатов и посты из телеграм-каналов, а также пишут прямо туда как в обычный чат, чтобы сохранять важное. Например, ссылки на статьи и публикации, которые рассчитывают прочитать их позже.
К тому же сохраненные в «Избранном» посты и сообщения не пропадают, когда автор потер переписку, удалил пост или закрыл канал. Это уникальная функция раздела — других способов как-то оставить доступ к удаленному контенту в «Телеграме» не существует.
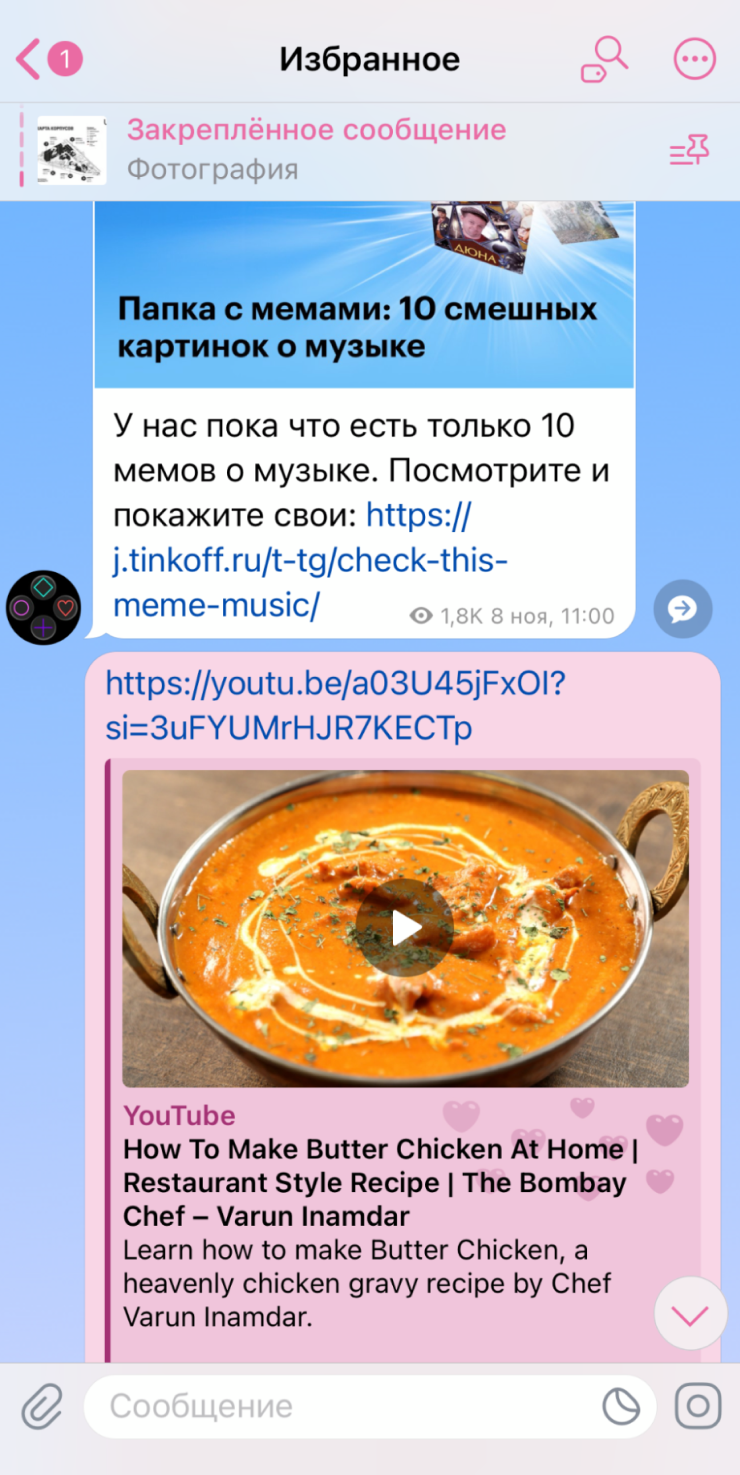
Как облачное хранилище. В рамках одного аккаунта все чаты синхронизируются, поэтому многие используют «Избранное» как файлообменник. Администрация «Телеграма» сама нередко называет «Избранное» персональным безлимитным облачным хранилищем. Например, можно отправить туда документ с компьютера, чтобы продолжить работу на планшете. Или сохранить там билет на самолет, чтобы он был в офлайн-доступе и под рукой в телефоне.
Для заметок. В «Избранном» удобно набрасывать черновики важных сообщений, постов для канала или даже аудиосообщений и «кружочков». Если переслать оттуда свое сообщение в другой чат или канал, оно будет отображаться как новое, а не пересланное.
Для напоминаний самому себе. Для этого напишите сообщение, удерживайте иконку отправки, выберите «Задать напоминание» и установите время. В нужный час «Телеграм» пришлет вам уведомление как о новом сообщении.

Как навести порядок в «Избранном»
Если активно пользоваться этим разделом, он довольно быстро превращается в склад забытого контента, в котором сложно ориентироваться.
Найти нужное сообщение можно с помощью поиска по ключевым словам, как и в любом другом чате в «Телеграме». Но для удобства есть инструменты сортировки.
Закрепленные сообщения. Самое важное можно запинить сверху. Для этого пройдите следующие шаги:
- Нажмите и удерживайте сообщение или кликните по нему правой кнопкой мыши.
- Во всплывающем меню выберите «Закрепить».
- Выберите один из вариантов. Если нажать на иконку вверху экрана с надписью «Закрепленное сообщение #», вы увидите ближайший по хронологии пост. А если нажать и удерживать, то запиненное отобразится в виде отдельного списка.
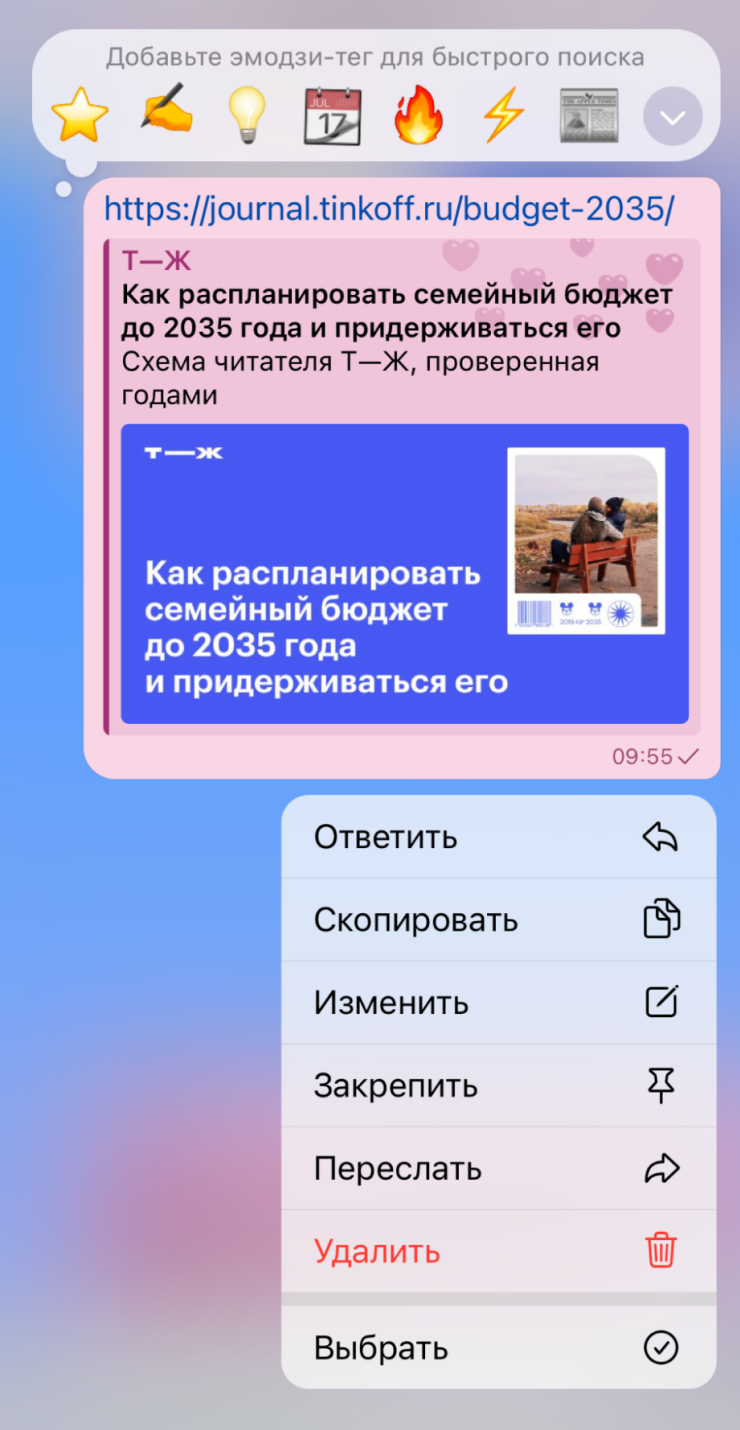
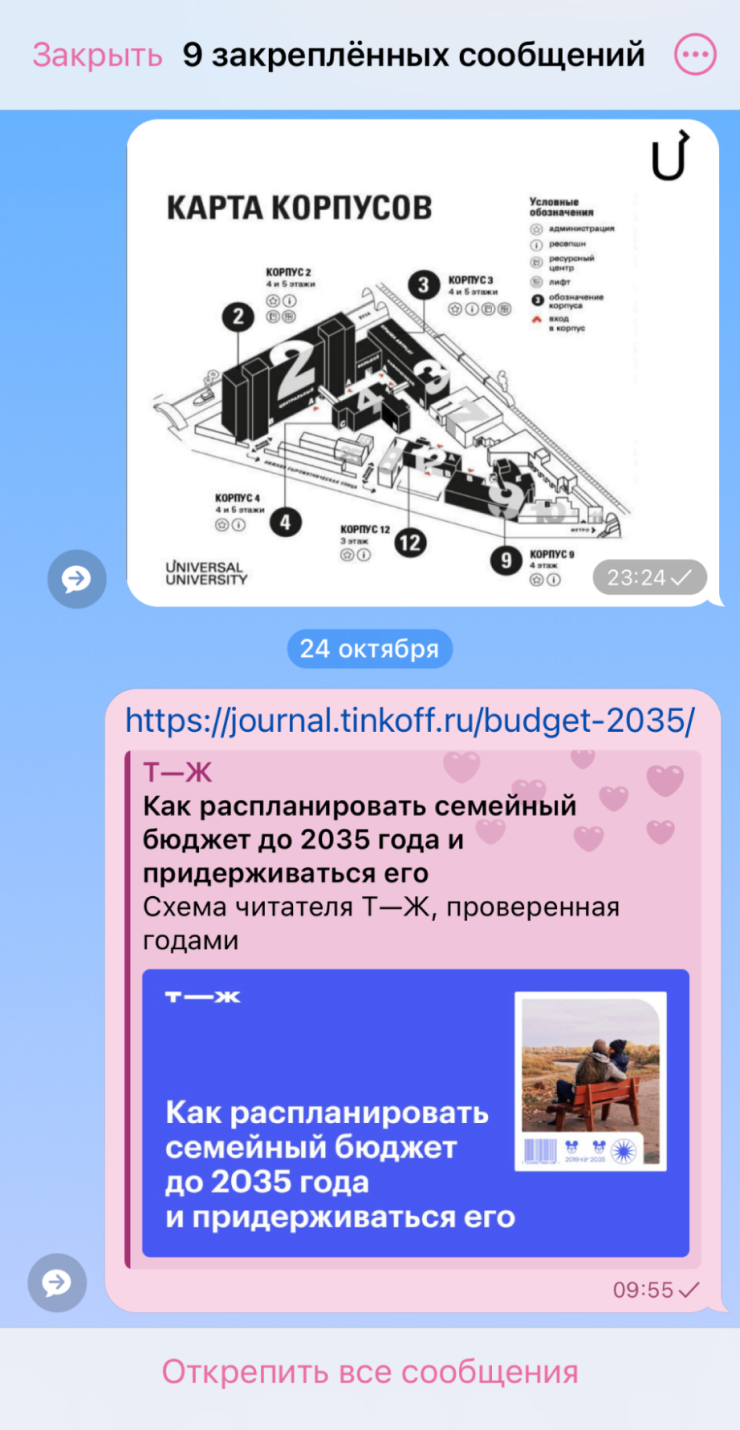
Сортировка. В «Избранном» несколько подразделов: медиа, файлы, ссылки, музыка и GIF. В 2024 году туда добавили еще чаты.
Теперь можно сортировать контент по отправителю — из каких чатов и каналов вы переслали тот или иной пост и сообщение. Это полезно, если вы храните там сообщения из разных чатов, каналов и групп. Путь к ним такой же, как и к медиа: зайти в «Избранное» и нажать на название раздела.
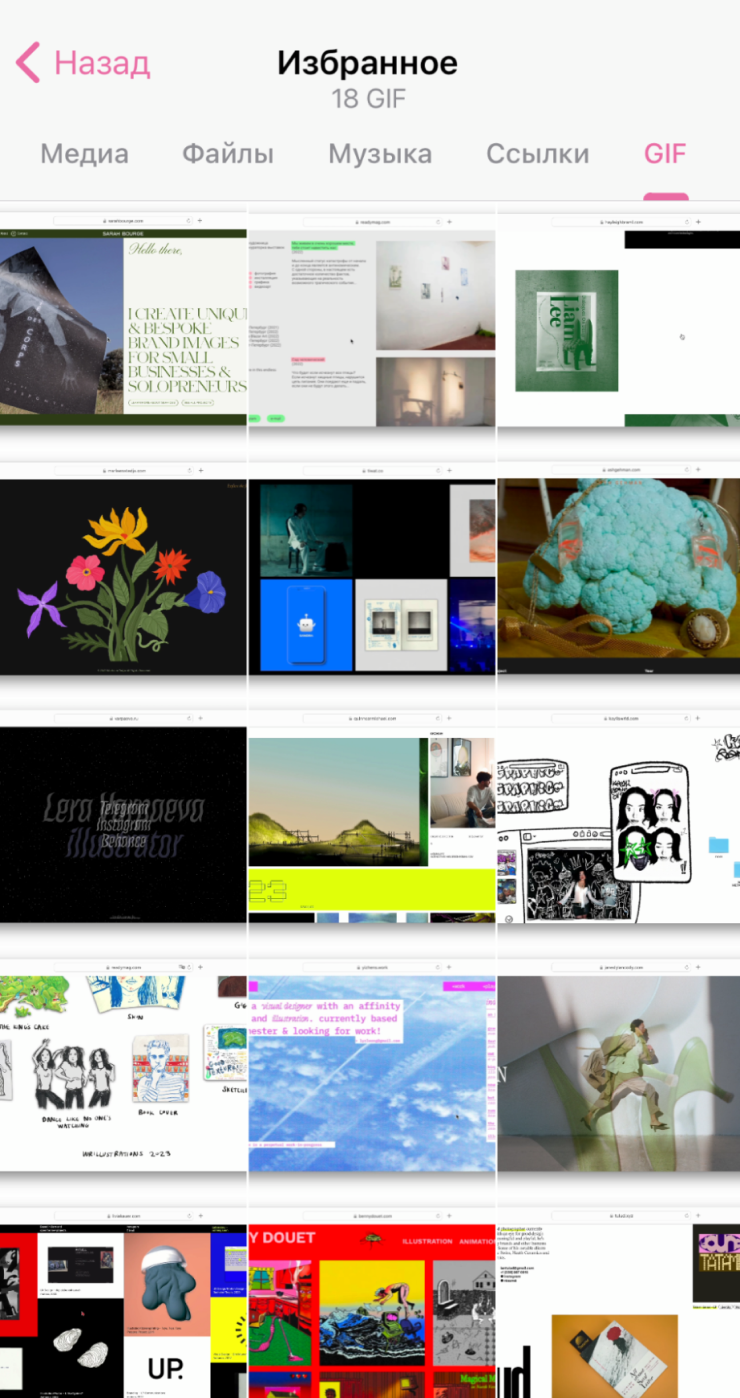
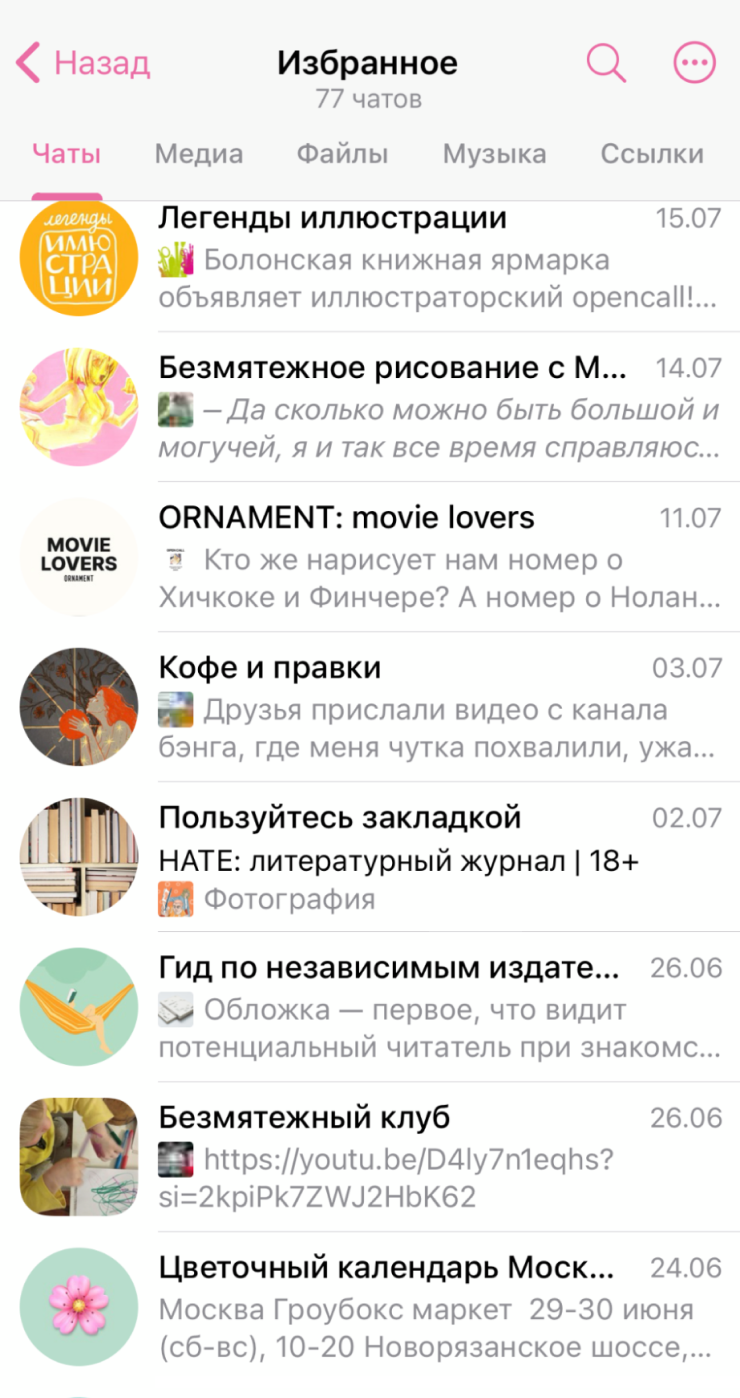
Эмодзи-теги и хештеги. В отличие от обычных чатов, в этом разделе можно редактировать даже очень старые сообщения, так что добавить хештег к прошлогодней заметке не проблема. Например, #работа и #учеба. Для поиска нужных постов введите хештег в поисковую строку. Единственный минус — к чужому контенту добавить его не получится.
Эта проблема решается с помощью эмодзи-тегов. Они доступны с платной подпиской Telegram Premium. Чтобы добавить этот тип тегов, пройдите следующие шаги:
- Нажмите и удерживайте сообщение или кликните по нему правой кнопкой мыши, чтобы вызвать меню сверху.
- Выберите эмодзи для своего нового тега.
- По умолчанию у них нет названий, но если нажать и удерживать иконку тега, ему можно дать имя.
- Если вы заведете хотя бы один тег, при поиске по «Избранному» он будет отображаться под строкой. Сообщения и посты, отмеченные эмодзи-тегом, можно посмотреть либо в виде чата, либо списком.
С Айфона задать эмодзи-тег можно и из чата или канала, откуда вы пересылаете нужный вам контент. Для этого сначала отправьте его, а потом выберите во всплывающем меню тег. Правда, сейчас эта функция выглядит не очень удобно, потому что окно с эмодзи закрывается в считаные секунды, когда ты еще не успел ничего выбрать.
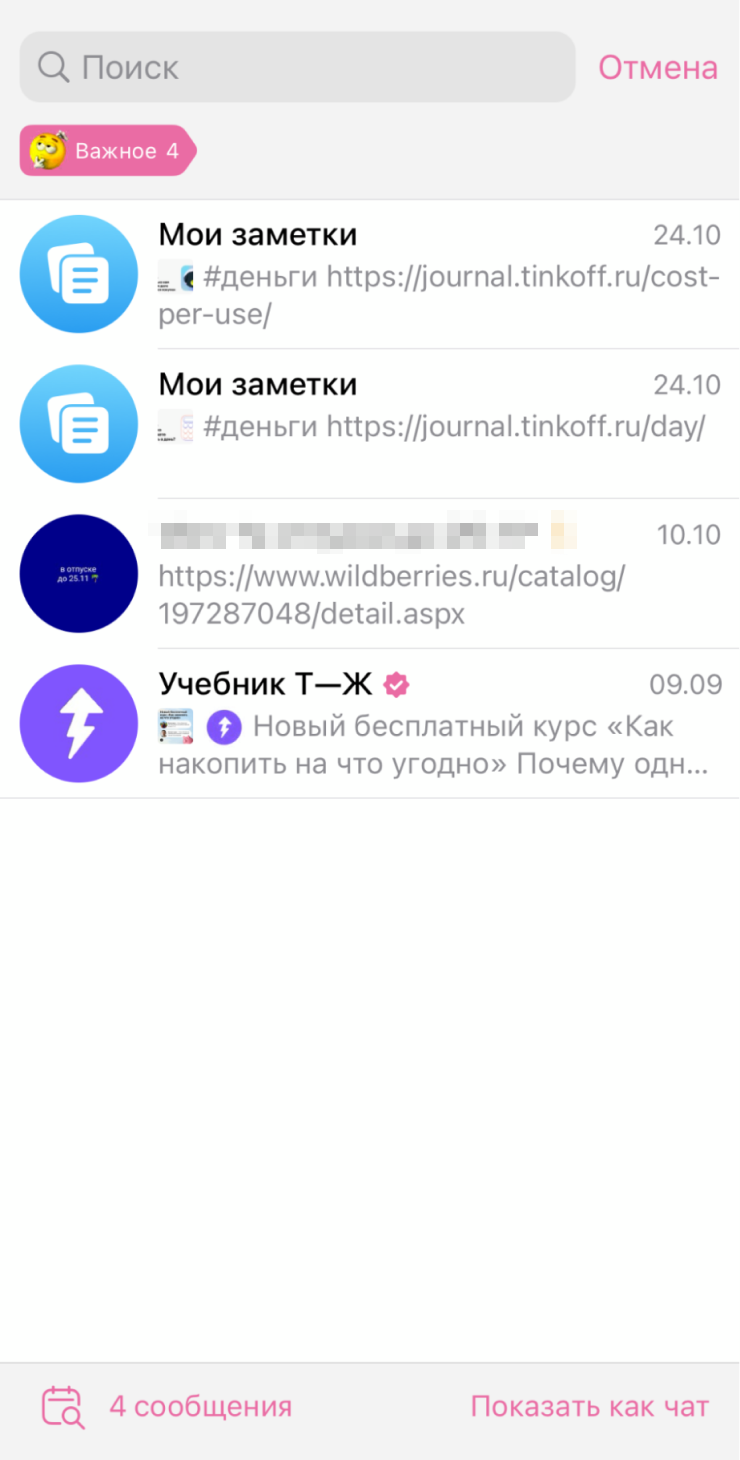
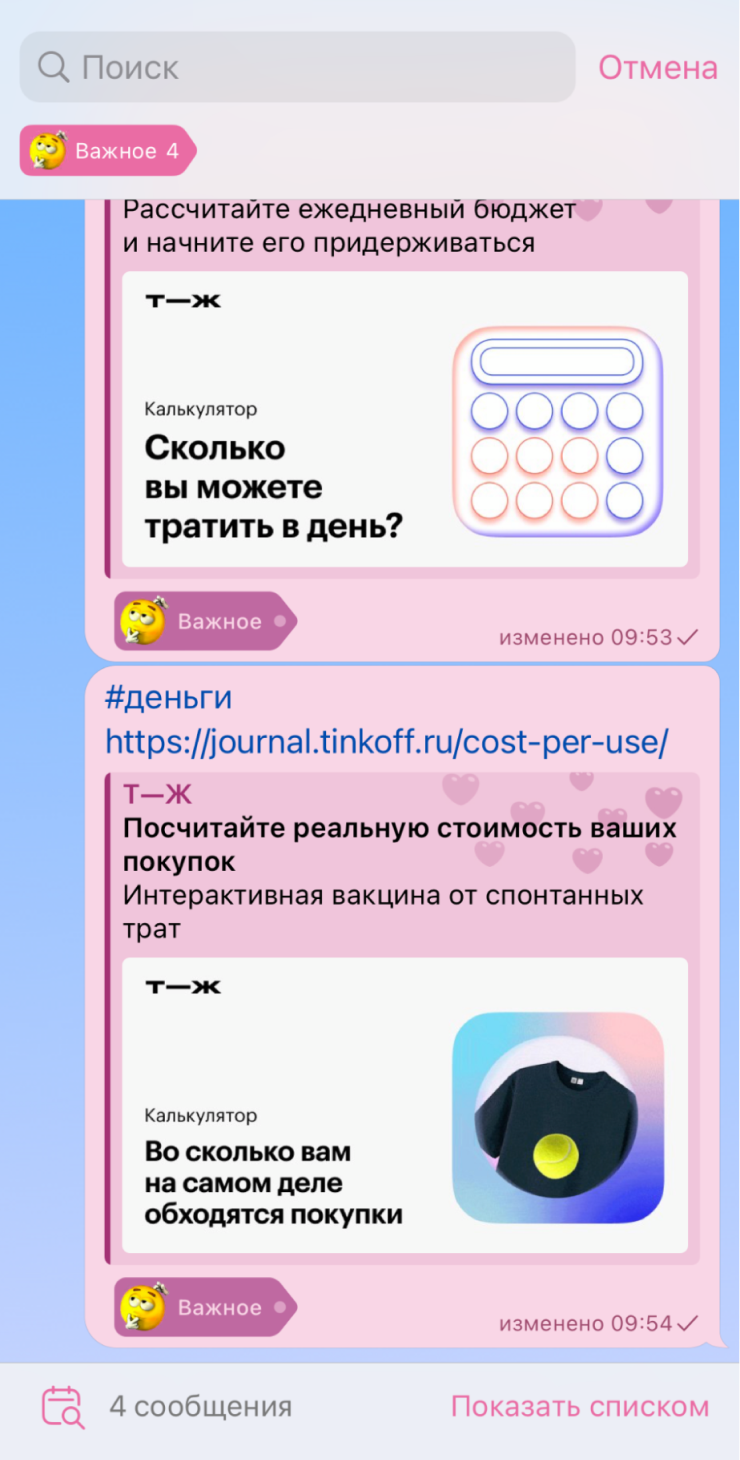
Как удалять сообщения из «Избранного»
Удалить сообщения и посты из «Избранного» можно так же, как и в любом другом чате. Вот как это сделать на разных платформах.
iOS: нажмите и удерживайте нужное сообщение, во всплывающем меню выберите «Удалить».
MacOS: тапните по сообщению или посту двумя пальцами и в меню выберите «Удалить».
Android: тапните по нужному сообщению и выберите «Удалить» во всплывающем окне.
Windows: кликните правой кнопкой мышки по сообщению или посту, выберите «Удалить» в меню.
Веб-версия: кликните правой кнопкой мыши или тапните двумя пальцами, чтобы открыть меню. Выберите «Удалить».
Если вы удалили пост или сообщение из «Избранного» случайно и оригинал сохранился, его можно найти в переписке или канале и сохранить снова. Но если контент был только у вас, восстановить его не получится.
Мы постим кружочки, красивые карточки и новости о технологиях и поп-культуре в нашем телеграм-канале. Подписывайтесь, там классно: @t_technocult