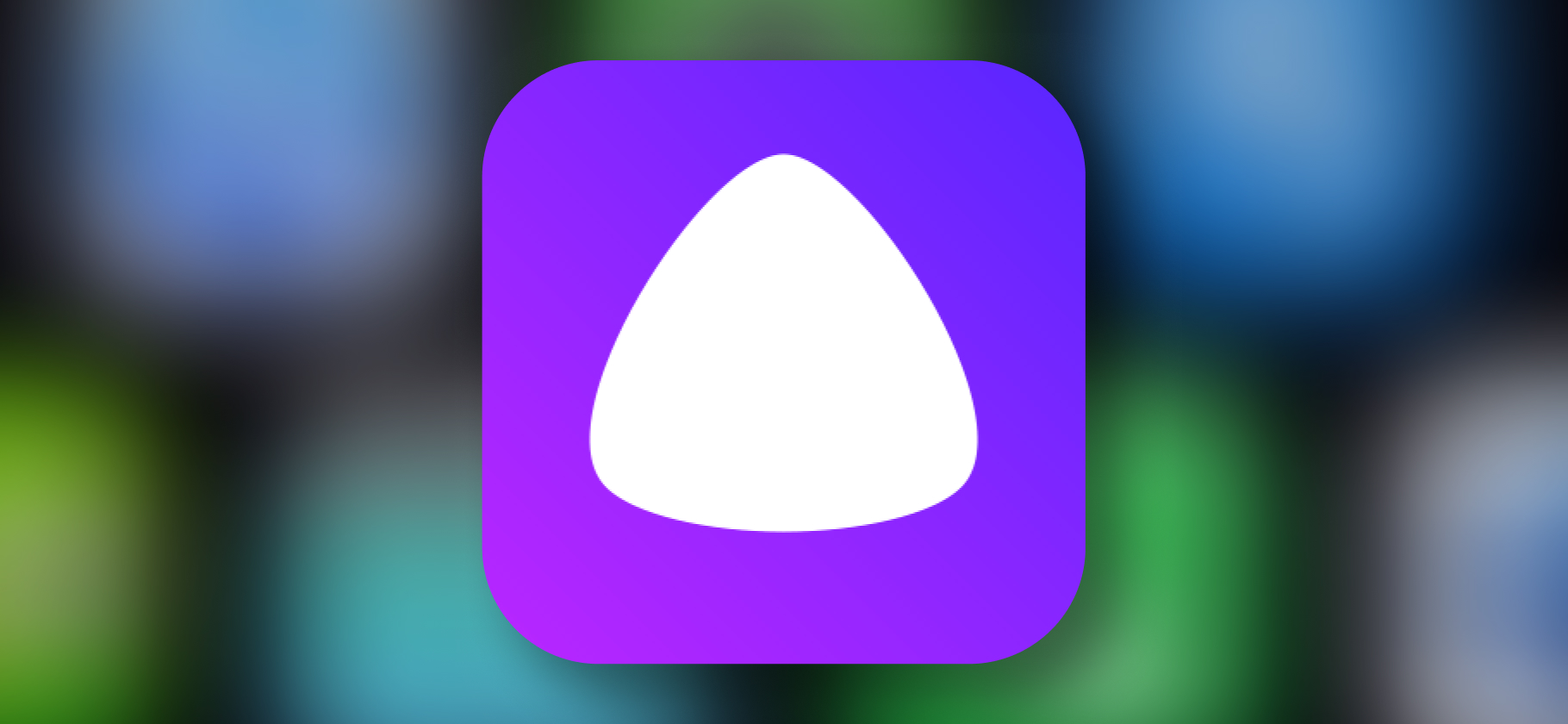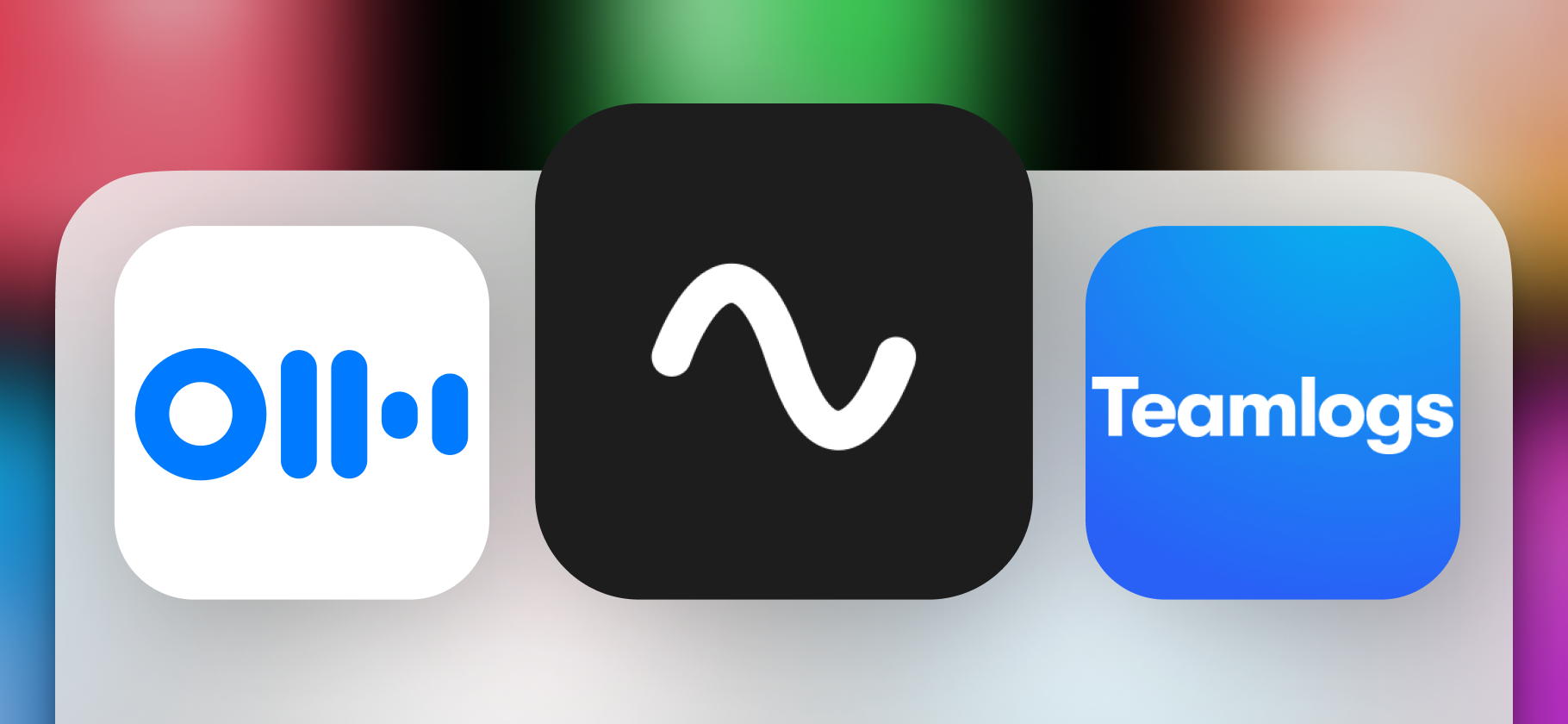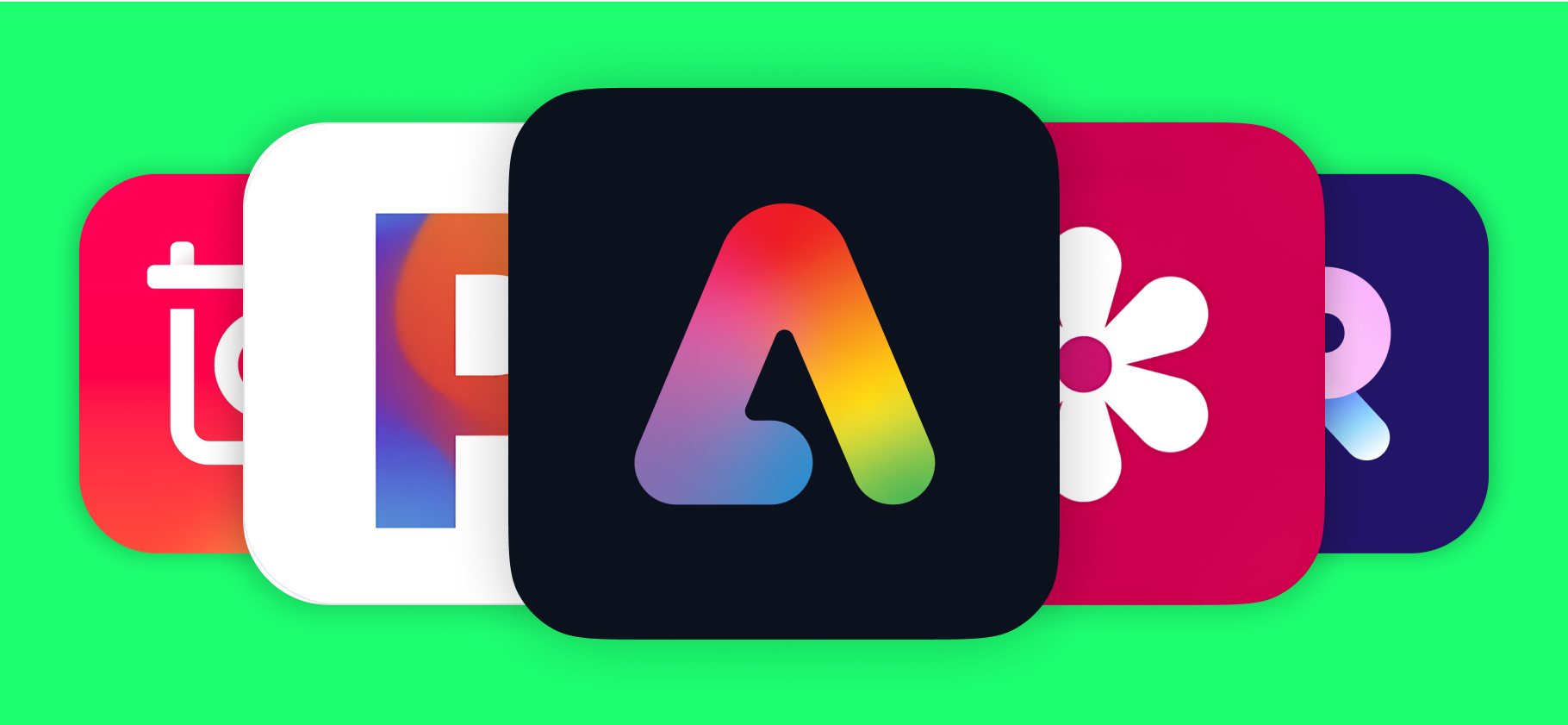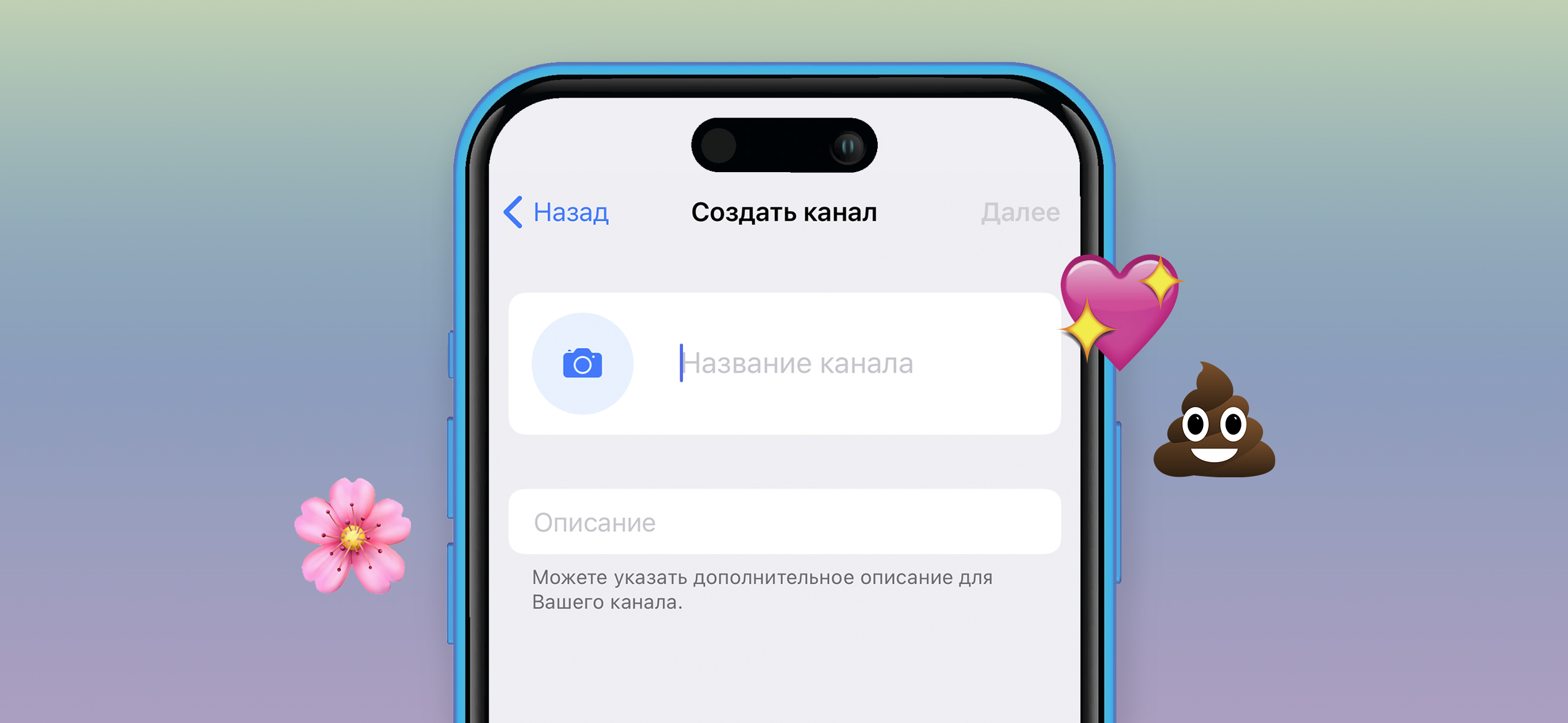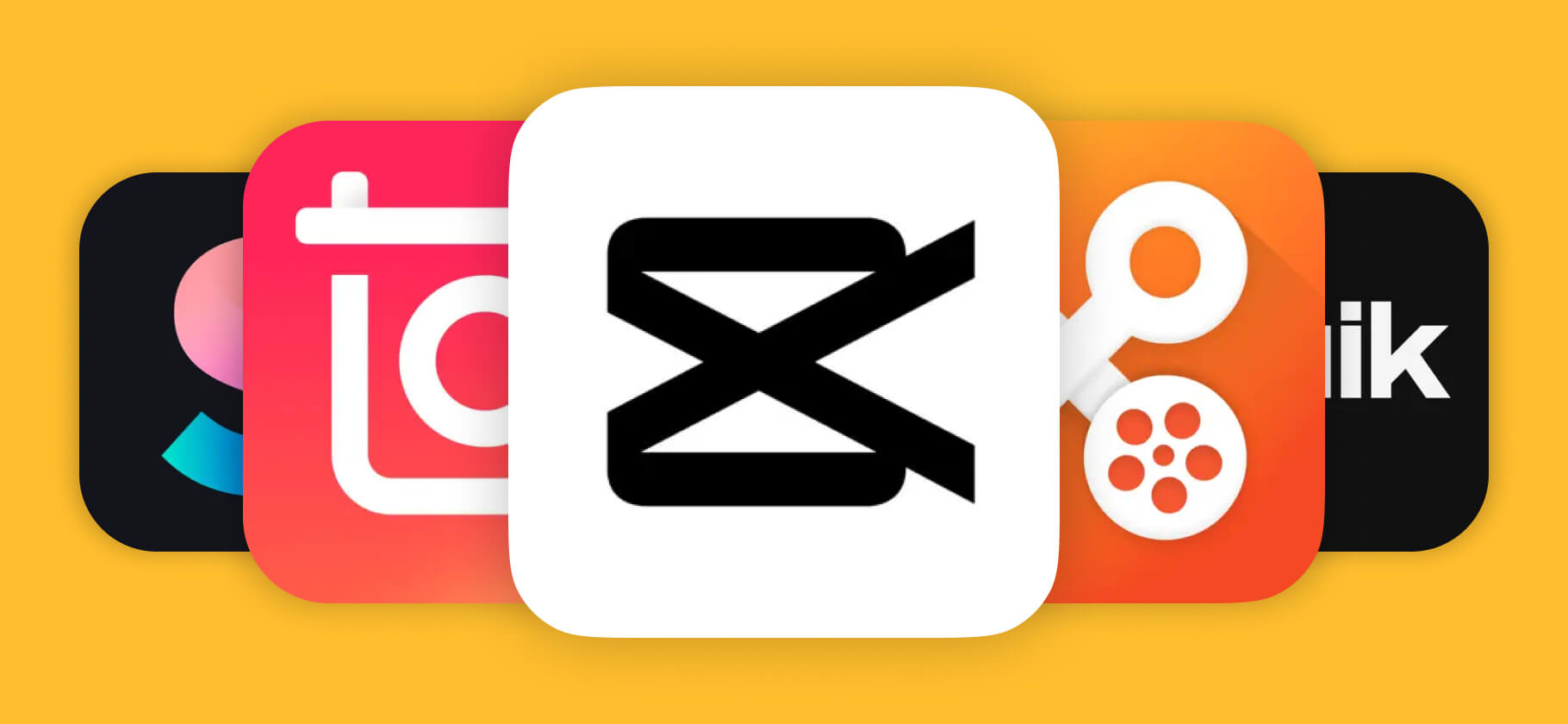Как ChatGPT помогает мне создавать карточки для изучения английского языка в Quizlet

Это история из Сообщества. Редакция задала вопросы, бережно отредактировала и оформила по стандартам журнала
Признавайтесь, вы тоже учили английский с помощью карточек по системе «слово-перевод»?
Бесконечное копание в словарях, поиск слов, примеров и определений. Так выглядит типичный процесс подготовки карточек. А ведь еще нужна картинка и озвучка.
У этой рутины есть свои плюсы. Вы начинаете учить материал уже в процессе подготовки карточек. Но что, если на это нет времени? Не каждый может выделить хотя бы полчаса на скучное дело. Тогда создание карточек можно автоматизировать. Расскажу, как это сделать с помощью ChatGPT и Quizlet.
Почему Quizlet
Сайт для создания карточек Quizlet — решение для тех, кто не готов тратить нервы и время на заморочки. Сервис-динозавр Anki превосходит Quizlet по возможностям: в нем можно гибко настраивать карточки, вводить ответы голосом, автоматически генерировать ссылки на словари и добавлять видеопримеры. Но все это требует копания в настройках, дополнениях и коде.
В Quizlet сразу доступны озвучка, поиск картинок к карточкам, приятный интерфейс, несколько режимов обучения, синхронизация и элементы геймификации. Когда открываешь Quizlet, хочется учиться, когда открываешь Anki — плакать.
Кроме того, во время быстрой подготовки карточек не возникает желания тратить много времени на настройку дополнений, редактор полей и написание html-кода. Это еще одна причина, почему Quizlet лучше подходит для нашей задачи.
Подготовка промпта для ChatGPT
Создание шаблона. Допустим, наша карточка будет выглядеть так: передняя сторона — слово, задняя — определение и пример с пропуском.
Такой формат надо превратить в шаблон для нейросети и подготовить по нему пример. Переписываем эту структуру в строку, стороны карточки разбиваем знаком «|». Предложение с пропуском слова переносим на новую строку. Заканчиваем карточку точкой с запятой.
Получилось вот так:
Слово|Определение
Предложение с пропуском;
Пример:
cat|a small animal with fur, four legs, and a tail that is kept as a pet
This ___doesn’t chase rats;
Теперь остается написать запрос для нейросети. В примере я буду использовать GPT-4o, но можно выбрать любую альтернативу: Google Gemini, Claude AI или Microsoft Copilot. В них способ тоже сработает.
Составление промпта. «Нейросеть, сгенерируй карточки для Quizlet!» — если составить запрос так, в ответ получите что-то невнятное. Промпт должен быть подробным. Нейросети надо дать роль, объяснить цели, задачи и рассказать о нашем текущем уровне владения языком. После этого показать шаблон и пример карточки.
Представь, что ты преподаватель английского языка с большим опытом, обучаешь русскоговорящих студентов и придерживаешься лексического подхода. У меня есть список новой лексики, которую надо выучить. Помоги составить карточки Quizlet по этому шаблону:
Слово|Определение
Предложение с пропуском;
Пример:
cat|a small animal with fur, four legs, and a tail that is kept as a pet
This ___doesn’t chase rats;
Вот список слов и выражений для подготовки карточек:
- dialogue;
- dry;
- ordinal;
- dish;
- score.
Мой уровень английского — A2, поэтому используй предложения, определения и примеры, которые я смогу понять.
Пиши строго по шаблону, после слова ставь знак «|» — это разделитель для импорта. Не ставь разделитель между определением и предложением.
После определения пиши предложение в новой строке. Каждая карточка заканчивается точкой с запятой «;».
Нейросеть подготовит примеры в соответствии с нашими пожеланиями. Но нужно проверить, все ли правильно. Бывает, иногда чат-бот допускает ошибки. Например, если в запросе мало деталей, ChatGPT выдаст бред.
Еще одно ограничение связано с количеством. Если слов много, например сто, нейросеть сделает отсебятину. Лучше создавать карточки порциями — от пяти до десяти штук.
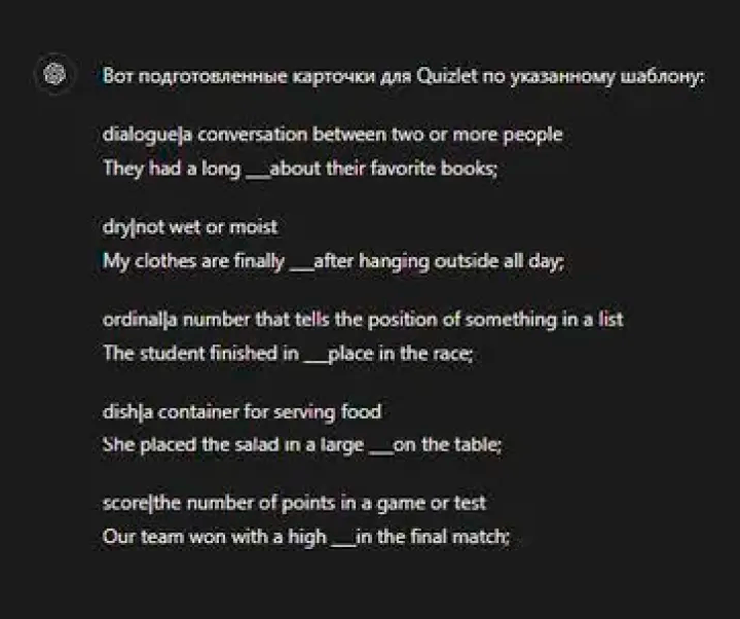
Как импортировать карточки в Quizlet
Необходимо зарегистрироваться на сайте и создать учебный модуль. Для этого нажмите кнопку в правом верхнем углу и выберите «Модуль». После чего добавьте название и нажмите кнопку «Импортировать».
Откроется окно, в котором есть поле для вставки текста карточек, настройки импорта и отображения. Далее:
- Вставьте текст в поле для импорта.
- В настройках импорта под надписью «Между термином и определением» нажмите «На выбор».
- Введите значок, который разделяет написанное на разных сторонах карточек. В нашем случае — знак «|».
- Под надписью «Между карточками» выберите пункт «На выбор» и введите точку с запятой «;».
- Посмотрите, правильно ли отображаются карточки. Если да, нажмите кнопку «Импортировать».
После импорта откроются настройки модуля вместе с карточками. Справа расположена иконка для подбора картинок. Если нажать ее, появится поле с поиском изображений. Чтобы добавить картинку к карточке, нажмите на понравившееся изображение.
Нажмите кнопку «Создать и практиковать». После этого откроется окно, где можно посмотреть карточки, либо приступить к их изучению.
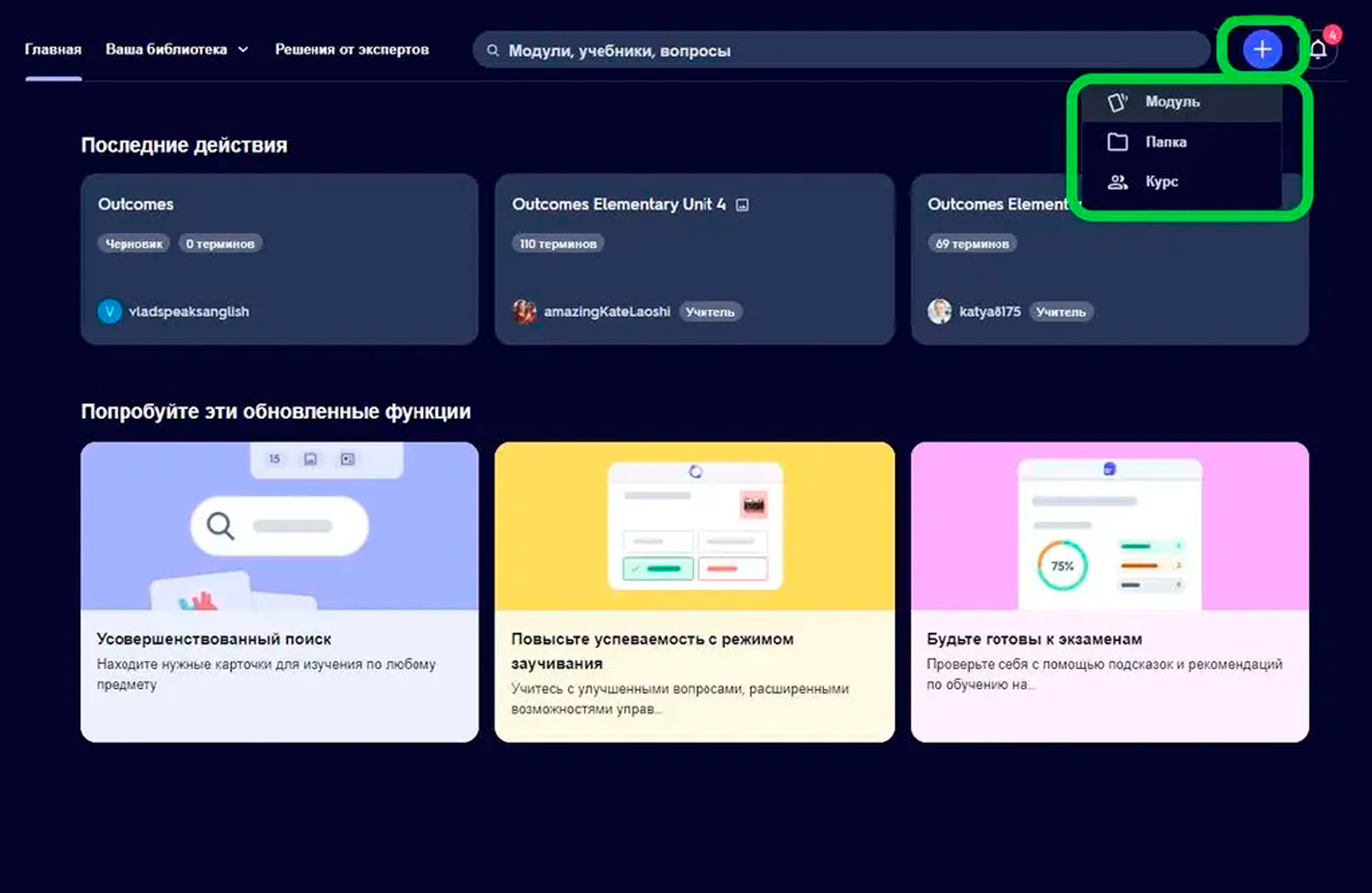
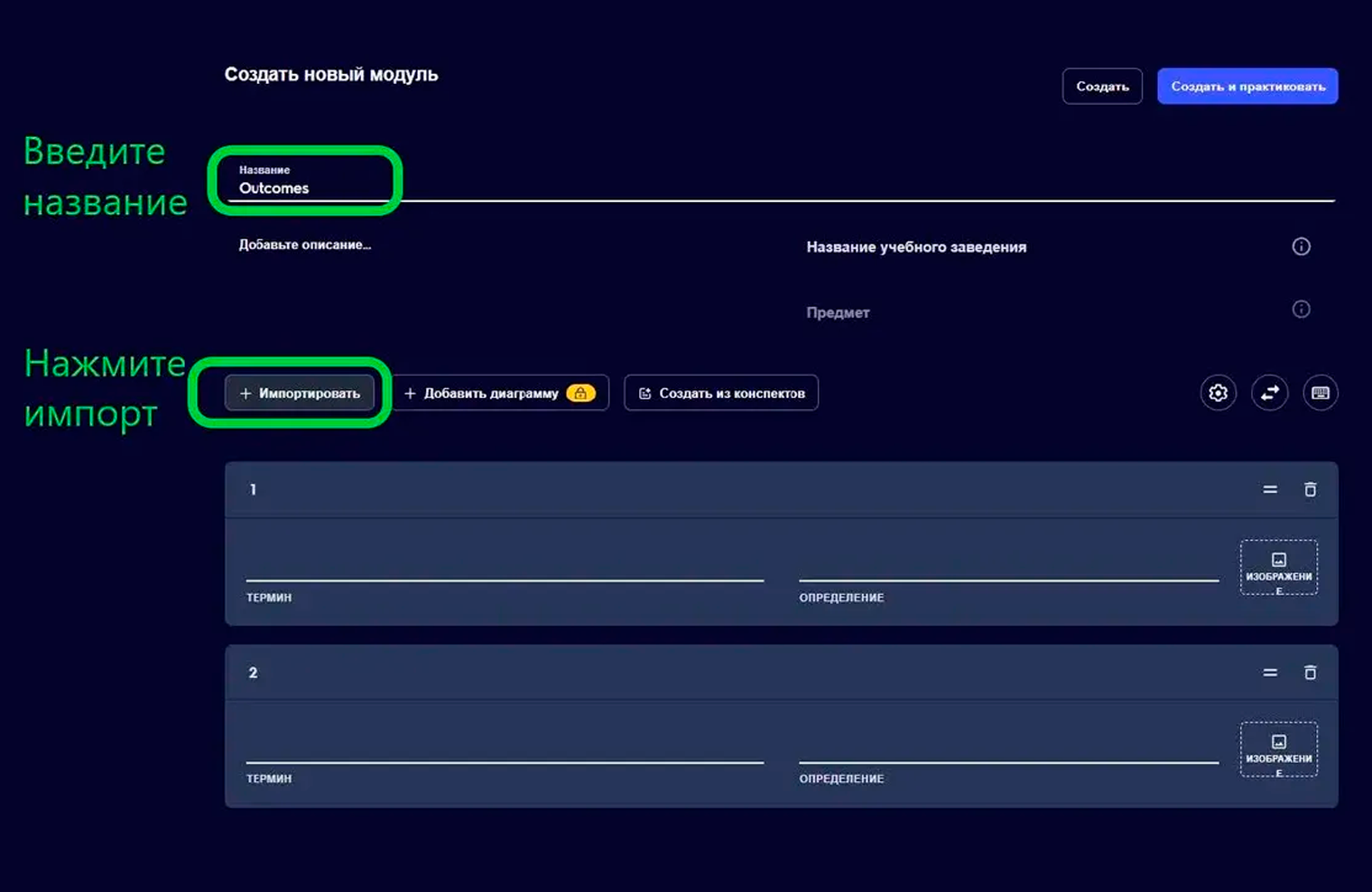
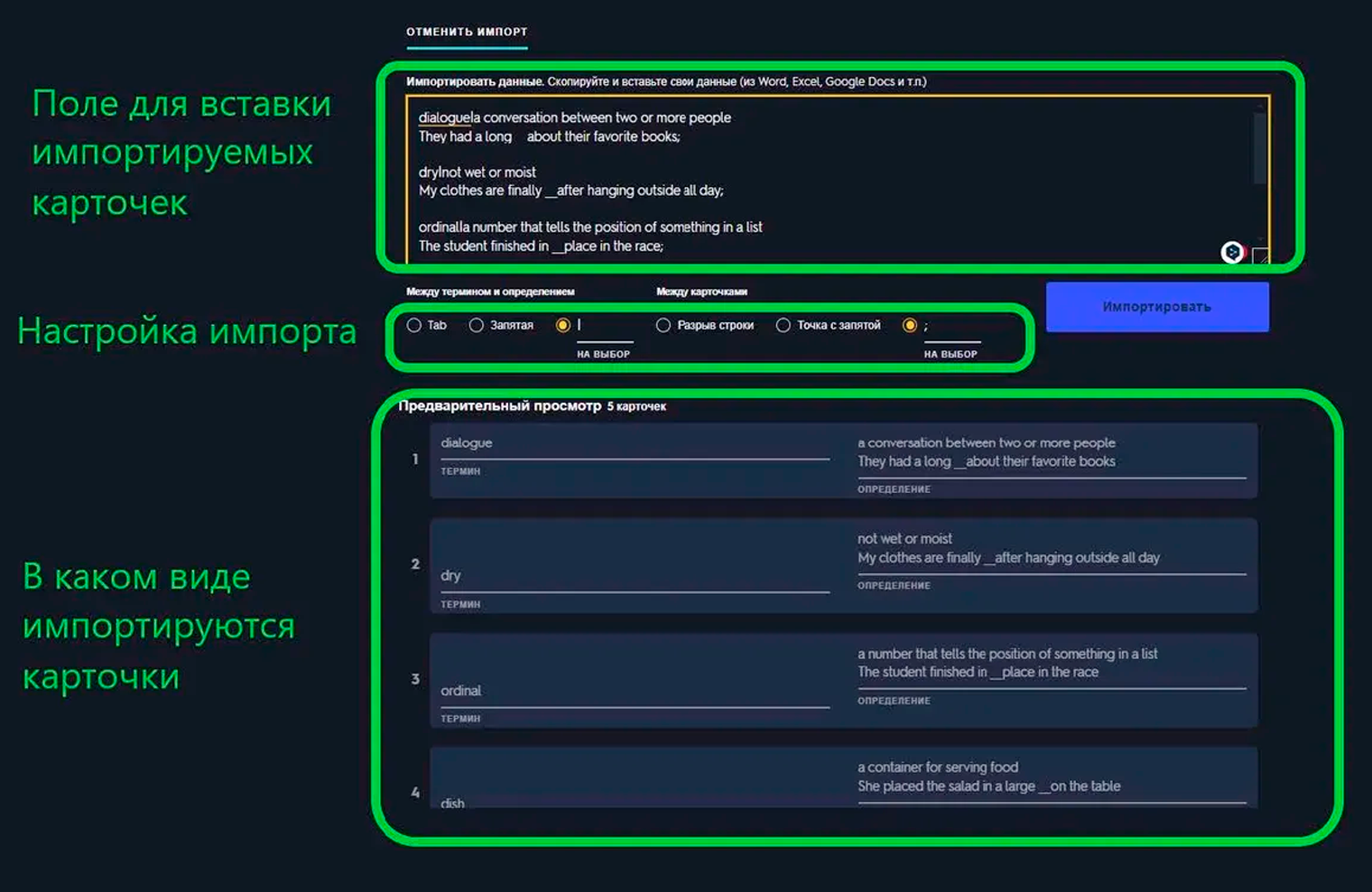
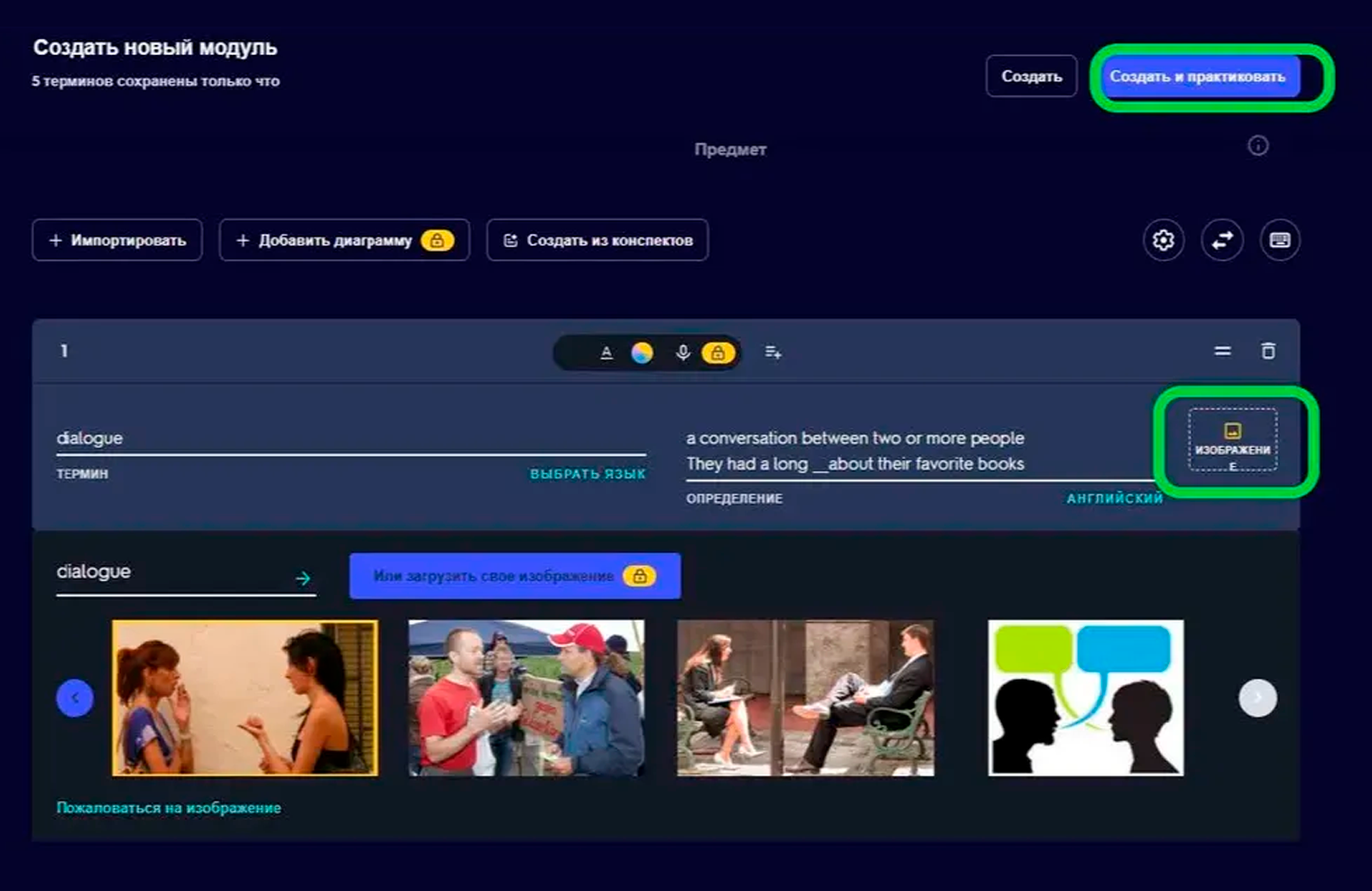
Итоги
Способ с ChatGPT не требует много времени, в отличие от составления карточек вручную, поэтому он хорошо подойдет для занятых людей.
Если все сделать правильно, можно быстро написать подробный промпт, сгенерировать карточки и импортировать их в Quizlet. После этого дело остается за малым — лишь выучить новые слова.