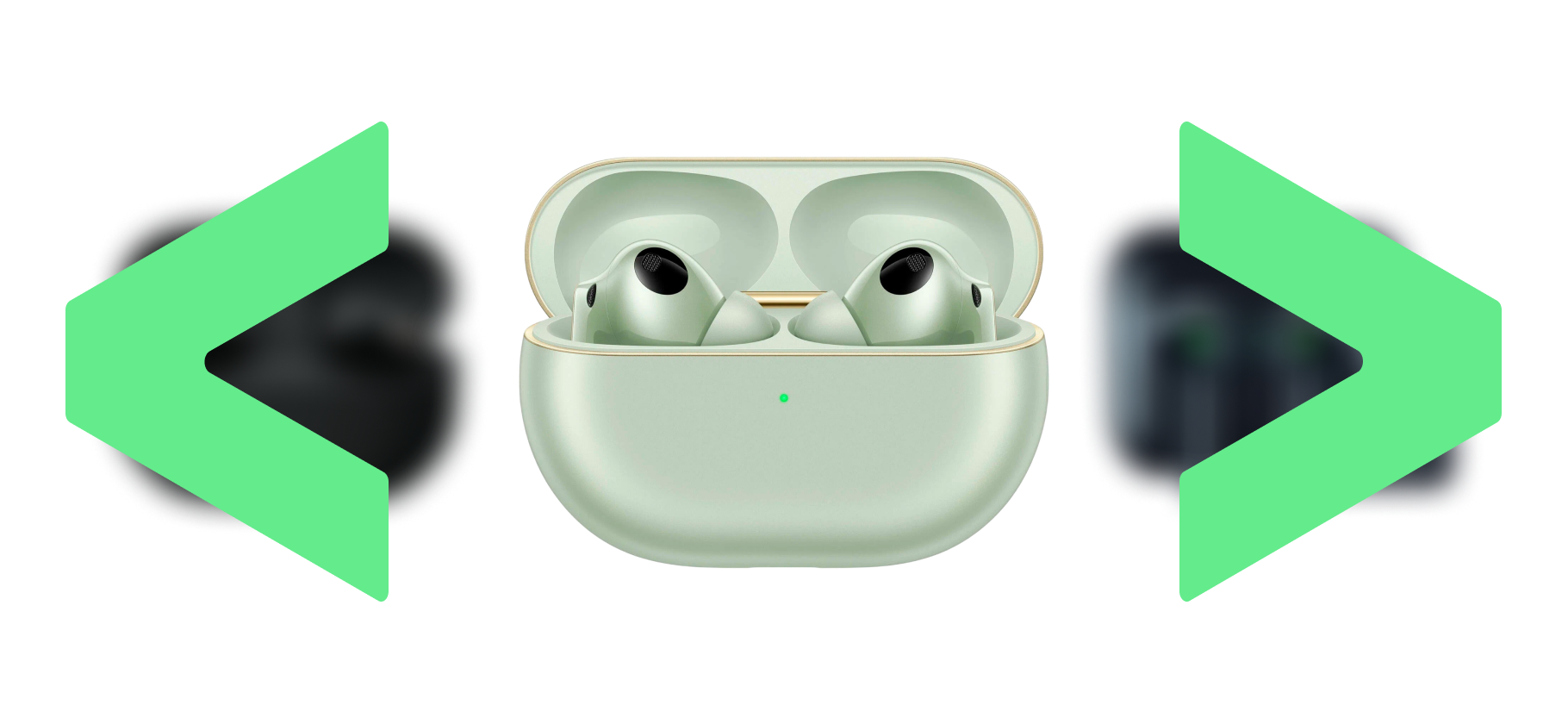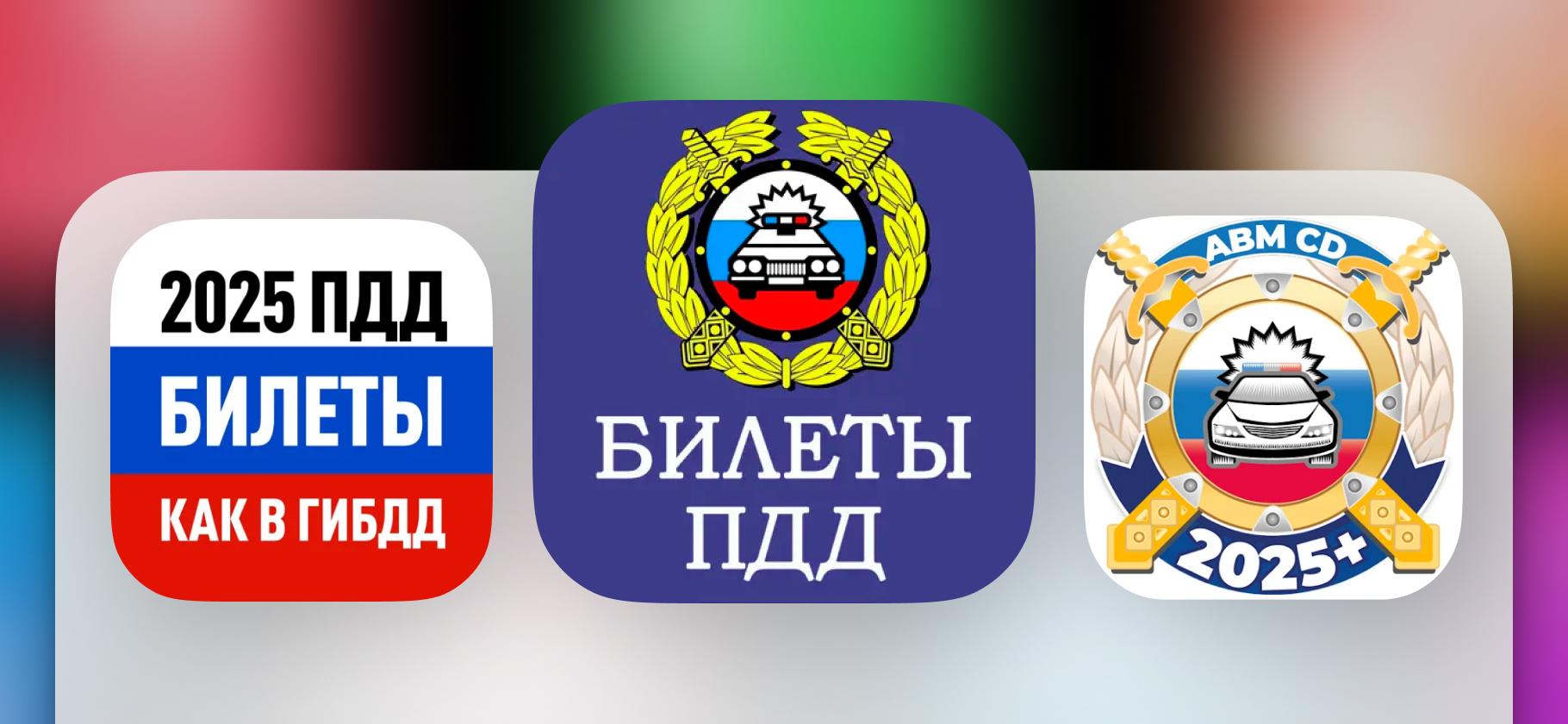Как запускать игры для Windows на macOS: три способа
Операционная система от Apple проигрывает Windows по количеству игр.
Некоторые разработчики портируют свои тайтлы на macOS, но многие популярные игры на этой ОС недоступны без сторонних программ.
Рассказываем о трех способах запустить приложения для Windows на компьютерах Apple. Они разные как по трудозатратам, так и по качеству результата.
Какие способы мы предлагаем
Установка Windows на один компьютер с macOS
Этот способ подходит только для Mac с чипом от Intel. Поставить Windows на компьютеры с M1 и более новые таким образом не выйдет. Для установки новой ОС на диске компьютера должно быть не менее 64 Гб свободного места.
Установить полноценную Windows 10 на компьютеры от Apple можно с помощью программы «Ассистент Boot Camp». Она установлена на macOS по умолчанию и находится в папке «Утилиты».
Для этого потребуется образ операционной системы от Microsoft — он доступен на официальном сайте, — а также лицензионный ключ. Если у вас есть диск с Windows, его образ можно создать при помощи «Дисковой утилиты».
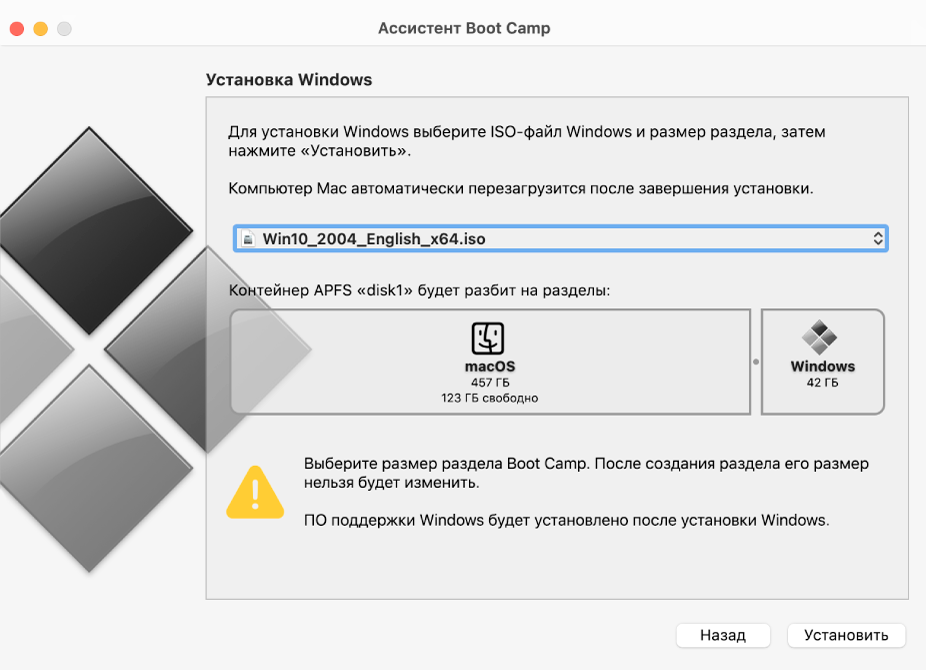
При запуске «Ассистента Boot Camp» утилита предложит выбрать, сколько пространства на диске будет использоваться под нужды Windows. Минимум — 64 Гб, но лучше указать хотя бы вдвое больше. Это нужно для программ и обновлений системы. Здесь же, на стартовом экране Boot Camp, нужно указать путь к образу Windows. Далее просто следуйте подсказкам на экране. После завершения установки нужно поставить драйверы.
Windows будет находиться на собственном разделе диска, без доступа к файлам macOS, и наоборот. Чтобы переключиться между операционными системами, перезагрузите компьютер с зажатой клавишей Option. Подробнее об установке Windows и требованиях к ней можно почитать на сайте Apple.
👍 Плюсы способа:
- Полная совместимость с приложениями для Windows.
- Быстродействие: ресурсы системы не тратятся на две ОС одновременно.
👎 Минусы способа:
- Подходит только для компьютеров с чипом от Intel.
- Нужно перезагружать компьютер, чтобы запускать приложения другой ОС.
Запуск Windows на виртуальной машине
Виртуальная машина, или ВМ, — это своего рода имитация компьютера внутри другого компьютера. ВМ использует общие ресурсы системы, но работает в изоляции. А еще она позволяет устанавливать разные ОС — даже на компьютерах от Apple с чипами М1 и новее.
Для пользователя все это выглядит как простая программа. В отдельном окне открывается интерфейс Windows с рабочим столом. Отсюда можно устанавливать и запускать приложения, которые не работают на macOS. Некоторые виртуальные машины позволяют даже переносить в «гостевую» ОС информацию из основной, например файлы или скопированный текст. На виртуальной машине можно скачать Steam, GOG Galaxy и любой другой лаунчер и установить игру как обычно.
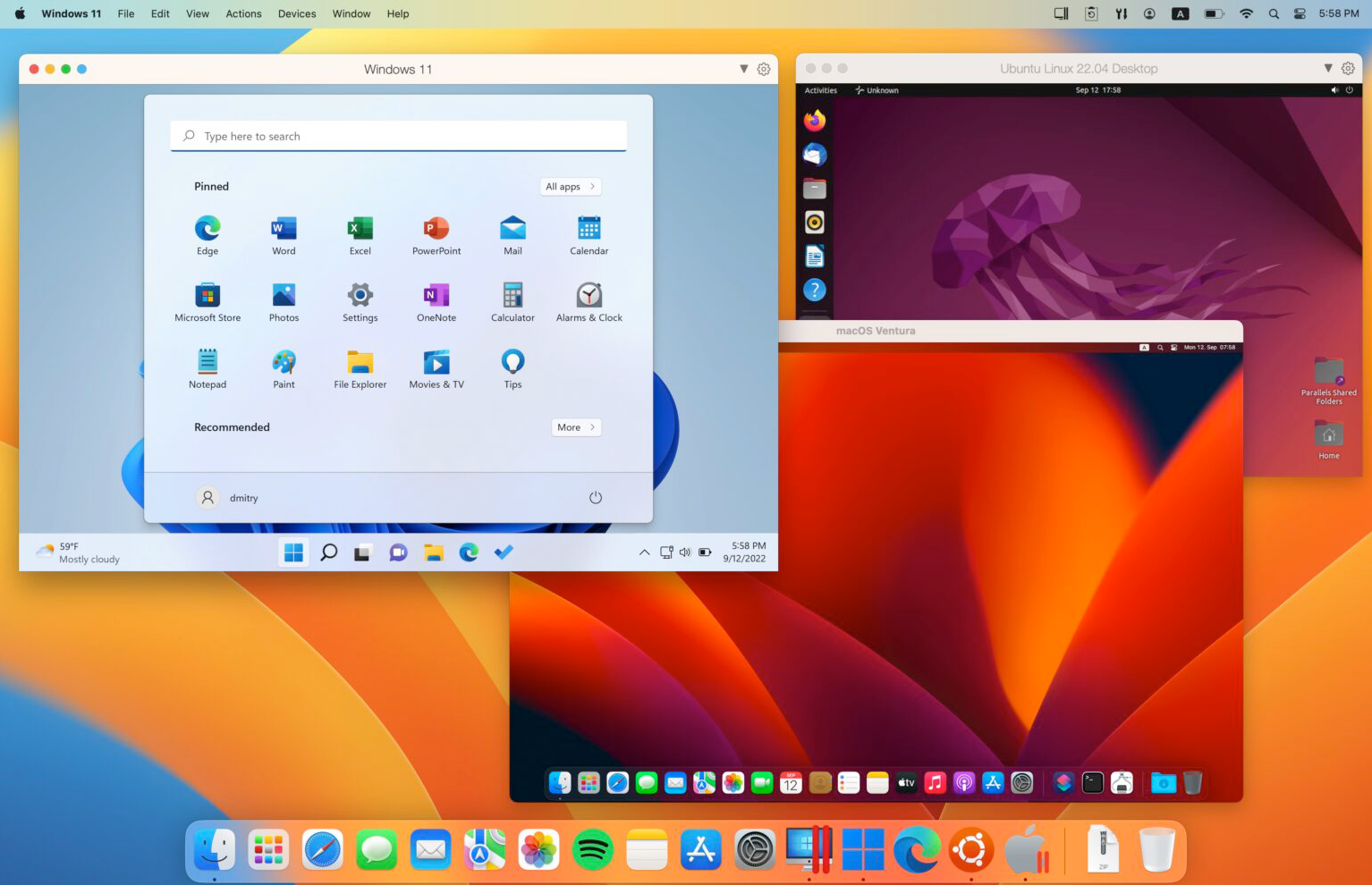
Однако при использовании виртуальных машин может страдать быстродействие. Системе приходится делить ресурсы между двумя операционными системами, поэтому некоторые особенно требовательные программы могут тормозить.
Самое популярное приложение для запуска Windows на macOS — Parallels Desktop для Mac. Это едва ли не самая простая и удобная для конечного пользователя виртуальная машина. При первом запуске Parallels предложит выбрать, какую операционную систему установить, сама скачает ее и настроит. Однако программа платная, ее использование обойдется в 99 $ (9009 ₽) в год. Оплатить подписку картой российского банка сейчас невозможно.
Среди бесплатных вариантов популярна VirtualBox. Она не так удобна, как Parallels, и вряд ли хорошо справится с запуском «тяжелых» приложений вроде программ для 3D-моделирования и современных игр. Дело в том, что виртуальные машины, созданные с помощью VirtualBox, не слишком производительны.
Например, им нельзя задать объем видеопамяти больше 256 Мб. Поэтому придется довольствоваться играми 1990-х и начала 2000-х годов.
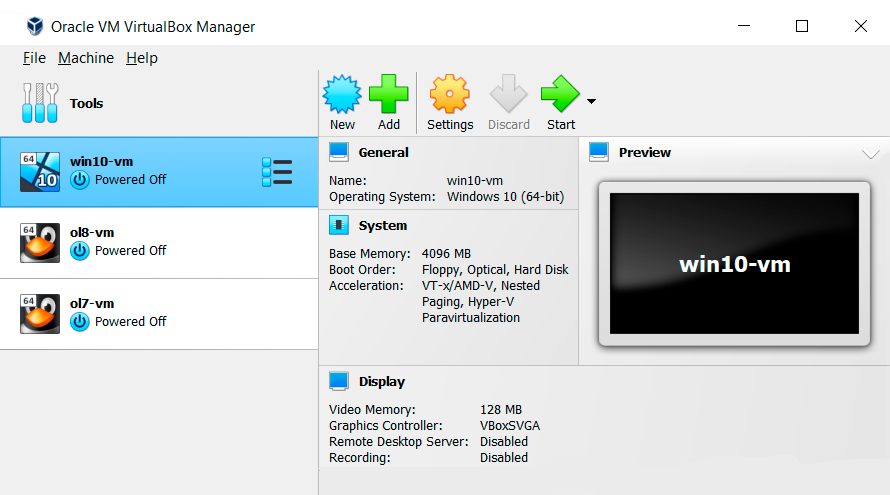
Скачать VirtualBox можно с официального сайта. Создать виртуальную машину программа предложит при запуске. На этом этапе нужно указать, какой объем оперативной памяти и жесткого диска вы отдадите под нужды ВМ. Дальше выберите ОС, которую планируете поставить.
В отличие от Parallels, VirtualBox не может самостоятельно скачать и установить дистрибутив другой ОС — это надо делать вручную. В случае с Windows, например, следует загрузить образ системы и указать VirtualBox путь к нему.
👍 Плюсы способа:
- Можно обмениваться данными между macOS и другими ОС.
- Высокая совместимость — почти все приложения будут запускаться.
- Работает на компьютерах с процессорами от Apple.
👎 Минусы способа:
- Производительность может страдать, поскольку система тратит ресурсы сразу на две ОС.
- Самые удобные решения вроде Parallels не купить из России.
Эмуляция отдельных компонентов Windows
Самый простой, но в то же время наименее надежный способ запуска приложений для Windows. Если виртуальные машины эмулируют — то есть имитируют — работу целой ОС, то здесь используются лишь те ее составляющие и библиотеки, что необходимы для запуска конкретной программы. Такой метод требует меньше ресурсов системы, однако работа приложения не гарантируется, ведь оно будет запускаться не в полноценной операционной системе.
Самый популярный инструмент для эмуляции — Wine. Он бесплатен и доступен на официальном сайте. Для установки придется воспользоваться командной строкой macOS через приложение «Терминал». Как это сделать, читайте по ссылке в начале абзаца.
Есть и более простой способ запустить Wine: воспользоваться инструментом Wineskin. Он позволяет создавать «порты» приложений. Скачать Wineskin можно из репозитория авторов.
После установки программа предложит выбрать движок и обновить враппер — это своего рода обертка, которая адаптирует программу для работы в среде macOS. Вот что нужно делать дальше.
Шаг 1: нажмите кнопку с плюсом под пустым списком движков и выберите подходящий. По умолчанию программа предложит скачать и установить самый новый из доступных.
Шаг 2: нажмите Download and Install. Дождитесь, пока программа скачает и установит движок.
Шаг 3: кликните по кнопке Update внизу окна. Это обновит враппер до самой последней версии.
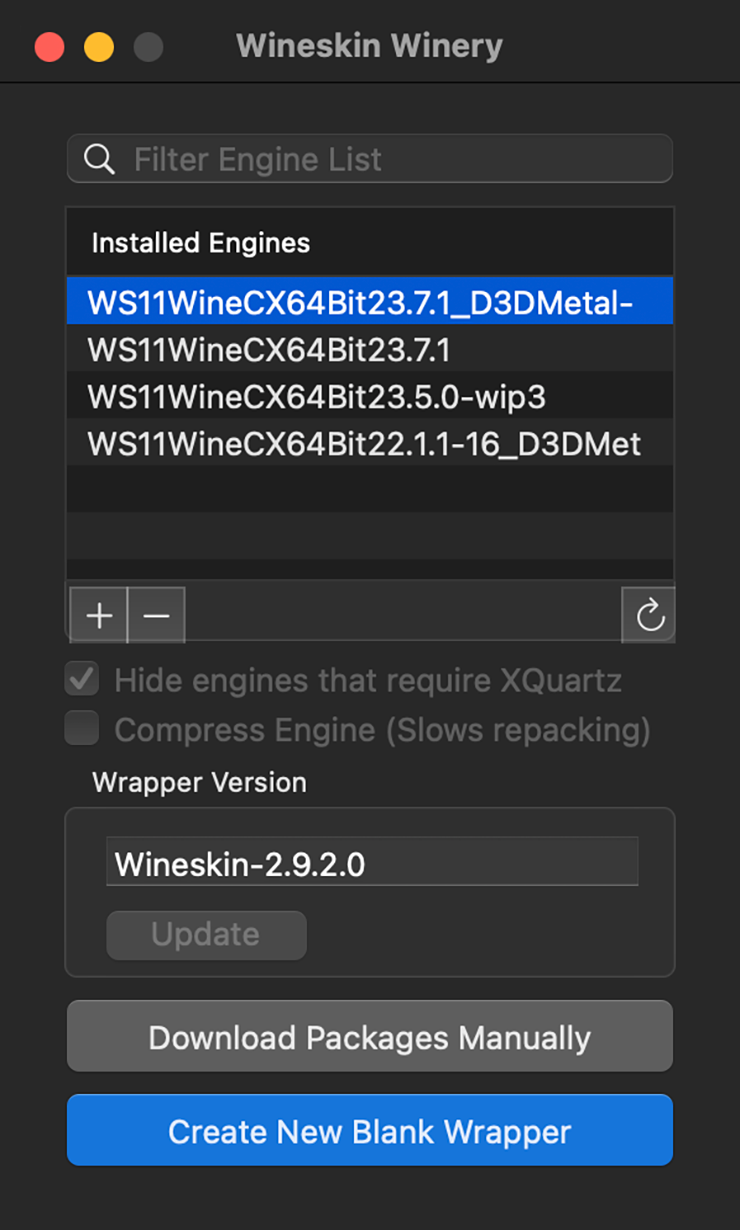
Шаг 4: нажмите Create New Blank Wrapper и придумайте название для оболочки. Это приложение для macOS, в котором содержится часть ОС Windows. Когда процесс завершится, откроется папка с только что созданной оболочкой.
Шаг 5: запустите оболочку и нажмите Install Software. Начнется установка самой игры. Для нее нужен файл установки с расширением.exe. Из Steam и других лаунчеров, где игры устанавливаются сразу, скачать такой не выйдет. Зато это можно сделать в GOG: зайдите на страницу купленного тайтла и выберите пункт «Ссылки на оффлайн установщики игры».
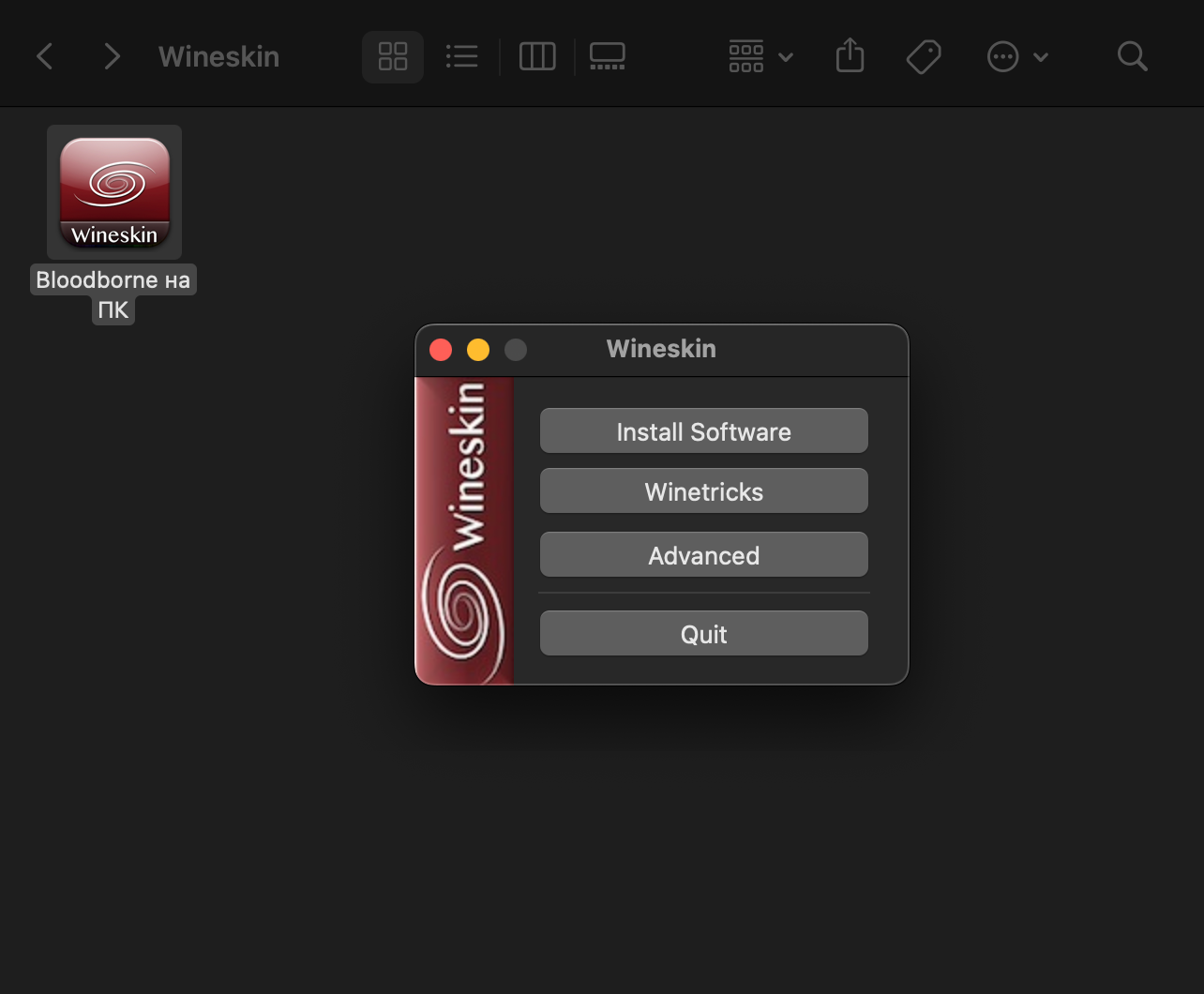
Укажите Wineskin путь к скачанному установщику, и программа запустит его. Дальше инсталляция пройдет как обычно. Устанавливать игры нужно на виртуальный диск C: — других Wine не понимает. Если же вы хотите запустить игру из своей библиотеки Steam, сперва придется поставить в оболочку сам клиент магазина от Valve, а уже из него — игру.
В итоге вы получите файл, аналогичный обычному файлу macOS. Такой пакет занимает несколько больше места, чем просто установленная игра. Например, Fallout Tactics сама по себе требует 1,7 Гб на жестком диске, но в «обертке» ее размер увеличивается до 3 Гб.
При запуске враппер будет сам включать Wine, а через него — игру. Если вы хотите что-то настроить, кликните на получившуюся оболочку правой кнопкой мыши и выберите «Показать содержимое пакета». В открывшейся папке есть файл Wineskin — он запустит интерфейс враппера, как на изображении выше.
Игра не всегда запускается или работает корректно сразу после создания оболочки. Ей может не хватать каких-то компонентов Windows. Поэтому приходится еще немного «обманывать» систему. В меню Wineskin есть кнопка Winetricks. Она открывает окно, в котором можно дополнить оболочку различными библиотеками Windows, программами вроде браузеров или того же Steam. Кроме того, здесь можно тонко настроить враппер: например, указать, какую именно версию Windows он эмулирует. Для некоторых игр такая настройка критически важна.
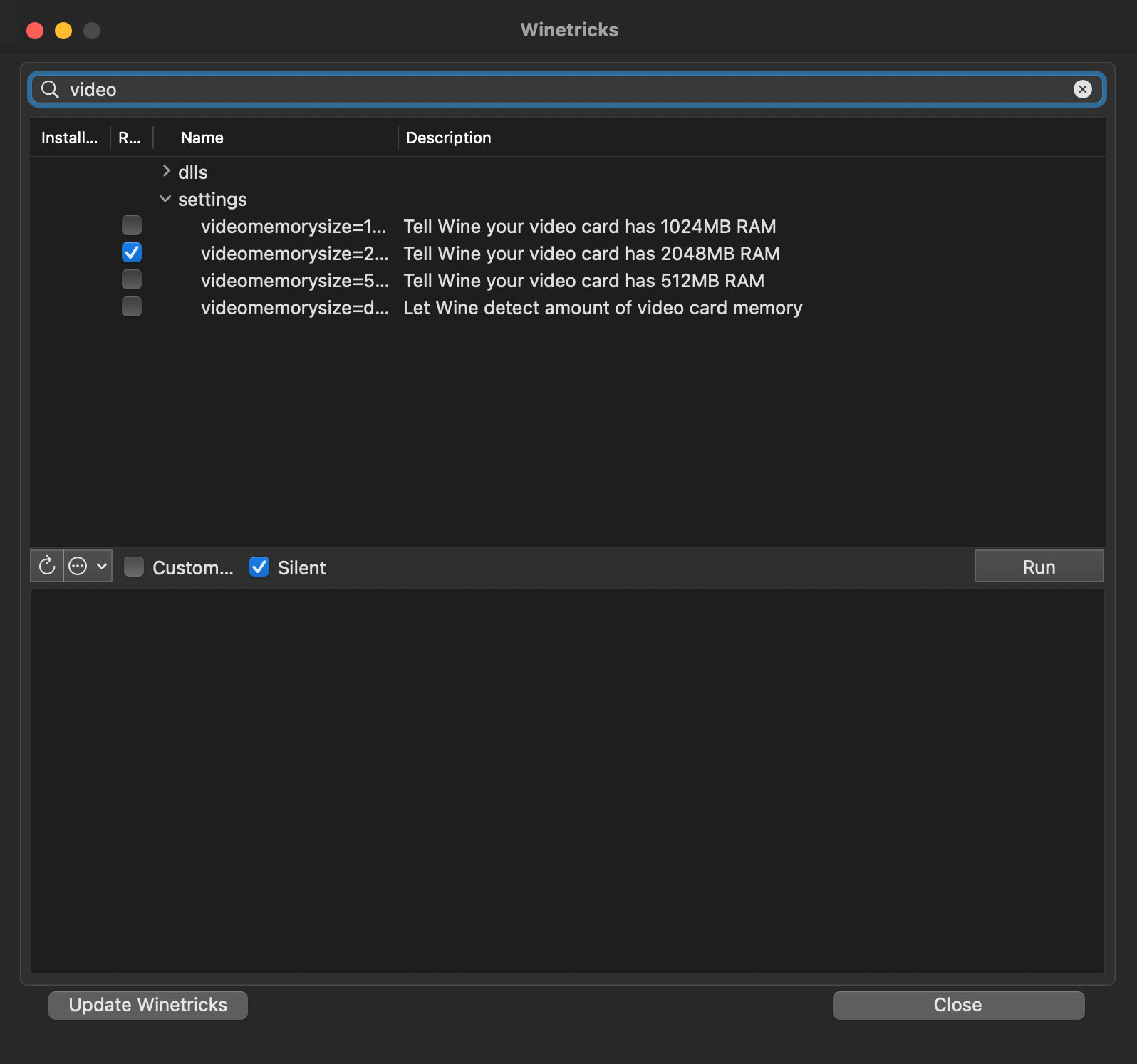
Существует и коммерческое решение на основе Wine — CrossOver. По сути, это тот же враппер, но с более удобным интерфейсом и без необходимости вручную настраивать каждую игру. Многие тайтлы уже оптимизированы для него. Если запускаете, скажем, Cyberpunk 2077, CrossOver сам установит все необходимые библиотеки.
Впрочем, даже CrossOver не гарантирует стопроцентной совместимости с приложениями Windows. Посмотреть, как та или иная игра работает через Wine, а также ознакомиться с рекомендациями по настройке можно на сайте CrossOver или на ресурсе AppleGamingWiki.
CrossOver платный, годовая подписка обойдется в 64 $ (5824 ₽), а пожизненная — в 494 $ (44 954 ₽). Купить программу с помощью карты российского банка сейчас нельзя. Но есть пробный период — 14 дней, он доступен и для пользователей из РФ.
Еще один инструмент, созданный на основе Wine, — Game Porting Toolkit от самой Apple. Скачать все необходимое для запуска этой технологии можно с сайта компании бесплатно, достаточно иметь Apple ID. Это инструмент для разработчиков, призванный облегчить процесс портирования игр на macOS, но и для запуска приложений он вполне подходит.
Game Porting Toolkit заточен под использование с собственными процессорами Apple. Кроме того, он способен запускать игры с поддержкой DirectX 11 и 12, что не очень хорошо выходит у CrossOver. Проблемы возникают с тайтлами, где есть античитерские системы или DRM , их Game Porting Toolkit не запускает. К тому же у программы нет никакого интерфейса, а все действия нужно осуществлять с помощью командной строки, так что это самый сложный из способов, рассмотренных в тексте. Пошаговую инструкцию можно найти в файле Readme.rtf из архива с инструментом.
👍 Плюсы способа:
- Не слишком требователен к ресурсам системы.
- Не нужно устанавливать другую ОС.
👎 Минусы способа:
- Низкая совместимость — многие программы не заработают.
- Установленная таким образом игра занимает много места.
Мы постим кружочки, красивые карточки и новости о технологиях и поп-культуре в нашем телеграм-канале. Подписывайтесь, там классно: @t_technocult