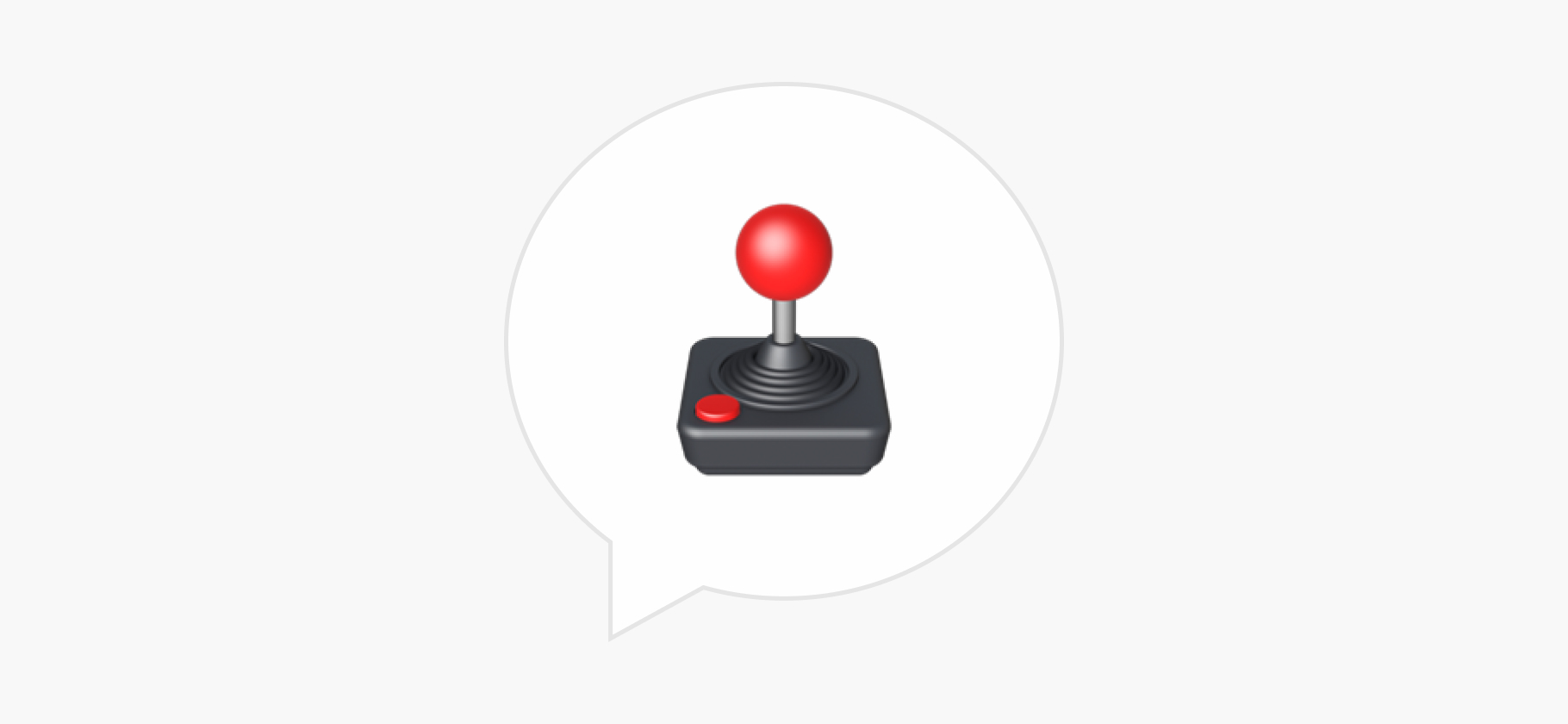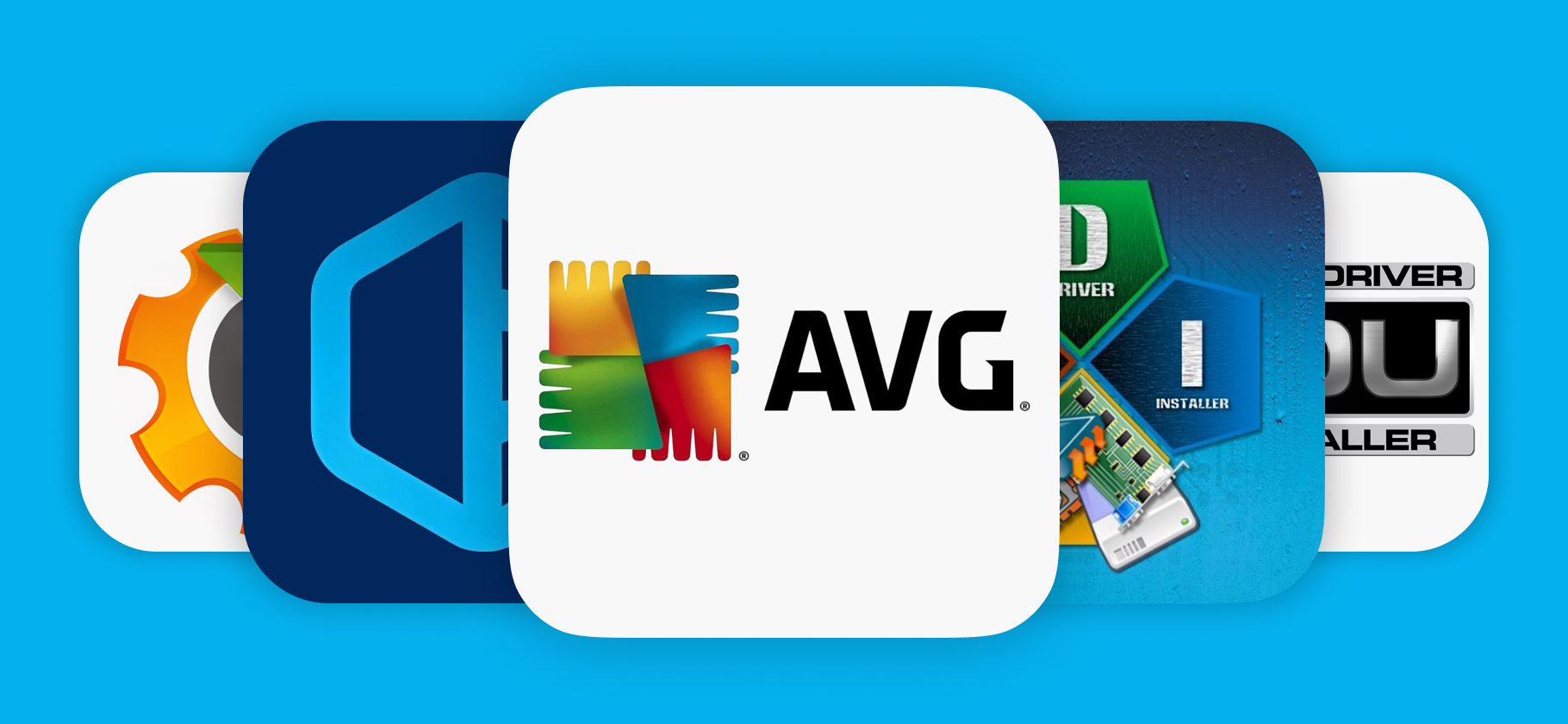Как понять, пойдет ли игра на компьютере
Обидно, когда покупаешь игру за несколько тысяч, скачиваешь 100 гигабайт данных, и только потом узнаешь, что она не запускается или работает с ошибками.
К счастью, все порядочные игровые магазины рассказывают о системных требованиях прямо в карточке игры, а оплаченный заказ можно вернуть в магазин
Я расскажу, как понять, справится ли ваш компьютер с игрой, и где посмотреть его характеристики. Помимо этого, порекомендую сервисы, которые помогут сделать это без кропотливой сверки.
Вы узнаете
Программы для проверки совместимости компьютера и игр
Если не хотите разбираться в поколениях процессора и герцах видеокарты, подойдут сайты для проверки ПК. Они доступны только для компьютеров с Windows и работают так:
- Скачиваете и запускаете небольшой скрипт, который собирает характеристики ПК.
- Сайт выдает отчет об играх, которые потянет и не потянет ваш компьютер.
А иногда даже не нужно ничего скачивать, но тогда придется вводить данные о комплектующих в анкету вручную. И программа сама рассчитает соответствие «системкам».
Сервисов для проверки совместимости в интернете сотни. Вот самые популярные и надежные:
- Can You Run it — пишете название игры, скачиваете скрипт, и сайт говорит, потянет ли ее ваш ПК.
- Technical City — выбираете игру, вводите модель процессора, видеокарты и объем оперативной памяти, на выходе получаете средний FPS в желаемой игре в зависимости от разрешения и настроек графики.
- 1vs1 — аналог Technical City.
- SysRqmts — аналог Technical City.
- Benchgame — аналог Technical City.
- Systemrequirementslab — вводим название игры в поисковую строку и загружаем файл для оценки конфигурации компьютера по синей кнопке Can You Run It — сайт выдаст вердикт и рекомендации по улучшению ПК.
- Canirunthegame — аналог Technical City.
- Game-tips — аналог Technical City.
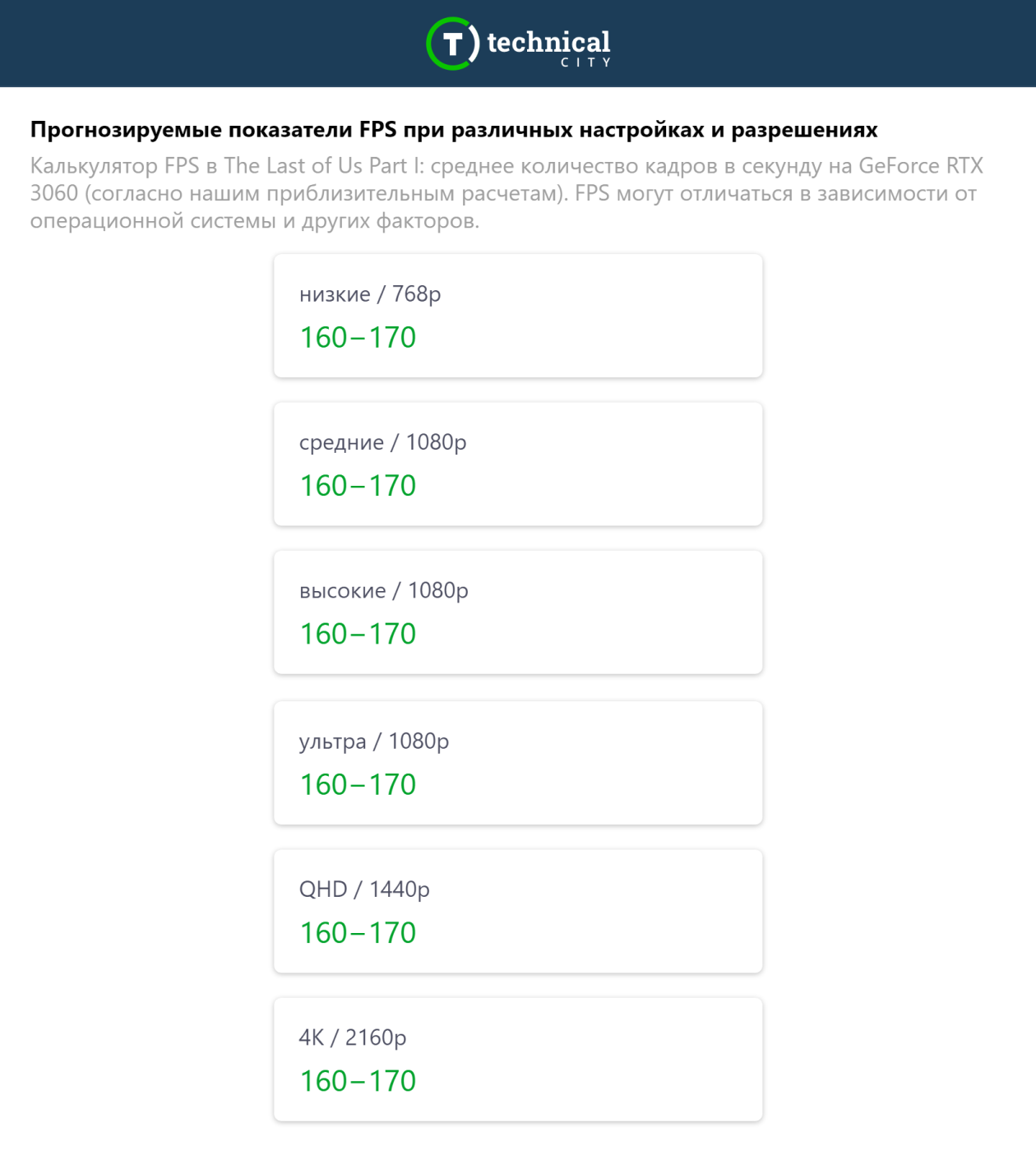
Как узнать системные требования игры по карточке в магазине
Самый простой способ выяснить, насколько требовательная будет игра, — это зайти в магазин, в котором вы собираетесь ее купить, и посмотреть раздел с системными требованиями. Они делятся на минимальные и рекомендуемые, но попробовать запустить игру можно, даже если ПК чуть слабее минимальных: требования часто рассчитываются с запасом.
В Steam, GOG, Epic Games Store и Humble они расположены прямо в карточке игры.
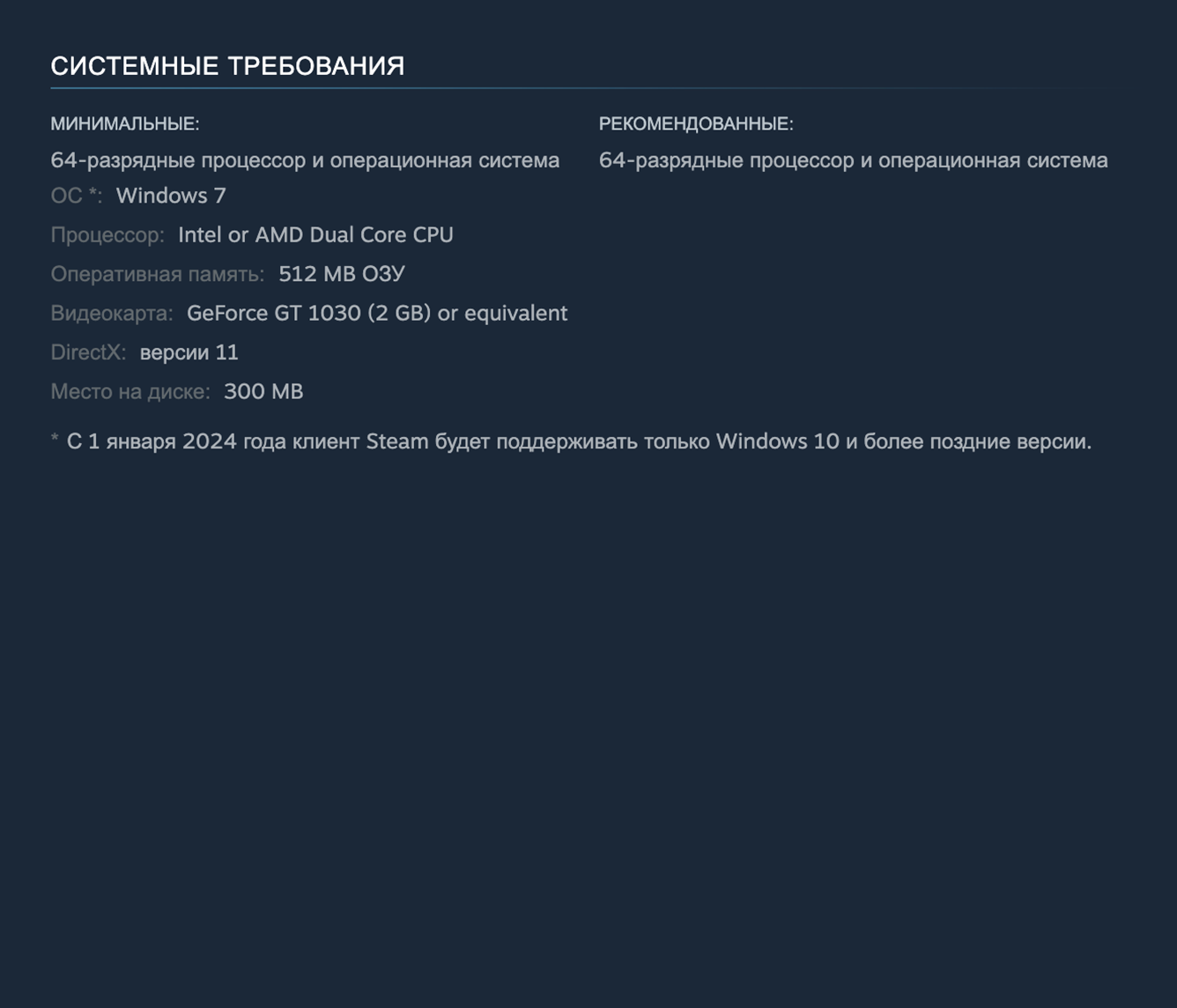
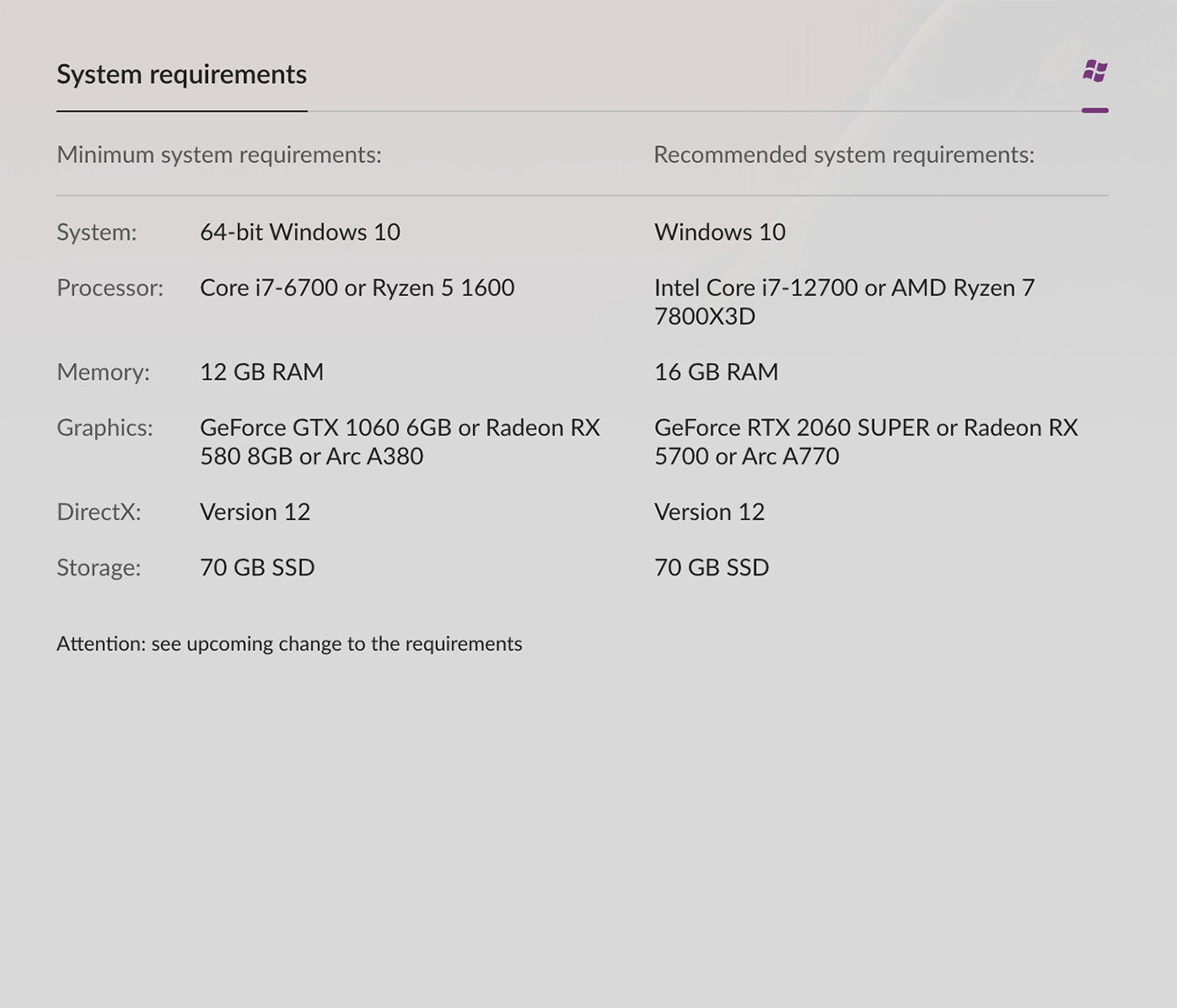
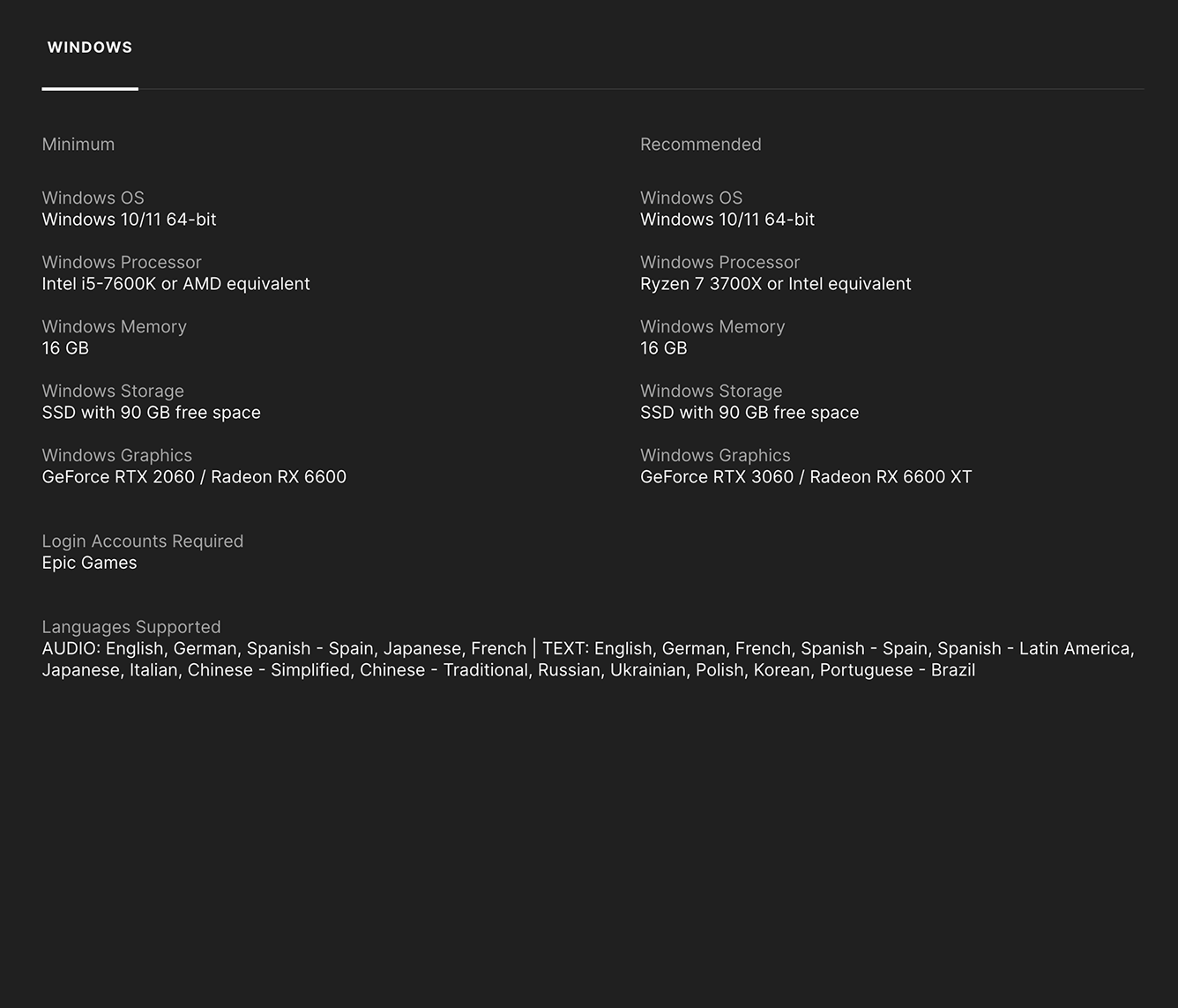
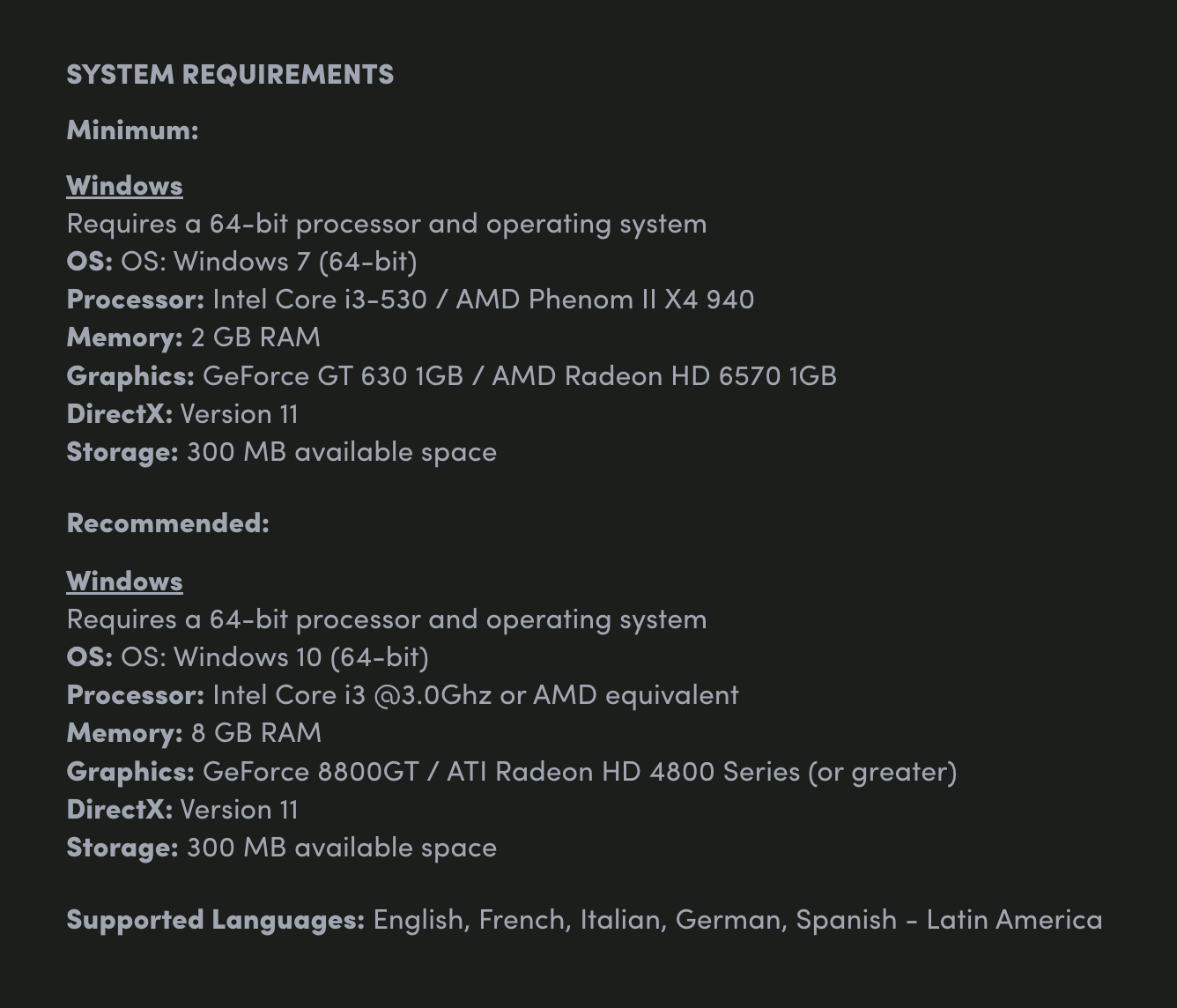
Сравните характеристики вашего ПК с требованиями игры. В нюансах процессоров и видеокарт разбираться необязательно — можно ориентироваться на цифры. Например, если в требованиях видеокарта RTX 2070, а у вас — RTX 3090, то все в порядке.
Но компьютерное железо очень разнообразно: например, одна и та же видеокарта может обеспечивать разную производительность в компьютерной и ноутбучной версиях. Или устаревший, но сильный процессор предыдущего поколения может оказаться мощнее, чем более новый, но слабый внутри своей линейки. Поэтому, прежде чем скачивать игру, посмотрите отзывы, желательно, на «Ютубе» и со своей конфигурацией.
Даже если вы промахнетесь с расчетами, игру можно быстро вернуть в магазин. На всех популярных площадках возврат доступен после нескольких часов, проведенных в игре. Так что даже если игра запустится, но будет работать некорректно, деньги не потеряются.
Где посмотреть характеристики компьютера
Вне зависимости от операционной системы нам понадобится узнать про:
- Процессор — он влияет на обработку сложных сцен и внутриигровые вычисления.
- Видеокарту — она отвечает за изображение и «рисует» графику на мониторе.
- Оперативную память — в ней хранятся данные, необходимые игре в ближайшее время.
- Накопитель — чем он быстрее работает, тем быстрее будут загружаться игры и уровни в них.
- Версию операционной системы — если она сильно устарела, новые игры могут работать с ошибками или вообще не запускаться.
- Версию DirectX — особый драйвер, который позволяет играм лучше работать с видео и аудио на компьютере.
Windows. Зайдите в настройки системы: Win + I → Система → «О программе» в боковом меню. Откроется список, в котором можно узнать версию системы, процессора и количество оперативной памяти.
Все остальное, вплоть до характеристик и версии веб-камеры, можно увидеть в диспетчере устройств.
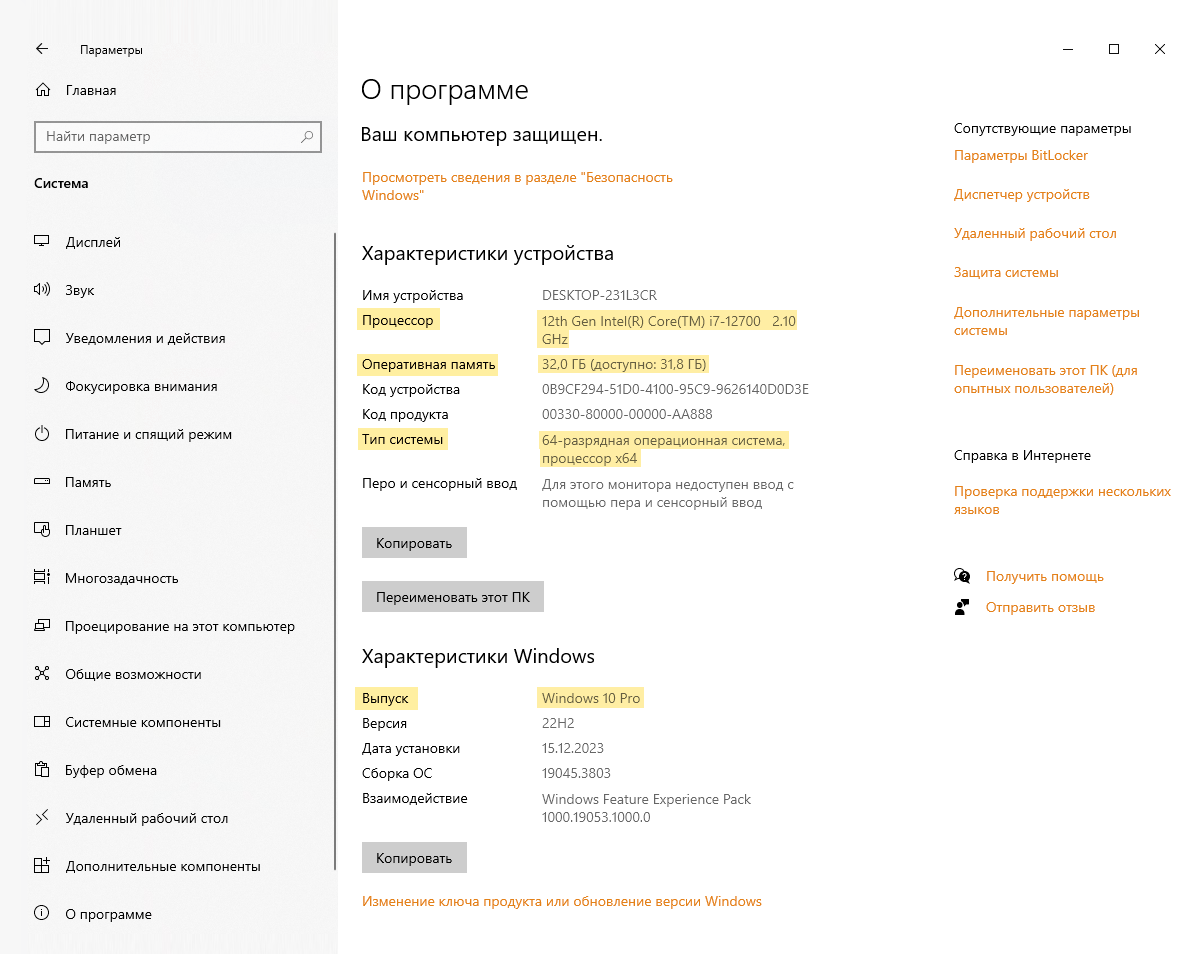

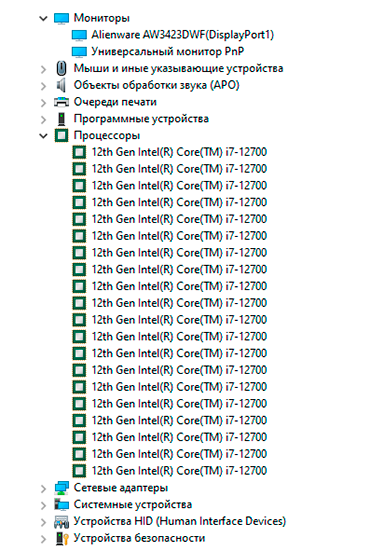
Альтернативный способ — DxDiag, специальный инструмент для сбора характеристик.
Нажмите Win + R → введите dxdiag и нажмите Enter → нажмите Enter еще раз, если ПК выдаст окно подтверждения. Появится окно со строкой загрузки — это компьютер собирает сведения о себе в подробный отчет.
Утилита называется «Средство диагностики DirectX», и она очень полезна не только, чтобы узнать характеристики для игры, но и чтобы собрать все данные о ПК и отправить отчет о какой-нибудь ошибке. Например, если у вас не работает программа, а техподдержке нужен максимум информации.
В открывшемся окне можно узнать про процессор, видеокарту, оперативную память и версию системы. Объем, вид и название накопителя доступно только в отчете, он выгружается кнопкой «Сохранить все сведения».
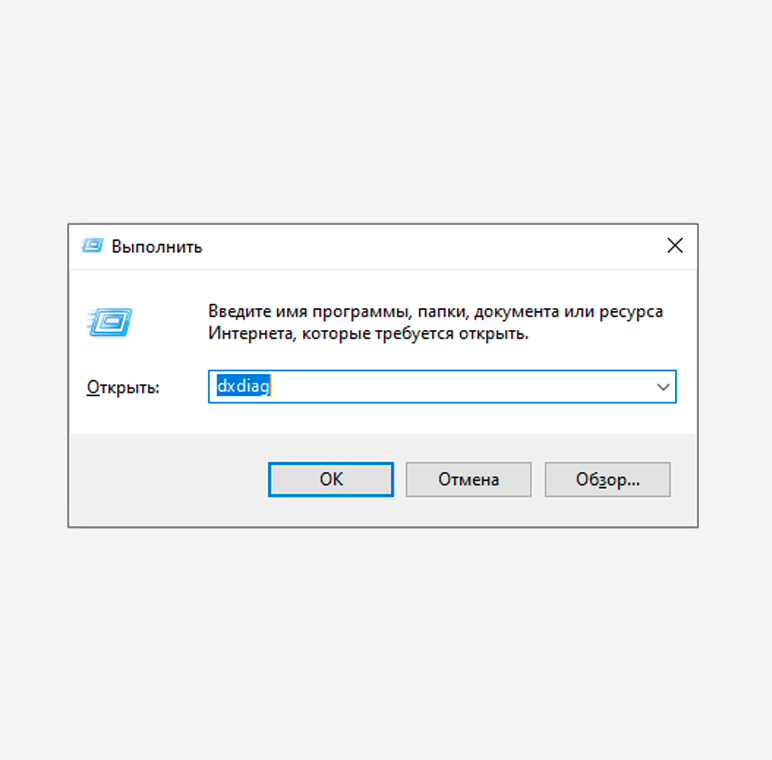
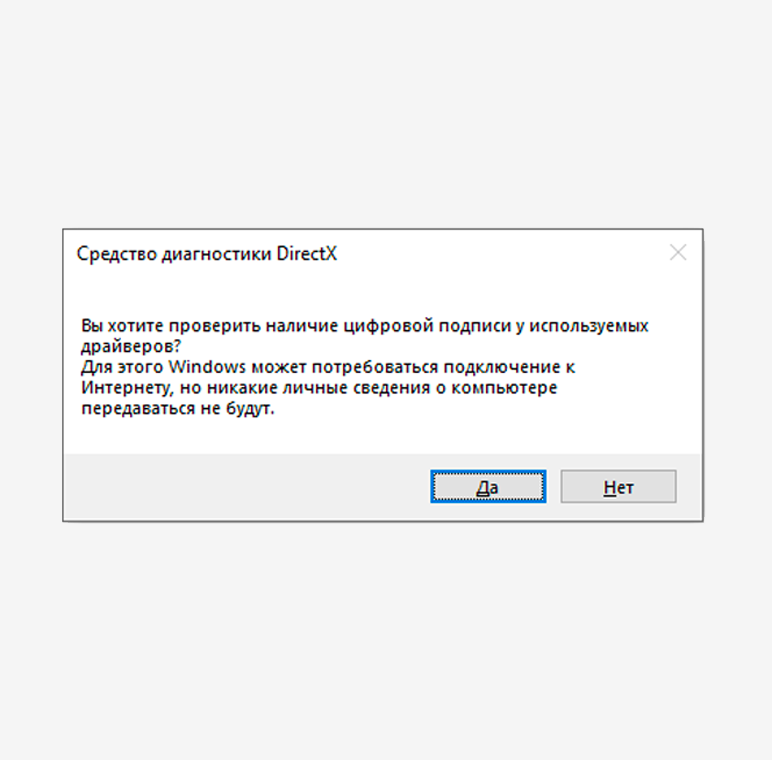
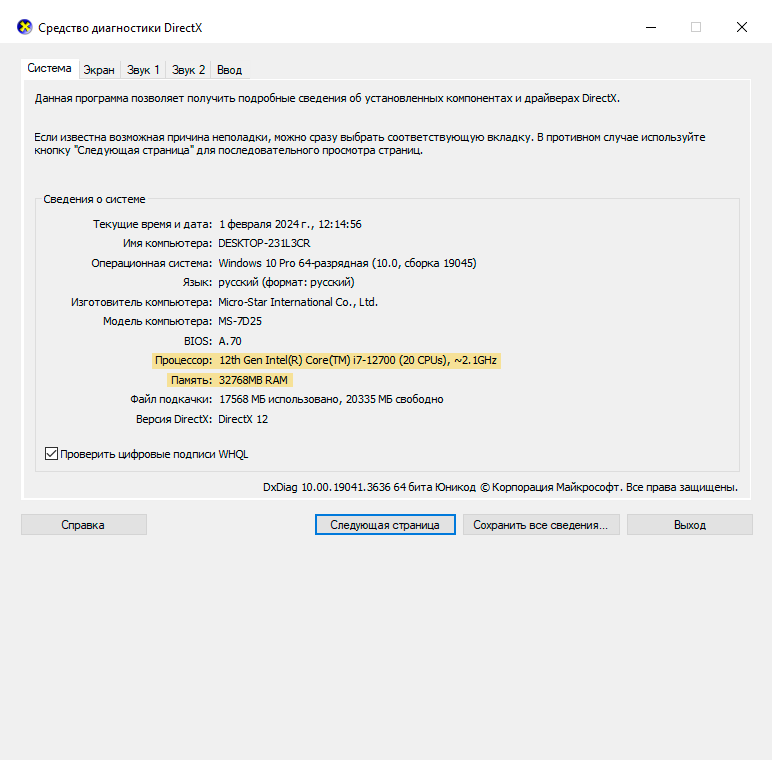
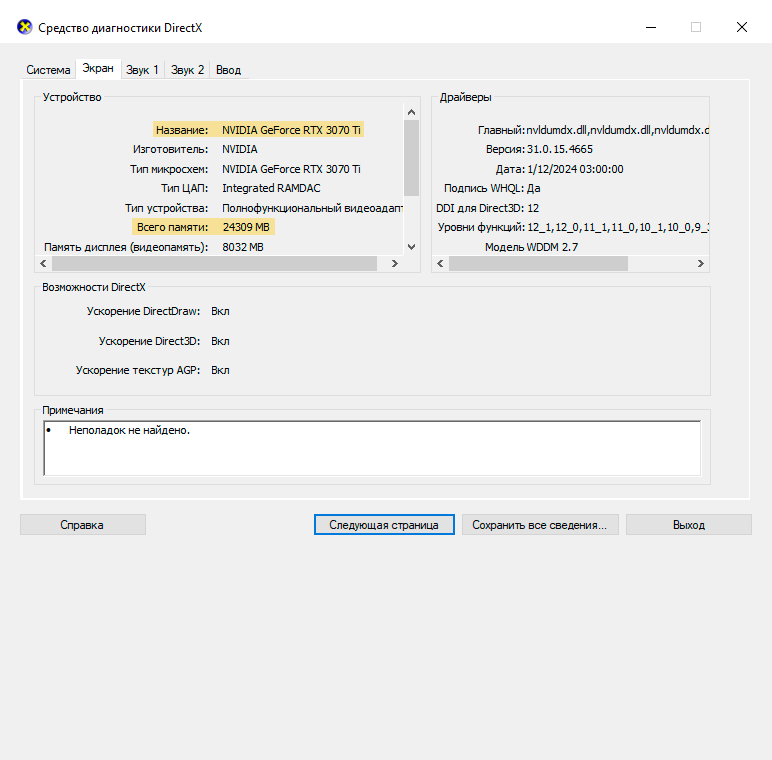
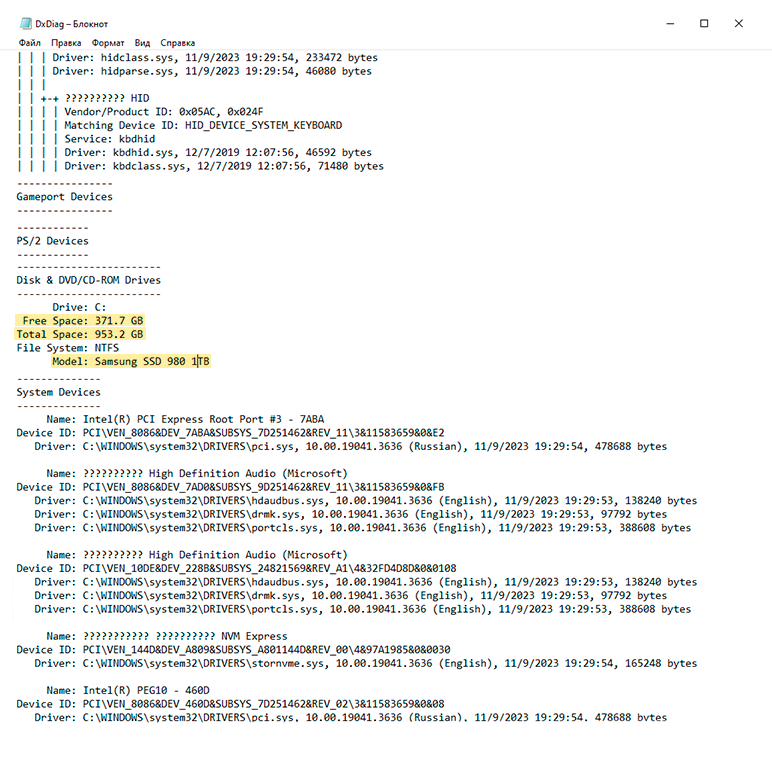
Третий способ: воспользоваться любой из сторонних программ: AIDA64, Speccy, CPU-Z.
Они выдадут ту же самую информацию, но в более приятном интерфейсе.
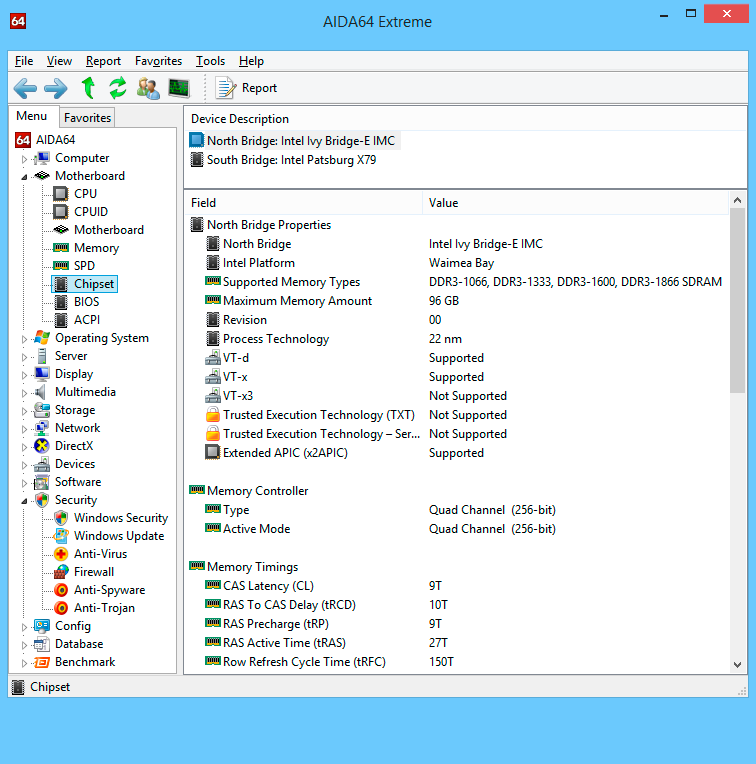
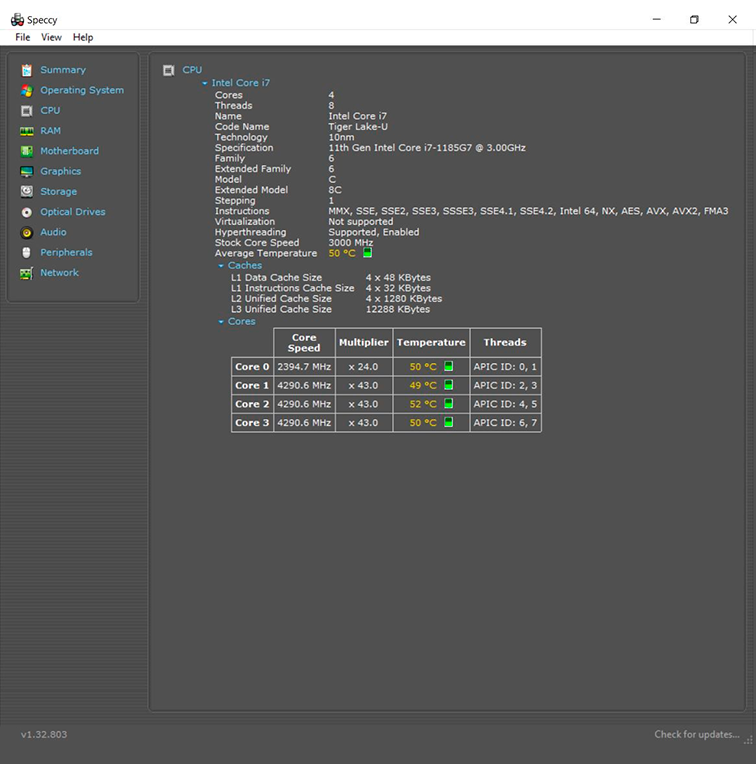
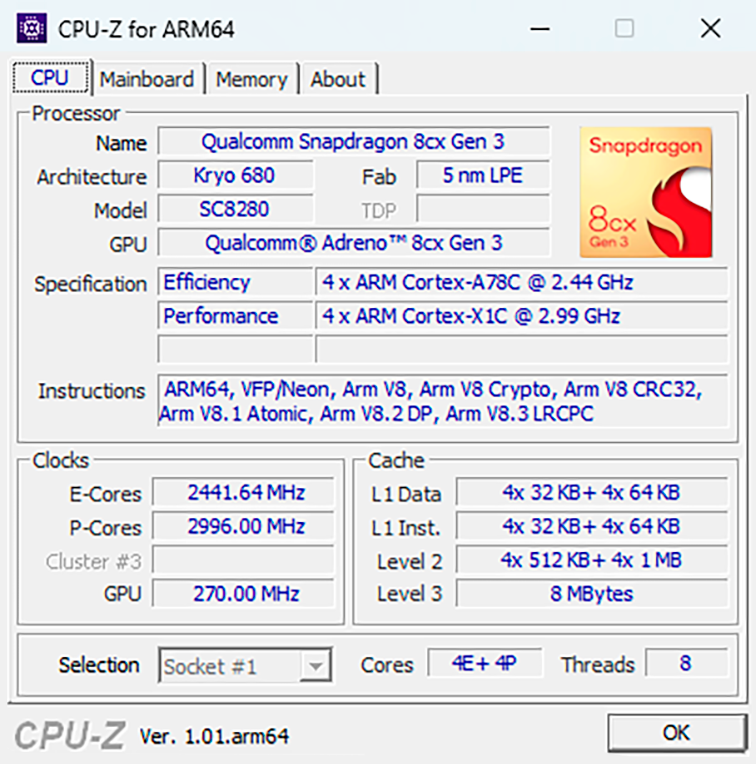
MacOS. С Макбуками и стационарными компьютерами на MacOS часто бывает проще: в системных требованиях к игре просто написан конкретный процессор или компьютер, на котором она запустится.
Такой пункт точно есть в каждой игре из AppStore.
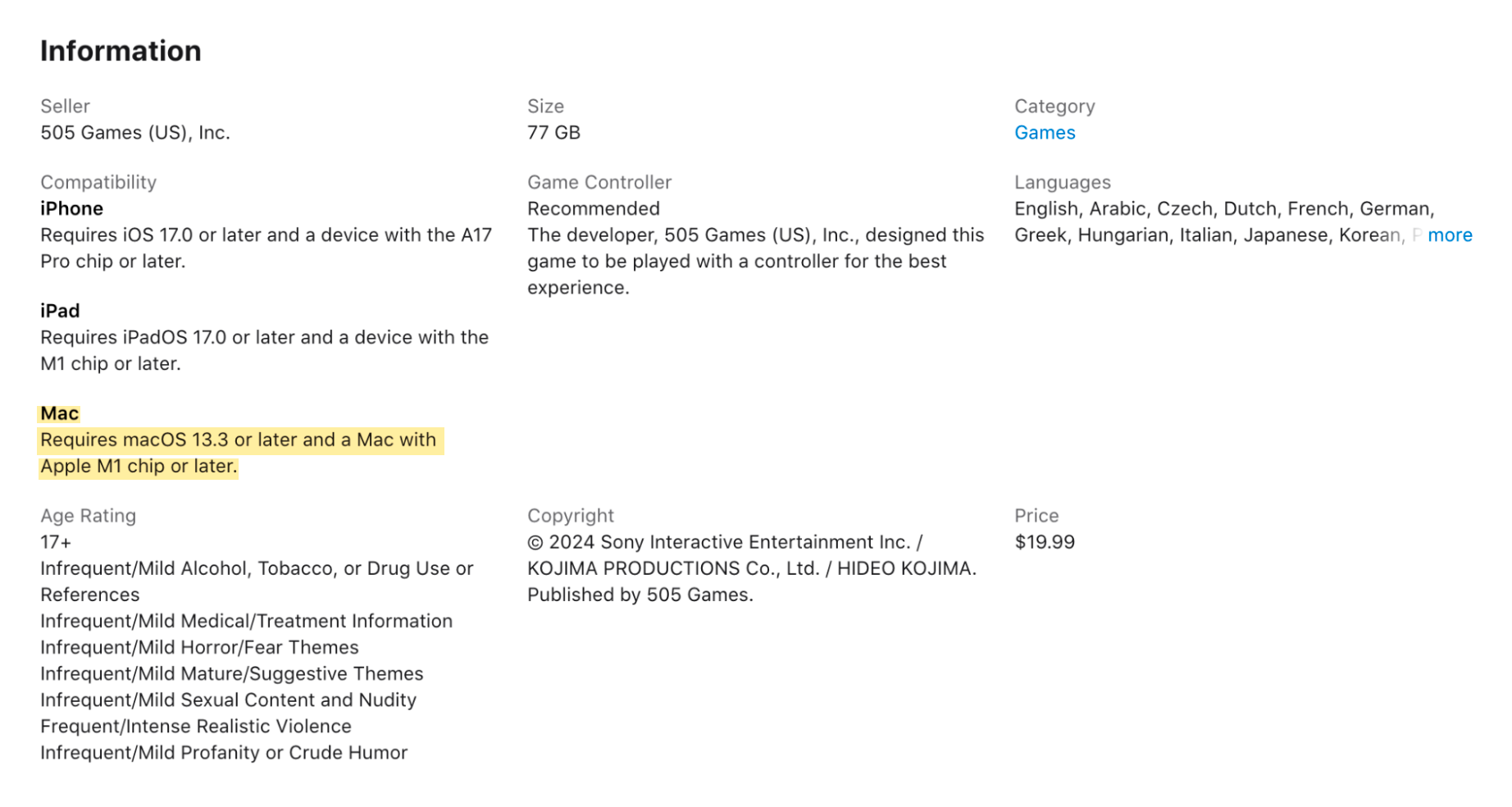
Но если узнать характеристики все же нужно, нажмите на яблочко в углу экрана → «Об этом Mac». Из открывшегося окна записывайте информацию про процессор, операционную систему и ОЗУ.
При нажатии на «Подробнее» вас перебросит в настройки: там можно узнать про монитор и накопитель. На Макбуках с М-процессорами нет отдельной видеокарты — она интегрирована в чип процессора .
В конце окна будет кнопка «Отчет о системе». Там можно узнать про все мелкие нюансы: от частоты процессора до версии накопителя.
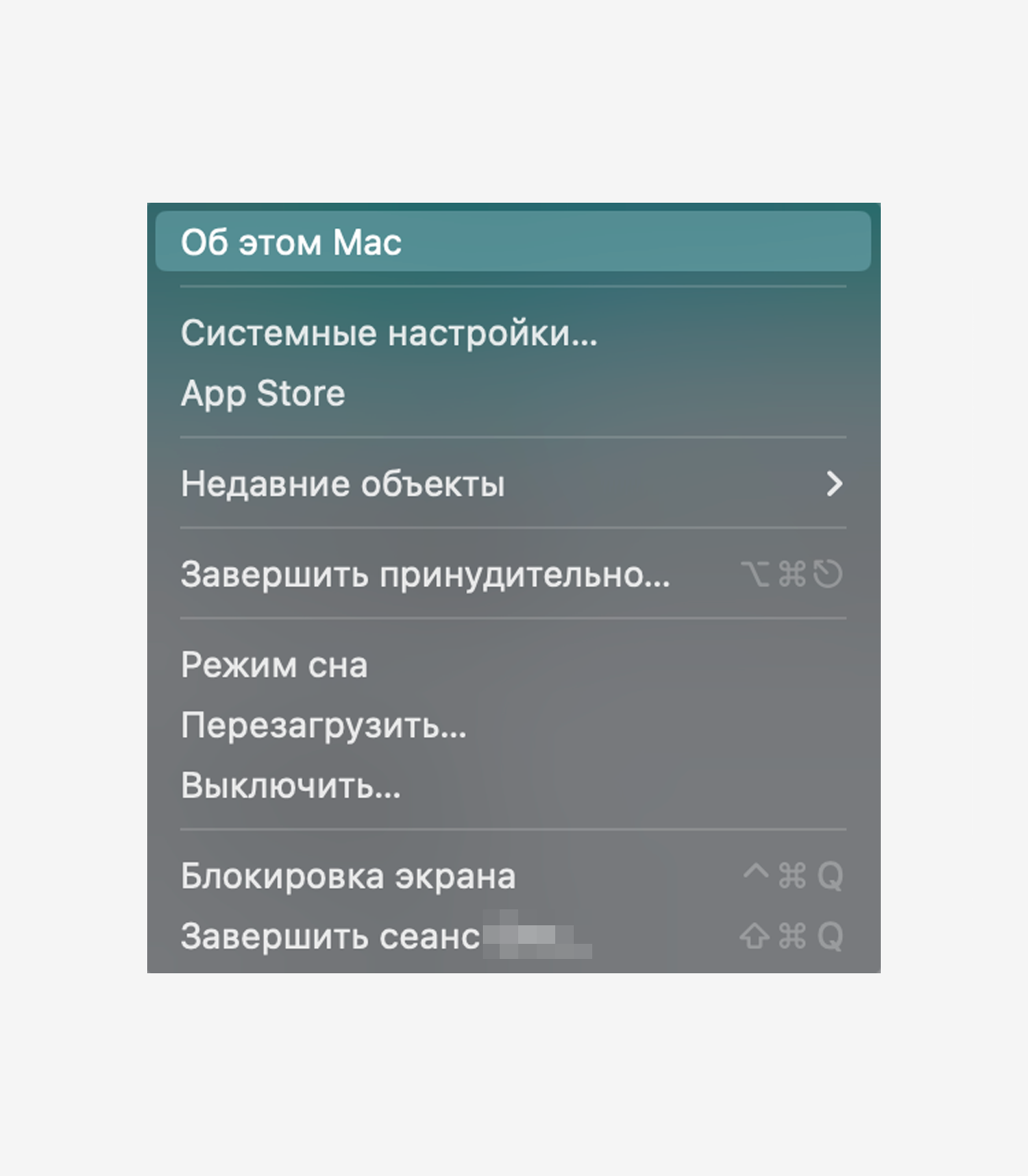
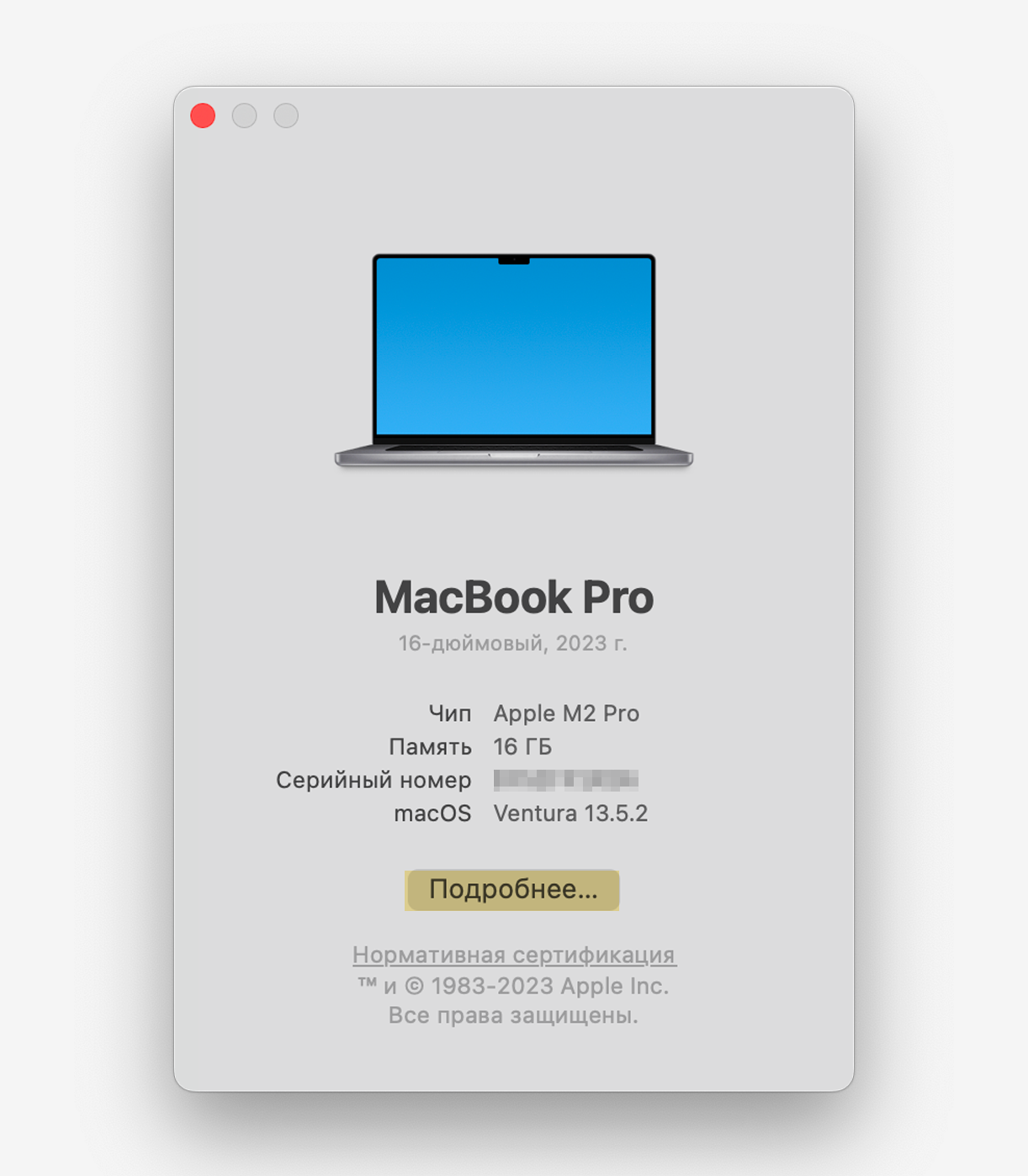
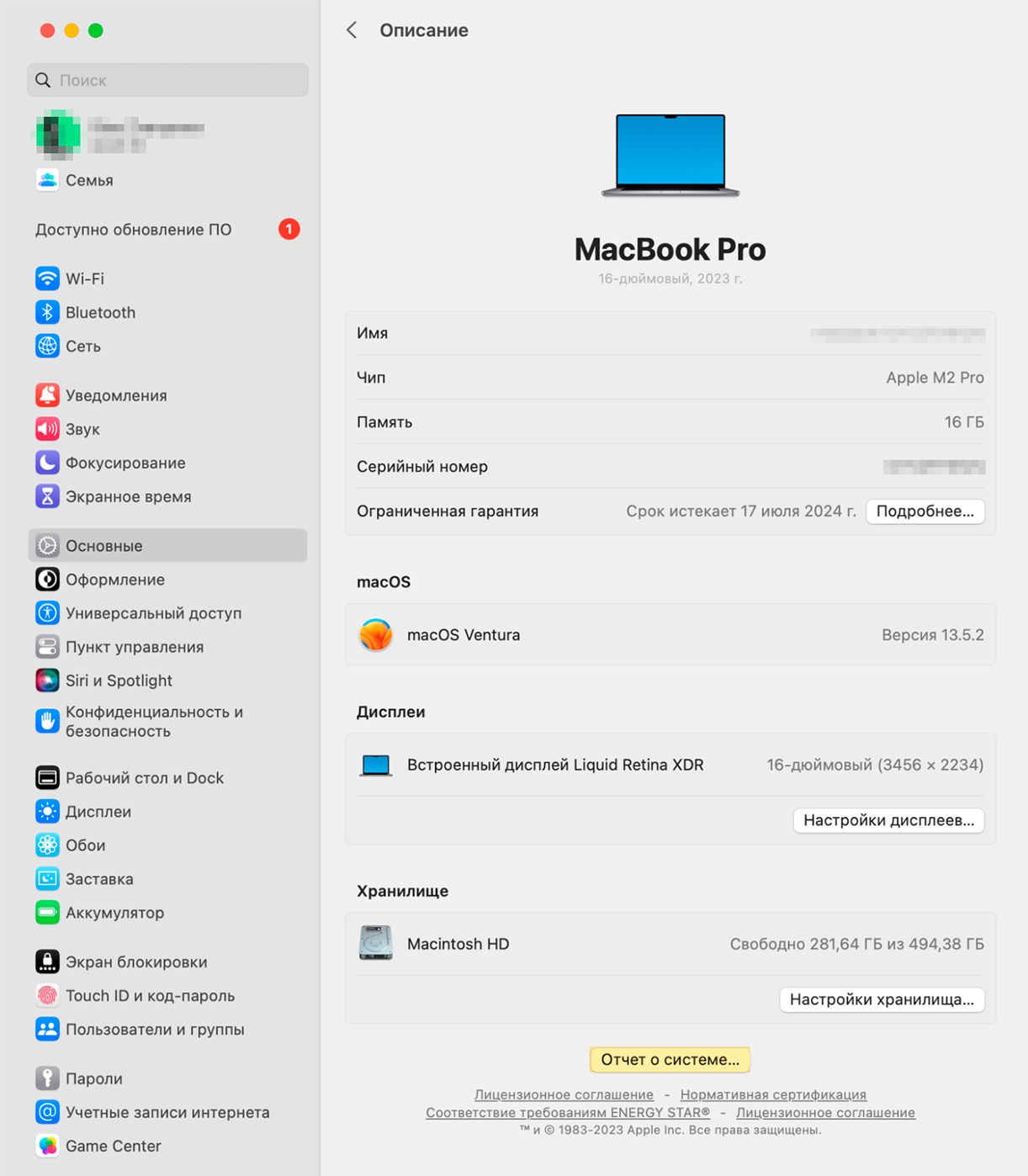
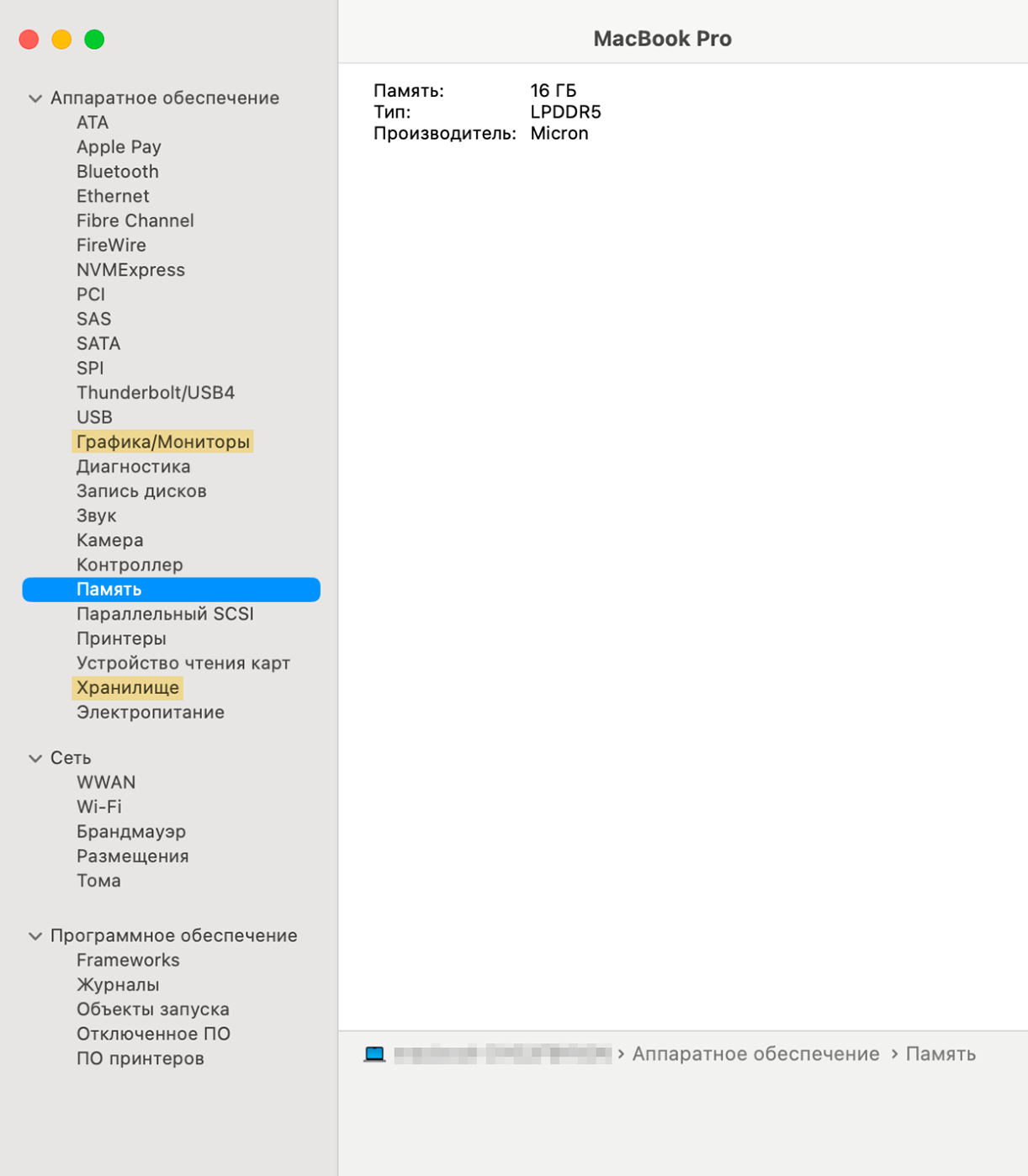
Как узнать, совместима ли игра с компьютером, до покупки
Короткий ответ: прочитать отзывы. А раз речь об игре, то есть важна не просто одна цифра кадров в секунду, — нужно понять, насколько плавно игра работает и как будет вести себя при каких настройках. Для такого нужен видеоотзыв, их много на «Ютубе».
В запросе напишите «[Ваша видеокарта] [Ваш процессор] [Название игры]». Если проект не нишевый, его наверняка проверяли на нескольких сборках. В найденных роликах обращайте внимание на количество кадров и общую стабильность игры. Присмотритесь и к настройкам графики: если вы планировали играть на «ультрах», а получится только на средних, возможно, это повод отказаться от покупки.
Как вернуть игру, если она не запустилась или работает некорректно
Steam. Нужно провести в игре меньше двух часов. Даже если вы провели больше, но уверены, что причина для рефанда уважительная, — все равно пишите в поддержку.
Запросить возврат можно прямо из клиента Steam.
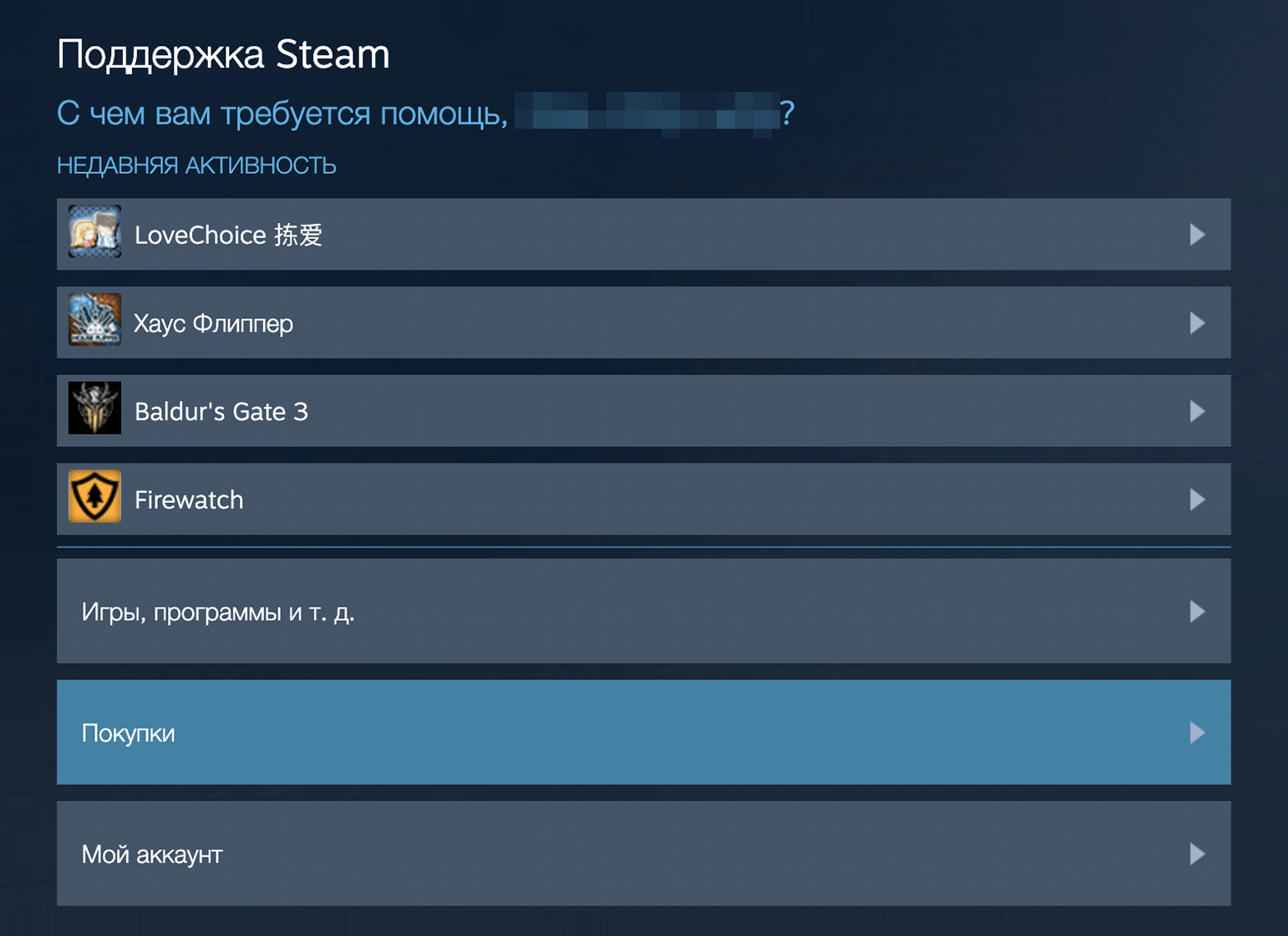
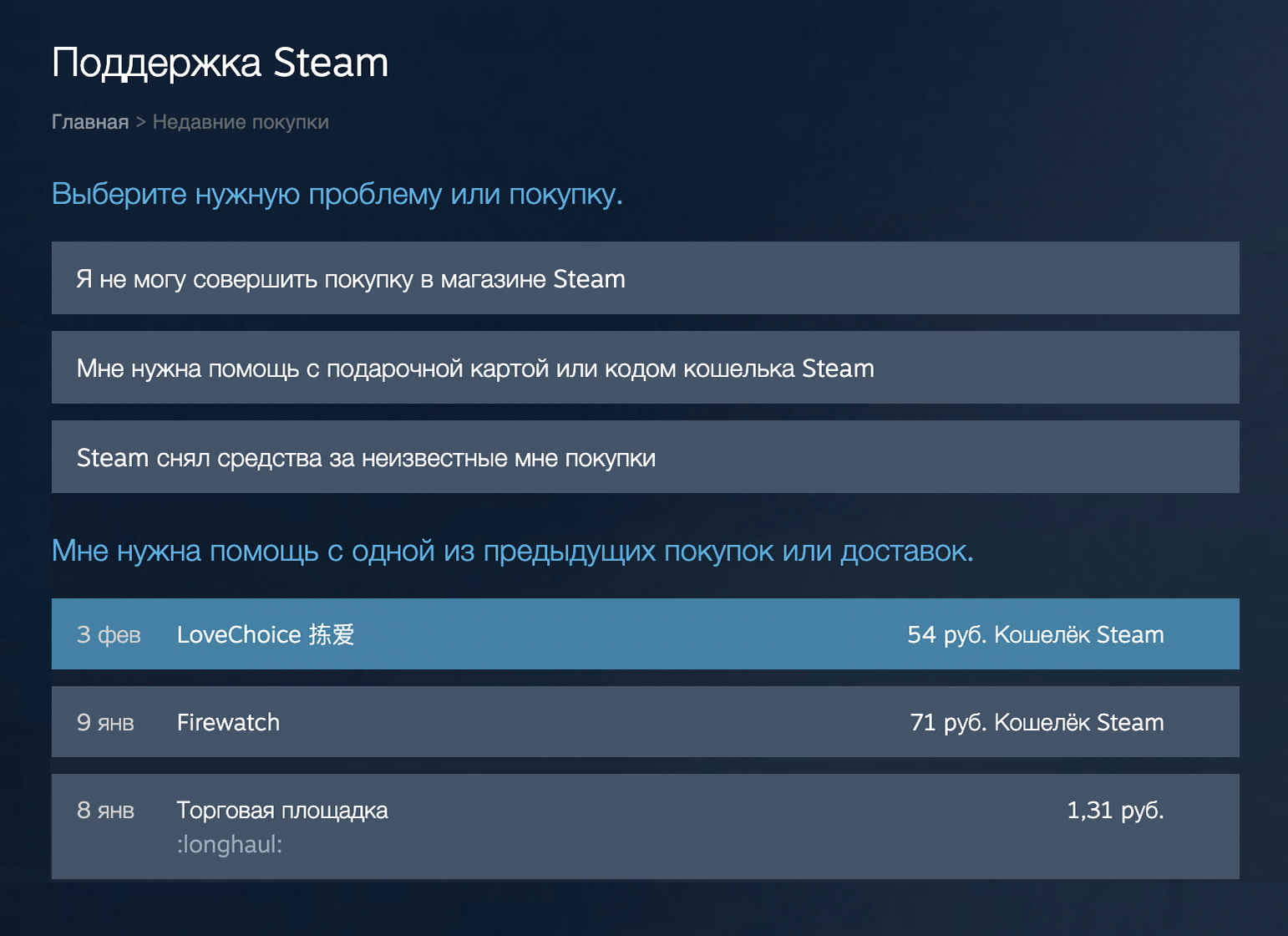
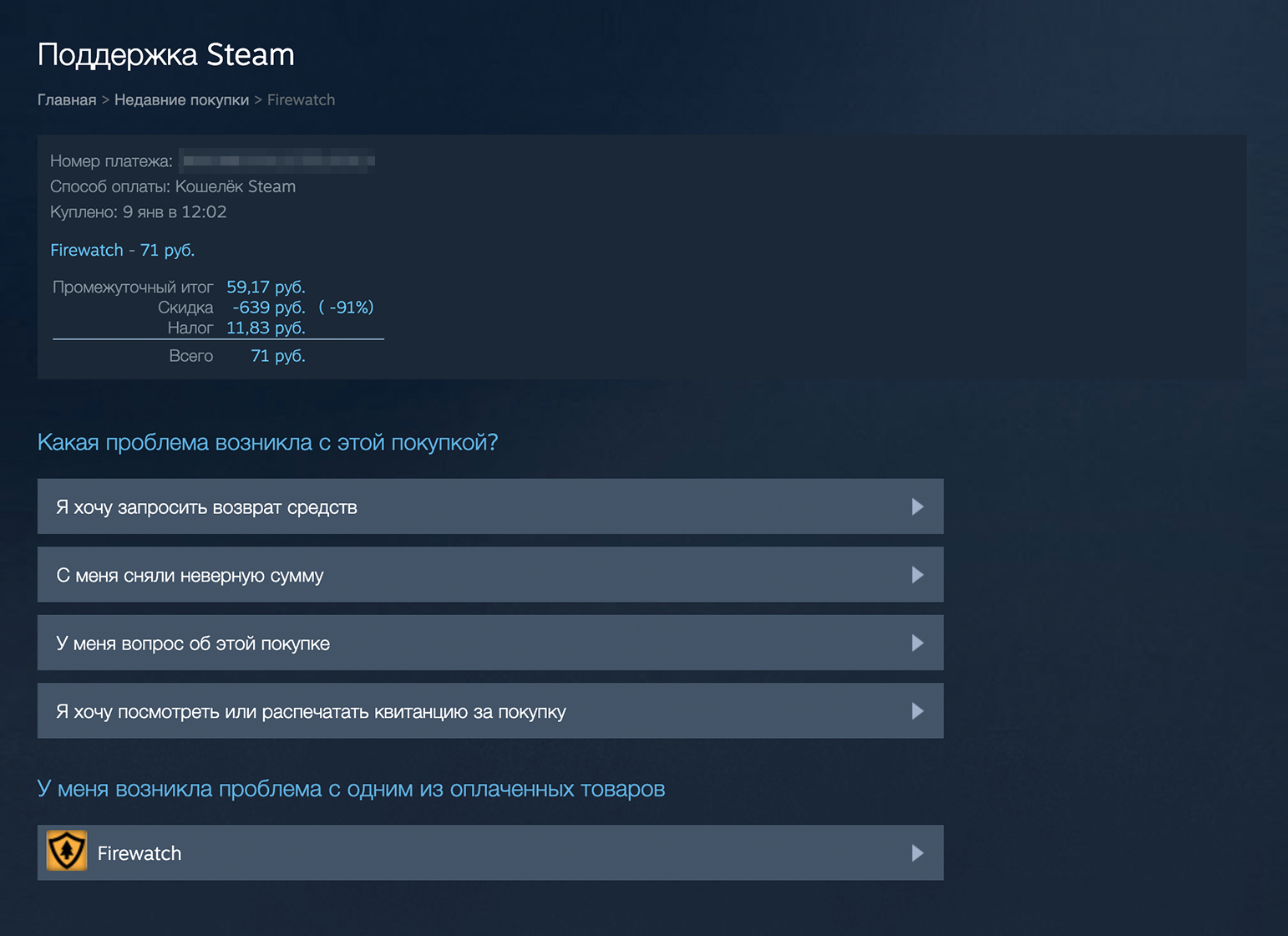
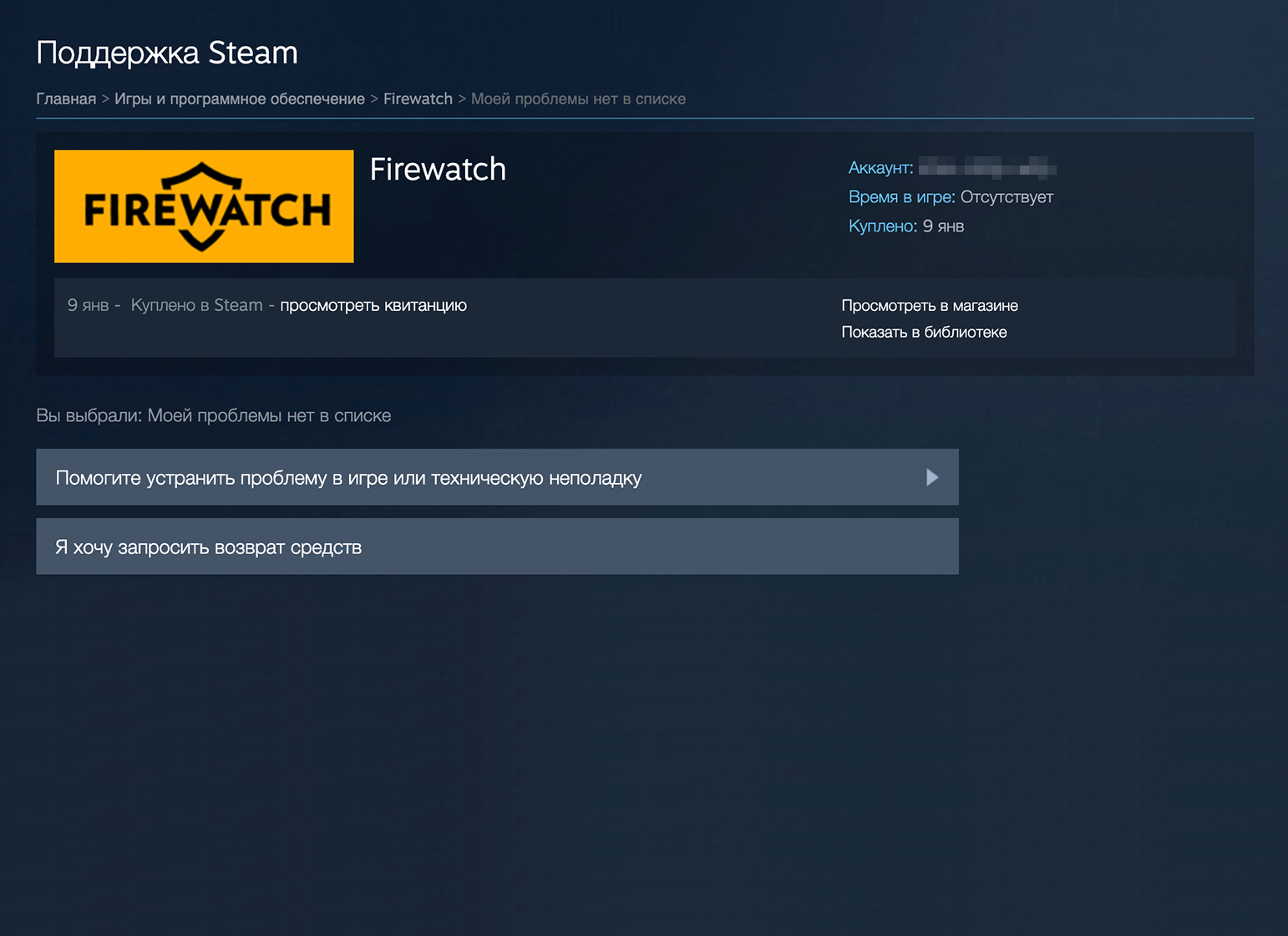
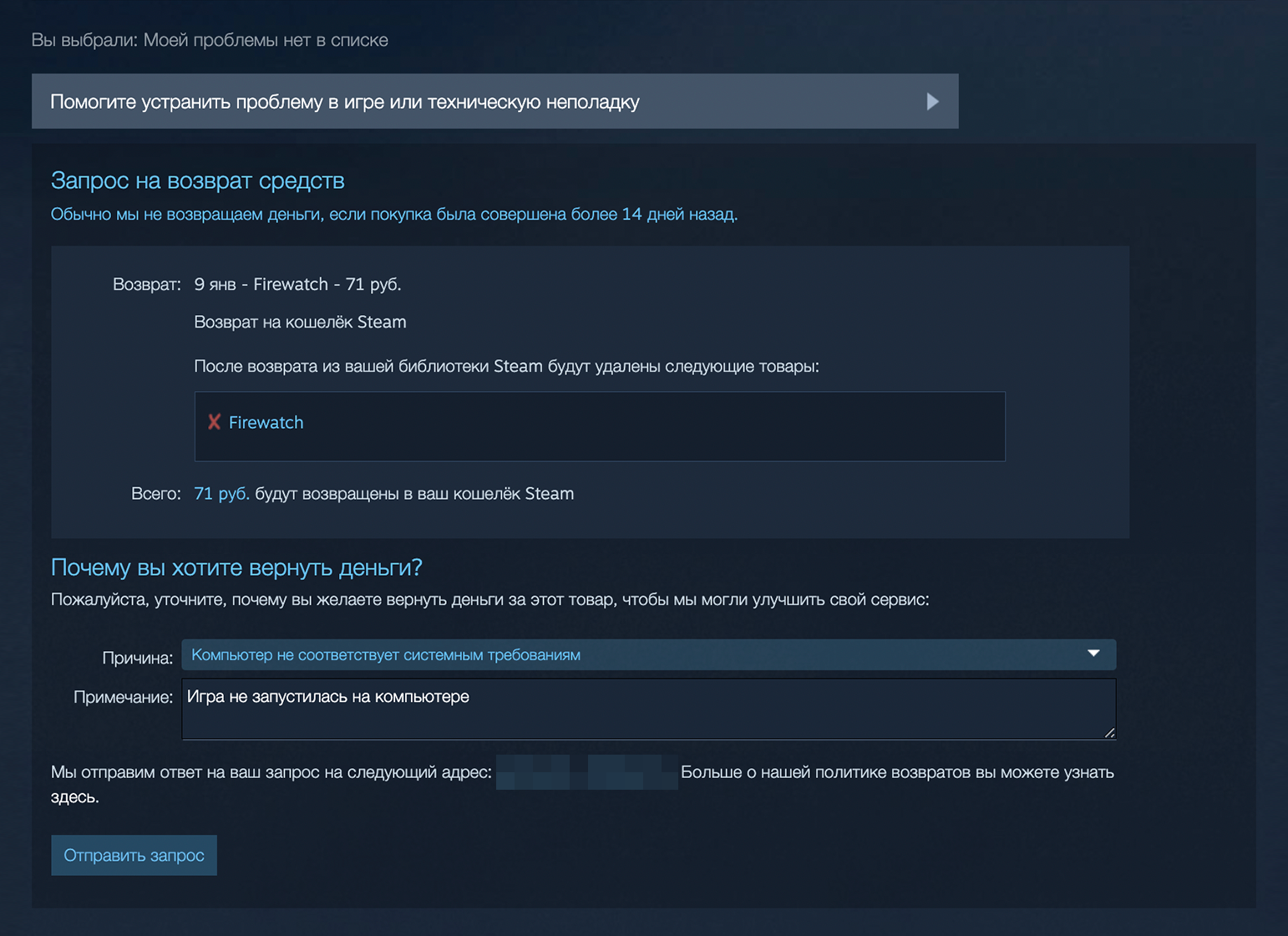
GOG имеет самую щедрую политику возвратов среди крупных площадок. Вернуть деньги за игру можно в течение месяца с момента ее покупки. Для этого на странице игры нажмите «Запросить возврат», или Ask for a refund. Никаких ограничений на количество возвратов нет.
Деньги возвращают на карту или на баланс в магазине.
Epic Games Store. У каждой игры в магазине есть метка: refundable и self-refundable означают, что возврат возможен. Non-refundable — невозможен. Большую часть внутриигровых покупок вернуть будет невозможно.
Возврат актуален, только если вы провели в игре менее двух часов, с техподдержкой можно договориться о том, куда переведут деньги — вам на карту или на счет в магазине.
Plati.market. Это не совсем игровой магазин, а маркетплейс, где много продавцов разной степени надежности и покупателей. Если с игрой возникла проблема:
- На вкладке «Переписка» обсудите с продавцом, можно ли вернуть деньги.
- Если он не отвечает или отказывается, можно попросить помощи у поддержки — support@plati.market.
- Обращение рассмотрят в течение 72 часов.
Humble. Так как в магазине продается много авторских и инди-игр с особенными условиями распространения, не все из них можно вернуть. Подать заявку можно в течение 60 дней после покупки, каждая из них рассматривается индивидуально.
Как понять, пойдет ли игра на компьютере
Чтобы не тратить деньги на игры, которые все равно не запустятся, проверяйте их так:
- Выясните характеристики компьютера. Сделать это можно в настройках или с помощью внешних программ.
- Уточните системные требования игры. Они всегда есть в ее карточке в цифровом магазине.
- Убедитесь, что игра подходит под минимальные требования.
- Если не уверены, можно проверить компьютер с помощью специального сайта, который укажет, пойдет ли игра на ПК.
- Если возникнут проблемы, оформляйте возврат по техническим причинам.
Мы постим кружочки, красивые карточки и новости о технологиях и поп-культуре в нашем телеграм-канале. Подписывайтесь, там классно: @t_technocult