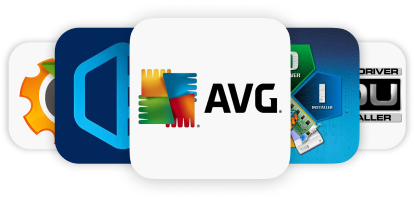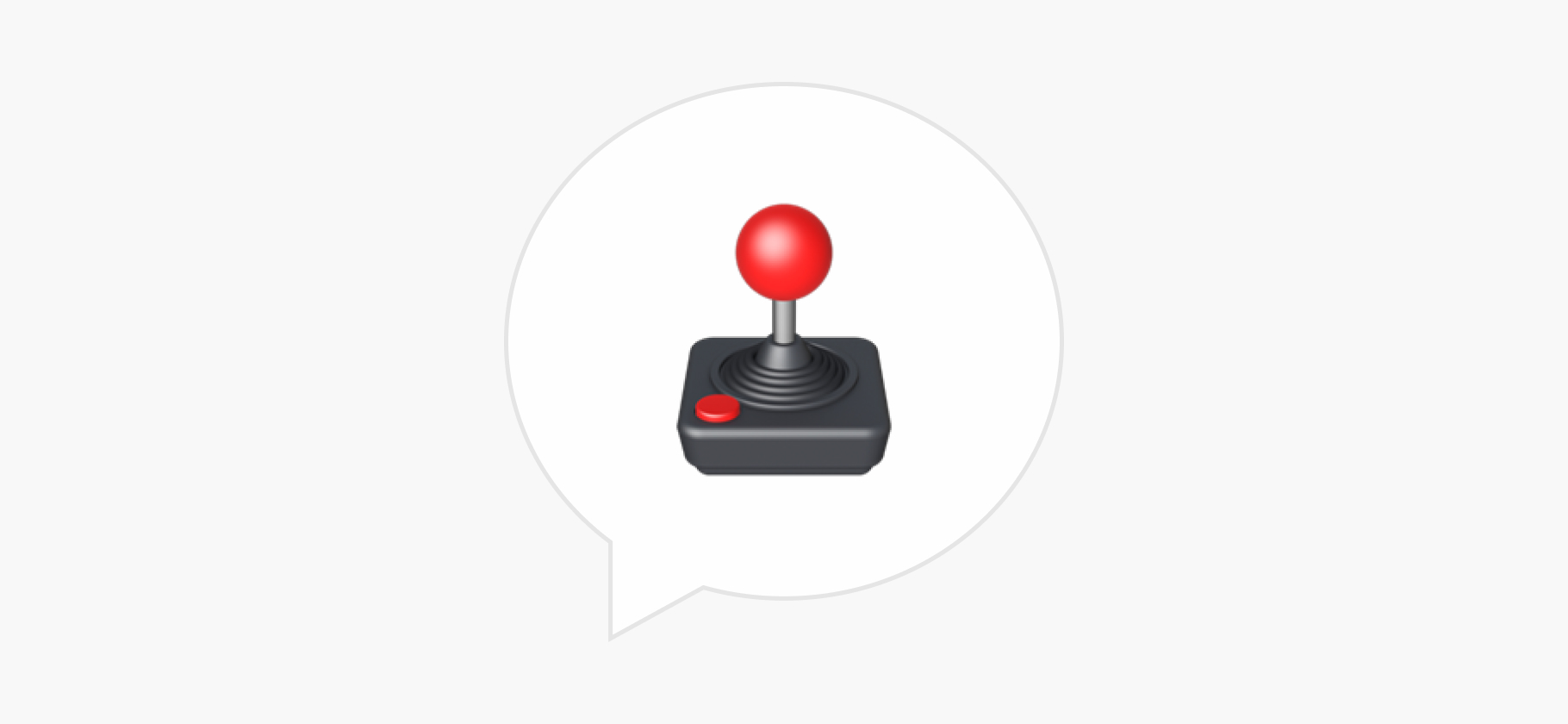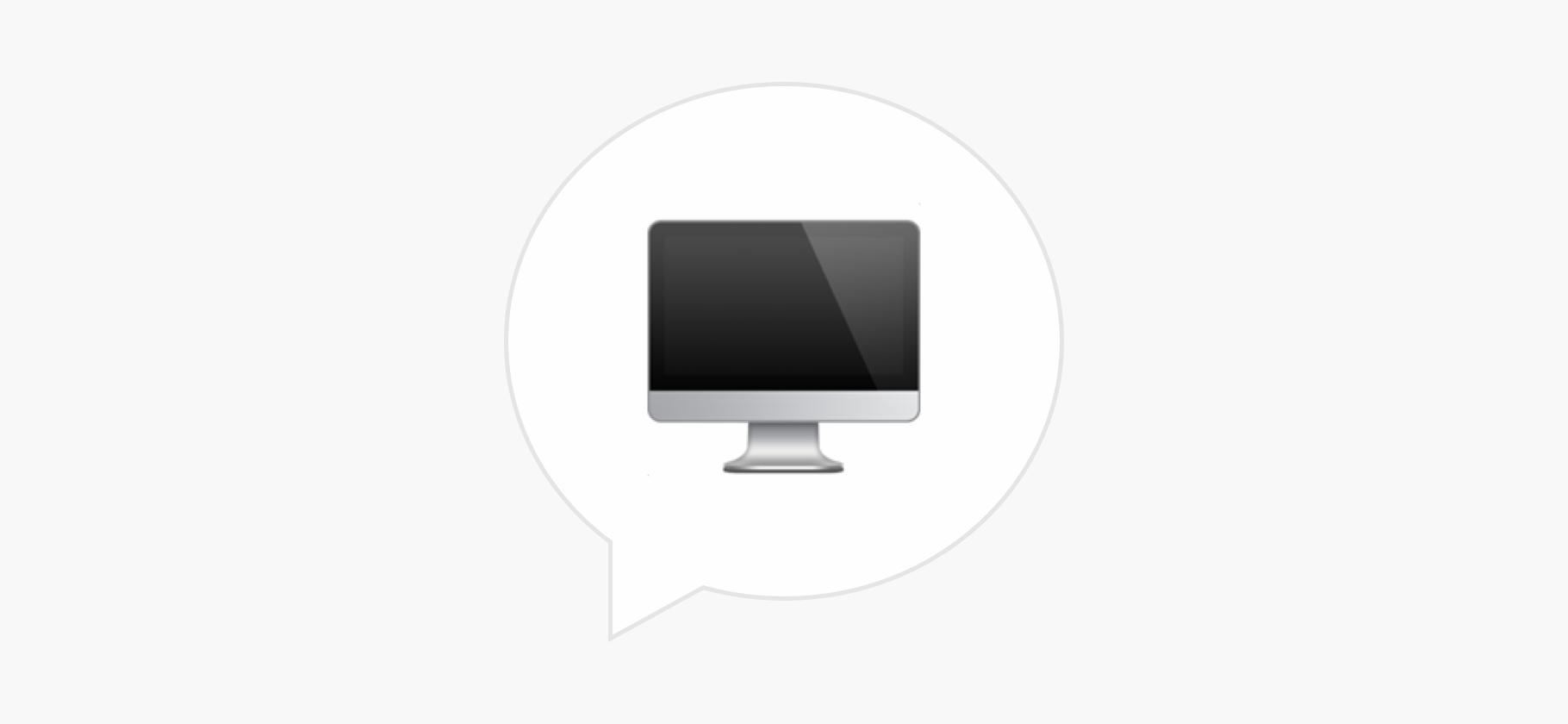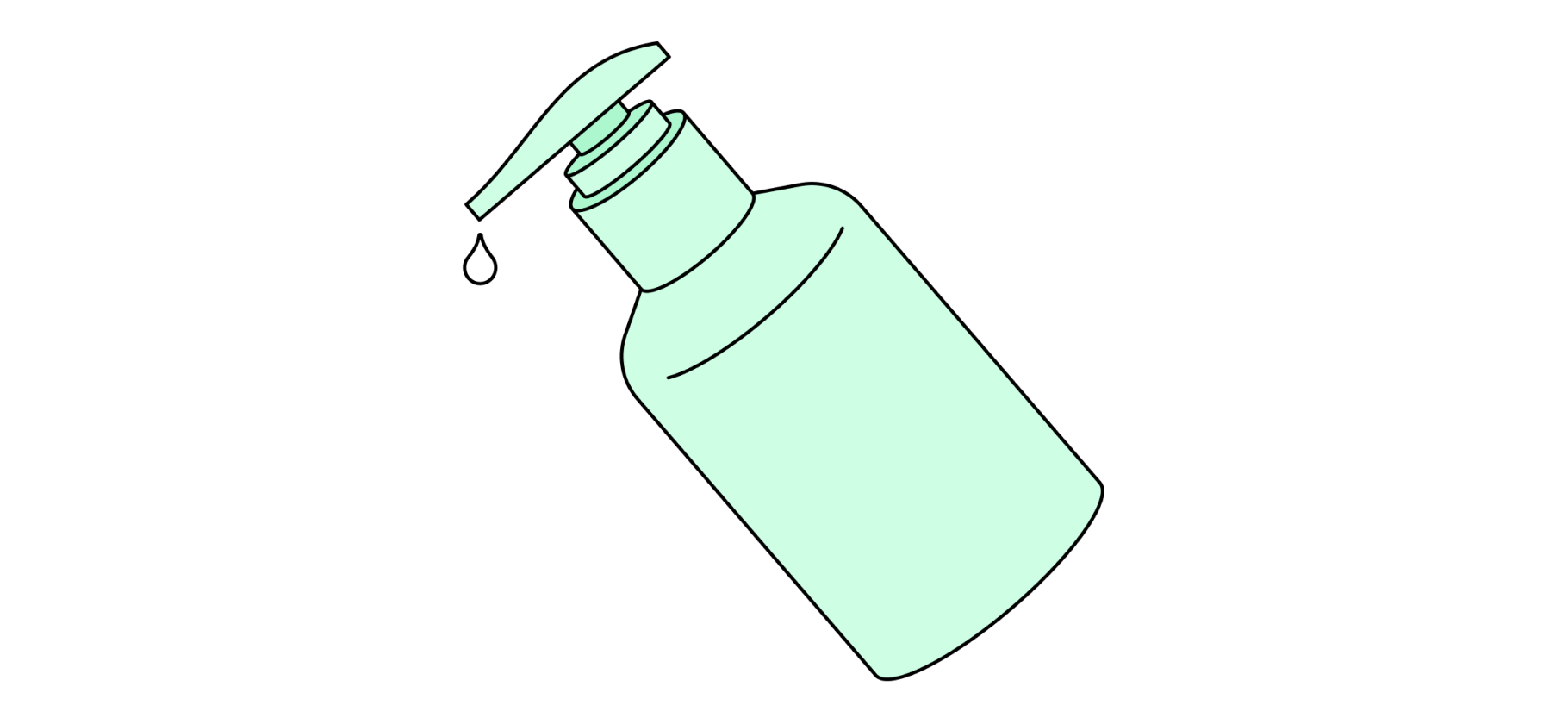Как обновить BIOS и сделать ПК стабильнее
И нужно ли вообще этим заниматься, если все и так работает нормально
BIOS — это набор микропрограмм, который встроен в материнскую плату и запускается при включении компьютера. Он отвечает за то, чтобы остальные компоненты компьютера исправно взаимодействовали между собой.
Можно пользоваться компьютером годами и не знать, что для какого-то чипа на материнской плате на самом деле каждые несколько месяцев выходят обновления. Но в некоторых случаях научиться переустанавливать UEFI все же придется. Например, если нужно обновить процессор на устаревшей материнской плате или если система работает с ошибками.
Ради этого материала я впервые в жизни обновил BIOS своего компьютера. В тексте я расскажу, на что повлияет обновление и кому оно может понадобиться, а также помогу решить проблемы, которые могут возникнуть после апдейта.
Вы узнаете
Обновление BIOS может стоить вам материнской платы
Если перепутаете версию прошивки или во время апдейта отключат свет. К счастью, производители материнских плат и ПО для них довели «защиту от дурака» до совершенства — BIOS просто не распознает версию прошивки, которая не подходит к нему.
А вот риск остаться со сломанной материнской платой из-за отключения света ни один производитель предотвратить не может.
Поэтому не обновляйте BIOS, если у вас низкое качество сети в квартире. Или купите источник бесперебойного питания, чтобы защититься на время процедуры.
Зачем обновлять BIOS
Короткий ответ: если все работает нормально и вы всем довольны, BIOS лучше не трогать вообще. Обновлением базовой системы ввода-вывода стоит озаботиться, если компоненты стали работать некорректно, а также если новые компоненты вроде процессора или оперативной памяти требуют этого в обязательном порядке.
Чтобы улучшить совместимость материнской платы с новыми процессорами. Новые процессоры выходят раз в год или два, но сокеты на материнских платах обновляются в два-три раза реже. Например, купив плату с сокетом AM4 для процессоров AMD в 2017 году, можно было использовать ее примерно до 2020. Но чтобы подключить к ней CPU, вышедшие после ее релиза, требовалась перепрошивка. Производитель просто не мог заранее предусмотреть совместимость с железом, которое еще не вышло.
Чтобы не заставлять людей покупать новую материнскую плату каждый раз, когда обновляется процессор, производители просто добавляют поддержку свежих CPU с обновлениями прошивки. Благодаря им, например, на плату с чипсетом B450 и сокетом AM4, купленную в 2018 году, можно установить процессор Ryzen 7 5800X3D, выпущенный в 2022.
У Intel сокеты меняются чаще — раз в год или два, — поэтому и потребность в обновлениях меньше. Захотите сменить процессор — скорее всего, придется менять и материнку.


Ускорить работу оперативной памяти и сделать ее стабильнее тоже может помочь обновление UEFI. В зависимости от производителя, получится:
- Добавить поддержку новых XMP-профилей. Это особые наборы настроек, которые позволяют безопасно разогнать память до частоты, заявленной в характеристиках. До включения XMP память, скорее всего, будет работать медленнее.
- Стабилизировать работу ОЗУ. Сразу после выпуска новой плашки на рынок, у нее могут быть проблемы совместимости с некоторыми материнскими платами: их делают сразу несколько производителей и все потенциальные проблемы сразу учесть невозможно. Зато их оперативно исправляют в обновлениях.
- Улучшить отзывчивость ПК за счет лучшего распределения ресурсов и меньшей задержки в передаче данных.
Увеличить стабильность системы. Обновление BIOS — «гигиенический минимум» при починке сложных неисправностей у ПК, когда неясно, с каким конкретно комплектующим есть проблемы. Чтобы точно выяснить, что случилось с компьютером, нужно исключить устаревшее ПО и драйверы. И UEFI не исключение.
В частности, апдейт помогает при «синих экранах смерти», замедлении работы компьютера по прошествии времени и проблемах с неисправными портами на материнской плате. Кроме того, обновления затрагивают безопасность Windows — например, закрывают уязвимости в системе, доступ к которым могут получить хакеры.
Улучшить производительность в играх, ускорив общение процессора с видеокартой. Эта технология есть и у AMD, и у NVIDIA. У первой она называется Smart Access Memory, или SAM, у второй — Resizable BAR, или ReBAR. В обоих случаях она позволяет процессору получать доступ ко всей видеопамяти сразу.
Без поддержки этой технологии два комплектующих общаются кусочками информации по 256 Мб за раз. Если раньше памяти в видеокартах было не так много и боттлнек не ощущался, то с современными видеокартами в требовательных тайтлах прирост производительности от использования SAM и ReBAR может составлять 5—11%.
Для включения технологии нужно обновить драйвер видеокарты и BIOS. После этого в настройках последнего появится тумблер, после включения которого видеокарта станет выдавать больше производительности.
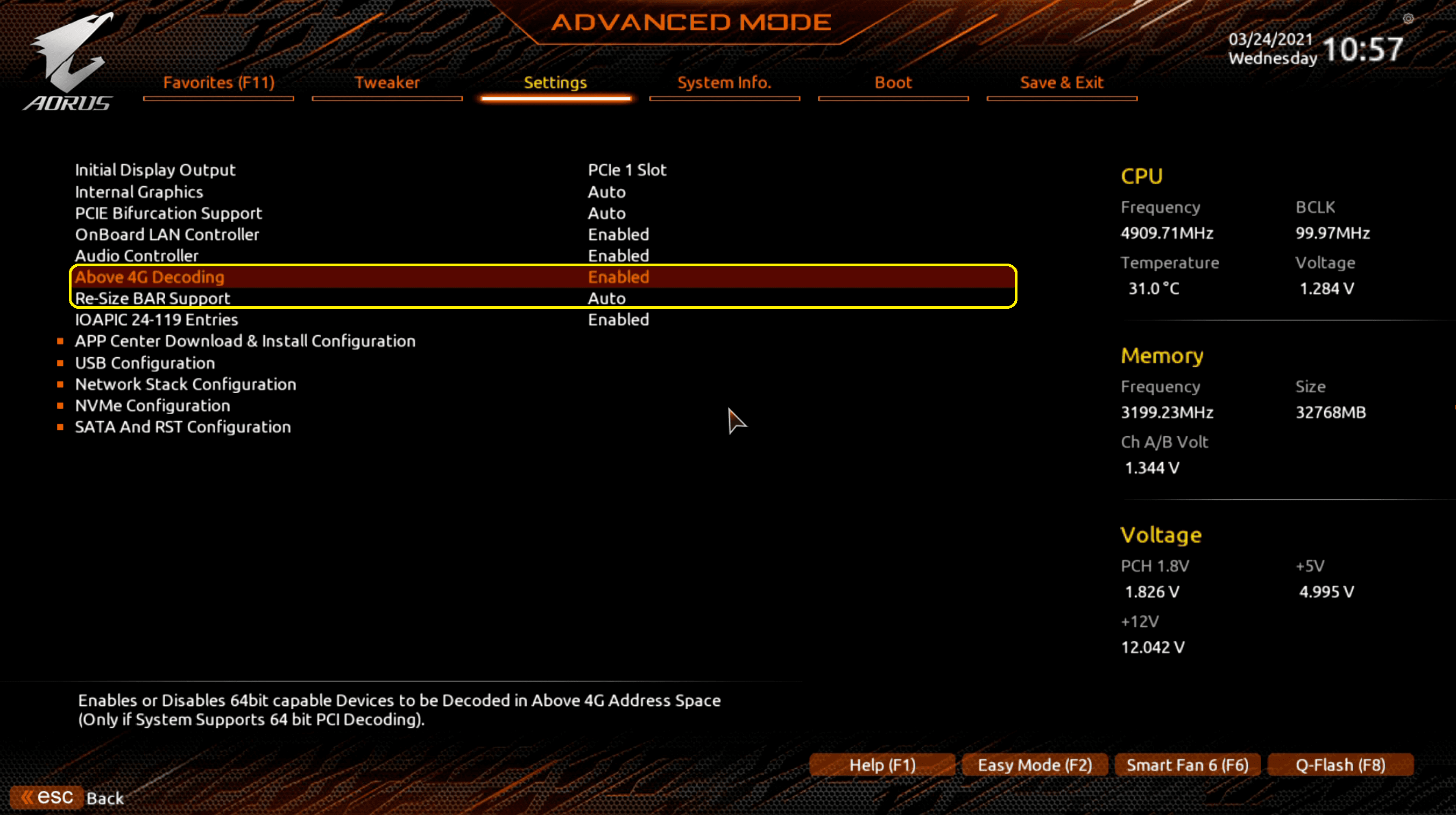
Как обновить BIOS
Предостережение. UEFI — главная вычислительная система во всем компьютере. Если на ПК нет запасного BIOS и во время переустановки прошивки компьютер выключится — в доме отключат свет, на сетевой фильтр наступит кот, — плата перестанет работать.
Починить ее своими руками невозможно: разве что выпаять с идентичной платы чип, отвечающий за UEFI, и припаять его на свою.
При этом остальные компоненты не повредятся — процессор, оперативная память и видеокарта будут в полном порядке, а LED-огни на вентиляторах загорятся при включении. Разве что на мониторе не будет картинки, а система никогда не запустится.
Еще один риск при обновлении UEFI — зашифрованные с помощью BitLocker данные на жестких дисках. После апдейта шифрование продолжит действовать, но все ключи сбросятся, потому что они хранились как раз в памяти BIOS.
Дешифровать накопитель можно только с помощью специального ключа восстановления, если он записан у вас где-то в облаке, на телефоне или на бумажке. Доступ к ПК без него получить не удастся. Чтобы избежать головной боли, отключайте BitLocker перед обновлением UEFI.
Если со светом в квартире все нормально или у вас есть источник бесперебойного питания и нет BitLocker, можно переходить к установке. К счастью, производители современных материнских плат довели перепрошивку BIOS до совершенства. В большинстве случаев система не видит файла обновления, если он предназначен для другой платы. Поэтому убить ее некорректным файлом не получится: он просто не отобразится в меню. Хотя у бюджетных моделей от малоизвестных производителей такой «защиты от дурака» может и не быть.
Кроме того, производители регулярно упрощают сам процесс установки. Например, на платах ASUS на задней панели есть отдельный USB-порт для флешки с BIOS — для обновления прошивки нужен только блок питания.
Подготовка. Вам понадобятся:
- Флешка или жесткий диск с файловой системой FAT32 — иначе UEFI не увидит на ней файлы.
- Файл с обновлением.
Флешку поищите дома или возьмите у знакомых. Подойдет любая, но желательно начисто отформатированная. Обновление весит около 9 Мб. Нажмите «Свойства» и узнаете, в какую файловую систему отформатирован накопитель. Если это не FAT32, отформатируйте его еще раз.
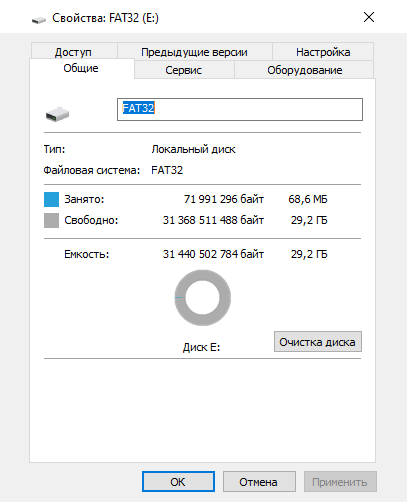
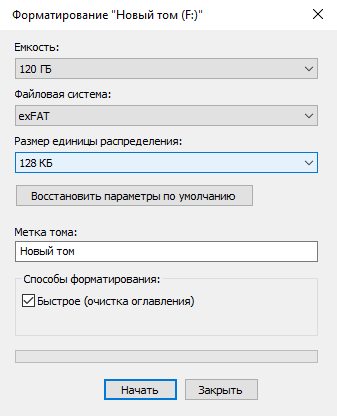
Файл обновления ищите на сайте производителя материнской платы. Узнать его точную модель можно на коробке или в характеристиках компьютера. Вот где искать данные в системах на Windows:
- Нажмите Win + R, введите msinfo32 и нажмите Enter. В открывшемся окне смотрите на строку «Модель основной платы».
- Воспользуйтесь любой из сторонних бесплатных программ: Speccy, AIDA64 или CPU-Z.
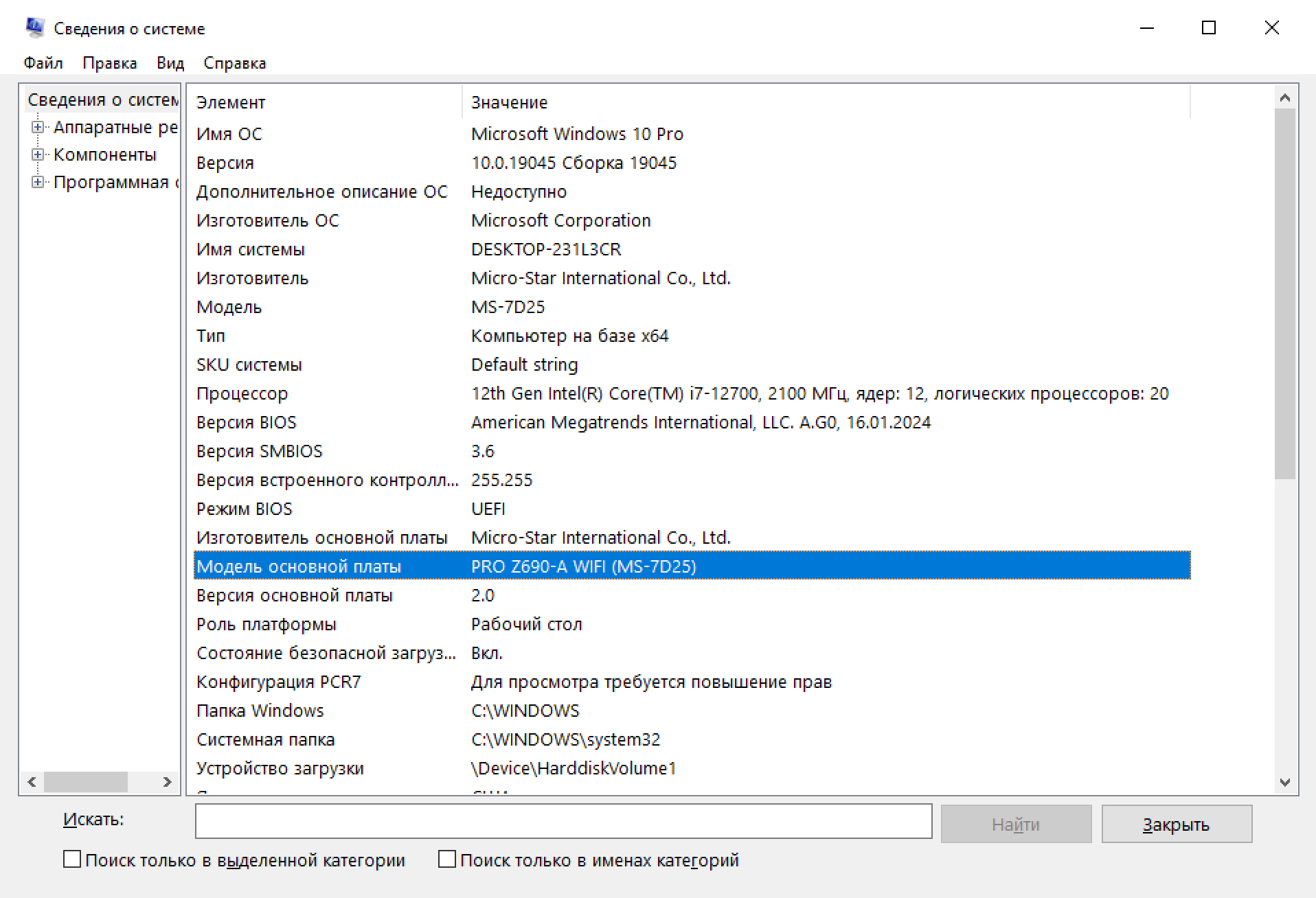
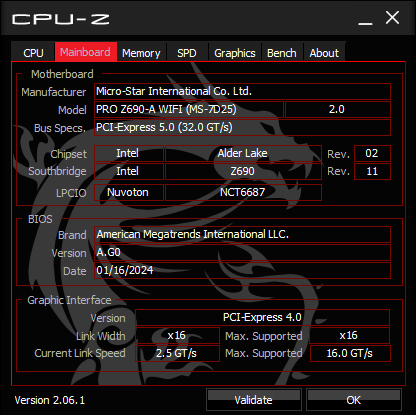
Обновление. Извлеките файл прошивки из архива — скорее всего, он будет с расширением .1g0 или .ag0, — скопируйте его в любое место на флешке. Лучше прямо в корень, чтобы потом не искать его в доисторическом UEFI-интерфейсе.
Зайдите в BIOS. Для этого нужно перезагрузить компьютер и во время перезагрузки постоянно нажимать клавиши Del или F2 — в зависимости от вашей материнской платы. Если ранее вы включили в системе быстрый запуск , войти в UEFI при перезагрузке не получится, нажать нужную клавишу просто не будет времени.
В таком случае набирайте в поиске Windows фразу «BIOS» и переходите в меню «Изменение расширенных параметров запуска» → «Перезагрузить сейчас». Компьютер перезапустится, и появится меню на синем фоне. В нем выбирайте «Поиск и устранение неисправностей» → «Дополнительные параметры» → Параметры встроенного ПО UEFI». Компьютер перезагрузится в BIOS.
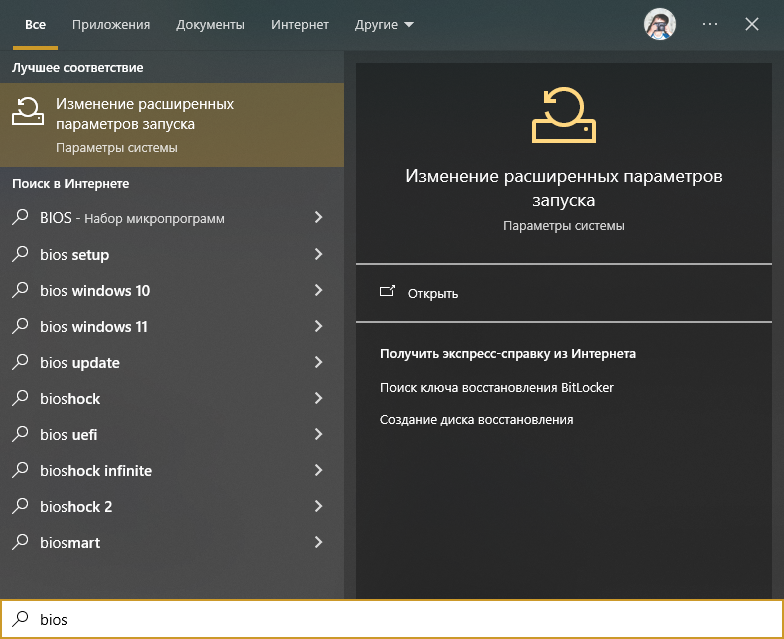
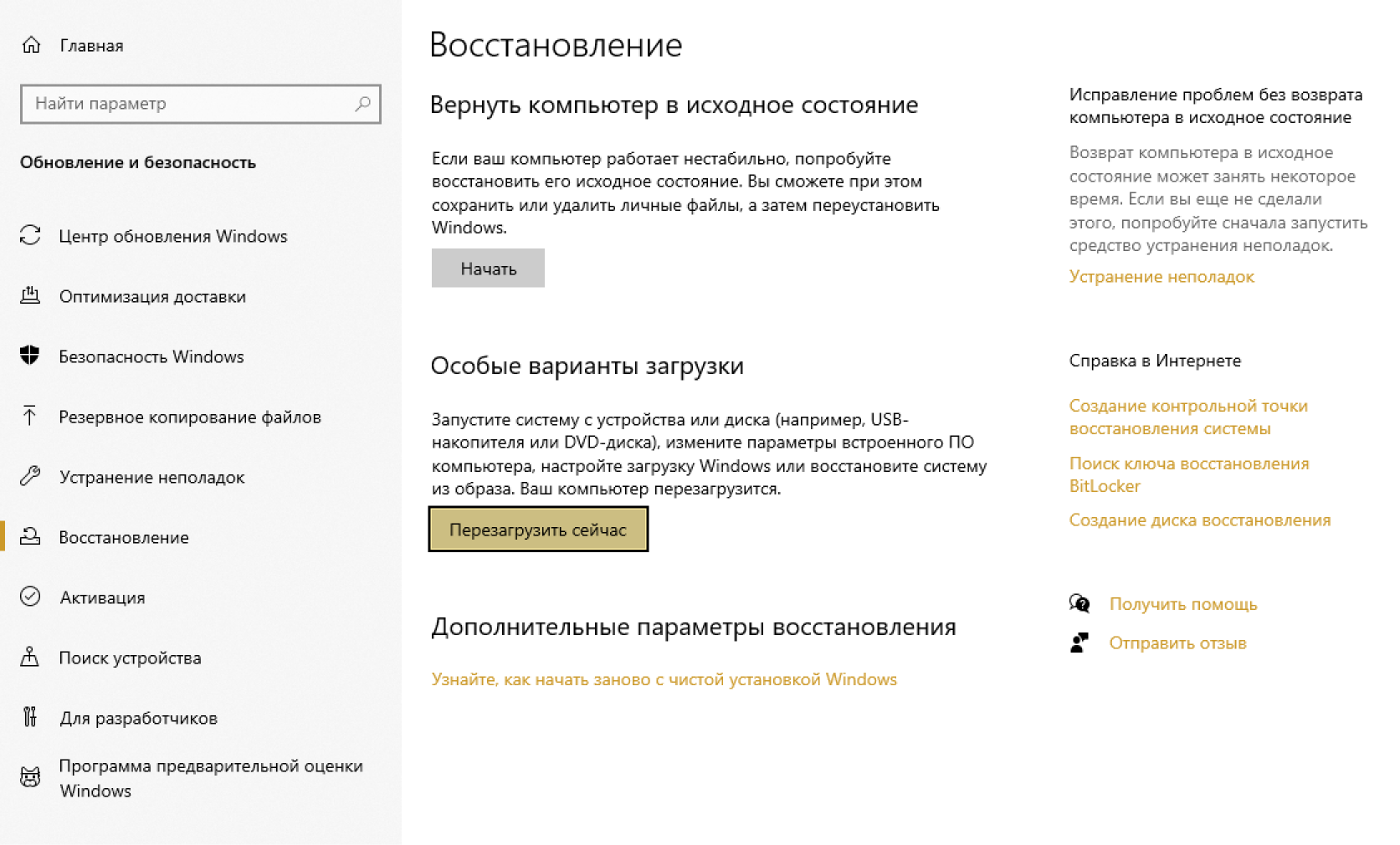
UEFI на разных материнских платах выглядит по-разному, поэтому если кнопки у вас будут отличаться от моих, уточните инструкцию по установке на сайте производителя.
В главном окне BIOS выберите пункт M-Flash или похожий. Система перезагрузится, и вы попадете в окно перепрошивки. В нем нужно выбрать диск, на котором хранится файл нового ПО, и дважды кликнуть по нему.
Процесс прошивки займет пару минут, после этого ПК несколько раз перезагрузится и, наконец, включится. Если у вас стоял пин-код для системы, его придется сменить. Имейте в виду, для этого нужен доступ к электронной почте, которую вы указывали при регистрации в Microsoft.
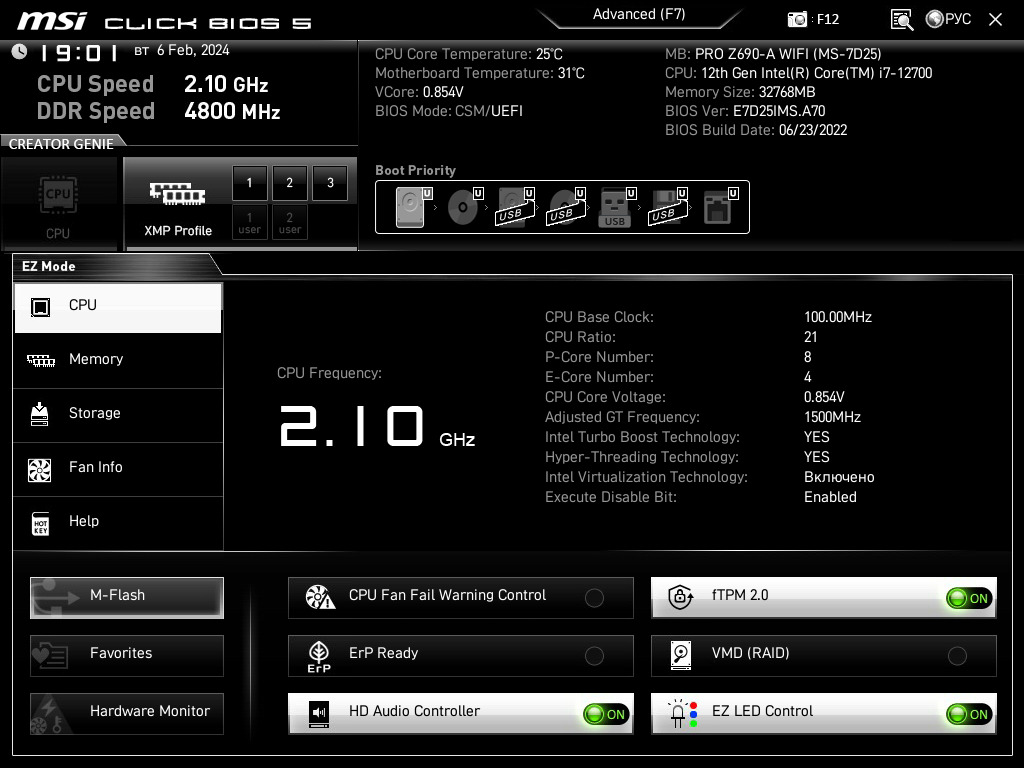
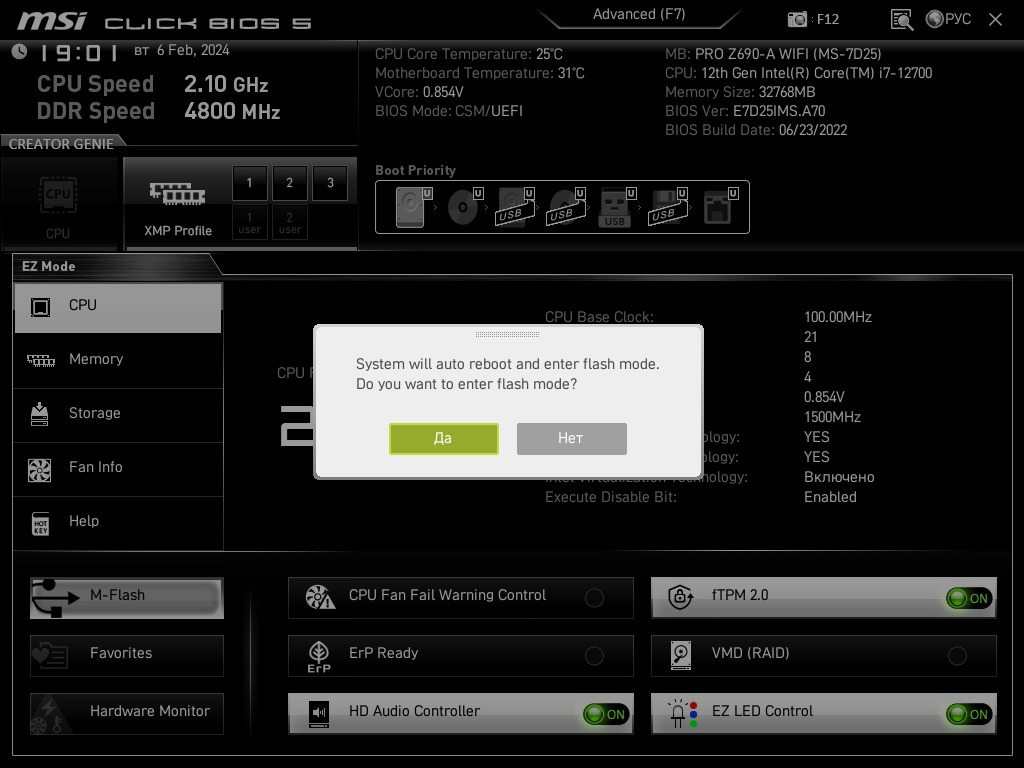
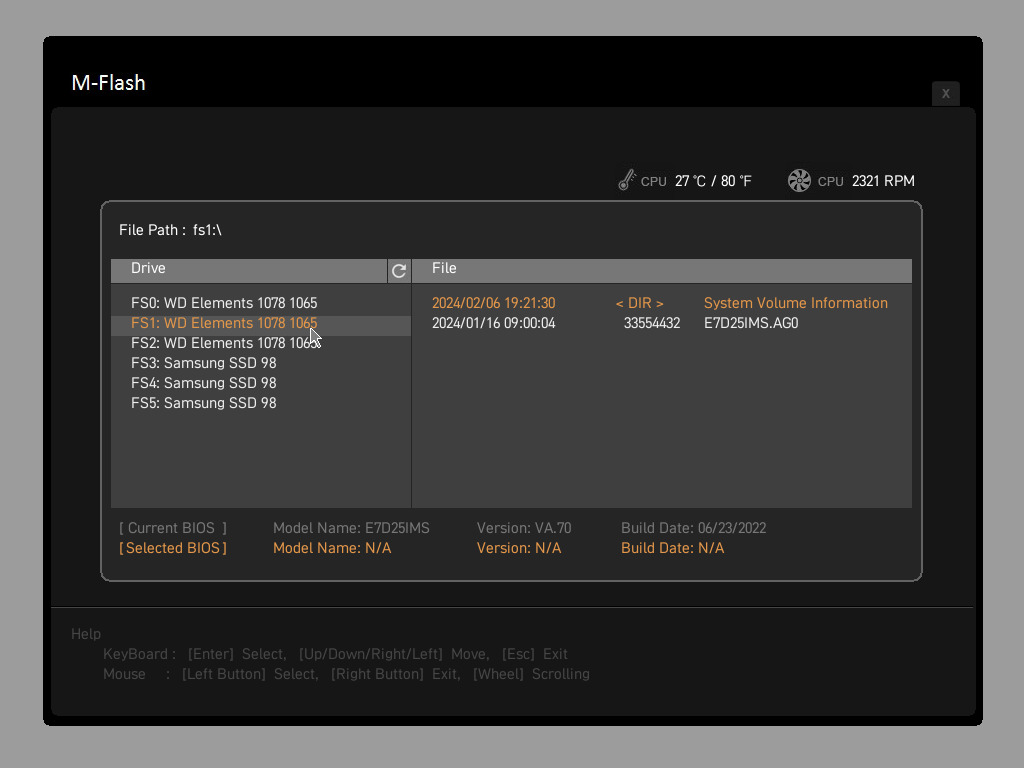
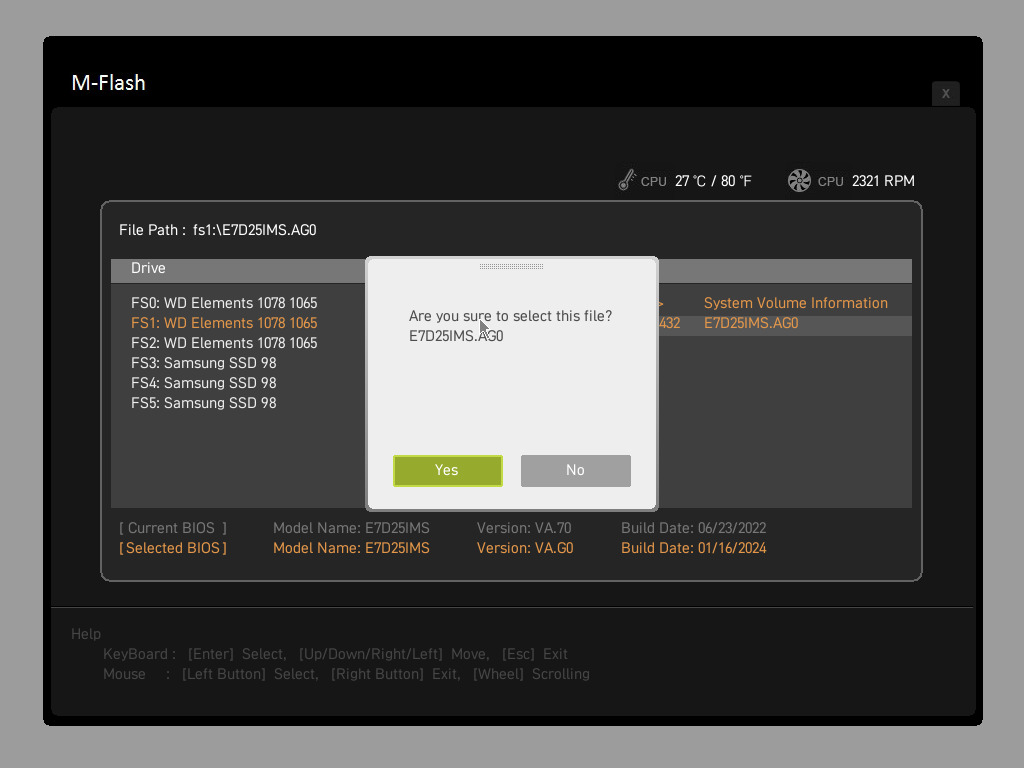
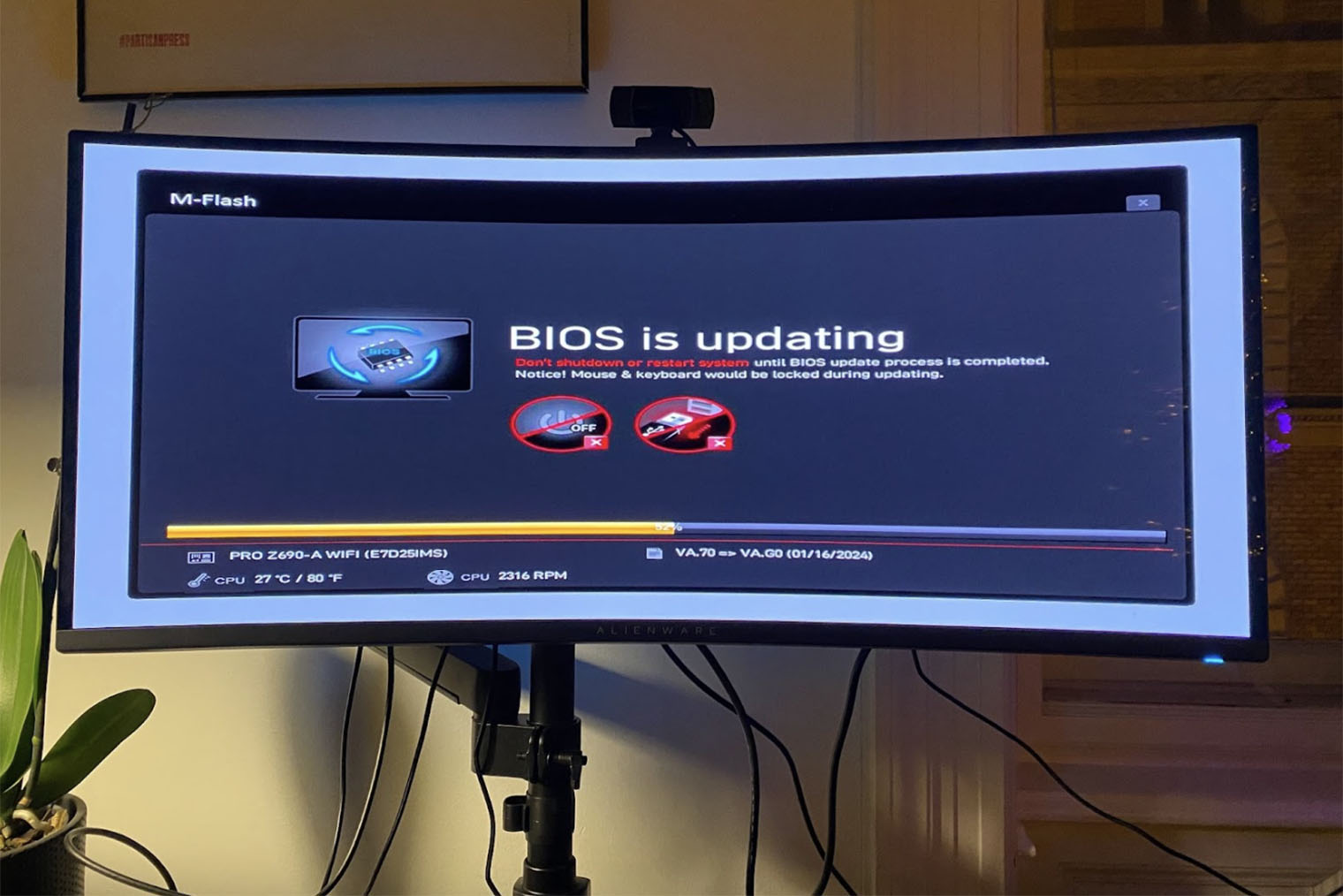
Как решить распространенные проблемы при обновлении
Хорошо, если вы закрыли статью, когда дочитали до конца предыдущего пункта. Но если заглянуть в этот раздел все же пришлось, значит, что-то пошло не по плану. Вот основные ошибки и пути их решения.
Система не видит файла прошивки. Три возможные причины:
- Флешка отформатирована в файловую систему, отличную от FAT32. Отформатируйте ее еще раз и попробуйте снова.
- В названии флешки или папки, в которой лежит файл прошивки, есть недопустимые знаки вроде кириллических букв или ANSI-символов. Переименуйте накопитель в «Свойствах», а сам файл положите в корень флешки, то есть без дополнительных папок.
- Файл прошивки не подходит вашей материнской плате. Перепроверьте название еще раз и помните, что почти у каждой платы есть от трех до пяти вариаций. Можно скачать их все сразу, чтобы не устраивать сплит-тесты и не перезагружать компьютер по нескольку раз. Прошить все равно получится только нужным.
Компьютер ушел в бесконечную перезагрузку. Дело в битом файле прошивки — возможно, он не до конца скачался с сайта или повредился при копировании.
Попробуйте сбросить BIOS, вынув, подождав пару минут и вставив обратно плоскую батарейку на корпусе материнской платы. Это сбросит UEFI.
Если не видите батарейки, значит, она где-то под радиаторами, прикрученными к поверхности платы. Прежде чем откручивать что-либо, поищите информацию на форумах или в тематических обсуждениях в соцсетях. Вместо изъятия батарейки может быть достаточно замкнуть отверткой два специальных контакта где-то в нижней части платы.

Обновление сорвалось, и теперь компьютер не включается. Плохие новости: нужно чинить материнскую плату. В некоторых сервисных центрах есть специальные программаторы или люди, которые могут безопасно перепаять чип целиком. Но нужные запчасти встречаются намного реже, чем хотелось бы — особенно в небольших городах.
Компьютер стал тормозить после обновления. Дело в драйверах, которые могут сброситься при обновлении BIOS. У меня проблема возникла с драйвером видеокарты и решилась после апдейта в Nvidia GeForce Experience. Если драйверы обновлены и проблема не решилась, поставьте более раннюю версию прошивки UEFI — найти ее можно на сайте производителя.
Коротко: как обновить BIOS
- Поймите, зачем вам обновление. Если компьютер работает нормально, лучше его не трогать.
- Тщательно подготовьтесь: обновление может убить материнскую плату, если компьютер во время него выключат. Если у вас проблемы с сетью, обзаведитесь ИБП.
- Отформатируйте флешку в FAT32, скопируйте файл прошивки в корень. Взять его можно с сайта производителя материнской платы.
- Зайдите в BIOS и в режиме Flash выберите файл прошивки.
- Если возникнут проблемы, попробуйте другую флешку, прошивку или обновление драйверов.
- Если компьютер не включается после обновления, ищите сервисный центр или покупайте новую плату.
Мы постим кружочки, красивые карточки и новости о технологиях и поп-культуре в нашем телеграм-канале. Подписывайтесь, там классно: @t_technocult