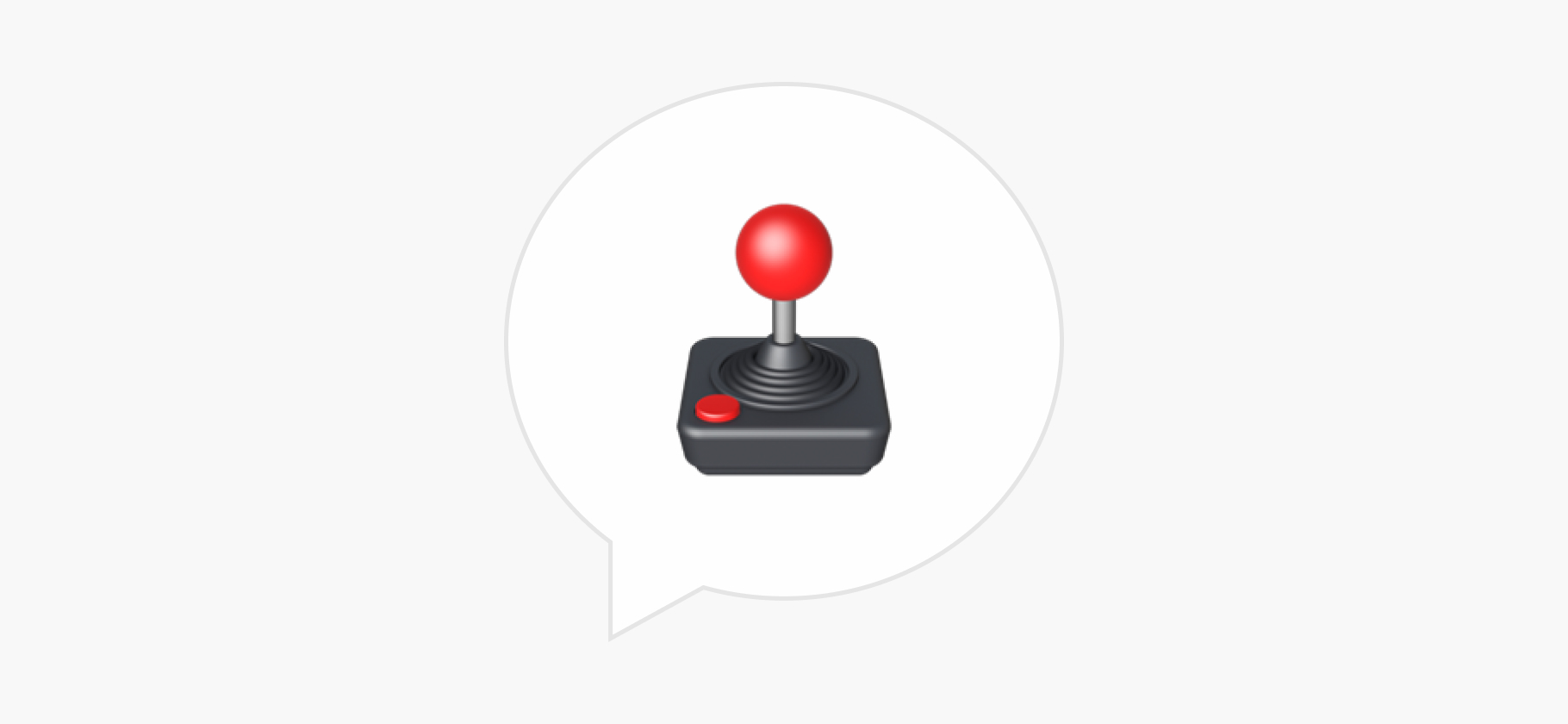Что такое карты расширения для ПК и кому они нужны
Карта расширения — это устройство, которое устанавливается на материнскую плату и добавляет компьютеру дополнительные функции или разъемы.
Большинству людей карты расширения не понадобятся: все необходимые разъемы и порты уже есть в стандартном компьютере. Остальным расскажем, какие бывают карты расширения, сколько они стоят и куда подключаются.
О каких картах расширения вы узнаете
Звуковые карты
Нужны музыкантам или владельцам многоканальных аудиосистем, поскольку такие устройства не подключить к компьютеру без интерфейса-посредника. Платам не нужно ни много питания, ни широкая полоса передачи данных, при этом подключать к ним можно любые электронные инструменты.
При этом даже профессиональным музыкантам не понадобятся платы за сотни тысяч рублей: с качественным захватом звука с гитары или синтезатора справится и коробочка за четыре тысячи.
Аудиокарты чаще всего подключают снаружи через устаревший разъем USB 2.0 — им этого вполне хватает. Также продаются внутренние модели с интерфейсом PCIe ×1 — такие помещаются даже в самый маленький разъем на материнской плате.

Бюджетная карта
Решение на случай, если встроенная аудиокарта сломалась или плохо работает. Позволяет подключить наушники, микрофон, стереоколонки или даже многоканальную аудиосистему

Профессиональная карта
Для максимально ответственной звукозаписи и саунд-дизайна. Добавляет компьютеру специализированные аудиоинтефейсы для синтезаторов и другой техники. Компоненты из лучших материалов — для записи без помех и наводок

Внешняя карта
Универсальное решение как для записи, так и для прослушивания музыки. Легко подключаются к ноутбуку
Карты захвата
Нужны стримерам или обзорщикам, которым надо захватить картинку с другого устройства, например ПК, игровой приставки, телефона или камеры. Подключаются такие по PCIe ×1 или ×4, но бывают и внешние «коробочки» с USB-коннектором. Они считаются чуть менее надежными, поэтому мы сосредоточимся на PCIe-моделях.
Есть модели (сайт недоступен из РФ), которым компьютер вообще не нужен, — это тоже отдельные «коробочки», которые принимают сигнал с устройства, обрабатывают его и записывают выходной материал на флешку или жесткий диск. Но они встречаются реже, стоят дороже и большинству не понадобятся.
Уровни карт захвата различаются только качеством обрабатываемой картинки.

Для базового стриминга
Позволит захватывать экран с консоли или другого компьютера и одновременно выводить его на монитор без задержки. Технология называется pass-through

Внешняя для базового стриминга
Те же возможности, что у базовой внутренней карты, но подключается к компьютеру снаружи. Ее удобно использовать с ноутбуком и переключать между устройствами

Для продвинутого стриминга
У топовых моделей выше разрешение и частота итогового видео — до 4К при 60 FPS. А еще у них больше входов: можно одновременно подключить к компьютеру и консоль, и качественную камеру, чтобы стрим выглядел профессионально

Для подключения камеры к ПК
Самые простые карты захвата называют видеоконвертерами. Они только принимают видеосигнал и выводят его на экран компьютера. Пригодятся, чтобы использовать фотоаппарат или видеокамеру как вебку, но играть так невозможно: из-за преобразования картинка отображается с задержкой
Сетевые карты
Еще их называют сетевыми адаптерами. Они добавляют компьютеру Ethernet-разъемов, с помощью которых можно организовать дома продвинутое хранение данных или подключить быстрый интернет. Подключаются такие по PCIe ×1, ×4 или ×8.
Если у вас материнская плата, купленная в последние 5—10 лет, сетевая карта вам, скорее всего, не нужна. Разве что встроенный разъем сломался, а менять из-за этого всю плату не хочется.
Карты различаются по скорости разъемов — 2,5 или 10 Гбит/с, обычно в компьютерах установлены базовые разъемы со скоростью не более 1 Гбит/с. Для использования разъемов на полную мощь внутри компьютера нужны скоростные NVMe SSD.
Для медиасервера со старыми жесткими дисками HDD хватит стандартного гигабитного LAN-порта. Его пропускная способность — до 125 Мб/с, а скорость HDD-дисков ограничена 80 Мб/с.
Wi-Fi-карты, и беспроводные адаптеры
Это тоже сетевое оборудование, но позволяющее принимать беспроводные сигналы. Поэтому на тыльной стороне у таких есть резьба под антенны, а не разъемы. Чаще всего подключаются по PCIe ×1.
Такой адаптер — самый надежный способ подключить обычный ПК к Wi-Fi. Адаптеры-флешки тоже бывают, но работают гораздо менее стабильно. К тому же дешевые модели могут срезать скорость — например, если вы подключите их к устаревшему USB 2.0.

Если сломалась сетевая карта в старом ПК
Скорость — не меньше 1 Гбит/с, для обычного компьютера больше не требуется. Чаще всего подключается к PCIe ×1

Для студии видеомонтажа или игровой разработки
Продвинутые модели со скоростью 10 Гбит/с и выше — если нужно быстро передавать очень большие файлы по локальной сети. Подключение — PCIe ×1 или ×4

Для стабильного Wi-Fi в ПК
Часто дешевле, чем покупать материнскую плату сразу с Wi-Fi. Обычно содержит в себе еще и Bluetooth-адаптер. Подключается по PCIe ×1 или ×4

Быстро, просто и дешево
Если нет возможности установить адаптер внутрь. У бюджетных «флешек» нет нормальных антенн, поэтому скорость и стабильность сигнала страдают
Карты-накопители
В основном их используют, если на материнской плате разъемы для накопителей уже заняты или не предусмотрены. Подключаются такие по PCIe ×4, ×8 или ×16 в зависимости от скорости и объема дисков.
В подключении накопителей важнее всего скорость передачи данных. Если решитесь купить такую карту расширения, убедитесь, что она поддерживает PCIe той же версии, что и ваша материнская плата. Сейчас в ходу 3.0 и 4.0.
Они обратно совместимы, но если подключить карту с поддержкой версии 4.0 к разъему с версией 3.0, пропускная способность снизится вдвое — с 31,5 до 15,7 Гб/с.

Если нужно больше жестких дисков
Добавляет два, шесть или даже больше разъемов SATA III внутрь ПК. К ним можно подключать накопители HDD, недорогие SATA SSD большого объема, дисководы и другие периферийные устройства

Если нужны быстрые SSD
На старых материнских платах не всегда есть разъемы M.2 для самых современных и быстрых SSD. Да и на новых таких слотов может не хватать. Плата расширения позволит установить от одного до шести накопителей

Для подключения временного хранилища
Позволит подключать к системе SATA-накопители снаружи. Это полезно, например, для бэкапа системы или хранения архивов, которые не нужны под рукой все время
Карты для подключения периферии и специальных устройств
В этой категории — адаптеры с самыми разными портами. Мы не станем останавливаться на них подробно.
Обычно потребность в подобных компонентах появляется не просто так, и при выборе лучше обратиться к специалисту или подробной технической документации.

Дополнительные разъемы USB или Thunderbolt
Для быстрой передачи данных, если все остальные USB-входы на корпусе заняты. Подключается по PCIe ×1 или ×4 в зависимости от количества и скорости разъемов. Добавляют обычные USB-A разных версий, USB-C или даже суперскоростные Thunderbolt 3

Дополнительные видеоразъемы
Для передачи изображения на экраны без HDMI. Подключаются по PCIe ×1 или ×16 в зависимости от количества и стандарта разъемов. Будет работать, только если у процессора вашего ПК есть встроенное графическое ядро: картинку с отдельной видеокарты через такую плату не выведешь

Кнопка выключения
Позволяет включать компьютер дистанционно, хлопками или даже голосом при помощи Алисы. Хватит PCIe ×1-коннектора. Решение для энтузиастов, которые хотят установить компьютер в какой-то необычный самодельный корпус или спрятать все шумное железо в отдельную кладовку-серверную

ТВ-тюнер
Для просмотра цифрового или аналогового ТВ. Поддерживает большинство стандартов и провайдеров цифрового и спутникового телевидения. Также позволяет записывать телепередачи на компьютер, в том числе автоматически, по таймеру

Сервер времени
Атомные часы, синхронизирующие время на ПК до миллисекунд. В быту точно не пригодится. Нужен для работы самых продвинутых систем безопасности, научных исследований и других профессиональных сфер применения
Видеокарты
Они позволяют компьютеру выводить картинку на монитор и тоже технически считаются картами расширения.
У нас уже есть руководство по покупке и настройке видеокарт, поэтому в тексте мы не будем останавливаться на них подробно.
Как установить карту расширения в ПК
Если вы собирали компьютеры и устанавливали в них видеокарты — процесс вам уже знаком. Вот основные этапы:
- Отключить компьютер. Мы будем копаться в корпусе, поэтому важно, чтобы ПК был не под напряжением. Для спокойствия дополнительно отключите тумблер на блоке питания и штекер.
- Снимите боковую крышку.
- Найдите слот — он может быть больше нужного, но не меньше.
- Открутите заглушку на I/O-панели рядом с PCIe-разъемом — иначе к портам не получится ничего подключить.
- Подсоедините карту и слегка надавите на нее до упора, чтобы убедиться, что она полностью вошла в слот.
- Зафиксируйте карту тем же винтом, который до этого держал заглушку.
- Подключите карту к внутренностям ПК, если надо. Порой адаптеру нужно дополнительное питание или доступ к USB-интерфейсам на материнской плате.
- Соберите ПК в обратном порядке.
Коротко: что такое карты расширения и зачем они нужны
- Карты расширения — это способ «прокачать» стационарный компьютер и добавить на материнскую плату нужные вам разъемы, если их нет.
- Карты — необязательная часть сборки, большинству хватит стандартного набора.
- Если выбираете адаптер для накопителей — следите за соответствием стандартов. PCIe 4.0 на материнской плате потеряет в скорости, если к нему подключить карту PCIe 3.0.
Мы постим кружочки, красивые карточки и новости о технологиях и поп-культуре в нашем телеграм-канале. Подписывайтесь, там классно: @t_technocult