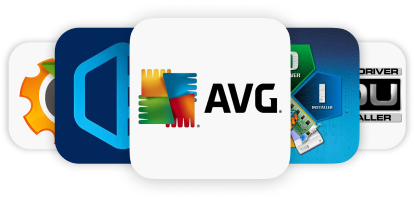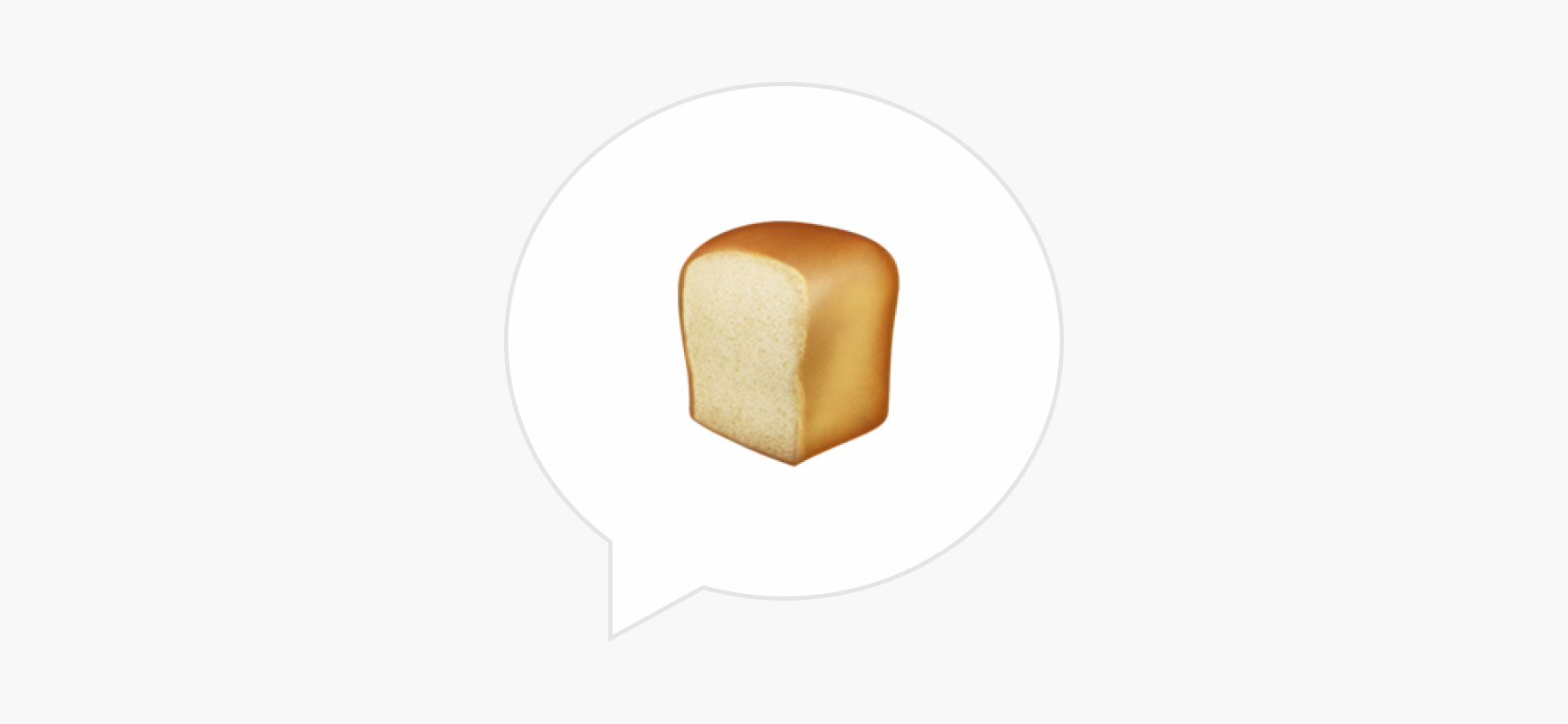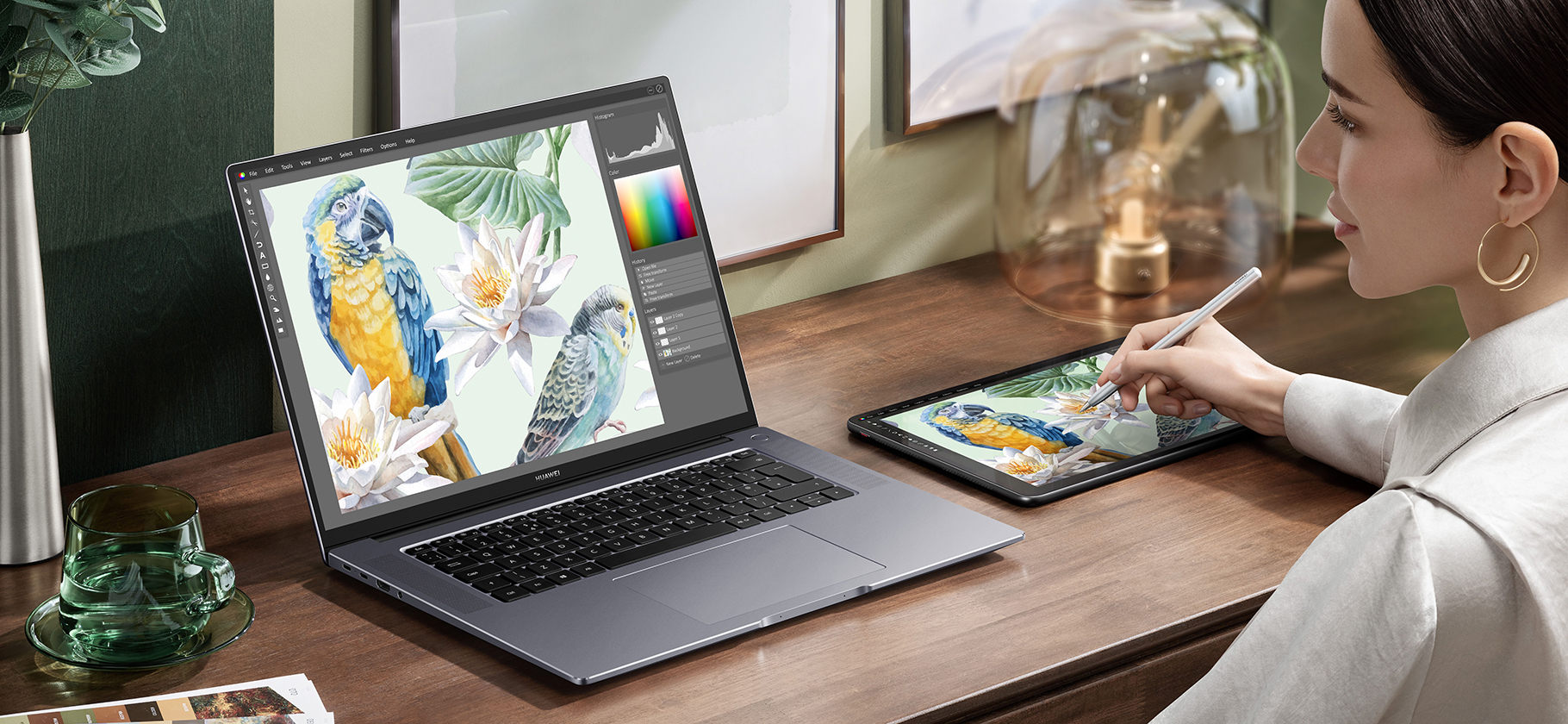Как настроить видеокарту после покупки
Видеокарта на компьютере неплохо работает и без сложных настроек.
Но разобраться в них будет полезно тем, кто хочет выжать из GPU максимум.
Я расскажу как о базовых настройках видеокарты и монитора, так и о продвинутых параметрах, которые могут серьезно увеличить производительность в играх.
Вы узнаете
Где взять драйвер для новой видеокарты
Драйвер — специальный софт, который позволяет Windows и установленным программам «общаться» с видеокартой и задействовать ее максимально эффективно. Для современных карт очень важно постоянно следить за тем, чтобы драйвера не устаревали — их постоянно дорабатывают и оптимизируют для новых популярных игр.
Если компьютер новый или до этого в него была установлена видеокарта другого производителя, нужно будет скачать драйвер. Проще всего сделать это с официального сайта:
- AMD — Radeon™ Software.
- Nvidia — GeForce Experience и Панель управления Nvidia.
- Intel — Центр управления графикой Intel и Intel Arc Control.
На какие базовые настройки обратить внимание
Разрешение и частота обновления экрана, масштаб. Влияет на качество картинки и плавность происходящего на экране. Регулируется прямо внутри Windows, в настройках экрана.
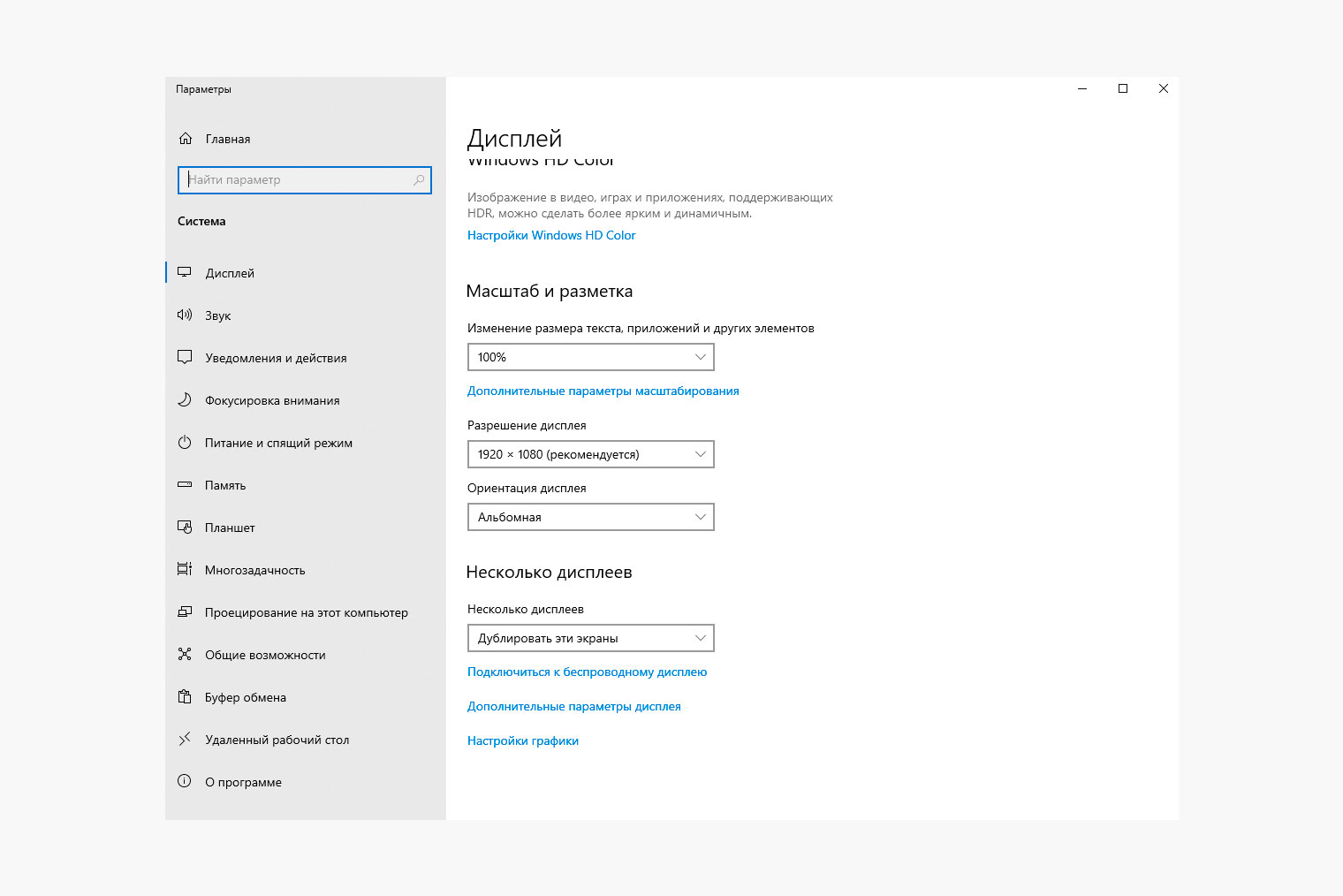
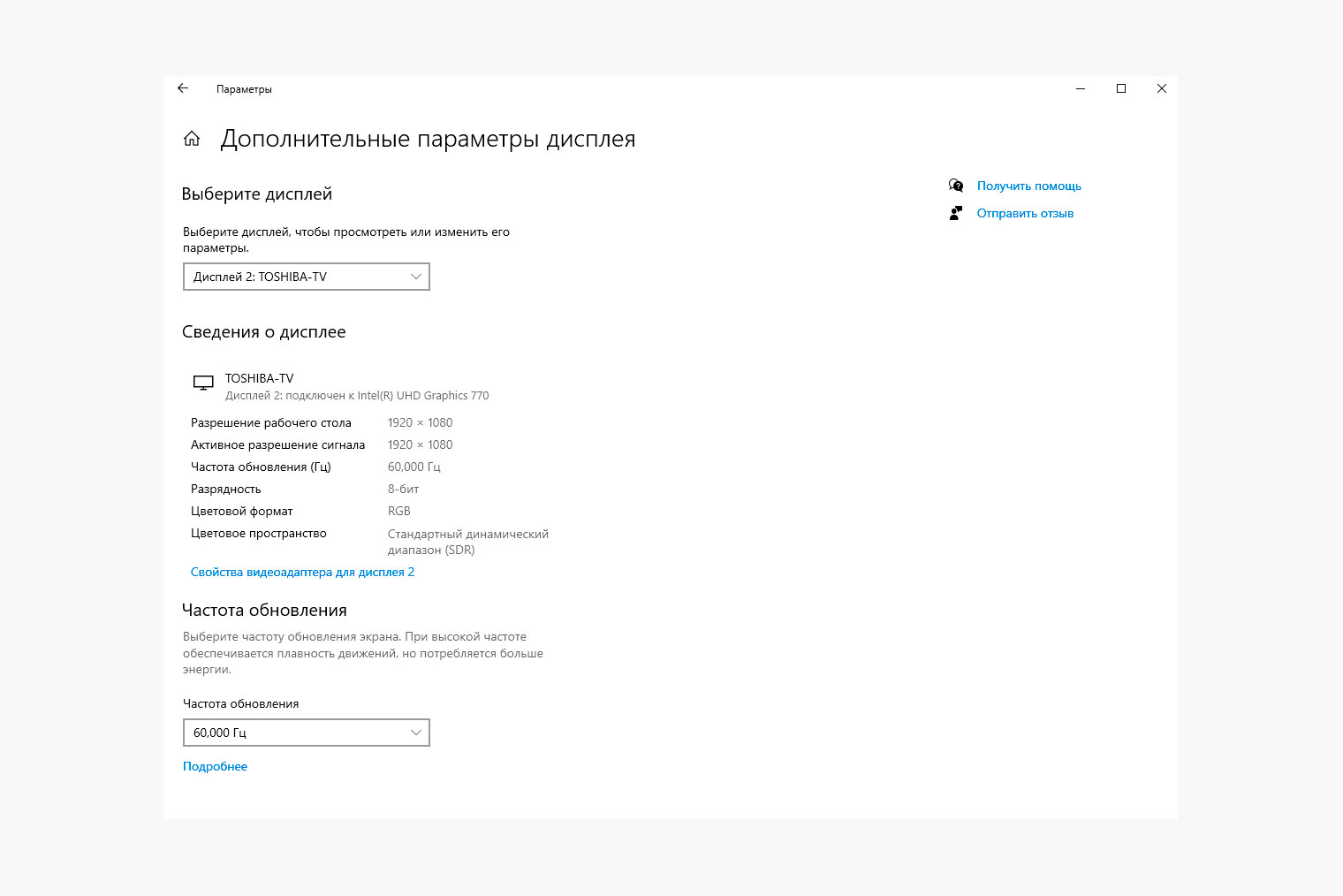
Настройки зависят от вашего монитора: выставляйте максимально возможные разрешение и частоту обновления экрана. Масштаб регулируйте по вкусу — так, чтобы иконки на экране не были слишком мелкими.
Поворот дисплея и работа с несколькими мониторами. Если мониторов несколько, настроить каждый можно в том же меню «Дисплей». Выбирайте книжную ориентацию, если хотите развернуть один из мониторов вертикально.
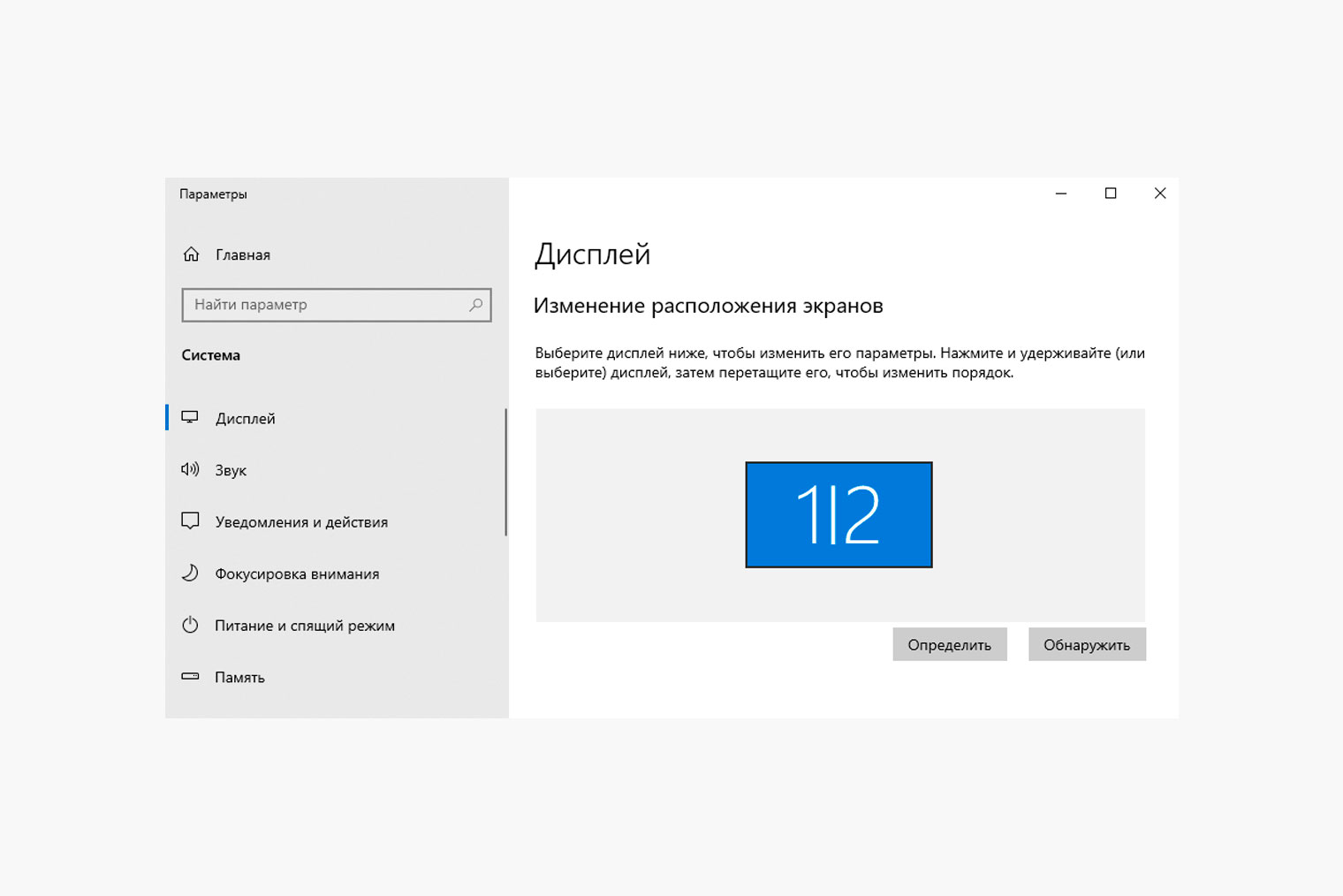
Цветопередача. Набор настроек, который помогает сделать картинку на мониторе более естественной:
- Формат цвета — какой цветовой диапазон используется в мониторе. Можно смело выбирать RGB, он универсален.
- Глубина цвета — количество цветов, которое может отобразить монитор. Выбирать максимальное из доступных.
- Динамический диапазон или диапазон дискредитации — повышает четкость белых и черных цветов. На мониторе оставляйте «полный».
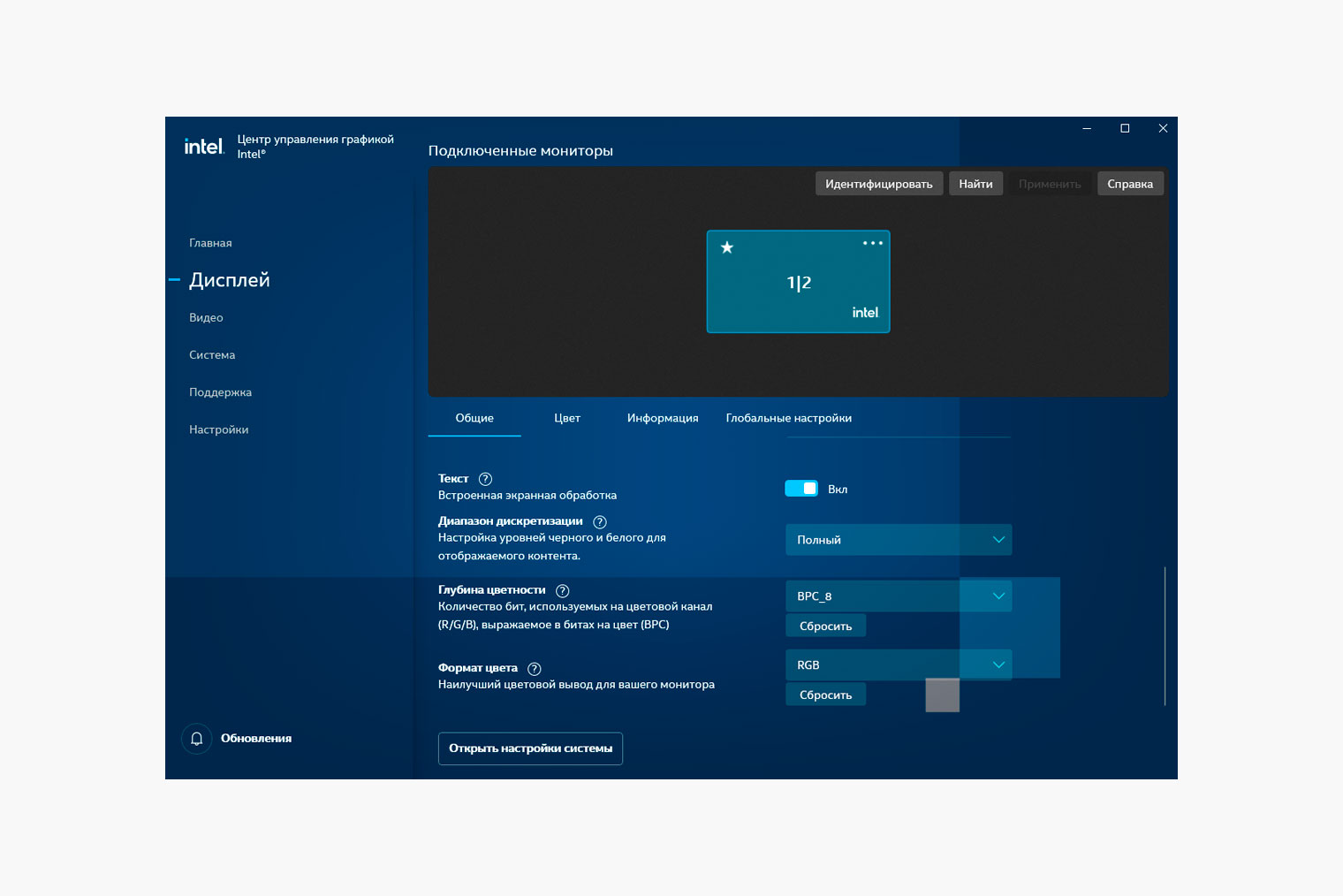
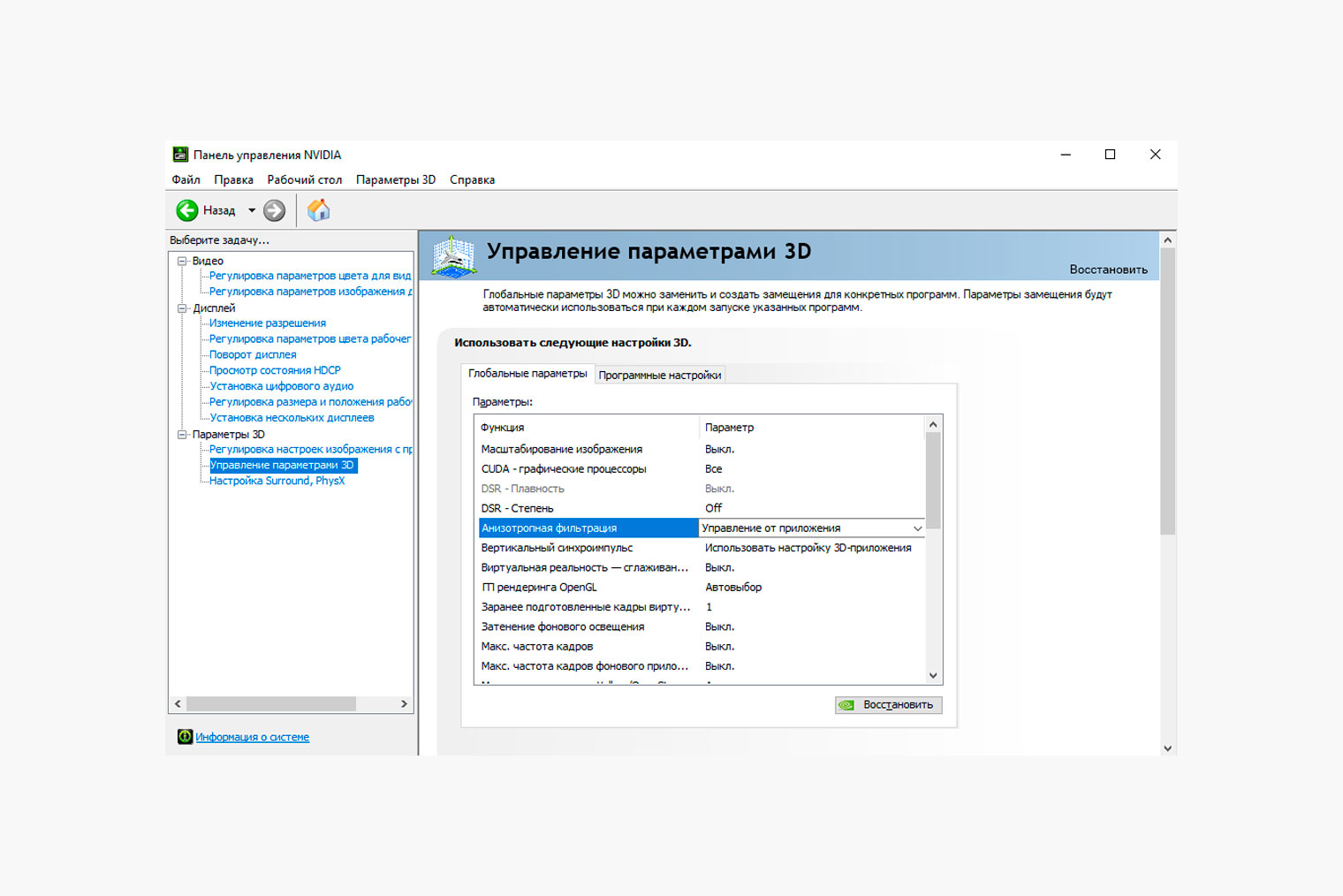
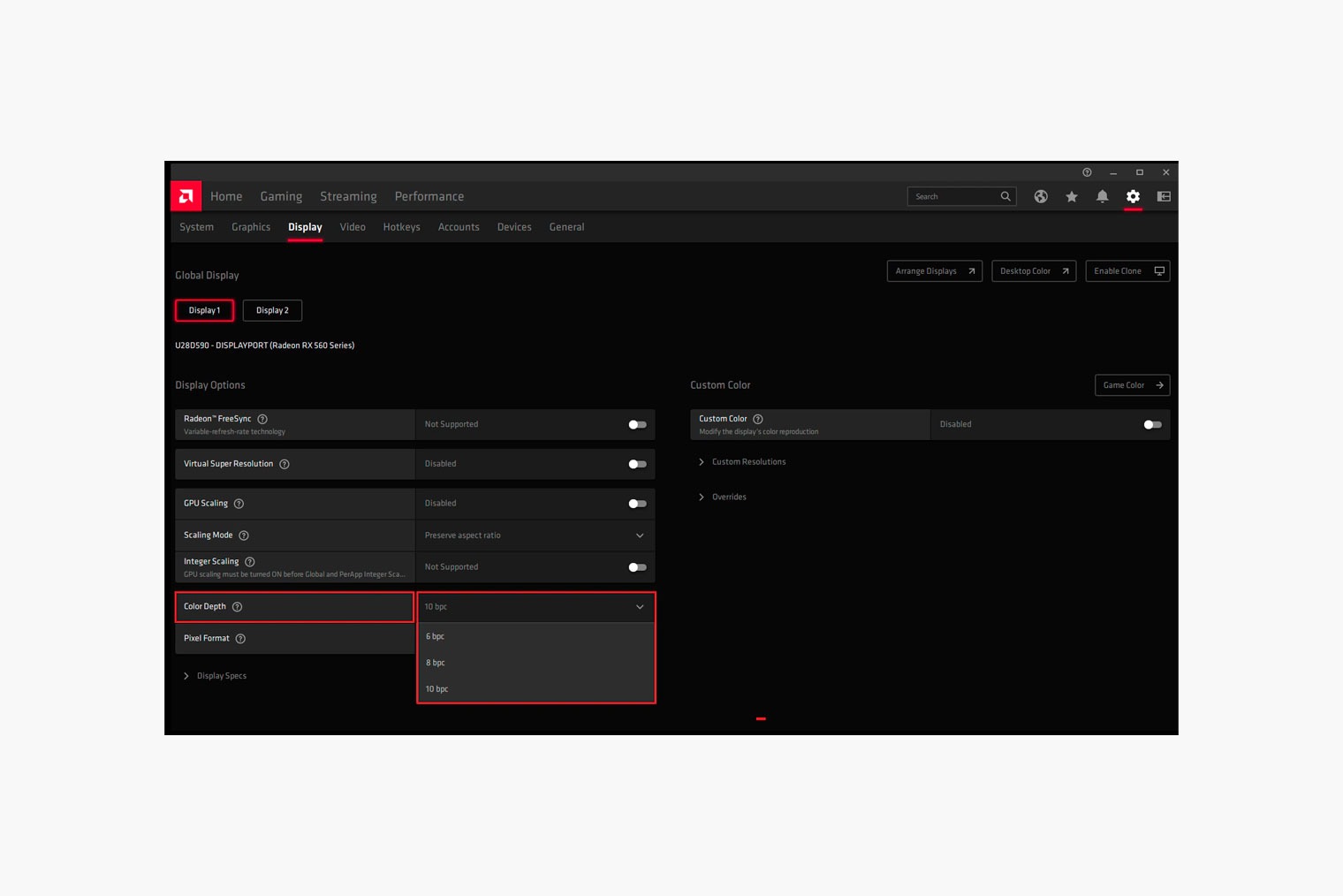
Еще настраивается яркость и контрастность каждого из цветовых каналов: синего, красного и зеленого. Сделать это можно, например, если монитор не удалось нормально откалибровать и какой-то цвет в картинке преобладает.
HDR — это повышенная яркость, расширенная палитра оттенков и улучшенная контрастность картинки. HDR применяется в фильмах, сериалах и видеоиграх и способна сделать изображение более впечатляющим, чем на обычном экране, который называют SDR.
Если ваш монитор поддерживает HDR, включите ее в настройках системы. При необходимости настройте яркость и контраст.
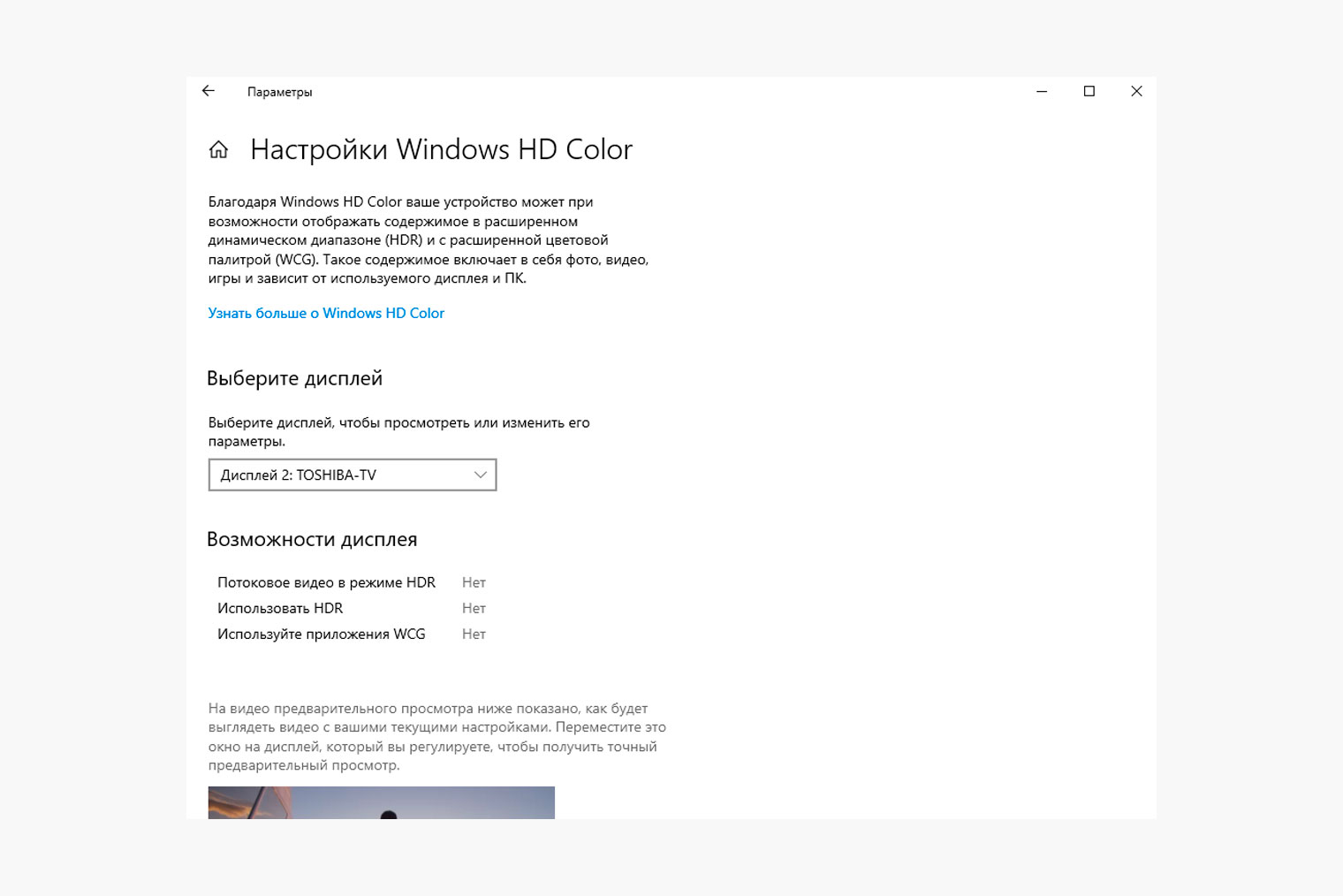
Какие бывают продвинутые настройки
Настройки графики в играх. У Nvidia они называются «Параметры 3D», у AMD — «Продвинутые 3D-настройки». У Intel панели управления с настройками нет, регулировать их нужно из игр.
В этом пункте настраиваются графические параметры, которые будут применяться к играм автоматически. Они пригодятся, если в игре вообще нет настроек графики или вам хочется, например, отключить сглаживание во всех играх разом.
Вот список основных настроек графики. Я рекомендую включать или отключать их исходя из влияния на производительность игры:
- Сглаживание, или Anti-Aliasing, — повышение качества картинки за счет сглаживания пикселей по краям объектов. Параметр лучше отключить и настраивать сглаживание внутри игры.
- Анизотропная фильтрация — повышает качество и резкость текстур на расстоянии от игрока. Снижает FPS, лучше оставить отключенной.
- Фильтрация текстур — повышает качество текстур в игре. Можно включить: параметр несильно влияет на производительность.
- Вертикальная синхронизация, или Vsync, — уравнивает частоту кадров в игре с частотой обновления монитора, увеличивает плавность картинки. Стоит включать, только если монитор не поддерживает одну из более продвинутых технологий: G-Sync, FreeSync или Adaptive Sync.
- Тройная буферизация — работает в паре с Vsync, увеличивает частоту кадров. Параметр стоит включить.
- Управление электропитанием — определяет, сколько энергии потребляет GPU. Чем меньше энергии, тем ниже производительность. Любую экономию на стационарном ПК лучше отключить.
- CUDA — только в Nvidia. Основные ядра графического процессора. Настройку оставить на «Все».
- DSR — только в Nvidia. Улучшает разрешение в старых играх ценой ухудшения производительности. Обычно следует оставить отключенной.
- Radeon Enhanced Sync — только в AMD. Продвинутый аналог Vsync, одновременно можно включить одну из технологий. Лучше включить Enhanced Sync.
- Radeon Anti-Lag — только в AMD. Снижает задержку ввода, улучшает отклик в играх. Лучше включить.
- Radeon Chill — только в AMD. Снижает потребление видеокартой энергии. Лучше отключить.
- Radeon Boost — только в AMD. Снижает разрешение изображения в зависимости от движения на экране. Лучше включить.
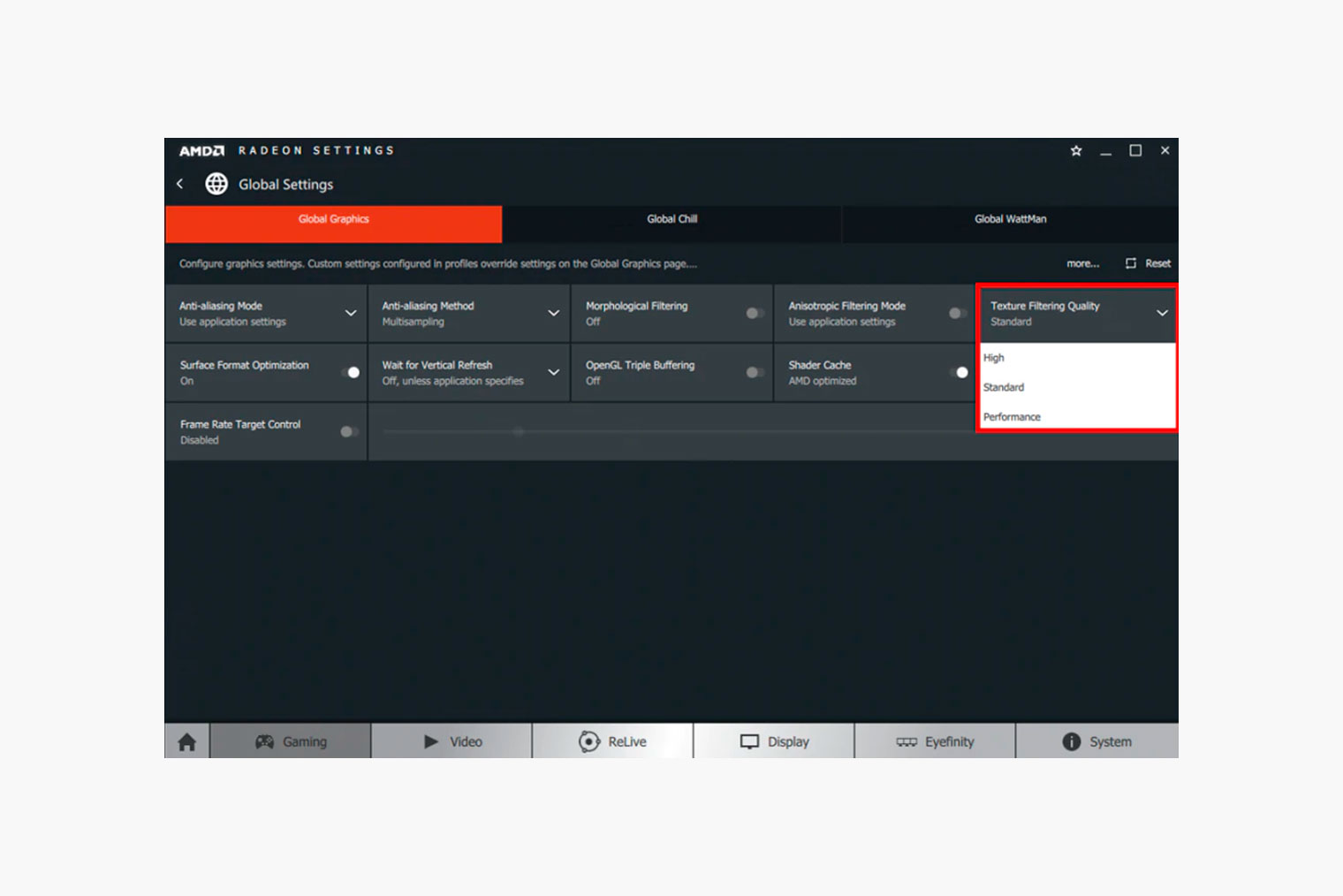
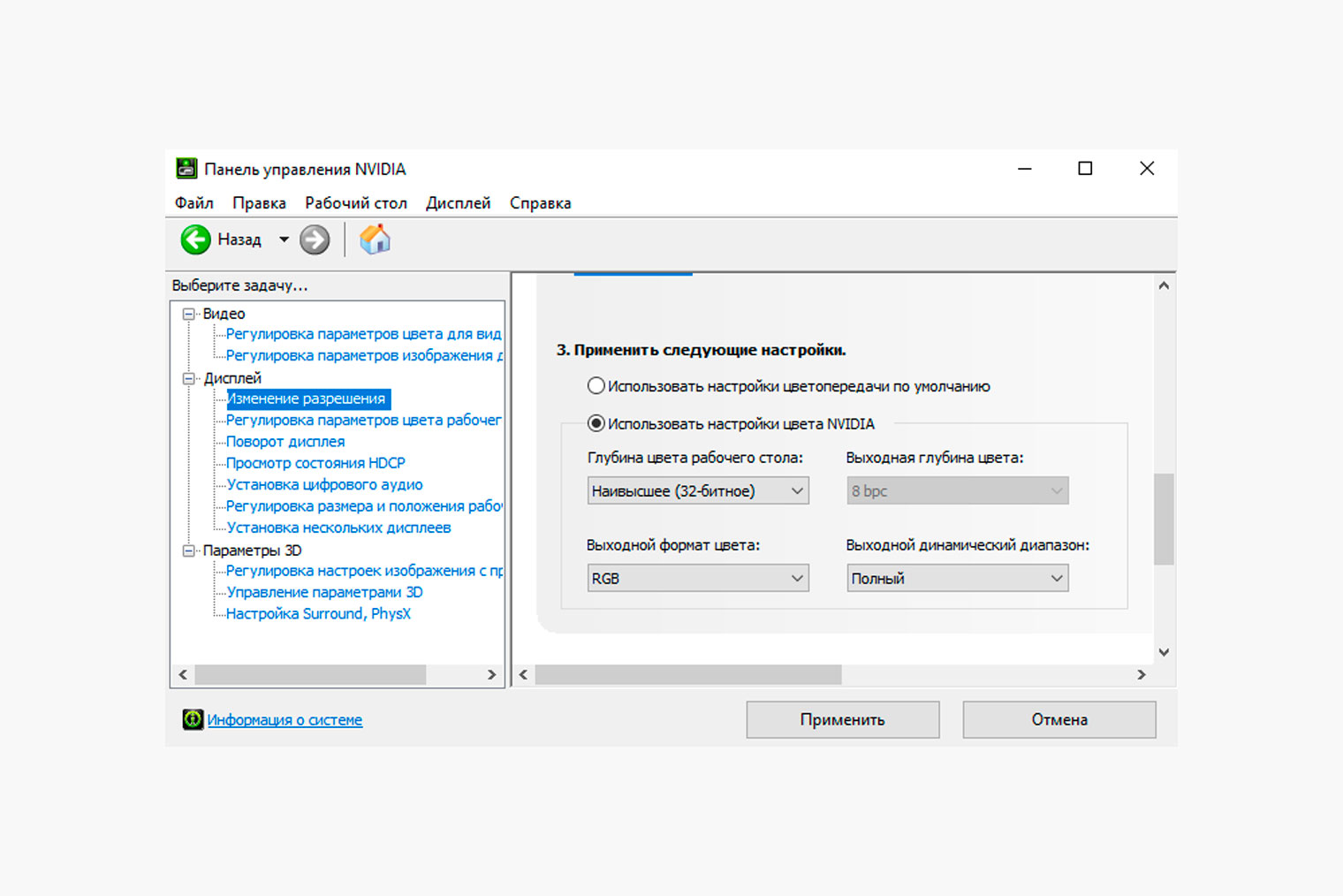
Оптимизация игр и приложений. Повышает производительность игр, закрывая при их запуске остальные приложения.
Настройки более гибкие у AMD — можно не только выставить их один раз, но и скорректировать постфактум с учетом производительности.
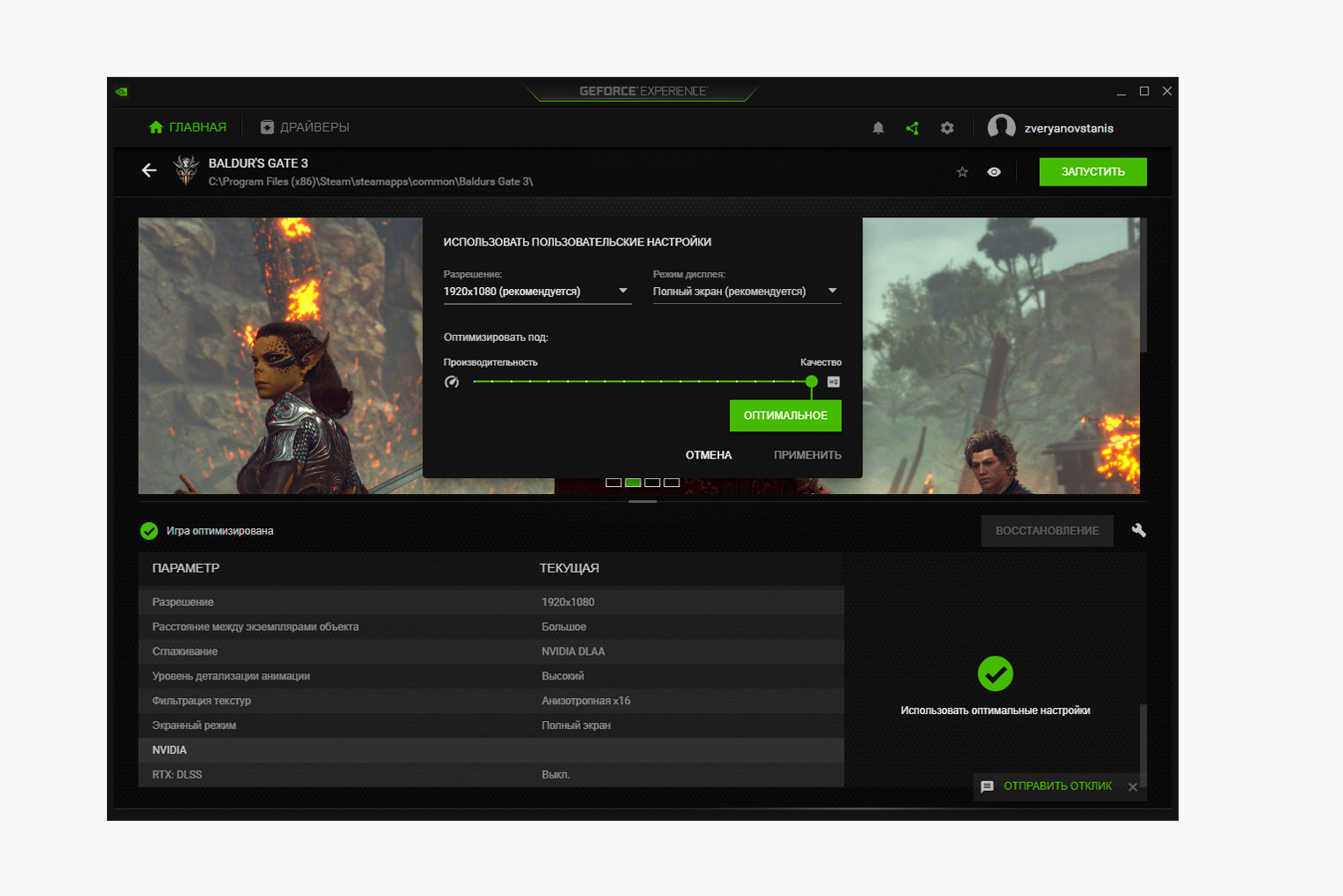
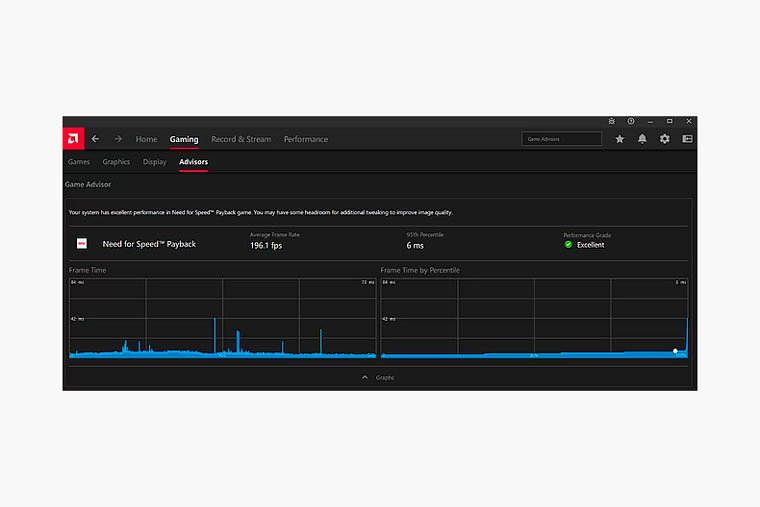
Косметические изменения. В последнюю очередь обратите внимание на полезные фишки, которые не повлияют на производительность напрямую:
- Игровой оверлей — меню, которое выводится поверх игры и позволяет отслеживать частоту кадров, делать скриншоты и снимать видео в пару кликов.
- Фильтры — продвинутые пресеты яркости, контрастности и цветности для разных игр. Доступны в оверлее AMD и Intel.
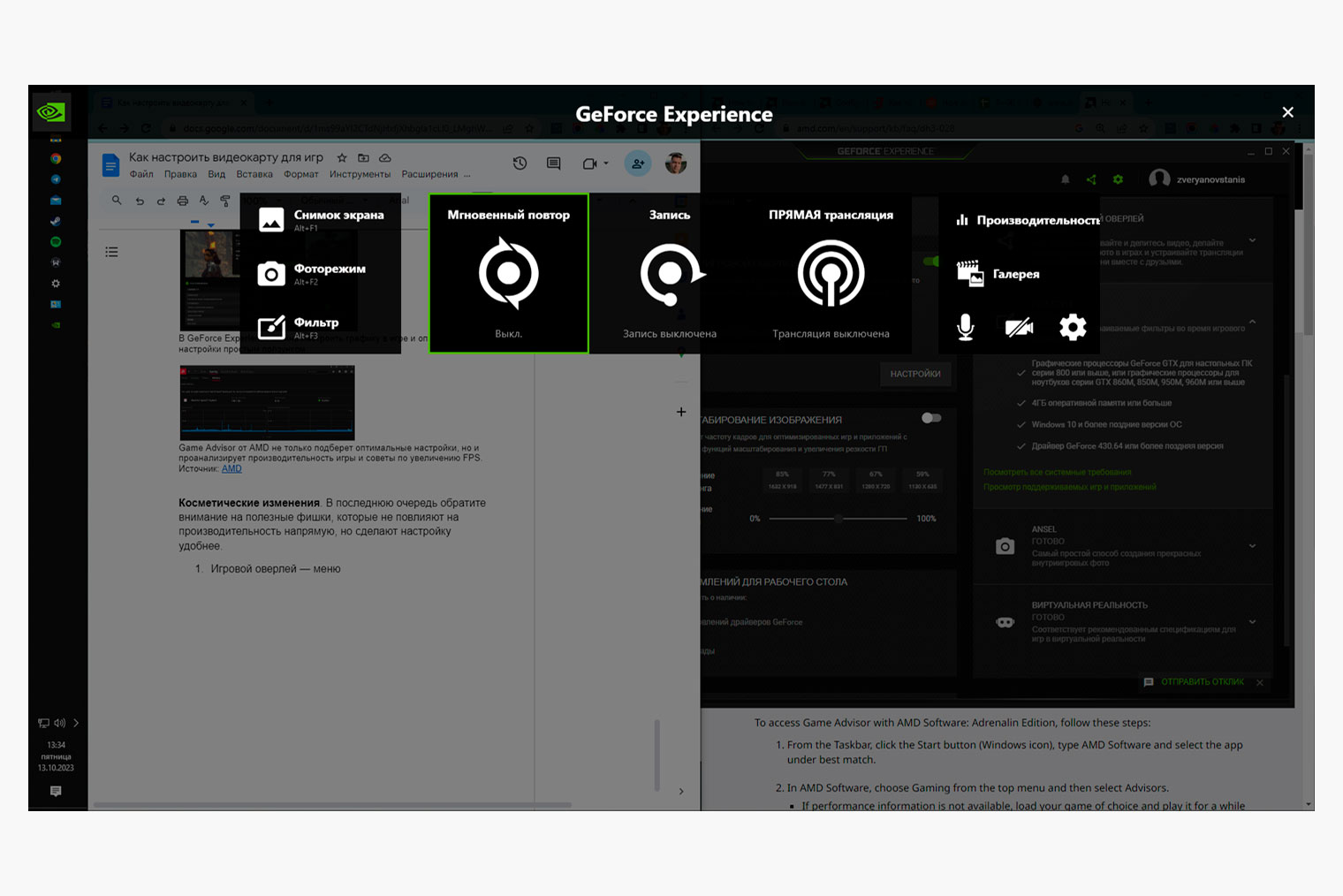
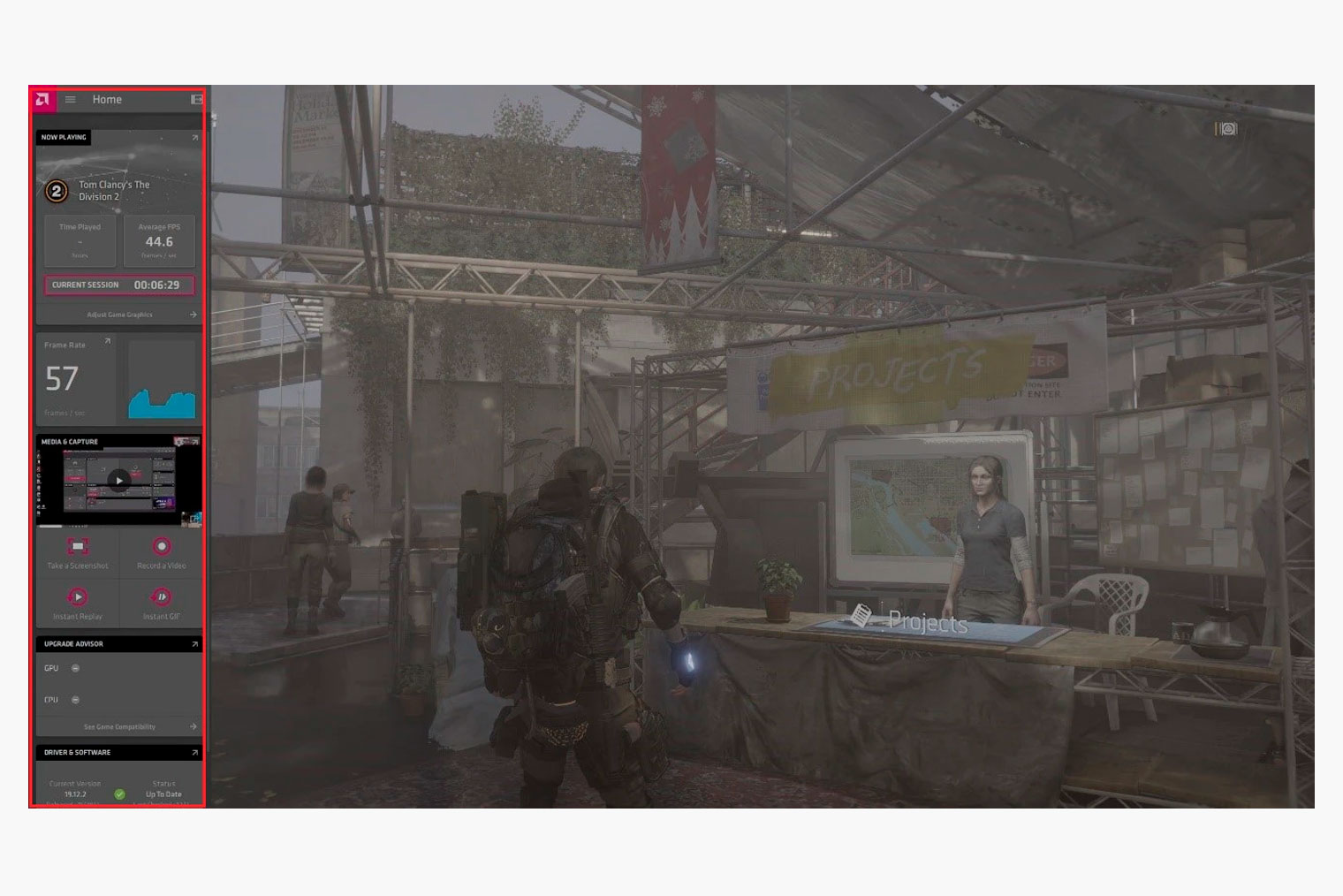
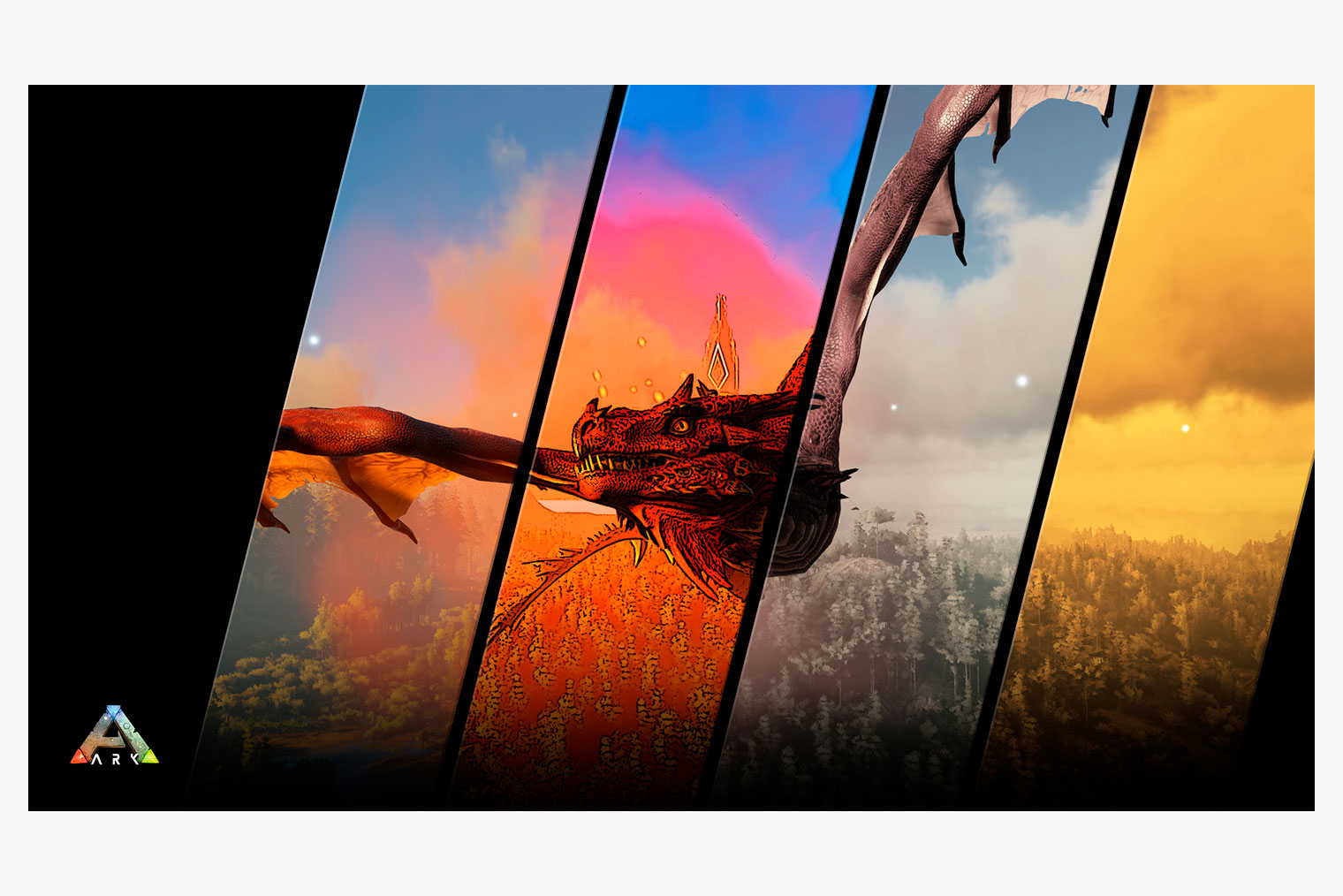
Мы постим кружочки, красивые карточки и новости о технологиях и поп-культуре в нашем телеграм-канале. Подписывайтесь, там классно: @t_technocult