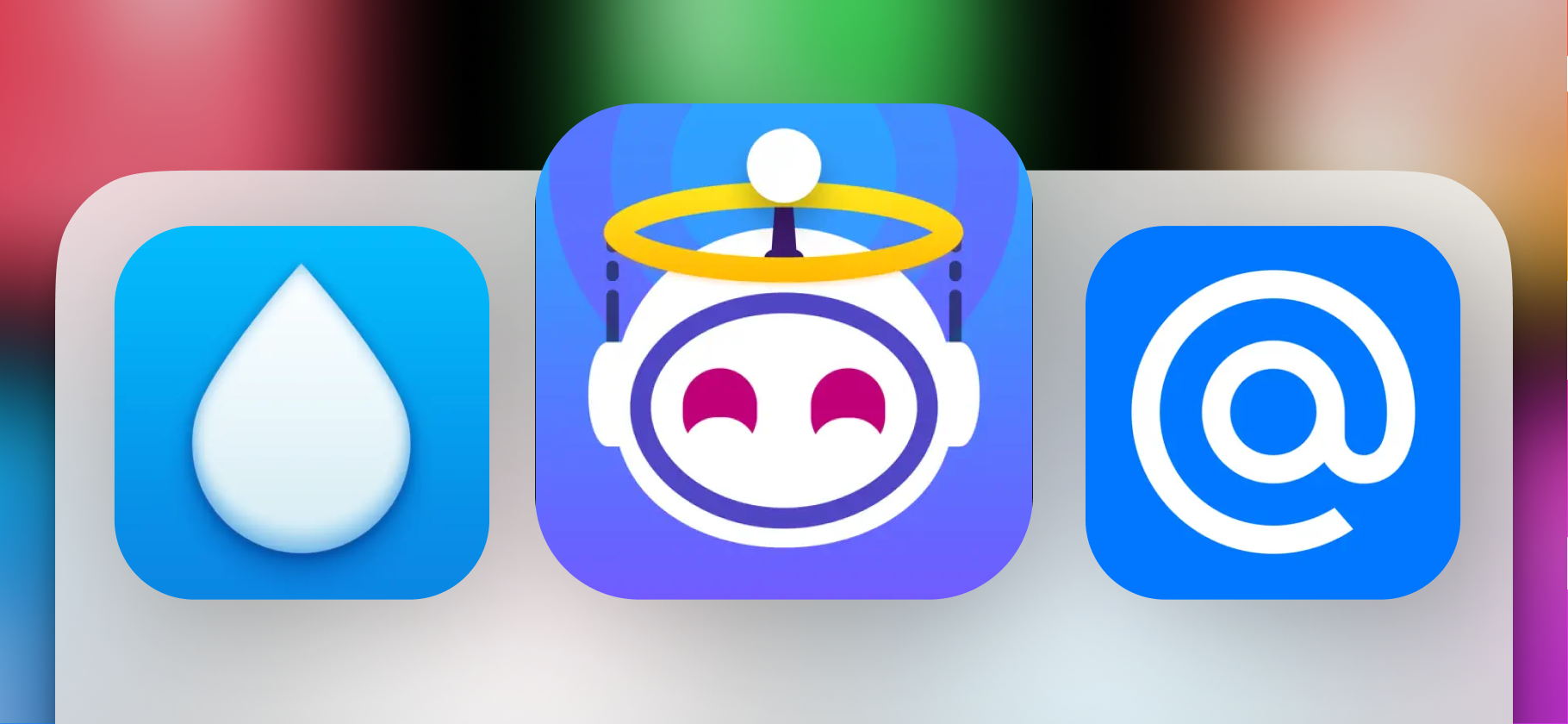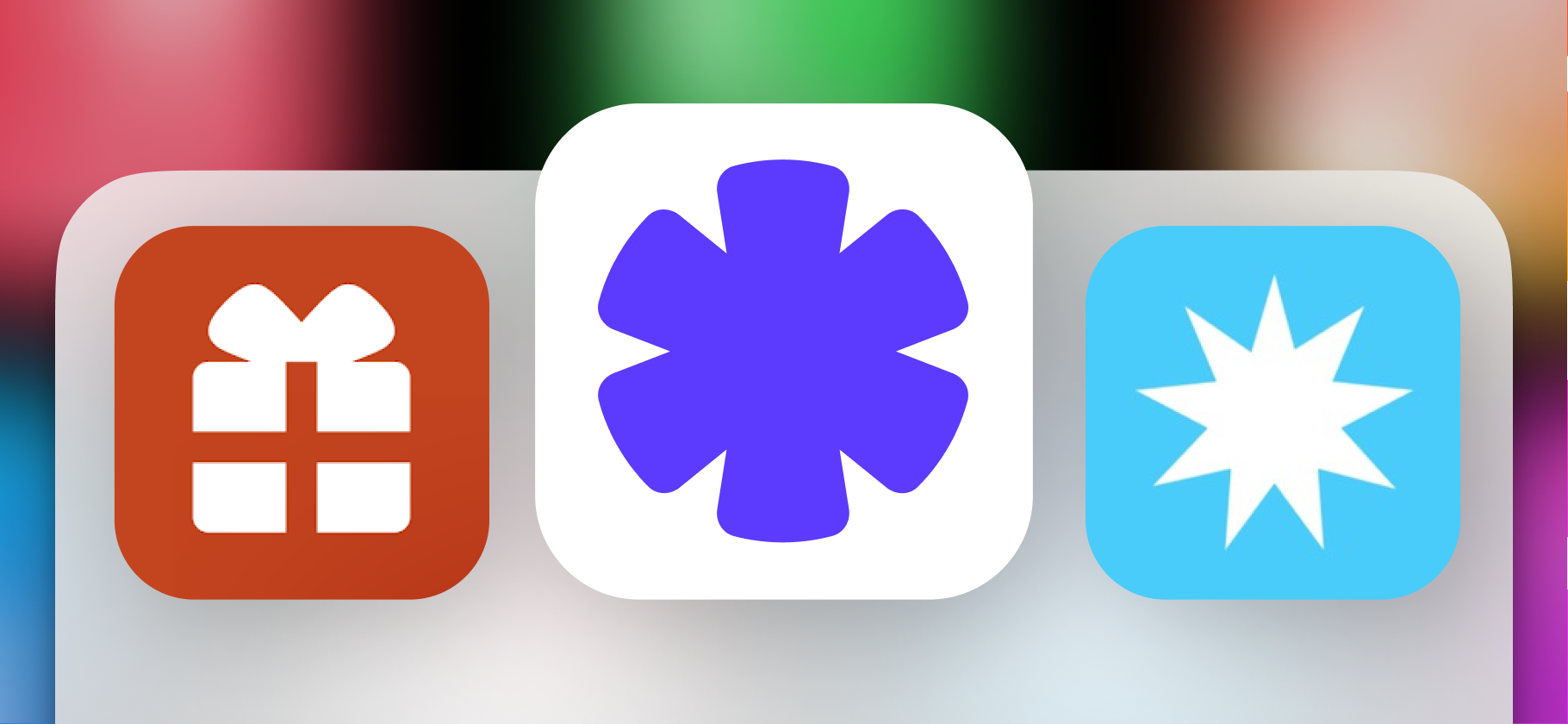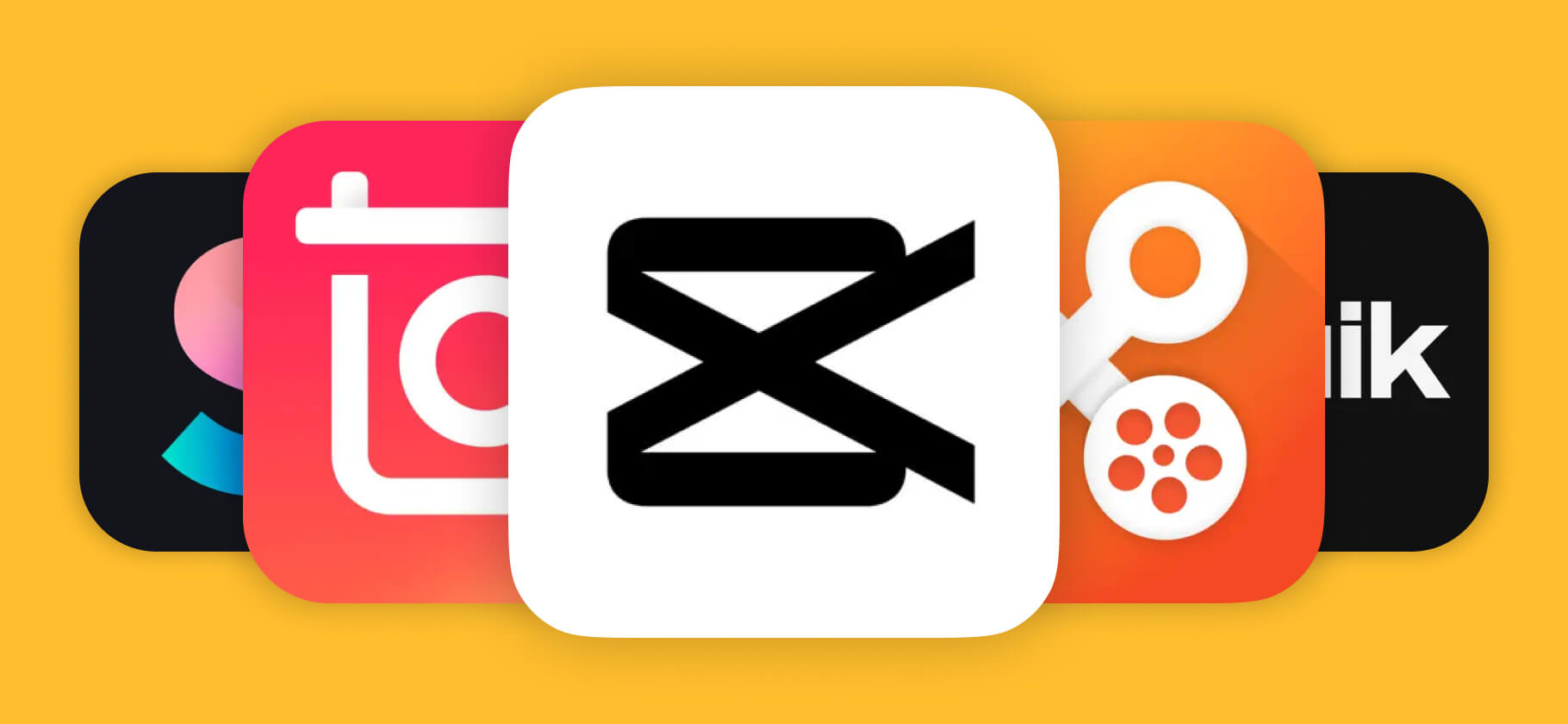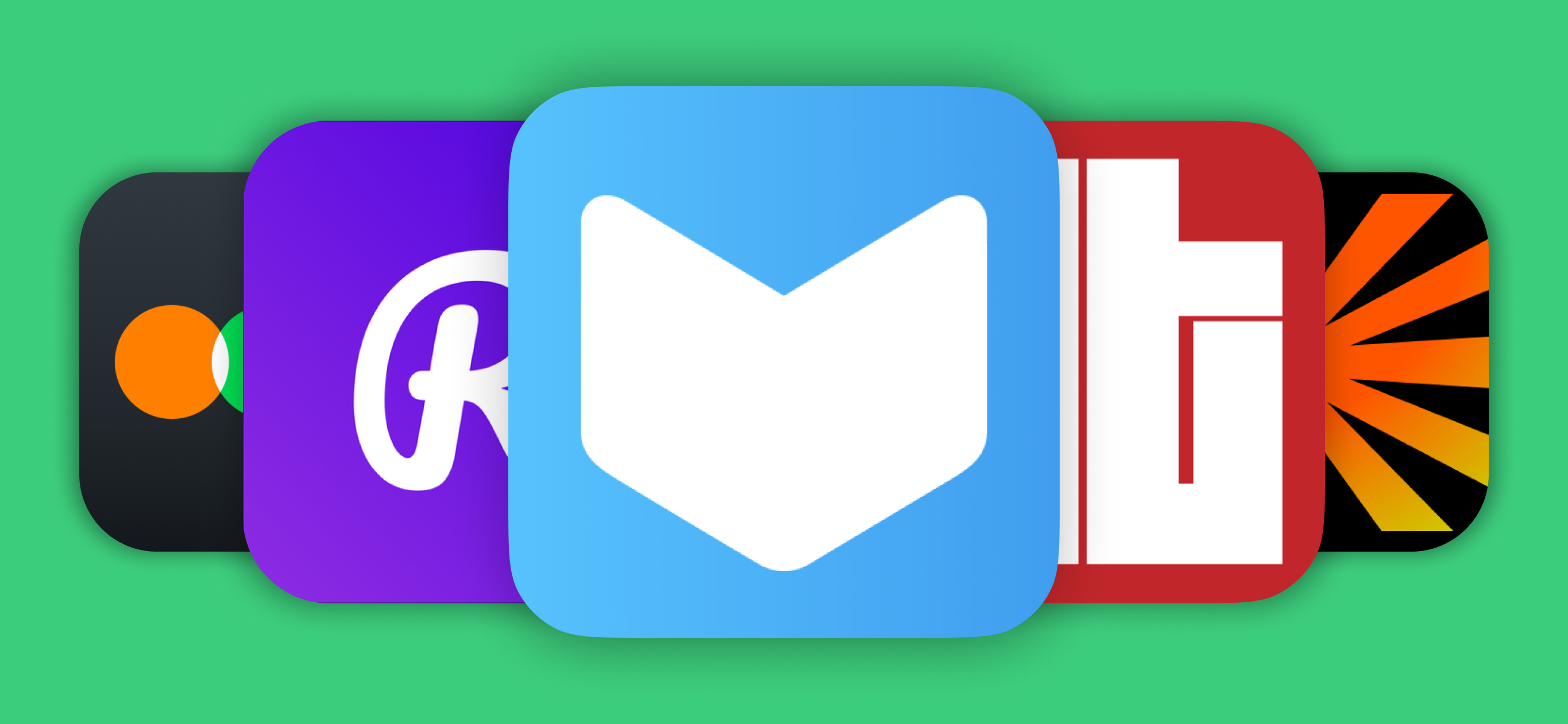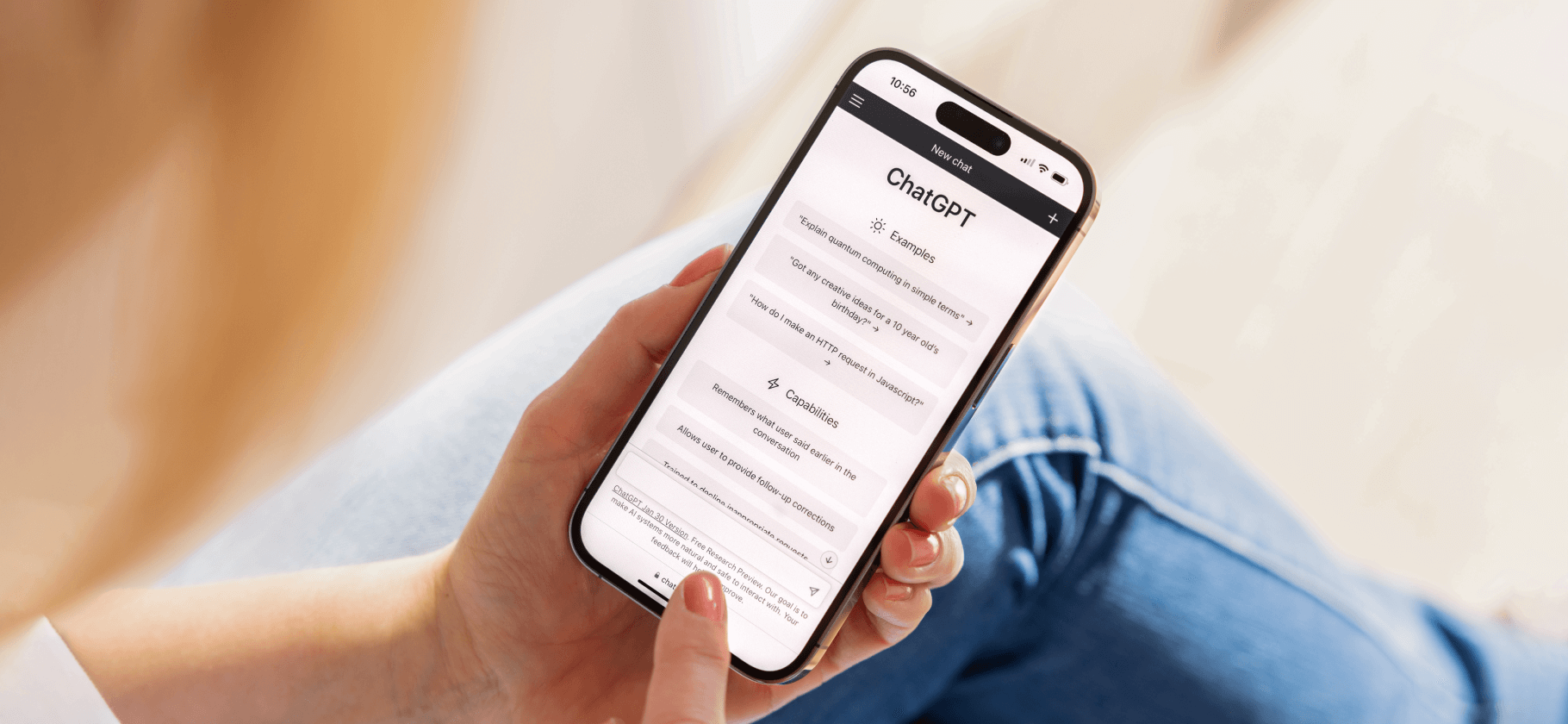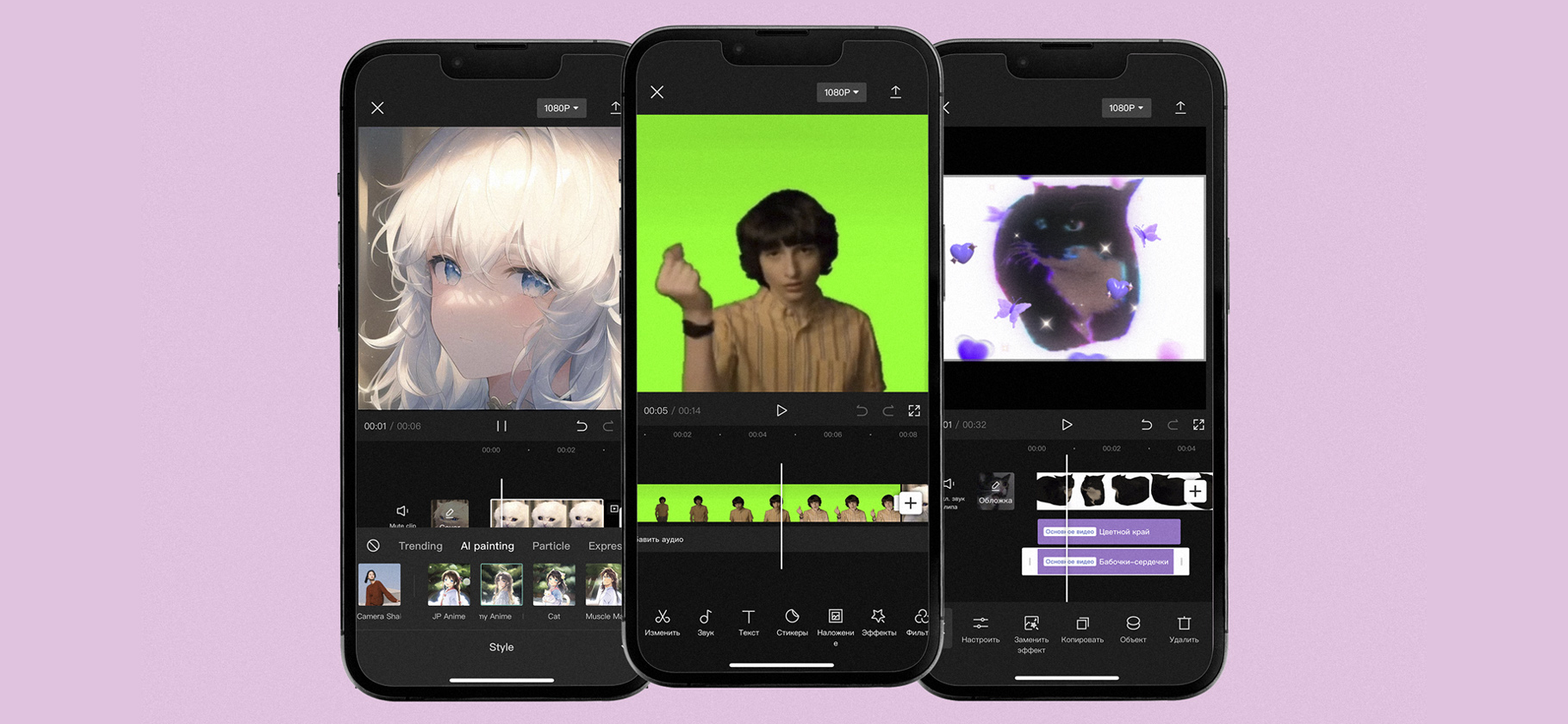
Как пользоваться видеоредактором CapCut и почему он настолько популярен
CapCut — бесплатный видеоредактор с огромным разнообразием фильтров, переходов, стикеров, шрифтов и наложений.
Приложение разработала компания ByteDance, владеющая «Тиктоком». В этой соцсети CapCut и набрал популярность благодаря мемным шаблонам, которые легко копировать у других пользователей и вставлять туда свой контент.
С помощью CapCut можно создавать не только мемы, но и короткие ролики для Reels, разговорные видео для «Ютуба» или фанатские эдиты, посвященные знаменитостям. Изучили приложение и рассказываем, как им пользоваться.
Что вы узнаете из материала
Что такое CapCut и как его установить
ByteDance запустила CapCut в апреле 2020 года как официальное приложение для монтажа в «Тиктоке». Оно отличается от других видеоредакторов тем, что пользователи могут создавать шаблоны для видео и делиться ими с другими.
Некоторые шаблоны и ролики по их мотивам стали крайне популярны в «Тиктоке». В свою очередь, фишка с копированием шаблонов принесла популярность CapCut. Для этого достаточно нажать на «Попробовать этот шаблон» под понравившимся тиктоком — приложение сразу перенаправит в CapCut, где можно добавить свои фото и видео, не меняя эффекты и монтаж.
Особенность видеоредактора идеально совпала с сутью «Тиктока». В соцсети бесконечно воспроизводят мемы, шутки и тренды по шаблонам — с CapCut такие ролики делать легче. К началу 2023 года большинство видеомемов и эдитов в «Тиктоке» стали делать по шаблонам из CapCut.
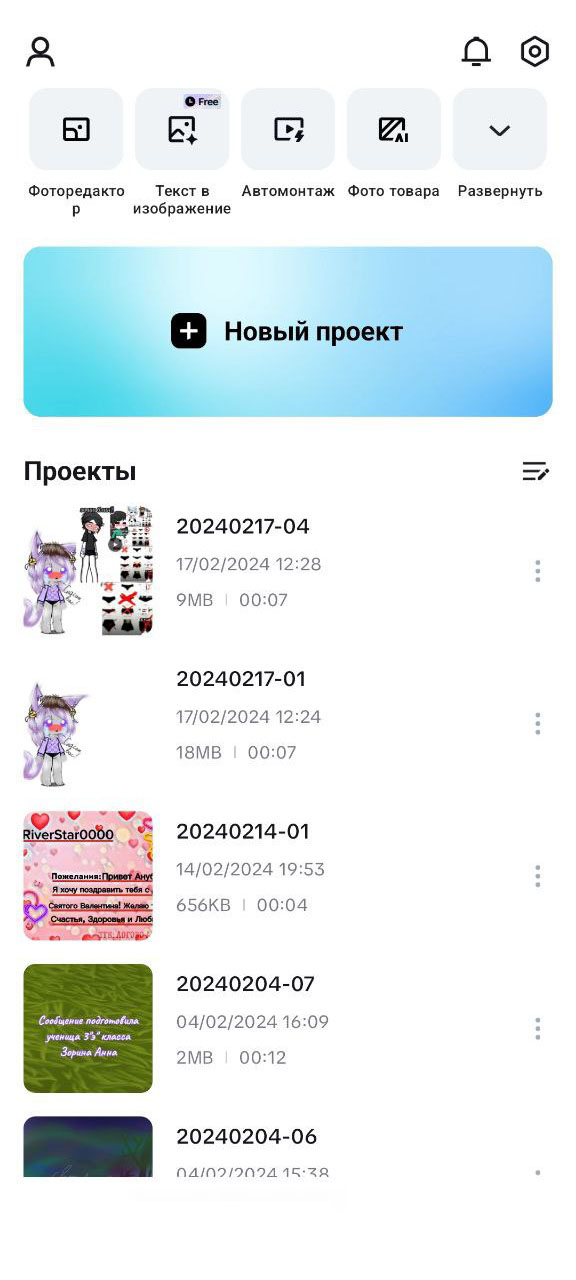
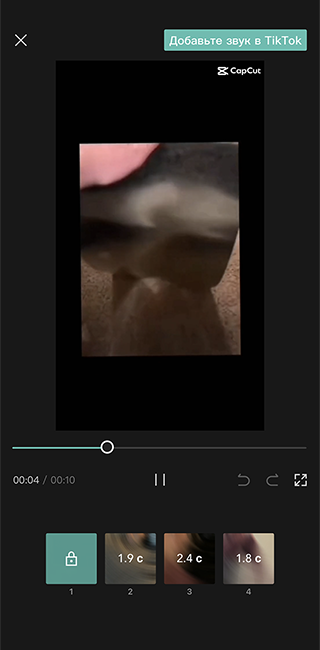
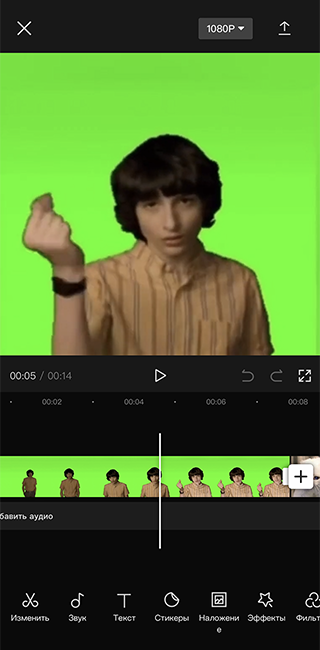
Для россиян просмотр и использование «Тиктока» ограничены, но они все еще могут редактировать короткие видео, заимствовать актуальные шаблоны и выкладывать свои работы уже на другие площадки. Однако CapCut очень популярен и в России: в январе 2024 года приложение занимало первое место категории «Видеоплееры и редакторы» в Google Play и второе место категории «Фото и видео» в App Store. Сервис переведен на русский язык.
Редактор бесплатно доступен в браузерной версии, а также для систем MacOS, iOS и Android. Больше всего функций есть в мобильных приложениях, но удобнее пользоваться редактором в программе для Макбуков. Веб-версия самая урезанная из всех: чтобы ей пользоваться, придется загружать все ролики в облако, работать прямо из памяти устройства не получится.
Стоит учитывать, что сайт CapCut недоступен из РФ.
Какие основные функции есть в CapCut
CapCut — полноценный видеоредактор, где можно смонтировать как короткий тикток или рилс, так и ютуб-видео. Чтобы начать работу с приложением, нажмите на главной странице New Project, а потом выберите ролик, который будете монтировать. После этого появится рабочее пространство с таймлайном — по нему можно перемещаться свайпами.
Разберемся во вкладках CapCut.
Изменить. Основная вкладка, где происходит работа с фрагментом видео. К ней можно перейти, нажав на кнопку или на часть видео на таймлайне. Уже внутри раздела есть несколько дополнительных настроек, с их помощью можно менять видео.
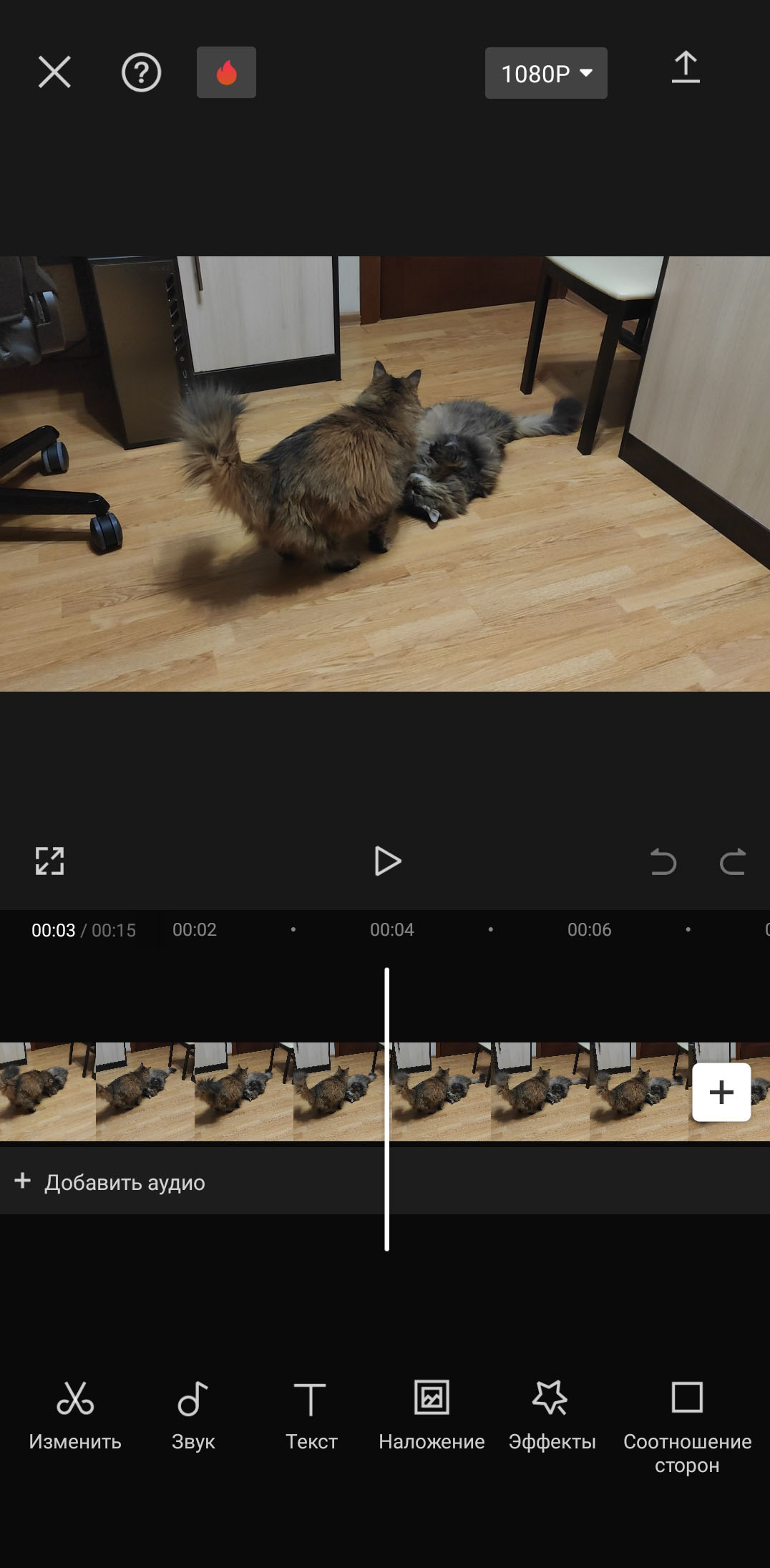
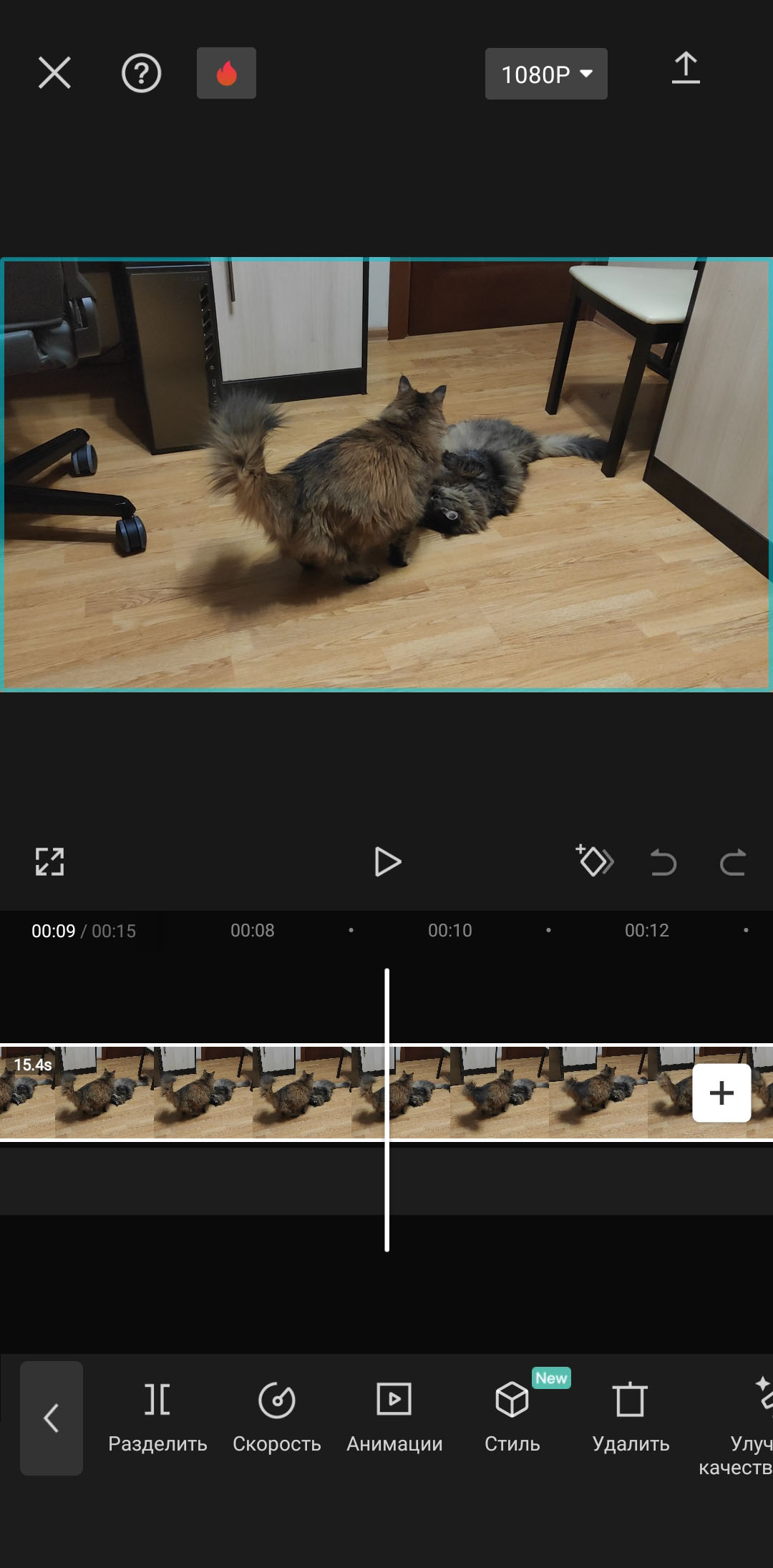
Первая из настроек, «Разделить», создает разрыв в видео. «Скорость» замедляет или ускоряет аудио. «Анимация» добавляет переходы — они применяются к началу или концу выделенного фрагмента.
В настройке «Стиль» находятся стилизации для фотографий, генерируемые нейросетью. Есть десяток разных фильтров: аниме, мультфильмы, 3D-персонажи, картины, манга. Стилизации работают только с фотографиями.
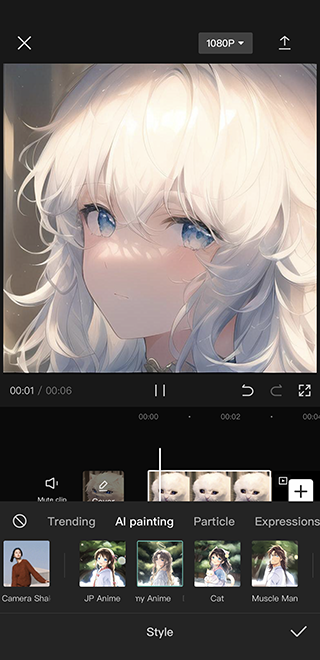
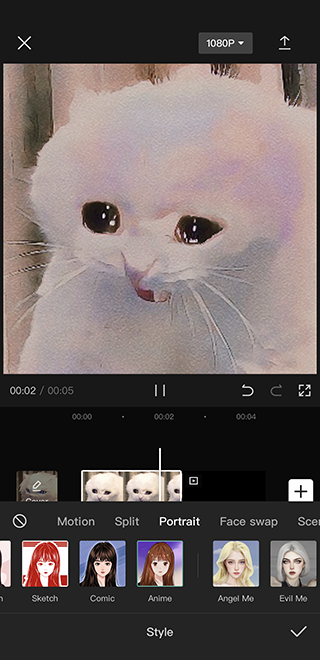
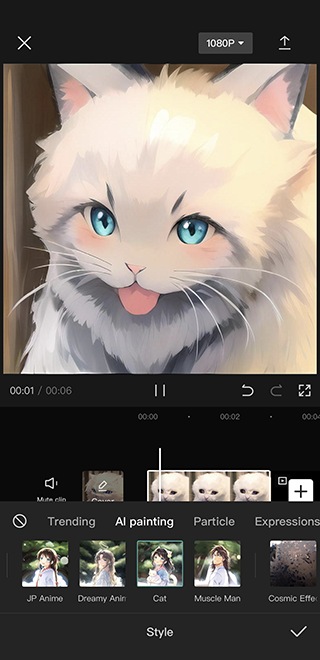
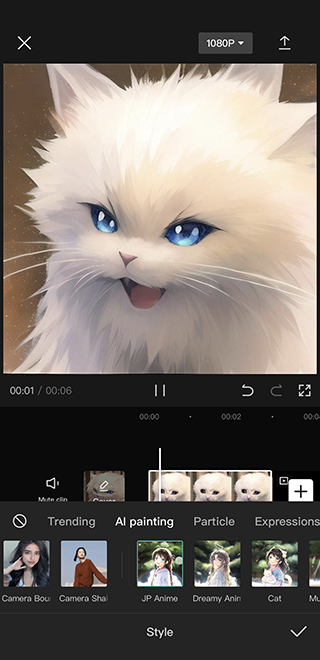
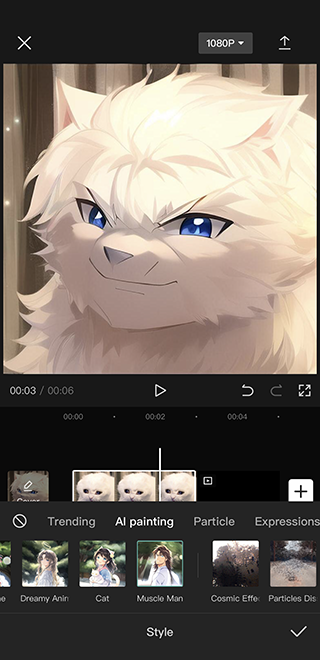
«Удалить» убирает один из нескольких роликов. «Улучшить качество голоса» позволяет записать ваш голос, чтобы улучшить качество записи. «Отделить голос» выделяет голос в отдельную дорожку. «Отслеживание объекта» поможет синхронизировать движение камеры с музыкой в видео или следить за лицом или объектом в ролике. «Громкость» увеличивает или уменьшает звук. «Трансформация» поворачивает или отражает картинку. «Автосмена соотношения сторон» позволяет выбрать формат видео: например, сделать вертикальный клип.
На вкладке «Настроить» находится функция ручной цветокоррекции. «Фильтры» корректируют цвет и контраст. «Удалить фон» — удаляет его. «Наложение» добавляет фото или видео поверх фрагмента. «Основ.» меняет масштаб и поворачивает видео под нужным углом. «Ретушь» отвечает за автоматическую ретушь лица и тела в видео: можно увеличить глаза, отбелить зубы, сузить талию.
«Маска» преобразует видео в маску, как в «Фотошопе». «Создать копию» дублирует выделенный фрагмент. «Заменить» меняет фрагмент на другой, выбранный из библиотеки. «Извлечь звук» выделяет аудио в отдельную дорожку. «Размытие экрана» добавляет блюр. «Стабилизация» стабилизирует дергающееся видео. «Затемнение» понижает контраст.
«Обратная перемотка» проигрывает видео наоборот. «Зависание» останавливает один кадр. «Голосовые эффекты» искажают аудиодорожку в разных стилях — есть глубокий, высокий, эльф, робот, бурундук, винил. «Уменьшить шум» убирает шум с видео. «Биты» добавляют ритм.
Звук. Отвечает за работу с аудио. Можно выбрать готовые треки из «Тиктока» или личный аудиофайл, добавить звуковые эффекты, вытащить звук из другого ролика, например понравившегося тиктока или рилса, или озвучить видео самому. Аудио добавляется на таймлайн как отдельная дорожка, которую можно перемещать, растягивать и сужать.
Текст. Позволяет работать с любыми надписями. Здесь можно добавить текст, настроить шрифт, сделать субтитры, нарисовать поверх видео или добавить эмодзи. Все надписи добавляются на таймлайн как отдельные дорожки. Здесь же находятся «Стикеры» — набор готовых анимированных стикеров. Их несколько десятков видов, все разделены по тематикам. В виде стикера можно также добавить любое изображение или гифку из галереи. Добавляются на таймлайн как отдельные дорожки.
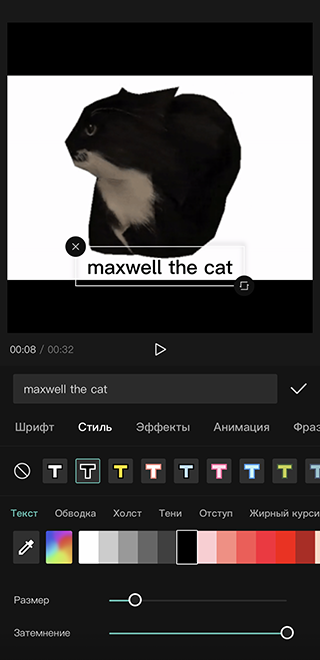
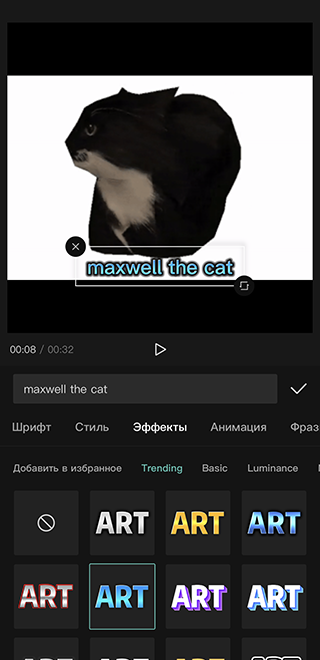
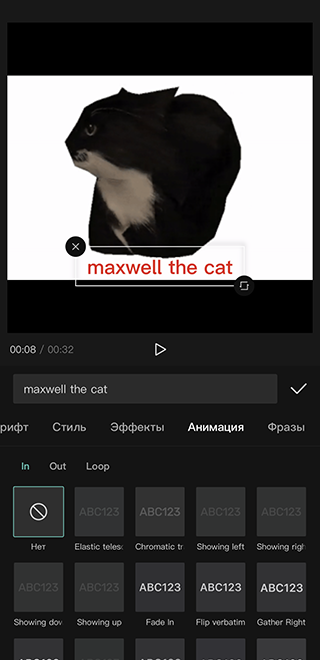
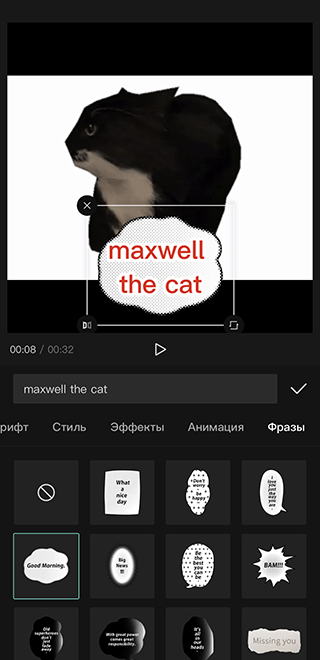
Наложение. Позволяет добавить видео или изображение поверх видео — в таймлайне отобразится как красная дополнительная дорожка. Наложенный контент можно смонтировать так же, как на вкладке «Изменить».
Эффекты. Вкладка с фильтрами. «Эффекты видео» добавляют блестки, сердечки, пузырьки, взрывы ко всему фрагменту. «Эффекты тела» работают только с людьми, как маски в «Инстаграме»*. «Фотоэффекты» — та же самая вкладка, что и «Стиль», но эффект применяется ко всему ролику.
Эффекты добавляются на таймлайн как отдельные дорожки.
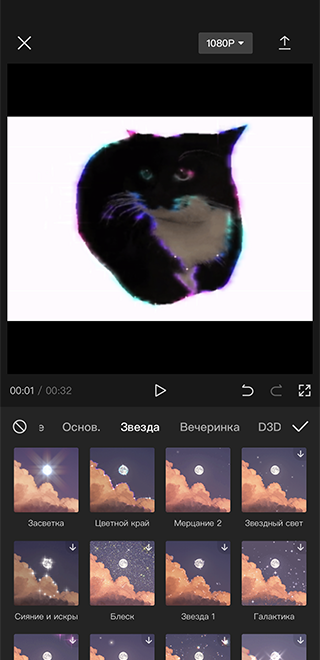
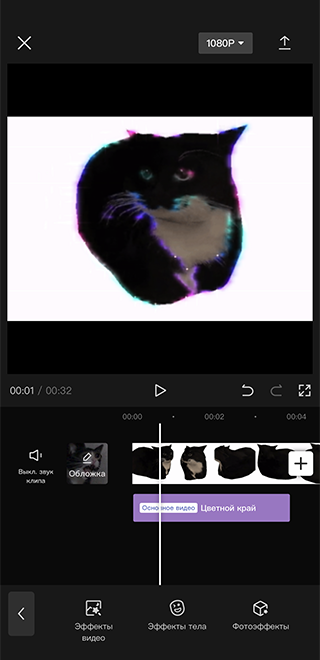
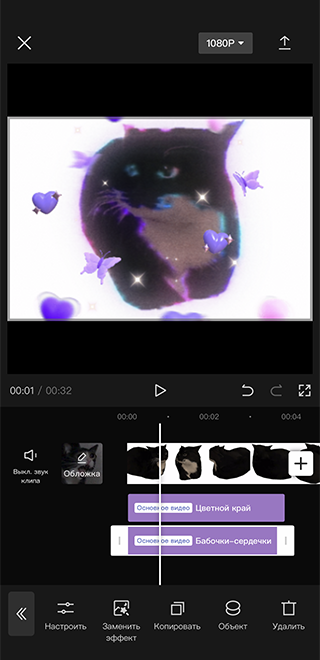
Соотношение сторон. Изменяет формат видео. Например, формат 9:16 подойдет для ролика в «Рилс», 1:1 — для поста в «Инстаграм»*, а 19:6 — для видео на «Ютубе».
Фильтры. Автоматически применяют к видео цветокоррекцию. В отличие от эффектов, не добавляют новые объекты и не стилизуют.
Добавляются на таймлайн как отдельные дорожки.
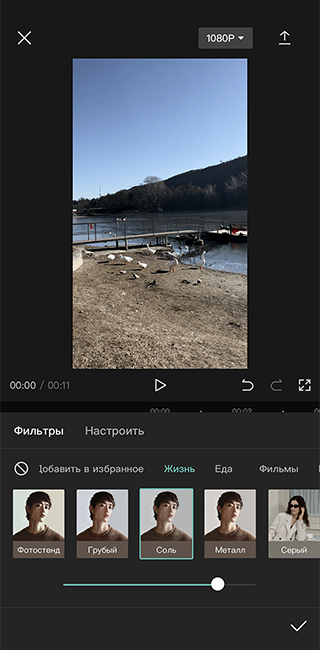
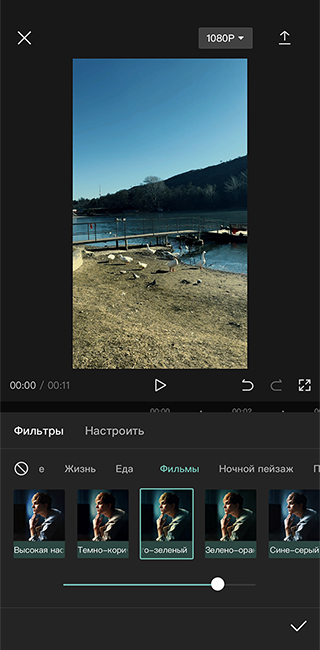
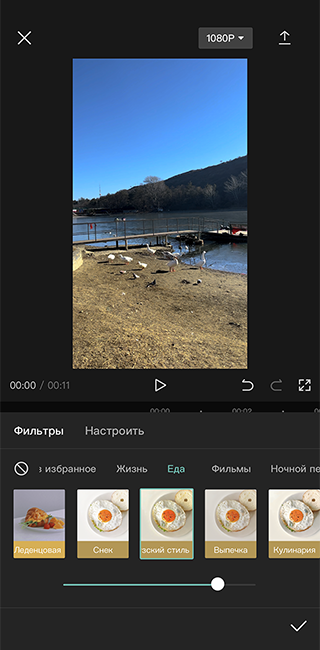
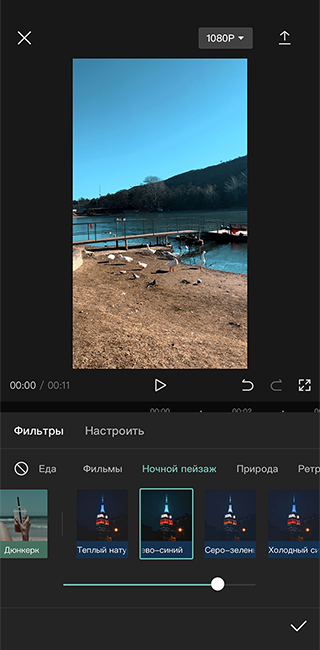
Фон. Позволяет добавить на фон видео любую картинку, гифку или текст. Удобно в сочетании с функцией вырезания объекта из видео. Вкладки внутри: «Цвет» заливает фон одним цветом, «Изображение» добавляет готовые фоны, «Размытие» частично точечно или полностью размывает фон.
«Стикеры». Это набор готовых анимированных стикеров, уже упоминался выше.
Настроить. Позволяет настроить цветокоррекцию вручную. Изменения добавляются на таймлайн как отдельные дорожки.
Раздел Trends — где искать шаблоны для CapCut
Пользователи делятся шаблонами на вкладке Trends. В разных версиях приложения она либо присутствует прямо на главном экране, либо к ней можно перейти по прямой ссылке и открыть в CapCut. Из браузера посмотреть шаблоны не получится. Откройте один из них и пролистывайте свайпами вниз, чтобы посмотреть другие варианты.
Большинство популярных шаблонов находятся в «Тиктоке». Чтобы скопировать шаблон оттуда, найдите видео, у которого есть кнопка «CapCut — использовать этот шаблон», и нажмите на нее. После этого вы перейдете к работе с шаблонами в CapCut. Поскольку работа «Тиктока» в России ограничена, этот способ работает только через методы обхода запрета на просмотр новых видео.
Чтобы скопировать шаблон, откройте любой и нажмите «Использовать шаблон». Нажимая на квадраты, выберите видео или фото, которые хотите использовать. Все переходы, наложения, текст и музыка применятся к вашему контенту. Отредактировать шаблон самому нельзя. Все использованные вами шаблоны сохраняются на главной странице на вкладке «Шаблоны».
Искать шаблоны через версии CapCut, где нет вкладки Trends, неудобно. В приложении нет поисковой строки, переходить к разным лентам можно только по тегам в описании роликов, а сами ленты быстро заканчиваются. Вот пара полезных тегов, с помощью которых можно найти интересные пользовательские работы: #background, #trend, #design, #template, #slowmo, #frame.
Шаблоны можно добавлять в CapCut по прямой ссылке. Есть несколько русскоязычных ресурсов, где делятся работами. Например, поможет телеграм-канал «Шаблоны в CapCut».
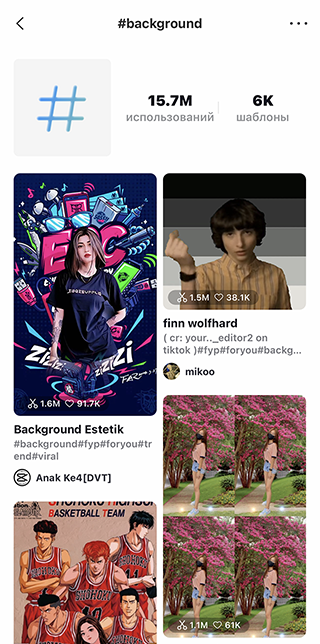
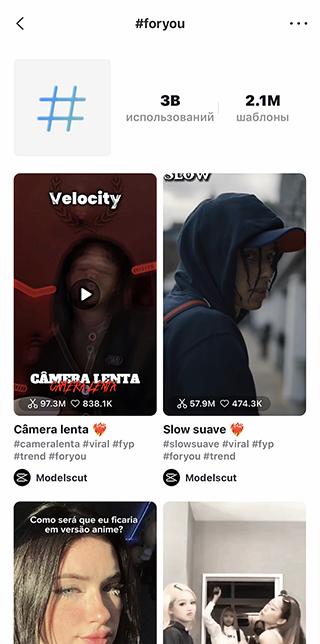
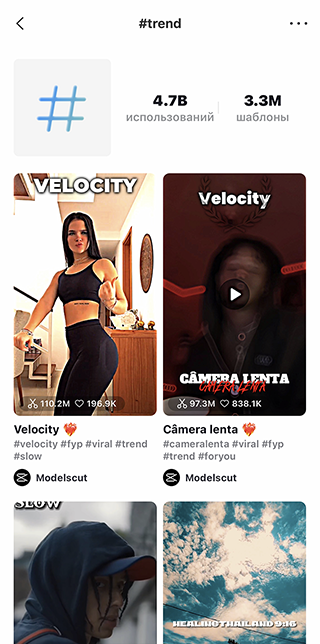
Если у вас нет доступа к западному «Тиктоку», попробуйте найти на «Ютубе» шаблоны видеомемов и сделать их самостоятельно. Например, вот как сделать мем, где актер из «Очень странных дел» Финн Вулфхарт щелкает пальцами:
- Скачать шаблон видео c «Ютуба» с помощью любого сервиса, например SaveFrom.
- Создать новый проект в CapCut и добавить в него два видео или две картинки, между которыми Финн будет щелкать пальцами, а также сам шаблон.
- С помощью функции «Наложение» перенести шаблон на вторую дорожку.
- Вырезать фон у шаблона: для этого нажмите на шаблон, перейдите в «Удалить фон», нажмите «Хромакей», пипеткой выберите зеленый цвет и дождитесь, пока фон удалится.
- Подгоните ваши картинки или видео так, чтобы они менялись, когда Финн щелкает пальцами. Готово!
Вместо шаблона с Финном Вулфхартом можно использовать любое видео с гринскрином с «Ютуба». Например, с титром We’ll Be Right Back, Патриком Бейтманом из «Американского психопата» или героями «Во все тяжкие».
Как монтировать видео в CapCut
В остальном работа в CapCut мало отличается от работы в другом видеоредакторе, но есть и фирменные функции. Выделю несколько полезных действий — с ними придется сталкиваться часто.
Как удалить часть ролика. На таймлайне нажмите на начало фрагмента, который хотите удалить, и выберите «Разделить» — это отделит ролик от остальной части. То же самое повторите в конце фрагмента. У вас останется выделенный с двух сторон фрагмент видео — тапните на него и нажмите «Удалить»:
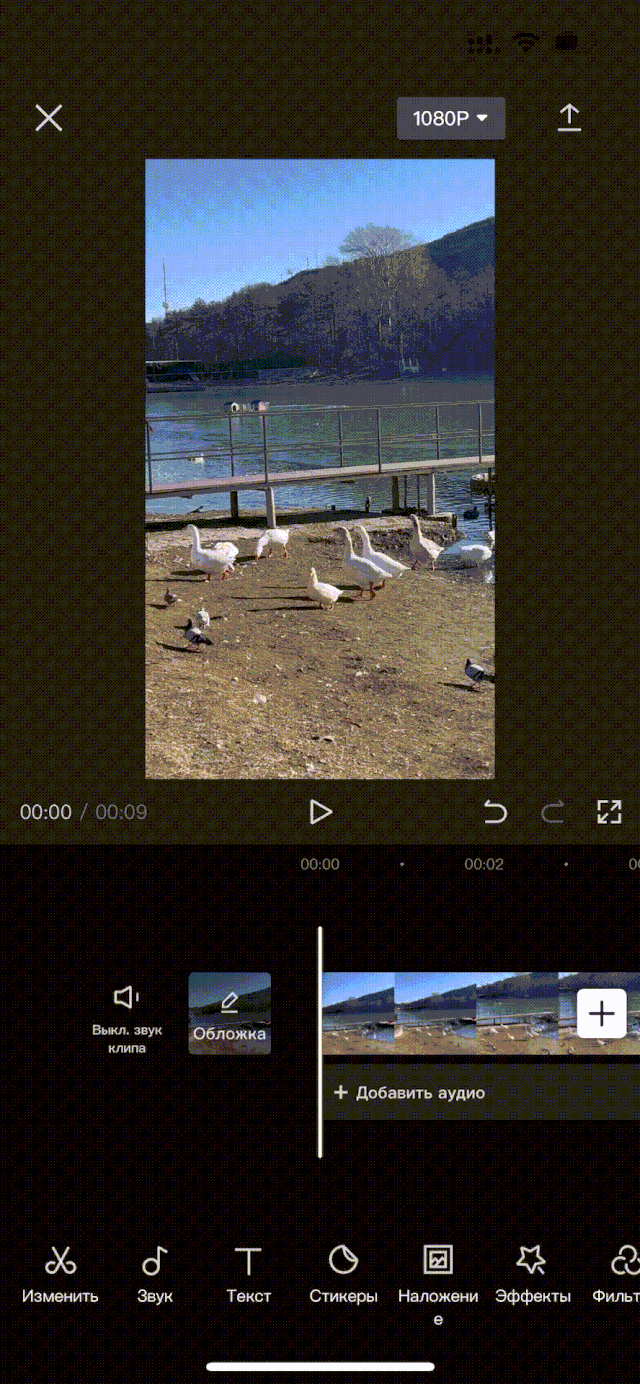
Как вырезать фон у видео. CapCut отлично справляется с удалением фона у видео, даже если оно снято не на зеленом экране или однотонном полотне. На вкладке «Изменить» нажмите «Удалить фон». За пару минут фон на ролике окрасится в черный. Если что-то пошло не так, на вкладке «Вырезка выделения» можно исправить ошибки вручную.
Если видео снято на гринскрине или любом однотонном фоне, то вместо «Удалить фон» перейдите в настройку «Хромакей». С помощью инструмента «Пипетка» нажмите на фон и подтвердите. В таком случае объект на видео вырезается четче, чем с обычным вырезанием фона.
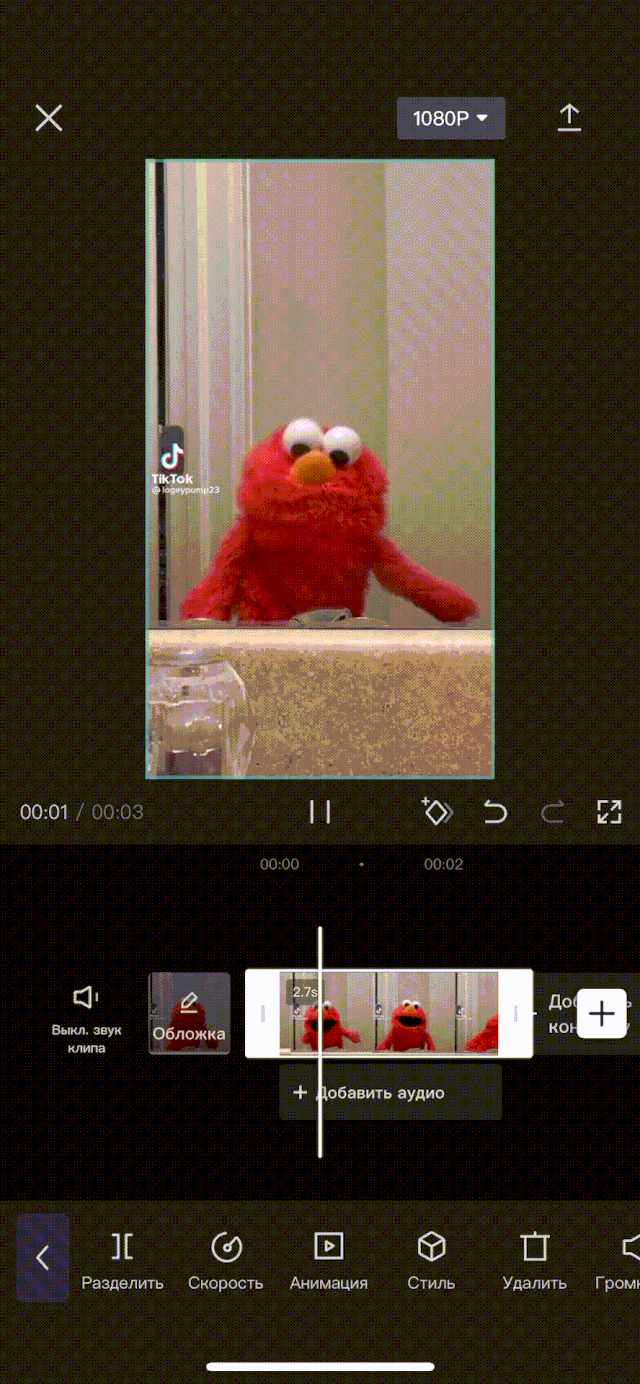
Как наложить на фон видео или картинку. Добавьте к проекту еще один ролик или изображение, которые будете использовать как фон. Они добавятся на одну дорожку с первым видео.
Нажмите на основное видео и на вкладке «Изменить» выберите «Наложение» — после этого оно переместится на дополнительную дорожку под фоновым видео. Можете увеличить, уменьшить или растянуть его на весь экран, потянув за края.
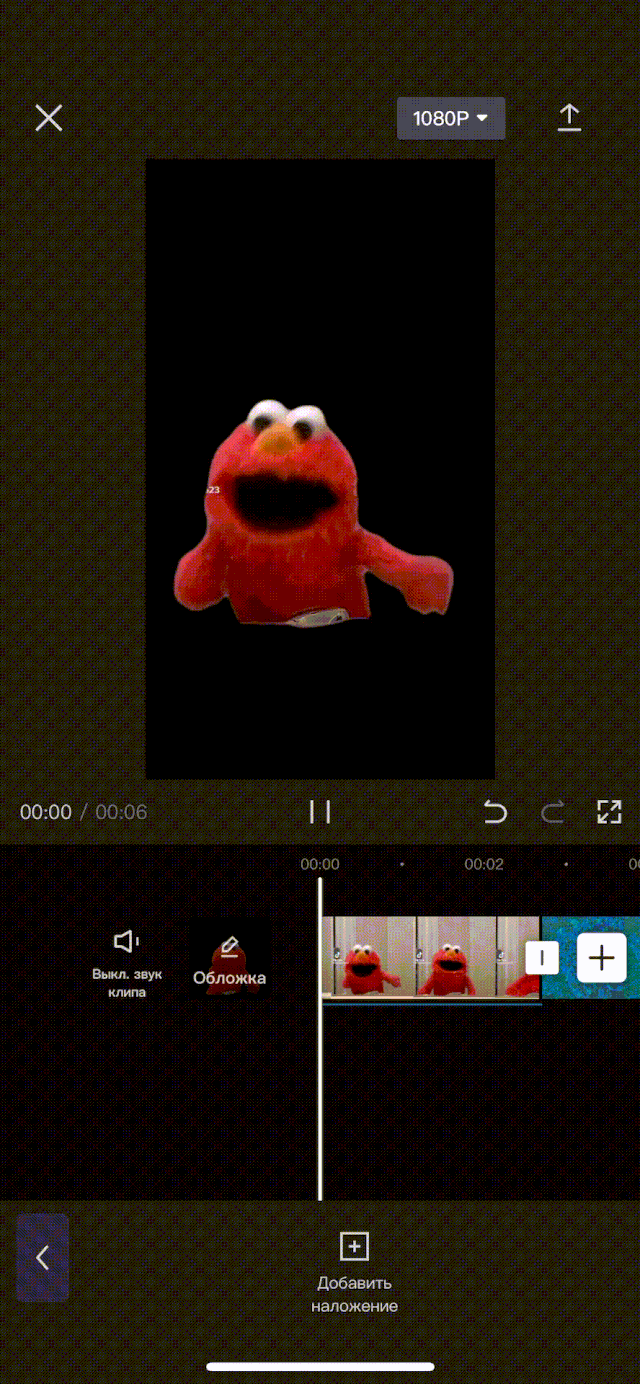
Как работать с текстом. Добавьте надпись через вкладку «Текст». Нажмите на сам текст, чтобы выбрать шрифт, цвет, оформление, обводку или фон. На вкладке «Анимация» добавьте анимацию, по которой текст будет появляться и исчезать. Нажмите на галочку, чтобы вернуться к таймлайну.
На таймлайне появится ваш клип с текстом, его можно перемещать по видео, растянуть, сжать или удалить. На вкладке «Текстовый шаблон» можно выбрать готовые гифки с текстом.
Как добавить автоматические субтитры. На вкладке «Текст» выберите «Автомат. субтитры». Эта функция расшифрует все, что говорят в видео, и добавит текст на каждый кадр. Если видео музыкальное, выберите «Автоматический текст песни».
Субтитры появятся над дорожкой видео, их можно отредактировать вручную. Шрифт и размер текста получится изменить и применить изменения ко всем кадрам. Поддерживается только английский язык.
Как добавить автоматическую озвучку. Наберите текст и в появившемся меню нажмите на функцию «Перевод текста в речь» — она озвучивает текст, набранный в окне поверх видео. На выбор есть голоса «уверенного мужчины», «обаятельной женщины», «милого мальчика». Одни говорят с британским акцентом, другие с американским. Некоторые голоса могут петь. Для русского языка есть один вариант — женский голос.
Аудио выделится в новую аудиодорожку, после чего отображение текста с видео можно удалить.
Как работать с музыкой. Перейдите к «Звуку», нажмите «Звуки» и выберите трек из предложенных или из памяти устройства. После этого дорожка со звуком появится на таймлайне.
Чтобы обрезать часть, которая проигрывается после завершения видео, нажмите на фрагмент, где вы хотите, чтобы аудио закончилось, отделите лишнюю часть через инструмент «Разделить» и удалите ее. Кликните на аудиодорожку и выберите опцию «Выцветание», чтобы музыка заканчивалась приглушенно.
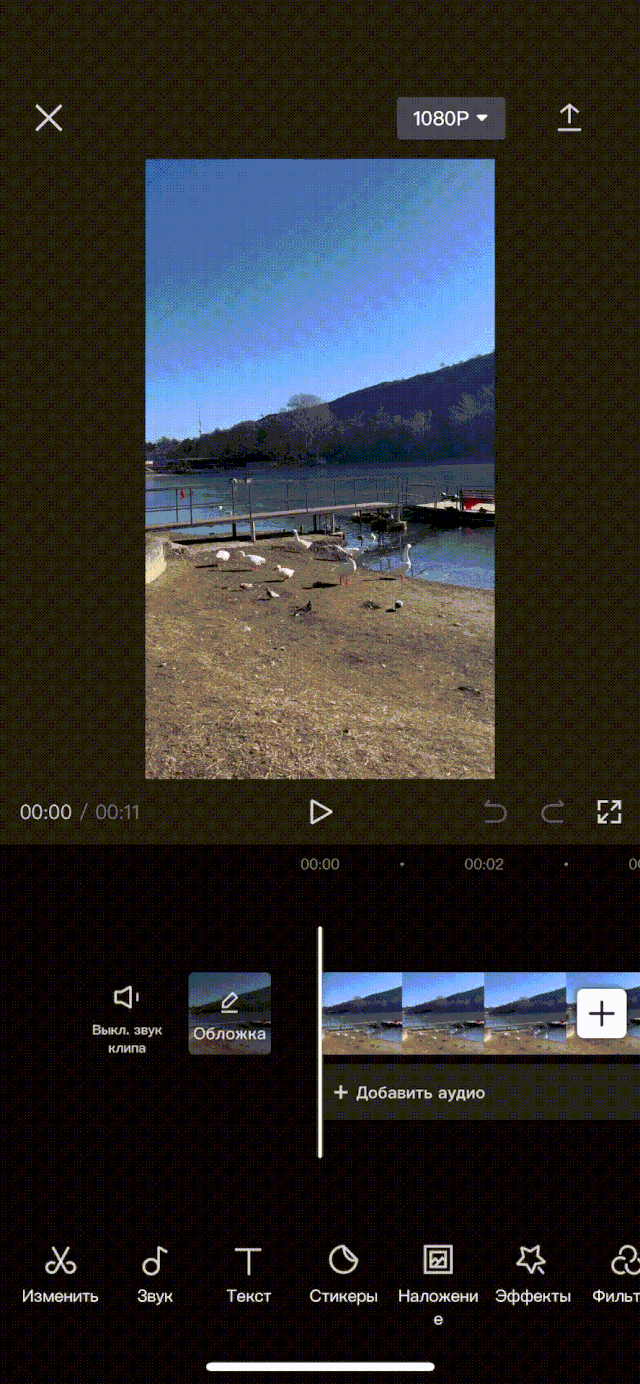
Как делать переходы. Есть два вида переходов — между двумя фрагментами и между видео и наложенным на него контентом. Чтобы сделать первый вид перехода, нажмите на белое разделение в ролике. После этого появится меню с выбором разных категорий анимаций.
В категориях «Основные» и «Движение» находятся стандартные переходы с вытягиванием и раскручиванием, а в остальных — с эффектами, слайдами и искажениями.
Тумблер под выбором перехода позволяет настроить его скорость — от 0,1 до 0,9 секунды. Переходы можно как делать разными для всех фрагментов видео, так и применить один и тот же ко всем отрезкам.
Чтобы сделать переход с наложенным контентом, нажмите на начало дополнительной дорожки. Перейдите к вкладке «Анимация» и выберите один из эффектов на вкладке «Ввод». Затем нажмите на конец дополнительной дорожки и выберите эффект на вкладке «Вывод». Анимации из вкладки «Комбо» можно применять на все видео, чтобы добавить динамики кадру.
Как сделать эффект плавного зума. Тапните на видеодорожку в том месте, где начинается приближение, и нажмите на значок ромбика с плюсом. Добавьте еще один ромбик через несколько секунд. На втором ромбике приблизьте картинку.
Нажмите между двух ромбиков, перейдите к «Кривым» и выберите пресет «Наружу 1». В начале получится более быстрое ускорение, а в конце — более медленное.
Как смонтировать видео под бит. Добавьте аудио к проекту, кликните на дорожку и нажмите «Биты». Нажмите на тумблер «Автоматическое создание» — за несколько секунд приложение расставит желтые точки на таймлайне, совпадающие с битом песни.
Теперь, когда вы будете передвигать видео по ленте, разрывы станут автоматически «приклеиваться» к желтым точкам, чтобы монтаж попадал в бит.
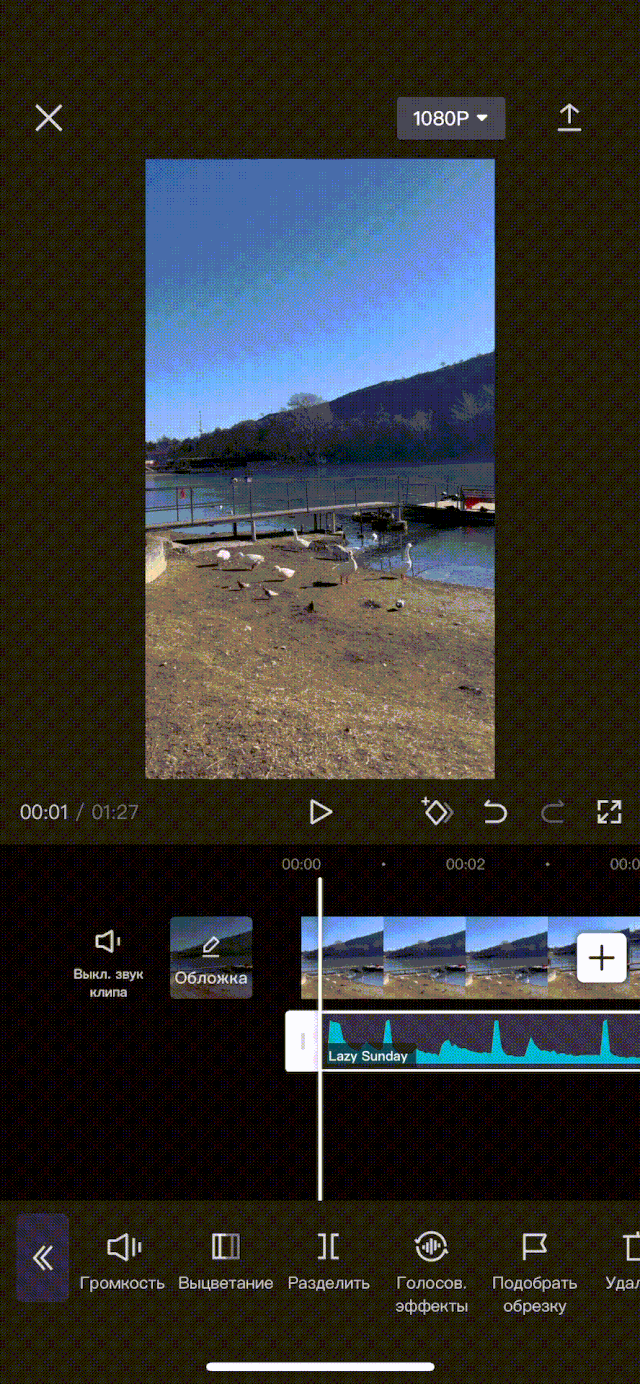
Как удалить водяной знак. Приложение автоматически добавляет в конце всех видео короткий ролик с логотипом CapCut. Чтобы его удалить, просто выделите фрагмент и нажмите на корзину.
Чтобы каждый раз не повторять эту операцию, вернитесь на главный экран, перейдите в настройки и отключите тумблер возле функции «Добавить стандартную концовку». После этого логотип больше не будет добавляться в конец каждого видео.
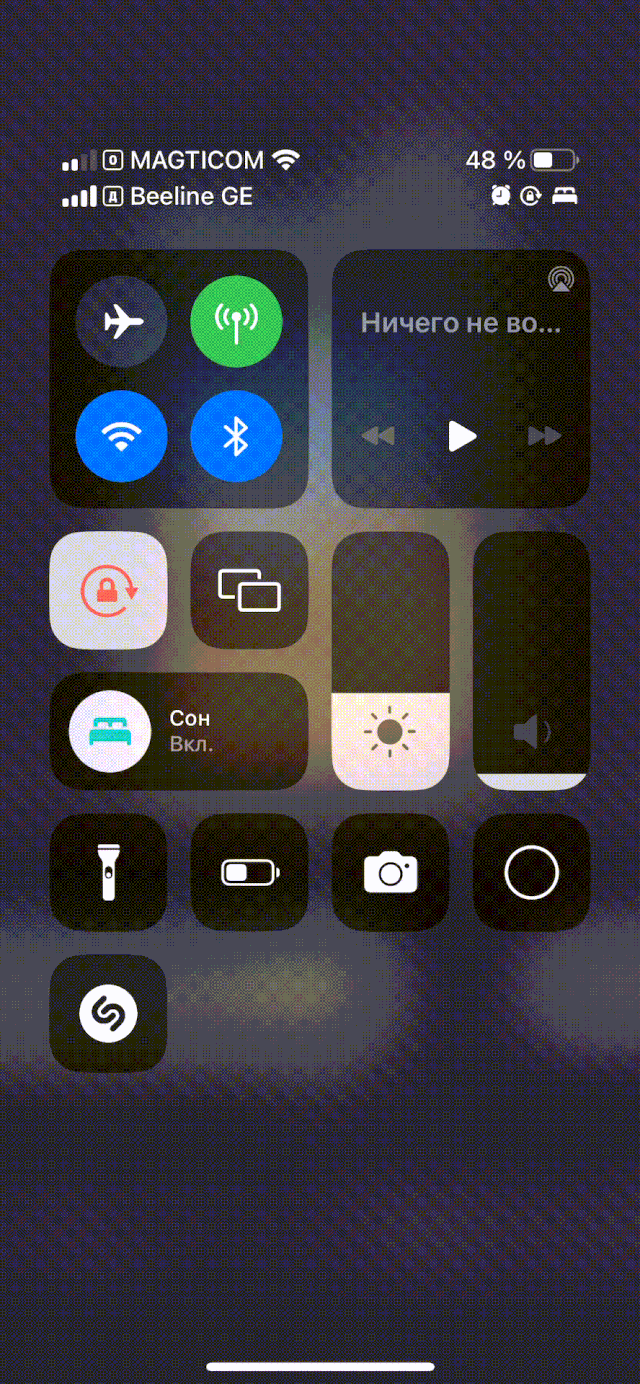
Что в итоге
- CapCut — крайне популярный в России бесплатный видеоредактор. Его сделали создатели «Тиктока».
- В CapCut многое завязано на копировании и воспроизведении шаблонов для коротких видео. Идеально использовать его в комбинации с тем же «Тиктоком». В России у многих нет доступа к новым видео, тогда придется искать опубликованные в сервисе шаблоны.
- В CapCut удобно делать короткие ролики, эдиты и мемы. Для этого в приложении есть все необходимые функции, включая эффекты, переходы, наложение текста и музыки.
- Вдохновляться чужими работами можно в «Тиктоке», «Рилс» или на «Ютубе». А потом уже пытаться создать что-то свое.
Мы постим кружочки, красивые карточки и новости о технологиях и поп-культуре в нашем телеграм-канале. Подписывайтесь, там классно: @t_technocult