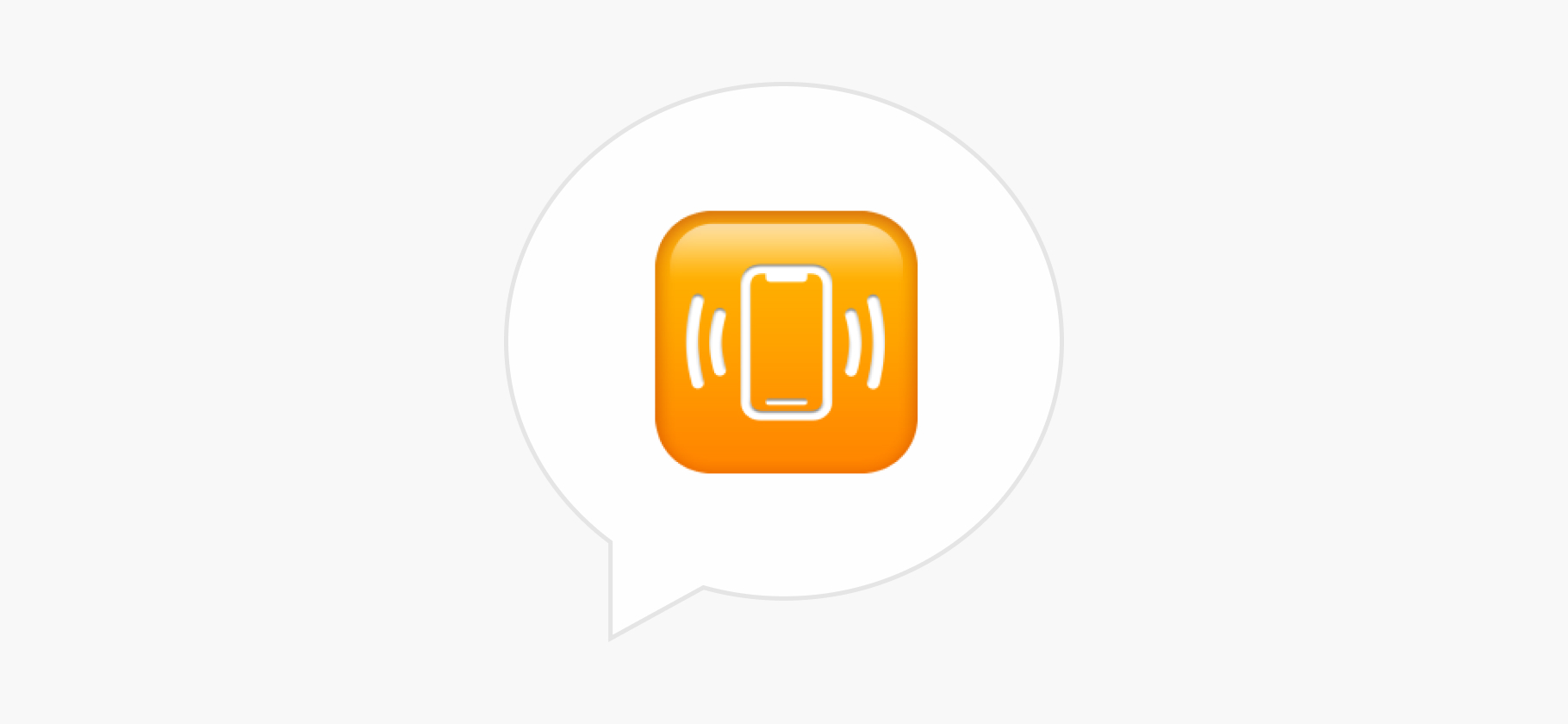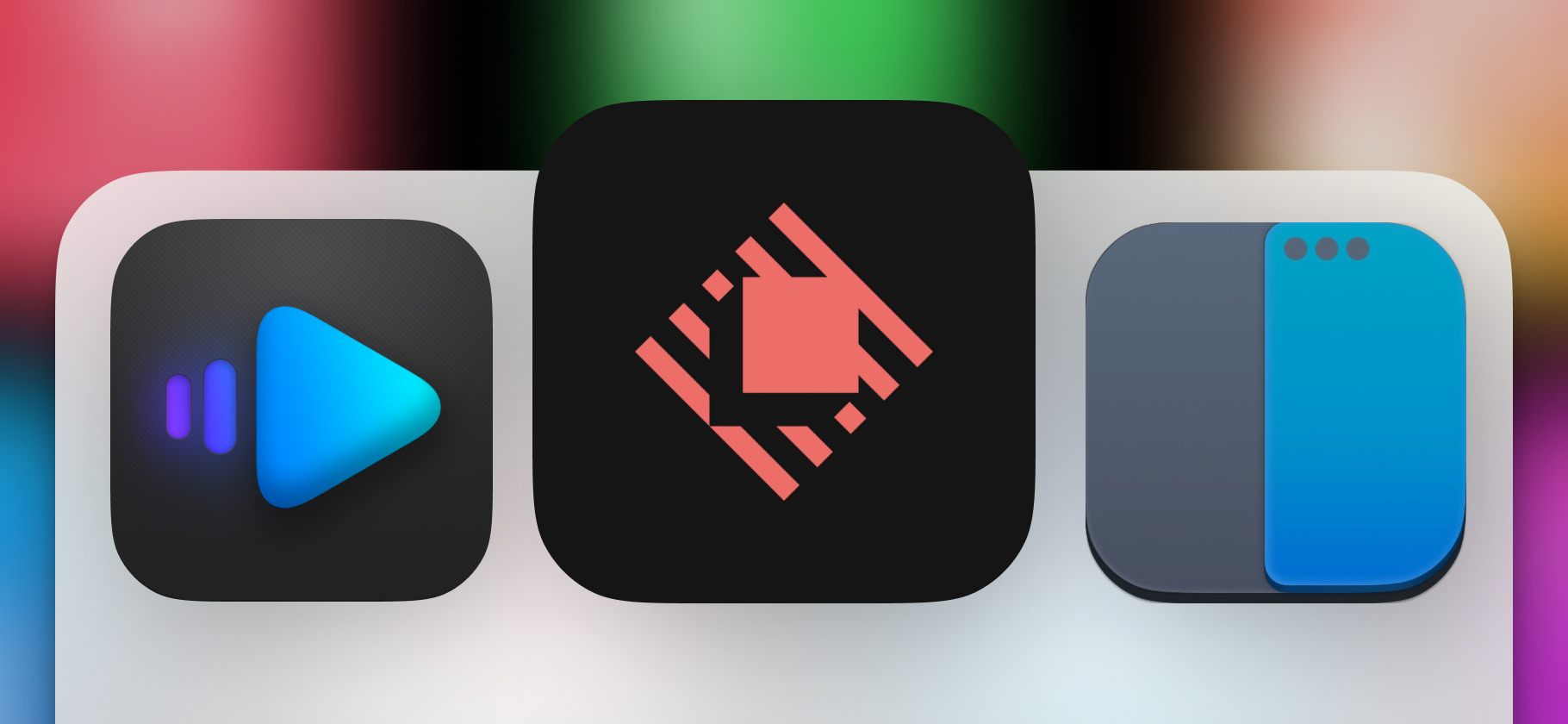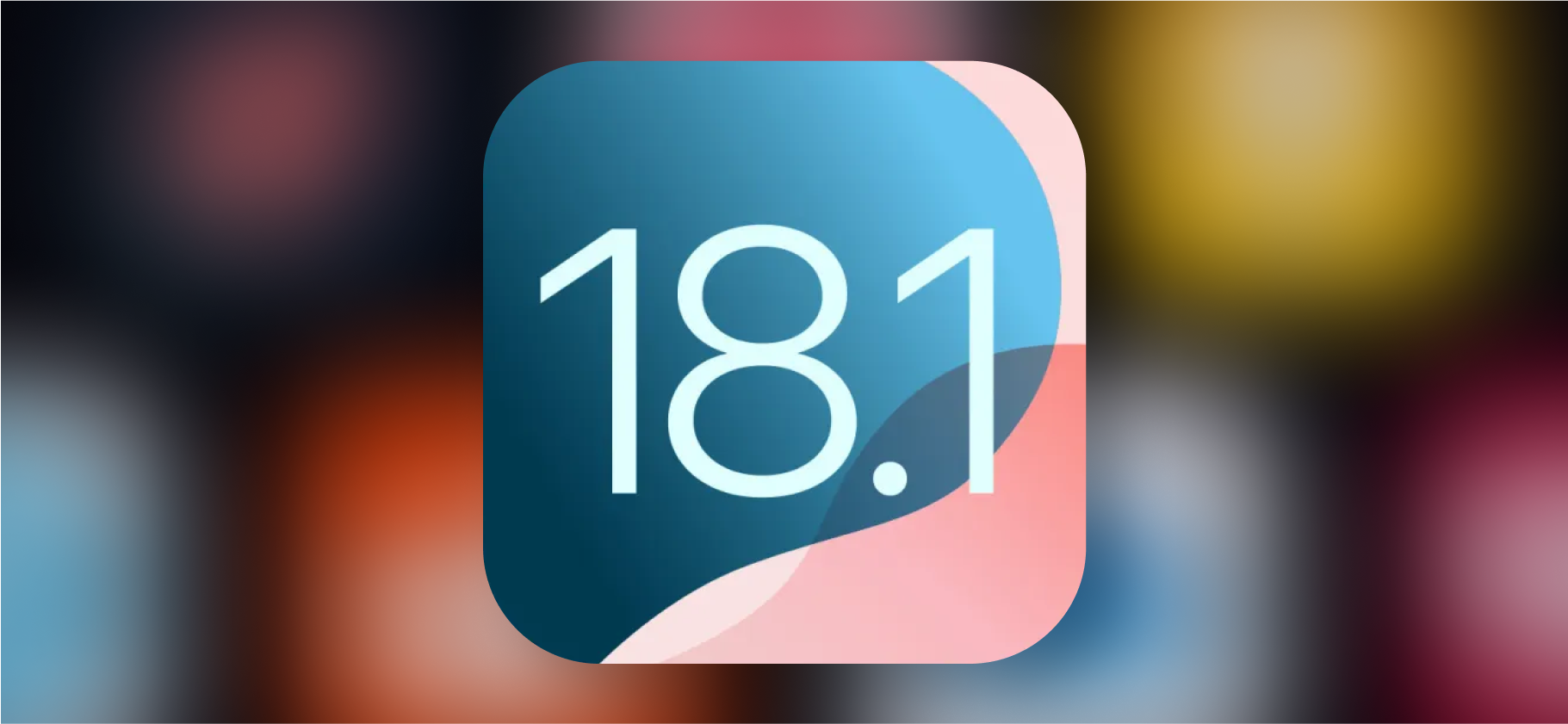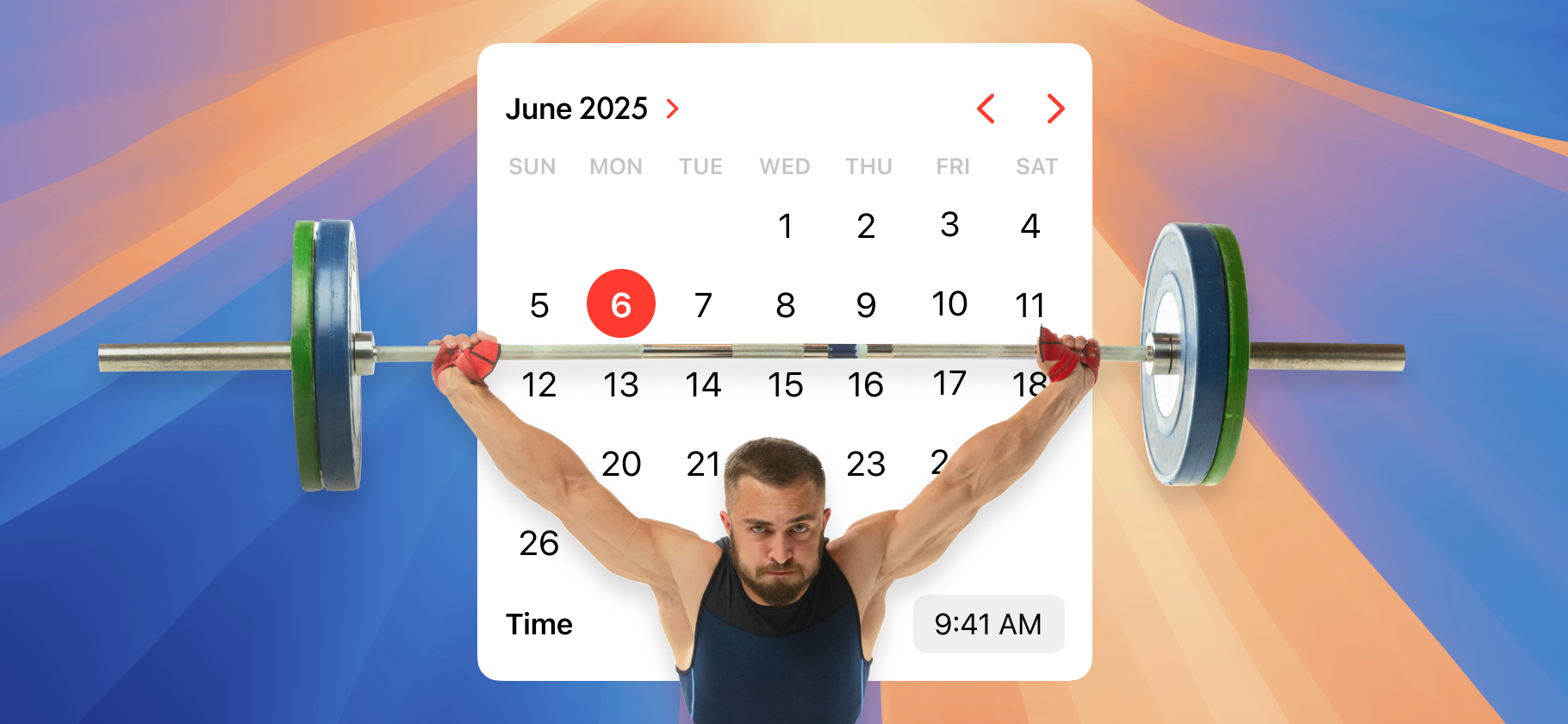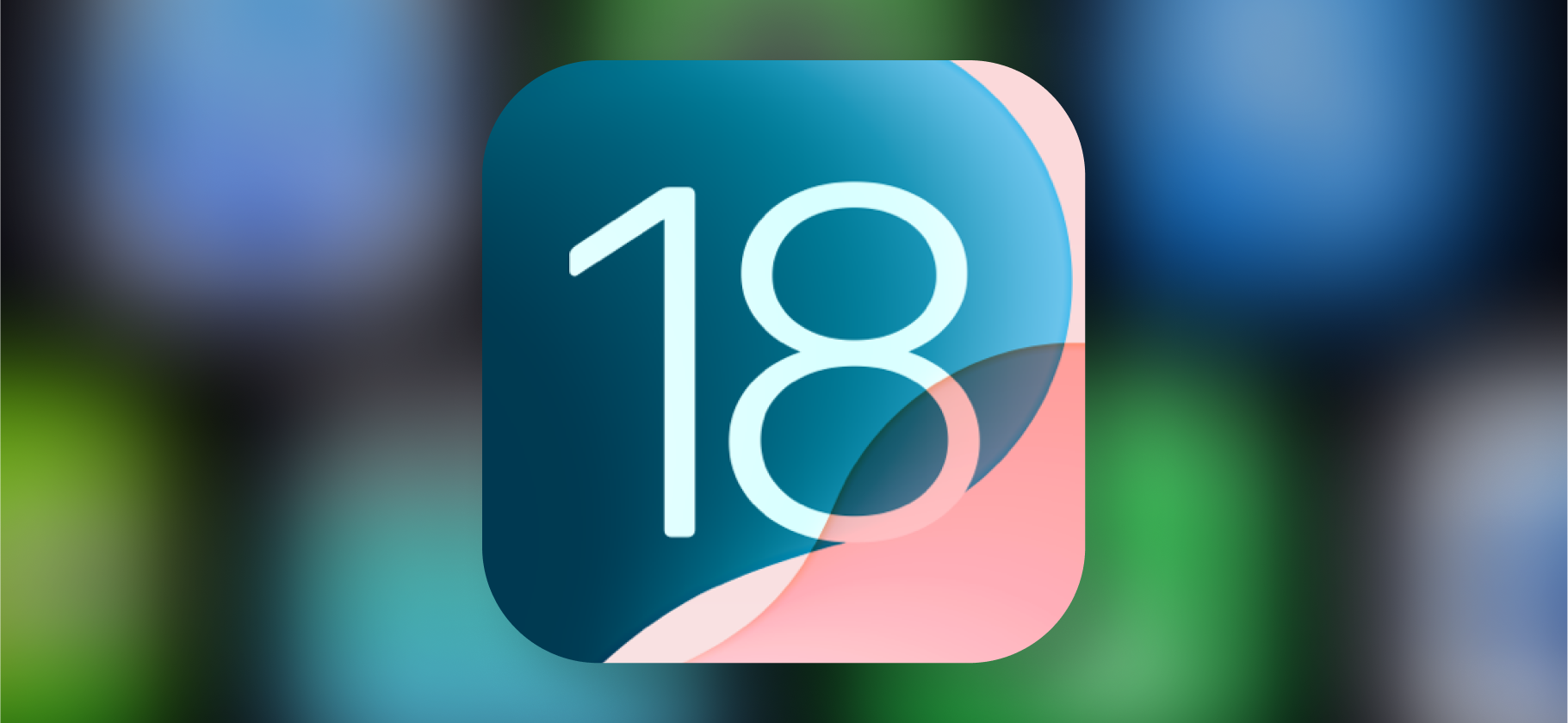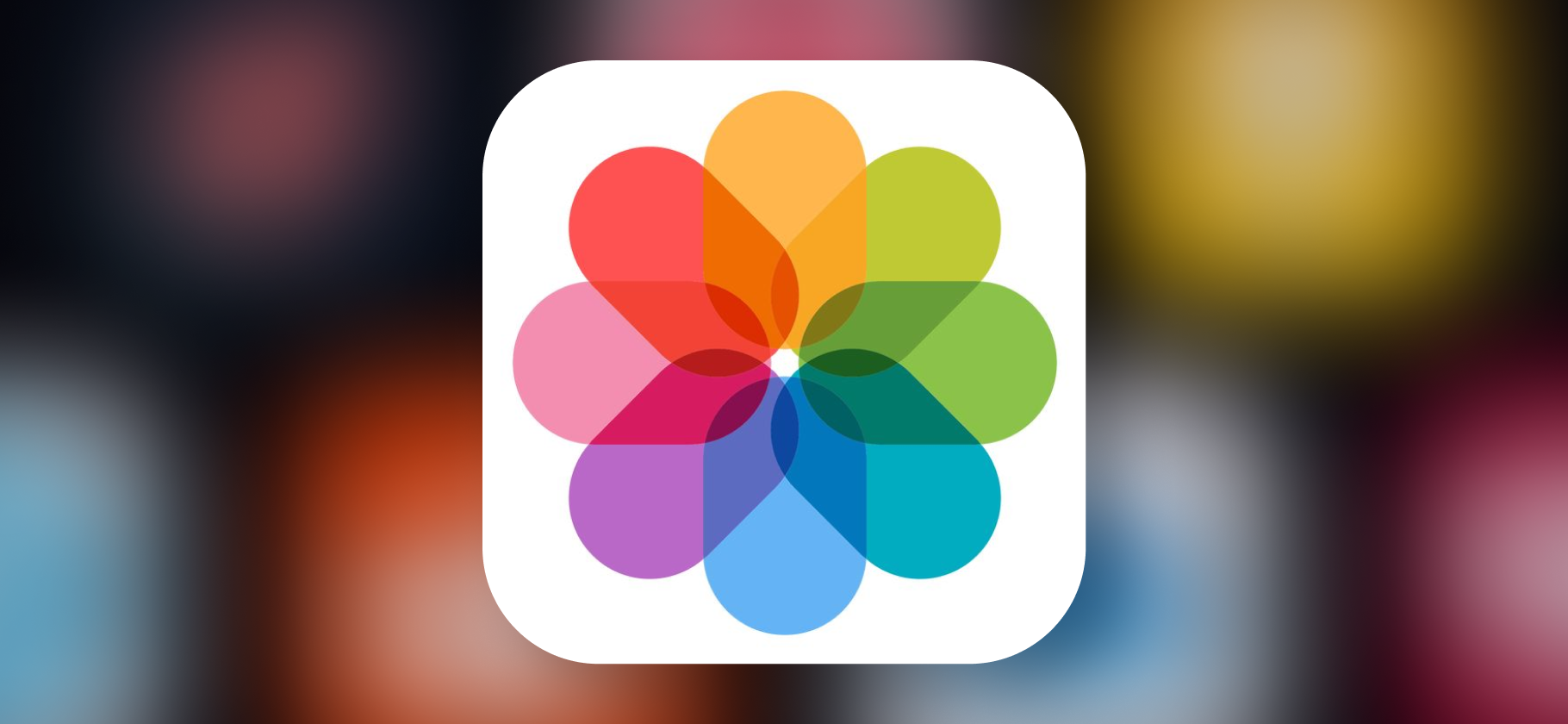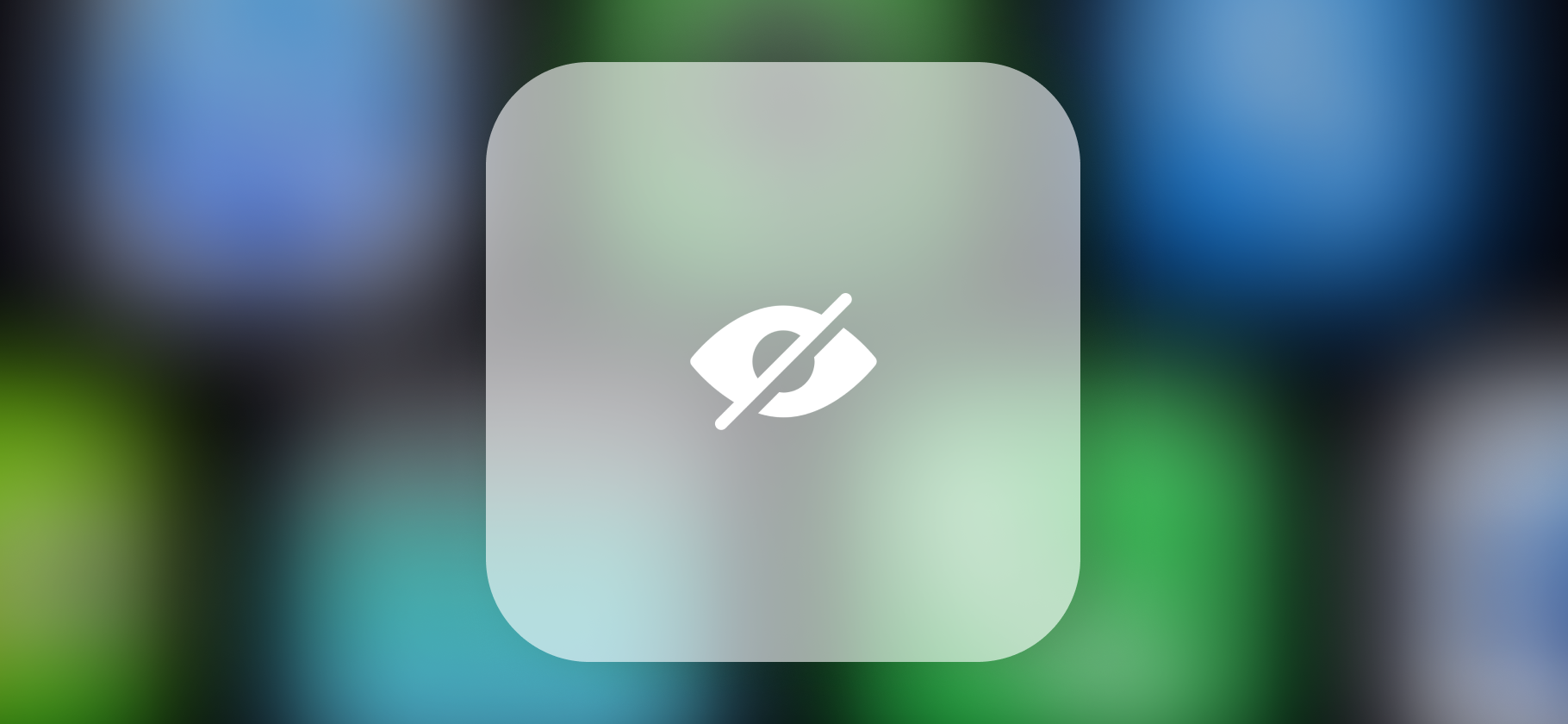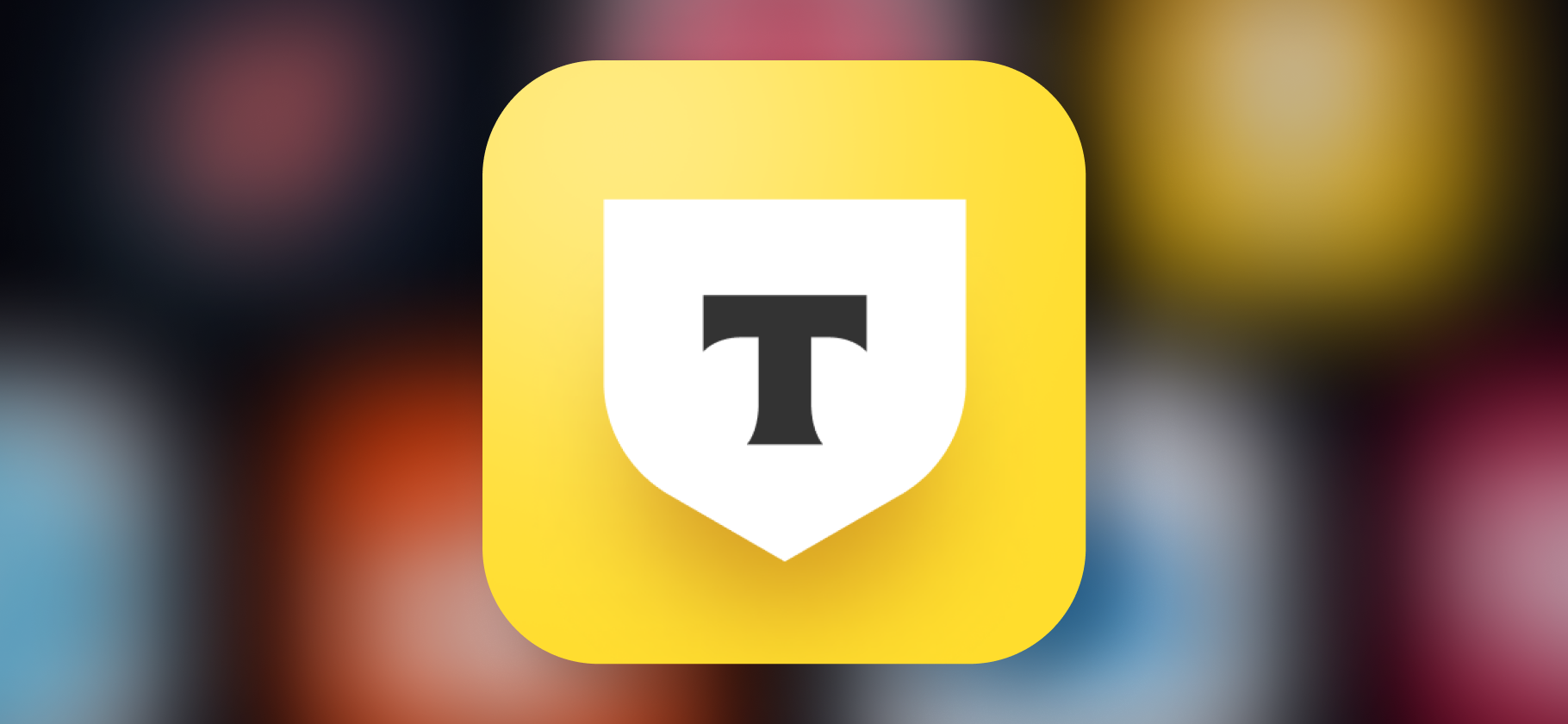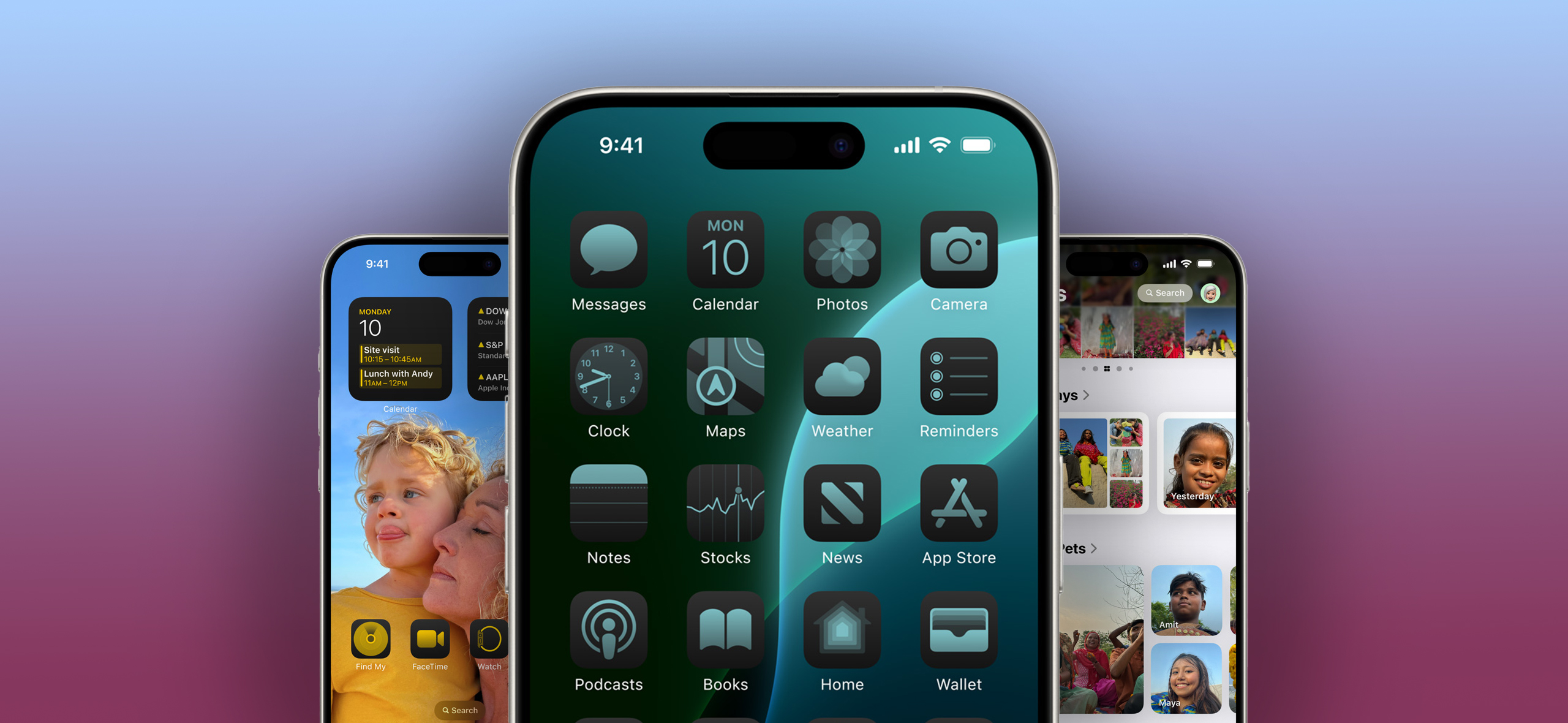
Как настроить домашний экран в iOS 18: изменить цвет и расположение иконок, установить новые обои
В iOS 18 домашний экран и рабочий стол наконец-то можно полноценно кастомизировать.
Например, если вам не нужны кнопки включения камеры или фонарика, их легко поменять на что-то другое. А иконки приложений на рабочем столе теперь можно располагать где хочется или вообще превращать в виджеты в один клик. Расскажу, как работают новые опции и как их включить.
Что вы узнаете
Как в iOS 18 настроить динамические обои
Раньше в iOS можно было настраивать смену картинок на рабочем столе, но фото приходилось добавлять вручную. Теперь Apple добавила новые динамические обои, которые меняют цвет несколько раз в день, прямо как в свежих версиях macOS. Утром и днем они более яркие, а вечером и ночью — спокойные и приглушенные.
Чтобы включить опцию, сделайте следующее:
- Задержите палец на экране блокировки, чтобы перейти в режим редактирования.
- Нажмите кнопку «+» в правом нижнем углу экрана.
- Найдите раздел iOS 18 и выберите первые обои в списке.
- Убедитесь, что переключатель находится в положении Dynamic, и нажмите «Добавить» — «Сделать парой обоев».
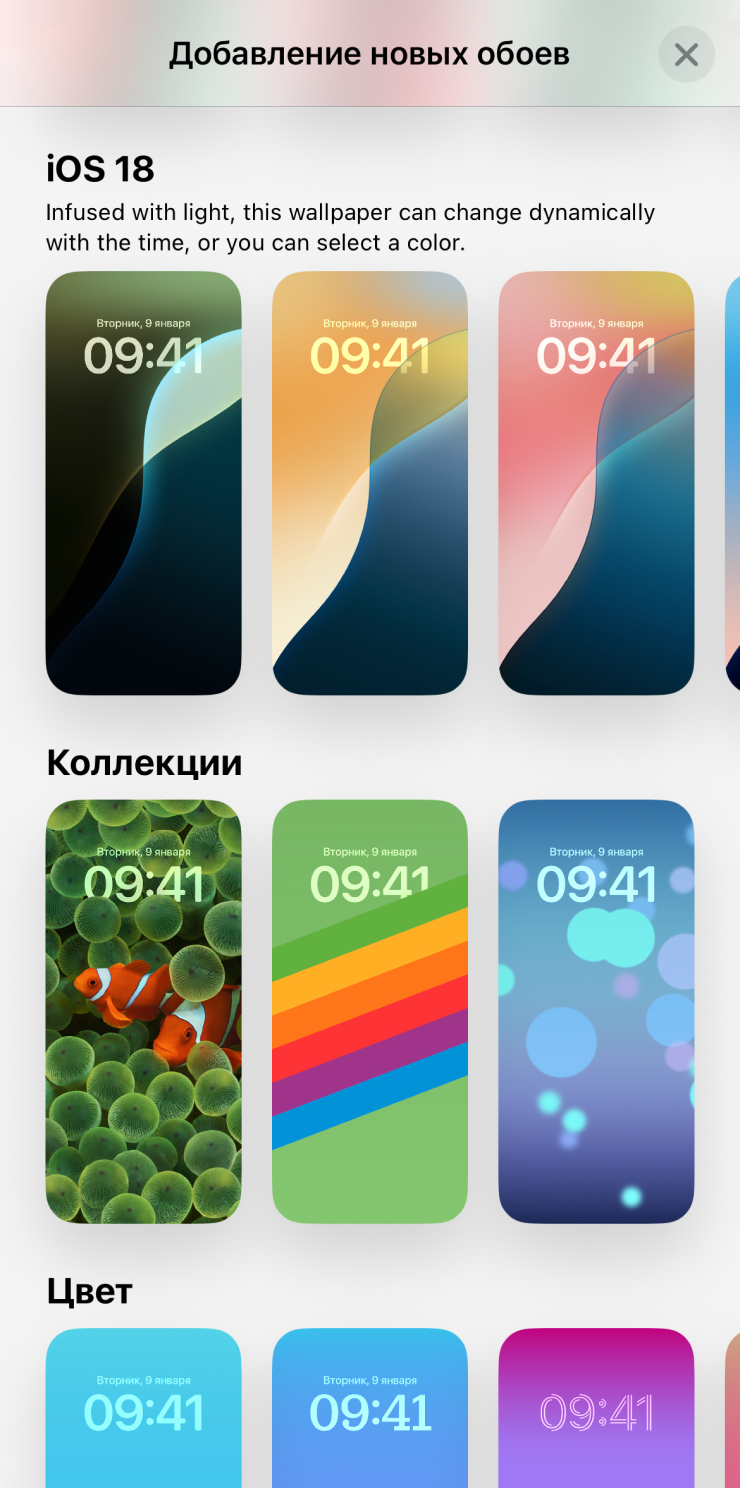
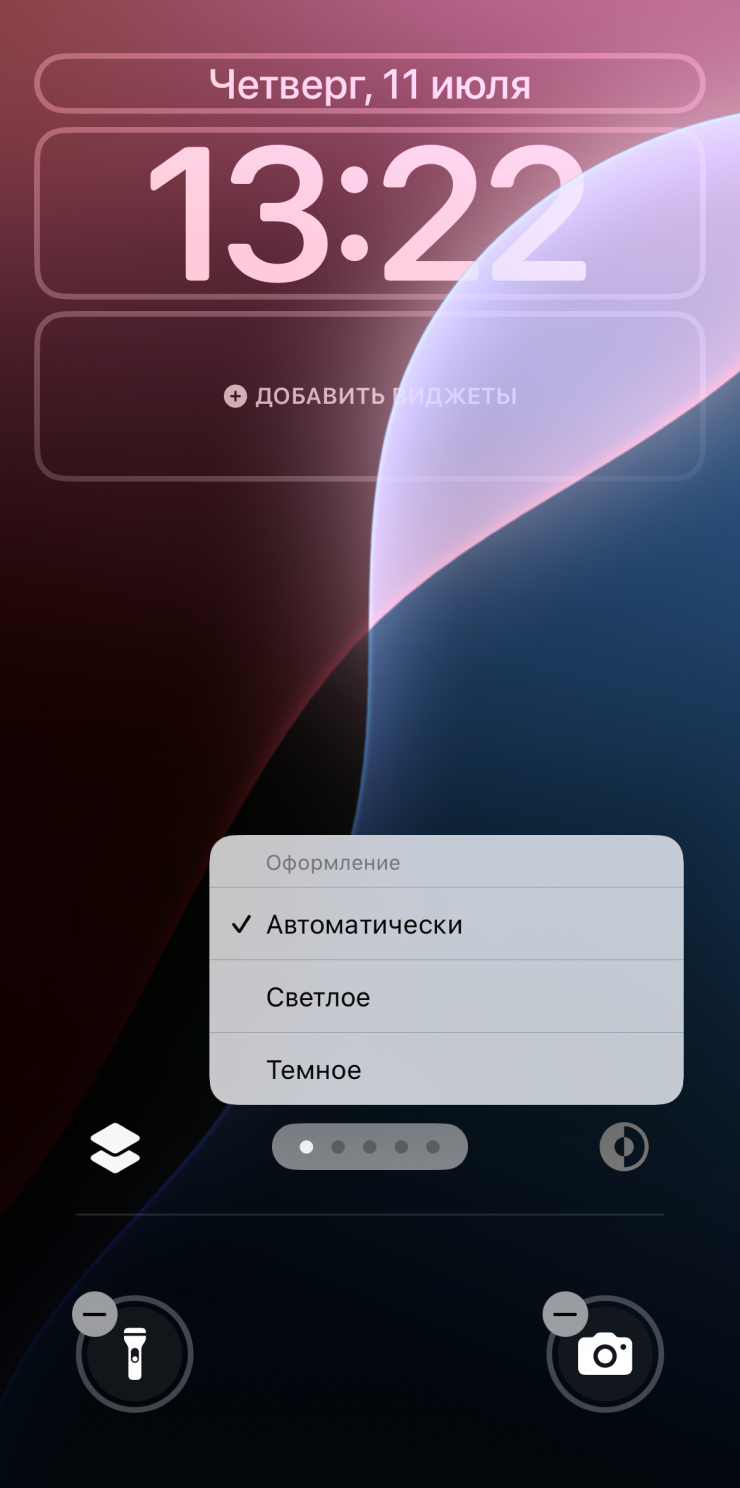
Как в iOS 18 заменить кнопки «Фонарик» и «Камера»
Раньше в iOS кнопки включения фонарика и камеры на экране блокировки были установлены по умолчанию, и менять их было нельзя. В iOS 18 это можно настроить и выбрать именно те аппы, которые вам пригодятся. А если нужно, кнопки можно вообще удалить.
Настраивается все так:
- Задержите палец на экране блокировки, чтобы перейти в режим редактирования.
- Нажмите кнопку «Настроить» в нижней части экрана и тапните на экран блокировки.
- Нажмите «−» на кнопке, которую нужно настроить.
- Выберите новое действие из списка.
- Нажмите «Готово», чтобы применить изменения.
Сейчас добавить иконку любого приложения можно через утилиту «Команды» от Apple. В будущем разработчики приложений смогут добавлять свои кнопки и действия, которые можно будет запускать с экрана блокировки.
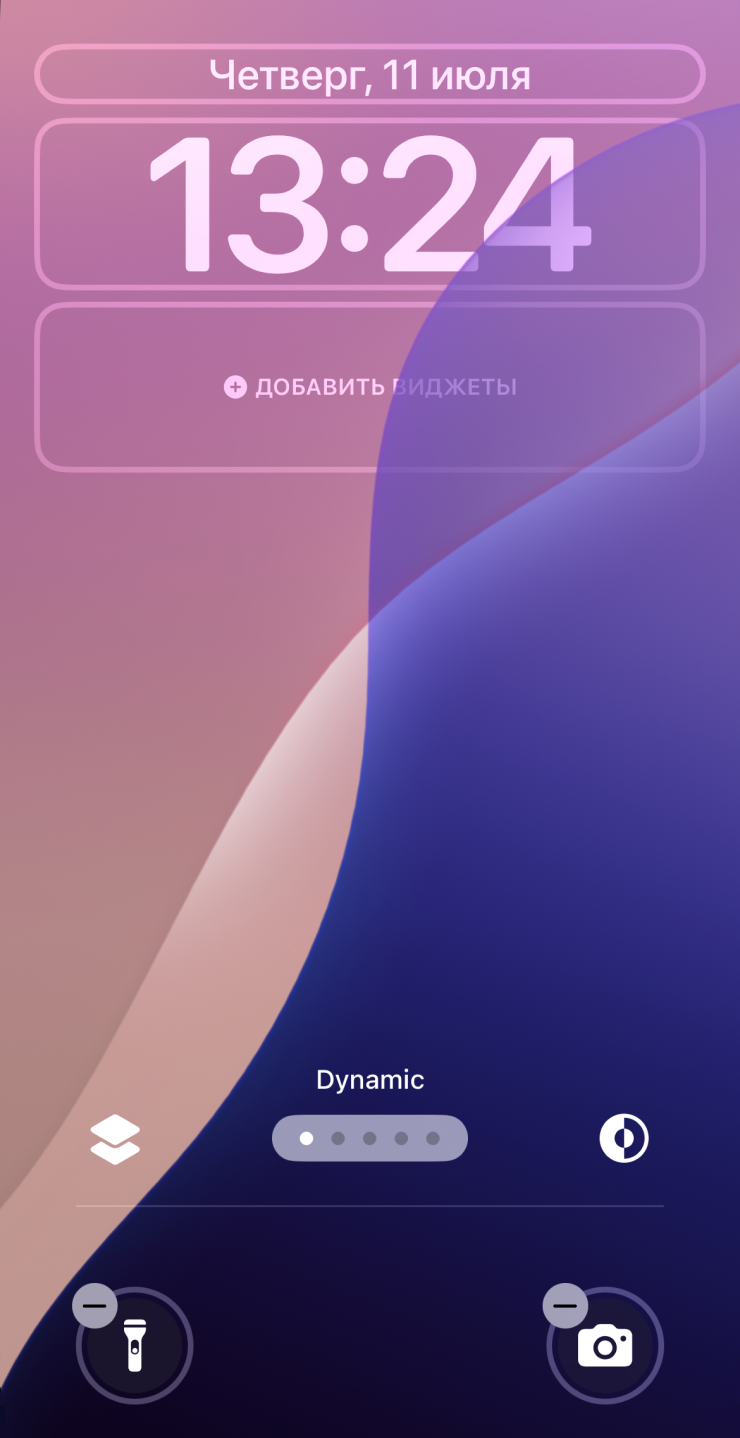
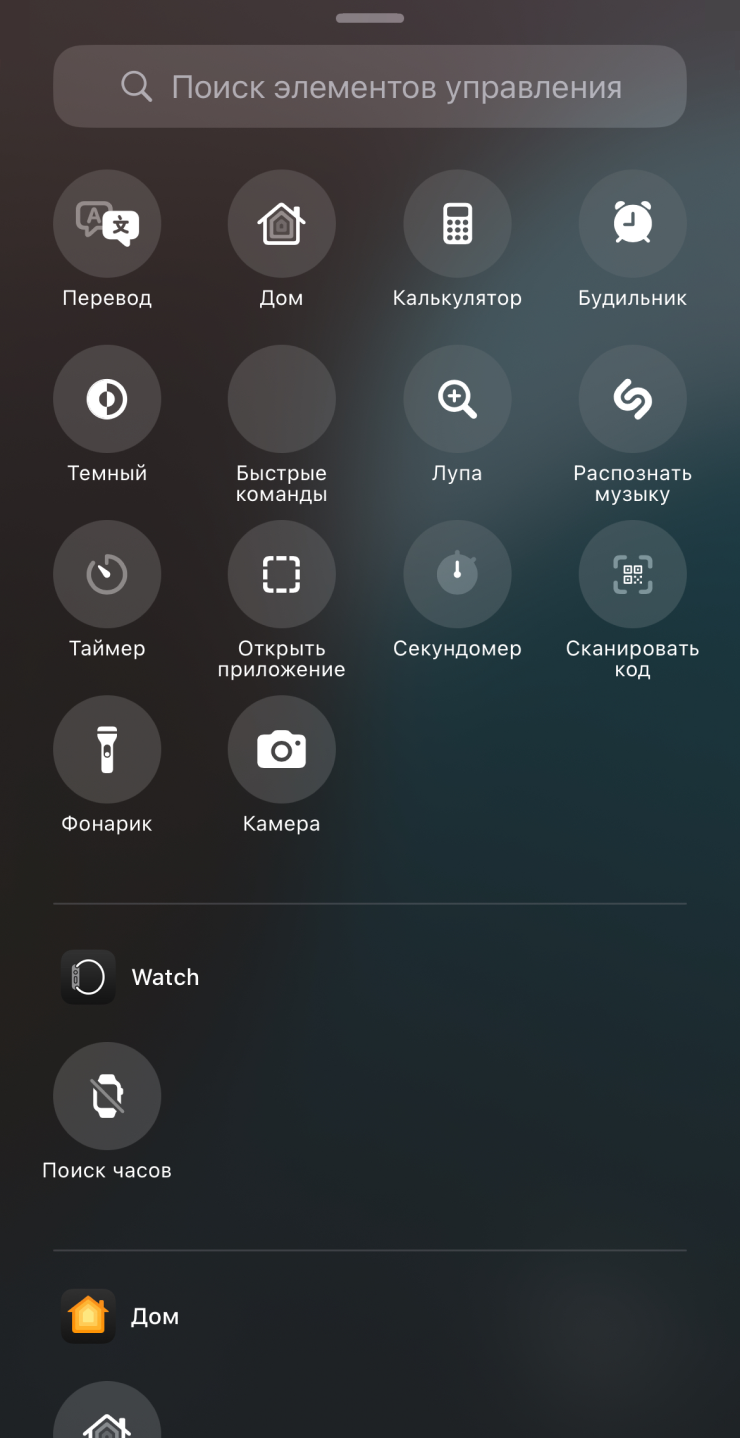
Как в iOS 18 изменить цвет иконок на рабочем столе
С выходом обновления разработчики могут добавлять две разных иконки для своих приложений: светлую и темную. Значки могут меняться вместе с темой оформления iOS или их можно включить принудительно.
Для изменения этой настройки делайте следующее:
- Задержите палец на пустом месте на рабочем столе, чтобы перейти в режим редактирования.
- Нажмите «Изменить» → «Настроить» в левом верхнем углу.
- На нижней панели выберите один из вариантов — автоматическая смена иконок, темный или светлый режим.
- Кроме этого есть режим «Выделение цветом» — он позволяет раскрасить все иконки выбранным цветом. Можно подстроить их цвет под фоновую картинку.
- Тапните на пустое место на домашнем экране, чтобы выйти из режима редактирования и применить настройки.
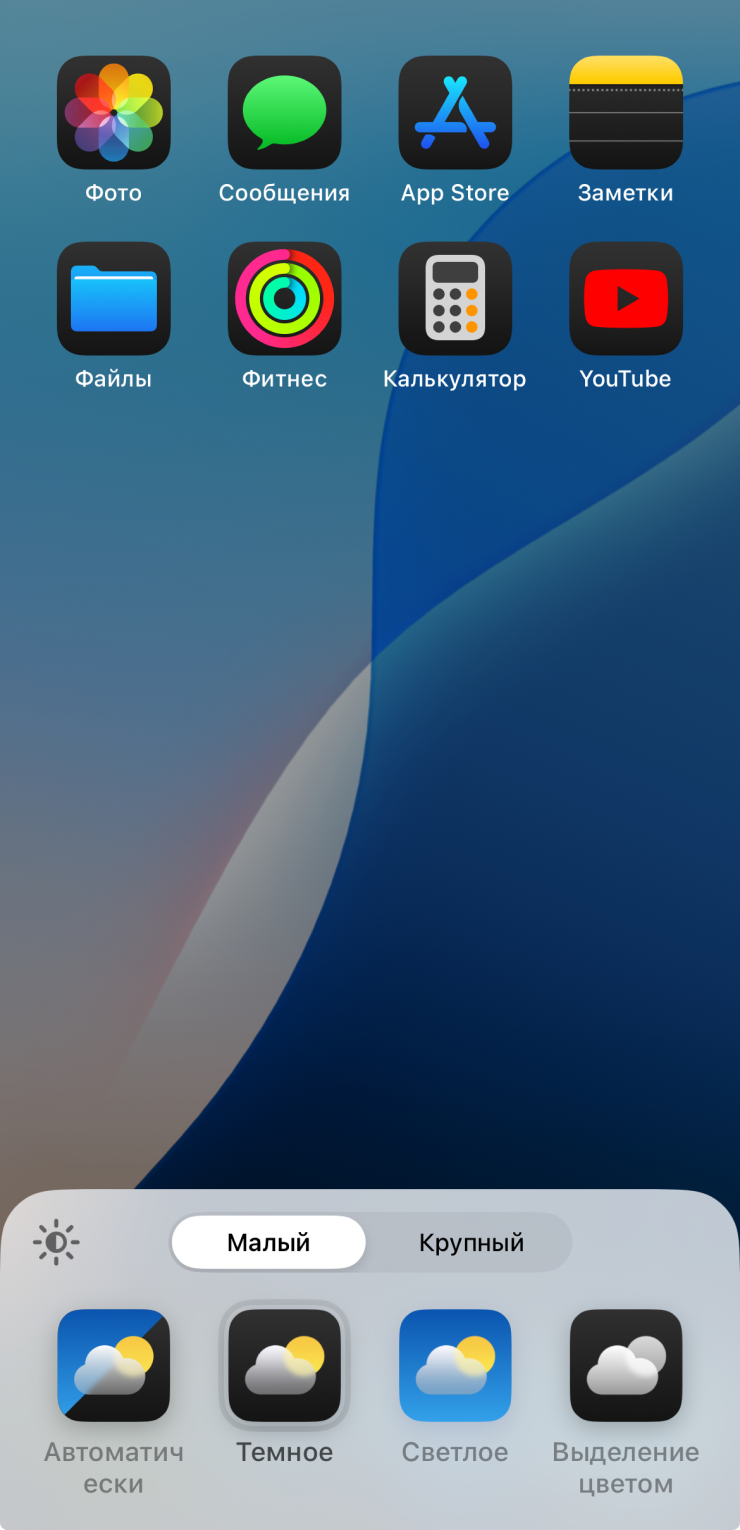
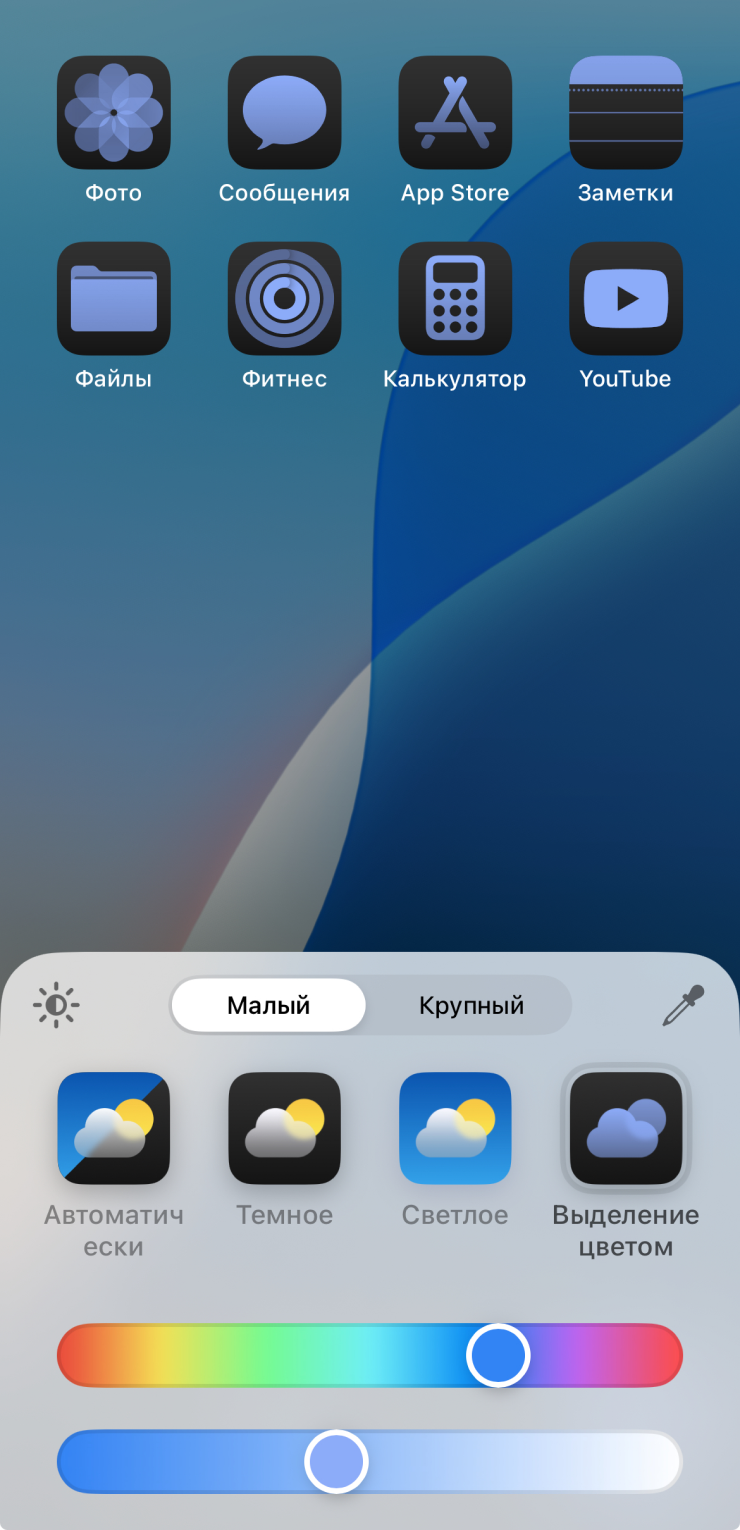
Как в iOS 18 скрыть названия приложений и папок
Отдельная опция позволяет скрывать названия приложений и при этом делает иконки более крупными. Пригодится, если вы не любите, когда на рабочем столе много текста или вам не нравится название приложения.
Для настройки сделайте следующее:
- Задержите палец на пустом месте на рабочем столе, чтобы перейти в режим редактирования.
- Нажмите «Изменить» → «Настроить» в левом верхнем углу.
- Переключитесь в режим «Крупный».
- Тапните на пустом месте на домашнем экране, чтобы выйти из режима редактирования и применить настройки.
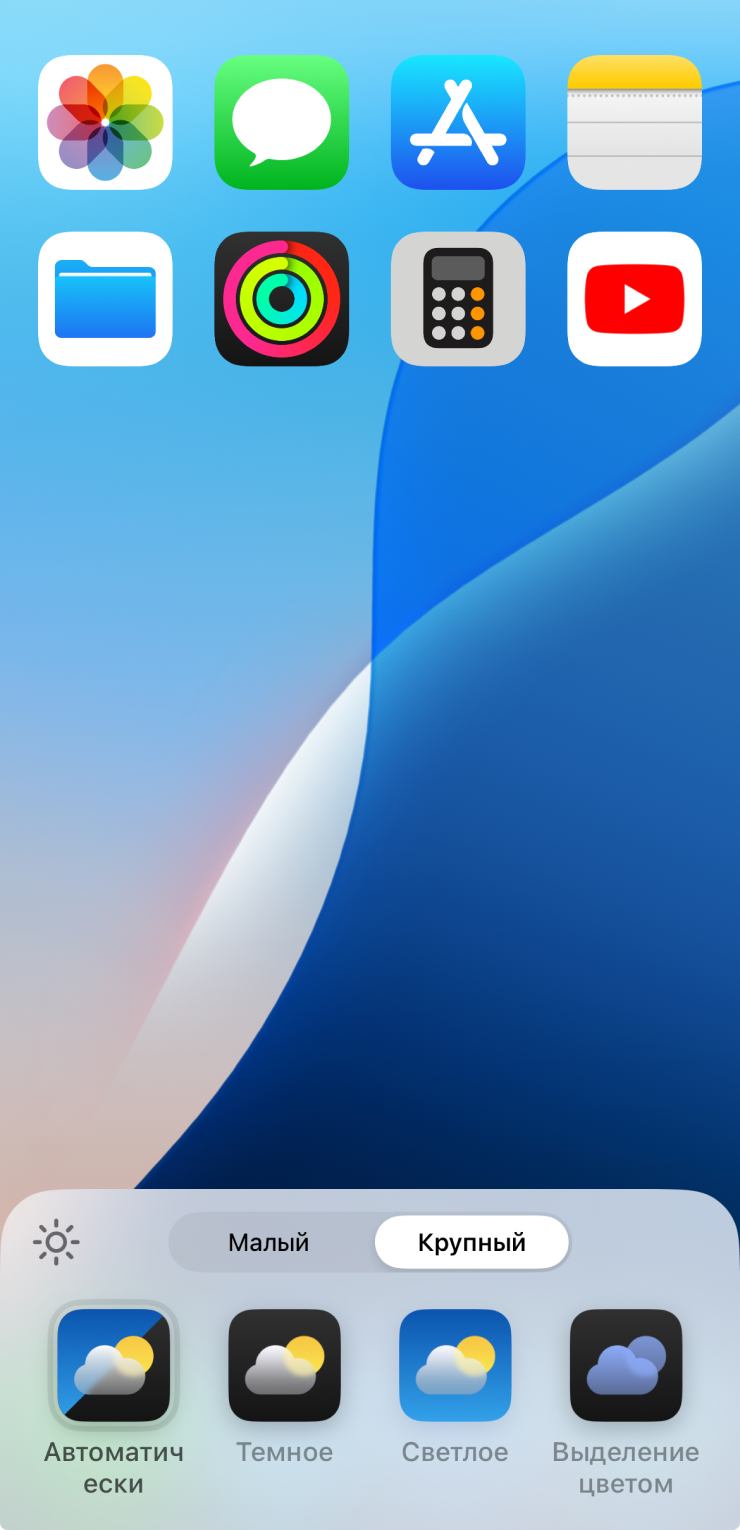
Какв iOS 18 превращать иконки в виджеты
С выходом обновления иконки и виджеты настраиваются по-новому. Если у приложения есть виджет, можно превратить в него значок — и наоборот. В предыдущих версиях iOS нужно было сначала добавлять виджет на экран, а потом вручную удалять иконку.
Вот как это сделать:
- Задержите палец на иконке, чтобы вызвать контекстное меню.
- Выберите размер виджета, в который нужно превратить иконку.
Таким же способом можно превратить виджет назад в иконку приложения.
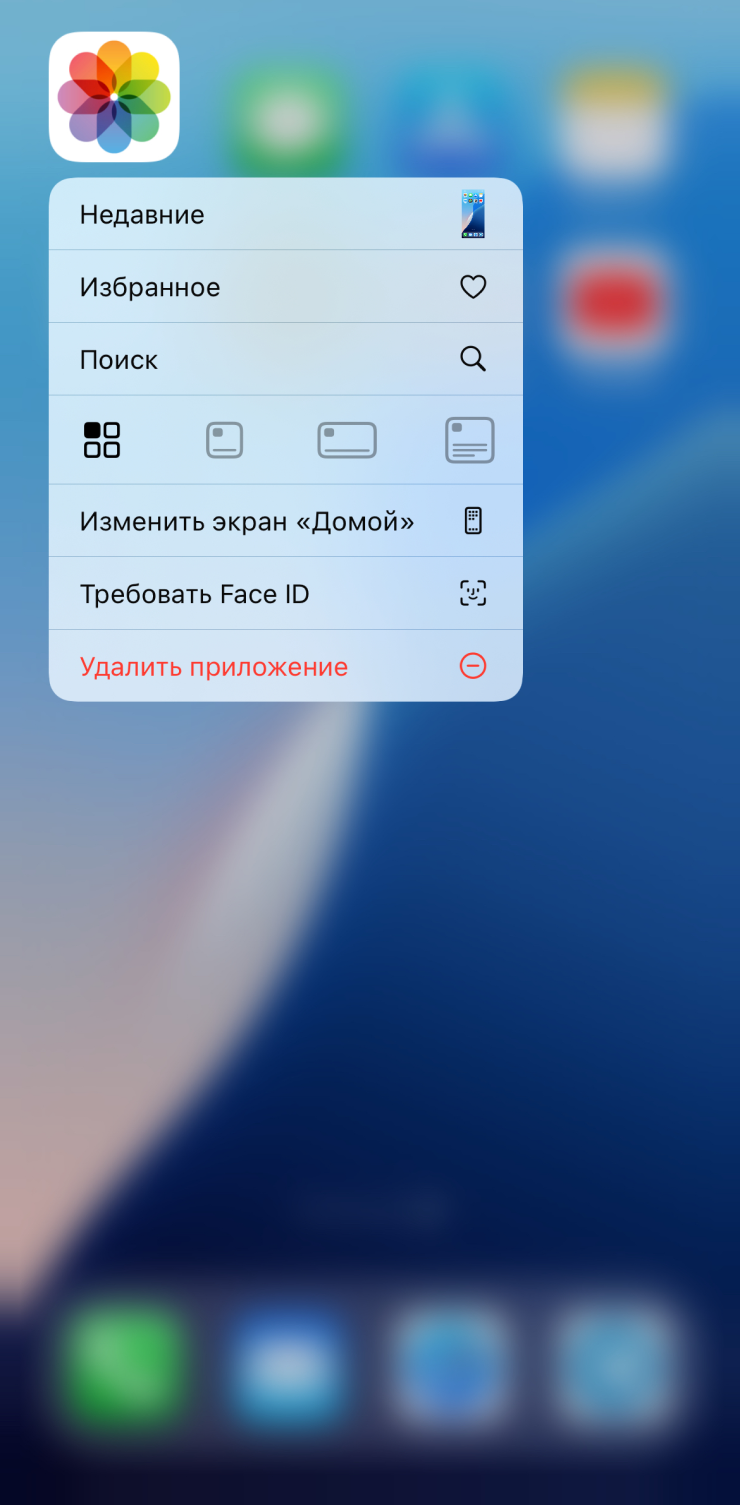
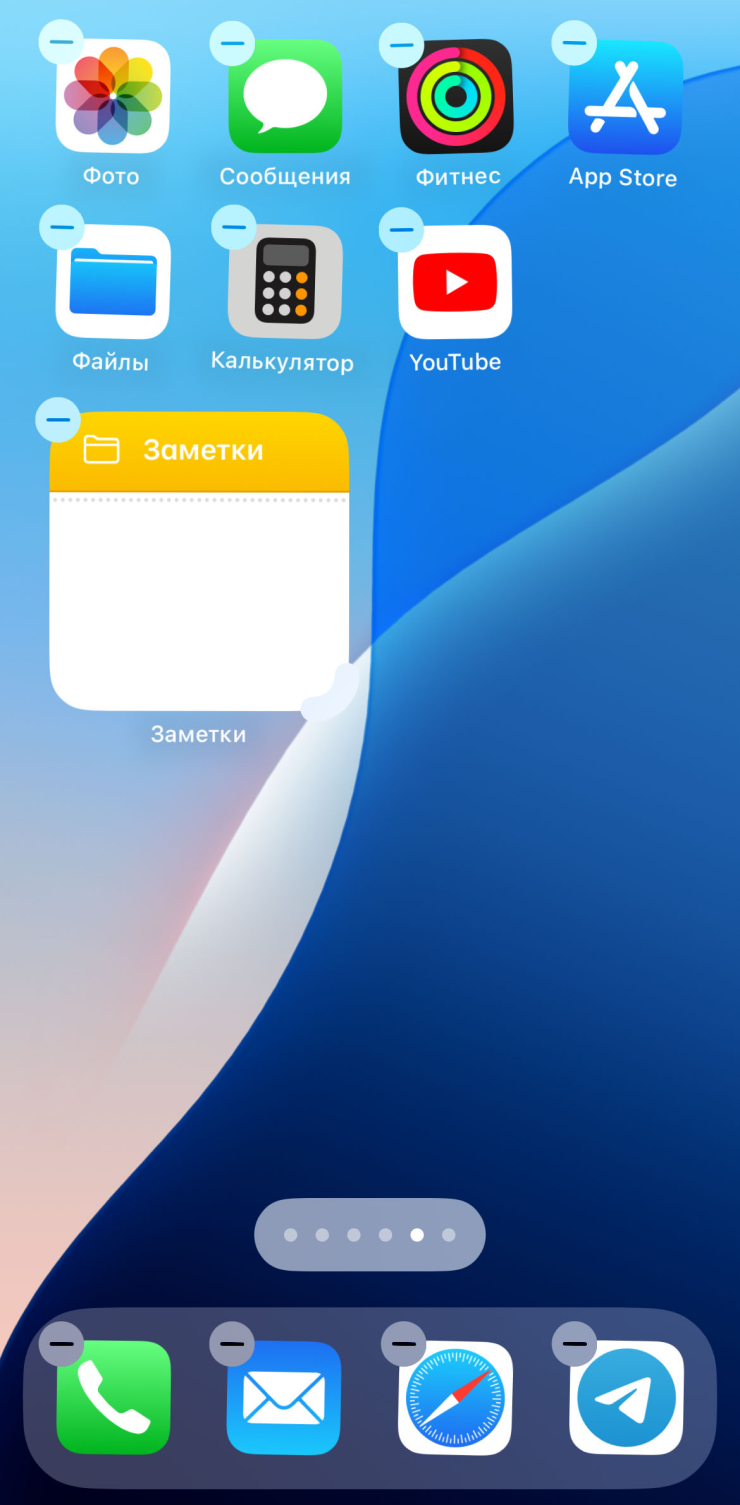
Как в iOS 18 расположить иконки в любом месте рабочего стола
Новая фишка для iOS, которая давно есть в мире Андроида. Иконки больше не располагаются друг за другом, их можно переносить в любое место на рабочем столе.
Работает все просто: зажмите пальцем иконку и тяните куда хотите. Можно расположить значки сверху и снизу экрана, по бокам или только в центре. Больше ничего не будет загораживать красивую картинку, которую вы поставили на обои.
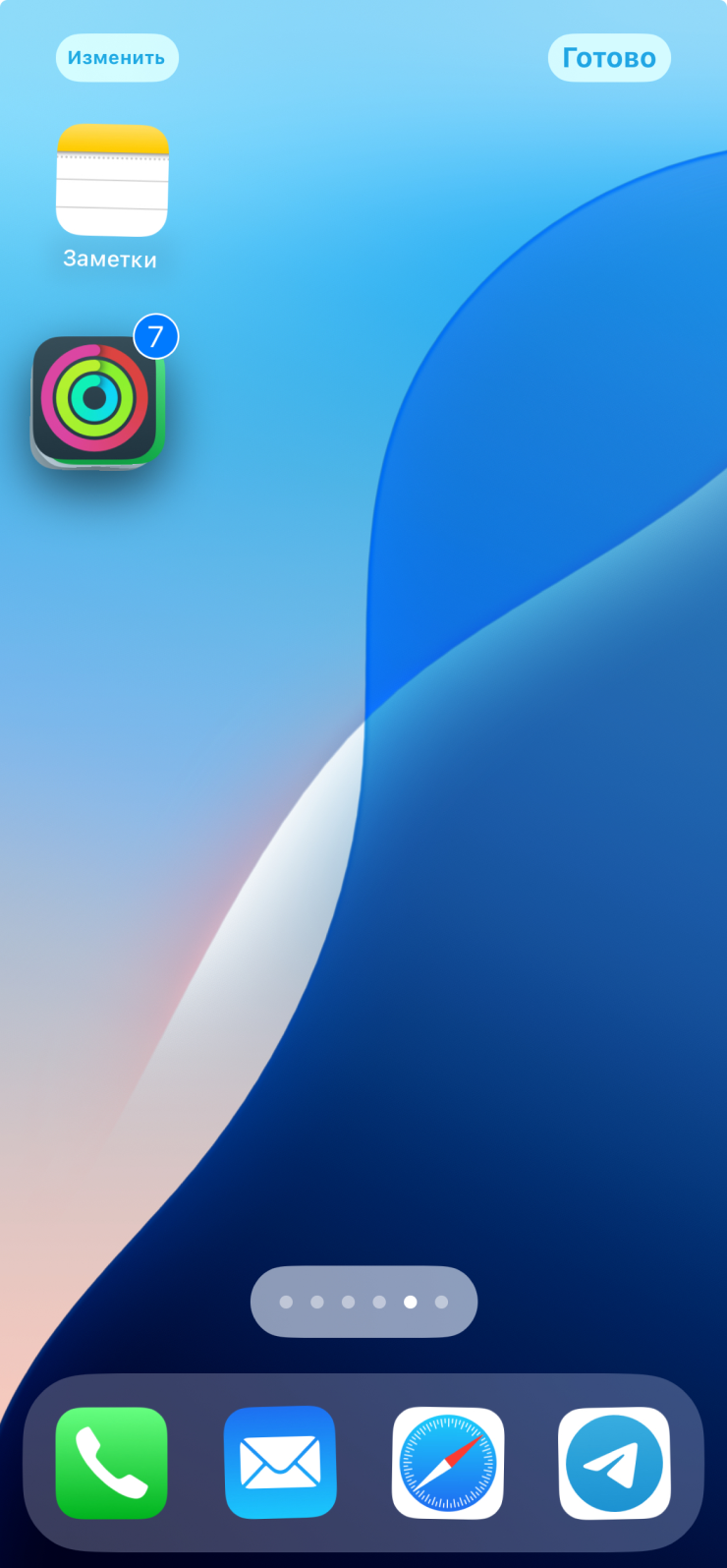
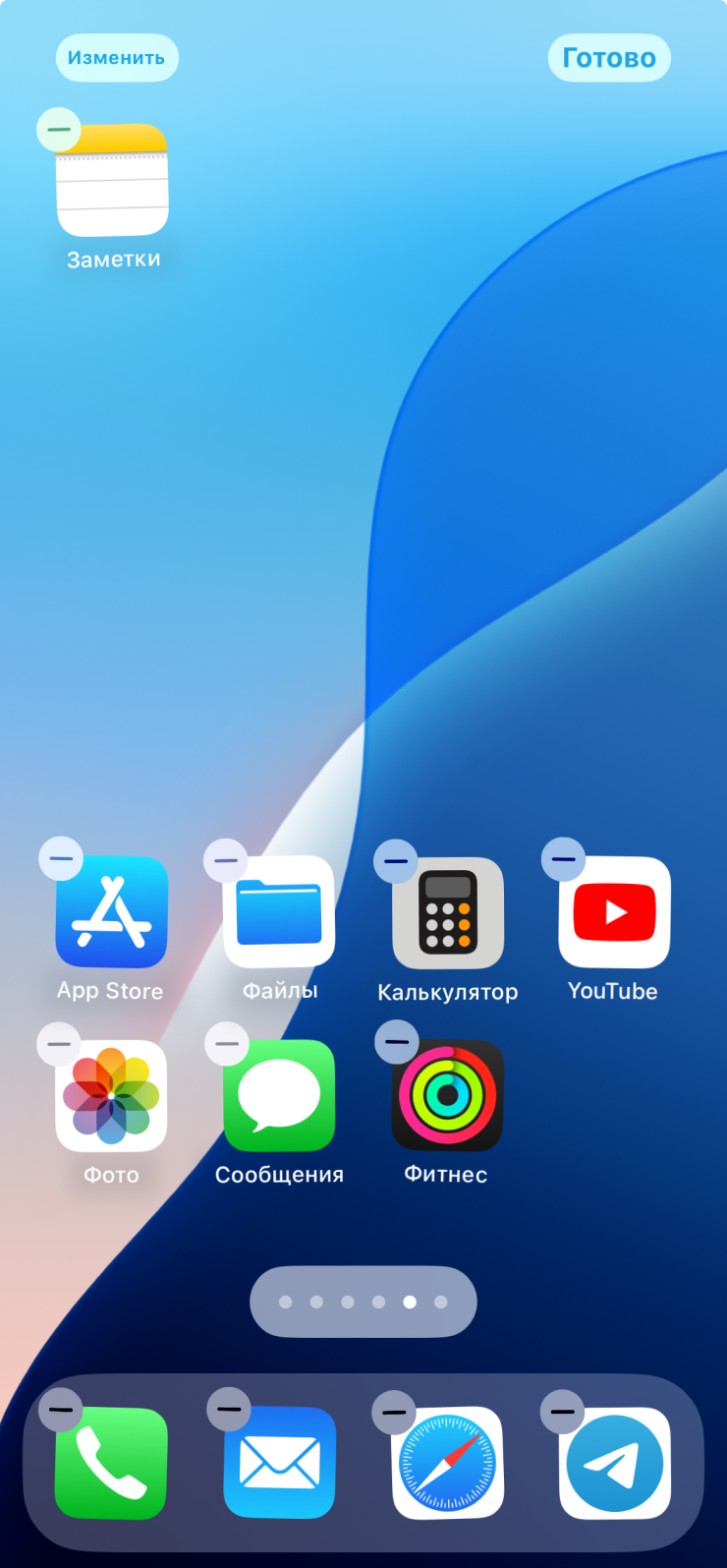
Мы постим кружочки, красивые карточки и новости о технологиях и поп-культуре в нашем телеграм-канале. Подписывайтесь, там классно: @t_technocult