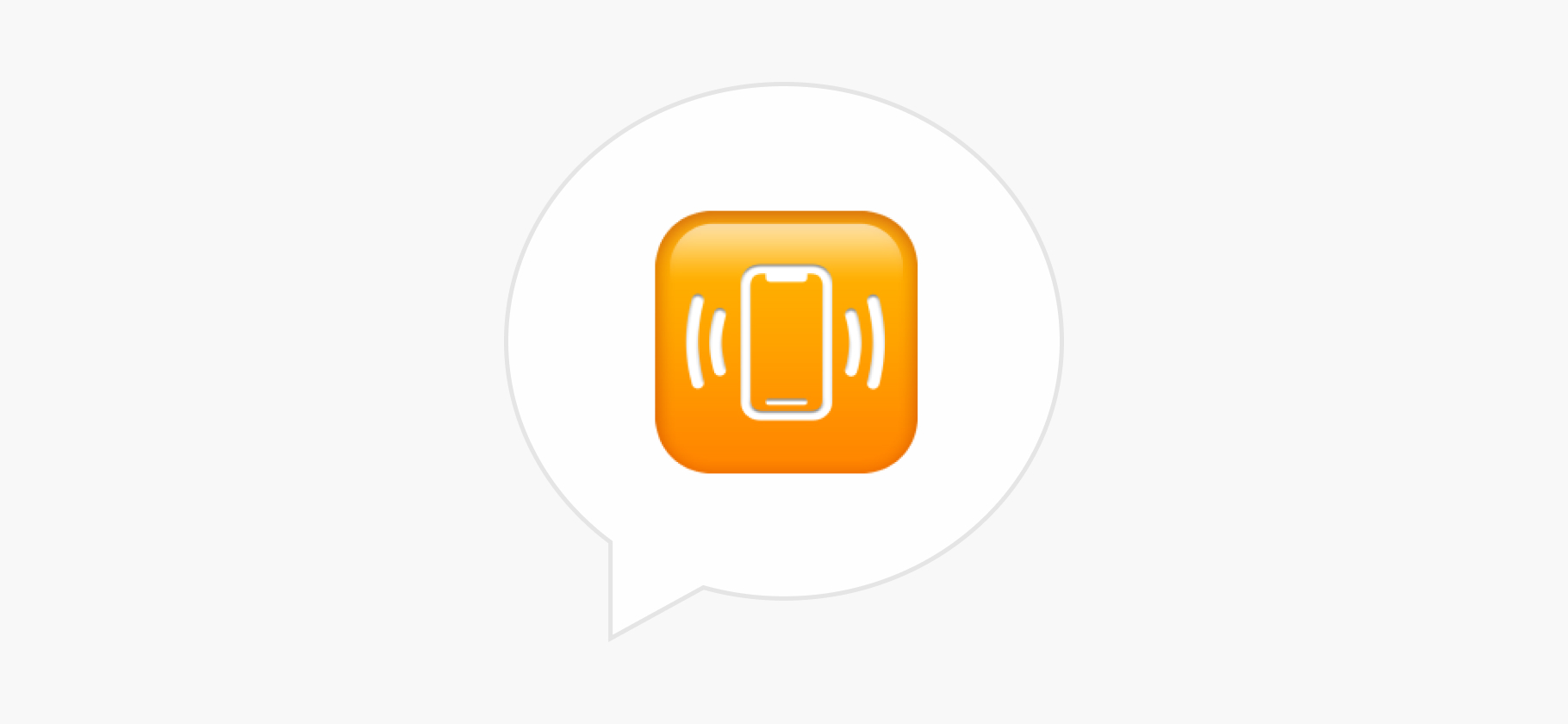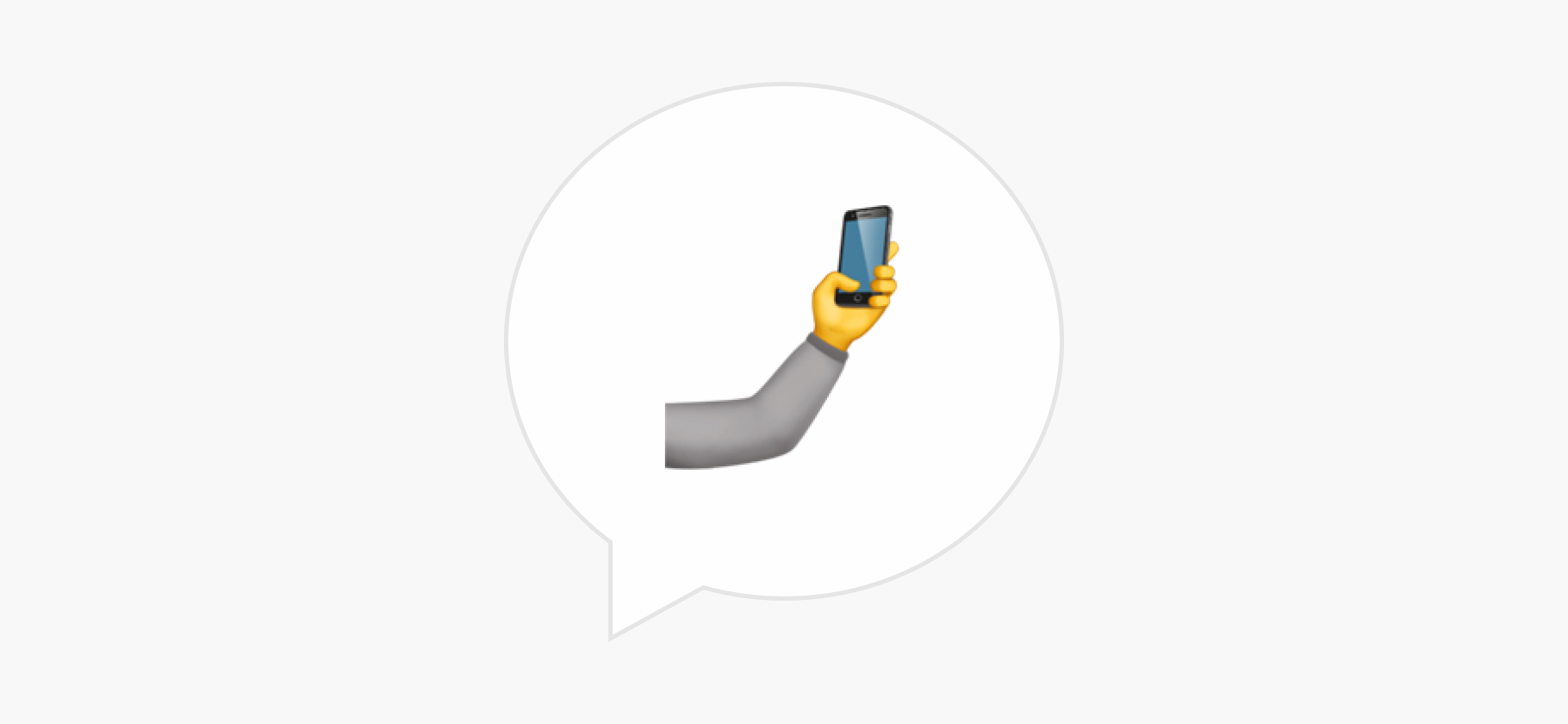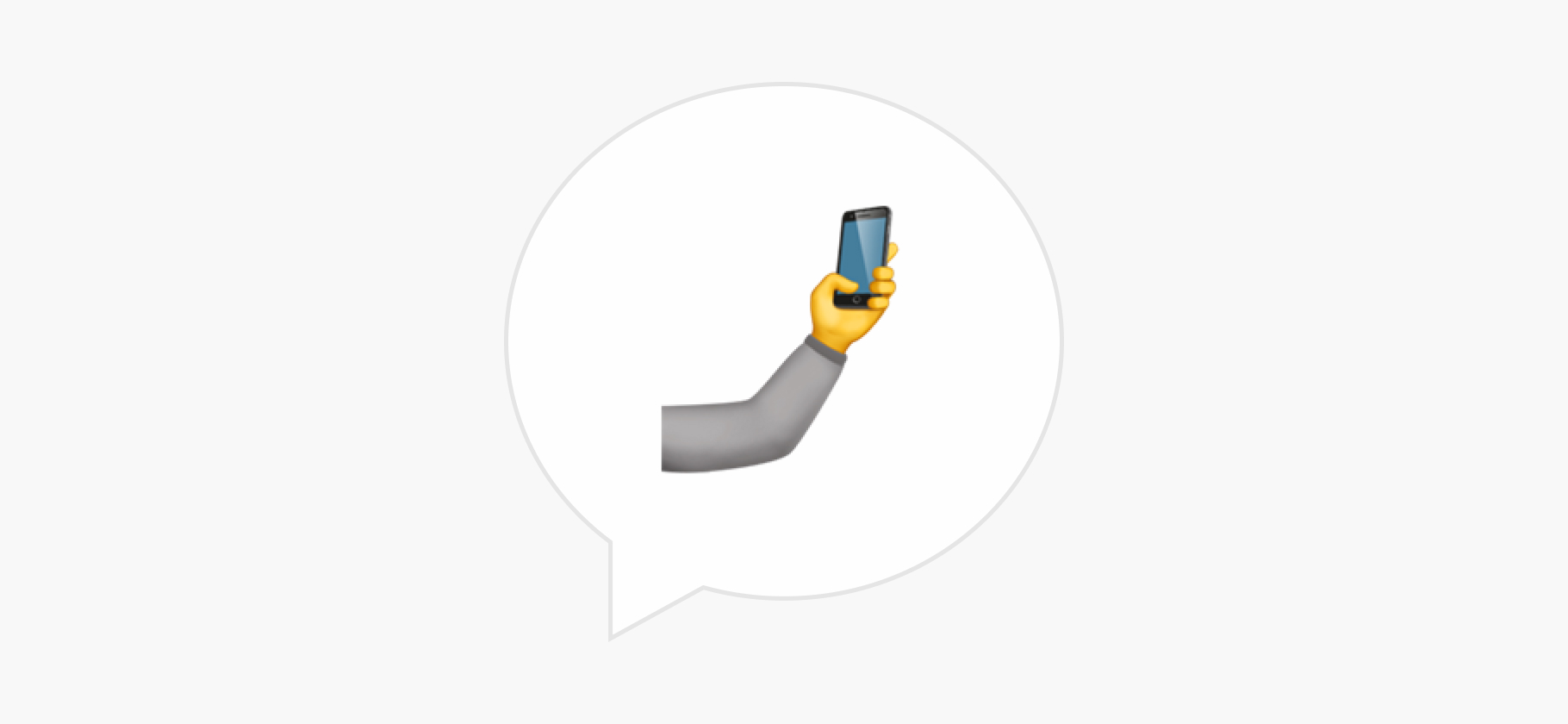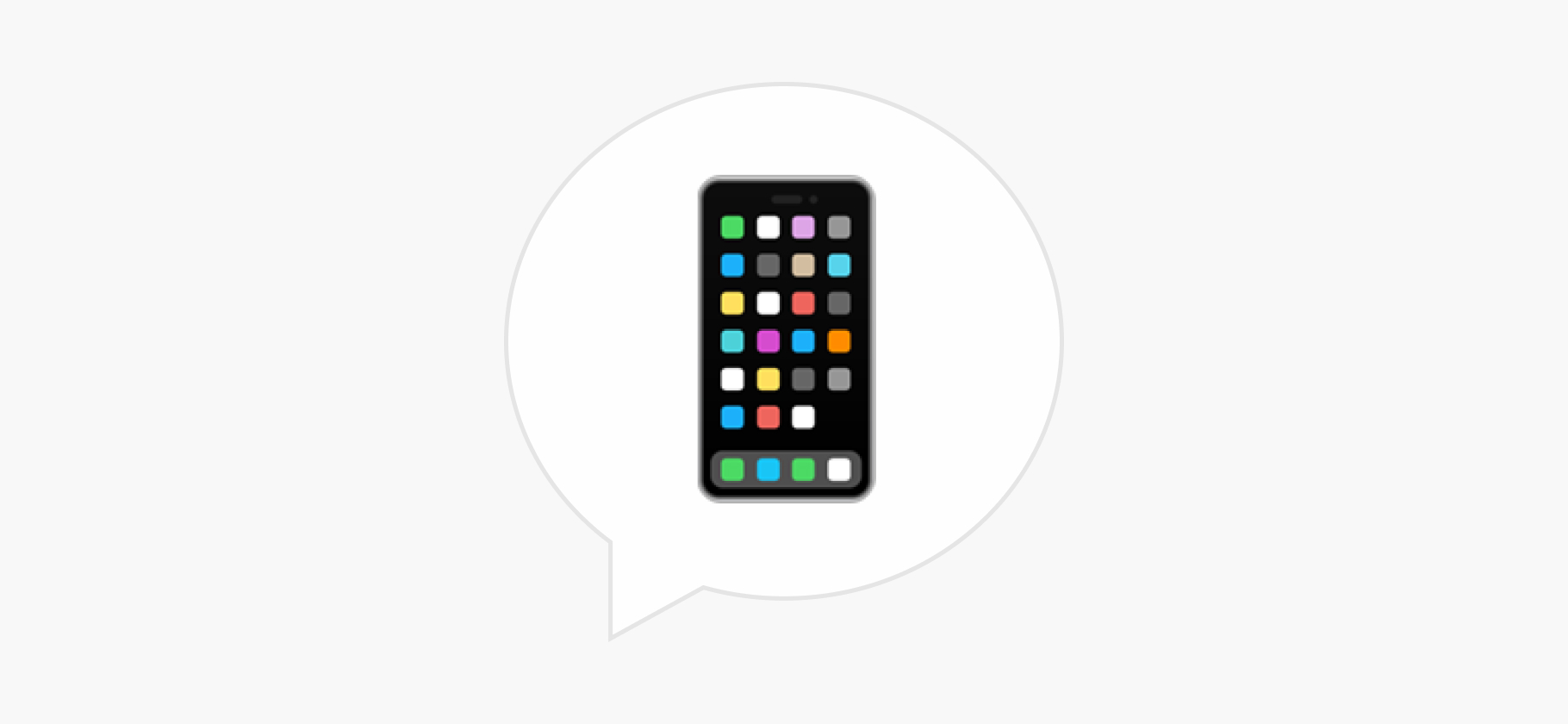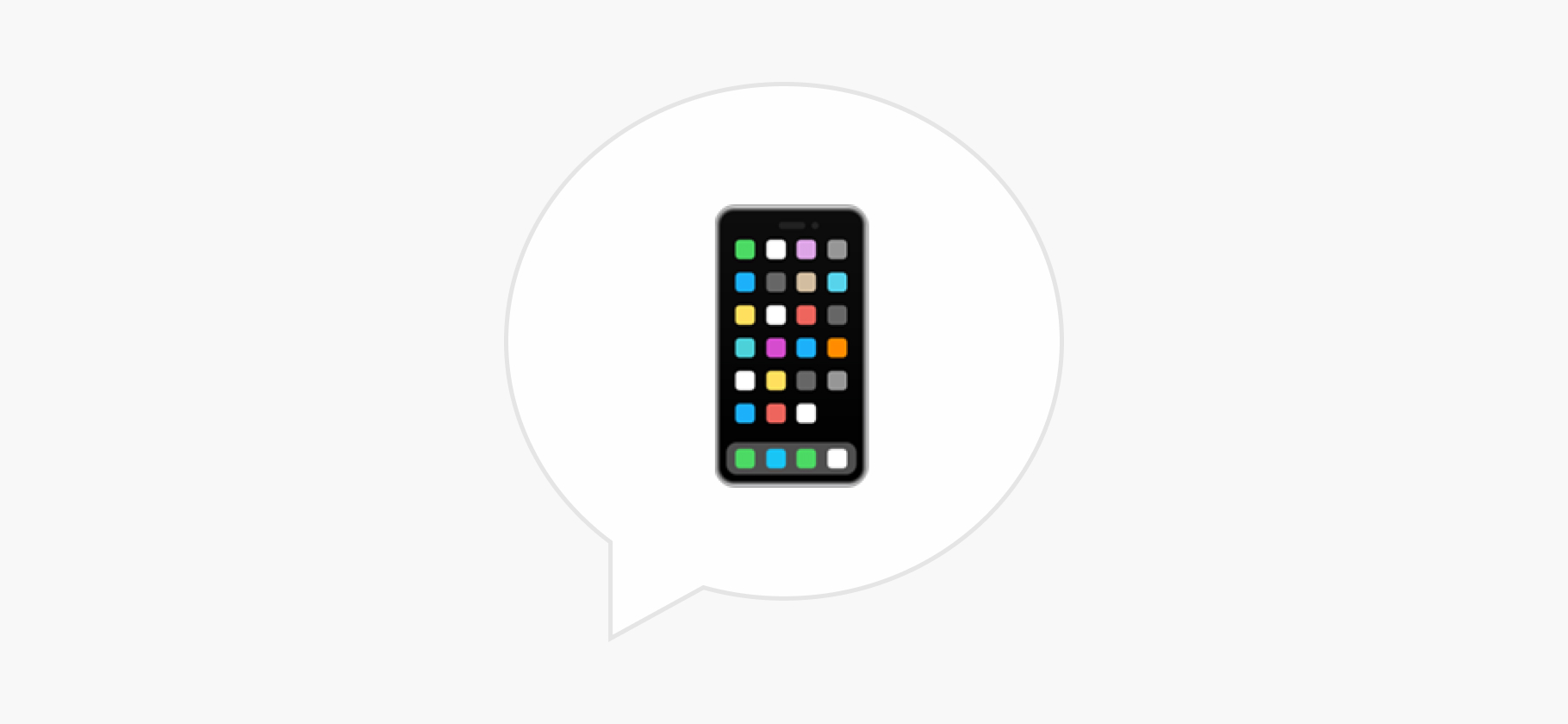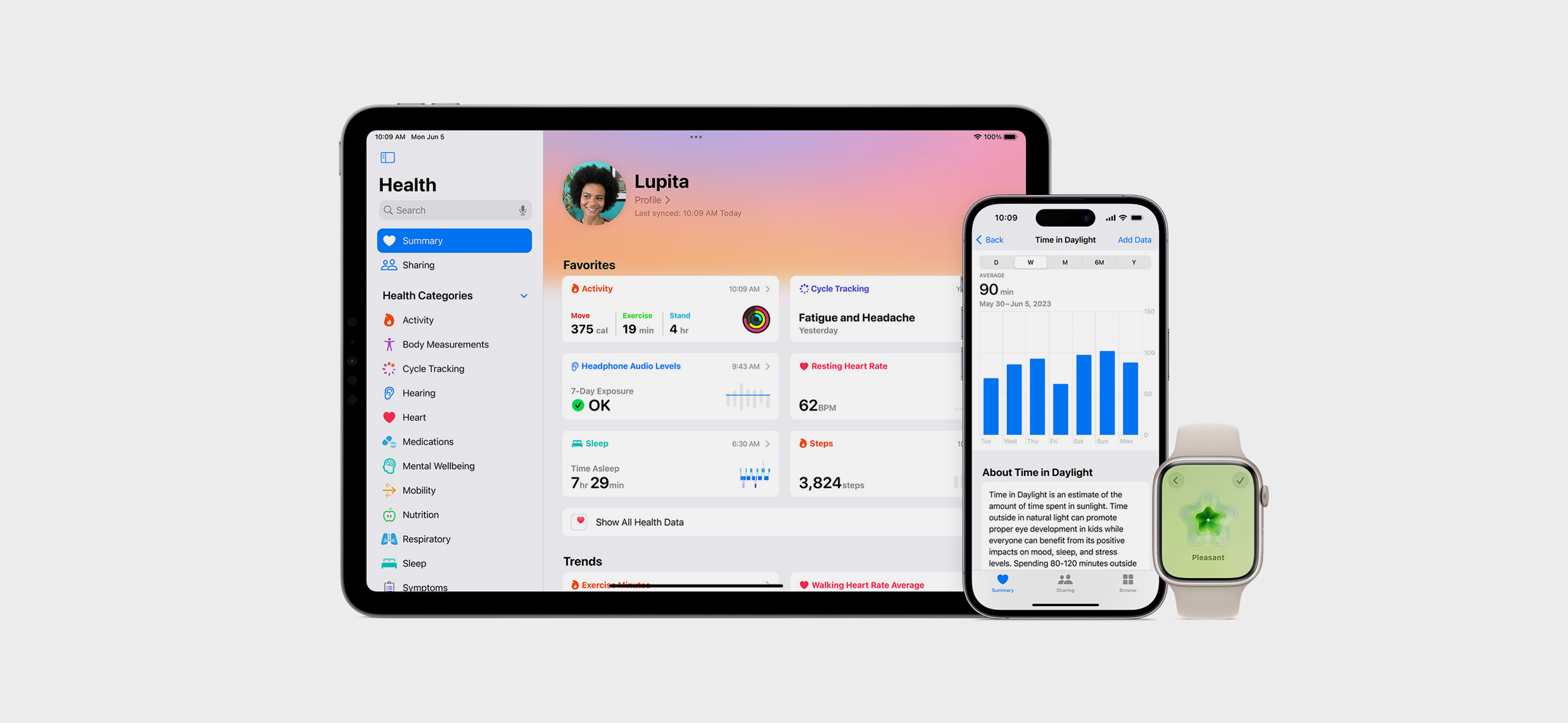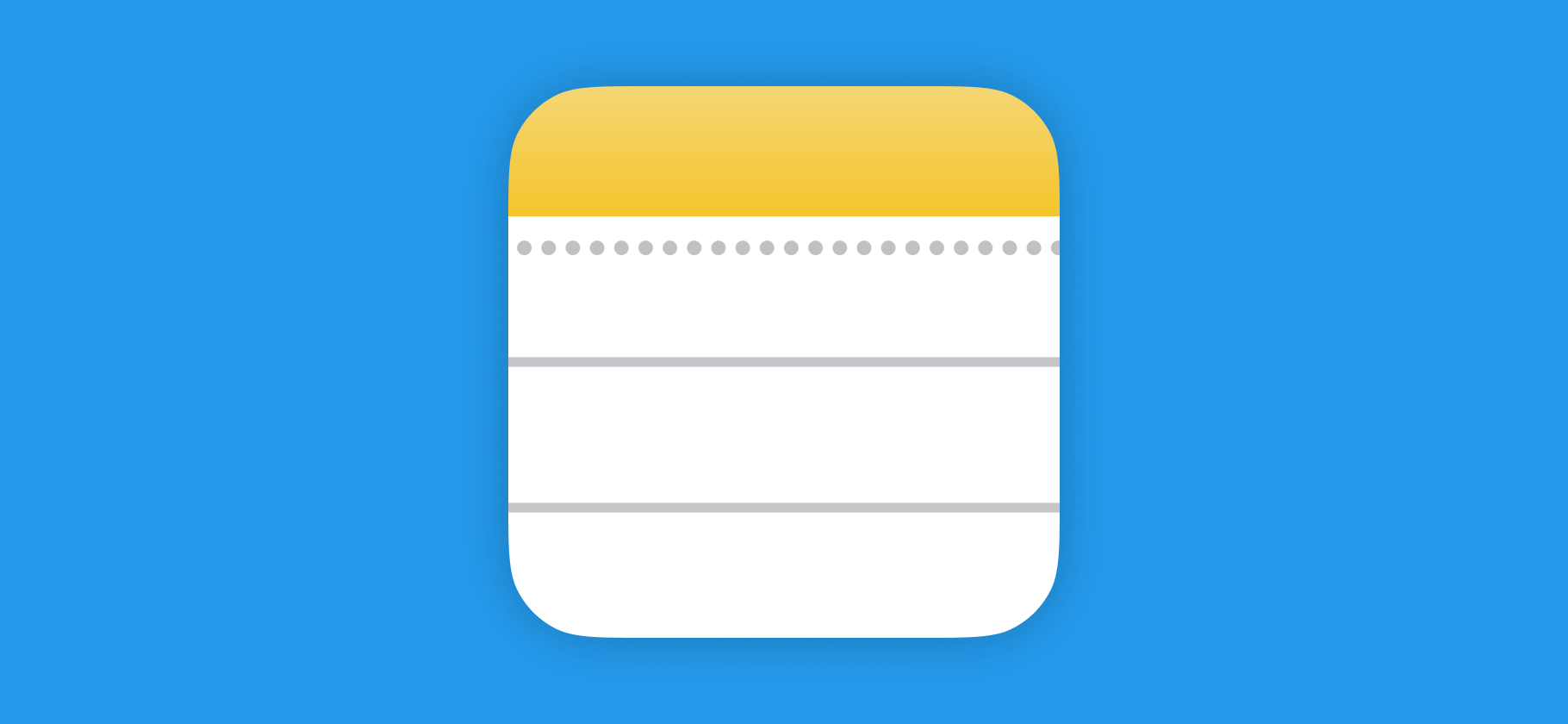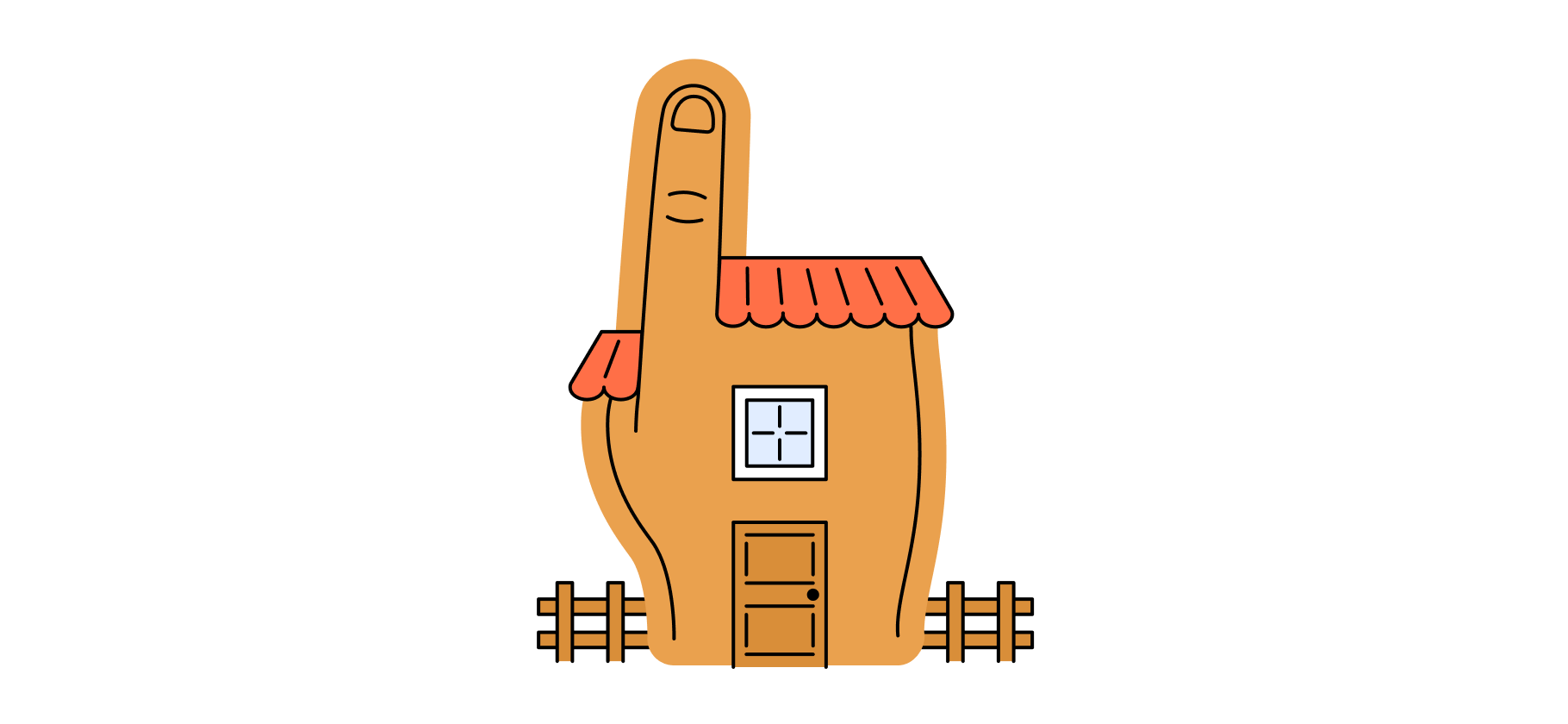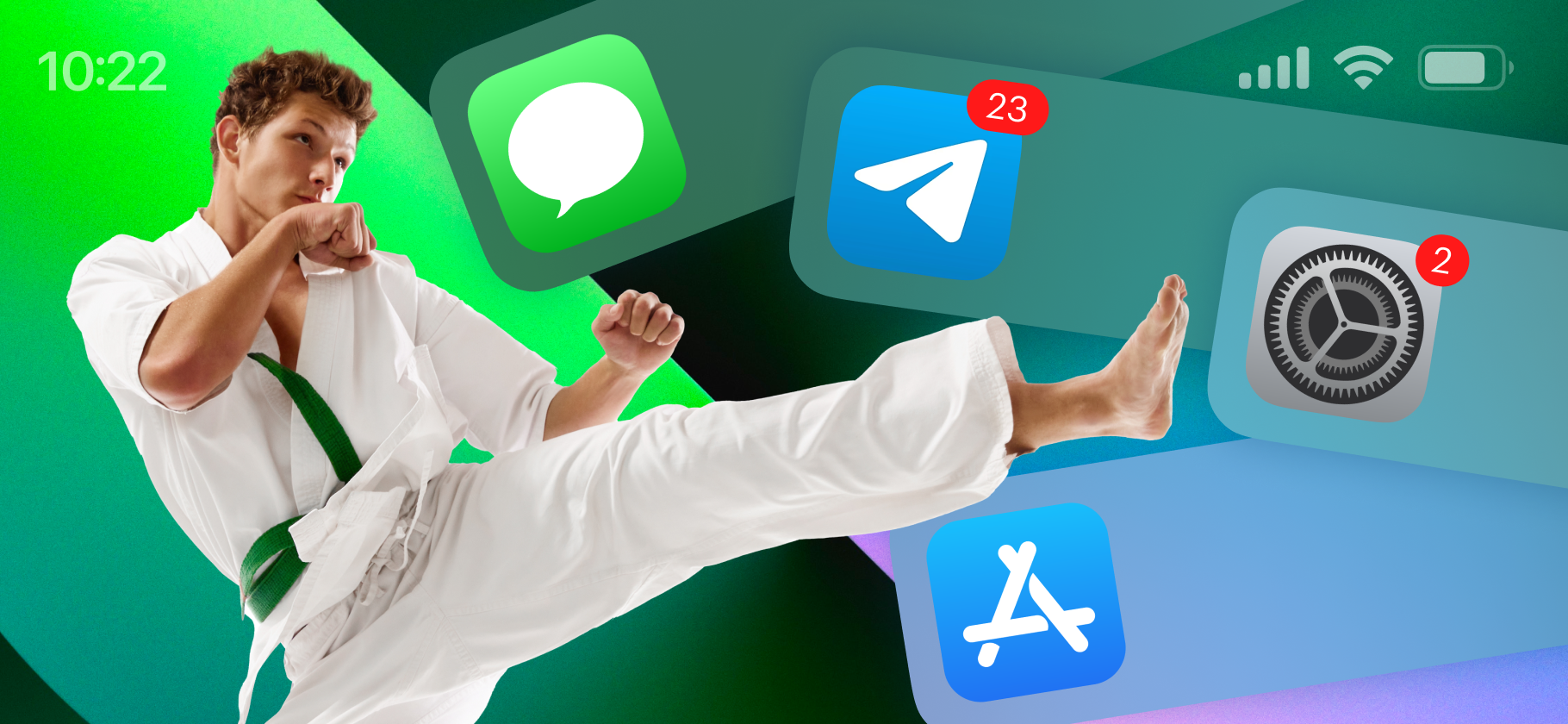
Как настроить уведомления на Айфоне
Если не настраивать уведомления, на Айфоне может начаться хаос.
Приложения будут засыпать пользователя десятками нотификаций в день, отвлекая от работы и важных дел. К счастью, в iOS есть несколько настроек, чтобы убрать все ненужное. Например, можно сделать так, чтобы во время учебы вы получали только критически важные уведомления. Или настроить экран блокировки, чтобы видеть там только пуши из банка и мессенджеров.
Расскажу, как настроить общий вид уведомлений и скрыть конфиденциальные данные. А еще научу получать уведомления по расписанию в удобное время.
О чем пойдет речь
Как настроить внешний вид уведомлений на Айфоне
Есть две важных настройки, которые влияют на внешний вид уведомлений в iOS.
Тип уведомлений на экране блокировки. Вот как они могут отображаться:
- В виде списка — тогда нотификации, если их много, могут перекрывать половину экрана блокировки.
- В виде стопки уведомлений — так они занимают меньше места и легко раскрываются по нажатию.
- Только в виде информации о количестве сообщений — в этом случае они вообще не загромождают экран, но и узнать из такой нотификации можно меньше.
Для изменения параметра перейдите в «Настройки» → «Уведомления» и выберите удобный способ отображения.
Показ миниатюр. Эта опция скрывает текст уведомлений, если Айфон заблокирован. Например, когда смартфон лежит на столе в офисе или кафе, никто не увидит текст пришедшего сообщения. Оно отобразится, если владелец поднесет смартфон к лицу и активирует Face ID или отсканирует палец через Touch ID.
Для изменения параметра перейдите в «Настройки» → «Уведомления» → «Показ миниатюр».
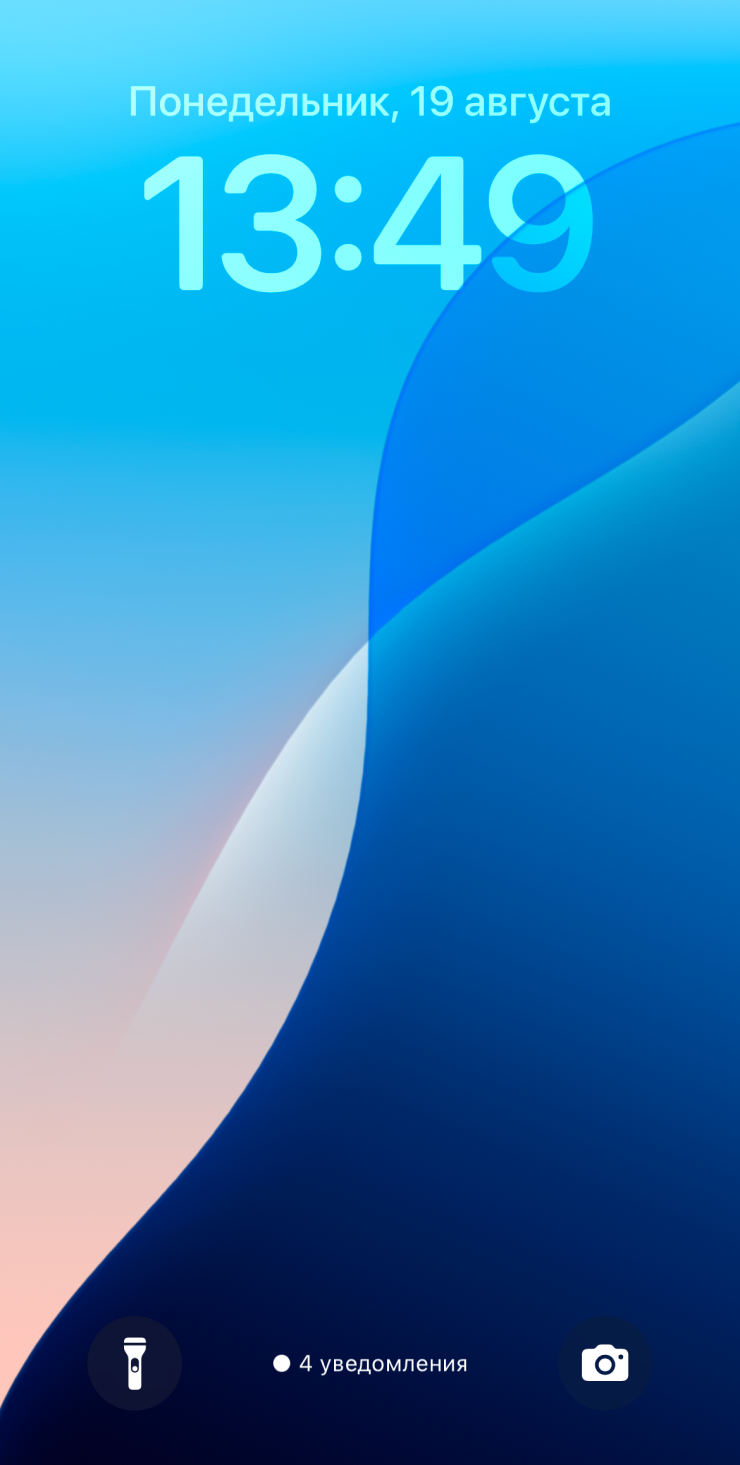
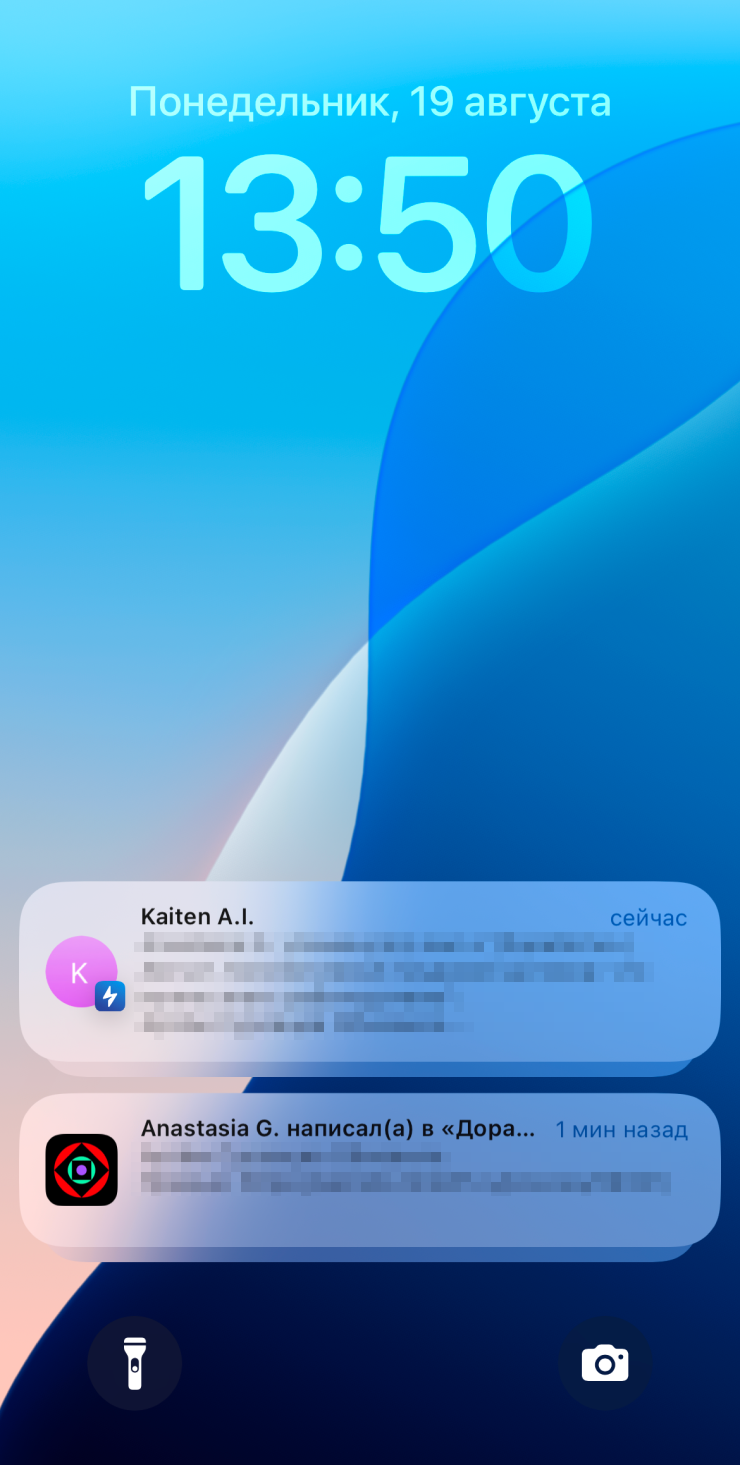
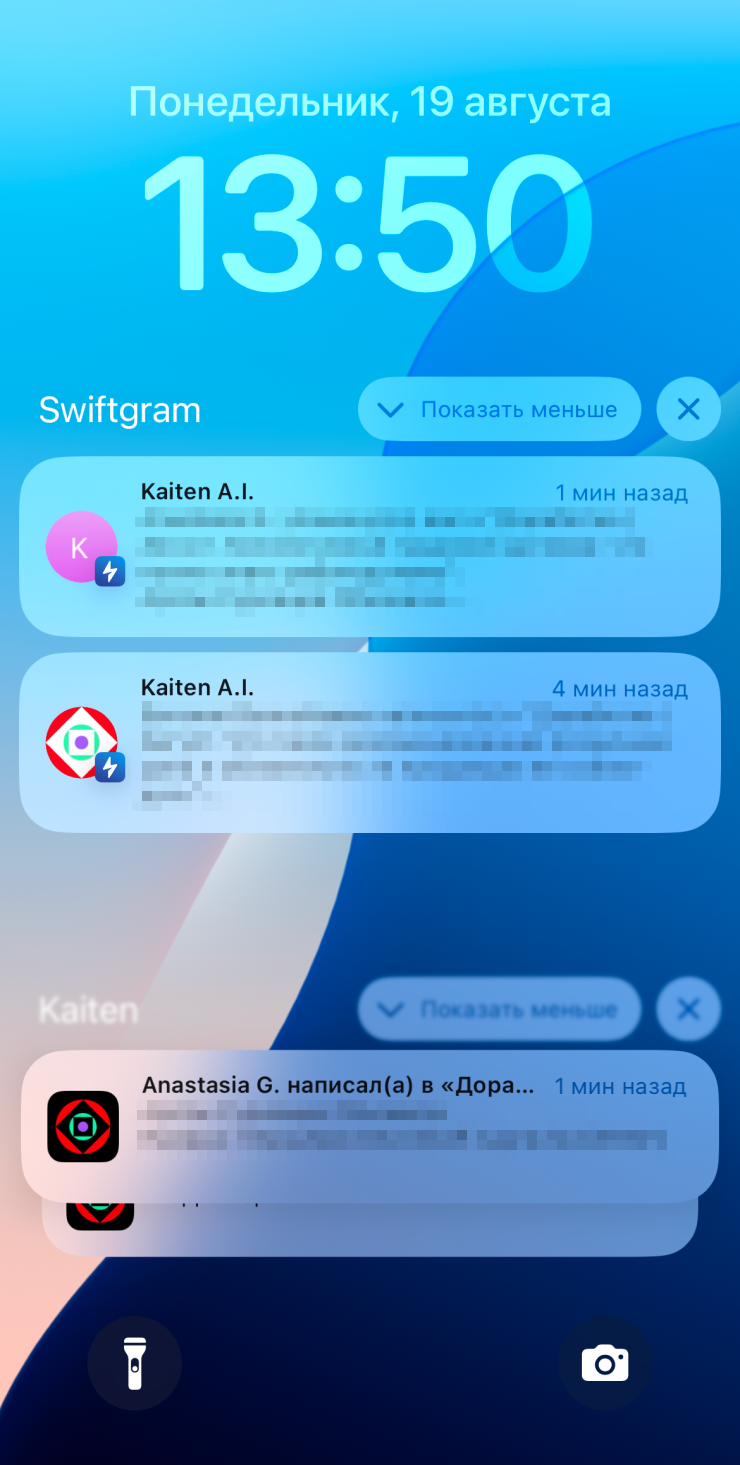
Как отключить ненужные уведомления в iOS
Каждое приложение после установки запрашивает разрешение на показ уведомлений. Порой пользователи машинально выдают доступ, а потом страдают от большого количества сообщений на Айфоне.
Скорректировать разрешение можно в разделе «Настройки» → «Уведомления». Придется открывать и настраивать параметры каждого приложения. Вот что можно настроить в этом разделе:
🚪 Допуск уведомлений. Главный тумблер, который отключает уведомления от выбранного приложения. Можно смело выключать их для игр, развлекательных программ и редко используемых утилит.
⚠️ Предупреждения. Здесь можно отметить, где могут появляться уведомления от приложения: экран блокировки, центр уведомлений и баннеры — для случаев, когда смартфон разблокирован.
Например, если не хотите, чтобы приложение банка выводило сообщение на экран блокировки, можно оставить для него только настройку «Баннеры», а две остальных отключить.
🖼️ Стиль баннеров. По умолчанию все уведомления отображаются временно, а через несколько секунд скрываются с экрана. Для важных сообщений можно изменить параметр на «Постоянно».
Например, уведомления от приложения «Дом» о протечке или срабатывании датчика движения можно выводить постоянно, пока не откроете это приложение. Так важное сообщение точно не потеряется.
🔊 Звуки. Для каждого приложения можно настроить свой сигнал уведомления. Например, по звуку можно будет определить, что пришло сообщение в «Телеграме» или где-то еще. Здесь же можно отключить звук уведомления для конкретной программы или игры, не меняя общие параметры системы.
📝 Наклейки. Это красные кружочки с количеством непрочитанных сообщений на иконке приложения. Если они мешают, их можно отключить. При этом сами уведомления приходить не перестанут.
🫣 Показ миниатюр. Это настройка стиля нотификаций для конкретного приложения. Например, можно не скрывать текст сообщений на экране блокировки для всех аппов, а для мессенджера и банковского клиента — скрыть.
👨👨👦👦 Группировка. Опция позволяет объединять сообщения от конкретного приложения в стопку или, наоборот, всегда показывать каждое сообщение отдельно.
Когда пройдете весь список приложений, сможете отключить ненужные и тонко настроить сообщения для важных программ и игр.
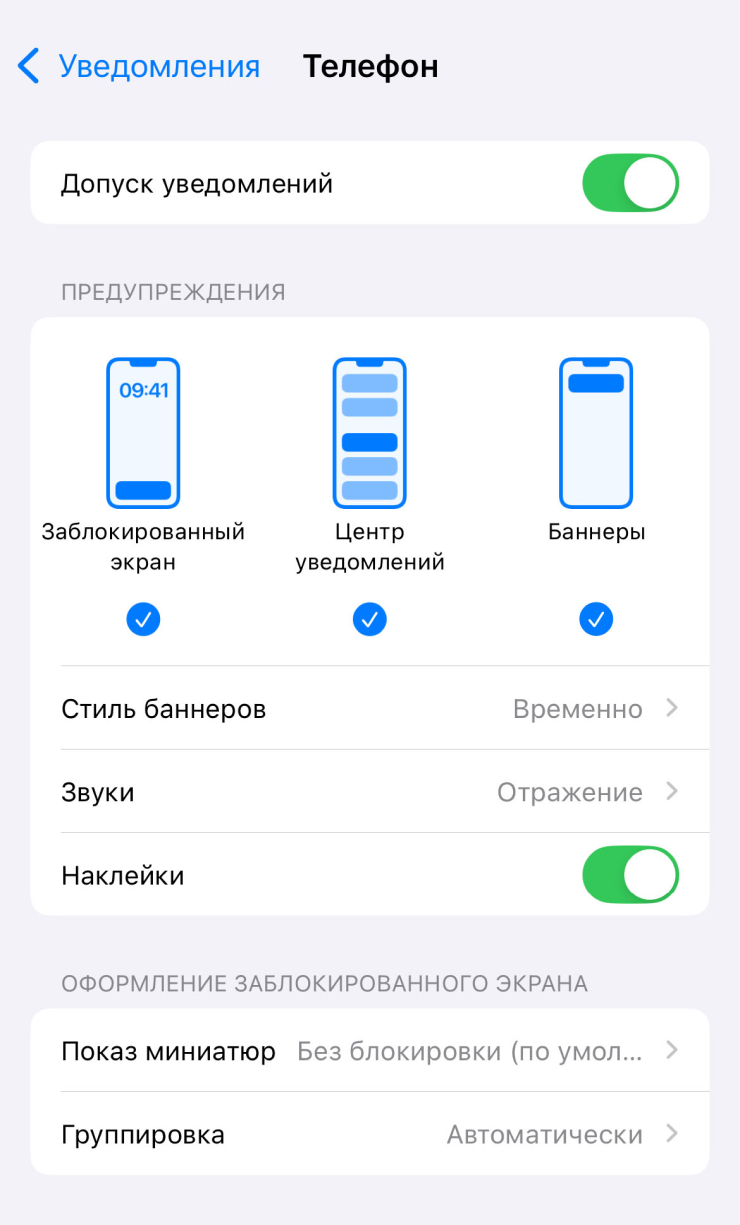
Как настроить сводку уведомлений
Начиная с iOS 15 можно группировать уведомления в сводку. Сообщения не будут сыпаться на смартфон сразу, а вместо этого появятся скопом в назначенное время.
Например, если настроить две сводки уведомлений в 9:00 и в 12:00, сообщения после девяти утра увидите в полдень. До того Айфон не будет вас тревожить и позволит сконцентрироваться на работе или учебе.
Для настройки сводки сделайте следующее:
- Перейдите в «Настройки» → «Уведомления» → «Сводка по расписанию».
- Активируйте главный тумблер.
- Настройте нужное количество сводок и время для каждой.
- Выберите приложения, уведомления от которых попадают в сводку.
Уведомления от остальных приложений, которые не выберете, будут приходить моментально.
Сводки уведомлений удобно настраивать, например, на время перерыва между парами или обеда в офисе. Важные приложения вроде мессенджеров и почтового клиента лучше не включать в сводку, чтобы получать уведомления сразу же.
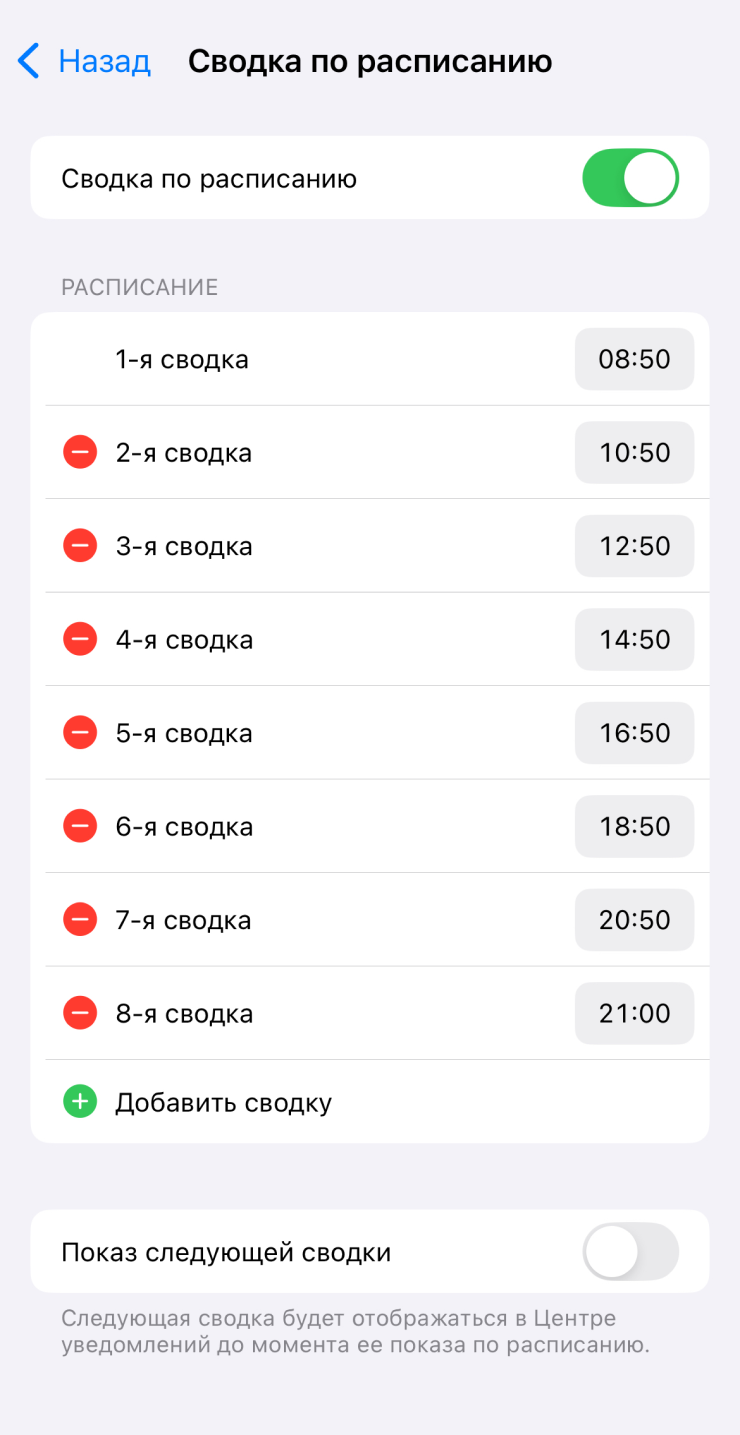
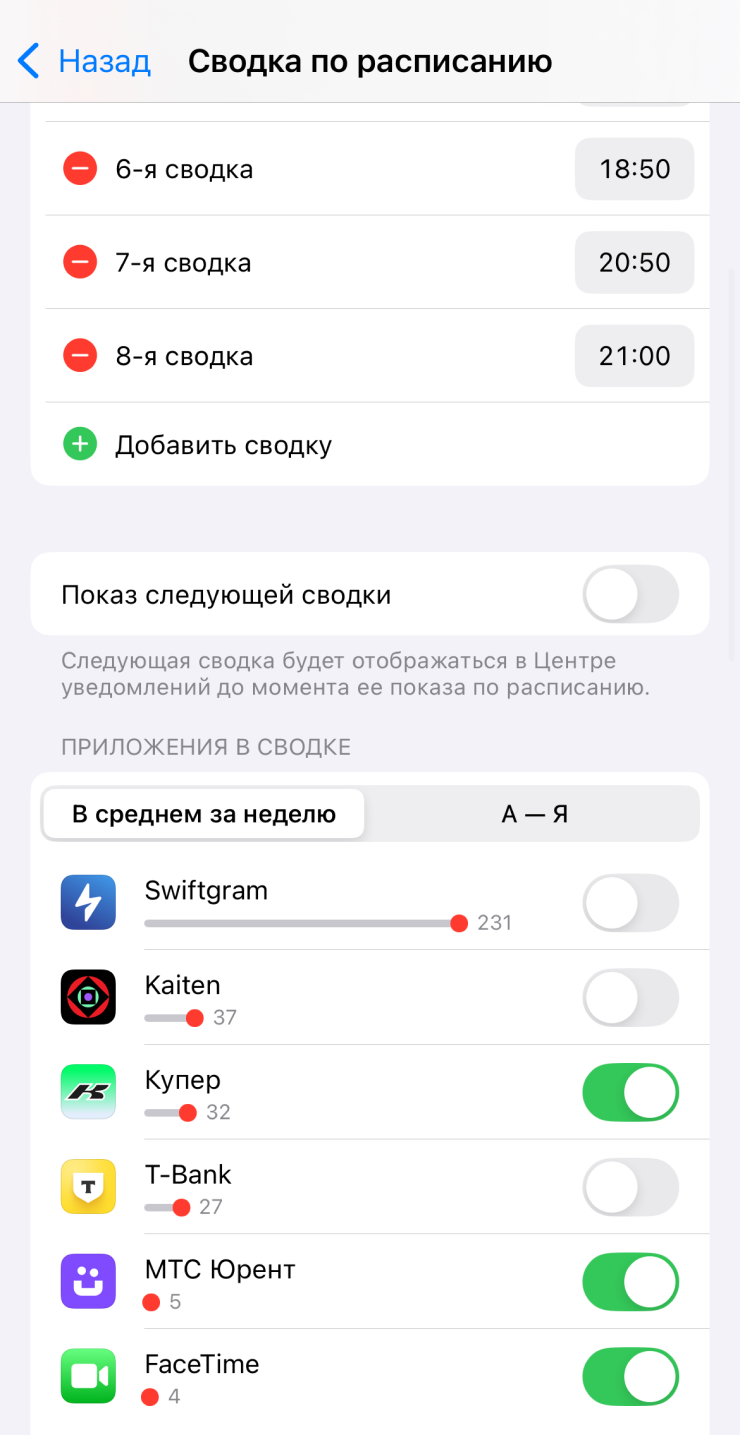
Как настроить профили фокусирования
Эта опция тоже появилась в iOS 15. На Айфоне легко настроить несколько разных профилей, которые будут включаться автоматически.
Например, можно сделать так, чтобы во время утренней пробежки вас не потревожило ни одно уведомление. А во время рабочего дня система заглушит сообщения от друзей и уведомления от игр или соцсетей. Вечером перестанут поступать рабочие сообщения, а в выходные система пропустит только звонки и смс от родственников.
Вот как все настроить:
- Перейдите в «Настройки» → «Фокусирование».
- Выберите один из предложенных профилей или создайте новый.
- В разделе «Допуск уведомлений» выберите людей и приложения, сообщения от которых будут доступны в этом режиме.
- В разделе «Настройка экранов» можно изменить обои для этого профиля. Так вы по фоновой картинке будете понимать, какой режим фокусирования активен.
- Кнопка «Новое расписание» позволяет настроить, когда будет включаться выбранный профиль.
Можно настроить несколько профилей с разным уровнем допуска уведомлений, переключать их вручную или автоматически.
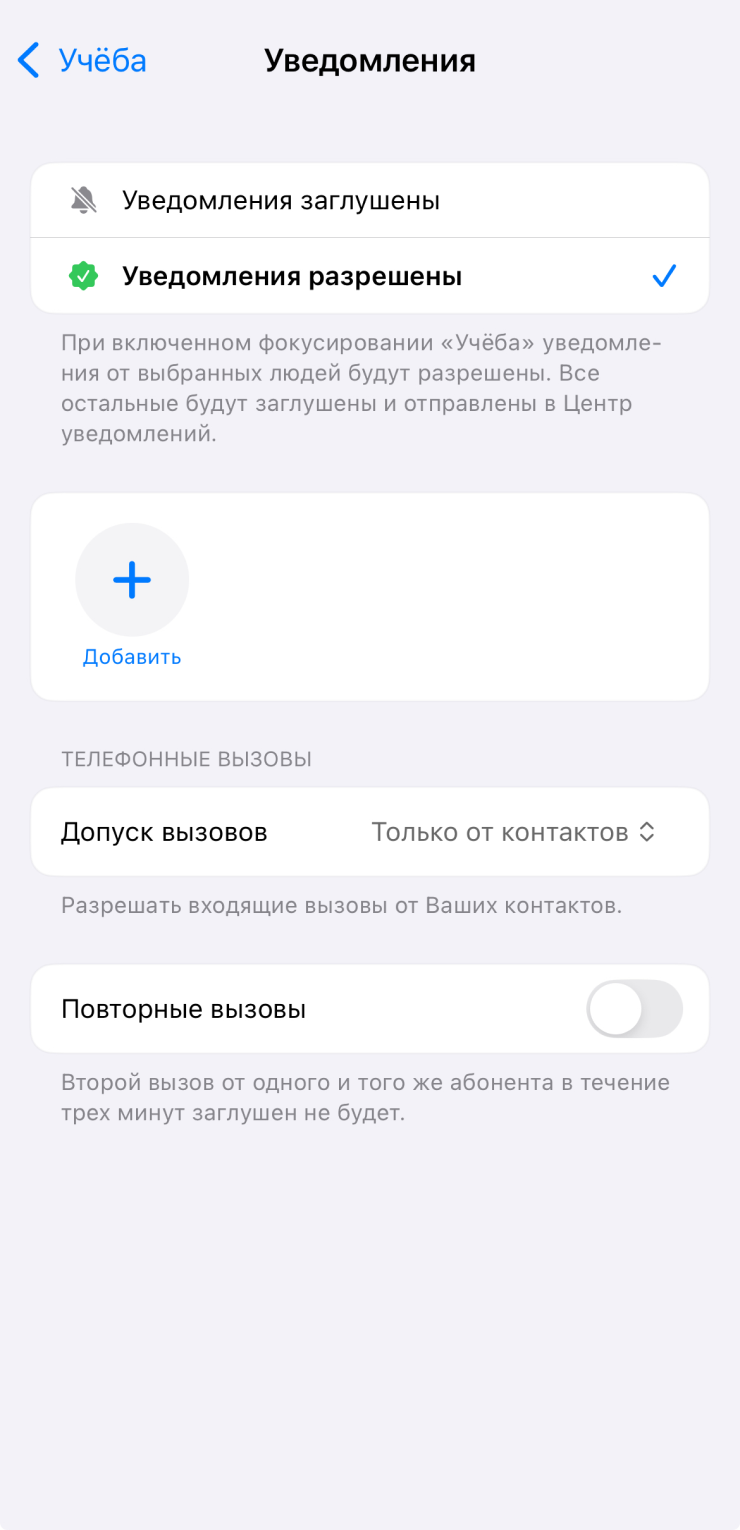
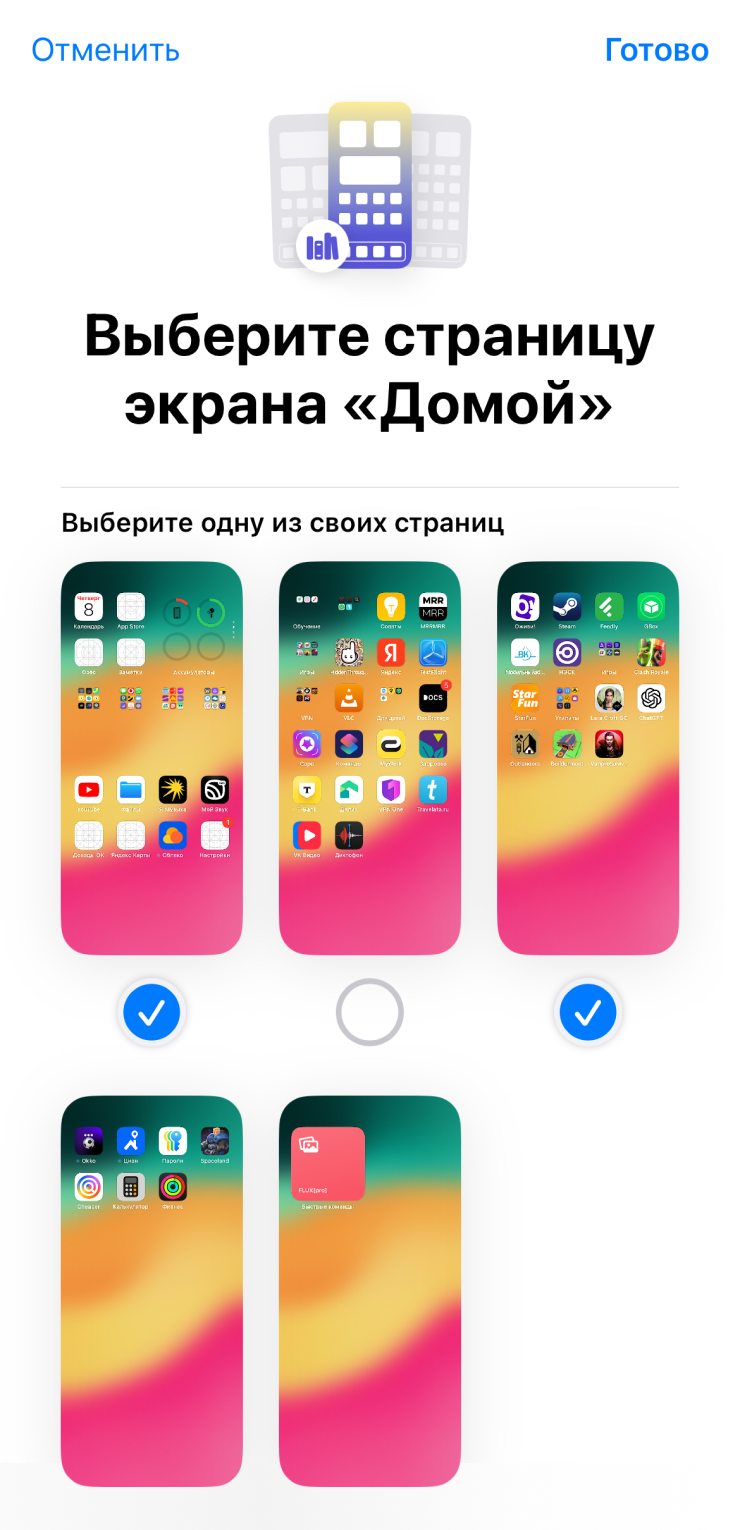
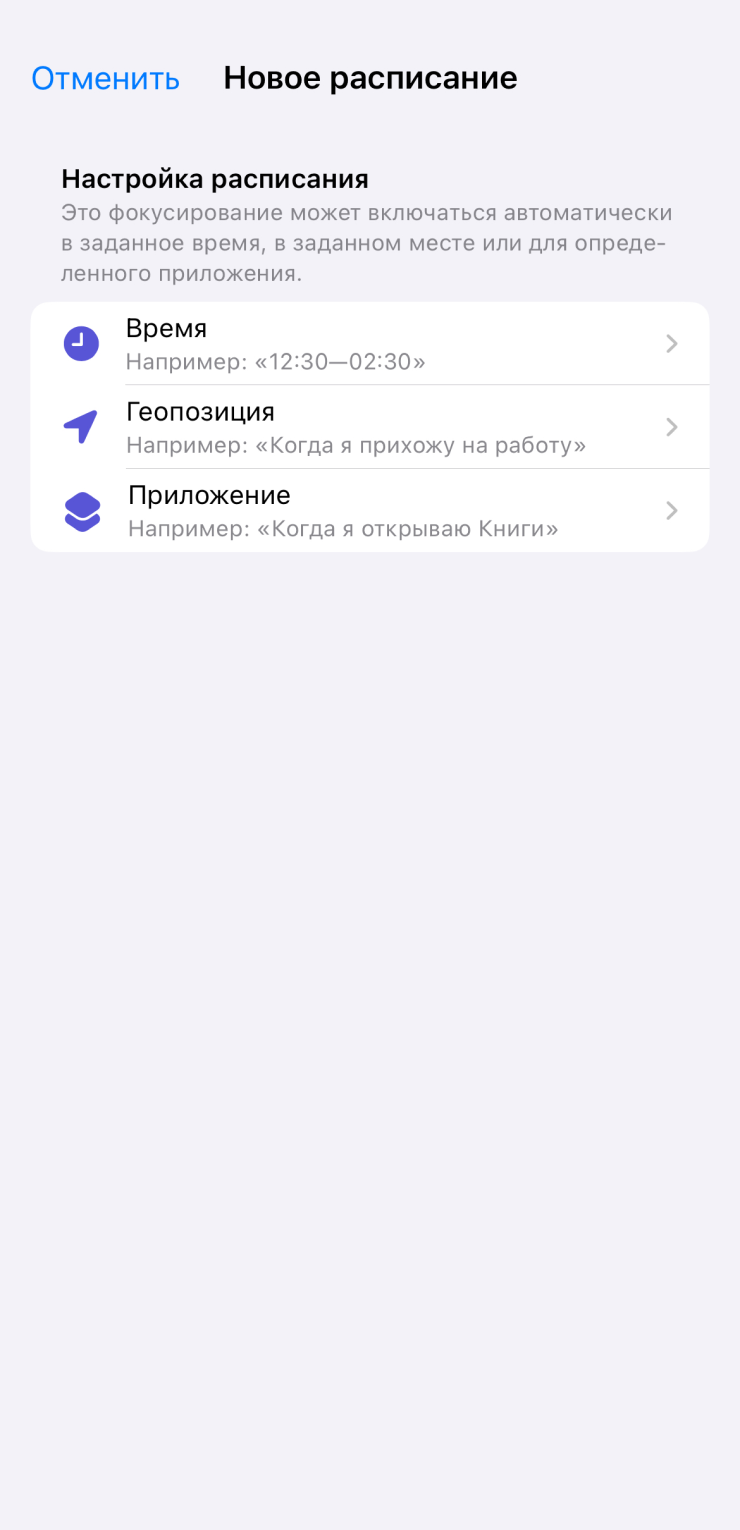
Мы постим кружочки, красивые карточки и новости о технологиях и поп-культуре в нашем телеграм-канале. Подписывайтесь, там классно: @t_technocult