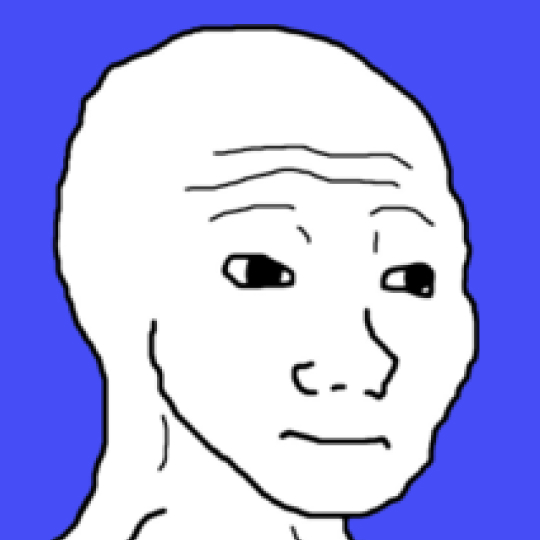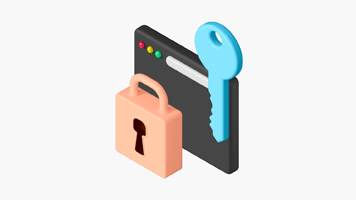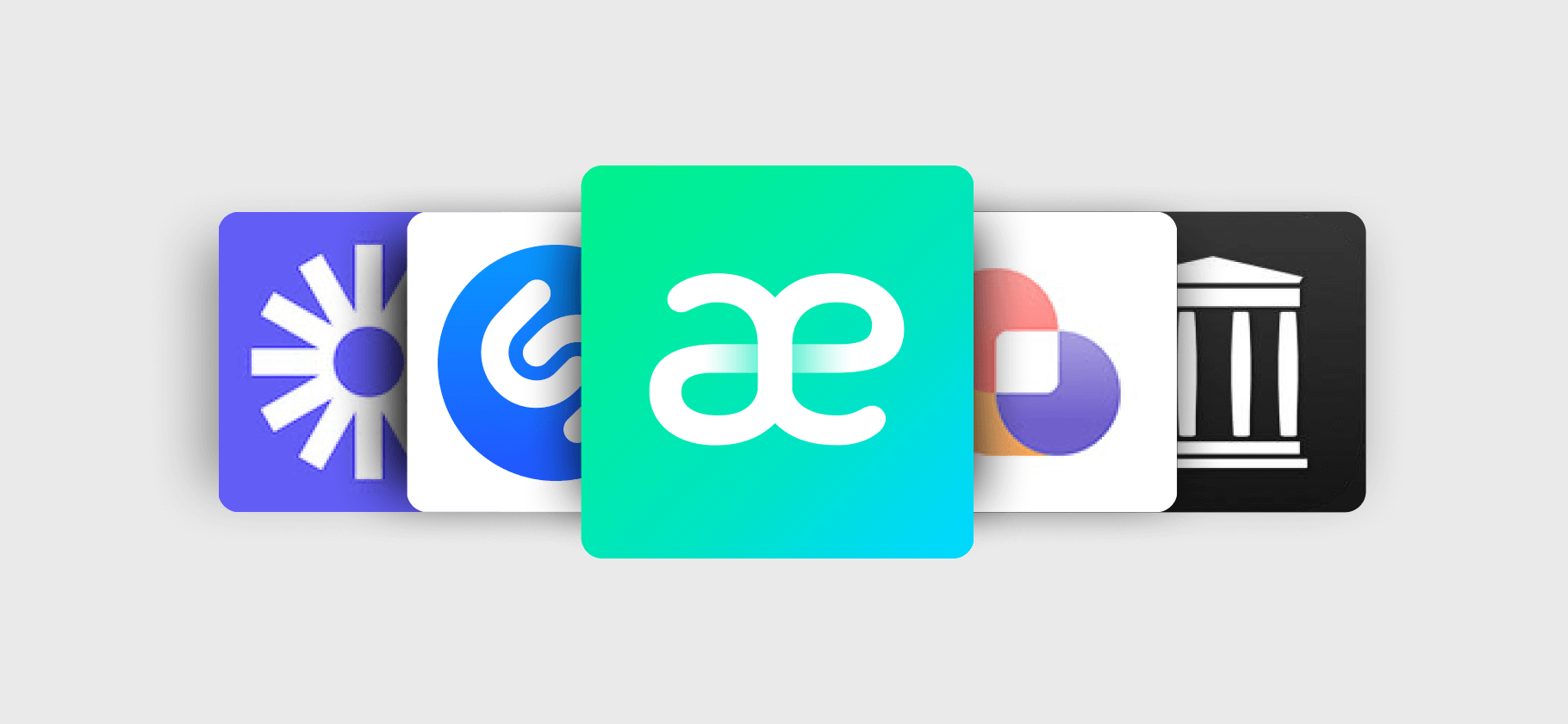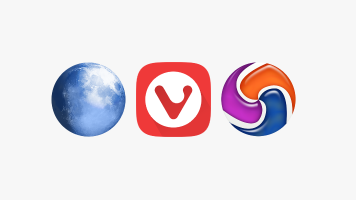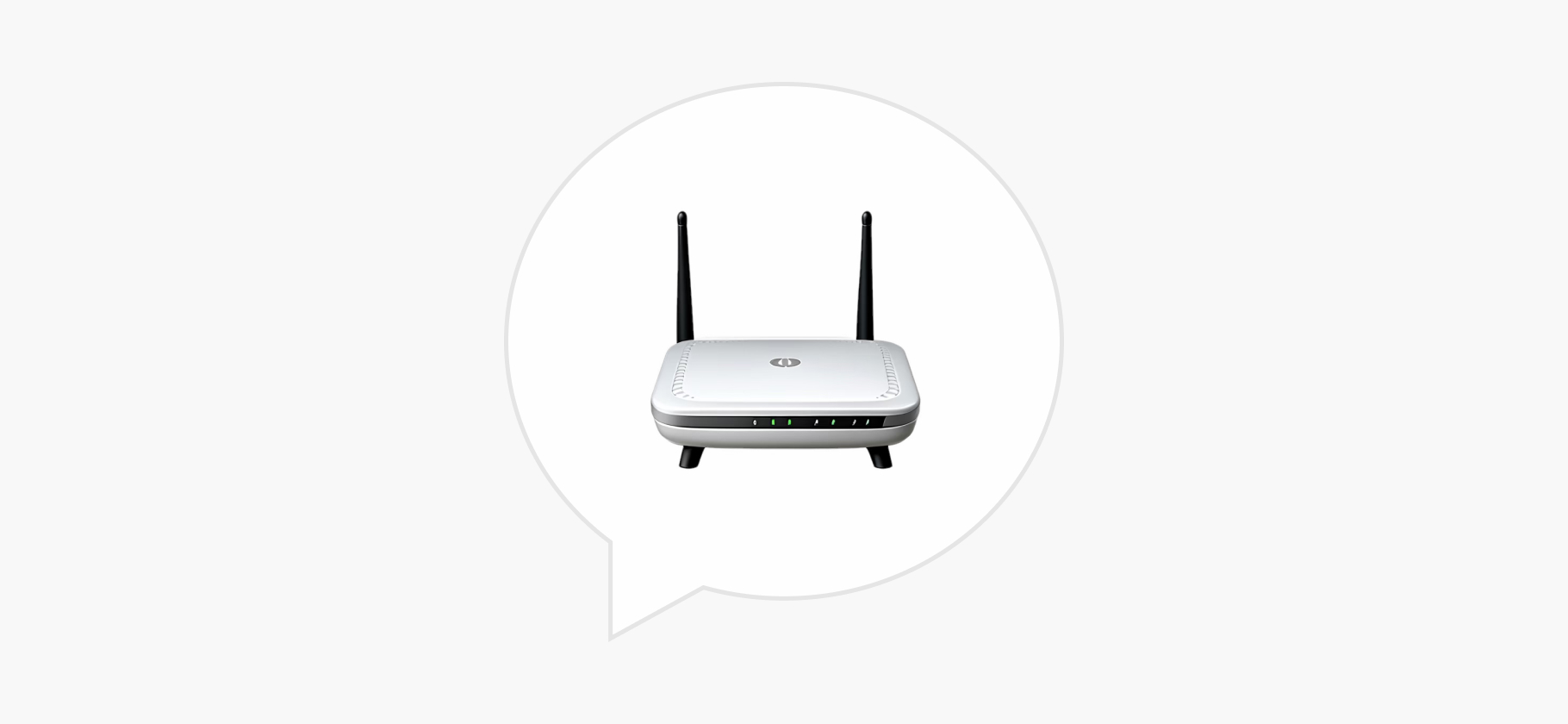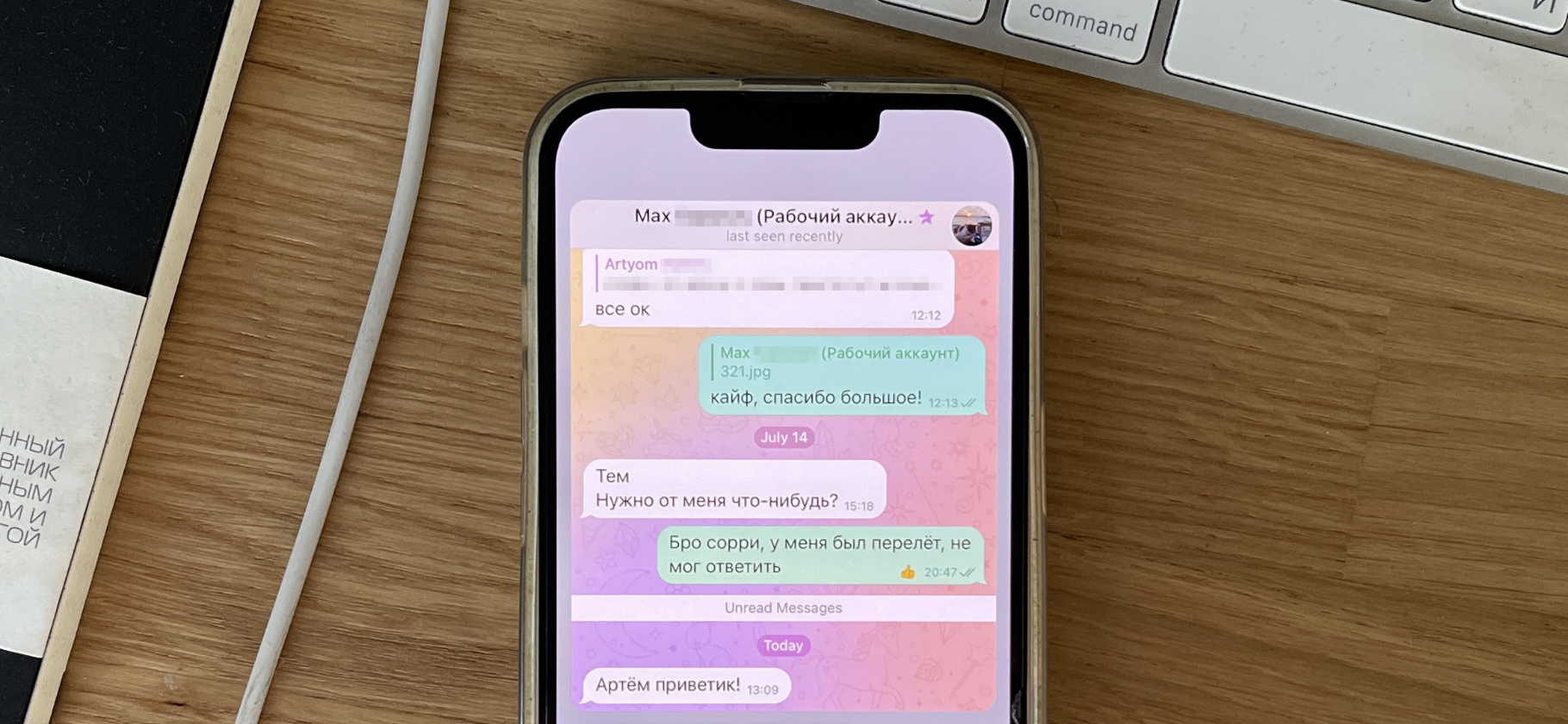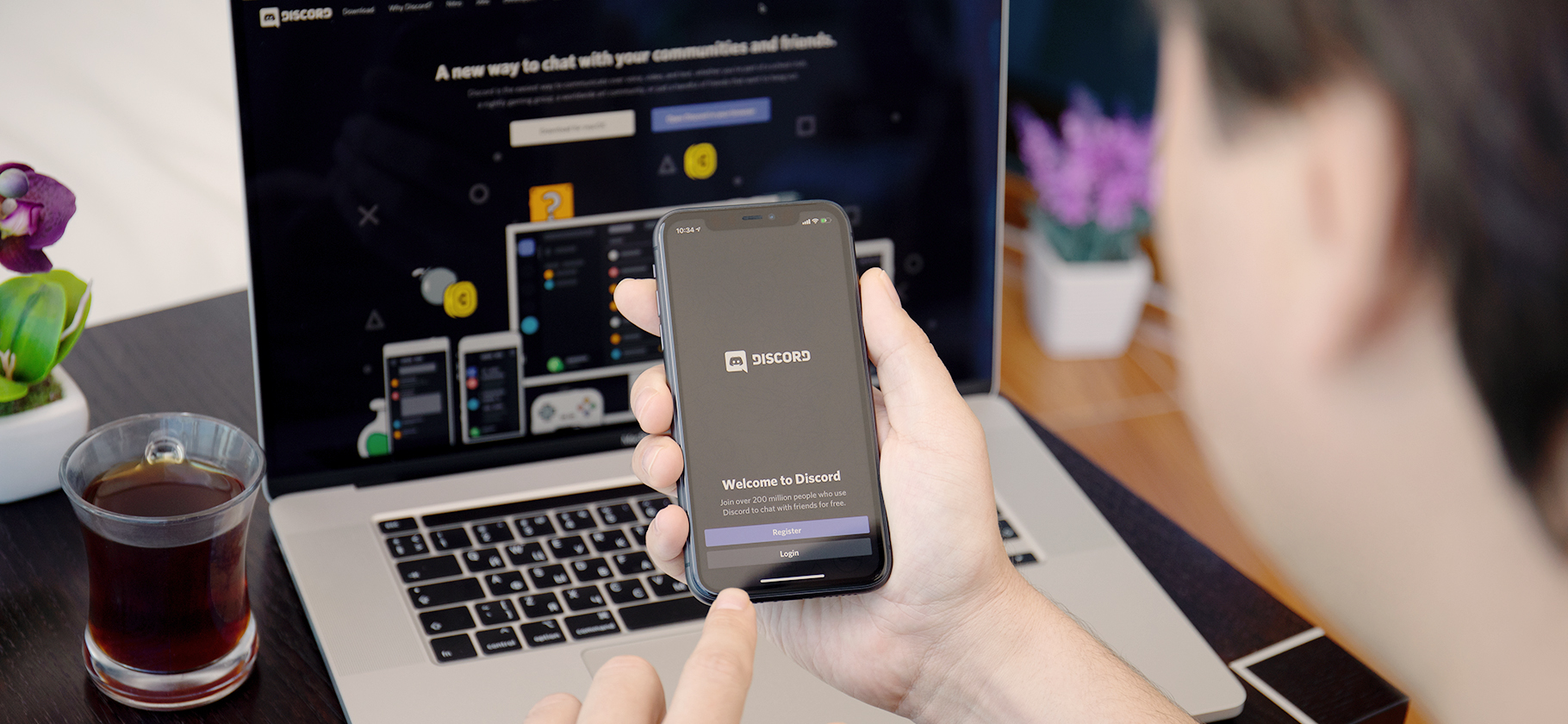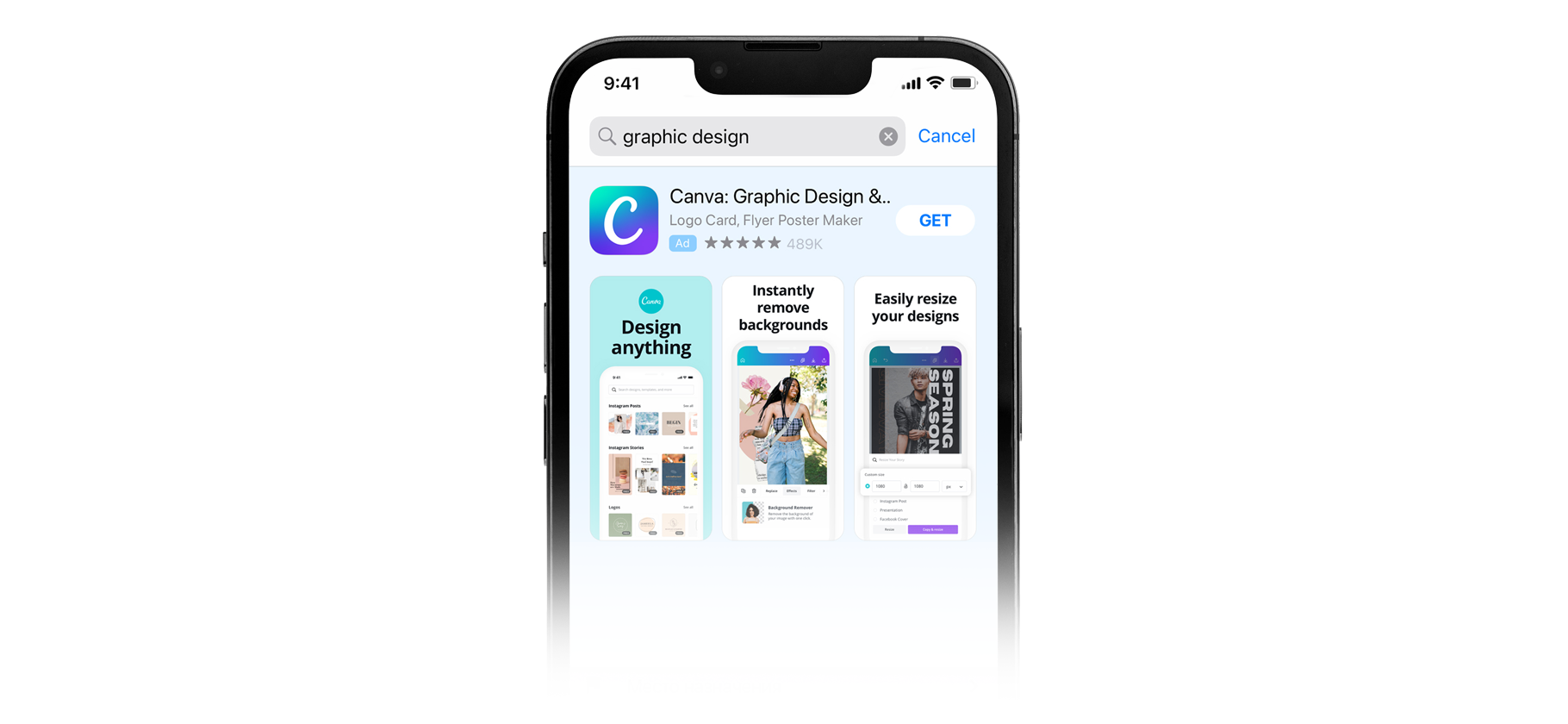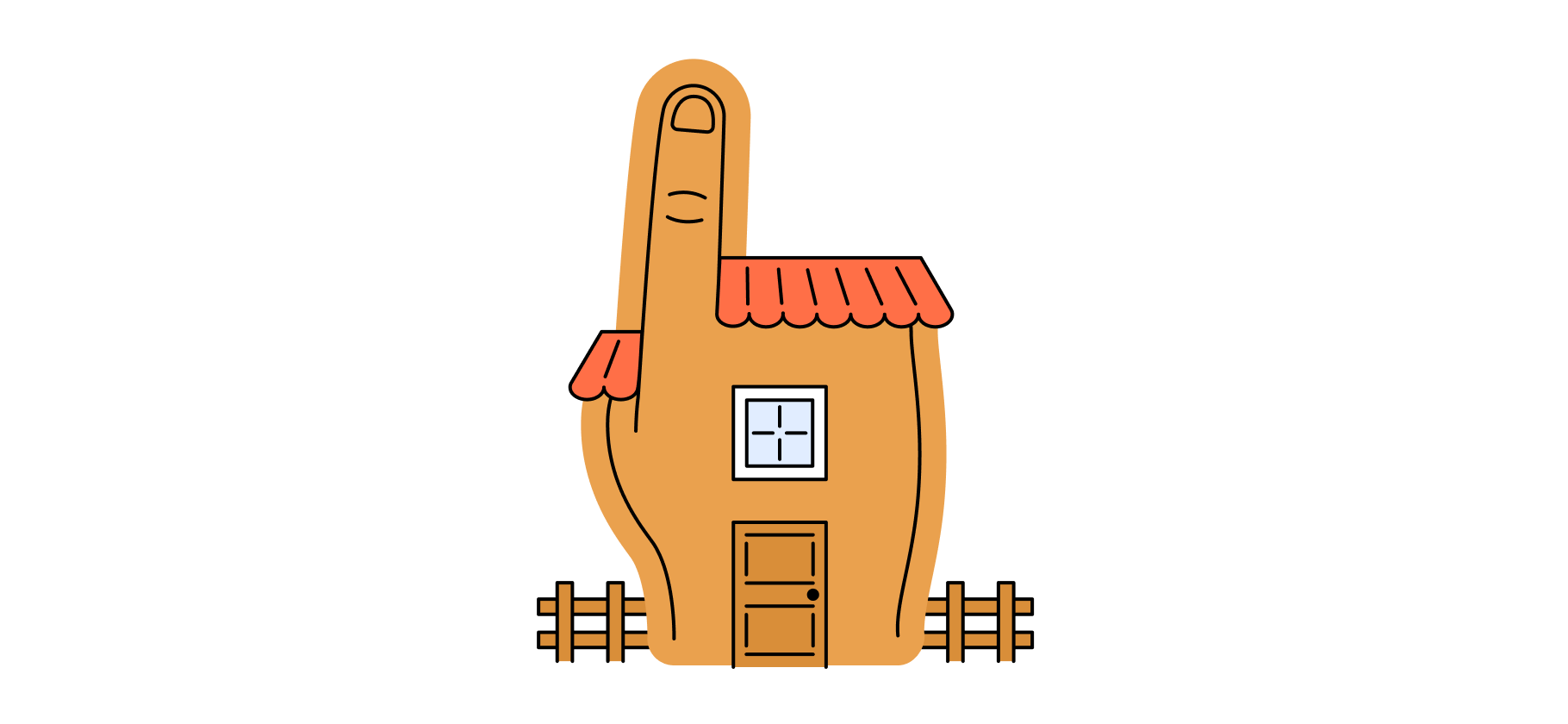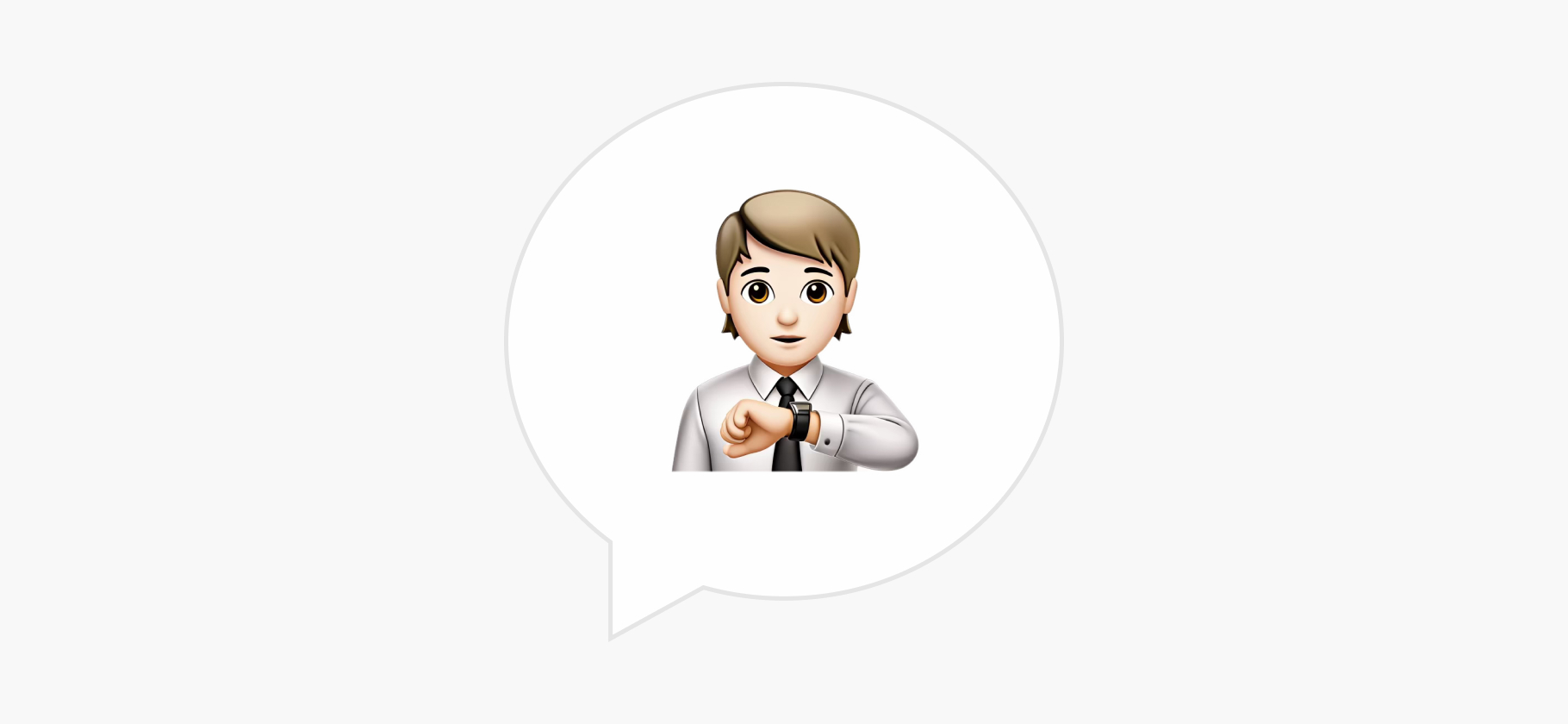Как эффективно использовать закладки в браузере: 6 советов
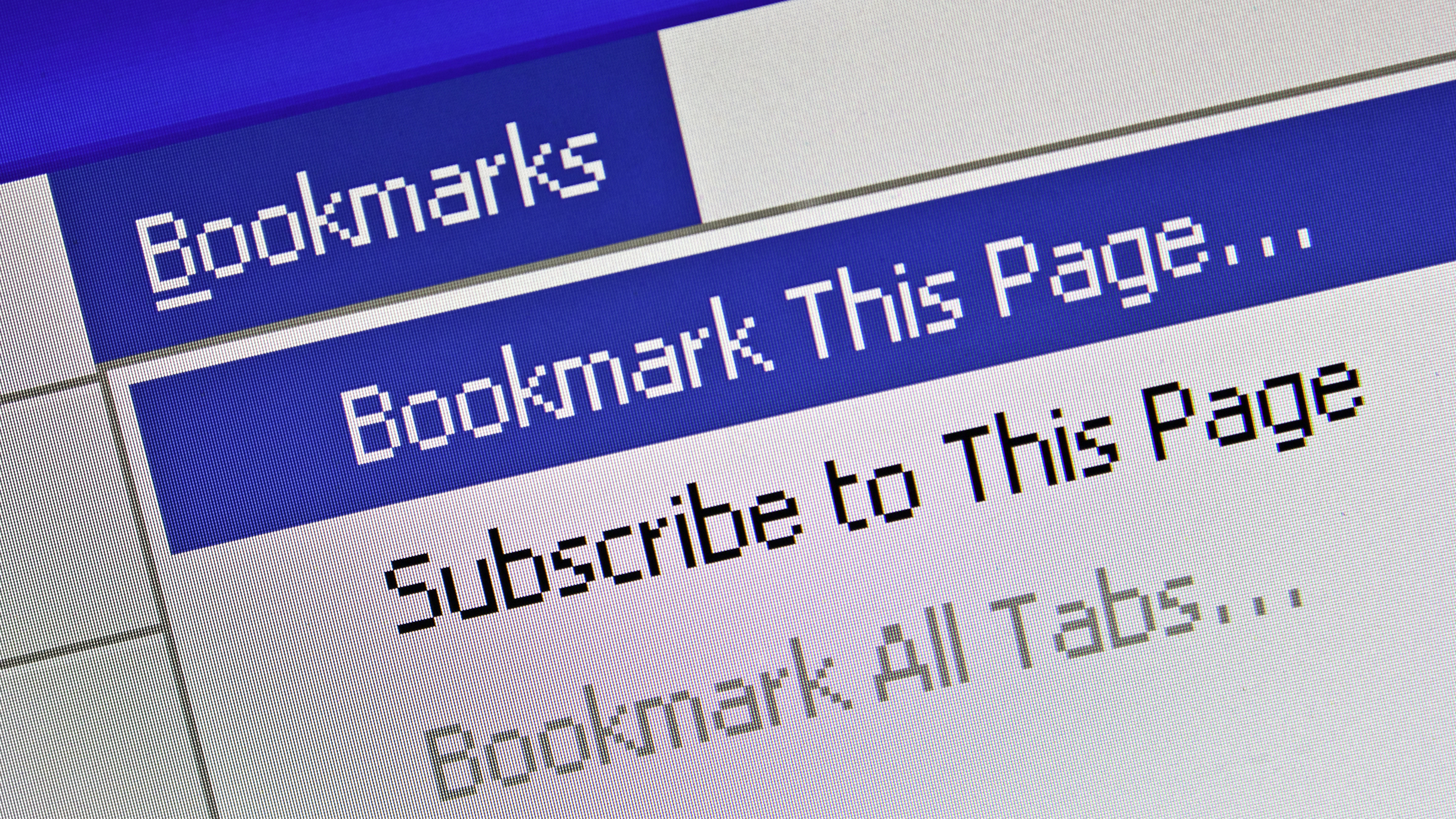
Закладки в браузере — удобный способ хранить информацию.
Они помогут, если вы часто держите открытыми десятки вкладок с любимыми сайтами. Или если вам нужен постоянный быстрый доступ к конкретным ресурсам: так не придется искать нужные страницы, запоминать их названия и переоткрывать.
Инструмент закладок есть во всех современных браузерах, его легко можно настроить под себя. Например, сложить закладки в отдельные папки по темам, присвоить им теги, а также «прокачать» при помощи расширений. Расскажу, как это удобнее всего сделать.
Как можно работать с закладками в браузере
Пользуйтесь закладками и на компьютере, и на смартфоне
Закладки — это сохраненные ссылки на сайты или его отдельные страницы с иконкой и названием. Название инструмента не зря отсылает к книжным закладкам: не нужно ничего искать, в быстром доступе всегда будет нужный сайт. Закладки не пропадут после закрытия браузера и будут доступны даже в режиме «инкогнито». А еще их можно структурировать.
Как добавить сайт в закладки. Иконка для этого обычно располагается на видном месте, чаще всего — в конце адресной строки. Она может выглядеть по-разному в зависимости от программы. Обычно это звездочка, флажок или книга. Вот как добавить страницу в закладки в самых популярных браузерах:
- Google Chrome: значок в виде звездочки.
- «Яндекс-браузер»: значок в виде флажка.
- Mozilla Firefox: звездочка, как в Chrome.
- Safari: значка нет. Чтобы добавить закладку, нажмите «Поделиться» на панели инструментов → «Добавить закладку». Или нажмите и удерживайте кнопку быстрого добавления в поле смарт-поиска, она появится в левой его части, выглядит как плюс в круге.
Также для создания закладки в браузере используйте комбинацию клавиш Ctrl + D для Windows или Cmd + D для Mac. Комбинация работает в большинстве популярных программ.
В приложениях браузеров для смартфонов также можно создавать закладки. Вот как это делается:
- Google Chrome: нажмите на три точки в углу → значок в виде незакрашенной звездочки «Закладка».
- «Яндекс-браузер»: нажмите на три точки в нижнем правом углу → значок в виде звездочки «Добавить в закладки».
- Mozilla Firefox: нажмите на три точки в верхнем правом углу → «Добавить» рядом с надписью «Закладки».
- Safari: нажмите и удерживайте иконку в виде раскрытой книжки → «Добавить закладку».

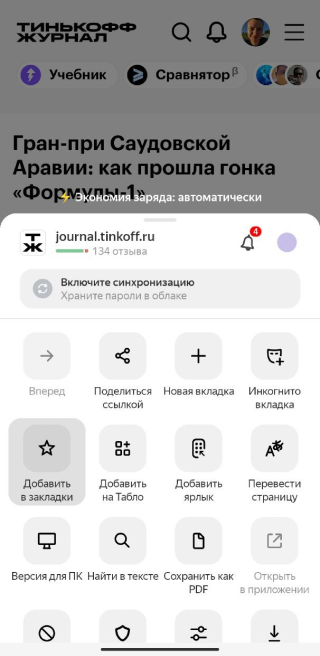
Где найти закладки в браузере. Самый простой и удобный способ — посмотреть на панель закладок. Сюда сохраняются все закладки по умолчанию. А еще панель можно включить так, чтобы сохраненные страницы были постоянно видны в интерфейсе.
Чтобы ее вывести, нужно отдельно включить такую функцию. Вот как это сделать:
- Google Chrome: нажмите три точки в правом верхнем углу экрана → «Закладки» → «Показывать панель закладок».
- «Яндекс-браузер»: нажмите значок в виде двух флажков над поисковой строкой → три точки → «Показать панель закладок».
- Mozilla Firefox: три полоски в правом верхнем углу экрана → «Закладки» → «Показать панель закладок».
- Safari: меню «Вид» → «Показать строку „Избранное“».
Советую добавлять на панель закладок только те сайты, к которым часто нужен быстрый доступ. Оптимально держать там 10—15 ссылок: если панель перегружена, названия закладок обрезаются, а некоторые и вовсе пропадают из видимости. Чтобы избежать путаницы, менее важные сайты лучше разместить в отдельных папках. Это поможет разделить панель на две смысловые группы: необходимое и остальное.
Вот как найти закладки в мобильных приложениях браузеров:
- Google Chrome: нажмите три точки в углу → тапните по значку в виде звездочки «Закладки».
- «Яндекс-браузер»: нажмите на квадратик с числом вкладок → тапните по значку в виде звездочки.
- Mozilla Firefox: нажмите три точки в верхнем правом углу → «Закладки».
- Safari: коснитесь иконки раскрытой книжки → «Избранное».
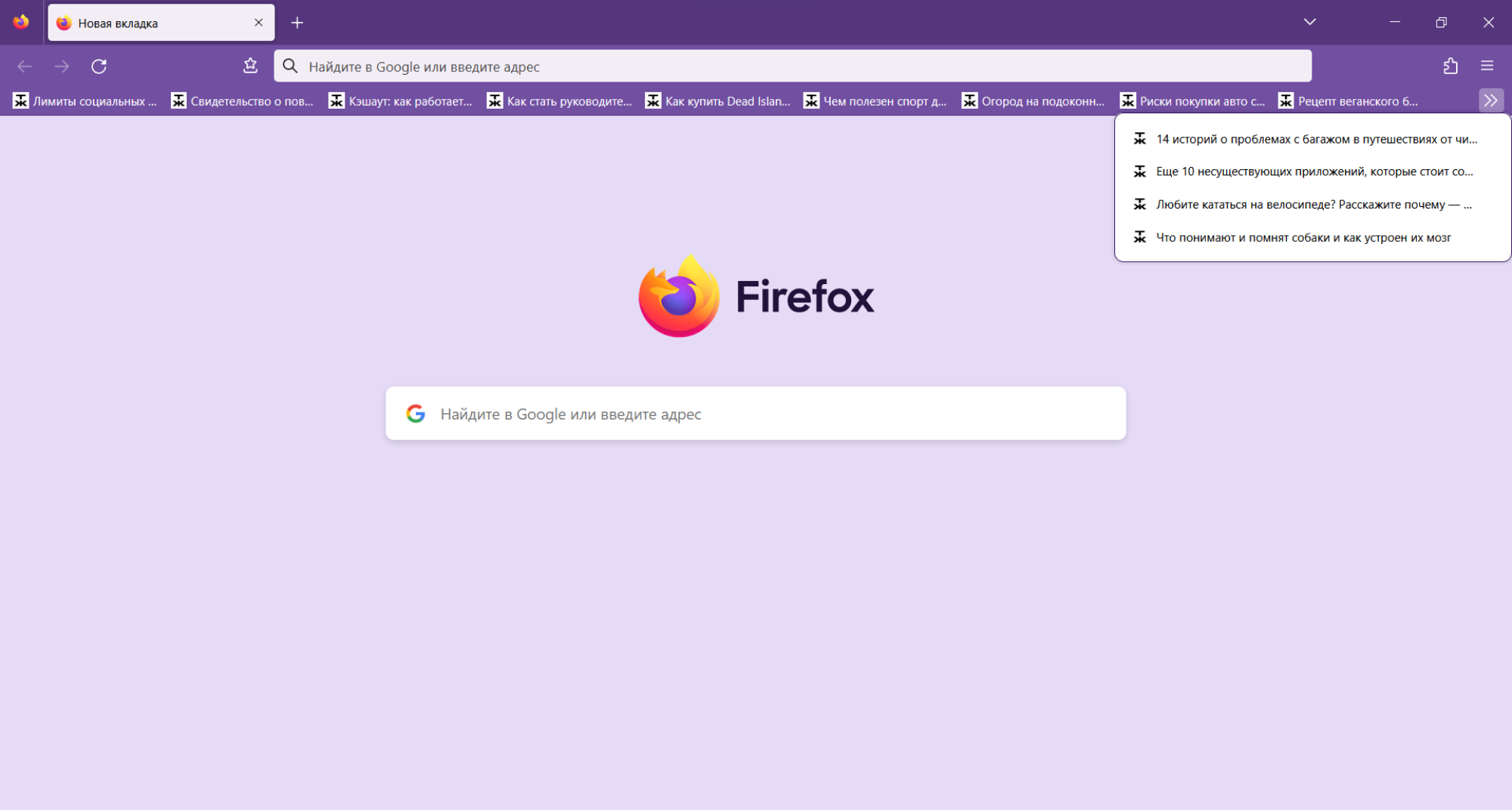
Если вам не нравится панель с иконками, можно просматривать закладки через меню. Оно находится сбоку экрана в отдельном окне. Иконки там чуть больше, это облегчает навигацию. Вот как открыть меню:
- Google Chrome: нажмите на значок в виде квадрата вверху справа → «Показать боковую панель» → стрелочка вниз → «Закладки».
- «Яндекс-браузер»: нажмите иконку из двух флажков «Избранное».
- Mozilla Firefox: нажмите три полоски «Меню» → «Другие инструменты» → «Настройка панели инструментов» → перетащите иконку «Меню закладок» в удобное место окна → клик по значку откроет меню.
- Safari: кнопка «Боковое меню» в панели инструментов → «Закладки».
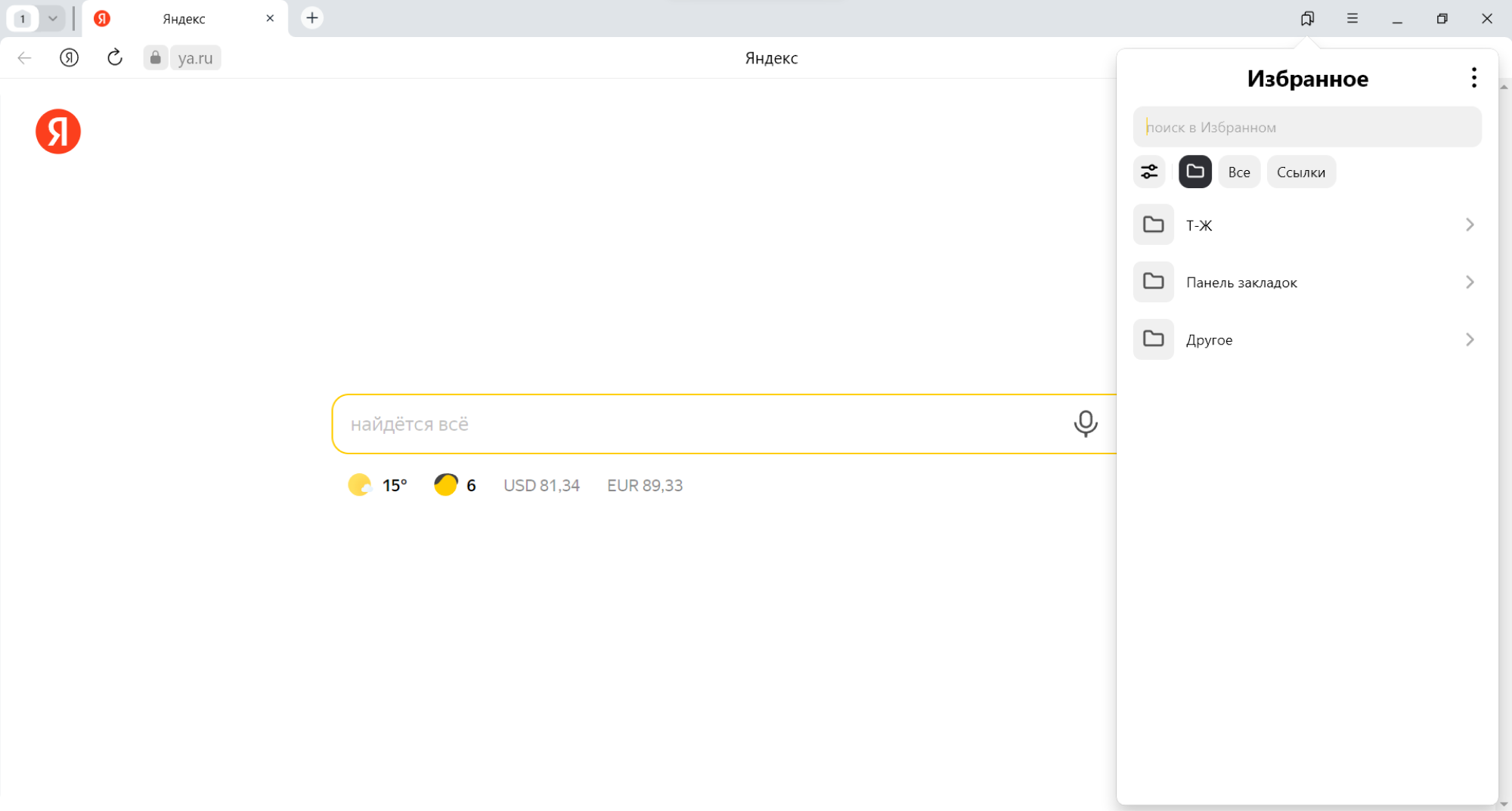
Управляйте закладками через диспетчер
В диспетчере закладок можно увидеть все сохранения, запустить поиск по закладкам, поменять названия, создать папки. Все полезные инструменты собраны в одном удобном месте.
Обычная панель или меню тоже позволяют управлять закладками. Но если их много и нужно внести много изменений, то удобнее зайти в диспетчер. А если хочется что-то быстро поправить, можно работать с панелью.
Вот где найти диспетчер:
- Google Chrome: нажмите три точки в углу экрана → «Закладки» → «Диспетчер закладок».
- «Яндекс-браузер»: нажмите иконку из двух флажков «Избранное» → три точки → «Открыть диспетчер закладок».
- Mozilla Firefox: нажмите три полоски «Меню» → «Закладки» → «Управление закладками».
- Safari: нажмите кнопку «Боковое меню» в панели инструментов → «Закладки».
Одна из главных возможностей диспетчера — встроенный поиск. С ним удобнее искать закладки, особенно когда не помнишь, в каких папках они находятся.
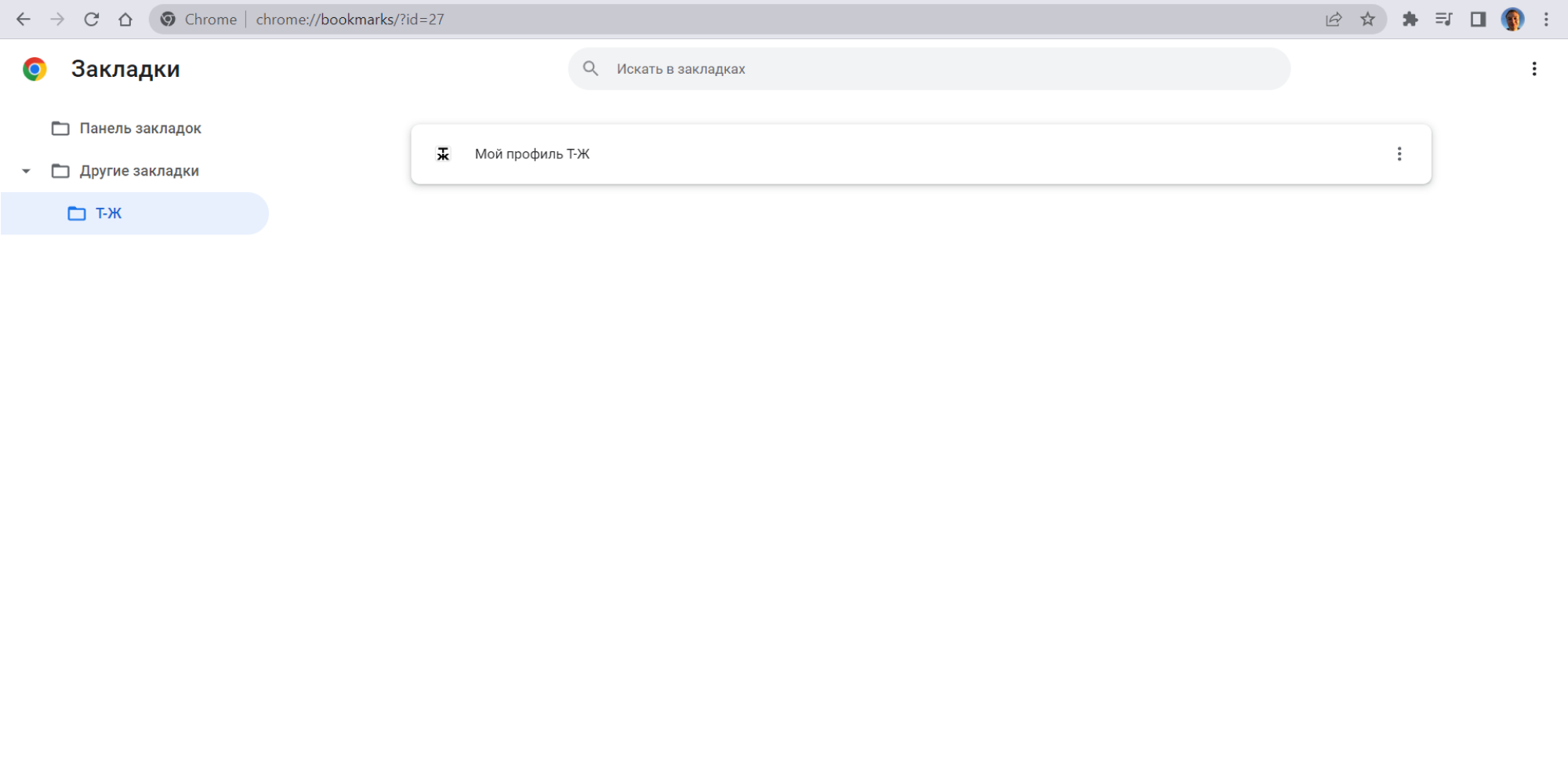
Если меняете браузер — используйте функцию переноса закладок
Если вы пользуетесь несколькими браузерами или недавно установили новый, с закладками может возникнуть проблема: в другой программе придется все начинать с нуля. В каждом браузере свои сохранения — они не синхронизированы между собой, поэтому нужно добавлять закладки вручную или вовсе переключаться между приложениями. А еще придется заново создавать структуру из папок и любимых сайтов.
Для решения этой проблемы в браузерах есть готовый инструмент экспорта и импорта закладок. Вы сначала экспортируете HTML-файл с закладками из одного браузера, а потом импортируете его в другой. В итоге в новом браузере появляются все сохранения из старого. Вот как это сделать:
- Google Chrome: нажмите три точки в правом верхнем углу экрана → «Закладки» → «Диспетчер закладок» → снова три точки → «Импортировать закладки» или «Экспортировать закладки».
- «Яндекс-браузер»: нажмите значок из двух флажков «Избранное» → три точки → «Открыть диспетчер закладок» → снова три точки напротив названия папки → «Импорт закладок из файла HTML» или «Экспорт закладок в файл HTML».
- Mozilla Firefox: нажмите три полоски «Меню» → «Закладки» → «Управление закладками» → «Импорт и резервные копии» вверху → «Импорт закладок из HTML-файла» или «Экспорт закладок в HTML-файл».
- Safari: нажмите «Файл» → «Импортировать из» → «HTML-файла закладок» или «Файл» → «Экспортировать» → «Закладки».
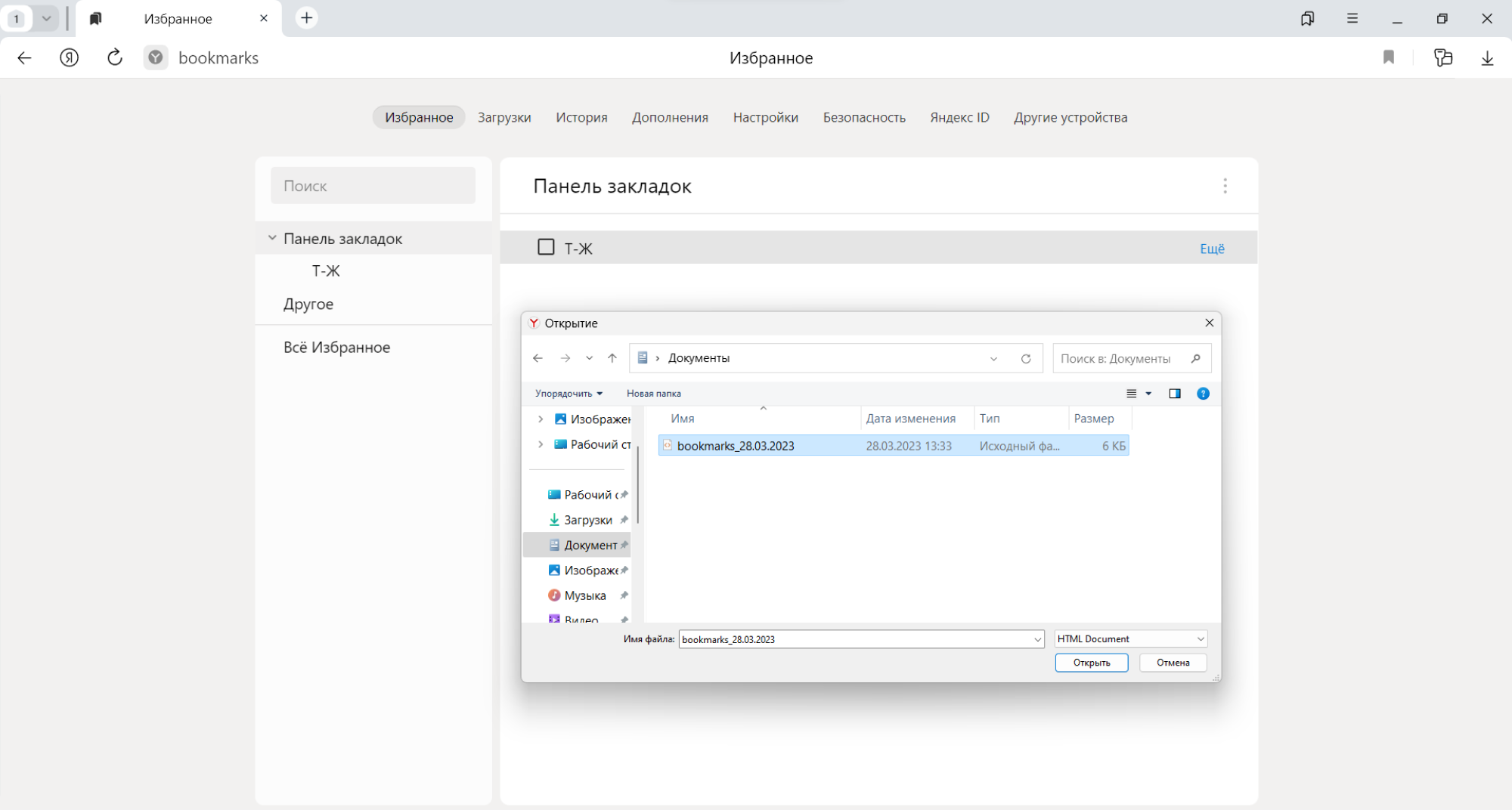
После этого все закладки в новом браузере будут такими же, как в «браузере-доноре». Некоторые из них могут дублироваться, тогда копии придется удалять вручную. Чтобы сделать это, кликните правой кнопкой мыши по закладке → «Удалить».
В мобильных приложениях браузеров просто так перенести закладки не получится, для этого нужен компьютер-посредник. Включите синхронизацию браузера в настройках аккаунта, чтобы закладки стали доступны на всех устройствах → импортируйте закладки из одного браузера в другой на ПК → в мобильном приложении браузера откройте закладки → выберите «Компьютер» в качестве источника.
Продумайте названия закладок
Чтобы браузерные закладки было легче искать, им стоит дать правильные названия. Это особенно актуально для разных страниц одного сайта, потому что иконки у них одинаковые, легко запутаться в сохранениях.
Удобнее всего менять название сразу после добавления сайта в закладки, еще на моменте появления диалогового окна. Советую использовать простые словосочетания: «Мой профиль Т—Ж», «Как сделать медкнижку», «Лучшая клиника». Буквально два-три слова, описывающих содержание страницы или назначение сайта.
Если добавляете закладку на главную панель, используйте короткие подписи или откажитесь от них вовсе. Так на панель влезет больше закладок.
Переименовать уже добавленные закладки можно на панели под поисковой строкой. Для этого кликните правой кнопкой мыши по закладке → «Изменить» → в новом диалоговом окне поменяйте название. То же самое можно сделать и через диспетчер закладок.
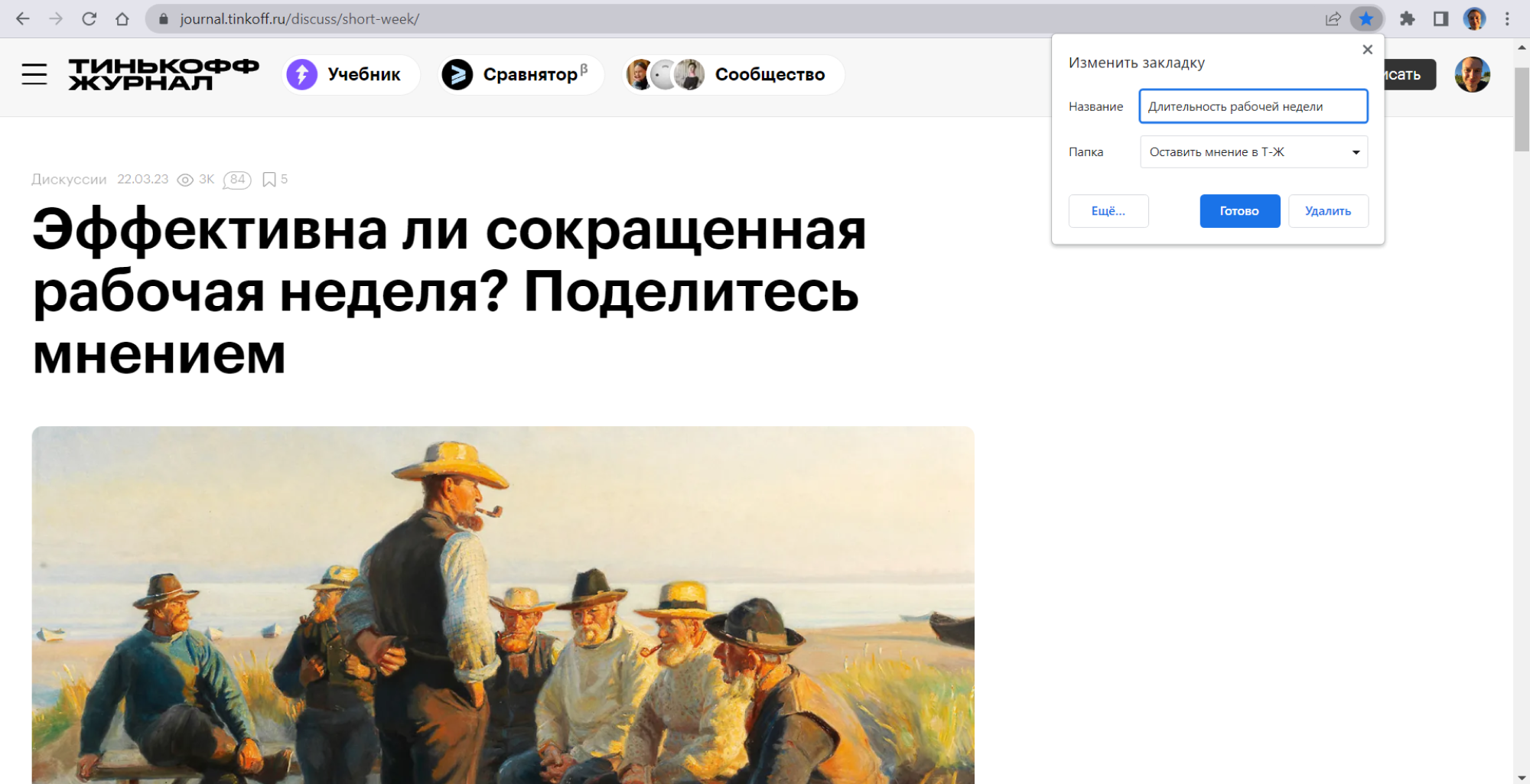
Храните закладки в папках
Если закладок очень много, их удобнее распределить по тематическим папкам. Чтобы сделать это, щелкните правой кнопкой мыши по панели закладок → «Добавить папку». После этого выберите место, где будет находиться папка. Можно создавать несколько уровней папок — вкладывать одни в другие. Этот вариант подойдет для сложных проектов с подтемами.
Вот как создать папку в диспетчере закладок:
- Google Chrome: нажмите три точки вверху справа → «Новая папка».
- «Яндекс-браузер»: три точки вверху справа → «Добавить папку».
- Mozilla Firefox: кнопка «Управление» вверху → «Создать папку».
- Safari: нажмите кнопку «Боковое меню» → «Закладки» → снова кнопка «Боковое меню» при нажатой клавише Control → «Новая папка».
Папкам тоже лучше задавать простые и короткие названия. Удобнее, если они описывают группу сайтов: по информации, нужным действиям или другим общим признакам.
Другой удобный вариант сортировки: сделать на панели закладок только папки, а в них — папки следующего уровня и так далее. Например, в контейнере «Журналы» могут быть группы «Новостные», «Научные», «Авто», а внутри могут лежать ссылки на ресурсы.
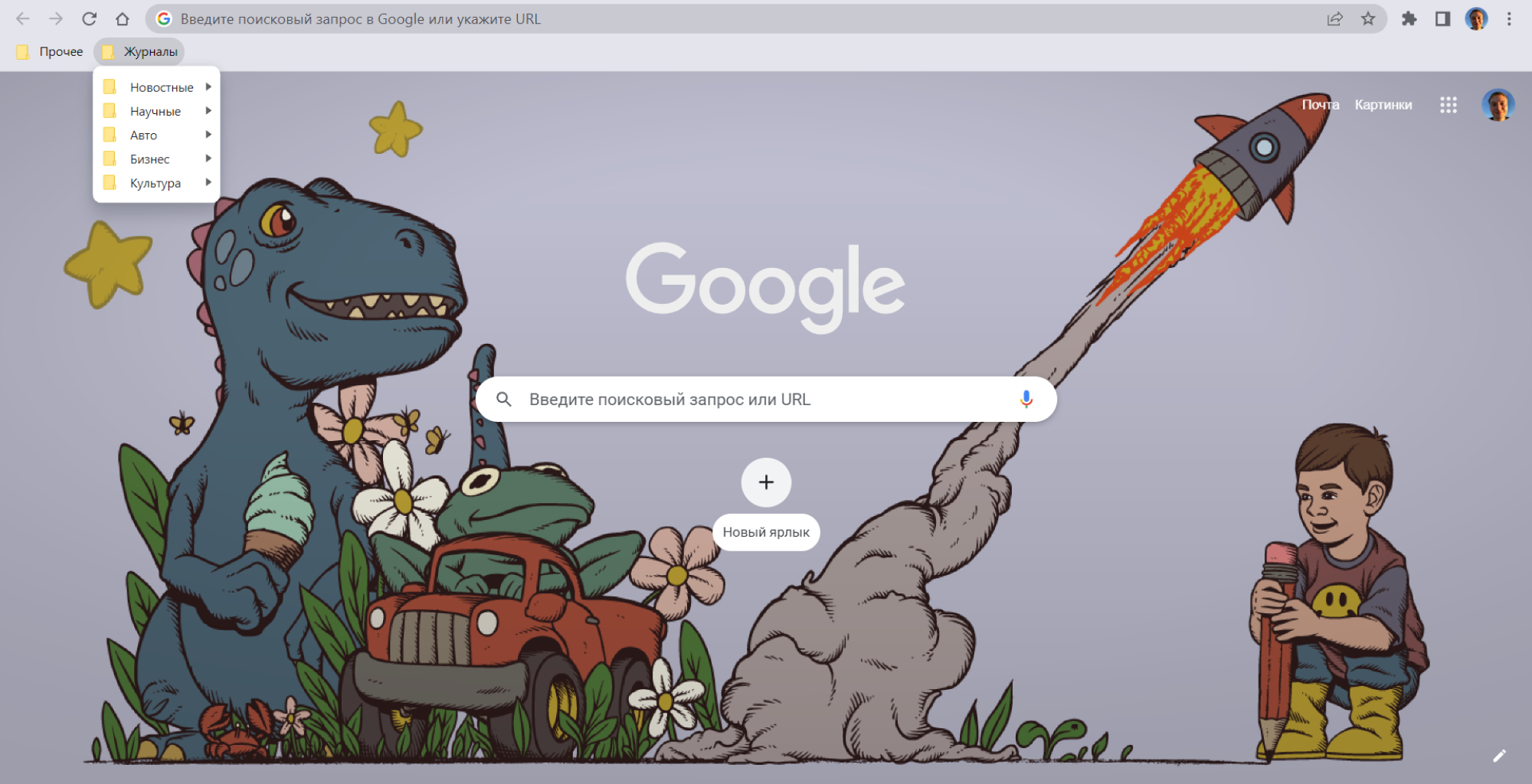
Хранение закладок по папкам поможет в работе и учебе, особенно если вы ежедневно используете много источников информации. Например, при написании научной работы приходится перебирать десятки разных статей и страниц. Их можно сразу добавлять в закладки и раскладывать по папкам, так будет легко сверстать список использованных источников.
Этот же принцип поможет не растерять найденные сайты при написании статьи, изучении языков и других делах. Просто добавьте все в закладки и создайте папку «Работа над…». Чтобы сделать это разом для всех открытых вкладок, а не сохранять каждую по отдельности, используйте комбинацию клавиш Ctrl + Shift + D для Windows или меню «Закладки» → «Добавить закладки для этих вкладок (число)» в Safari на Mac.
Используйте расширения для работы с закладками
Встроенных инструментов для работы с закладками хватает для повседневных задач. Если нужны дополнительные опции, их можно получить с помощью расширений. Вот самые полезные.
💧 Raindrop. Можно сохранять закладки с помощью горячих клавиш, а также выделять текст на странице разноцветными маркерами. Потом эта информация будет видна под названием «Сохранения». В диспетчере можно задать папкам отдельные иконки, чтобы различать. Каждая закладка сохраняет текст с сайта без фотографий и рекламы, так что читать можно прямо из меню.
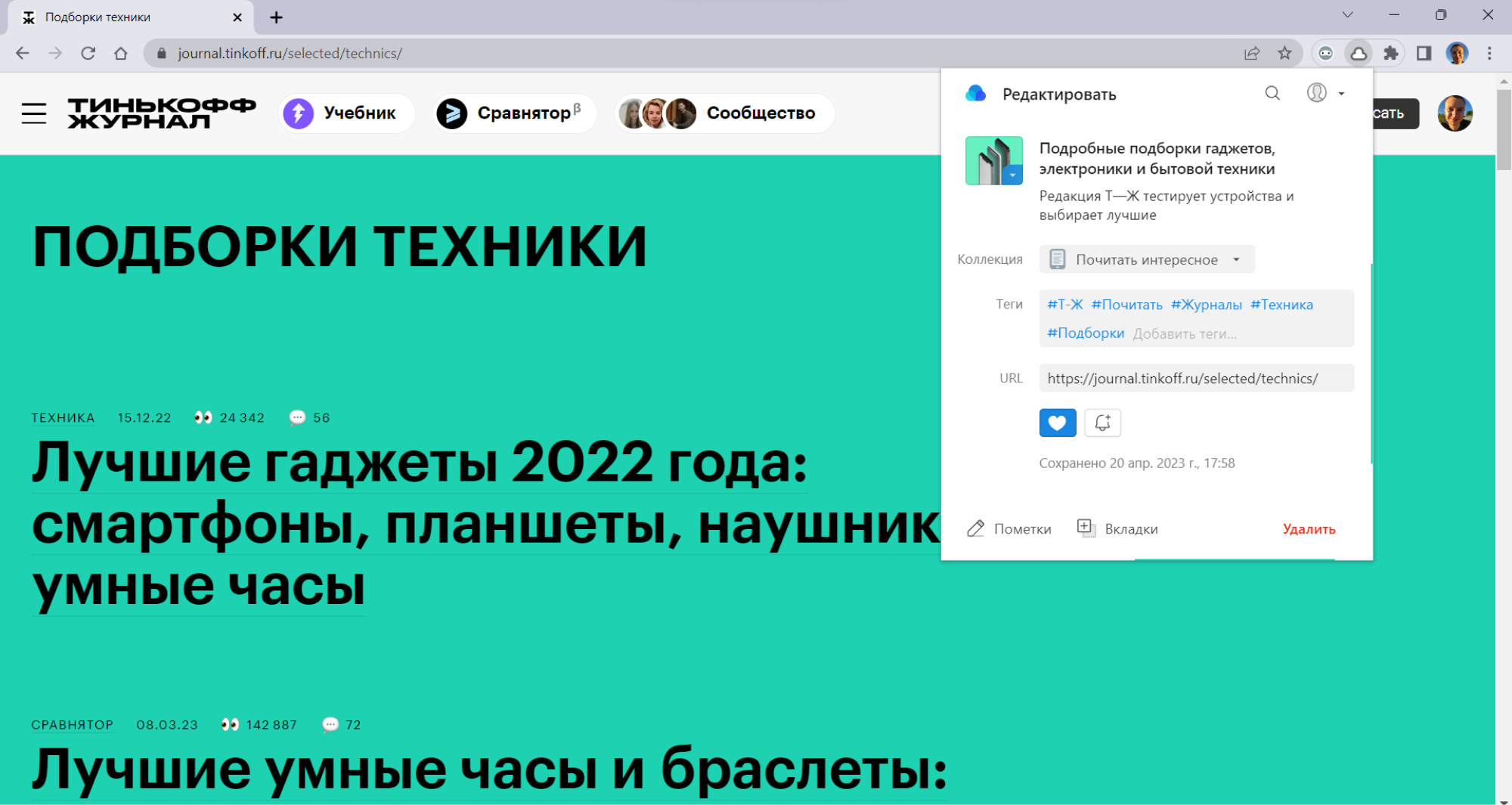
✏️ Pocket. Сохраняет вместе с закладками текст страниц и позволяет помечать важное маркерами. Можно гибко настроить персонализацию, а хранение основано не на системе папок, а на тегах. Удобно, если не любите копаться в папках разного уровня при поиске закладок. Pocket встроен в Firefox по умолчанию. Этот же браузер «из коробки» поддерживает ключевые слова и описание метками, чтобы находить сохранения еще быстрее.
🧹 Bookmarks Clean up и Fast Bookmark Scanner. Находят пустые и повторяющиеся папки, дубли закладок, битые ссылки. Незаменимые расширения, если у вас сложная структура из сохранений. Удалять лишнее можно прямо из меню расширений всего в один клик. Для Safari пользователи советуют делать так: экспортируйте закладки в Chrome или Firefox → удалите дубли с помощью расширений → импортируйте сохранения обратно в Safari.
📑 Боковая панель. Добавляет стильную панель закладок слева или справа. Есть гибкие настройки темы: шрифты, цвета, размеры значков, параметры наложения. Можно добавить визуальный разделитель внутри папок, чтобы группировать закладки без новых контейнеров. Нет версии для Safari.
▶️ Bookmark It. Сохраняет в закладки временные метки из видео с YouTube, к которым можно добавить подписи. Полезно, если хотите пометить место на видео текстом, чтобы потом вернуться к нему и не вспоминать, что там важного. Нет версии для Safari.
☁️ Dropmark. Позволяет сохранять закладки, скриншоты и изображения в облако, откуда ими легко управлять. Можно создавать тематические коллекции — на их странице видно не просто иконку сохраненного сайта, но и саму страницу в небольшом скролл-превью. Приятный бонус: у расширения красивый дизайн.
🎵 Linkish. Менеджер закладок, с помощью которого можно сохранять не только ссылки, но и фото, видео, заметки и даже музыку. Можно выделить текст маркерами и добавить подписи, расставить теги и сопроводить закладки описаниями.
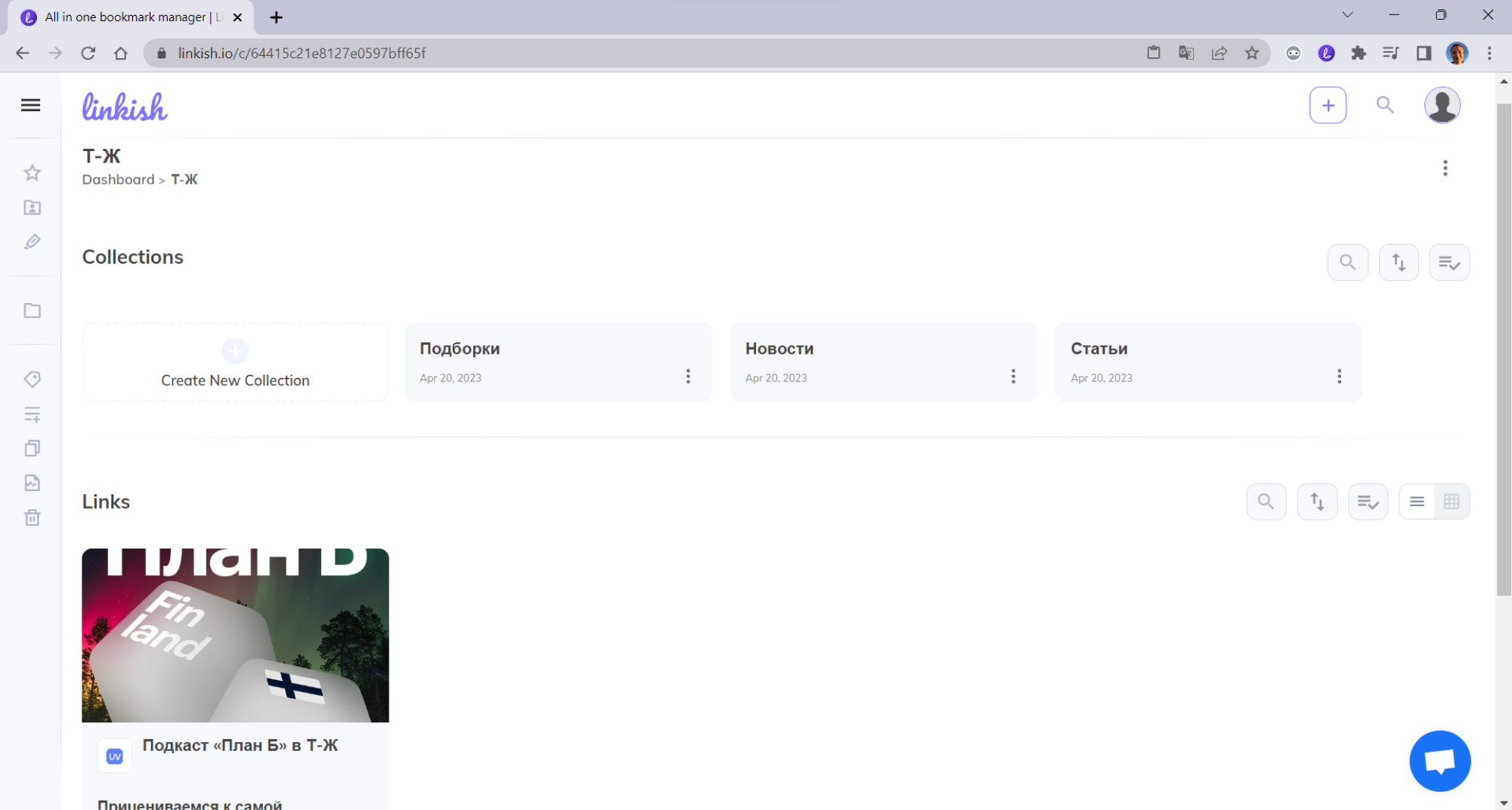
🧷 Superdense. Минималистичный менеджер закладок с красивым дизайном и удобным управлением. Ничего лишнего: на главной странице только иконки сайтов и названия коллекций. Подойдет тем, кому недостаточно браузерных возможностей, но не хочется разбираться в настройках продвинутых расширений.
💻 Start.me. Превращает стартовую страницу браузера в доску с полезными виджетами. Можно быстро открыть закладки, новости, заметки и RSS-каналы. Расположение блоков гибко настраивается, а дизайн легко адаптировать под себя.
Мы постим кружочки, красивые карточки и новости о технологиях и поп-культуре в нашем телеграм-канале. Подписывайтесь, там классно: @t_technocult