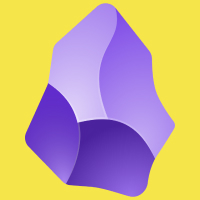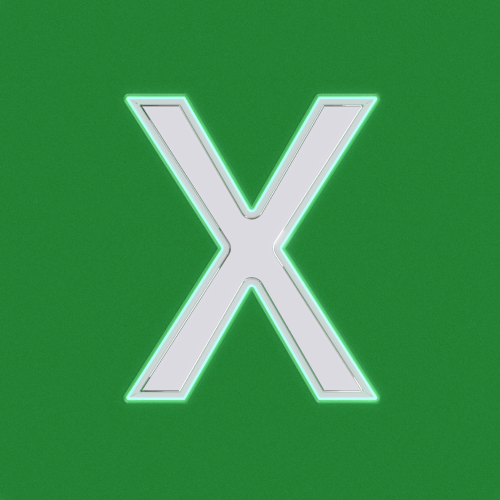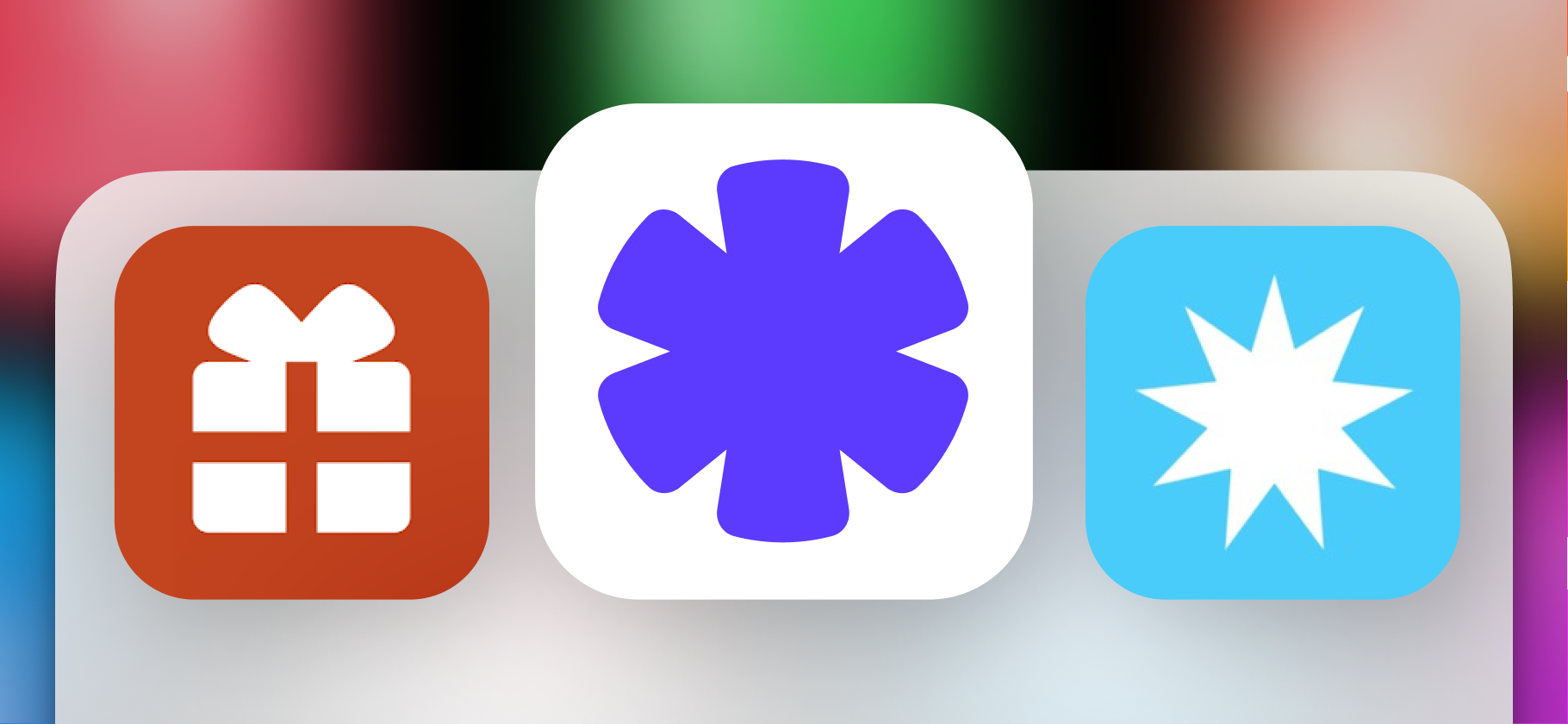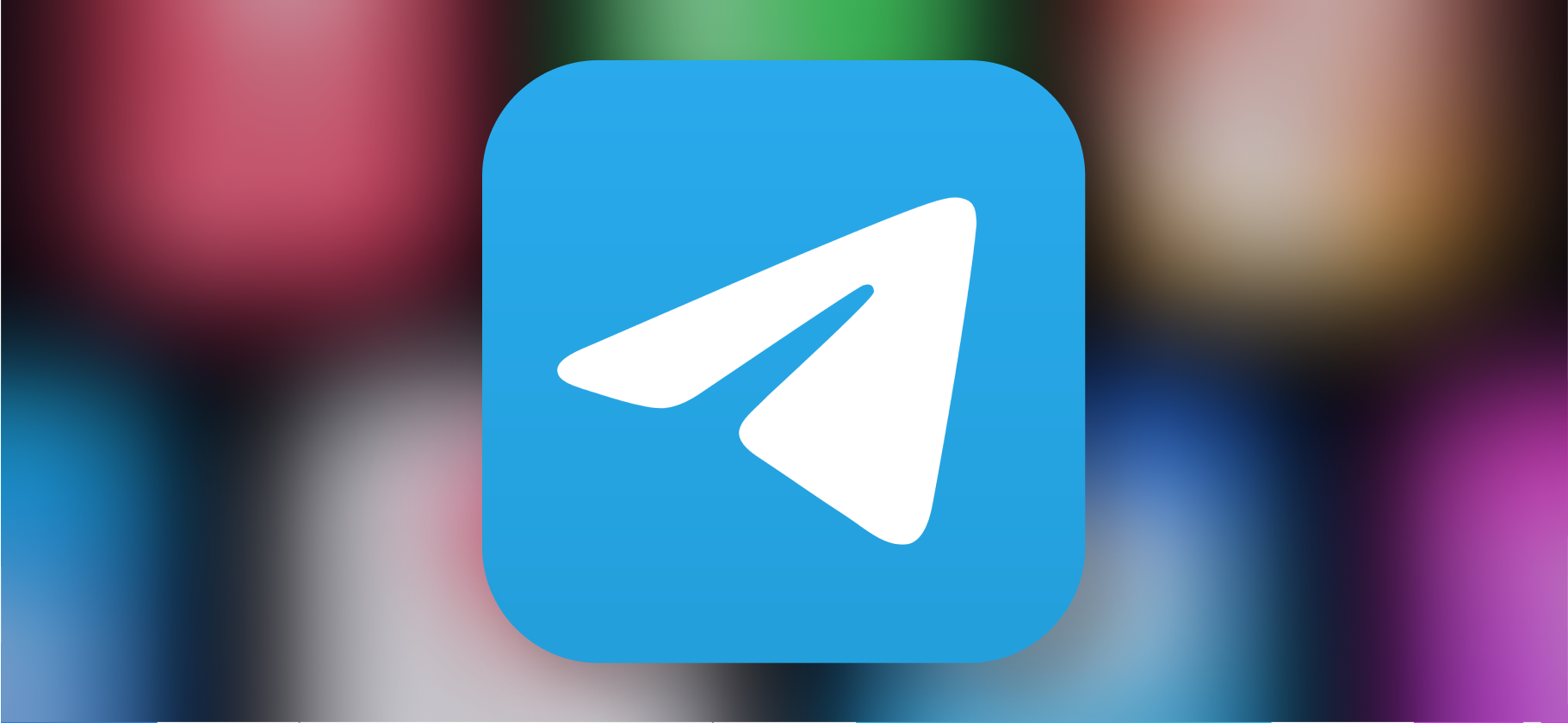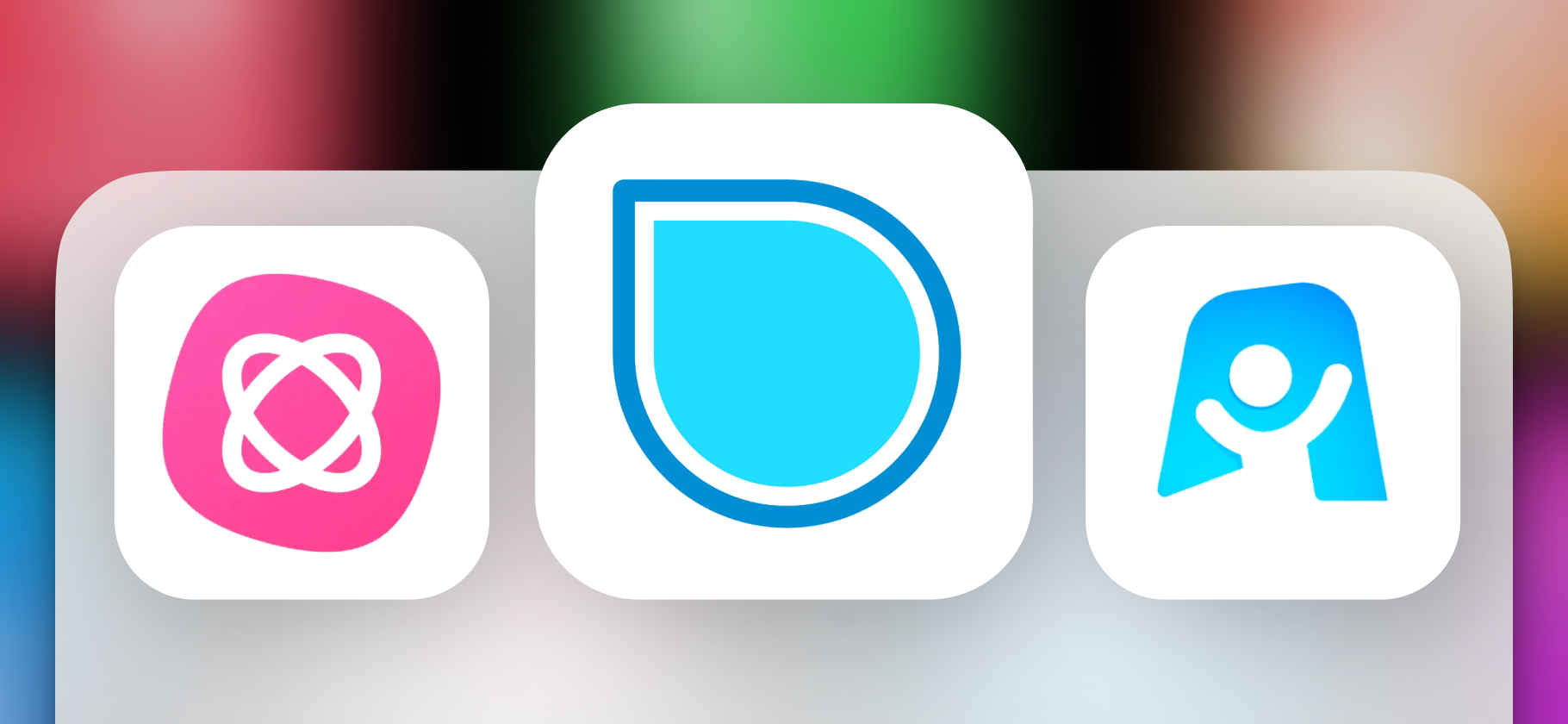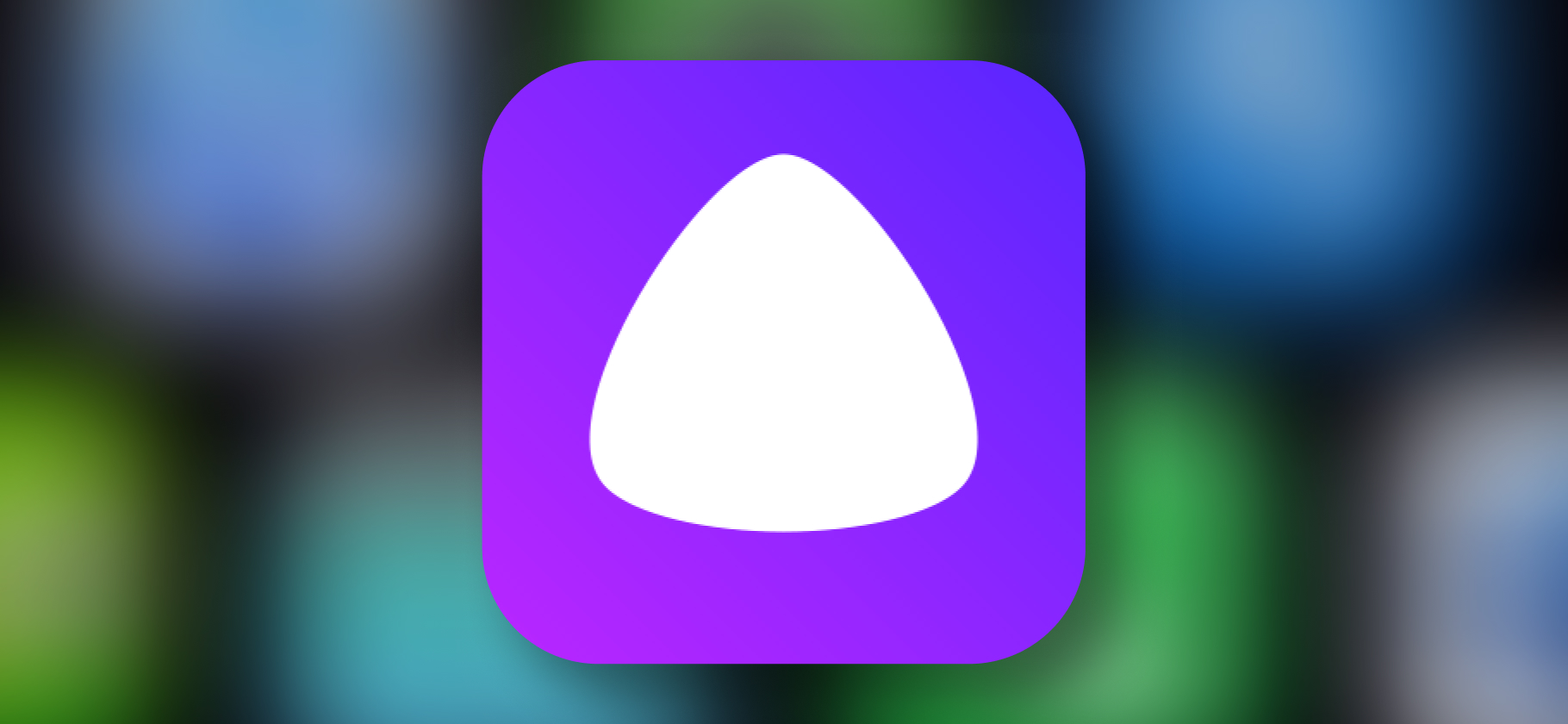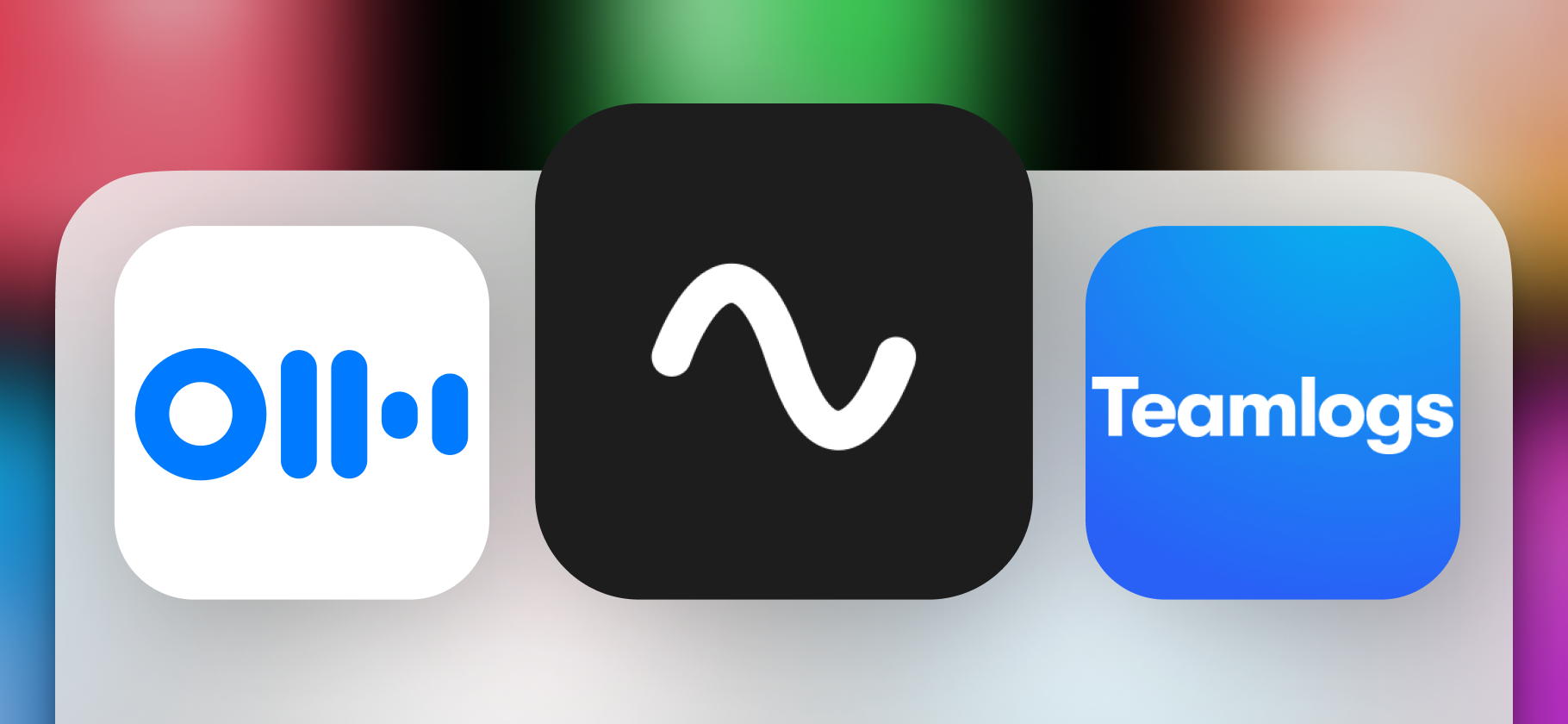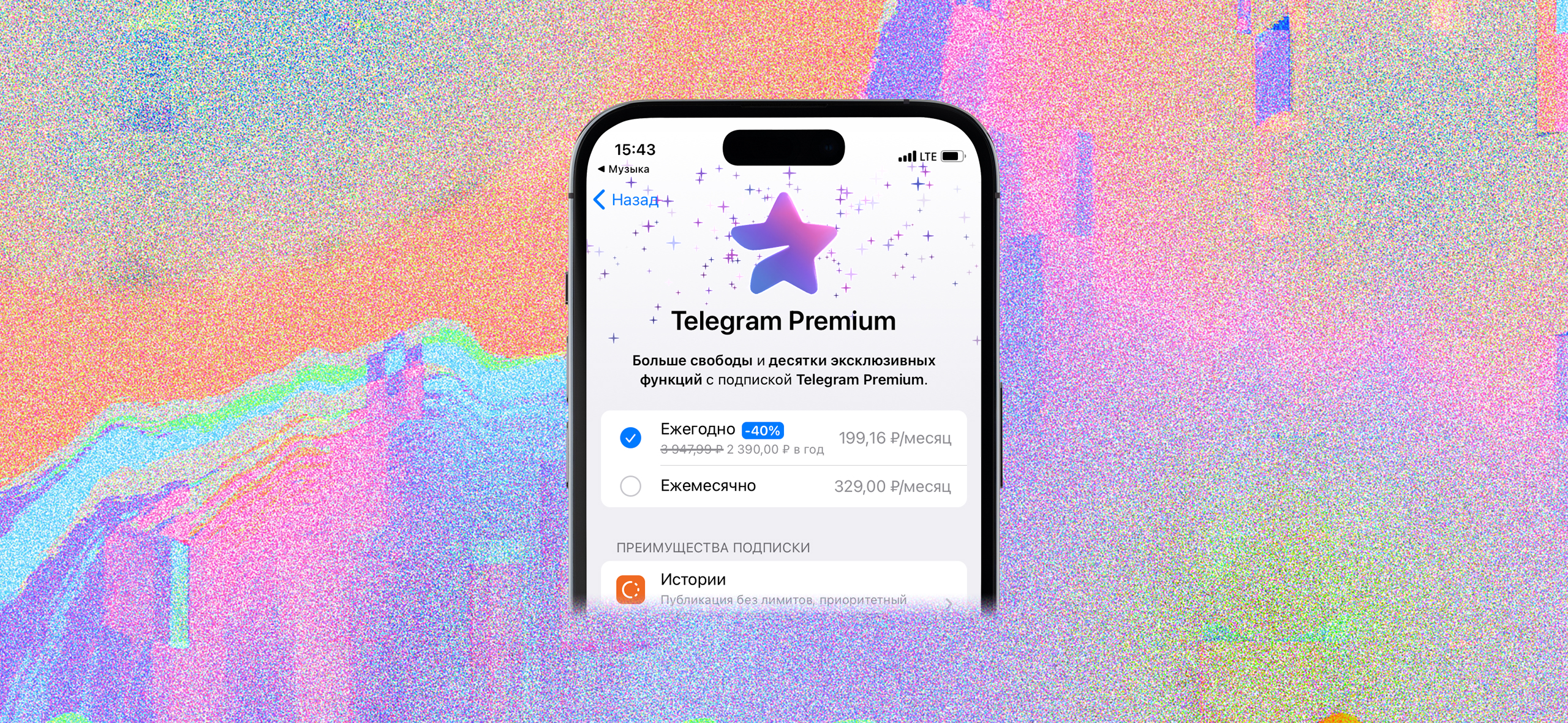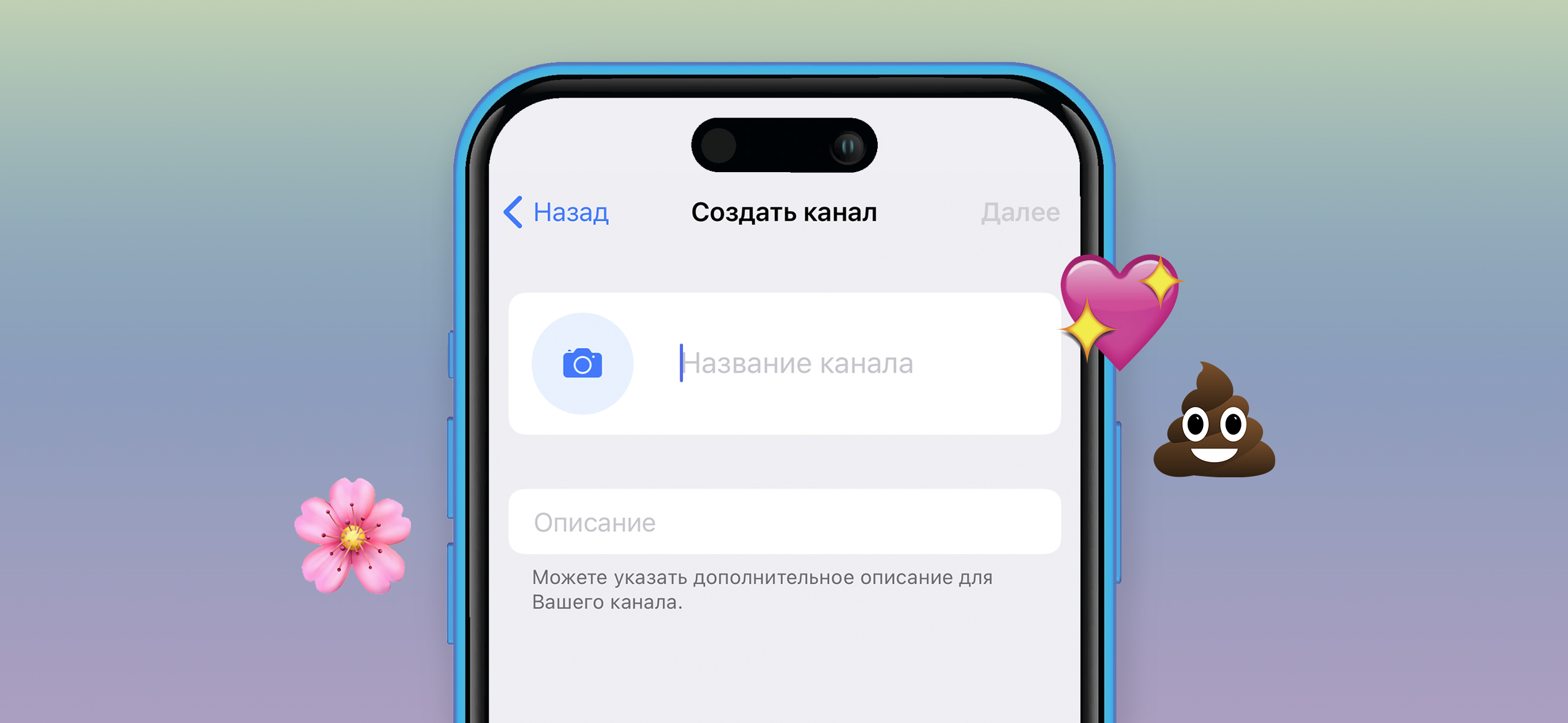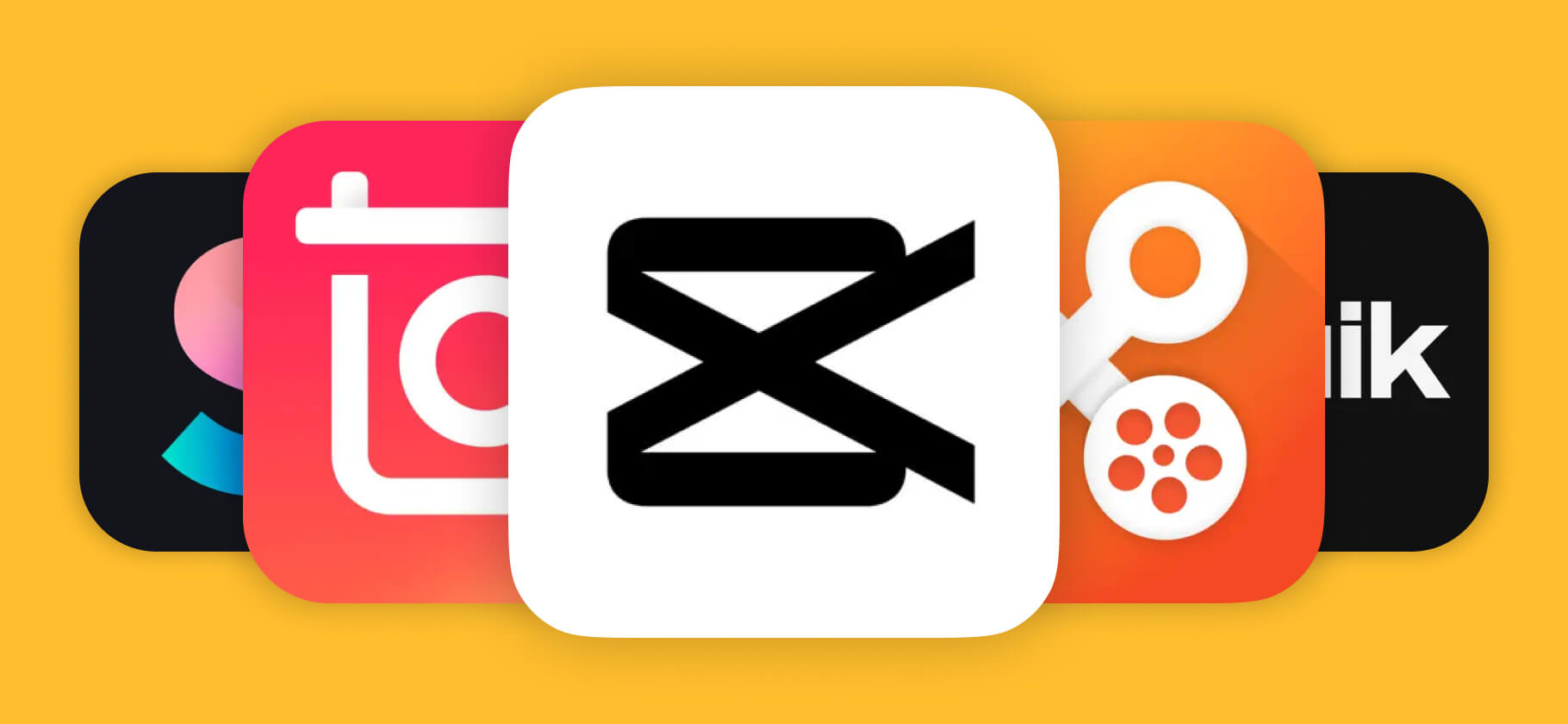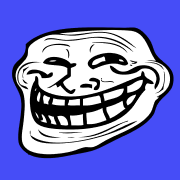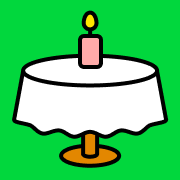10 фишек «Google Документов», о которых должен знать каждый
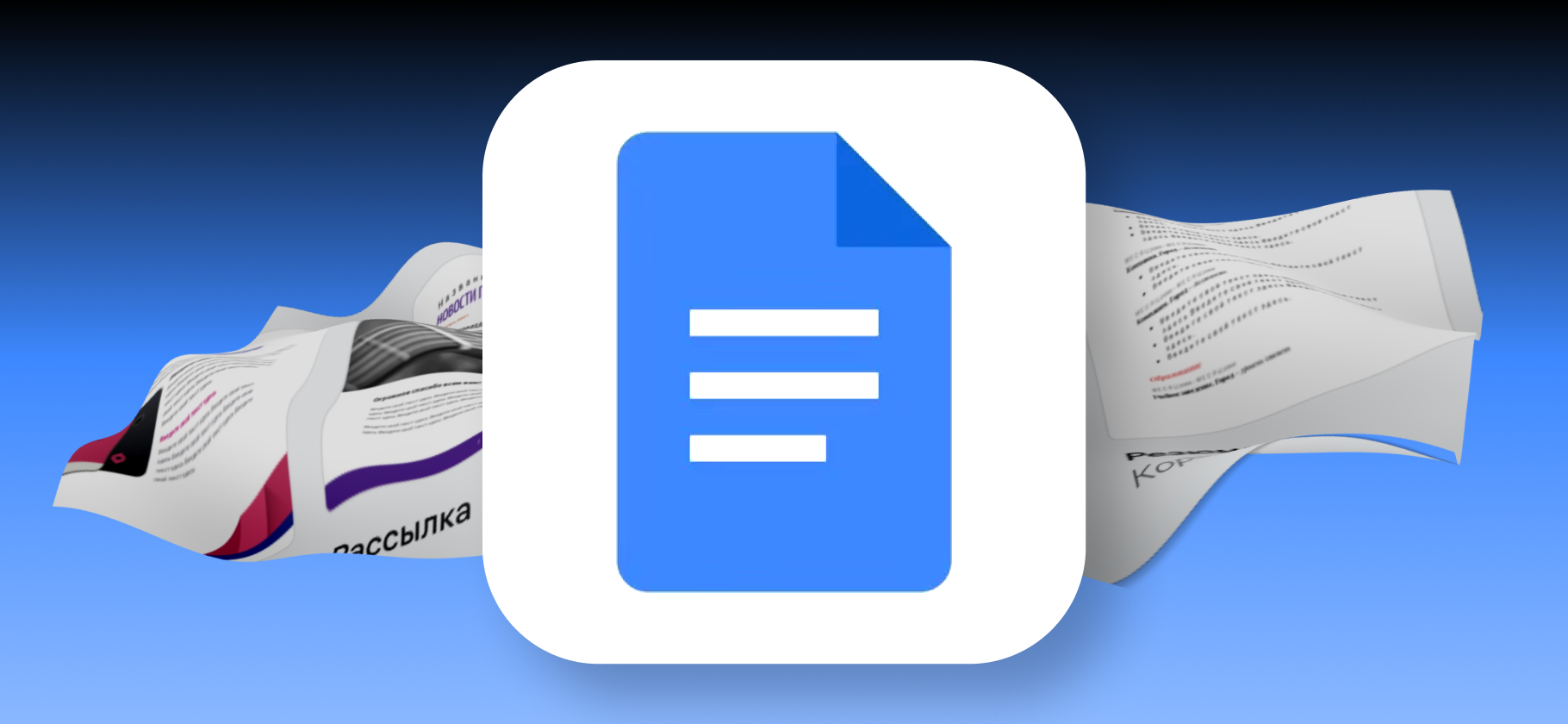
Если вы хотя бы иногда работаете с текстами, то наверняка слышали о «Google Документах».
Это бесплатная альтернатива Microsoft Word, но с доступом с любого устройства и возможностью совместного редактирования. Кроме базовых функций сервис предлагает множество малозаметных, но очень полезных фишек. Расскажу о самых важных.
Полезные фишки «Google Документов»
Сочетания клавиш
Функциями «Google Документов» удобно управлять с помощью сочетаний клавиш. Здесь работают как стандартные комбинации для копирования и вставки, так и шорткаты для форматирования текста, навигации по документу и меню. Например, выделить текст жирным можно через одновременное нажатие Ctrl/Cmd и B, а оставить комментарий — через Ctrl + Alt + M на Windows или Cmd + Option + M на macOS.
Полный список поддерживаемых сочетаний можно найти в меню «Справка» → «Быстрые клавиши» или при одновременном нажатии Ctrl/Cmd и /.
Сочетания клавиш здорово ускоряют работу: не приходится отвлекаться на мышку и искать нужную функцию на экране. Но понадобится время, чтобы выучить комбинации и привыкнуть обращаться к функциям с клавиатуры.
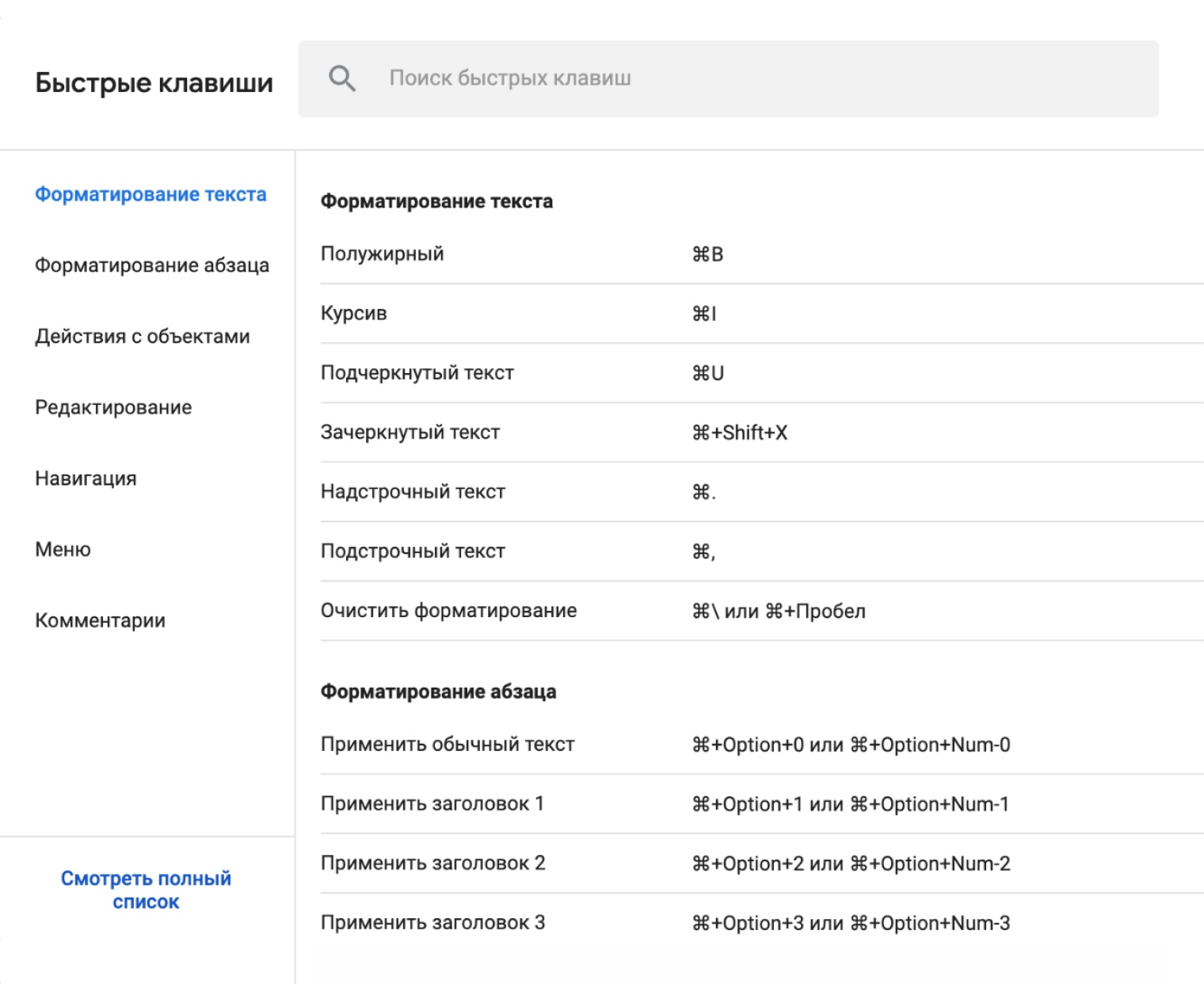
История изменений
«Google Документы» хранят подробную историю всех правок. Всегда можно вернуться к любой из прежних редакций или сохранить ее в виде отдельной копии.
Для перехода к истории нажмите на значок часов в верхнем правом углу интерфейса или перейдите в «Файл» → «История версий» → «Смотреть историю версий». Список редакций находится справа, а слева показывается предпросмотр. Если хотите восстановить одну из версий или вынести ее в копию файла, нажмите на кнопку с тремя точками напротив нужного варианта.
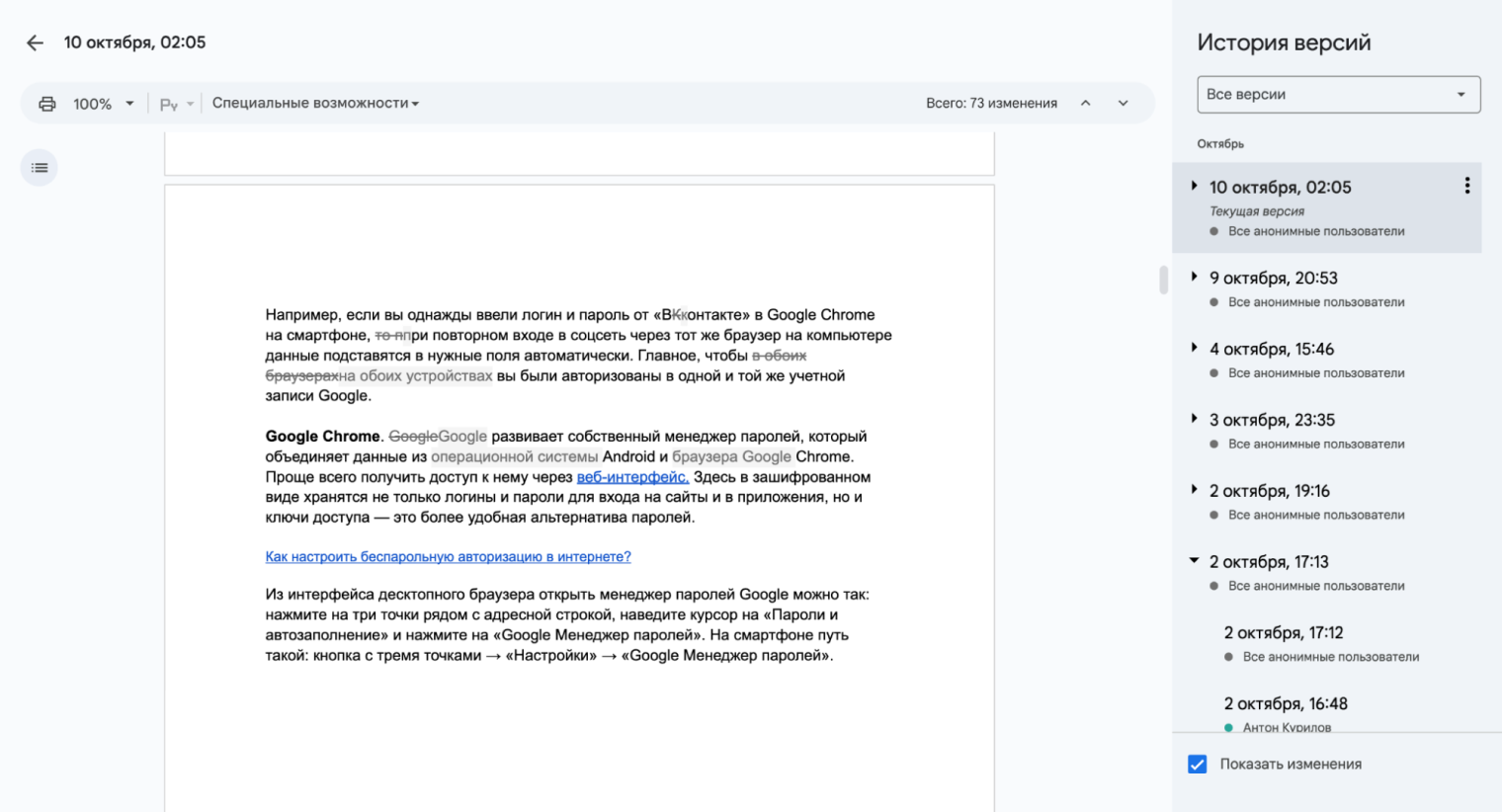
Вставка ссылок в текст
Ссылку на внешнюю веб-страницу можно вставить в документ двумя способами: в обычном виде или интегрировав в текст. Во втором случае исходный текст автоматически выделится синим цветом и подчеркиванием — это подскажет читателю, что на слово или словосочетание можно нажать.
Чтобы вставить ссылку в слово или словосочетание, выделите этот фрагмент в тексте, нажмите правой кнопкой мыши и выберите «Вставить ссылку». Затем вставьте ссылку в текстовое поле и нажмите «Применить».
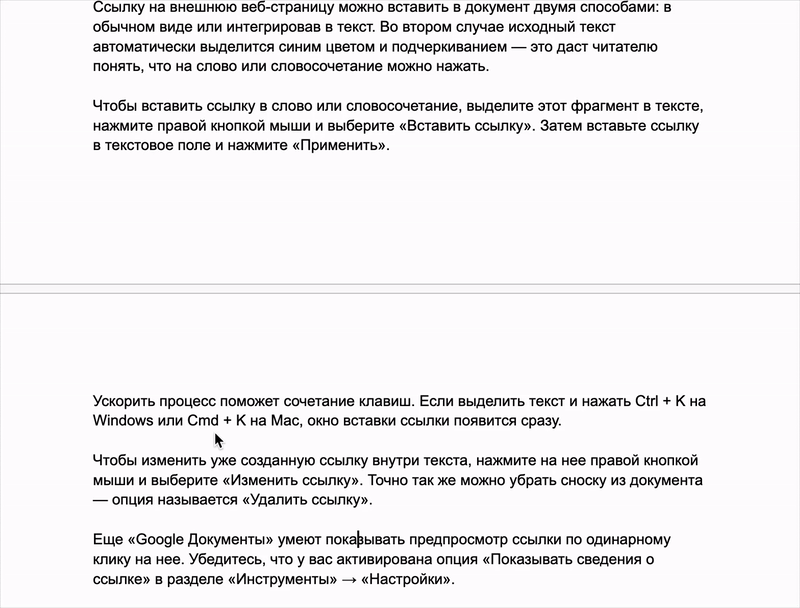
Ускорить процесс поможет сочетание клавиш. Если выделить текст и нажать Ctrl + K на Windows или Cmd + K на Mac, окно вставки ссылки появится сразу.
Чтобы изменить уже созданную ссылку внутри текста, нажмите на нее правой кнопкой мыши и выберите «Изменить ссылку». Точно так же можно убрать сноску из документа — опция называется «Удалить ссылку».
Еще «Google Документы» умеют показывать предпросмотр ссылки по одинарному клику на нее. Убедитесь, что у вас активирована опция «Показывать сведения о ссылке» в разделе «Инструменты» → «Настройки».
Списки дел
В «Google Документах» можно делать списки — маркированные или нумерованные. Удобнее всего начать маркированный список так: начните новую строку с символа * и поставьте после него пробел. Или выделите строки и перейдите в раздел «Формат» → «Маркеры и нумерация» → «Меню с маркированным списком» и выберите дизайн буллитов. Все это работает и с нумерованными списками.
Бывают и контрольные списки, где вместо маркеров или номеров используются чек-боксы. По сути это чек-лист — можно прямо в «Документах» составлять список задач или план текста.
Создать чек-лист можно в разделе «Формат» → «Маркеры и нумерация» → «Меню с контрольным списком». Здесь есть два варианта: с зачеркиванием выполненных пунктов и без.
Умные чипы
Иногда вставлять ссылку в документ вручную не обязательно. В 2021 году в офисных сервисах Google появились интерактивные элементы — умные чипы. Чип можно вставить в любое место документа, если ввести символ @ и выбрать нужный вид компонента.
Есть несколько видов умных чипов:
- Ссылка на пользователя, событие, файл или геолокацию.
- Выпадающий список.
- Готовые шаблоны: черновик письма, план выпуска продукта, отслеживание запуска контента и так далее.
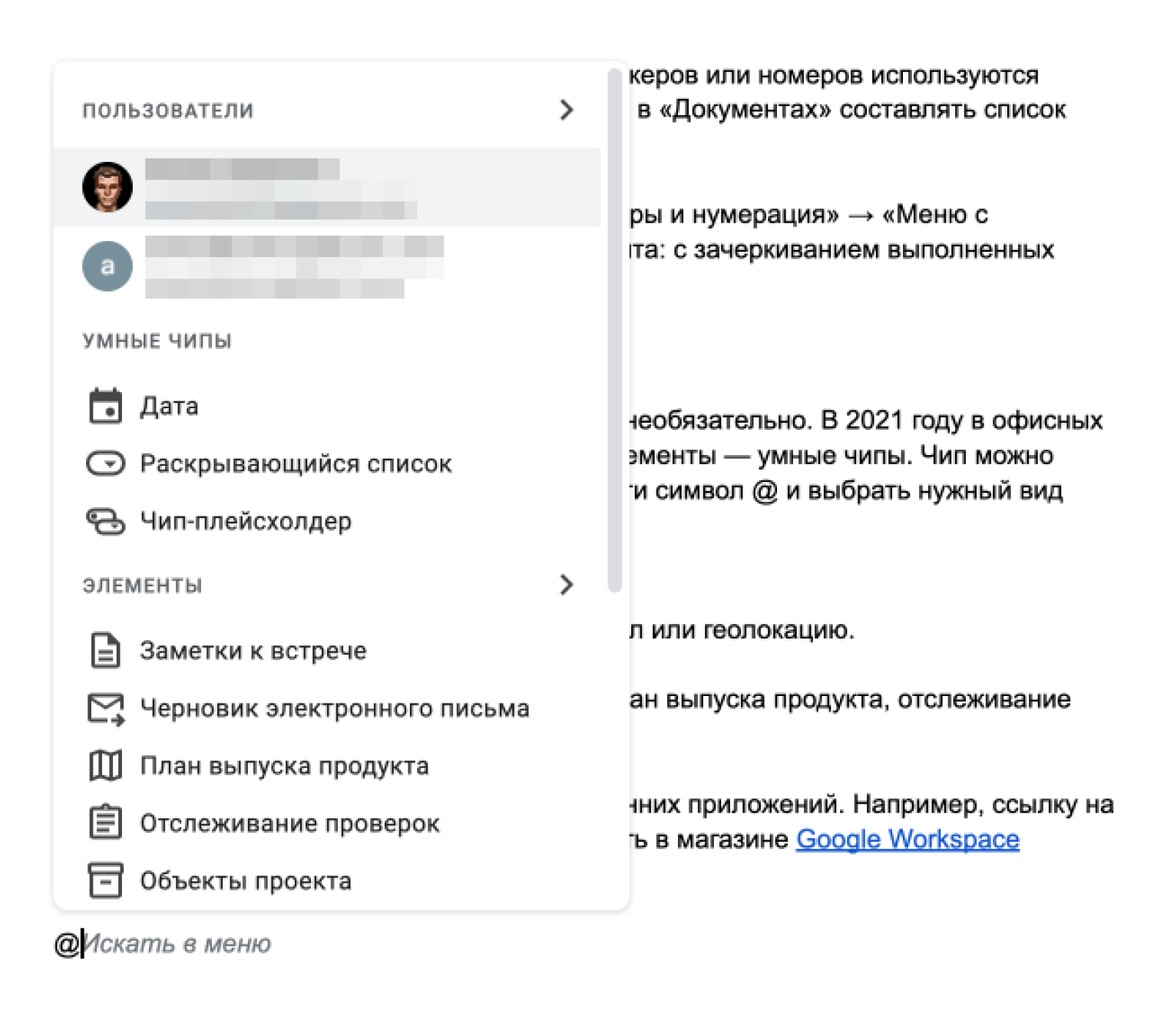
Еще можно вставлять чипы с контентом сторонних приложений, например ссылку на файл Figma. Список доступных интеграций есть в магазине Google Workspace Marketplace.
Получается, что если раньше приходилось идти в сторонний сервис, копировать ссылку, а затем вставлять в документ, то теперь все можно сделать не покидая «Google Документы». Причем чип выглядит не как обычная ссылка: тут есть значок исходного приложения и название объекта, а по нажатию появляется превью с подробной информацией.
Ссылку на другой документ, видео с YouTube или событие в «Google Календаре» можно превратить в умный чип, если вставить ее в текст и сразу нажать на клавишу Tab.
Скачивание файла в удобном формате
Если вам нужно сдать документ в формате DOCX, который используется в приложении Microsoft Word, перейдите в «Файл» → «Скачать» → «Microsoft Word (DOCX)». Сервис преобразует документ в нужный формат и скачает его на компьютер.
В этом же меню есть другие распространенные форматы: например, OpenDocument, который используется в пакете LibreOffice, или EPUB — расширение для электронных книг. Можно выгрузить документ хоть в TXT, чтобы читать через стандартное приложение Windows «Блокнот», но тогда потеряется все форматирование.
Доступ без интернета
«Google Документы» работают в облаке, что неудобно, если вы захотите пользоваться сервисом без подключения к сети. Поэтому разработчики добавили офлайн-режим: документ подгружается из кэша, а при восстановлении интернет-соединения изменения синхронизируются.
Настроить офлайн-режим можно в браузерах Google Chrome или Microsoft Edge. Вот что нужно сделать:
- Скачайте расширение «Google Документы офлайн» из Chrome Web Store.
- Перейдите в настройки «Google Диска» и активируйте функцию «Офлайн-доступ».
Система начнет автоматически сохранять недавние файлы. Если важно убедиться, что конкретный документ доступен для работы без сети, в интерфейсе «Google Документы» зайдите в меню «Файл» и нажмите «Включить офлайн-доступ».
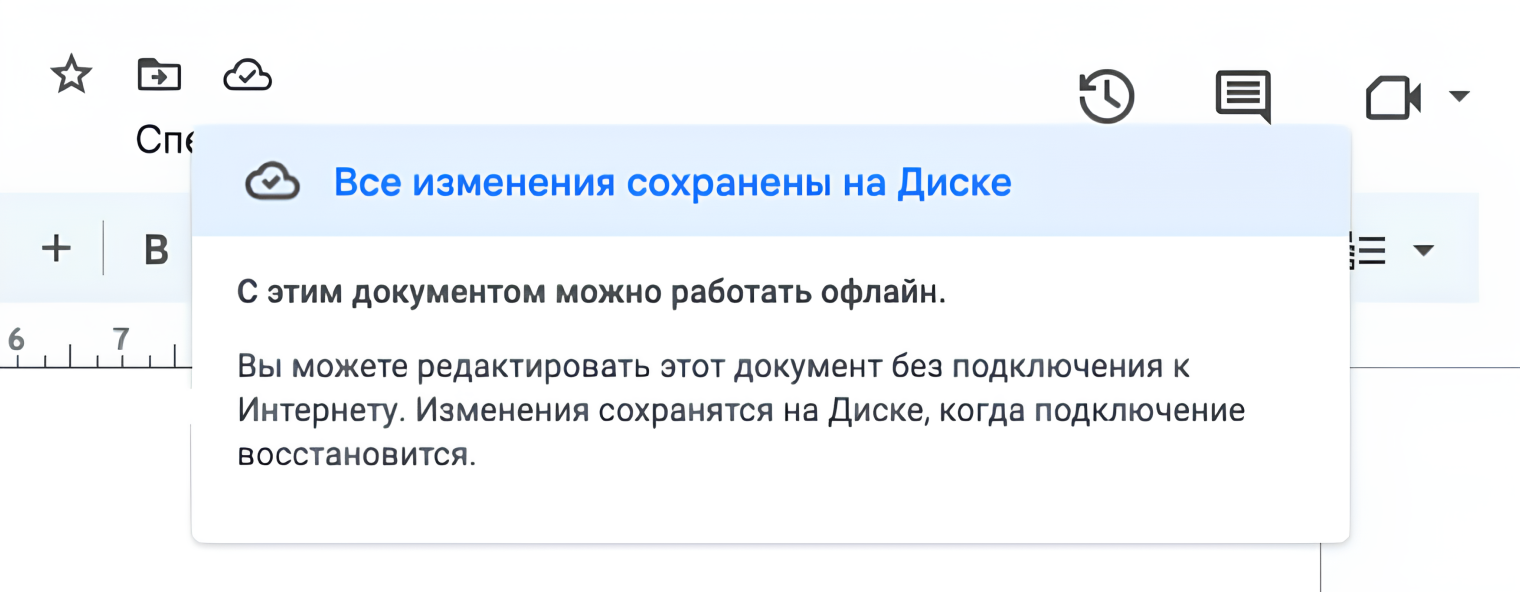
Голосовой ввод
Если вы не хотите набирать текст вручную, его можно надиктовать. Воспользуйтесь функцией «Голосовой ввод» в меню «Инструменты». Поддерживаются десятки языков, включая русский.
Для работы голосового ввода понадобится браузер Google Chrome, Microsoft Edge или Apple Safari. При вызове функции браузер предложит разрешить сайту доступ к микрофону. Разрешение можно отозвать в любой момент через настройки веб-обозревателя.
Текст нужно произносить спокойно и четко — это повышает шансы на корректное распознавание. В любом случае результат можно отредактировать потом или прямо в процессе диктовки. Чтобы поставить запятую или точку в нужном месте, так и скажите: «точка» или «запятая».
Лайфхак: при помощи голосового ввода очень удобно конспектировать лекции. Просто включите диктовку и параллельно исправляйте огрехи распознавания.
Автозамена
«Google Документы» умеет автоматически заменять комбинации символов. Например, если ввести (с), в тексте автоматически появится знак копирайта — ©. Искать и копировать символ стрелки вправо или влево тоже не нужно: есть автозамена по комбинации ← и →.
Список преднастроенных автозамен доступен в меню «Инструменты» → «Настройки» → «Замены». Ненужные варианты можно удалить, но самое удобное — легко создать свои автозамены. К примеру, если часто указываете в документах длинное название организации, можно сделать автоматическую подстановку по комбинации вроде «назвкомп».
Готовые шаблоны
Google предлагает пару десятков шаблонов резюме, брошюр, рассылок и докладов с разным оформлением. Останется только заменить данные из примера на свои и при желании отредактировать детали вроде цвета подписей.
Галерея шаблонов доступна на главной странице «Google Документов». Нажмите на кнопку «Галерея шаблонов» вверху справа, чтобы увидеть все варианты — они сгруппированы по типу.
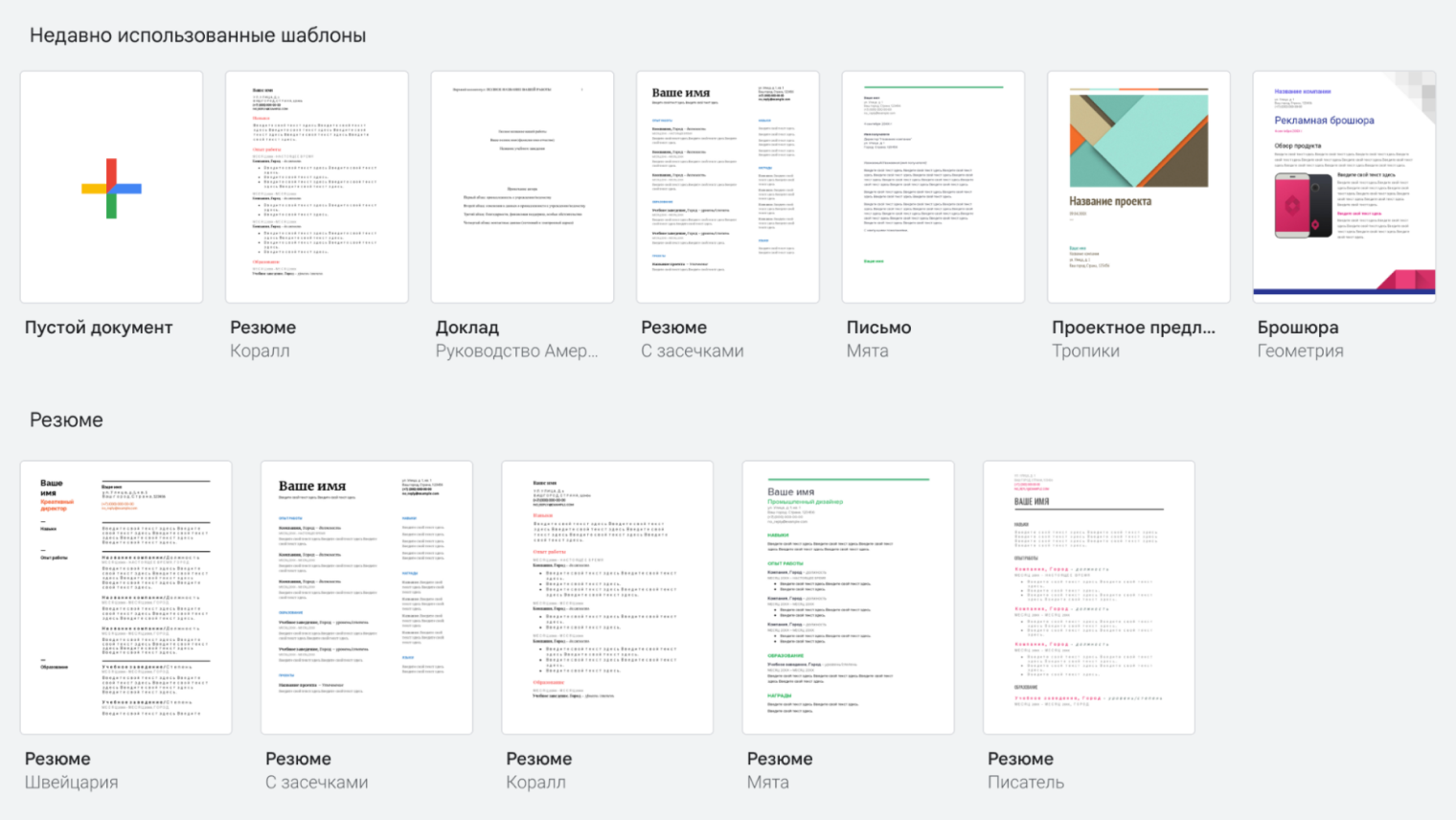
Мы постим кружочки, красивые карточки и новости о технологиях и поп-культуре в нашем телеграм-канале. Подписывайтесь, там классно: @t_technocult