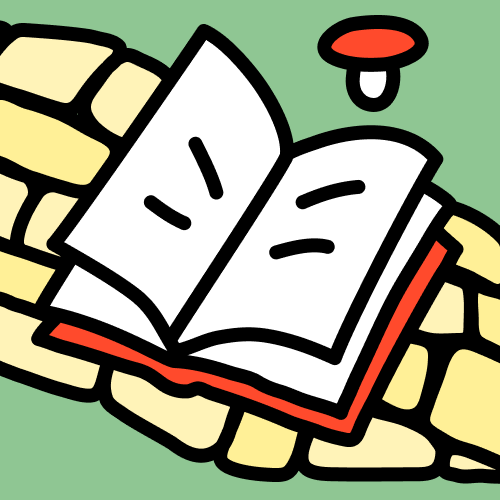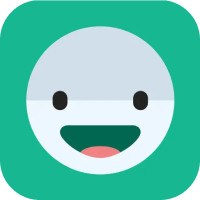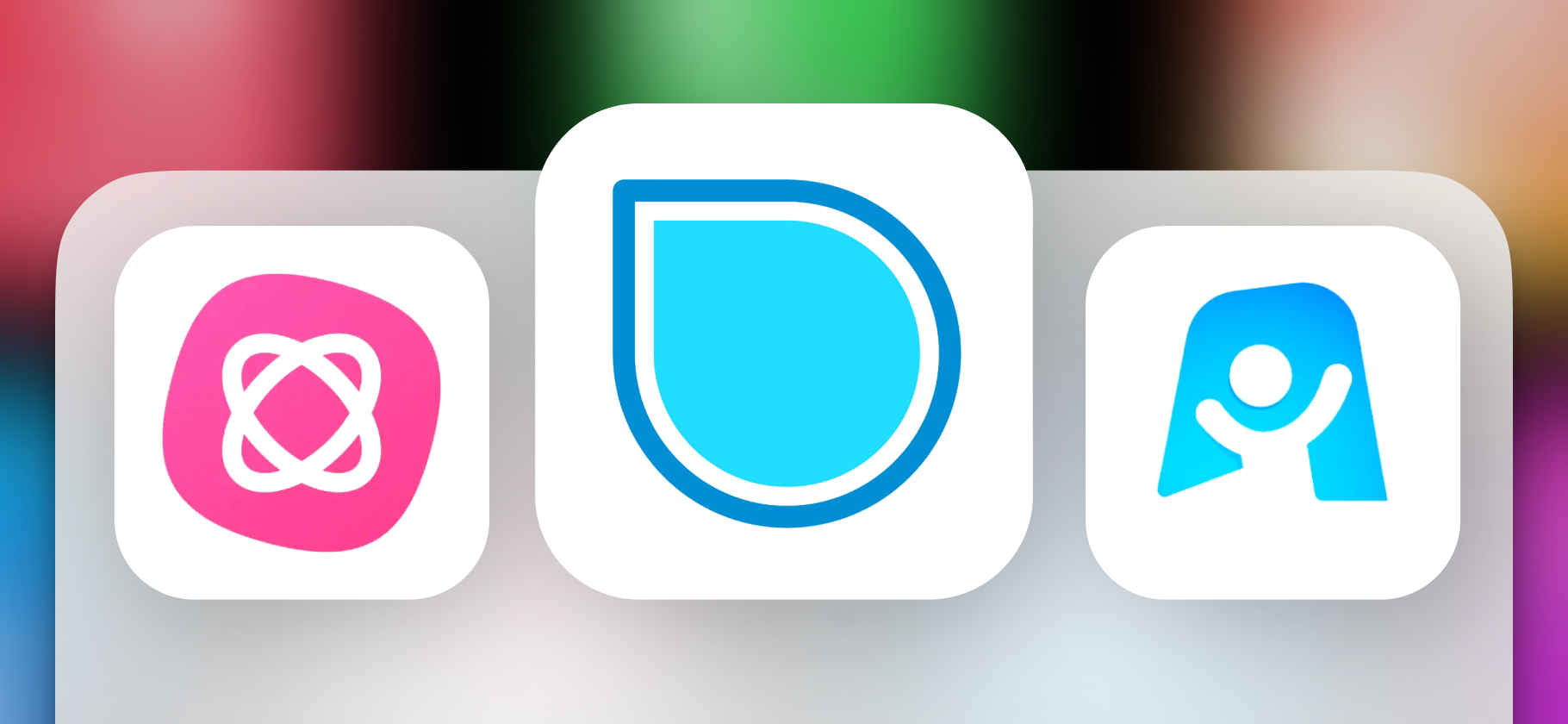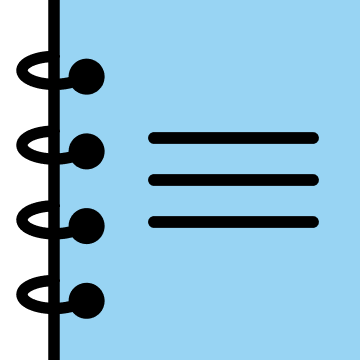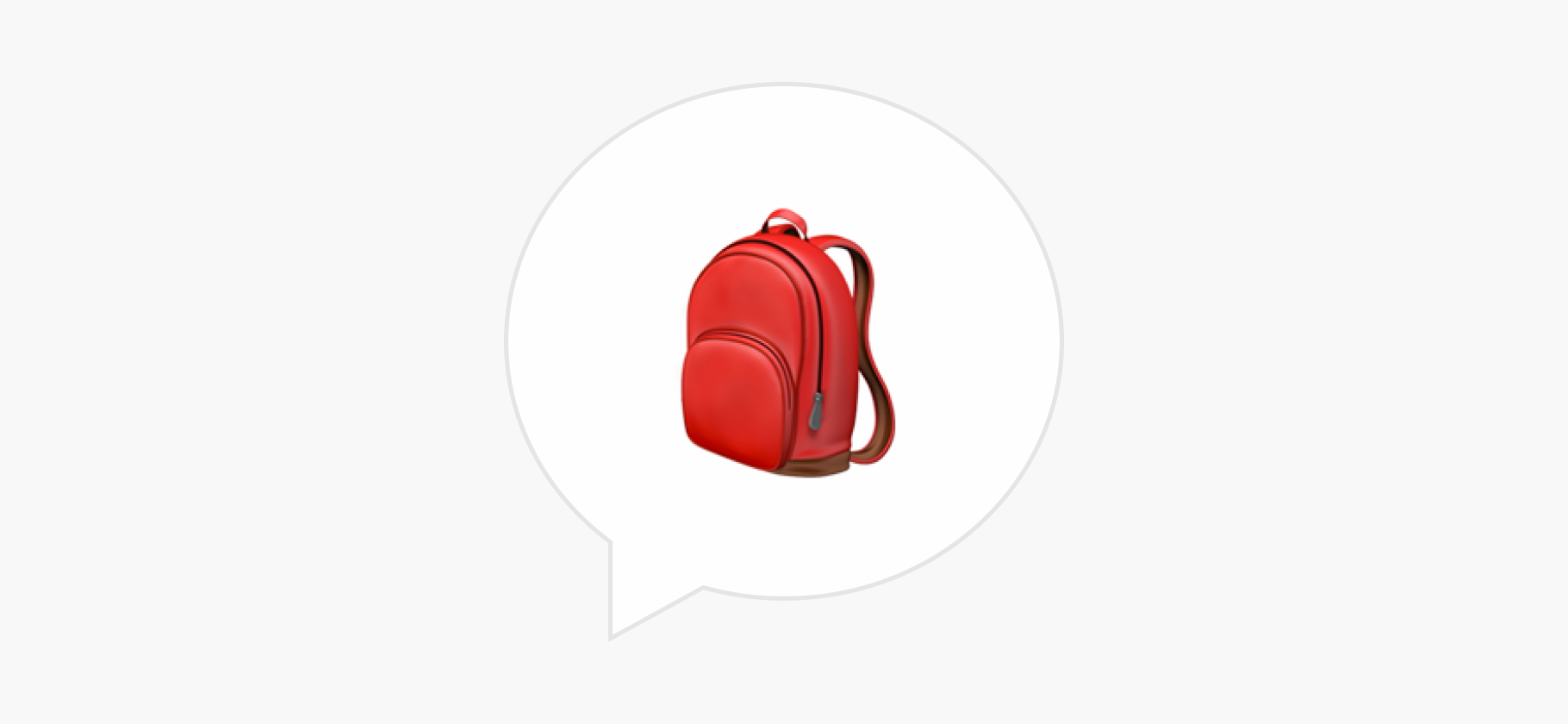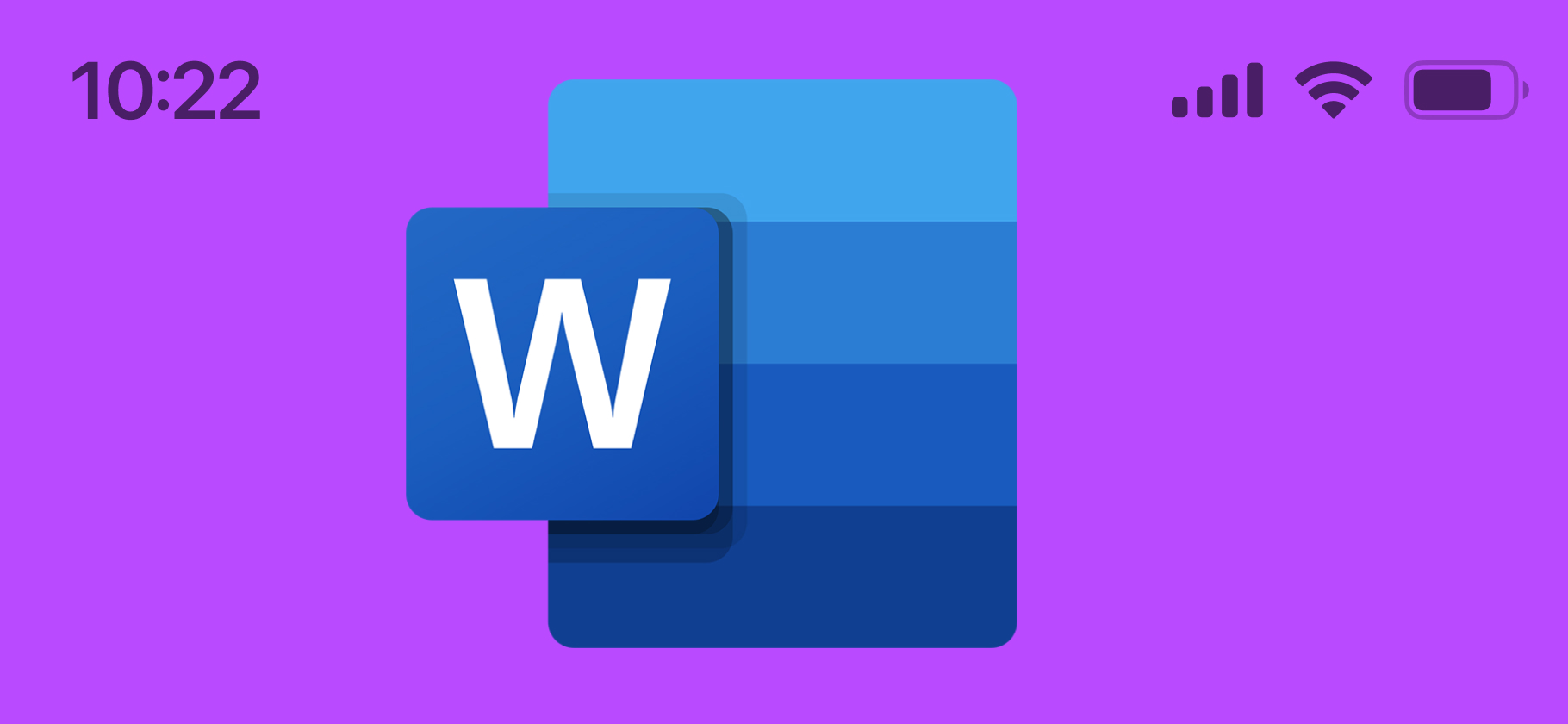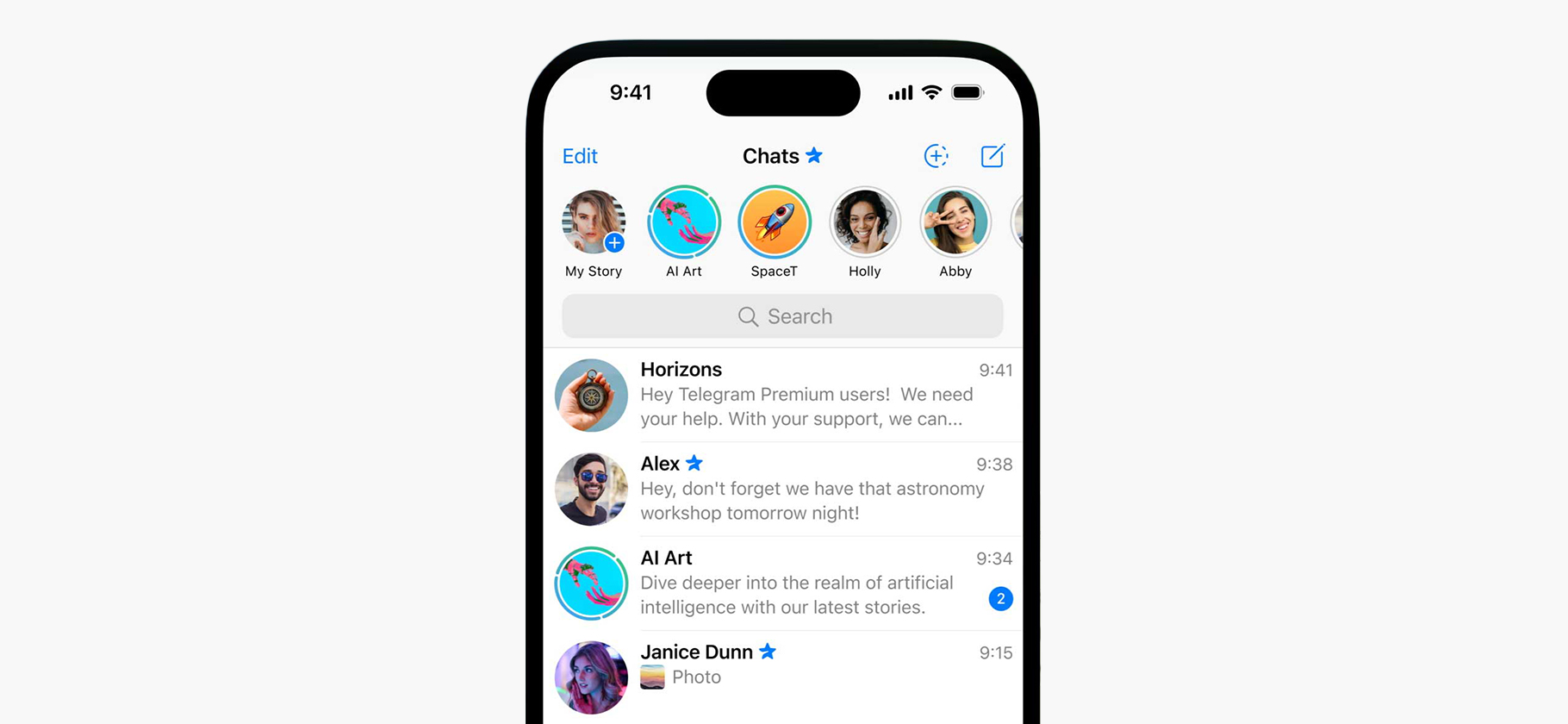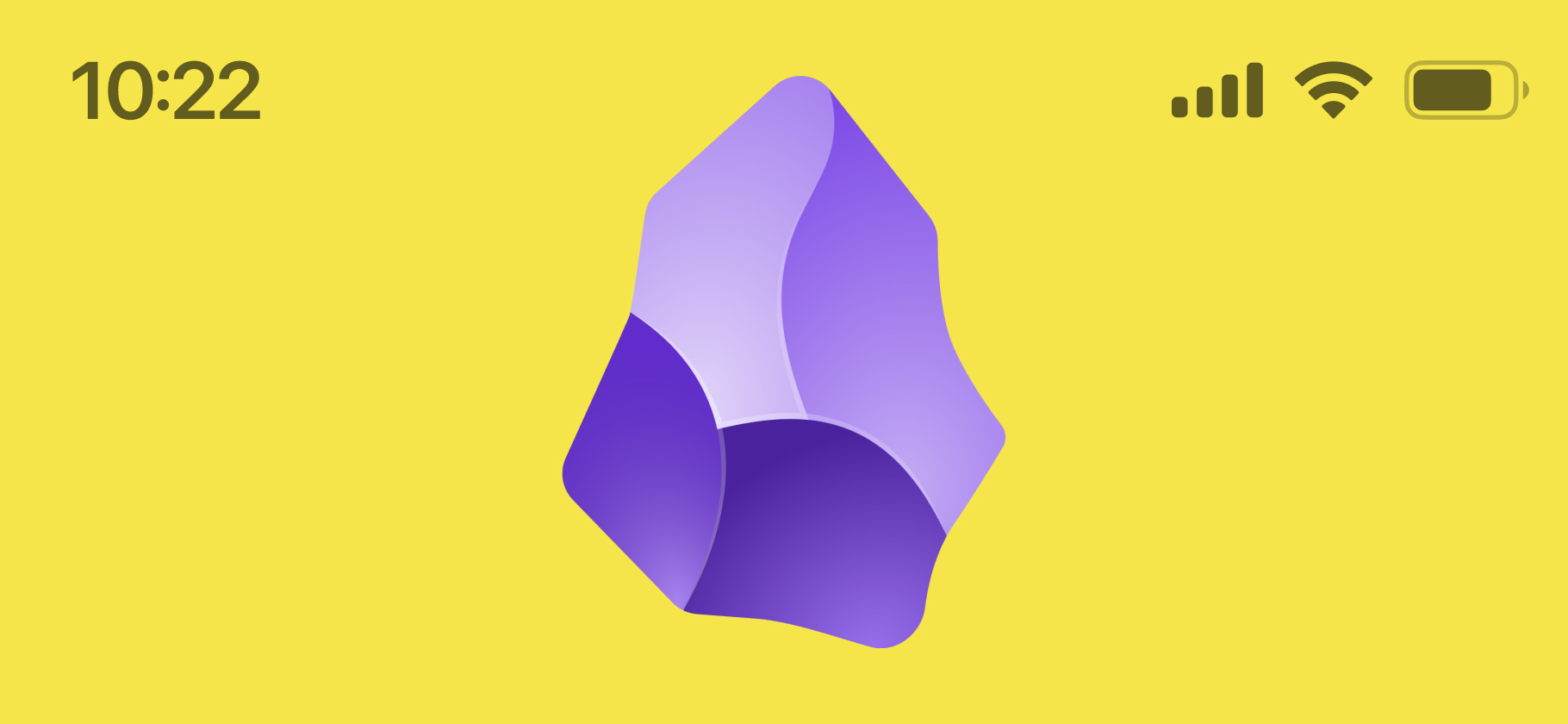

Текстовый редактор Obsidian: как им пользоваться и чем он полезен в учебе
Obsidian — это бесплатный текстовый редактор, в котором удобно хранить заметки, каталогизировать их и находить между ними взаимосвязи.
Многие считают его особенно удобным для учебы. Это подтверждают сотни видео на «Ютубе» с названиями вроде «Лучший инструмент для студента», «Сделайте себе второй мозг». Действительно, в Obsidian много полезных функций, столько — что они поначалу пугают. Но если разобраться, работать будет легко и приятно.
В материале я затрону небольшую часть того, что умеет Obsidian: расскажу, как его настроить и пользоваться им в учебе. У сервиса много расширений, включая связку с ChatGPT, создание баз данных, кастомизацию интерфейса, интегрирование LaTeX для записи формул или pandoc для конвертации документов. Обо всем этом можно узнать в тематических ютуб-видео или отдельных инструкциях.
Как пользоваться Obsidian
Базовые настройки и возможности Obsidian
Скачайте и установите сервис с официального сайта или из магазина приложений: программа работает на Windows, Mac, Linux и на смартфонах.
Разобраться в интерфейсе с ходу может быть сложно, особенно если копаться в настройках, но для начала хватит Markdown, создания папок и заметок и знания нескольких горячих клавиш и плагинов.
Markdown — это язык текстовой разметки. Он понадобится для заголовков, списков, цитат, выделений. Например, чтобы сделать подзаголовок, нужно напечатать ##, а после через пробел — сам подзаголовок: ## Формальная логика или ## Виды цветов.
Чтобы выделить слово или фразу жирным, нужно окружить их двойными звездочками: **Стипендия** и **Рецепт черного хлеба** превратятся в Стипендия и Рецепт черного хлеба. Все нужные обозначения есть в инструкции на Commonmark. На первый взгляд, разметка сложная, но рука набивается буквально за час. Значки видно только при печати, в режиме чтения они пропадают.
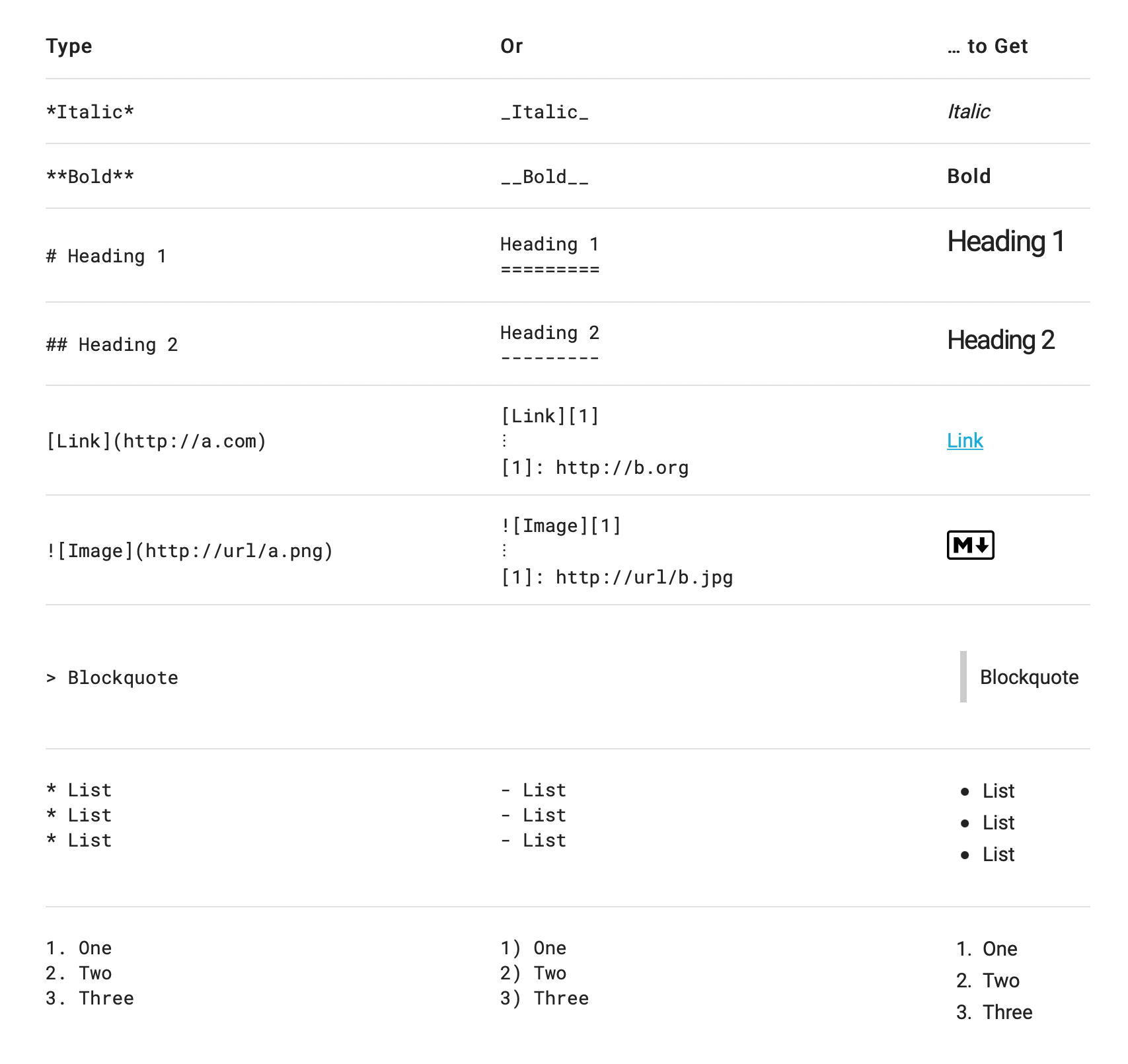


Хранилища, заметки и папки. После установки нужно определить, где хранить будущие заметки, — для этого создадим хранилище, или vault. В Obsidian есть русский язык, но я привык к английскому, поэтому примеры привожу на нем. Можно сделать одно хранилище, а можно несколько под разные задачи.
У меня два: рабочее хранится на компьютере, а личное в iCloud, чтобы делать заметки с разных устройств. На «Ютубе» много роликов о том, как настроить синхронизацию, но если коротко — нужно просто создать хранилище Obsidian в папке iCloud.
Из плюсов этого варианта — синхронизация бесплатная для пользователей Apple. Из минусов — бесплатное хранилище в iCloud рассчитано на 5 Гб, а оплатить дополнительные может быть сложно. Также нельзя будет выбрать, какие заметки синхронизировать, подгружаться будут все.
После создания хранилища откроется окно для заметок. Их можно писать подряд, разделять по папкам. Меню создания папок и заметок интуитивно понятное, но для ускорения работы советую освоить базовые горячие клавиши — на них во многом строится работа в Obsidian.
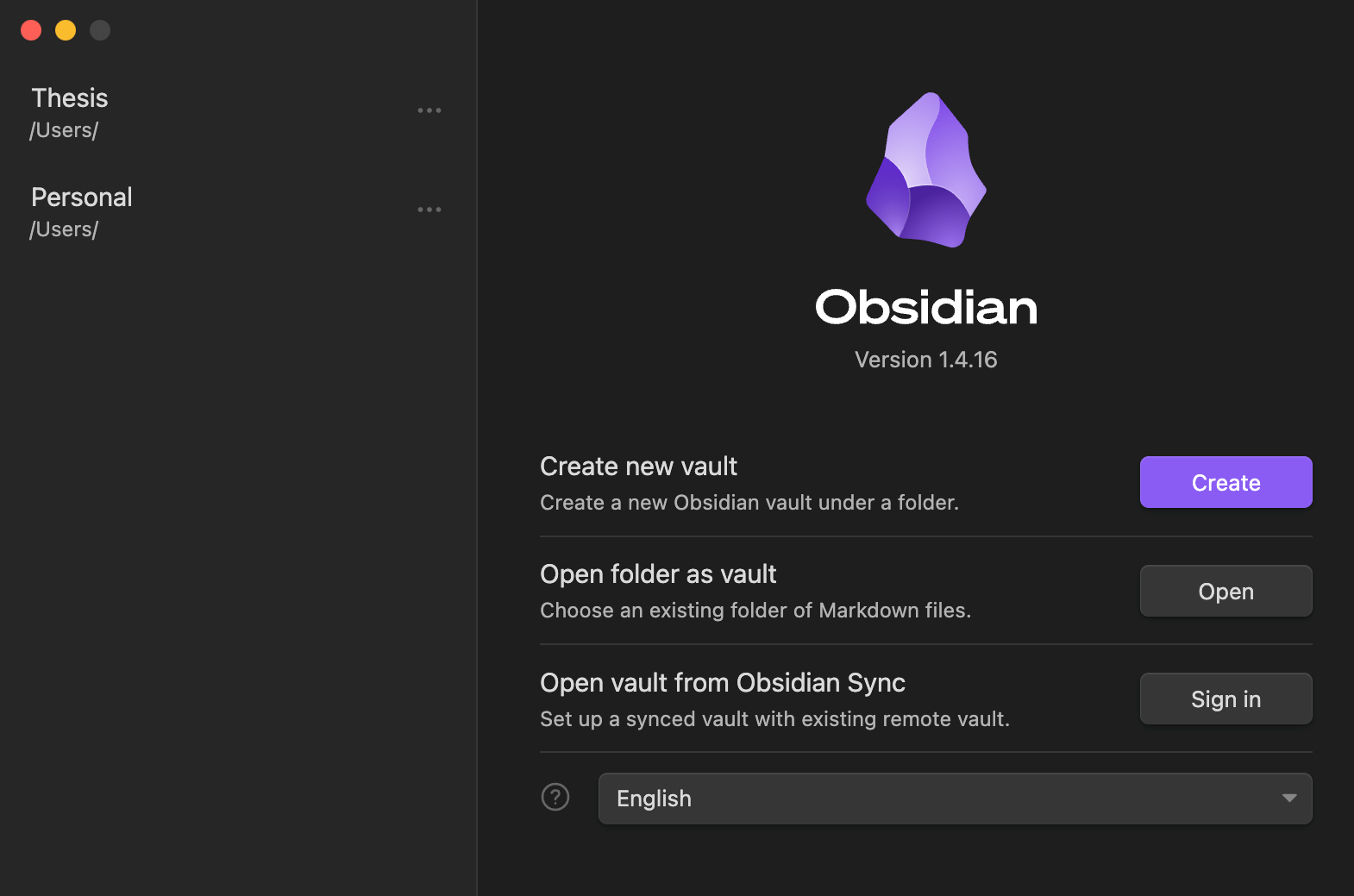
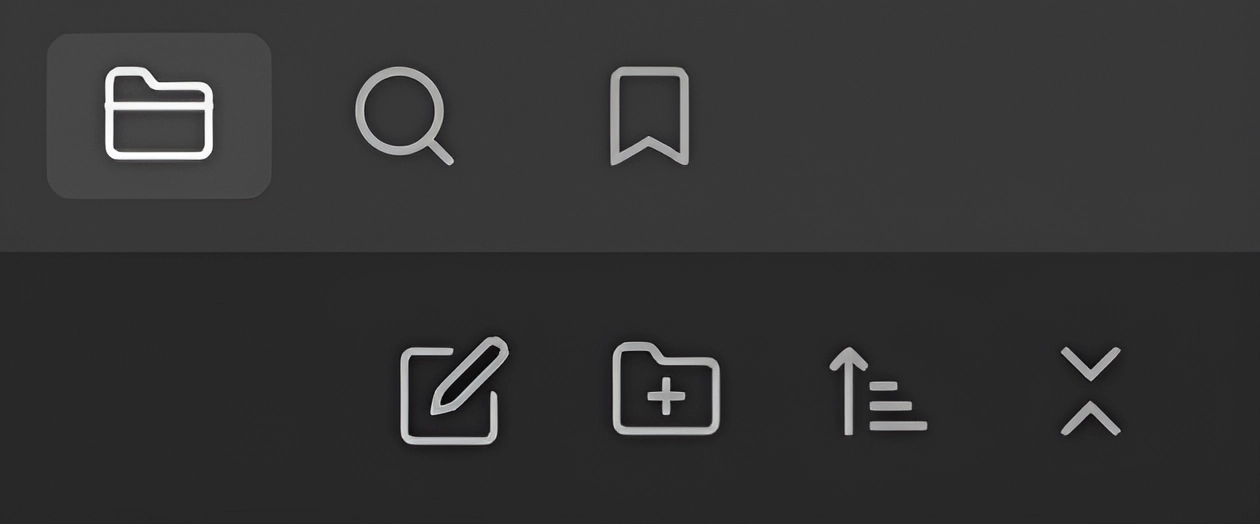
Горячие клавиши облегчают и ускоряют работу. Список доступных шорткатов находится в настройках — нужно кликнуть значок шестеренки в нижнем левом углу и в открывшемся окне выбрать Hotkeys.
Как и любая функция Obsidian, горячие клавиши настраиваются. Например, для новой заметки я оставил комбинацию Cmd + N, а Option + D автоматически вставляет текущую дату. Советую записывать комбинации в отдельную заметку: так удобнее вспомнить, какая за что отвечает. Плюс со временем список разрастется, потому что горячие клавиши можно подключать и в плагинах — перейдем к ним.

Плагины добавляют в приложение новые функции, например календарь, шаблоны и многое другое. Количество плагинов в Obsidian перевалило за 1000. Они делятся на два типа: Core Plugins от разработчиков и Community Plugins от сообщества. Первые доступны по умолчанию, а вторые нужно подключить в настройках.
С помощью плагинов можно ускорять работу или полностью менять ее ход. Я всегда держу включенным плагин Templates от разработчиков: с ним легко создавать типовые заметки с общей структурой. А плагин от сообщества Citations помогает работать с референсами из книг. Иногда пользуюсь плагином Canvas — это бесконечное пространство для записей и майндмапов вроде Miro. Отдельно расскажу о нем ниже.
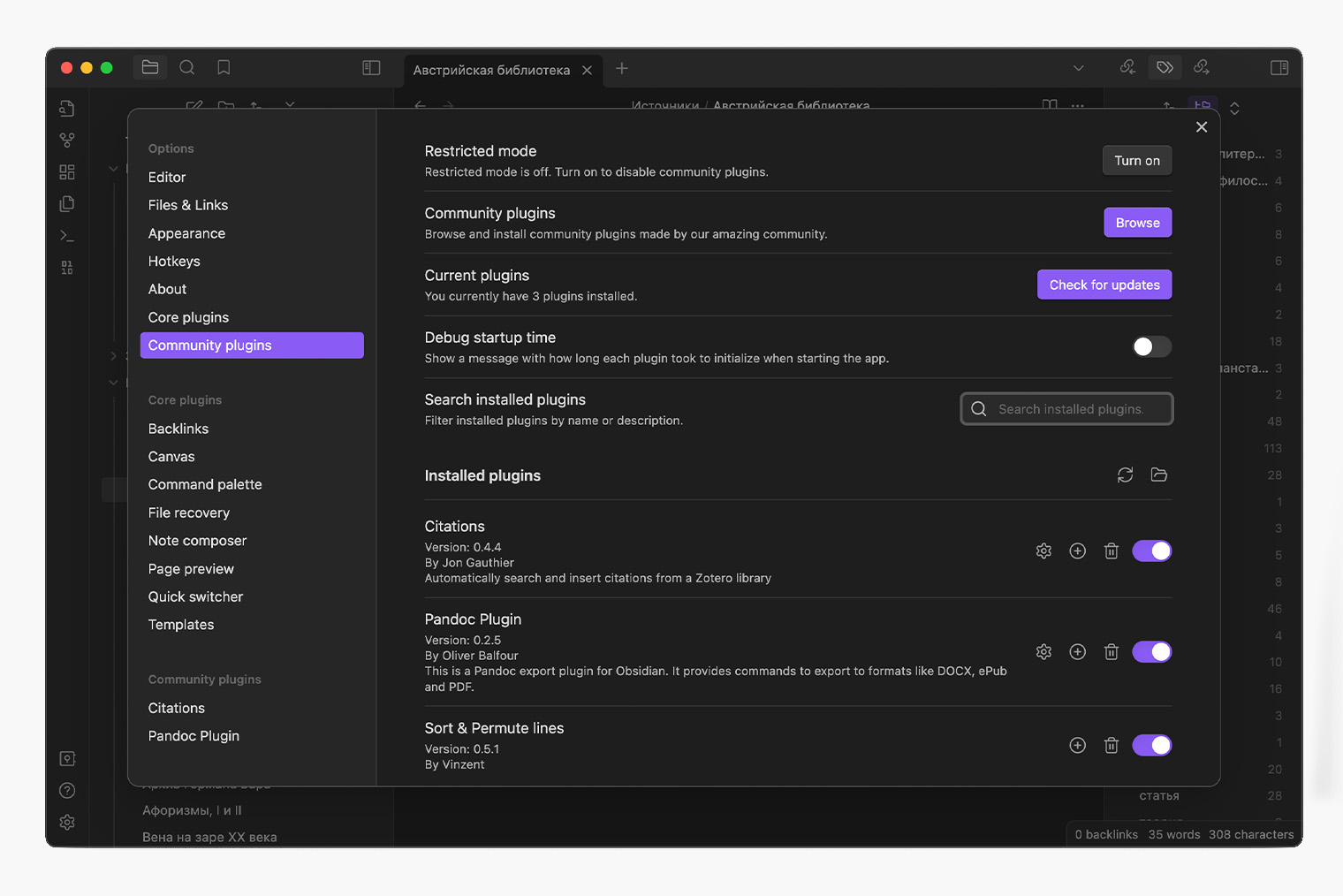
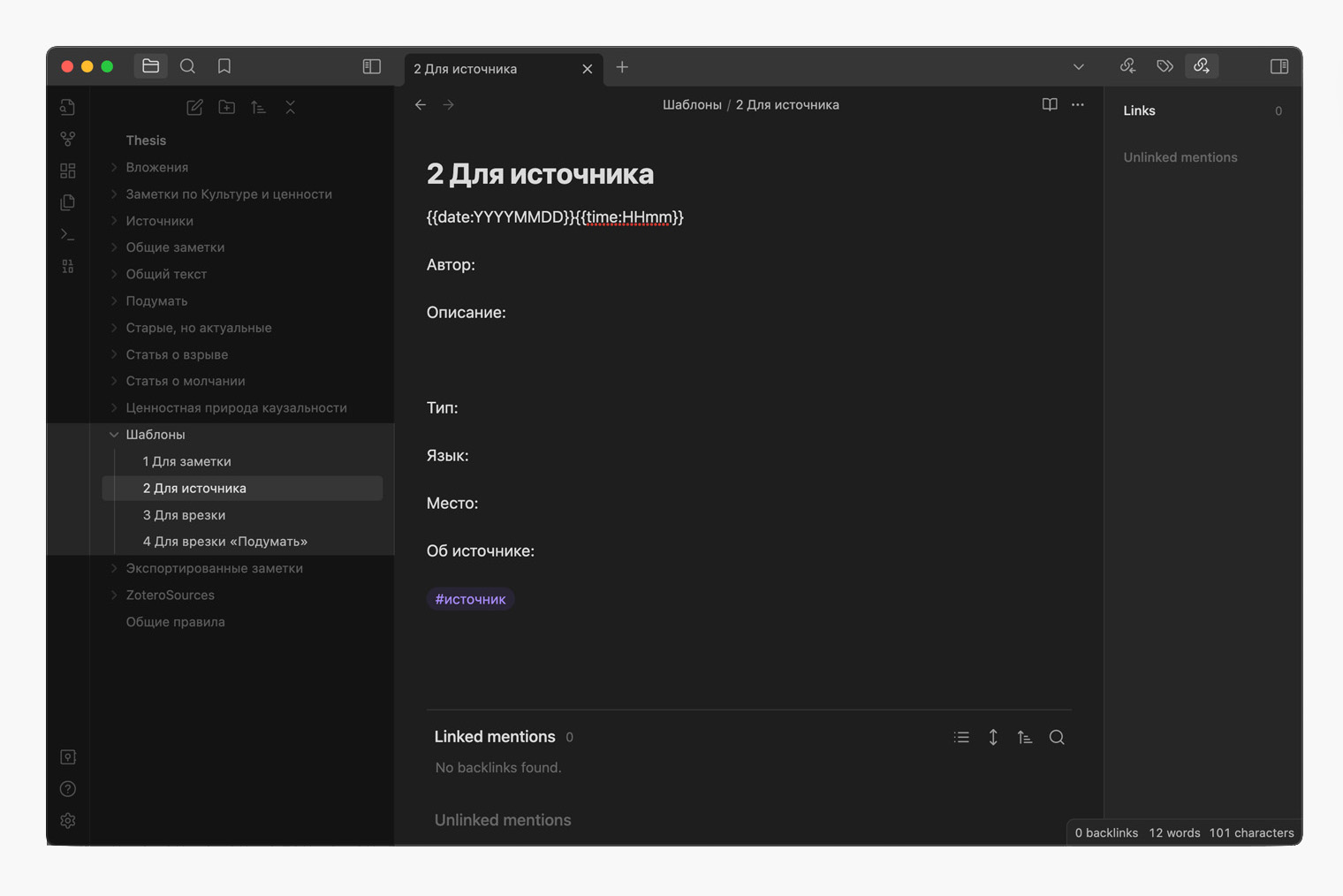
Конспектировать лекции
Чем полезно: не терять записи и быстро находить в них нужное
В Obsidian удобно вести тематические конспекты и заметки, особенно если набить руку на горячих клавишах и разметке.
Я, например, вел записи по диссертации: для отдельных мыслей создавал заметки, собирая их в тематической папке. Потом, перечитав записи, составлял из них общий текст в новом файле. Так же я копил ссылки на источники: книги, статьи и другие материалы.
Обычно я называл заметку по главной идее или по названию источника, но это не универсальное правило. Можно сделать так, чтобы в заголовке стояла дата лекции или что-то еще. Так часто размещают тексты в цеттелькастене — это система записей, сочетающая реферирование текстов и собственные мысли по ним.
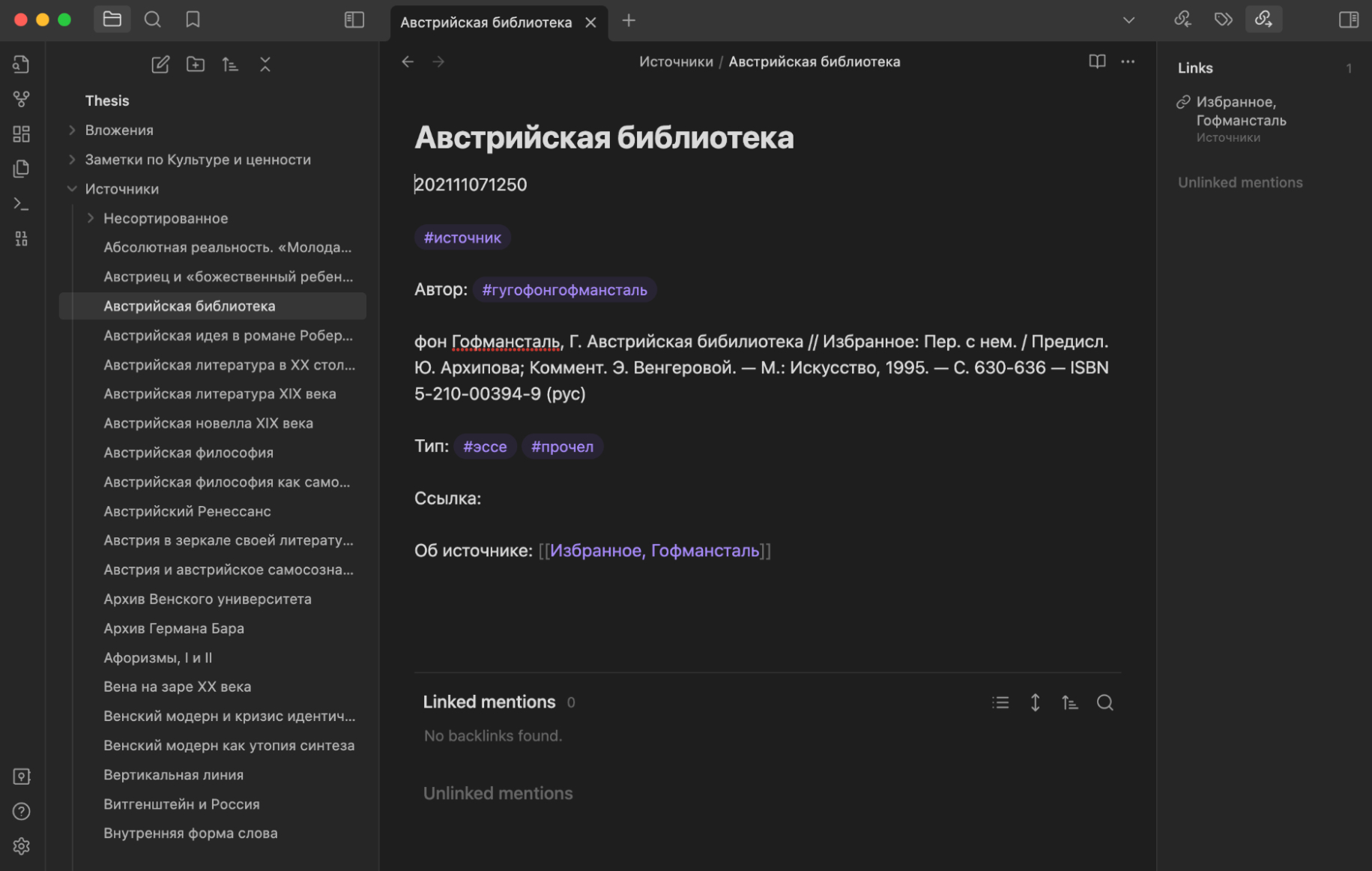
Находить связи между заметками
Чем полезно: видеть, какие записи ссылаются друг на друга, придумывать идеи
Одна из главных функций Obsidian — граф знаний, Graph View. Граф показывает, в каких заметках есть ссылки на другие. В этом его польза — иногда, если увидеть пересечения, в голову приходит интересная мысль.
Включить функцию можно в Core Plugins, после появится кнопка в меню слева.
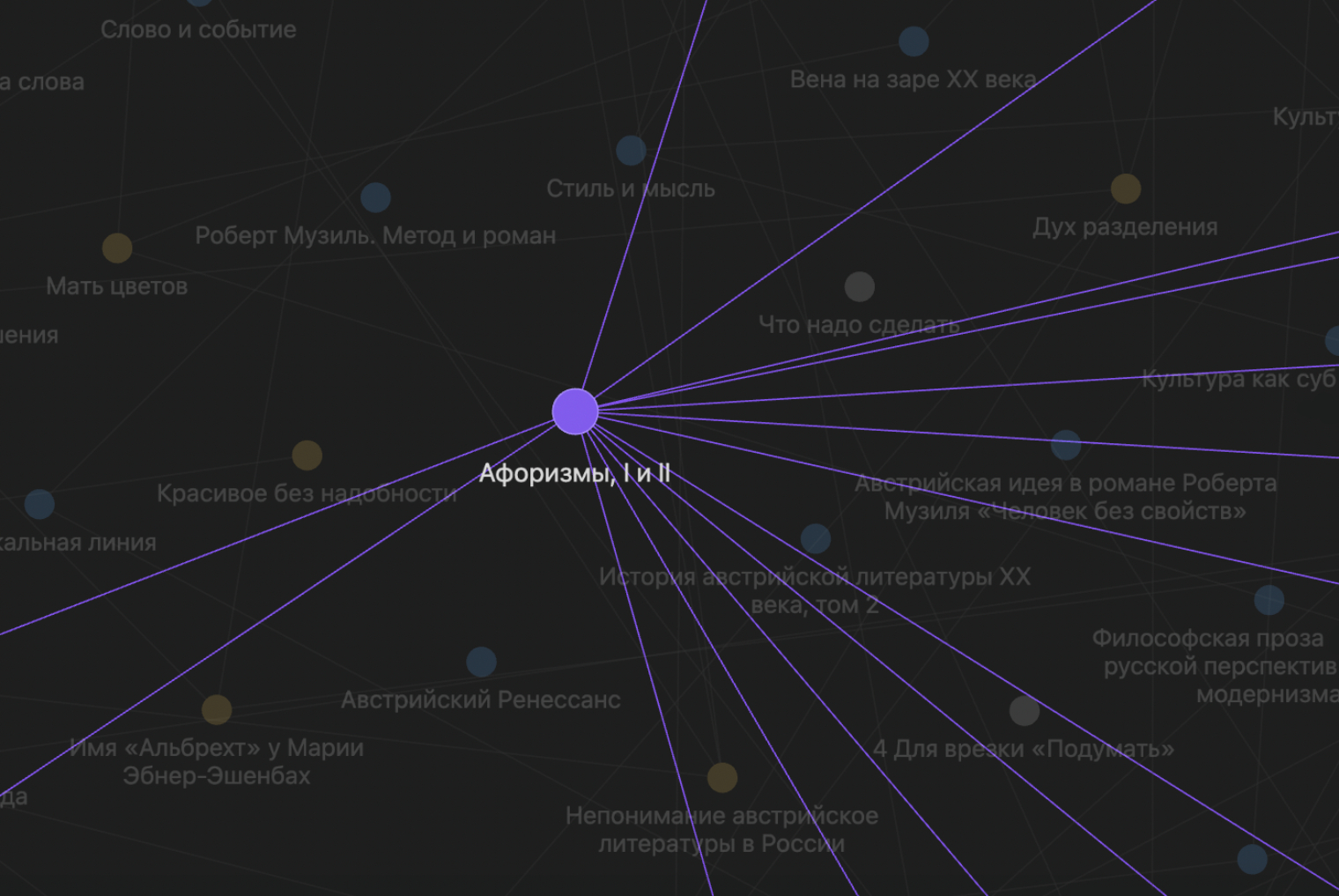
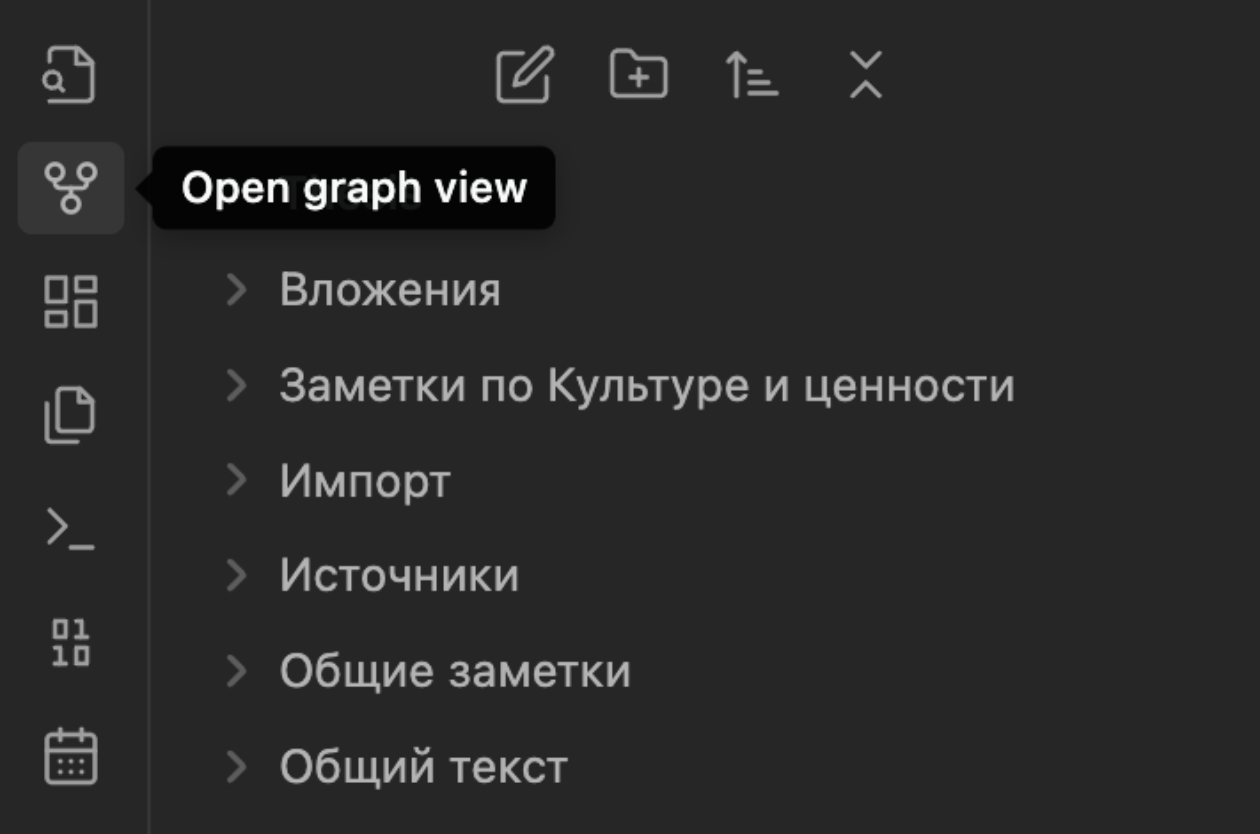
Граф строится из связей, которые прописывают в заметках. Чтобы создать связь, нужно написать в квадратных скобках название записи, на которую хотите сослаться. Такие скобки удобно ставить в раскладке Бирмана.
Например, у меня есть две заметки с названиями «Аналитическая философия» и «Логико-философский трактат». В первой я выписываю вехи аналитической философии, а во второй веду конспект книги. Чтобы сослаться на вторую заметку, я прямо в тексте первой заметки пишу [[Логико-философский трактат]] — и получается ссылка. По ней можно перейти в соответствующую заметку. Также ссылка отобразится в графе и в правой части рабочего окна. Если записи с нужным заголовком пока нет, все равно введите его — Obsidian создаст новую заметку с таким названием.

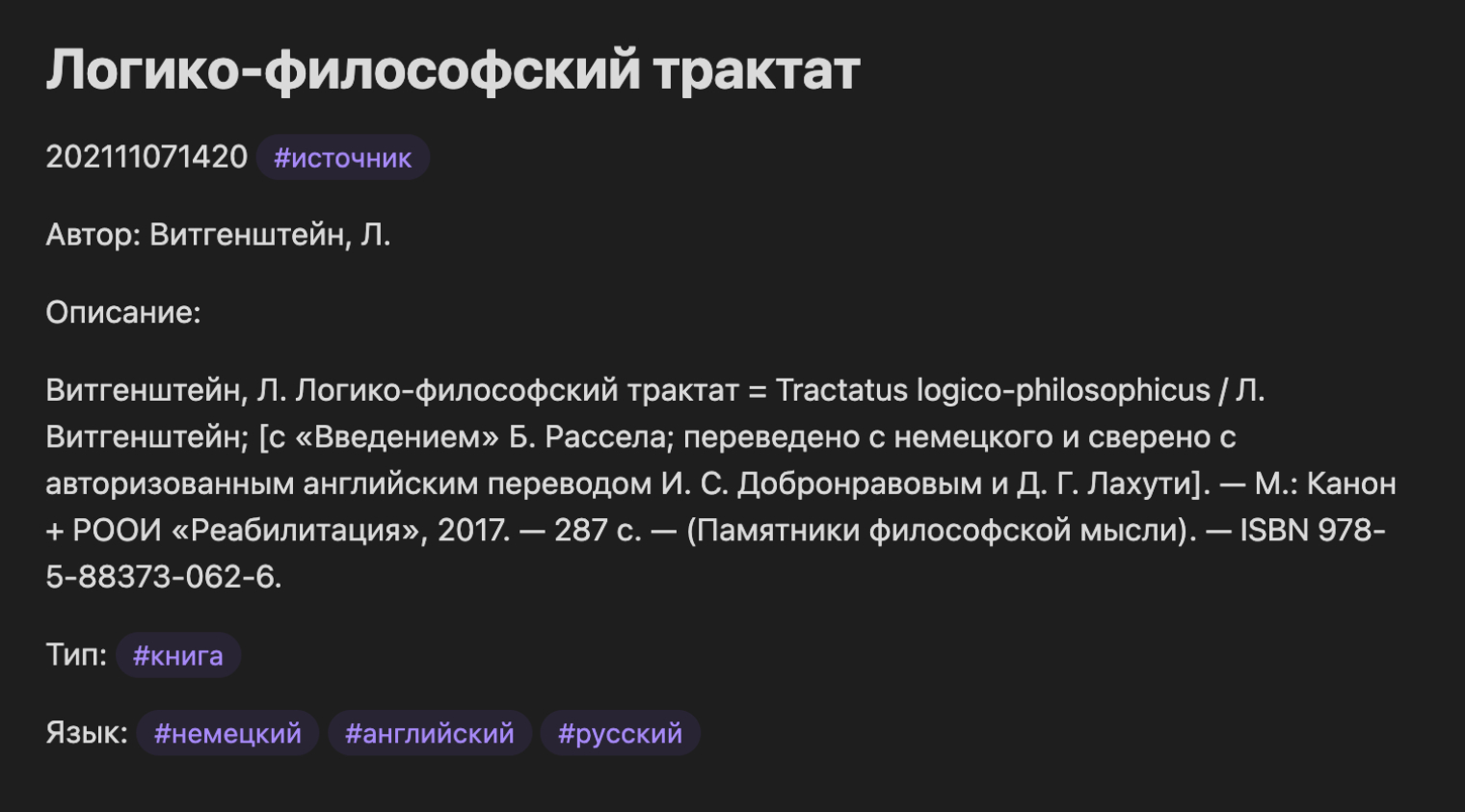
Кроме того, можно сослаться не на всю запись, а на конкретный заголовок в ней. Для этого напечатайте в заметке название соответствующей записи и нужный заголовок в ней со знаком #: [[Логико-философский трактат#Критика Рассела]]. В этом случае когда вы кликнете по ссылке, сразу перейдете к нужному заголовку.
Чтобы сослаться на конкретный абзац, добавляем к # значок и выбираем нужный абзац в выпадающем меню: [[Логико-философский трактат#ˆВитгенштейн утверждал, что]]. Подробная инструкция на английском о том, как работать со ссылками, есть на сайте Obsidian.
Чем больше заметок вы делаете, тем больше связей получаете. Поэтому со временем граф разрастется. Его можно кастомизировать, например разделяя заметки на группы по цветам. Обо всех возможностях читайте в документации. Также удобно смотреть, на какие заметки вы ссылаетесь еще — они будут справа, в разделе Linked Mentions.
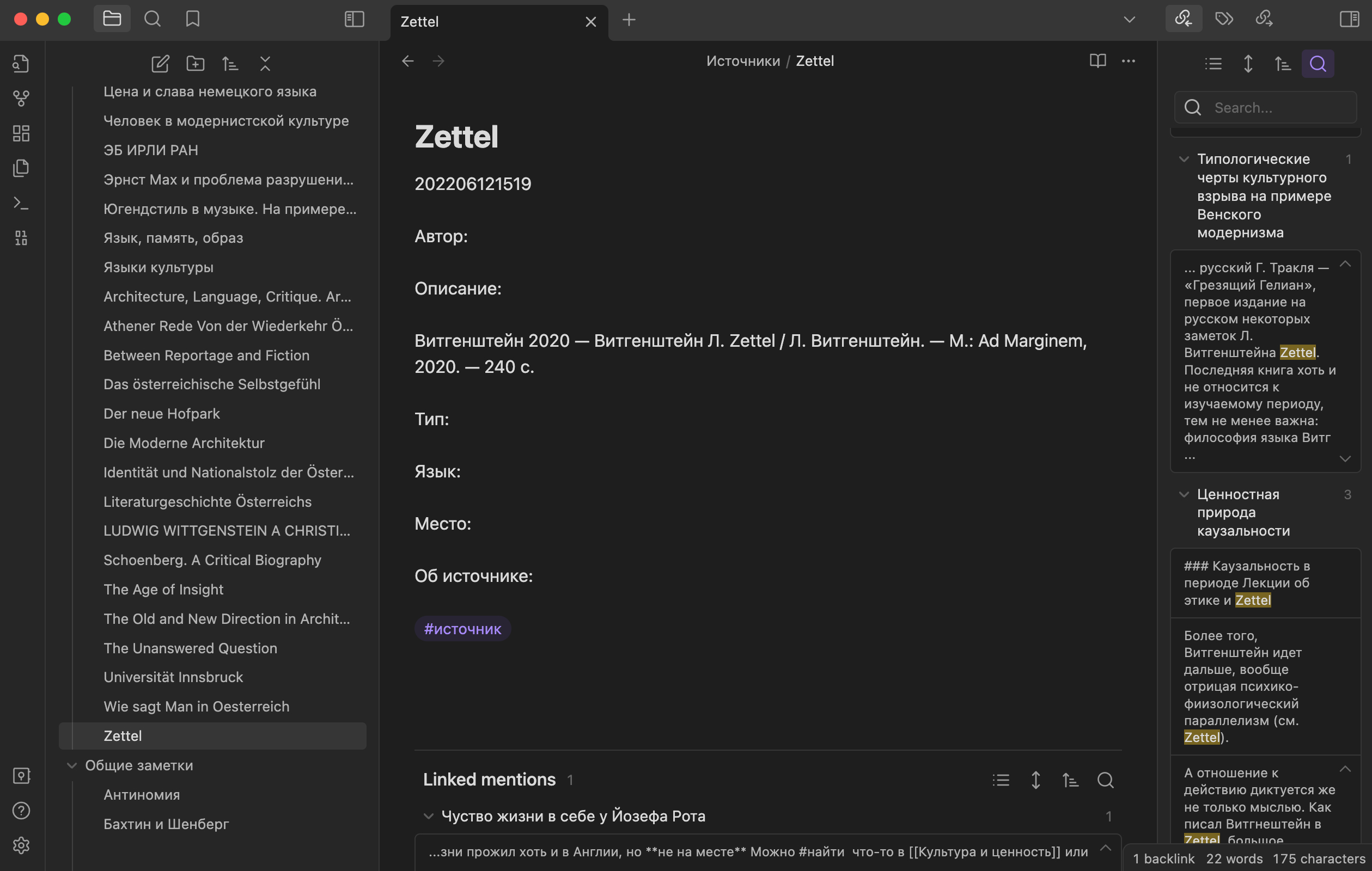
Готовить выступления и майндмепы
Чем полезно: быстро набросать тезисы для презентации или экзаменационных билетов
В Obsidian есть плагин Canvas — бесконечная доска для заметок и картинок. Как Miro, но офлайн и без совместной работы.
В Canvas можно добавлять старые и новые заметки, картинки. Удобно для подготовки к презентации: набрасываешь основные мысли, а потом используешь записи где-то еще. Или собрать референсы, если вы учитесь чему-то творческому.
В Canvas также можно сделать майндмеп из заметок по теме — пригодится для подготовки к экзамену, особенно если время поджимает. Знаний горячих клавиш тут не требуется: интуитивно понятно, как и что добавить и подписать.
Похожую функцию выполняет плагин ExcaliDraw, но там больше возможностей, например можно рисовать от руки, экспортировать записи. Вообще, простую презентацию можно сделать прямо в Obsidian: понадобится плагин Advanced Slides. Для задач посложнее понадобится PowerPoint или даже нейросеть.
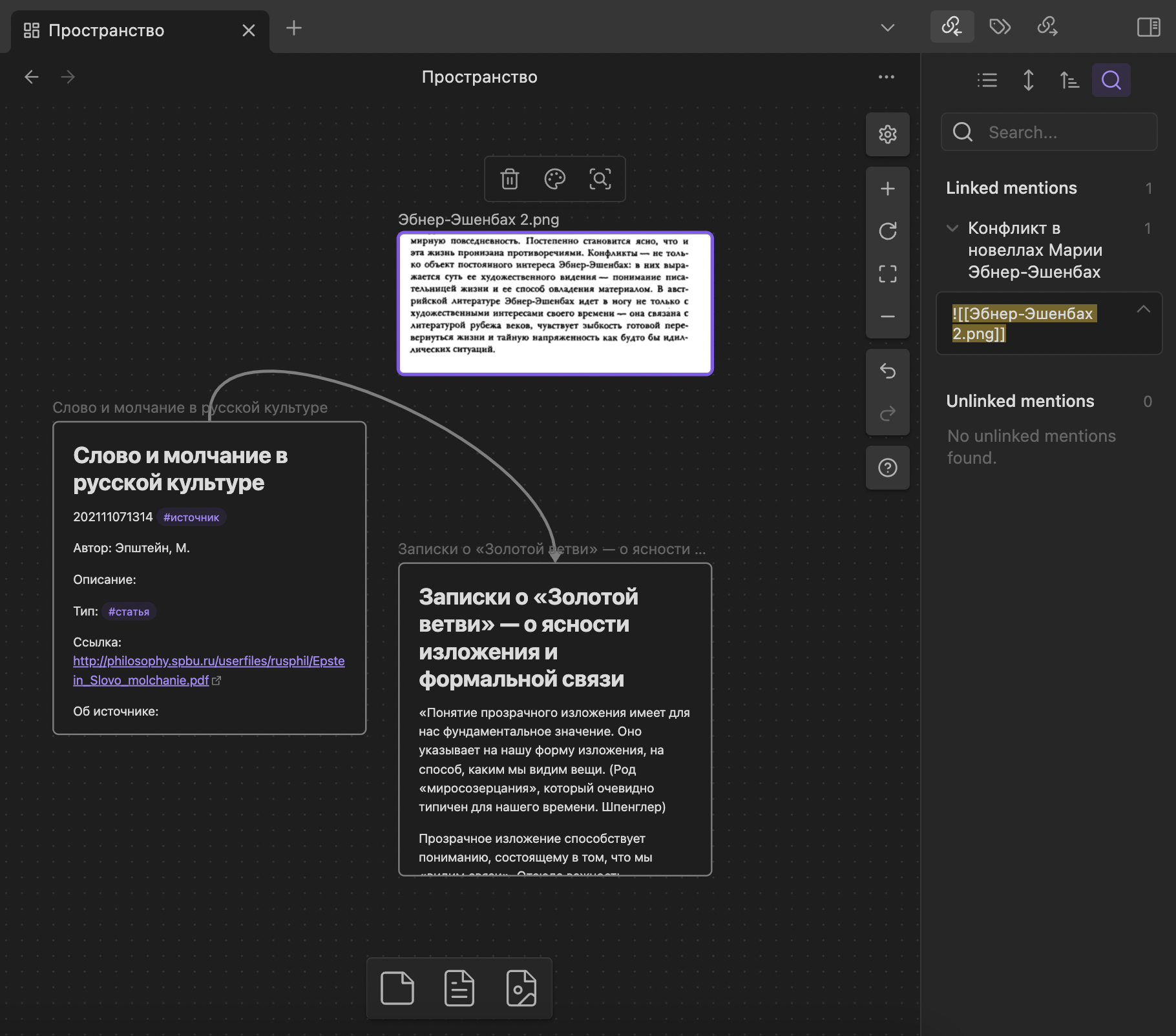
Отслеживать дедлайны
Чем полезно: календарь и заметки в одном месте, не нужно переходить в другие сервисы
Есть плагины, которые делают из Obsidian аналоги Notion или Trello. Это Kanban и Full Calendar. Они работают как и другие похожие сервисы, а в случае Full Calendar можно подключать сторонние календари, например от Apple. Управление в плагине интуитивное: кликаете на пустое пространство в календаре, создаете мероприятие, если нужно — меняете вид на неделю, месяц или на день.
И хотя внешне эти плагины выглядят как привычные сервисы, работают они все равно на заметках — можно править задачи прямо по ходу. Допустим, вставить туда чек-лист или ссылку на презентацию в Canvas. Также плагины удобно вынести на отдельный экран.
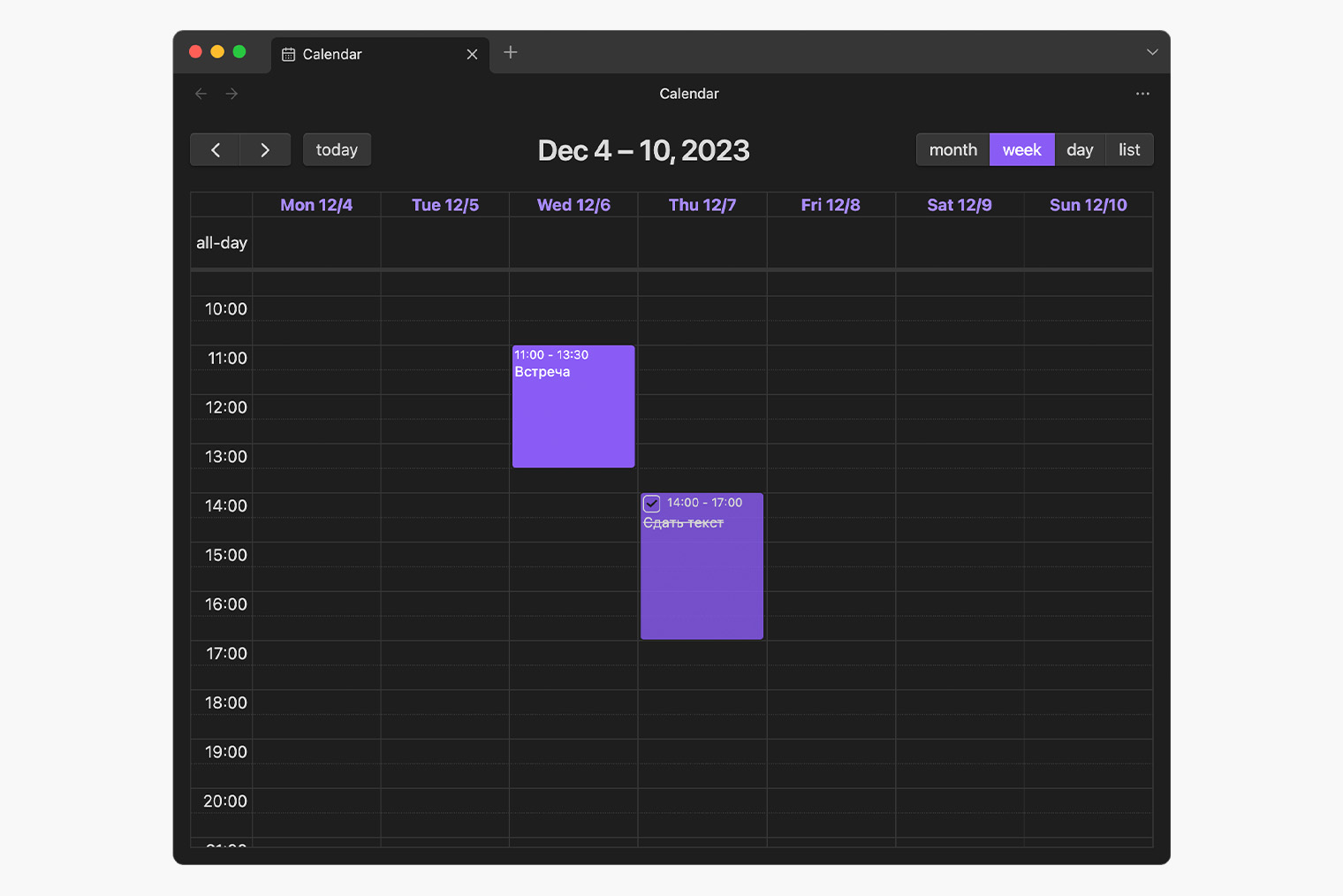
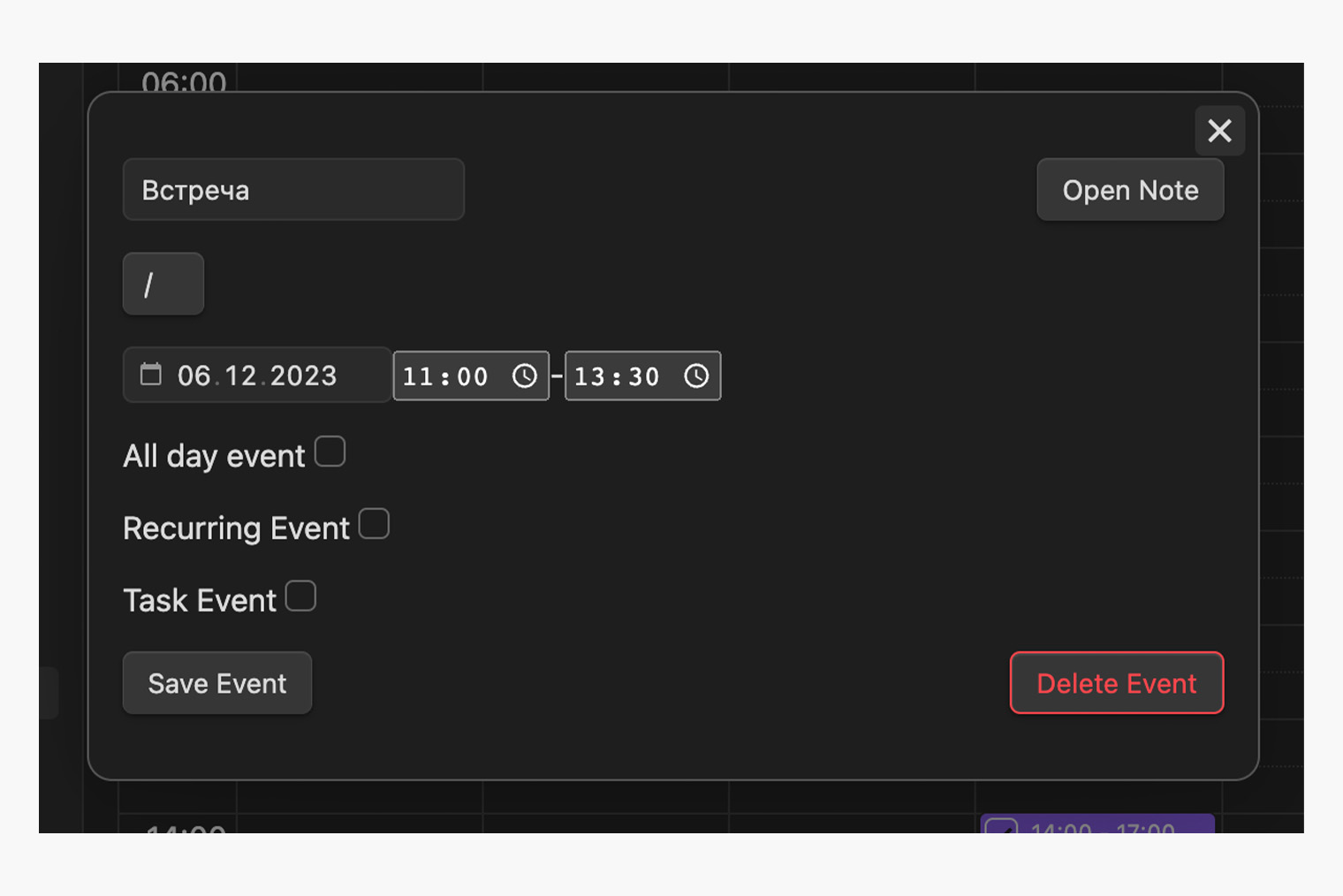
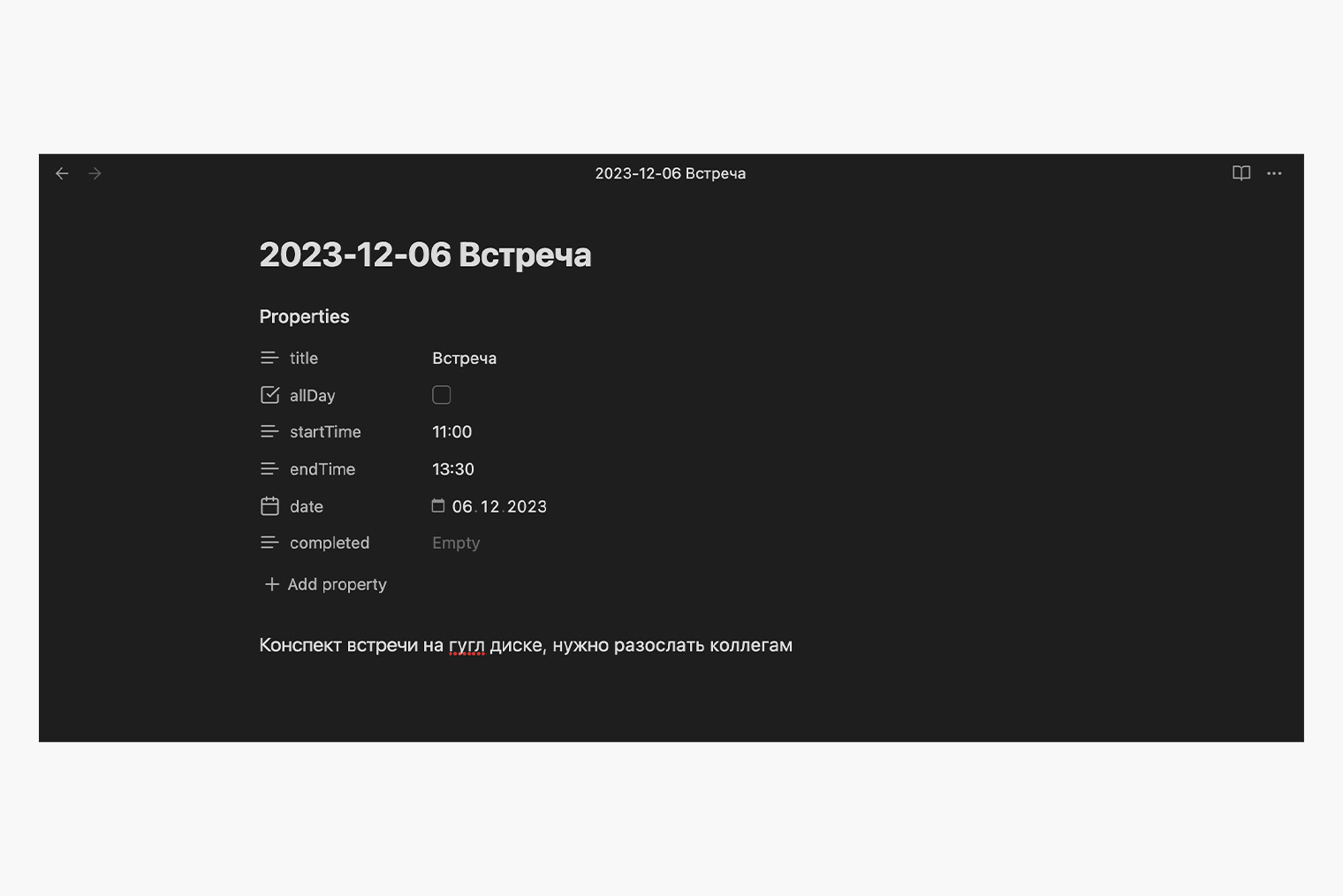
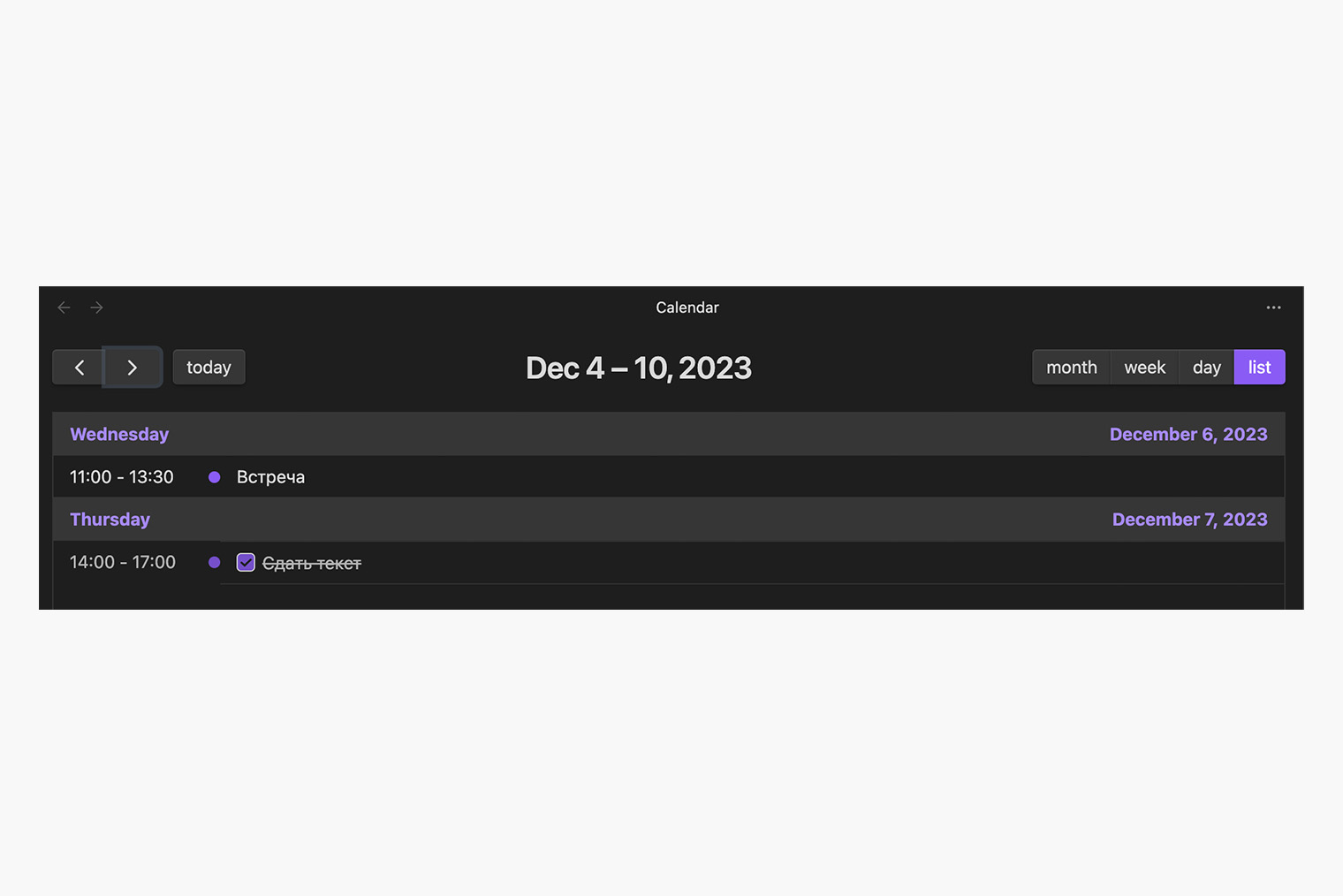
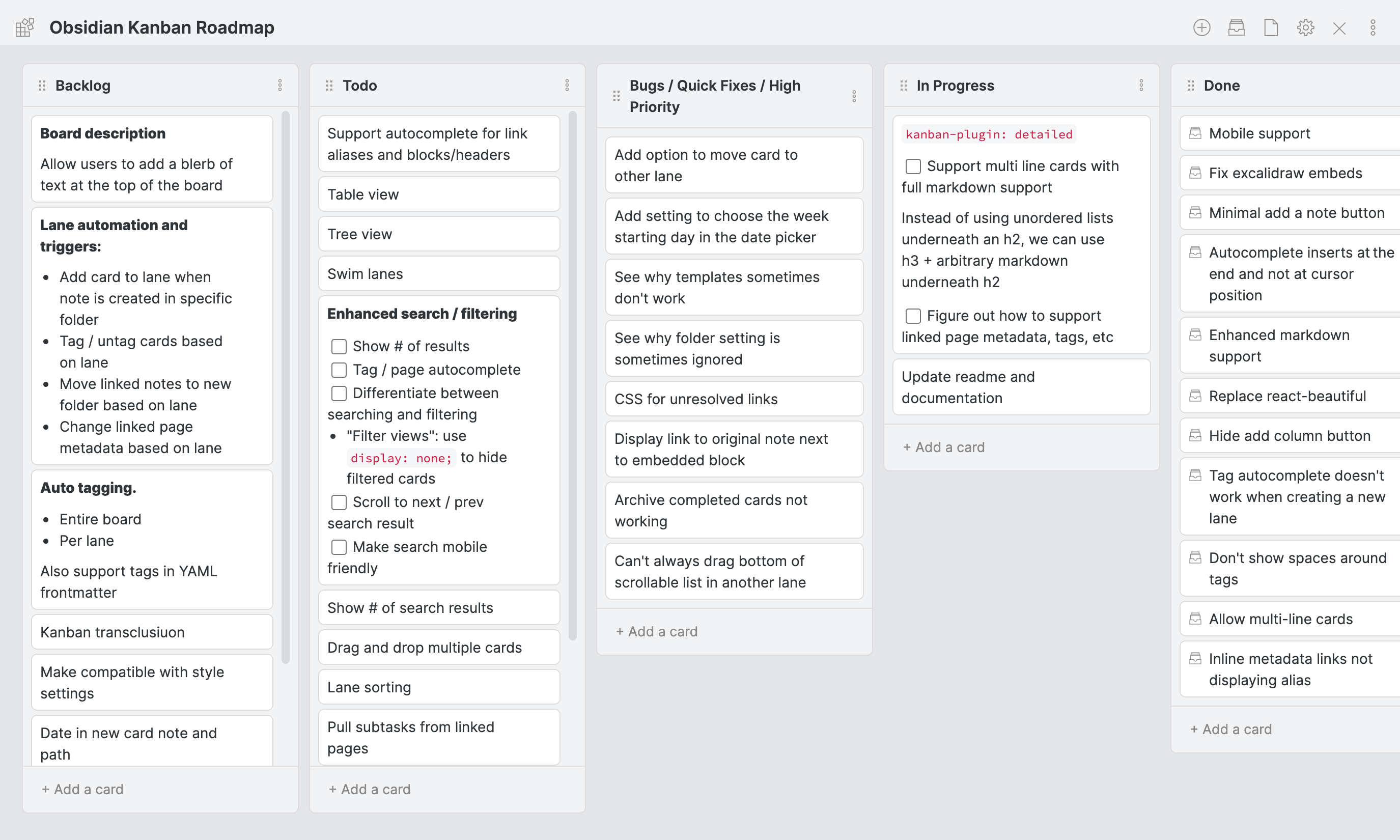
Реферировать книги и статьи
Чем полезно: автоматически собрать записи из всех книг, статей и монографий в одном месте и со ссылками на страницы
Представим, что вы готовите реферат, пишете курсовую или диплом. Перед вами десятки источников, их нужно прочесть, выделить главное — и потом использовать в своей работе. Более того, нужно правильно на них сослаться, указав автора и страницу.
До Obsidian мне было трудно управлять разрозненными записями: я постоянно забывал, откуда взял цитату, где хранится тот или иной источник. Но потом я нашел способ подгружать все в один текстовый редактор — и сразу со ссылками на нужные места. В этом мне помогает не только Obsidian, но и Zotero — бесплатный библиографический менеджер.
Процесс устроен так: я добавляю книги и статьи в Zotero, там же читаю материал, выделяя главное и помечая собственные мысли, а потом все эти записи загружаю в Obsidian, где перерабатываю их, например, в реферат или ответ на билет. С такой связкой все источники под рукой, а выделенное в них не теряется.
Obsidian мы уже скачали и установили, теперь установим Zotero — он доступен для Mac, Windows, Linux и iOS. В базовых функциях сервиса поможет разобраться видео от Grad Coach: как добавлять источники, создавать коллекции и сортировать материалы.
Как и у Obsidian, в Zotero есть плагины, расширяющие функциональность. Нам нужно установить два — Zotfile и Mdnotes. Это несложно, следуйте инструкции на «Ютубе».
Когда все сделаете, добавляйте книгу в Zotero, реферируйте ее и выписывайте собственные мысли — и выгружайте пометки в Obsidian. А там уже будут, к примеру, конспекты лекций и семинаров, и можно на них сослаться. Или там уже будет набросок презентации — и останется только составить речь из выбранных цитат.

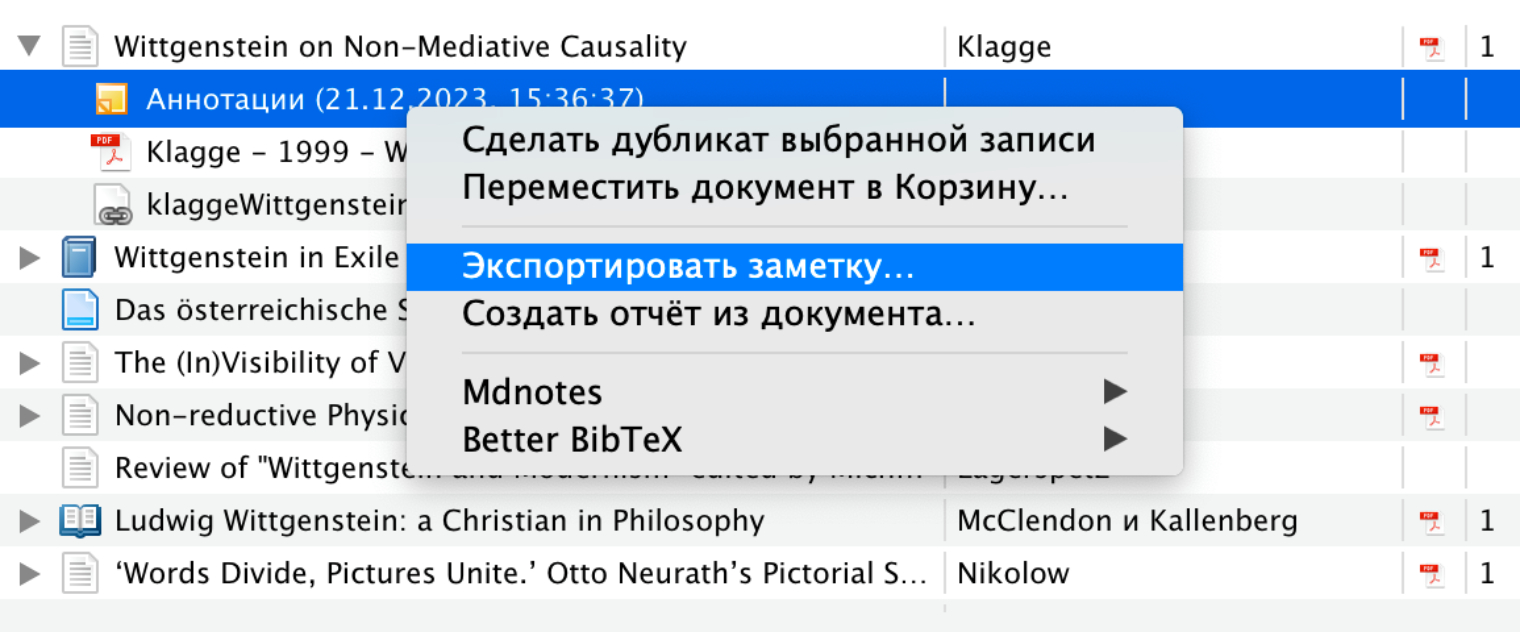
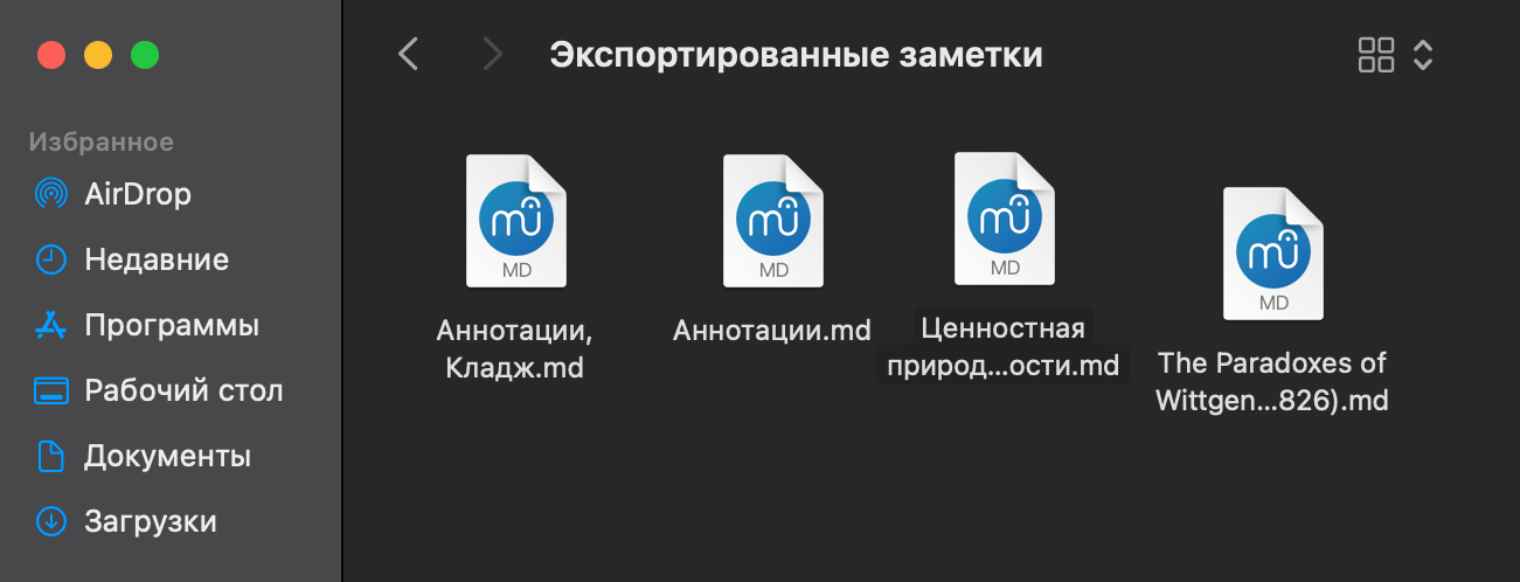
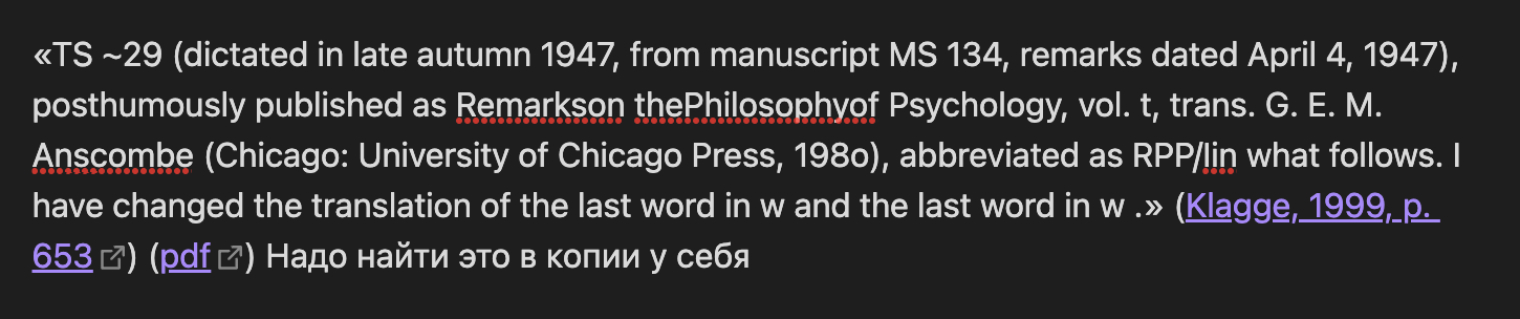
Несмотря на то что мой способ требует ручной работы, он значительно ускоряет реферирование и переработку материалов: записи не теряются, я всегда знаю, откуда взял цитату.
Набив руку, попробуйте плагин Zotero Integration. Его функциональность для профессиональной научной работы шире, чем у Zotfile и Mdnotes — он автоматически подгружает библиографию, скриншоты из PDF-файлов, синхронизирует новые пометки. Но здесь нужна тонкая настройка и немного знания Nunjucks, языка для описания шаблонов. Блогер Брайан Дженкс записал подробный гайд. Также в Т—Ж есть инструкция по работе с Zotero — с ней можно автоматически расставить ссылки в курсовой и дипломе.
Новости из мира образования, советы по карьере и учебе, вдохновляющие истории — в нашем телеграм-канале: @t_obrazovanie