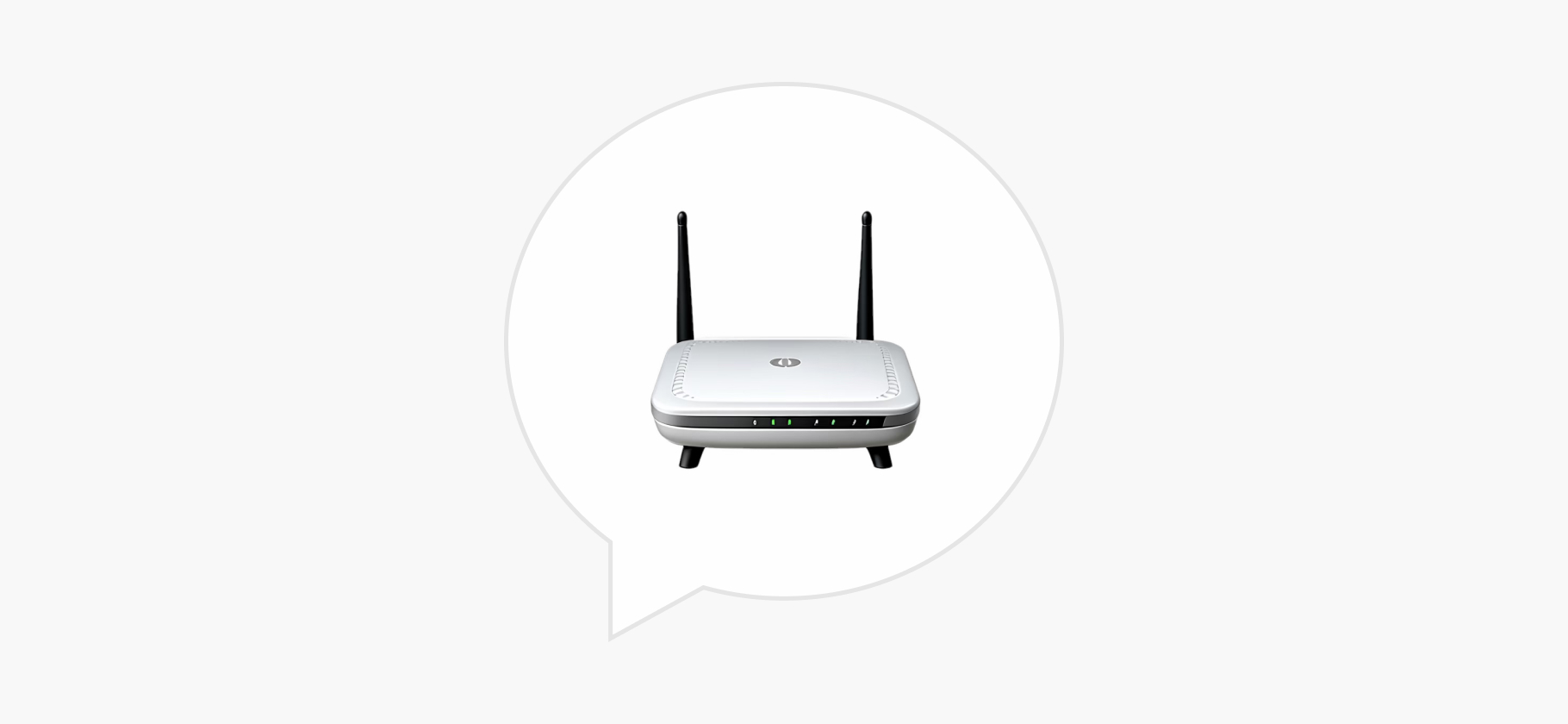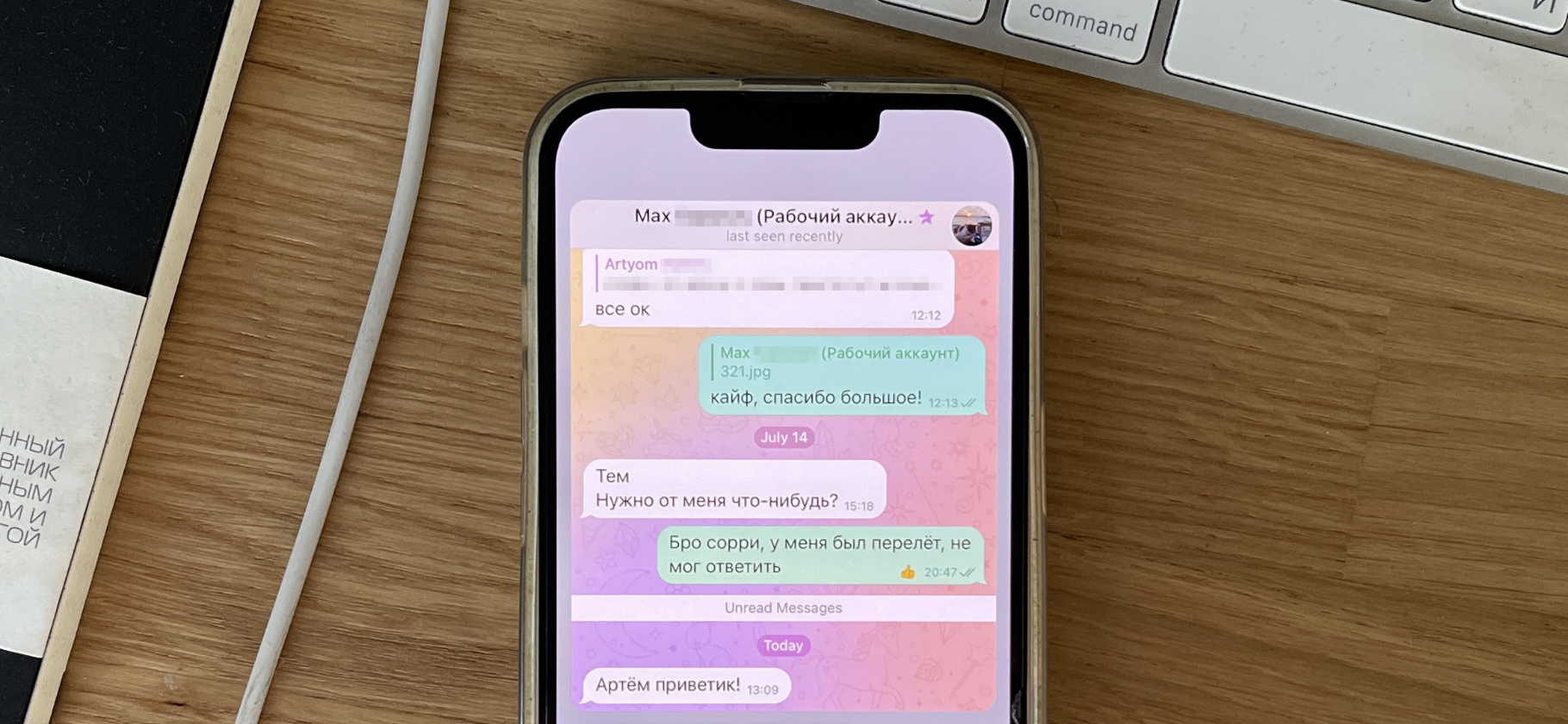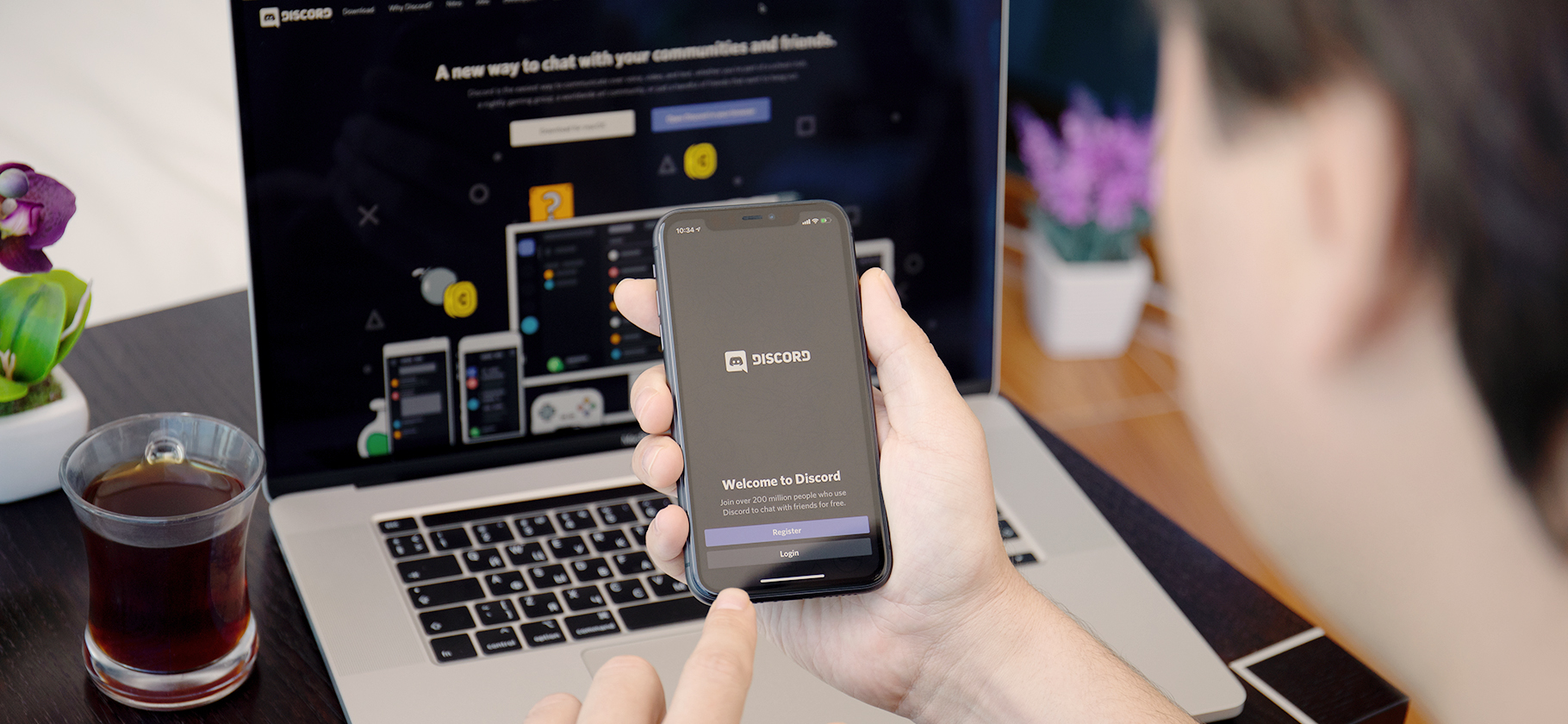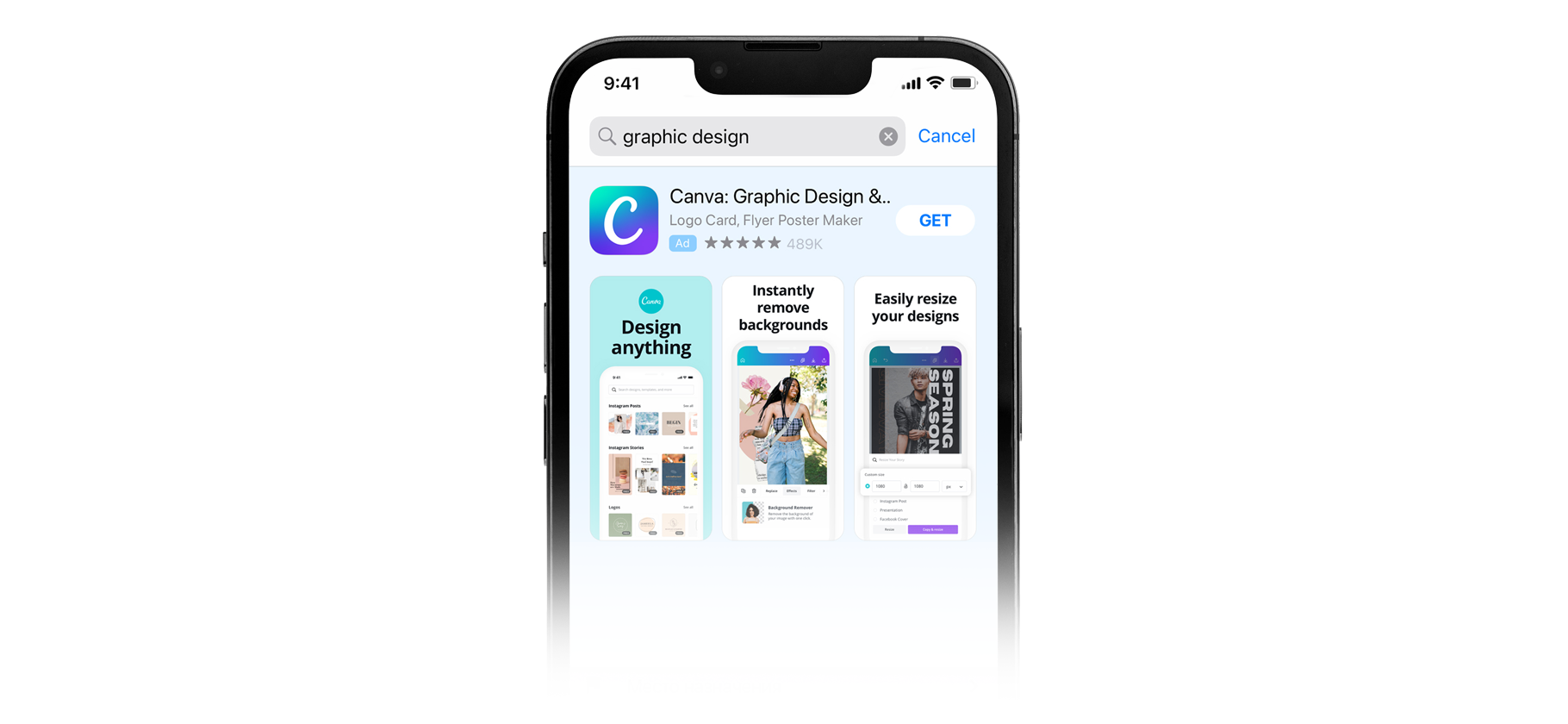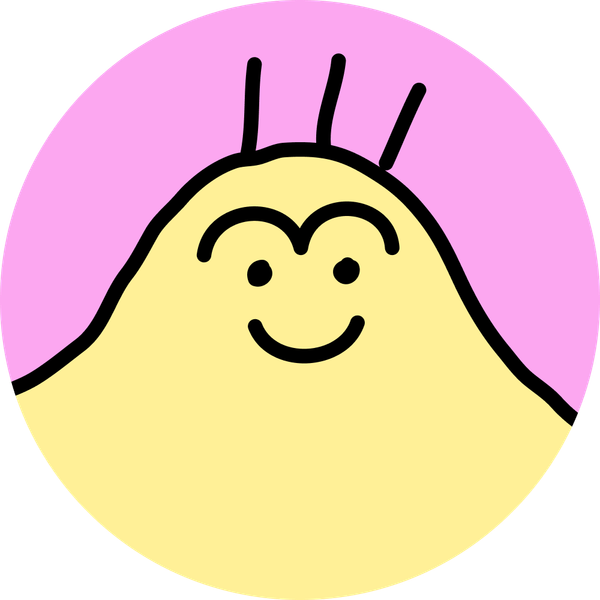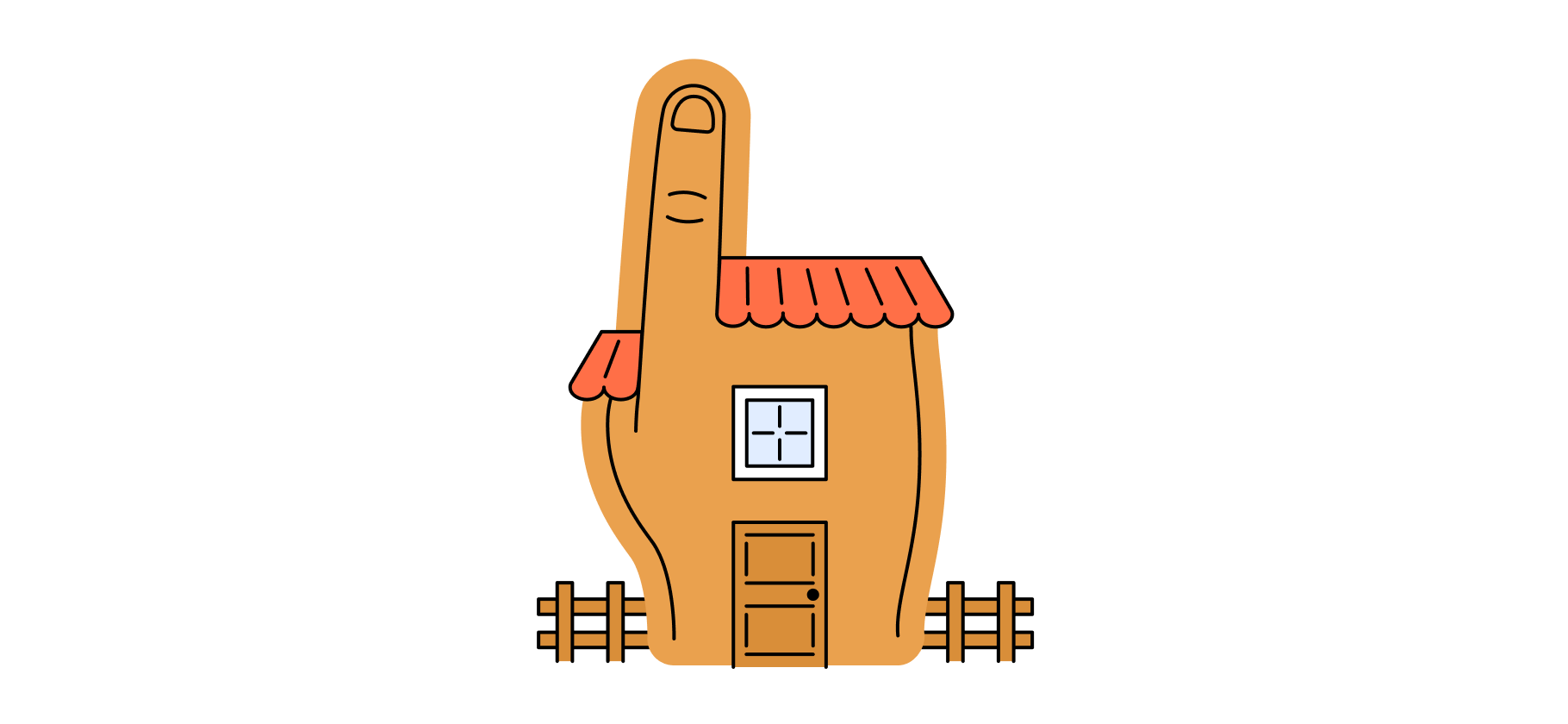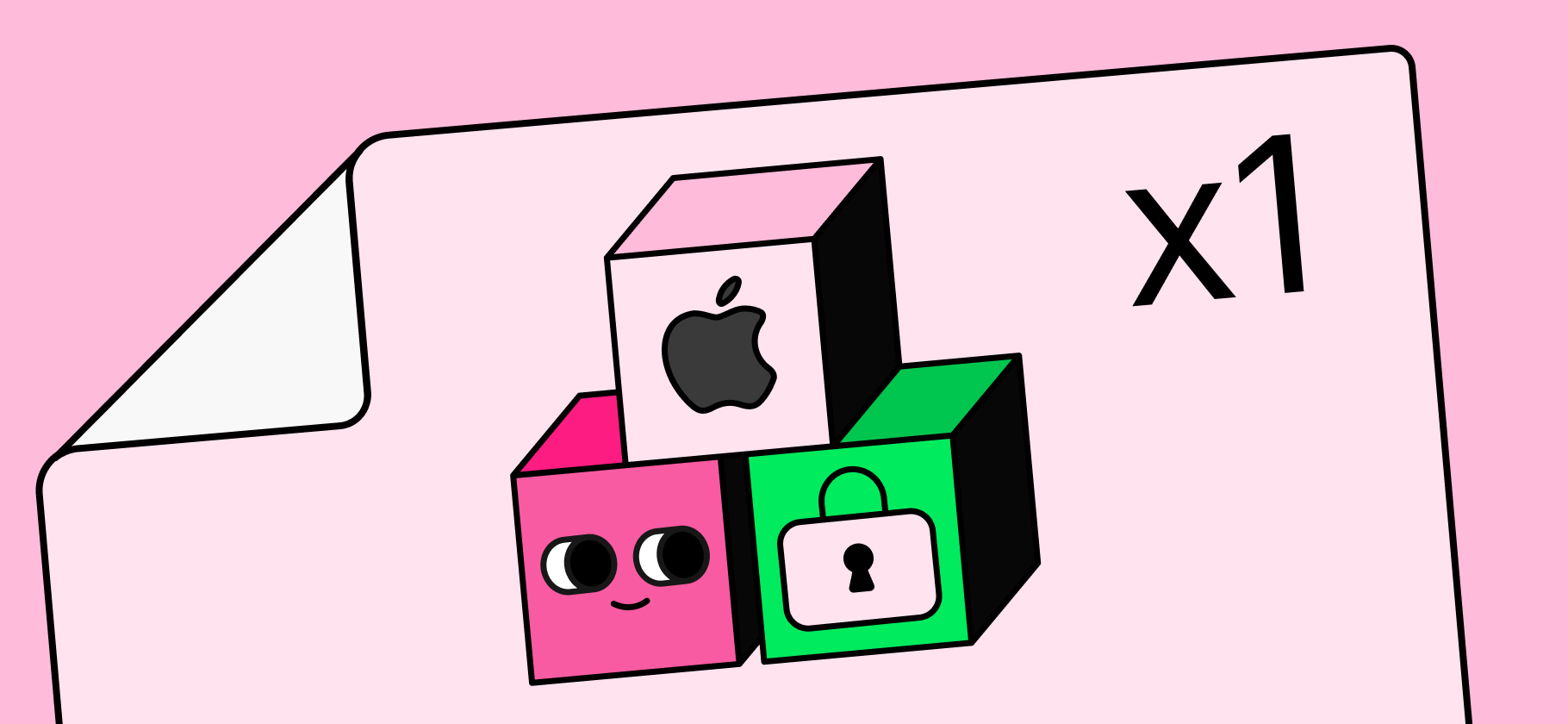
В операционной системе iOS есть гибкие и простые настройки для родительского контроля.
Например, вы можете быть уверены, что ребенок не увидит того, что не положено по возрасту. А еще сможете отслеживать, сколько времени он тратит на приложения и сайты, куда ходит и что делает. Расскажу, как все включить.
Как настроить родительский контроль
Выберите способ настройки
Родительский контроль можно настроить на Айфоне, Айпаде или Айподе-тач ребенка либо через «Семейный доступ» на своем устройстве от Apple.
Настройка на устройстве ребенка. Зайдите в меню «Экранное время» на главном экране настроек на своем Айфоне и выберите вариант «Это мой iPhone». Нужно установить код-пароль, запомнить и подтвердить его, затем ввести этот код на устройстве ребенка. Если Айфон есть только у ребенка, выберите в меню вариант «Это iPhone моего ребенка» и продолжайте настройку на нем.
В версии iOS 13.4 и новее также нужно ввести Apple ID аккаунта взрослого: если забудете код-пароль, его можно будет восстановить. Если у вас более ранняя версия и вы не можете сбросить код-пароль, обратитесь в поддержку Apple.

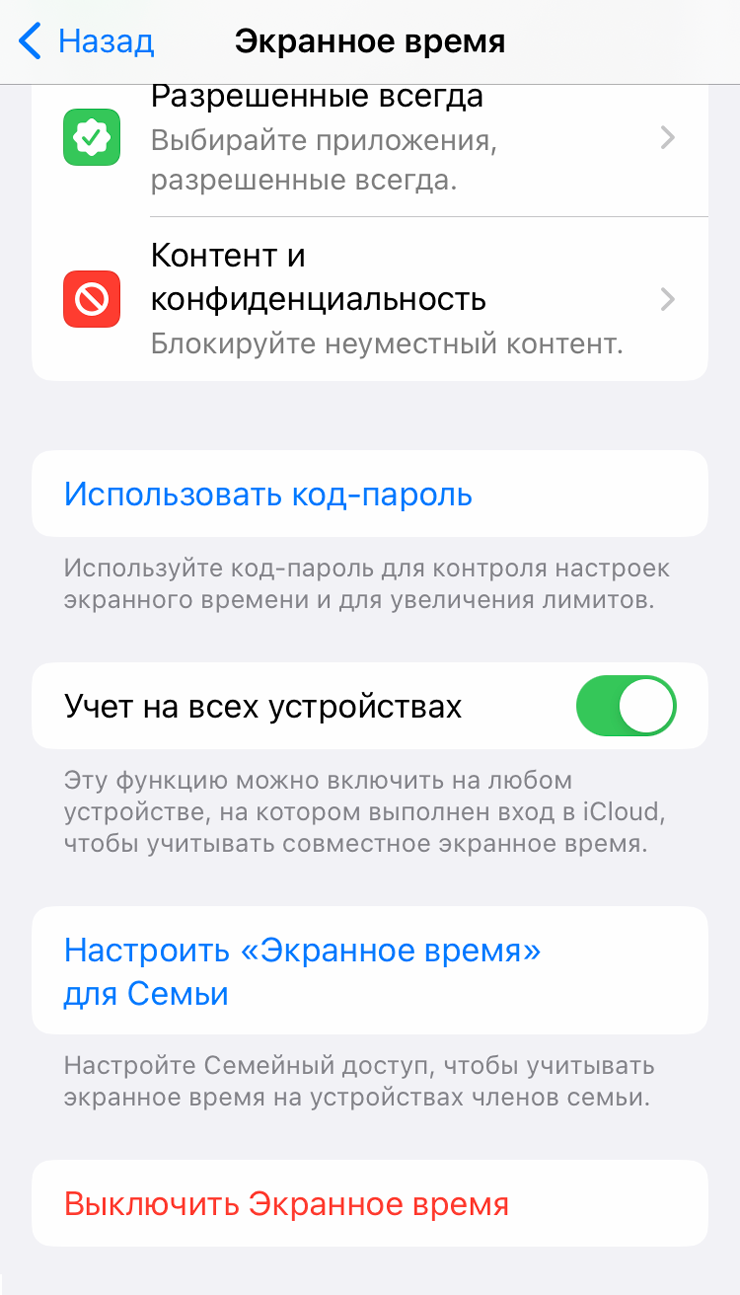
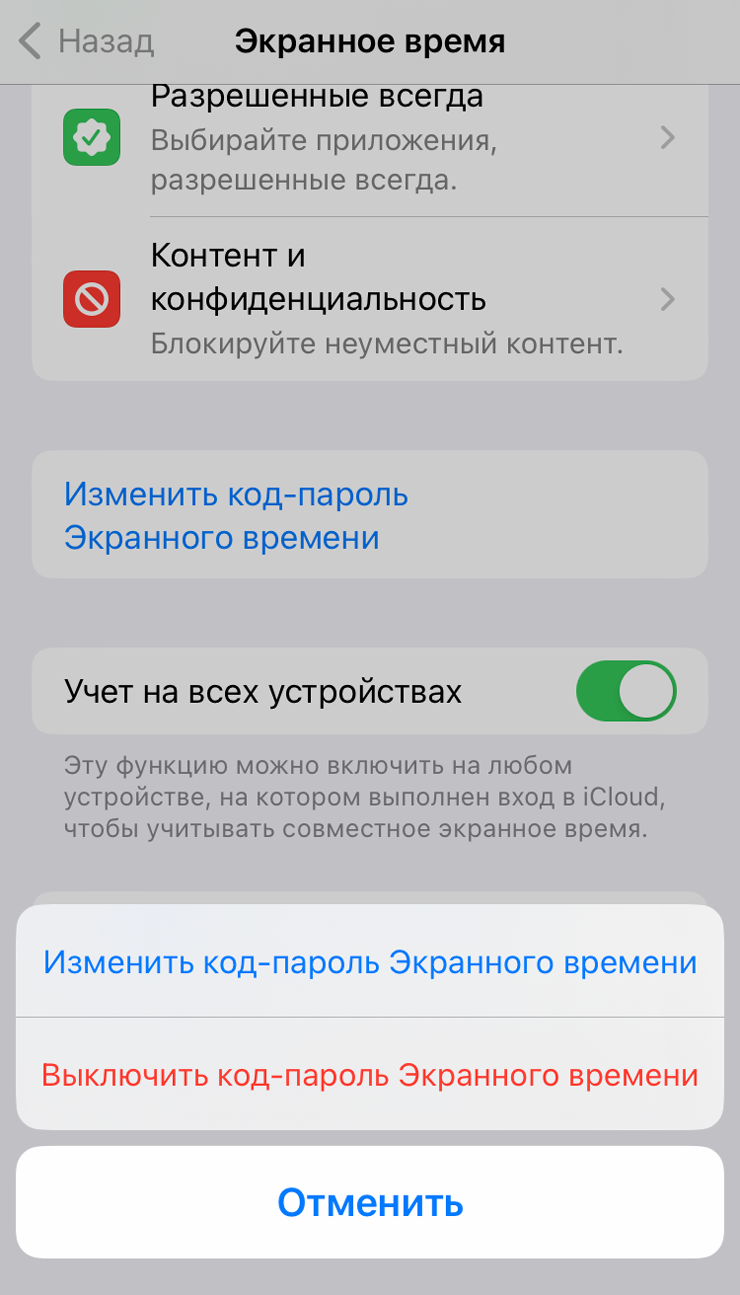
Настройка только с устройства взрослого. Чтобы настроить родительский контроль со своего Айфона, включите «Семейный доступ» одним из способов:
- перейдите в меню «Настройки» → ваше имя → «Семейный доступ»;
- нажмите «Настроить „Экранное время“ для Семьи» в меню «Экранное время».
Вне зависимости от способа вы попадете на экран, где можно добавить члена семьи, в нашем случае ребенка. Для этого выберите «Пригласить пользователей» и отправьте приглашение на электронную почту через «Сообщения» или AirDrop .
Если у ребенка еще нет Apple ID, на том же экране нажмите «Создать учетную запись ребенка» и следуйте инструкциям. В семейную группу можно добавить до пяти человек.
Теперь любые настройки для гаджета ребенка можно выбирать со своего телефона в меню «Настройки» → «Экранное время» → имя ребенка.
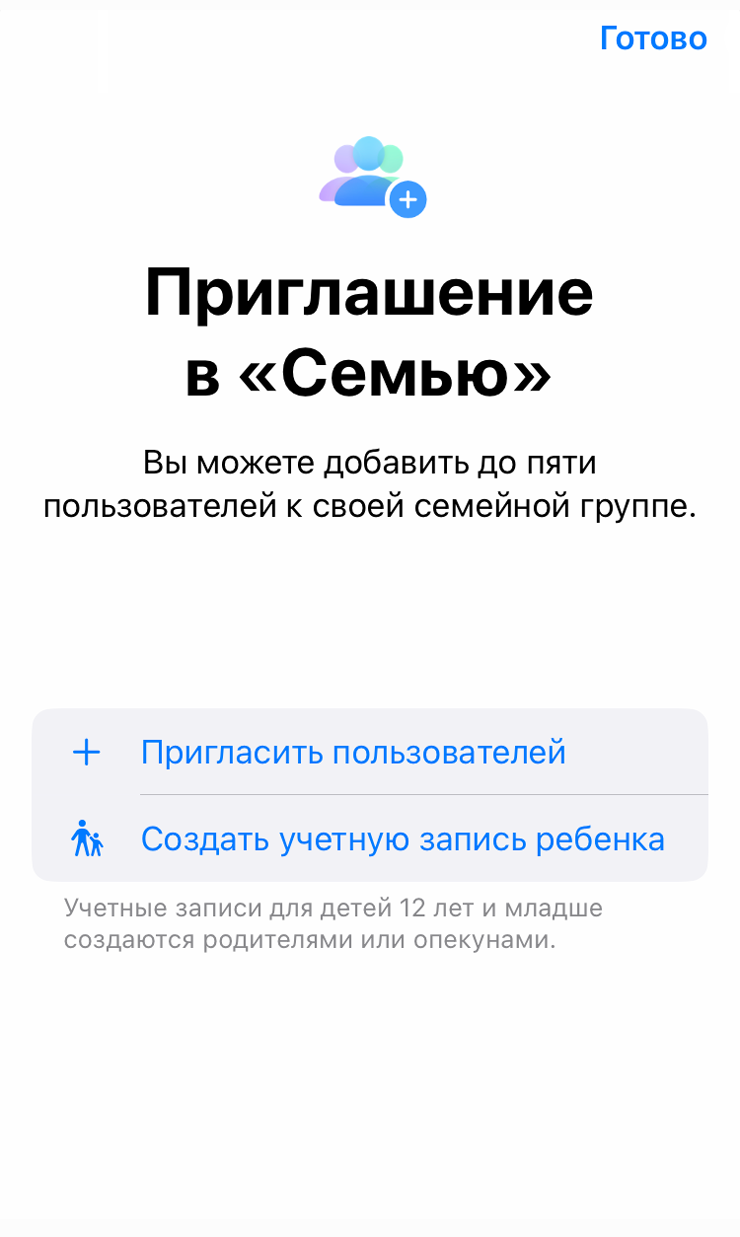
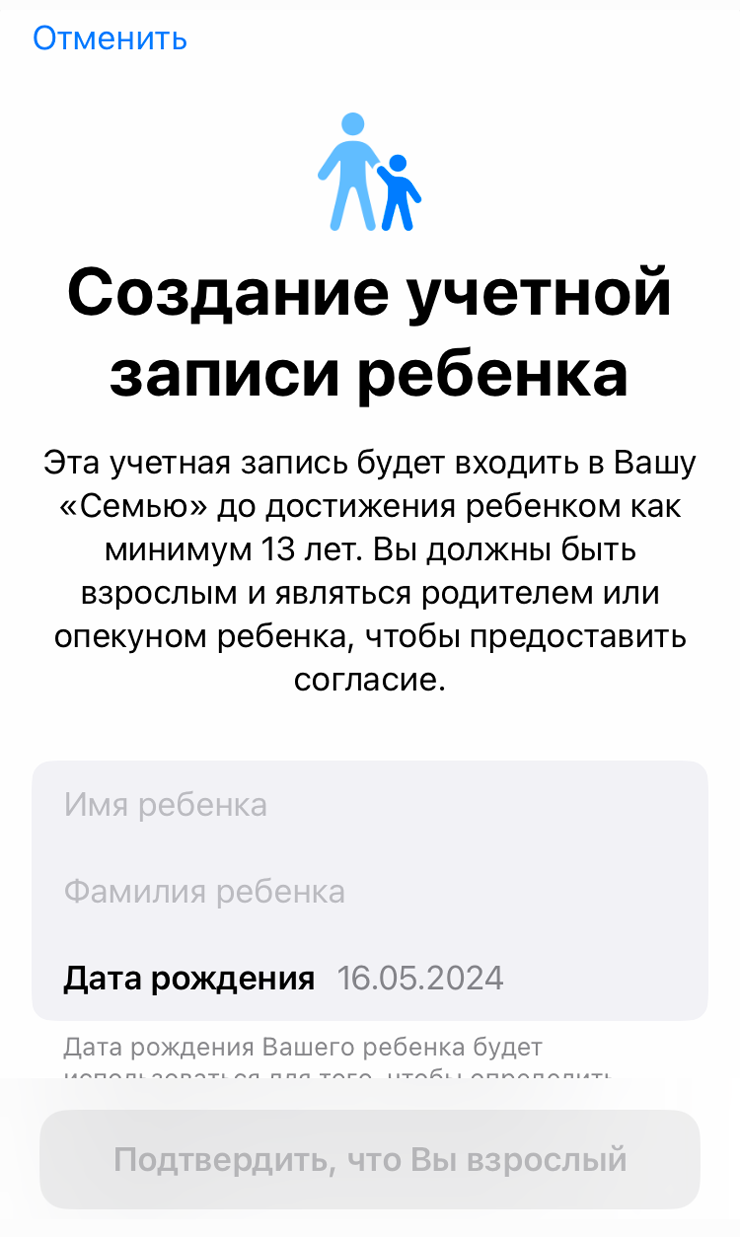
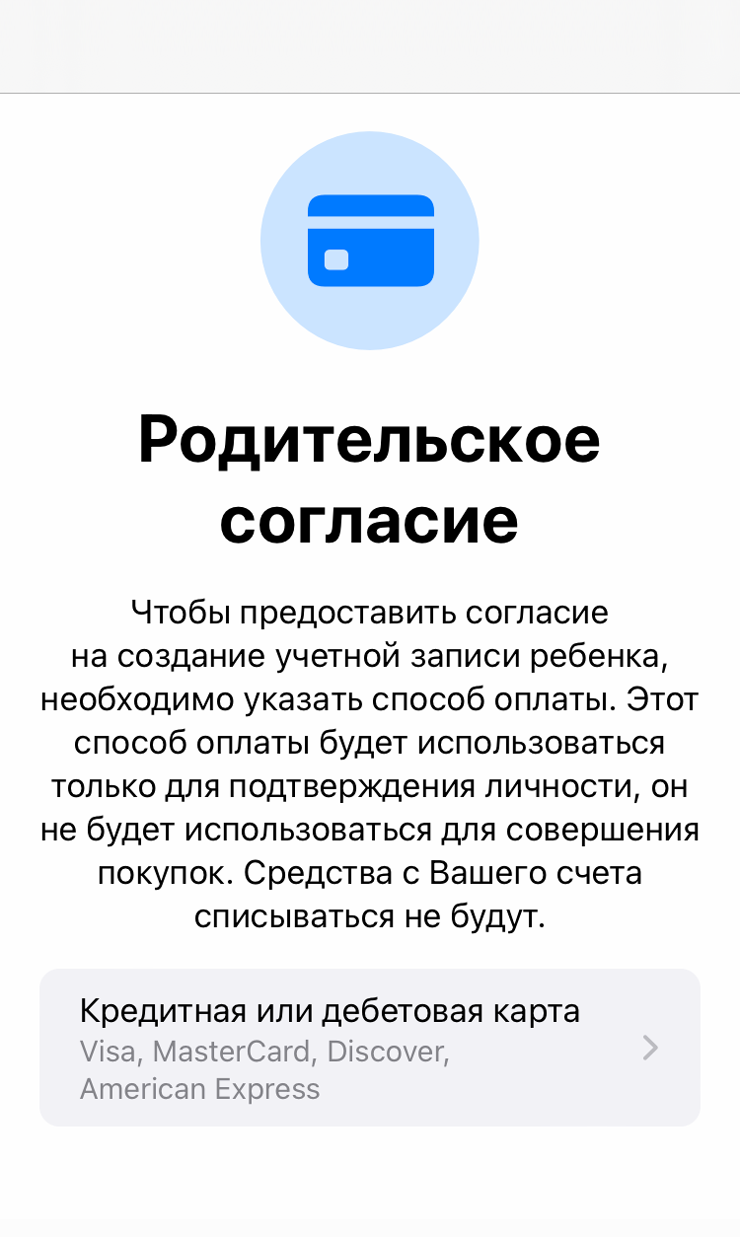
Назначьте лимиты экранного времени и общения
Все параметры родительского контроля можно настроить через меню «Экранное время» на своем Айфоне или устройстве ребенка.
«В покое» — запрещает доступ ко всем функциям, кроме звонков и приложений из раздела «Разрешенные всегда». Это может быть полезно во время занятий, чтобы посторонние звонки и сообщения не отвлекали ребенка.
«Лимиты приложений» — можно ограничить время игры или использования мессенджеров.
«Ограничение общения» — можно выбрать тех, с кем ребенок будет общаться, когда пользуется телефоном. Если включить функцию «Только с контактами», ребенку смогут звонить и слать сообщения только люди из его списка контактов. Мессенджерами эта настройка не управляет, на этот случай лучше прочитать статью Т—Ж о том, как научить ребенка пользоваться соцсетями и мессенджерами безопасно.
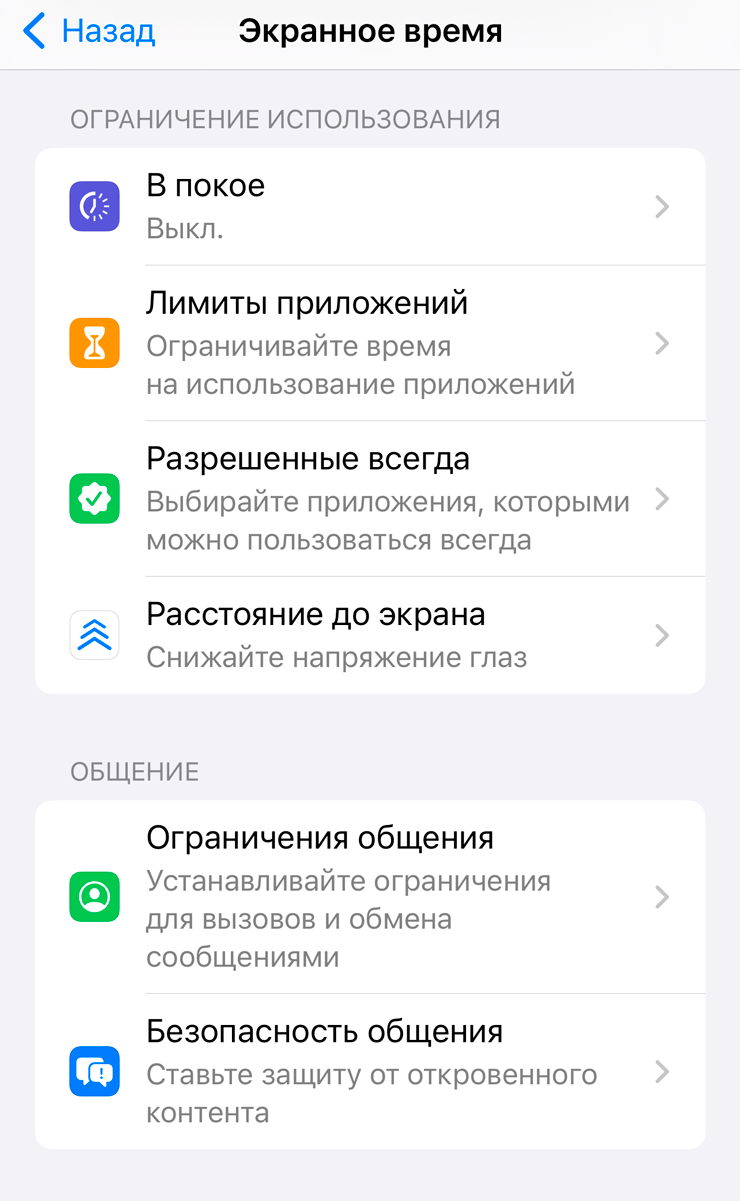
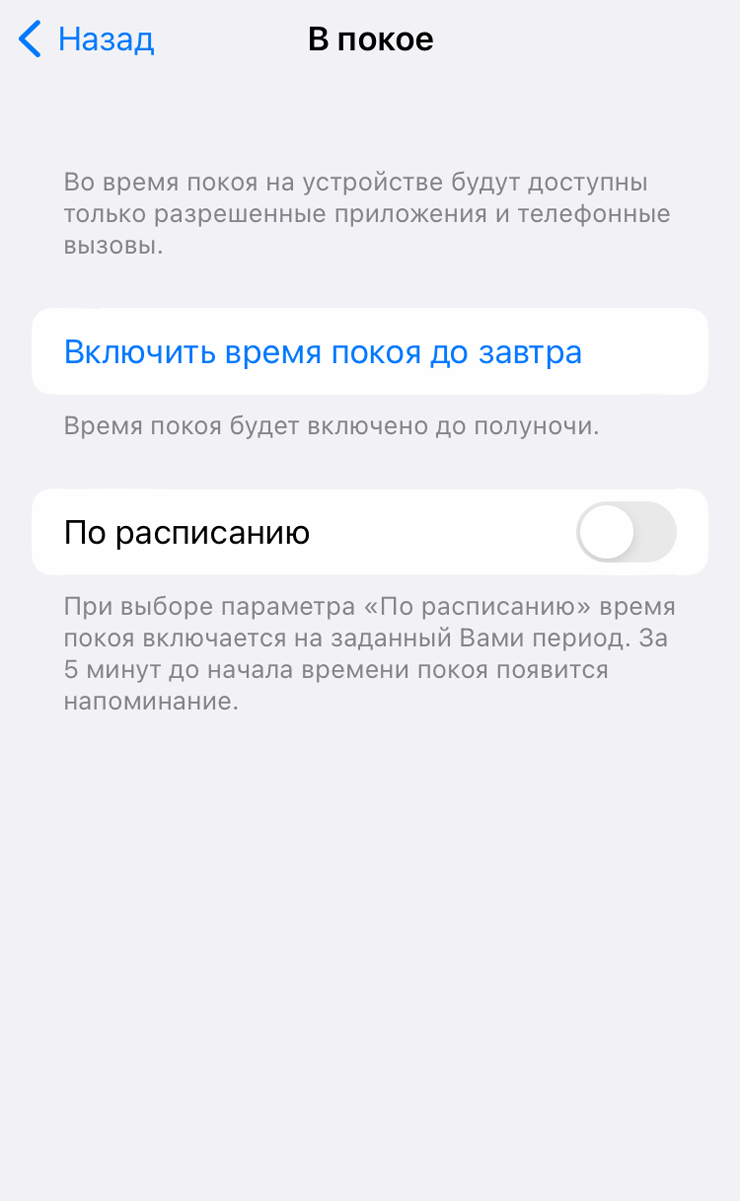
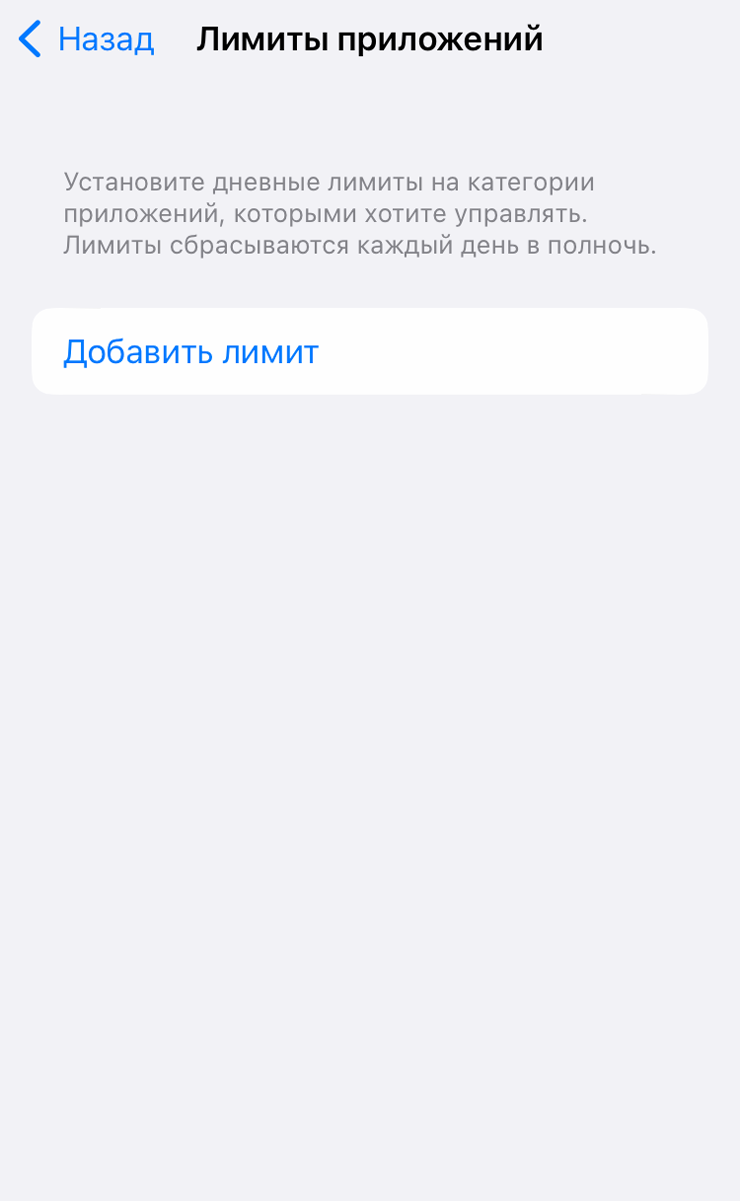
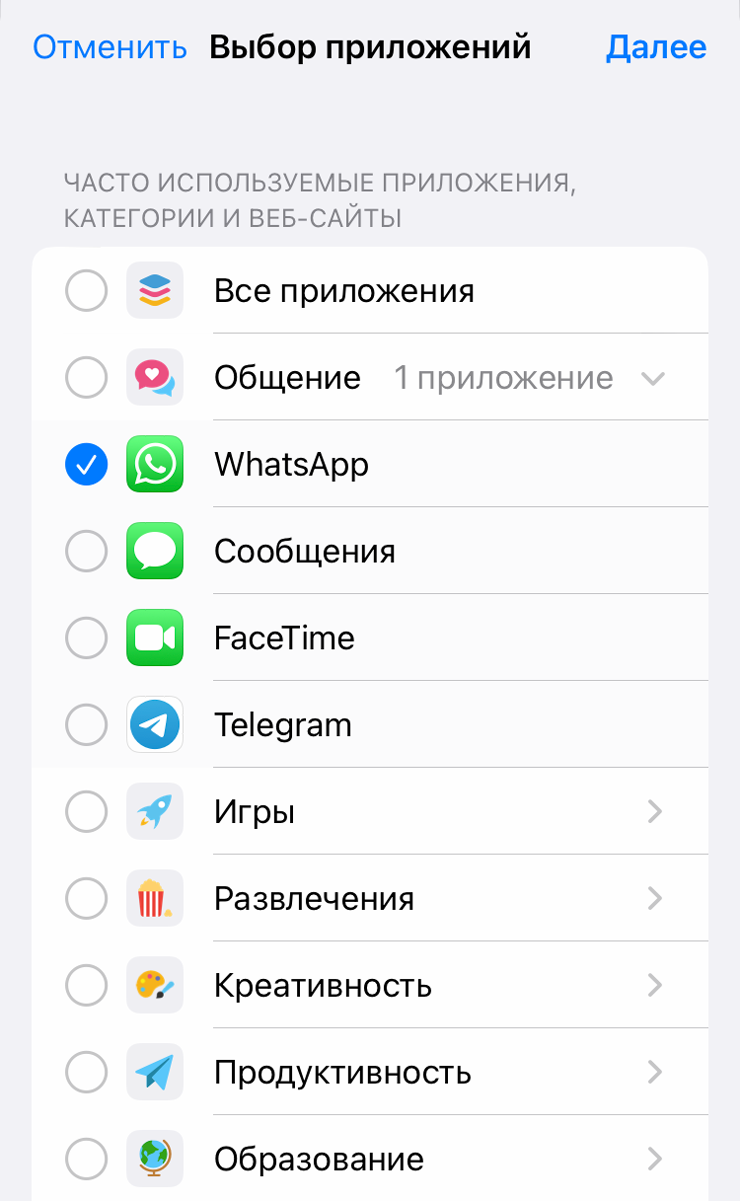
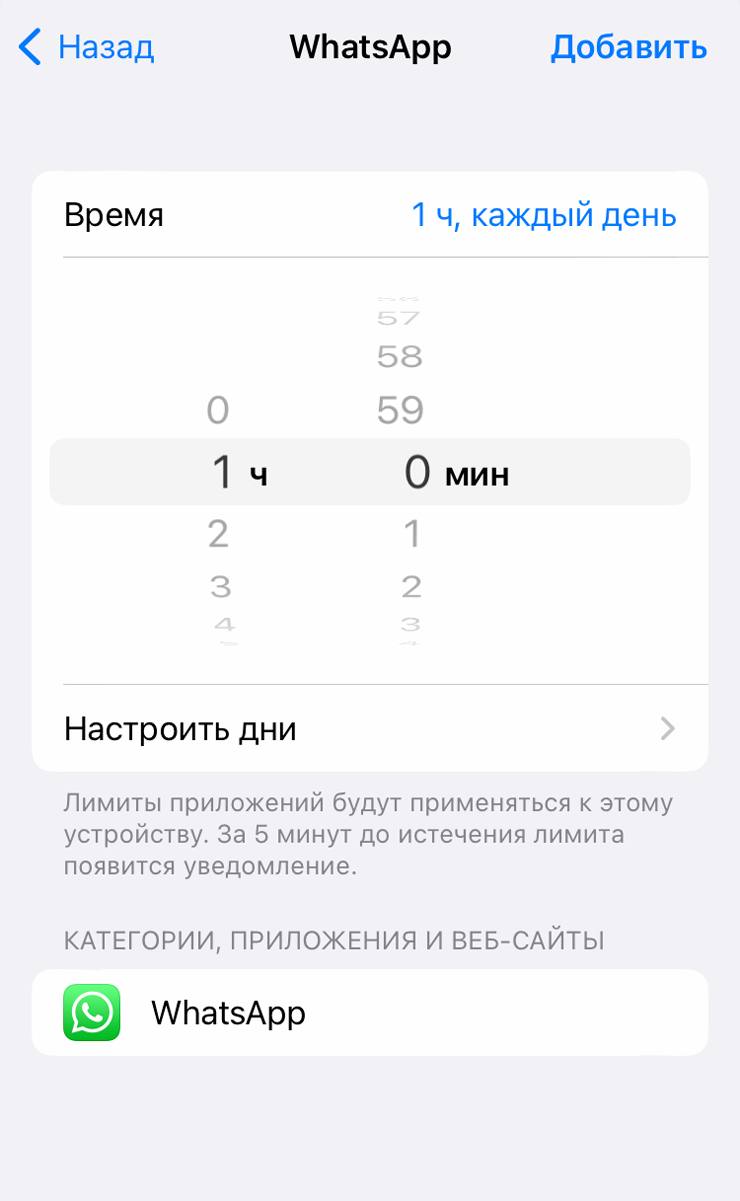
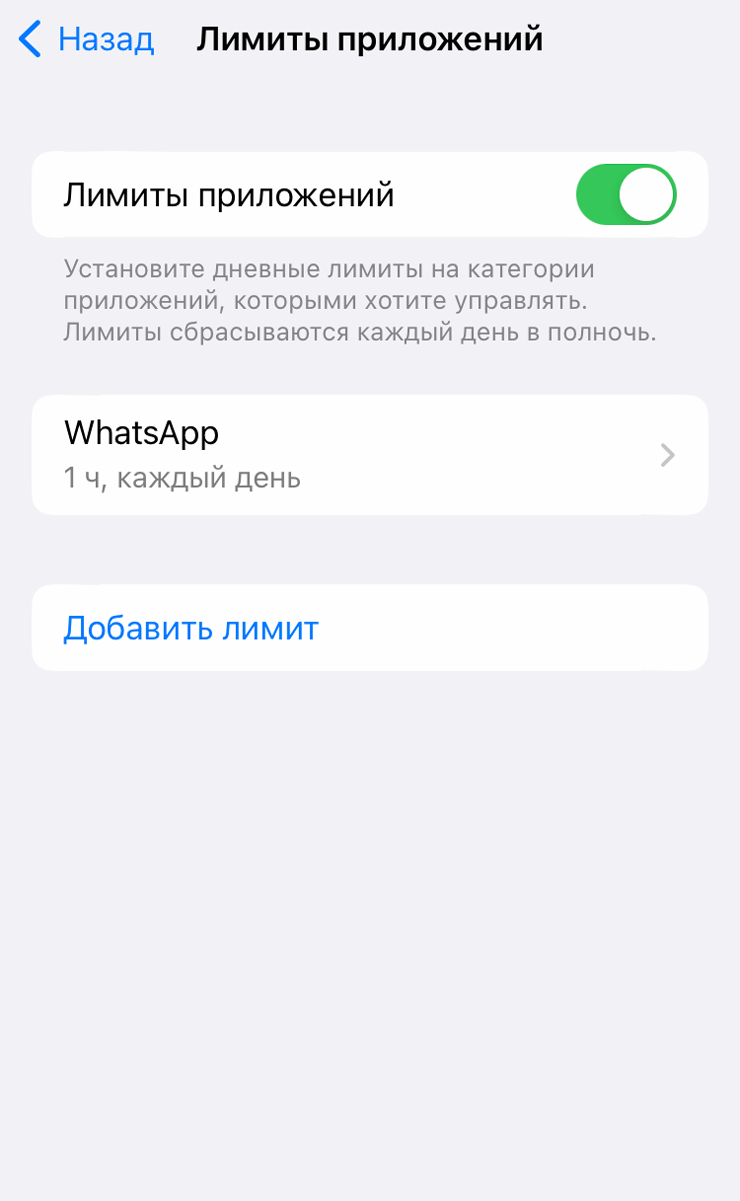
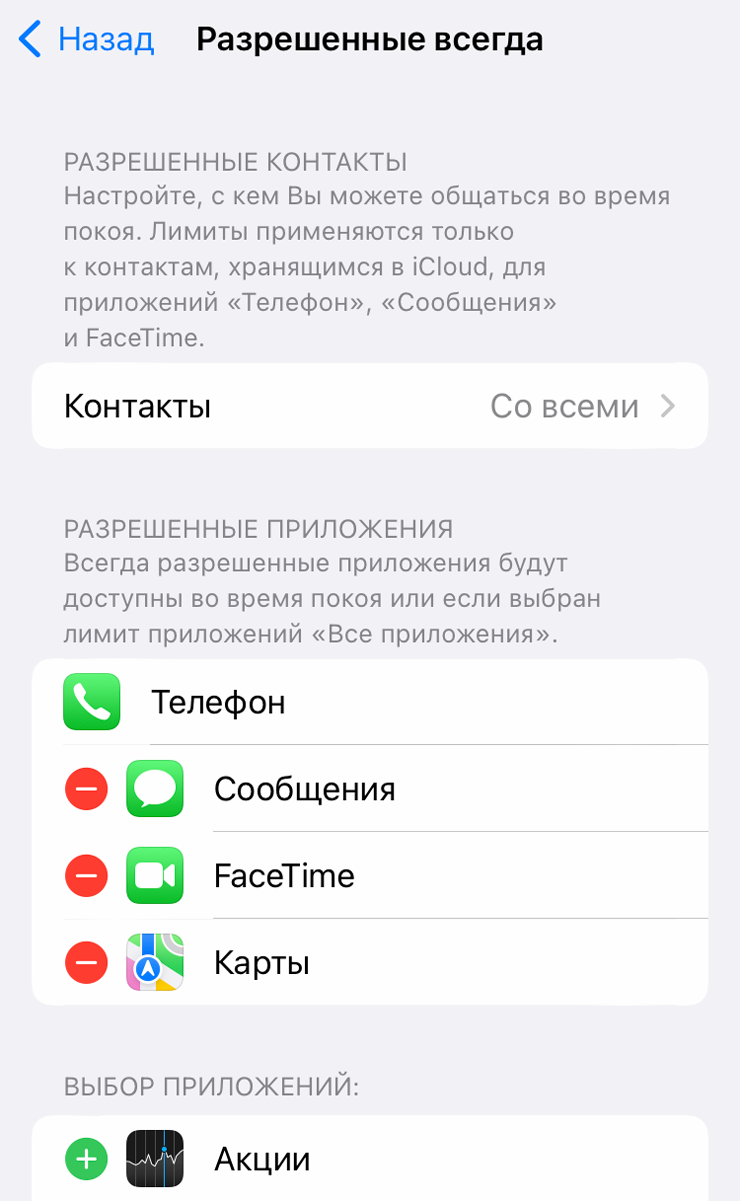
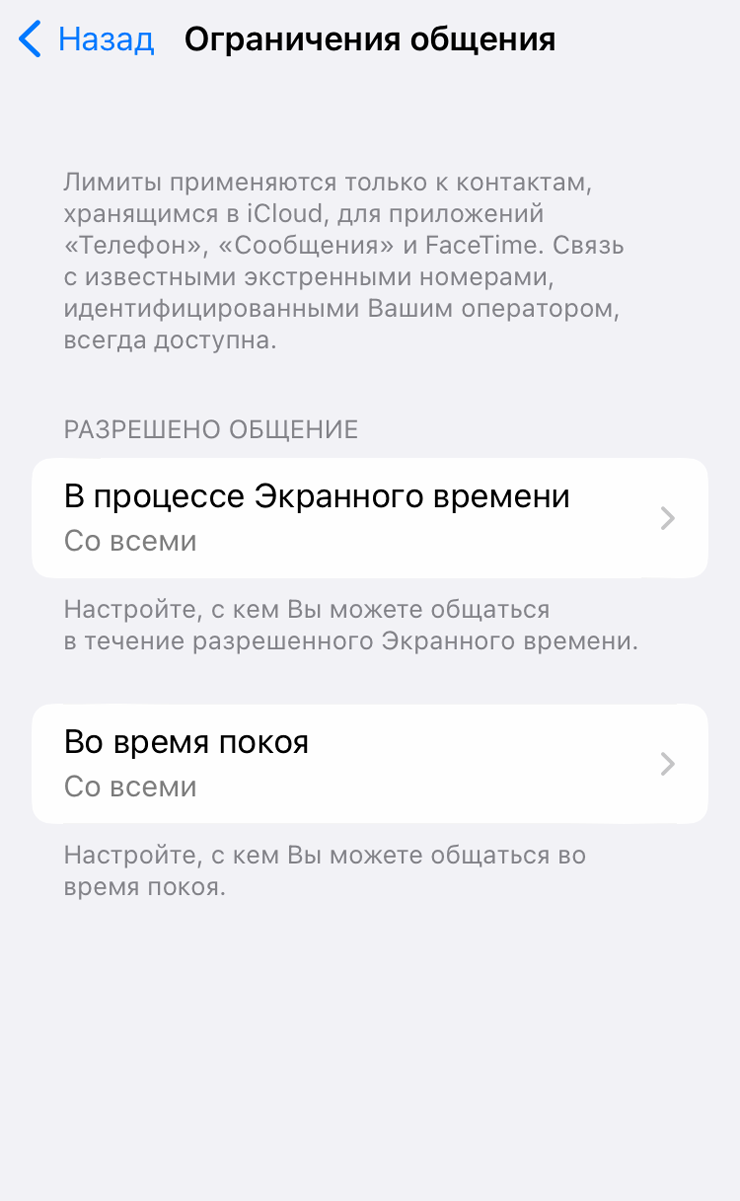
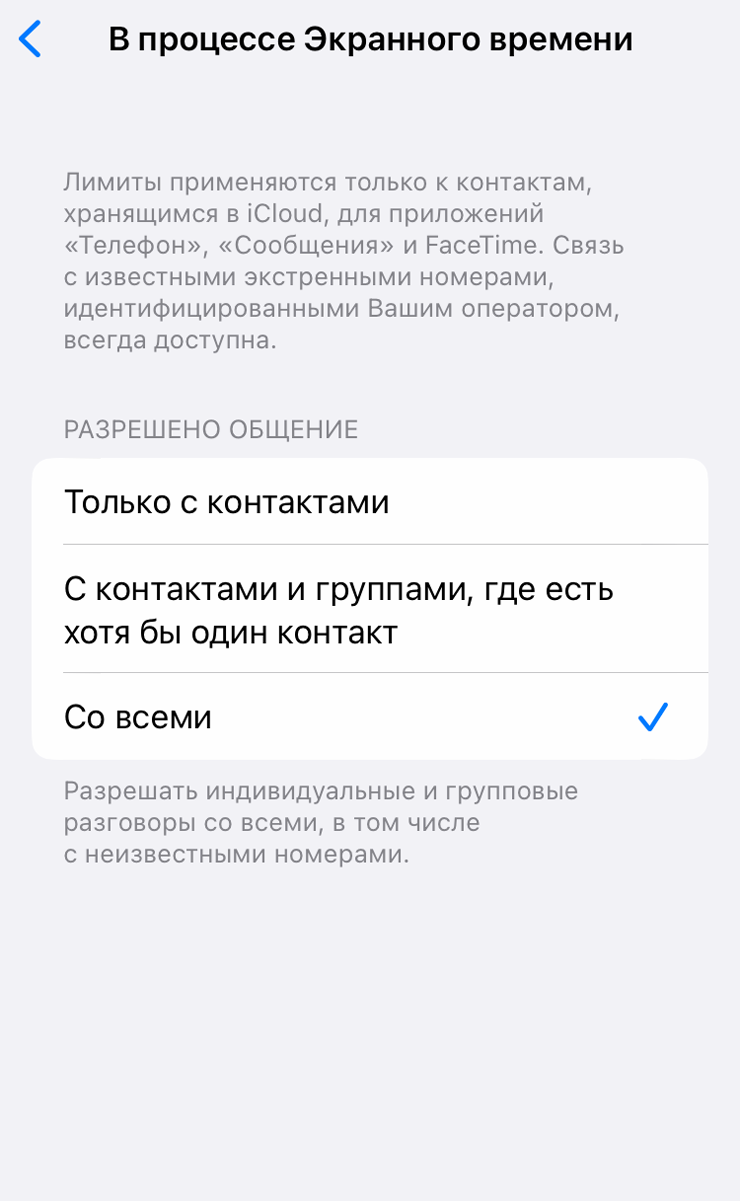
Заблокируйте неподходящий контент
В меню «Контент и конфиденциальность» много настроек для ограничения доступа к некоторым возможностям телефона и нежелательному контенту. Здесь можно, например, запретить ребенку делиться своим местоположением или включать блютус.
«Покупки в iTunes Store и App Store» — можно запретить встроенные покупки, установку и удаление приложений.
«Разрешенные приложения» — составьте список приложений, которыми вы разрешаете ребенку пользоваться. Изменить настройки можно в любой момент.
«Ограничения контента» — ограничения для музыки, кино, книг, результатов поиска, интернет-сайтов, поиска через Сири. Вот какие настройки есть в меню:
- для фильмов и телешоу можно выбрать возрастные ограничения 0+, 6+, 12+, 16+, 18+;
- для приложений — 4+, 9+, 12+, 17+;
- для музыки и книг есть фильтрация по наличию нецензурного контента;
- для сайтов есть варианты «Без ограничений», «Без сайтов для взрослых», «Разрешенные веб-сайты».
Для игр есть расширенные настройки, чтобы ребенок не мог обмениваться сообщениями с другими игроками или играть онлайн.
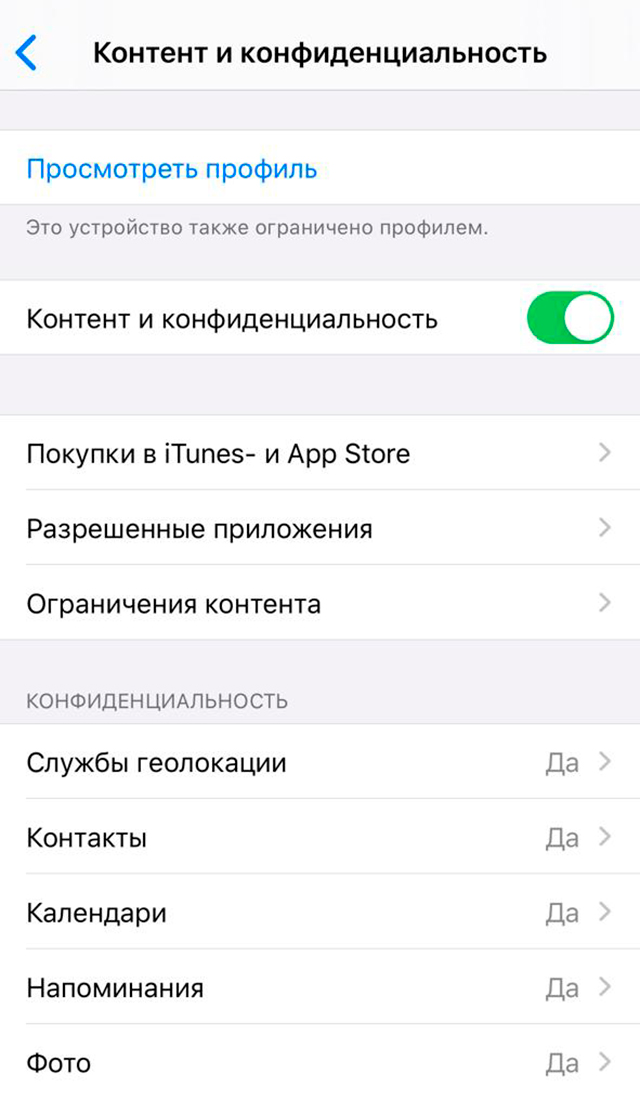
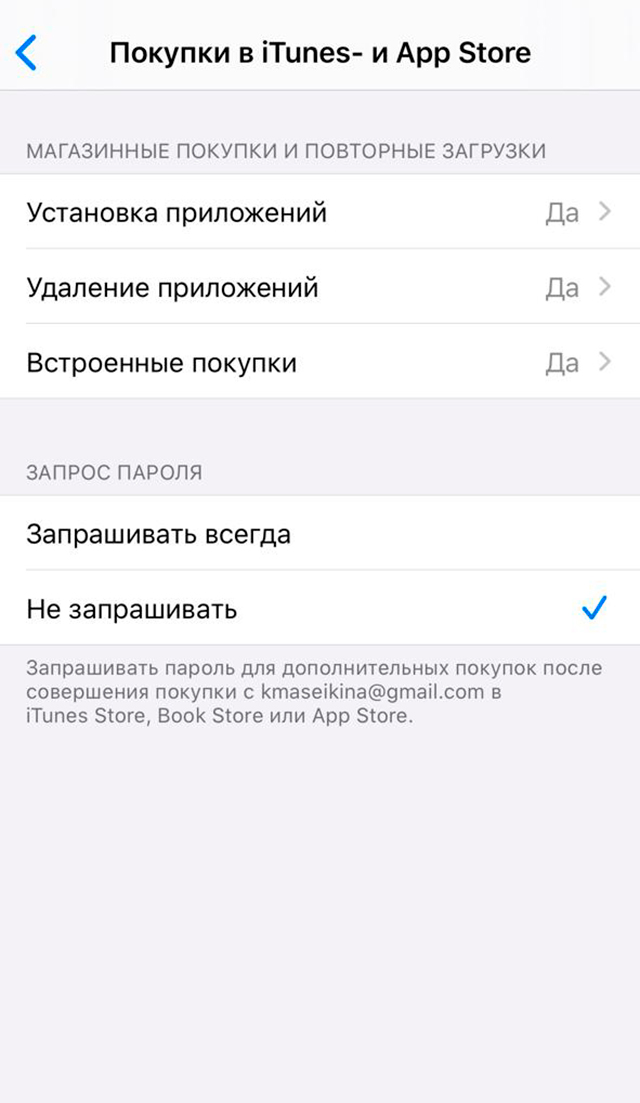
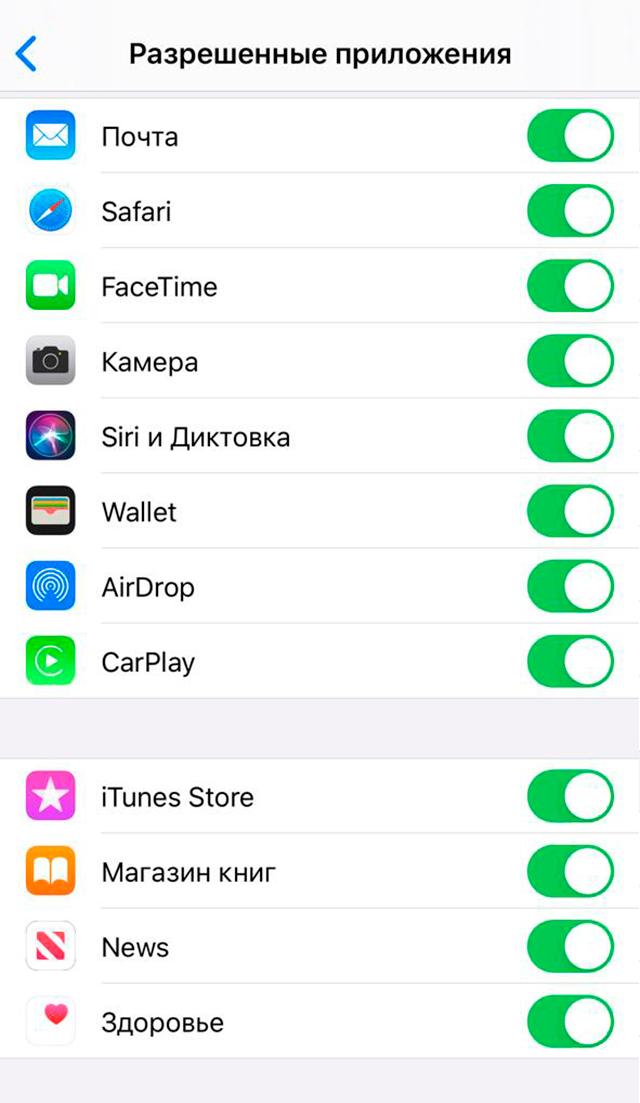
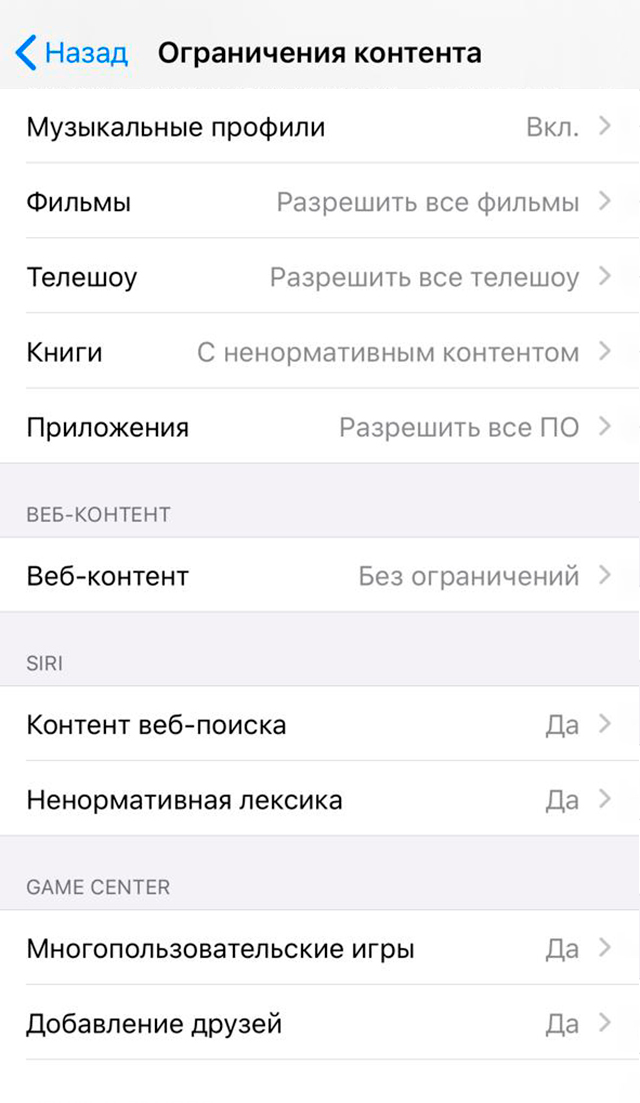
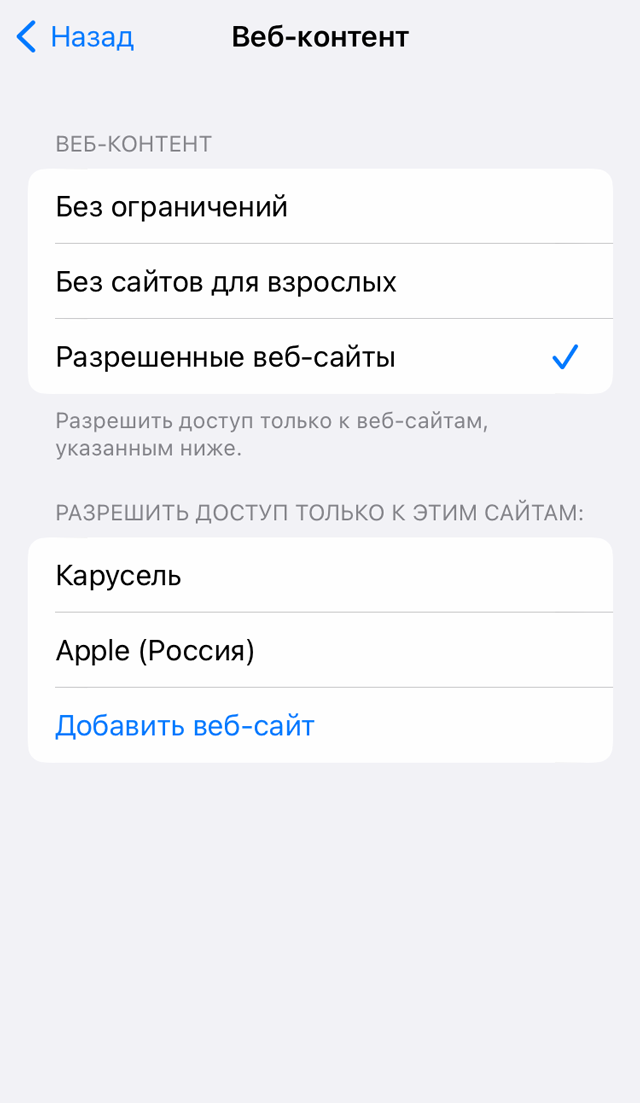
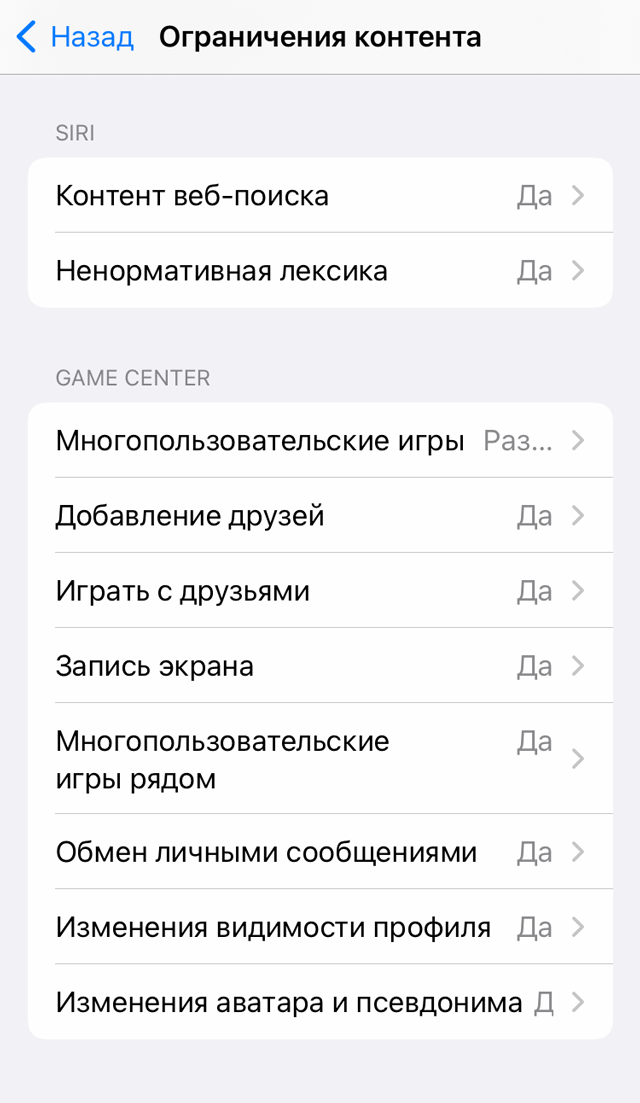
Как еще обезопасить ребенка:
Материалы, которые помогут родителям сохранить бюджет и рассудок, — в нашем телеграм-канале @t_dety