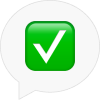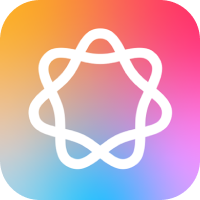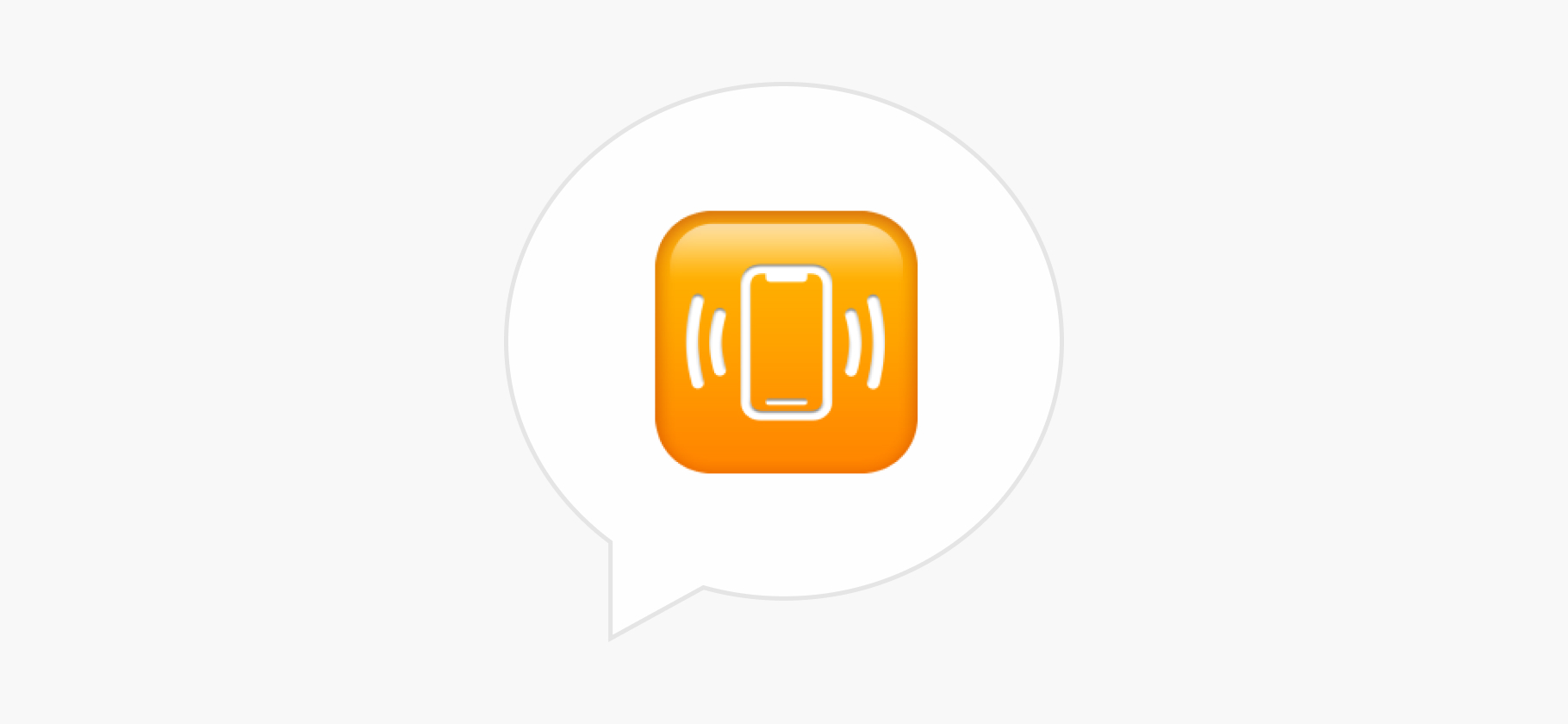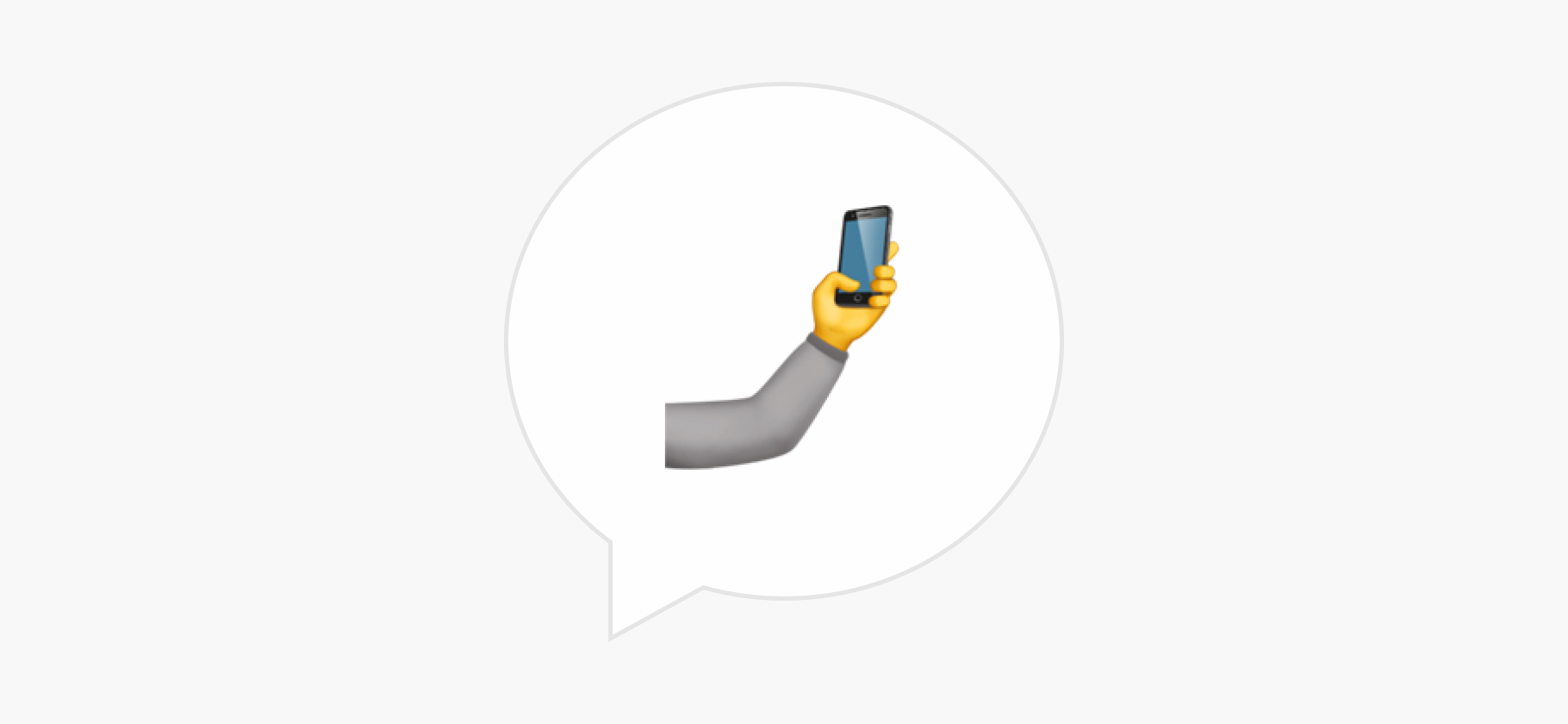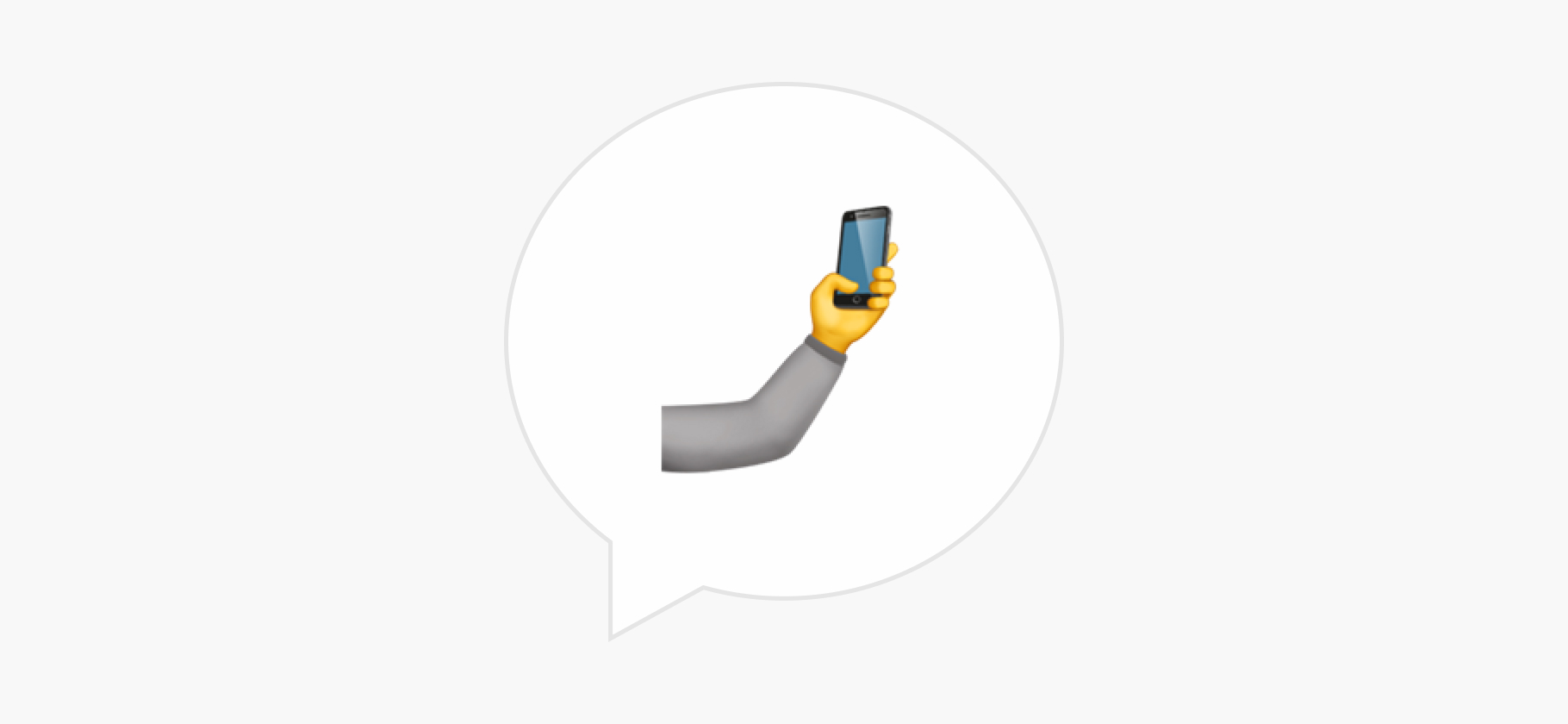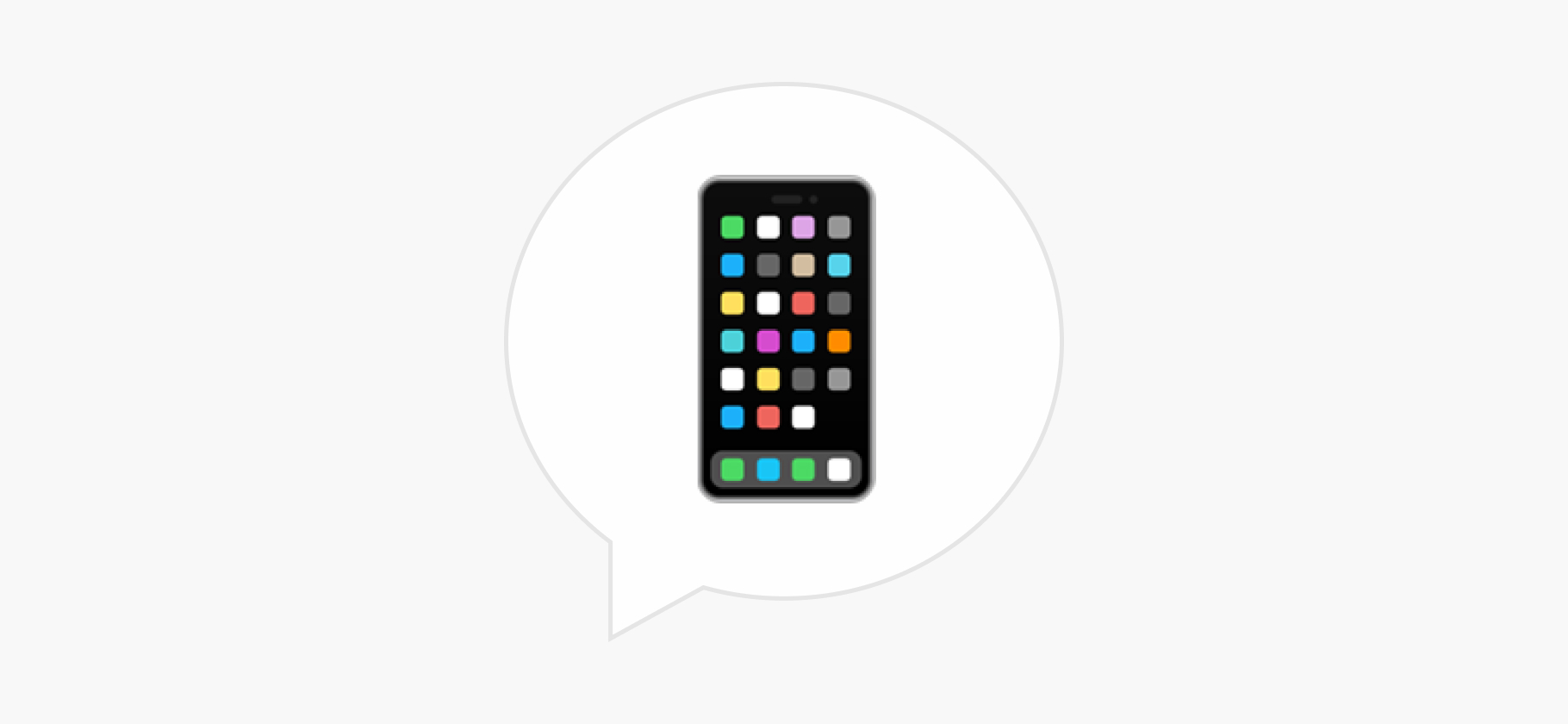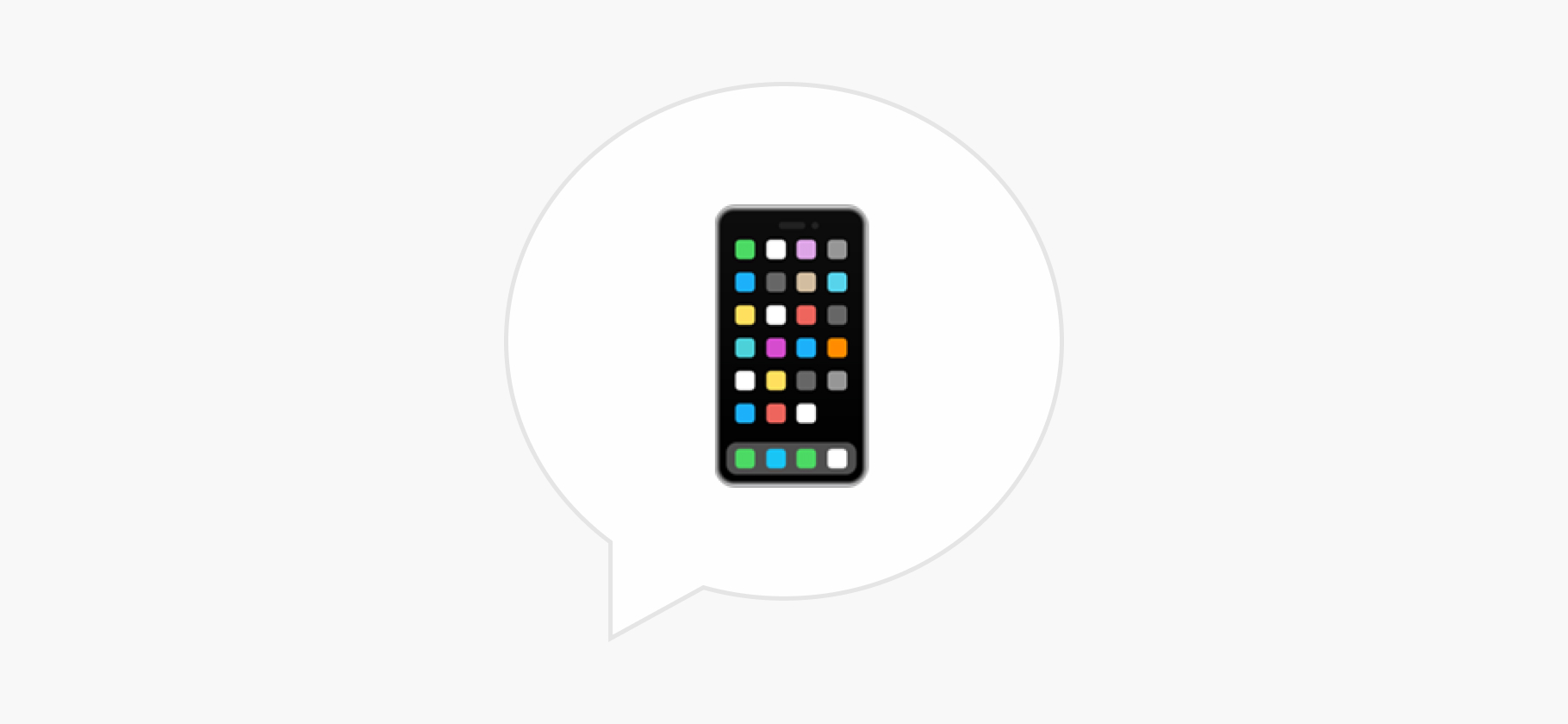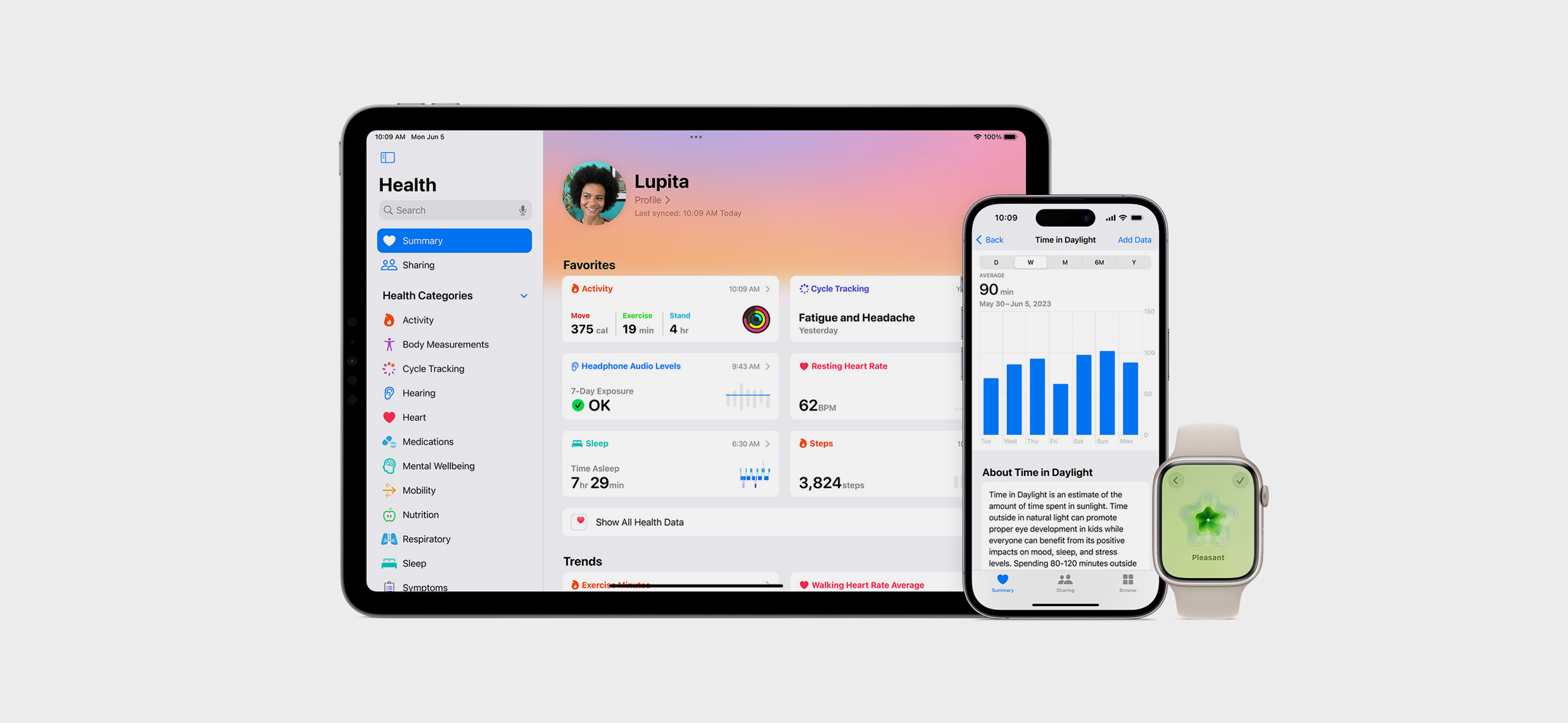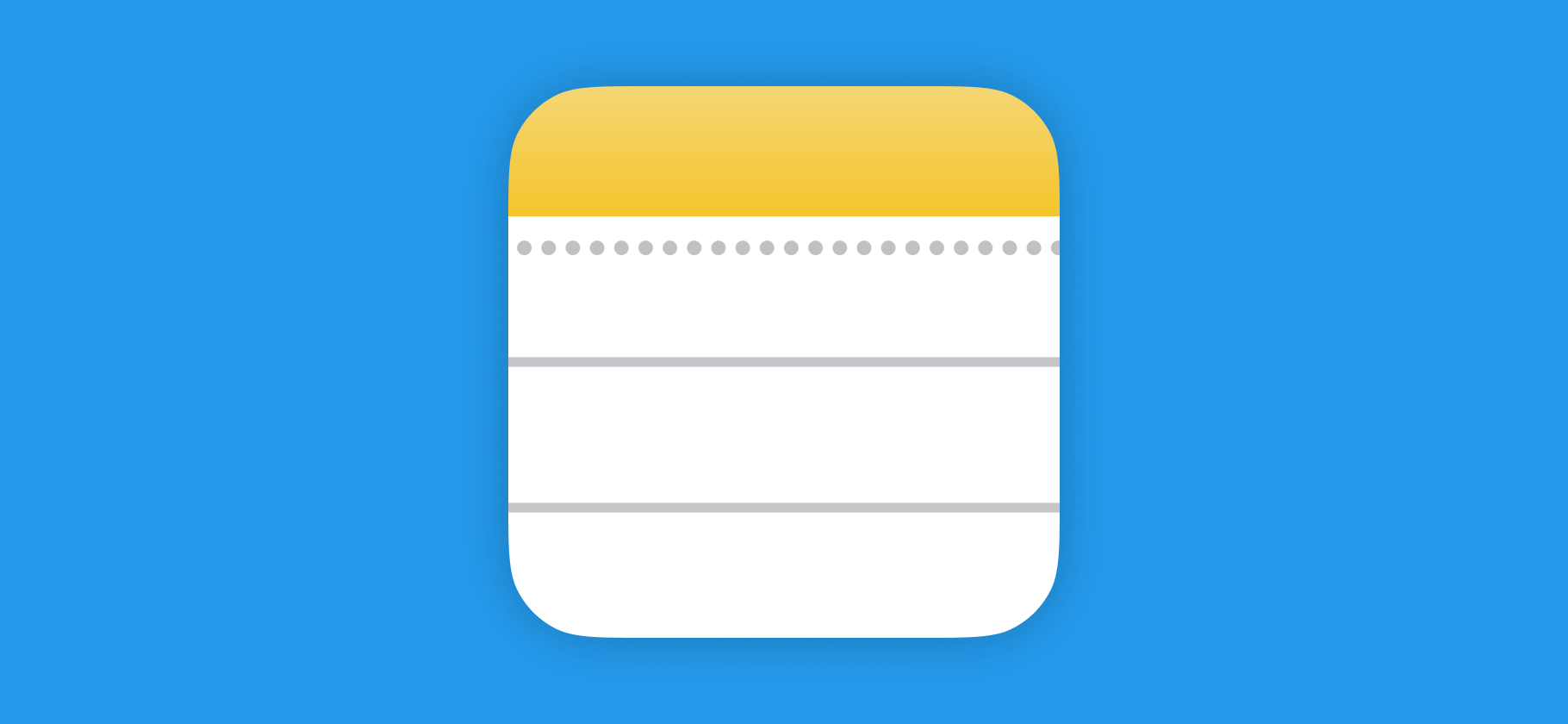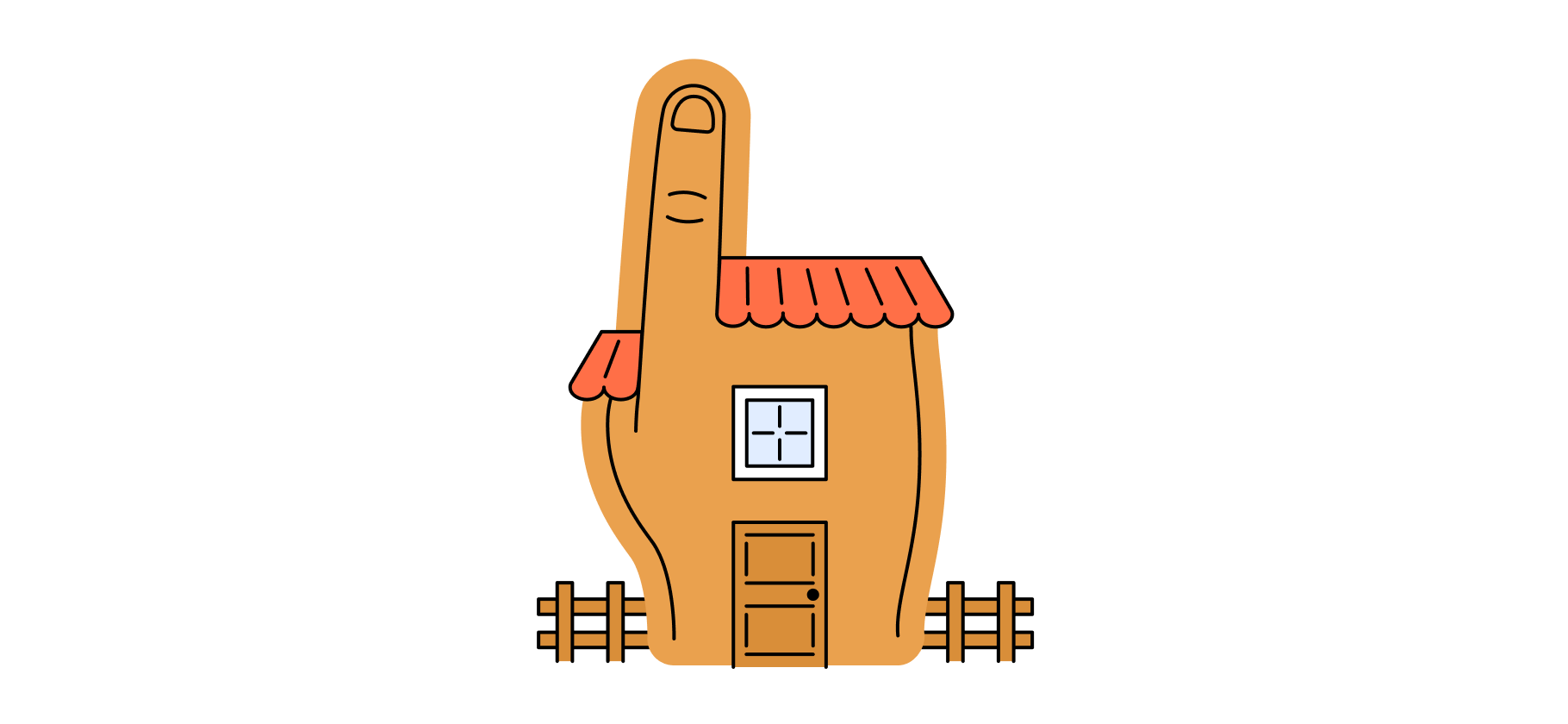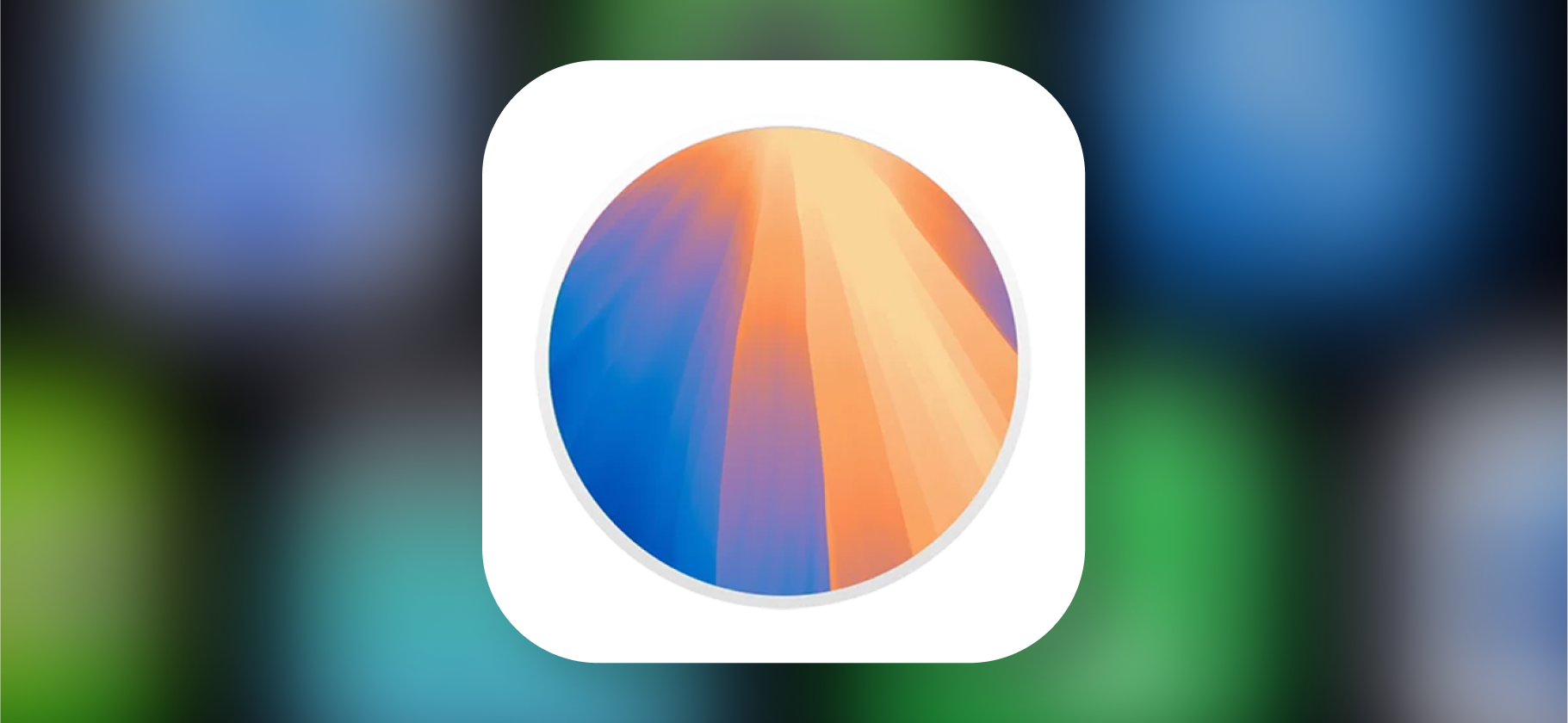
macOS Sequoia: что нового и зачем обновляться
16 сентября Apple выпустила стабильную версию macOS 15 Sequoia.
Компания добавила в ОС некоторые функции, которые раньше были доступны только через сторонние приложения. Например, теперь macOS предлагает распределять окна по экрану при помощи сочетаний клавиш, управлять Айфоном с экрана Макбука и хранить пароли и другую важную информацию в отдельном приложении.
Есть и нововведения, которые также появились на Айфонах и Айпадах в iOS 18 и iPadOS 18.
Расскажу, на какие фишки macOS Sequoia стоит обратить внимание в первую очередь: возможно, что-то из этого мотивирует вас обновить компьютер в числе первых.
Вот о чем статья
Новая система управления окнами
Один из главных недостатков macOS по сравнению с Windows — скудные возможности организации открытых окон на экране. Поэтому пользователи прибегают к софту от сторонних разработчиков, чтобы размещать приложения при помощи горячих клавиш или перетаскиванием к границам монитора.
В macOS Sequoia Apple скопировала некоторые функции других инструментов. Например, если перетащить окно к правому или левому краю экрана, система предложит разместить приложение на соответствующей половине монитора — достаточно просто отпустить кнопку мыши или трекпада. А если потянуть окно к одному из углов, можно занять любую четверть экранного пространства.
При наведении на кнопку «Максимизировать» — зеленый кружок в заголовке окна — появляется обновленное меню: здесь можно вручную выбрать нужную конфигурацию окон.
Кроме того, macOS может сама расставить приложения по дисплею, основываясь на том, как активно их используют. Например, если вы постоянно переключаетесь между браузером и мессенджером, наведите курсор на кнопку «Максимизировать» и в разделе «Заполнить и расставить» выберите второе превью. Система сама подсчитает, какими двумя из всех открытых приложений вы чаще всего пользуетесь, и поделит экран пополам между ними. То же можно проделать с тремя или четырьмя приложениями.
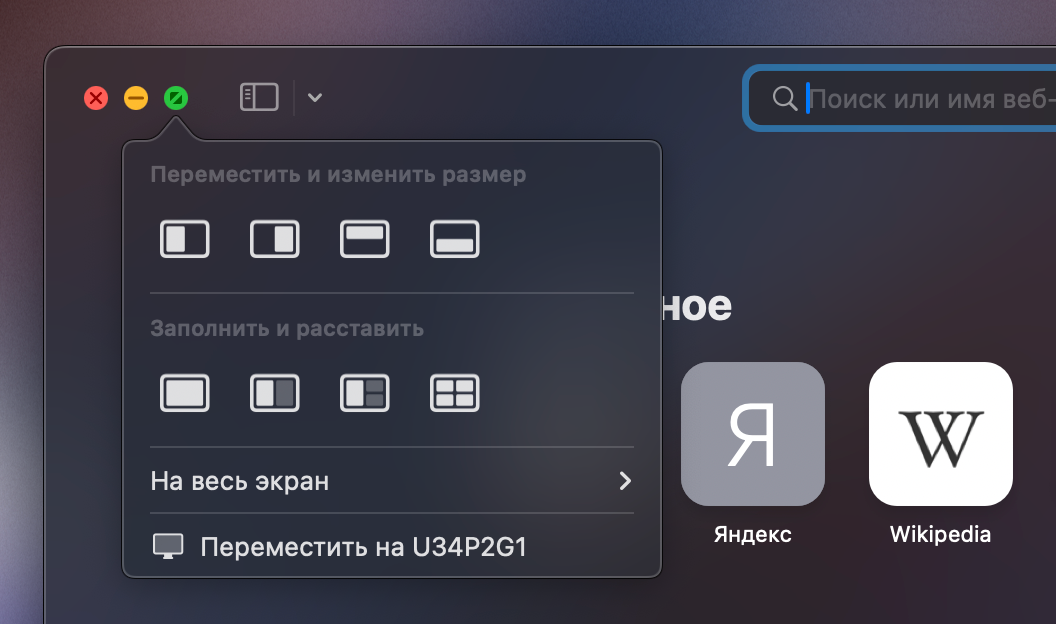
Есть нововведения и для тех, кто привык управлять компьютером с помощью горячих клавиш. Сочетания довольно громоздкие, но можно привыкнуть. Полный список есть на сайте Apple, а вот самые полезные:
- Fn + Control + F — развернуть окно на весь экран;
- Fn + Control + стрелка влево — развернуть окно на левую половину экрана;
- Fn + Control + стрелка вправо — развернуть окно на правую половину экрана;
- Fn + Control + стрелка вверх — развернуть окно на верхнюю половину экрана;
- Fn + Control + стрелка вниз — развернуть окно на нижнюю половину экрана;
- Fn + Control + Shift + стрелка вправо или влево — переместить активное окно на правую или левую половину экрана, а второе окно — на оставшуюся половину.
Я заметил, что в браузере Google Chrome сочетания с использованием клавиш стрелки вверх и вниз конфликтуют с комбинациями самого приложения, поэтому работают некорректно. Кроме того, некоторые сочетания требуют одновременного нажатия сразу четырех или пяти кнопок, что не очень удобно. Переназначить горячие клавиши нельзя.
Зато при разделении экрана перетаскиванием или набором клавиш между окнами появляется полоска, за которую можно потянуть и изменить размер каждой части.
По умолчанию окна расставляются с небольшим отступом. Это можно отключить через приложение «Системные настройки» в разделе «Рабочий стол и Dock» → «Отображать окна-плитки с полями». А если здесь же отключить опцию «Создавать плитки при перетягивании окон к краям экрана», предложение поделить экран при перетаскивании приложения появится только в случае, если одновременно с этим зажать кнопку Option.
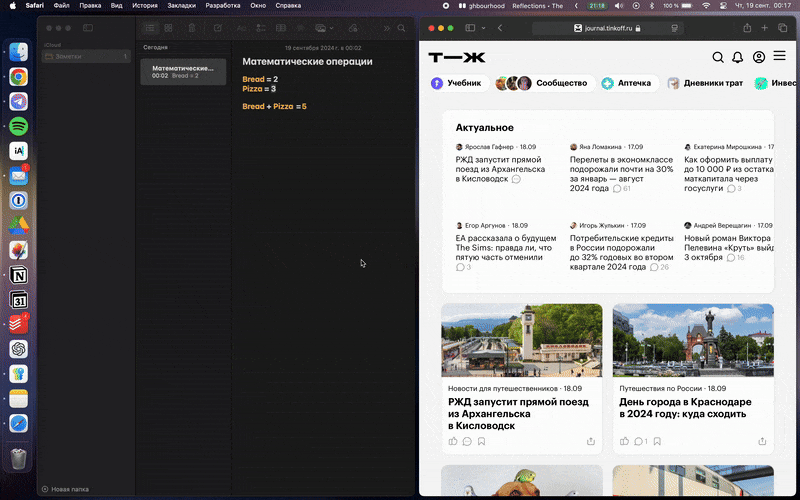
Управление Айфоном с компьютера
Apple продолжает улучшать функции непрерывности, то есть бесшовного переключения между Айфоном, Айпадом, Макбуком и другими фирменными устройствами.
В macOS Sequoia появилось приложение «Видеоповтор iPhone». Оно позволяет транслировать экран вашего Айфона на Макбук — более того, так можно удаленно управлять смартфоном. Удобно, если нужно проверить счет в приложении банка, а тянуться за телефоном не хочется.
Функция работает со всеми Айфонами, которые обновлены до iOS 18. Чтобы все получилось, ваш компьютер и смартфон должны быть подключены к одной учетной записи Apple Account и находиться рядом — в зоне действия Bluetooth. Этот модуль, как и Wi-Fi, должен быть активен на обоих устройствах.
Во время первичной настройки необходимо разблокировать Айфон, хотя при последующих использованиях функции он должен быть заблокирован. Если зайти в смартфон при помощи биометрии или пин-кода, трансляция экрана автоматически прекратится. Для безопасности можно активировать запрос пароля от Макбука при каждом сеансе.
После того как вы настроите функцию, на компьютере появится отдельное окно с трансляцией экрана Айфона. Управлять смартфоном можно при помощи мыши, трекпада и клавиатуры — свайпы тоже поддерживаются. Однако, если приложение требует подтверждения личности, воспользоваться Face ID или Touch ID не удастся, придется вводить пароль. В заголовке окна есть кнопки для перехода на рабочий стол и в меню недавно запущенных приложений. Звук с Айфона воспроизводится через компьютер.
В будущих обновлениях macOS Sequoia появится возможность перетаскивать файлы, фотографии и видео из памяти компьютера в окно видеоповтора и наоборот.
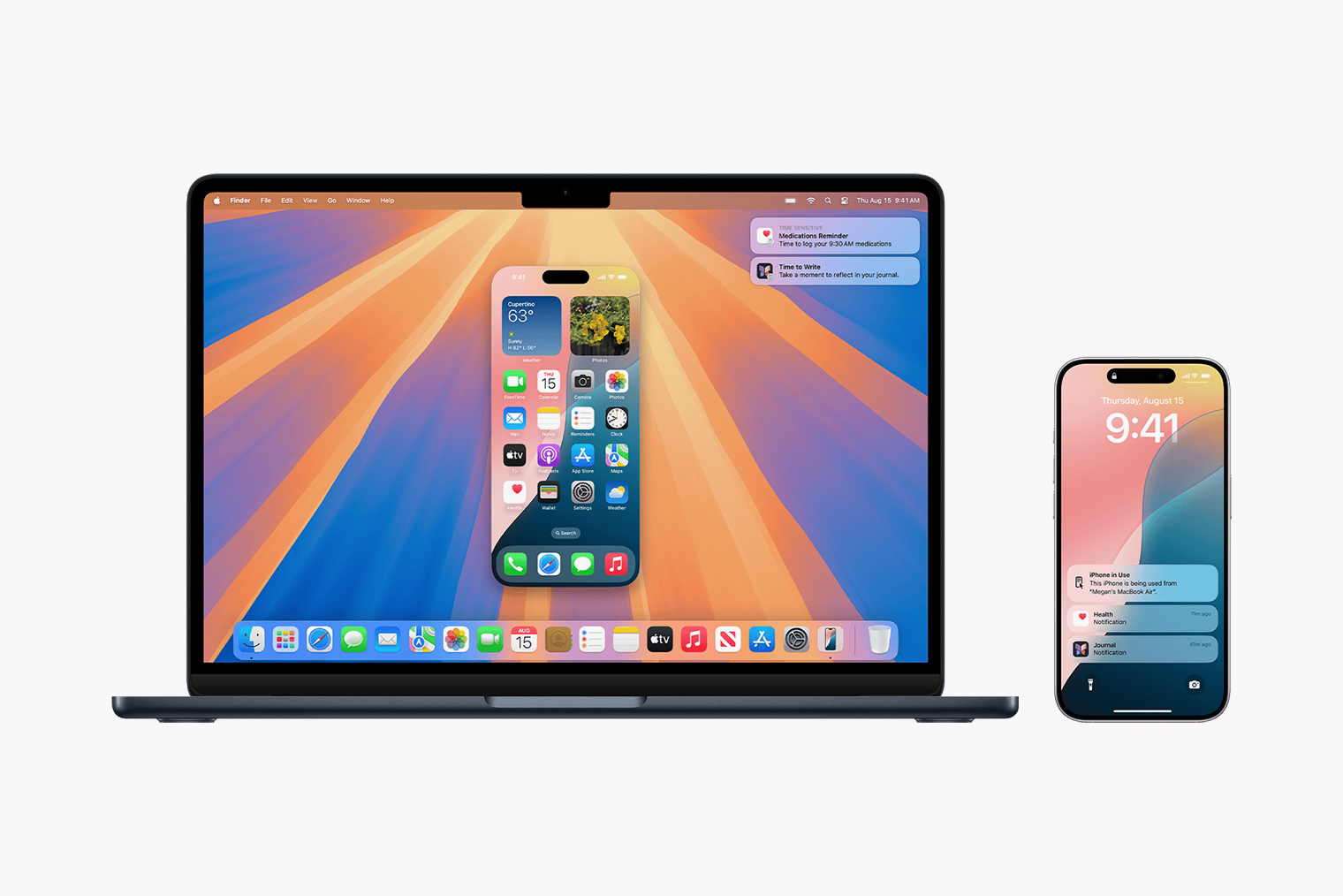
Синхронизация уведомлений с Айфона
Вообще, функция включена в «Видеоповтор iPhone», но она не менее важна сама по себе. Чтобы получать уведомления с Айфона на экране Макбука, необходимо настроить «Видеоповтор iPhone»: в процессе не забудьте дать разрешение на доступ к уведомлениям.
Синхронизация работает, даже если вы не транслируете экран смартфона на компьютер прямо сейчас. Находиться двум устройствам поблизости тоже не обязательно, хотя, если они рядом, нажатие на уведомление на Макбуке запустит соответствующее приложение прямо на компьютере в режиме дублирования экрана.
Синхронизированные нотификации отличаются от остальных небольшой иконкой смартфона в углу. При закрытии уведомления на компьютере оно исчезнет и с телефона. А если у вас много сообщений, есть смысл настроить группировку уведомлений на Айфоне — система учитывает эти параметры.
Приложение «Пароли»
macOS и раньше предлагала безопасно хранить информацию для входа на сайты и в приложения. Функция под названием «Связка ключей» скрывалась в настройках системы, поэтому ее было сложно вызвать в любой момент, например чтобы скопировать и переслать пароль другому человеку.
Отдельное приложение «Пароли» избавляет от этой проблемы. Более того, Apple сделала программу кроссплатформенной: это значит, что она заработает на Айфоне, Айпаде, Apple Vision Pro и даже ПК с Windows. Все сохраненные данные защищены сквозным шифрованием, при этом синхронизируются между устройствами.
В «Паролях» можно хранить не только логины и пароли, но и ключи входа для беспарольной авторизации. А еще приложение может выступать в роли генератора одноразовых кодов для двухфакторной аутентификации.
Все данные из «Связки ключей» автоматически переехали в «Пароли». Приложение может автоматически и конфиденциально проверять сохраненные пароли в утечках данных: если окажется, что ваши логины для входа опубликованы, сервис предложит незамедлительно обновить их. Еще одна полезная функция — шеринг информации через AirDrop.
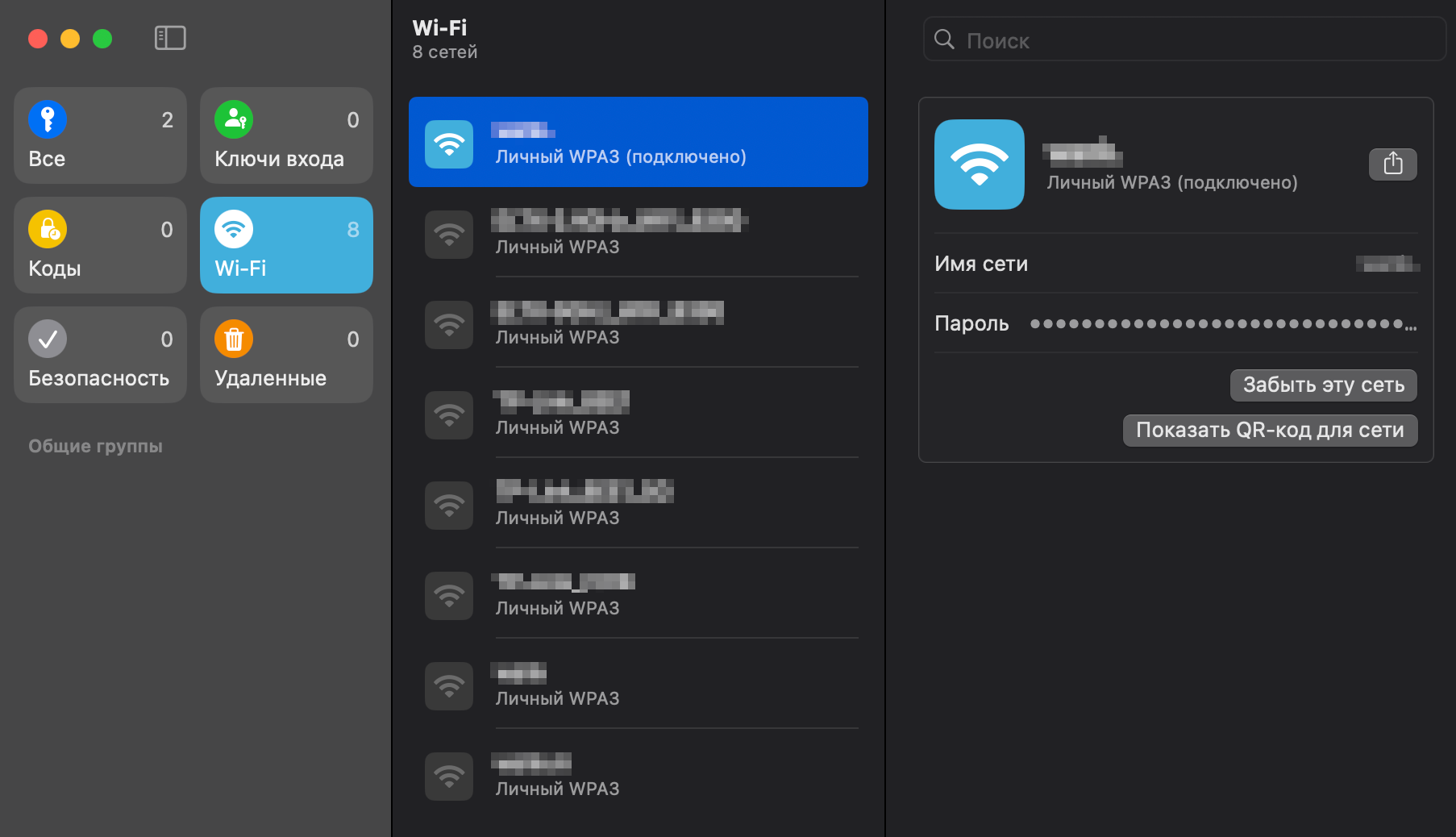
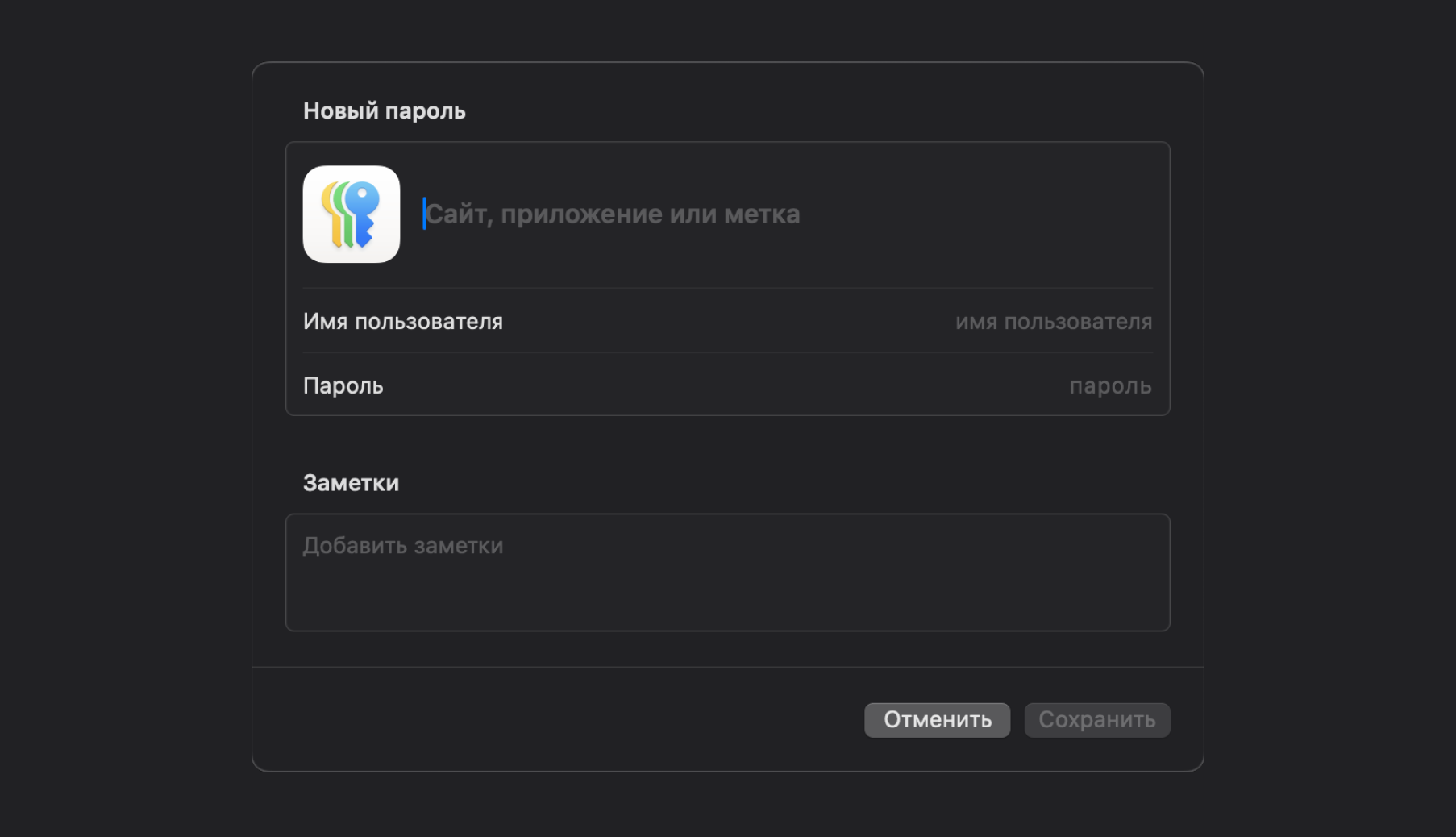
Улучшения в «Заметках»
Тем, кто активно пользуется приложением Apple для заметок, стоит обратить внимание на несколько полезных фишек в macOS Sequoia.
🎙️ Встроенный диктофон. В приложении теперь можно записывать аудиозаметки, они прикрепляются к текстовой записи. Например, можно записать лекцию в аудио, а потом структурировать информацию в виде текста. К тому же обновленные «Заметки» поддерживают и автоматическую транскрипцию — правда, пока только на английском языке.
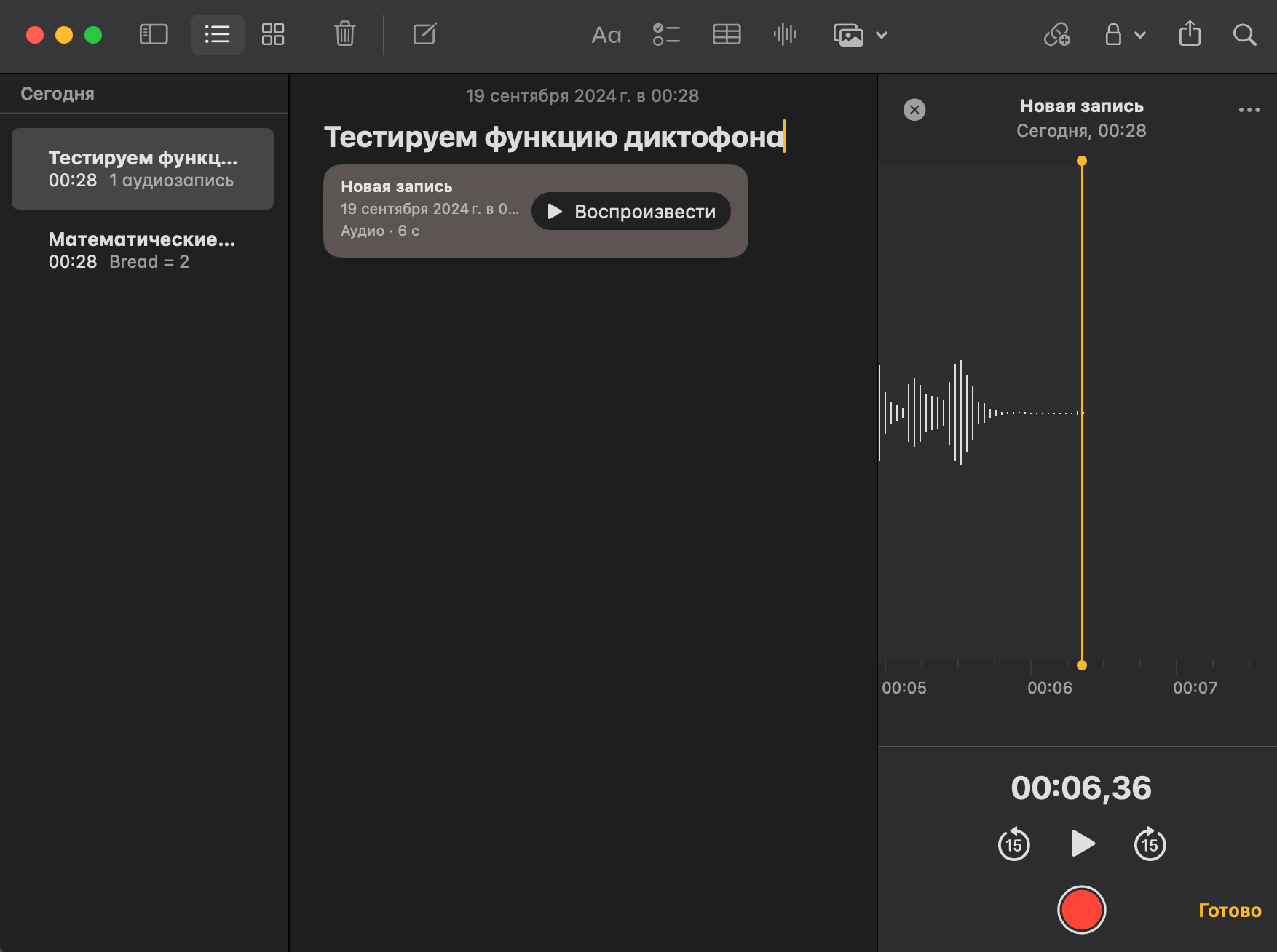
🎨 Выделение текста и сворачиваемые заголовки. Тем, кто пишет в «Заметках» длинные тексты, пригодится возможность свернуть выбранные заголовки, чтобы было проще ориентироваться в записях. Еще теперь можно выделять текст цветом: доступно пять оттенков.
🔢 Математические операции. Теперь «Заметки» в некоторых ситуациях способны заменить Excel или Notion. Приложение поможет с базовыми вычислениями: в заметке можно написать выражение вроде «2+2» — и на экране сразу появится ответ. Функция поддерживает все возможности научного калькулятора.
Кроме того, есть поддержка переменных. Если изменить значение переменной, автоматически обновится и результат дальнейших вычислений.
Кстати, калькулятор работает не только в заметках, но и почти в любом текстовом поле в любом приложении. Допустим, если написать пример в поле ввода сообщения в «Телеграме» и поставить знак «=», система посчитает ответ и предложит его подставить нажатием на клавишу Tab.
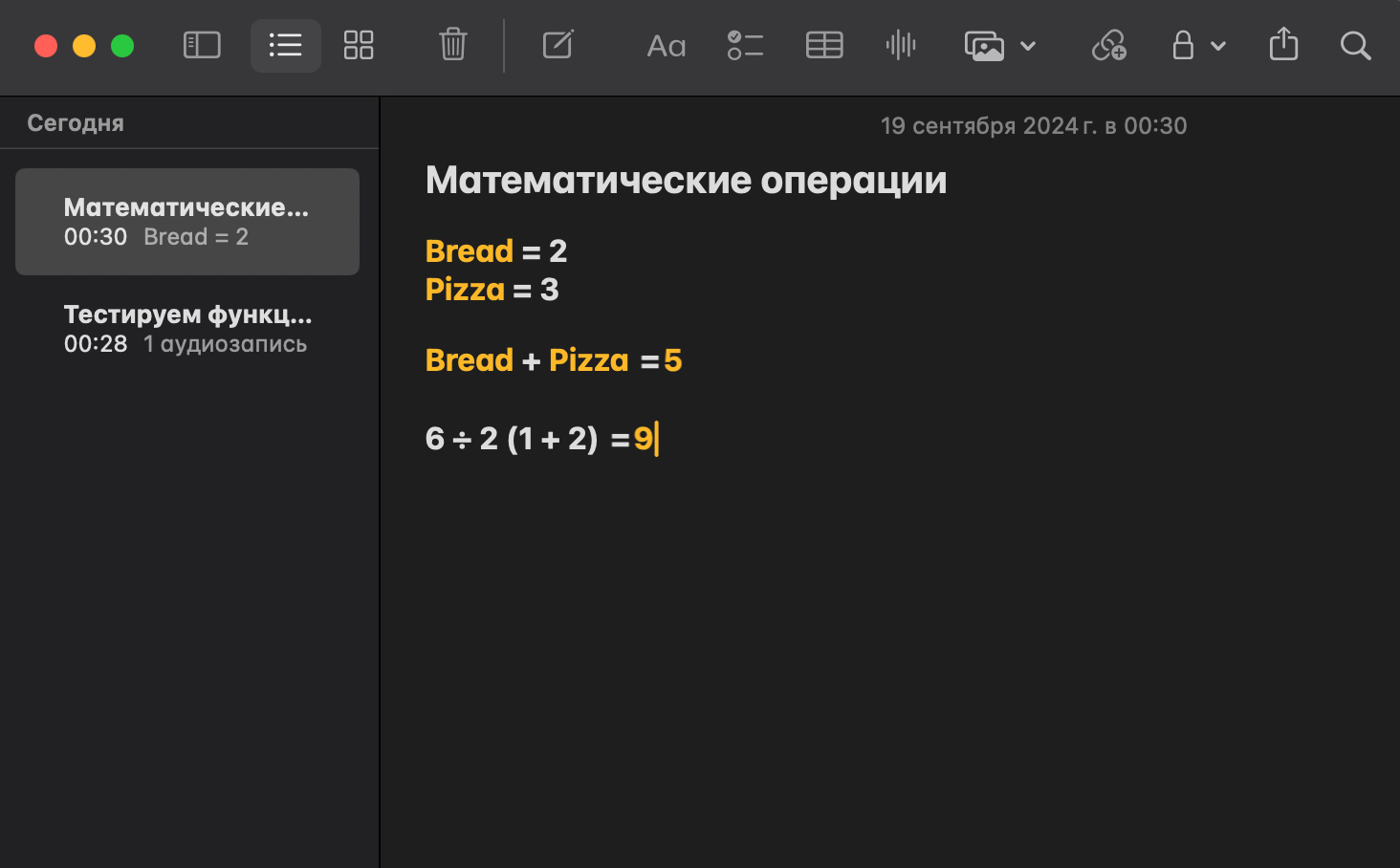
«Очиститель» сайтов в Safari
На сайтах часто встречаются отвлекающие элементы: предупреждения о cookie-файлах, чаты поддержки и просто лишние дизайнерские блоки. Продвинутые пользователи вырезают эти компоненты через блокировщики рекламы или специализированные расширения.
Apple решила дать пользователям Safari удобный инструмент для избавления от назойливых деталей. Для этого откройте любой сайт, в правой части адресной строки нажмите на иконку стопки и выберите «Скрыть отвлекающие объекты…». Теперь выделите объект наведением курсора и кликните — блок исчезнет с экрана с красивой анимацией. Когда закончите прибираться, нажмите «Готово» в верхней части окна.
Если случайно удалили важный компонент, нажмите на значок стопки в правой части адресной строки браузера и выберите «Отображение скрытых объектов».
Функция едва ли поможет справиться с рекламой: большинство сайтов давно встраивают объявления в динамические блоки, чтобы затруднить работу AdBlock и аналогичных расширений.
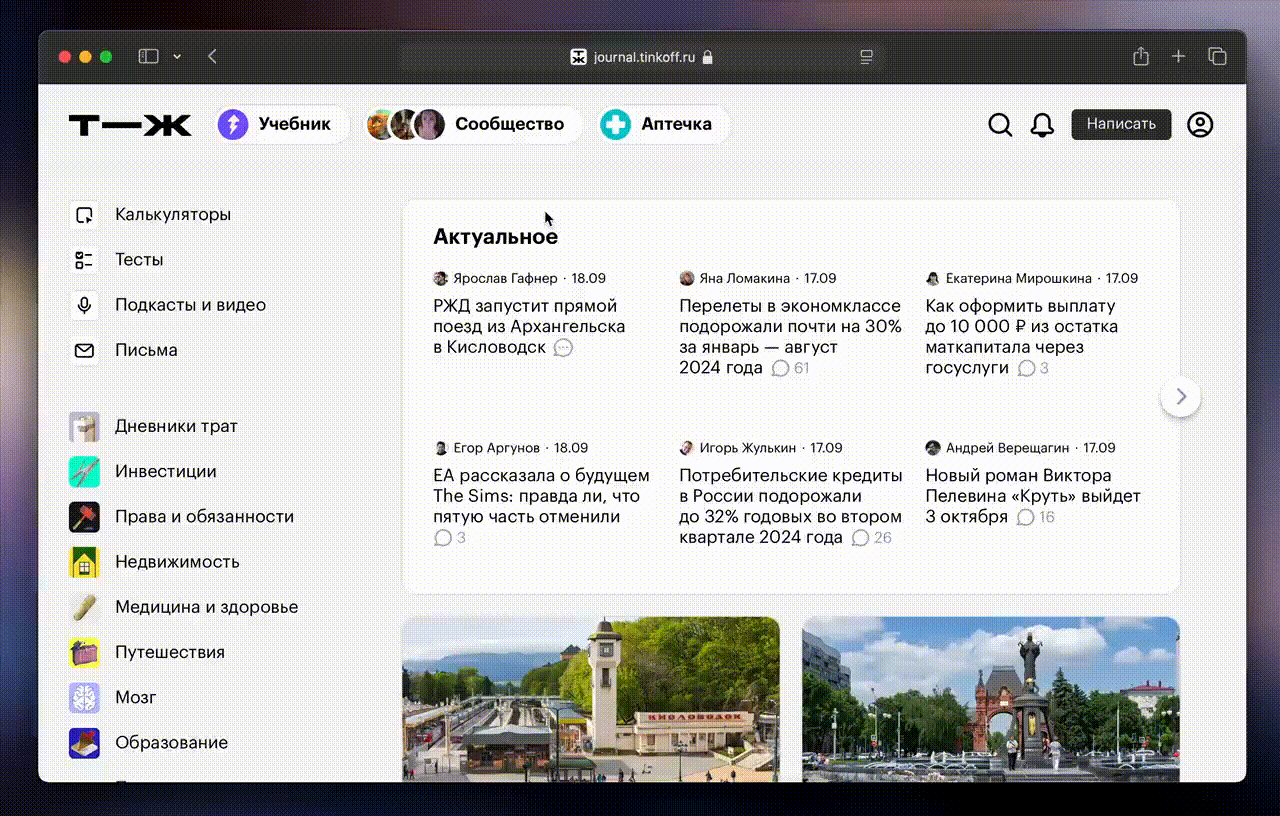
Какие Макбуки могут обновиться до macOS Sequoia
Apple перестала выпускать обновления операционной системы для MacBook Air 2018 и 2019 годов выпуска. Владельцы остальных компьютеров, которые обновились до macOS 14 Sonoma, могут рассчитывать и на апдейт до Sequoia.
Вот полный список поддерживаемых устройств:
- MacBook Pro (2018) и новее.
- MacBook Air (2020) и новее.
- Mac mini (2018) и новее.
- Mac Pro (2019) и новее.
- Mac Studio (2022) и новее.
- iMac (2019) и новее.
- iMac Pro (2017) и новее.
Позднее осенью 2024 года выйдет обновление macOS 15.1 Sequoia, в котором появятся функции Apple Intelligence на базе искусственного интеллекта. Они заработают только на компьютерах с процессорами Apple M1 и новее. Чтобы узнать модель процессора, нажмите на логотип Apple в строке меню и выберите «Об этом Mac».
Стоит ли обновлять Макбук до macOS Sequoia
Обновление Sequoia не привносит кардинальных изменений в работу macOS, поэтому в целом стабильная версия операционной системы работает без проблем и без заметного изменения производительности.
Баги в macOS Sequoia. За три недели ежедневного тестирования я не заметил критических багов в работе свежей ОС. Но на форумах есть сообщения, что встроенный брандмауэр, предназначенный для фильтрации интернет-трафика, иногда может затруднять загрузку сайтов и файлов из сети. Сбой проявляется в виде «зависания» соединения на неопределенное время
Еще некоторые пользователи выяснили, что системный процесс, который отвечает за функцию Spotlight, постоянно записывает и считывает с накопителя большой объем данных. Это повышает нагрузку на компьютер и приводит к излишнему износу диска. У себя я такой проблемы не обнаружил.
Совместимость с приложениями. С каждым крупным обновлением macOS часть приложений временно выходит из строя: разработчики не успевают адаптировать софт к релизу операционной системы.
Например, обновление сломало инструменты для защиты компьютера от CrowdStrike, SentinelOne, Microsoft и ESET. Для некоторых программ уже выпущены патчи. А в приложении Microsoft Teams пропала возможность делиться экраном во время звонка.
К недостаткам обновления можно добавить и конфликт сочетаний клавиш для управления окнами с комбинациями в некоторых приложениях. Но операционная система отдает приоритет сочетанием в программах, поэтому если вы привыкли пользоваться Fn + Control + стрелка вверх для перемещения вкладок в Google Chrome, для вас ничего не изменилось.
Постепенно разработчики исправят ошибки. Но если вы пользуетесь компьютером для работы или учебы, лучше подождать промежуточных обновлений системы — macOS 15.1 или 15.2.
Перед обновлением сделайте резервную копию. Она позволит вернуть компьютер к состоянию до апдейта. В macOS есть удобный инструмент для бэкапов под названием Time Machine, его можно найти в приложении «Системные настройки» в разделе «Основные» → Time Machine. Для работы утилиты понадобится внешний диск, на котором время от времени будет сохраняться свежая резервная копия.
Мы постим кружочки, красивые карточки и новости о технологиях и поп-культуре в нашем телеграм-канале. Подписывайтесь, там классно: @t_technocult