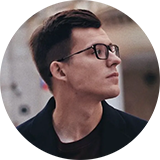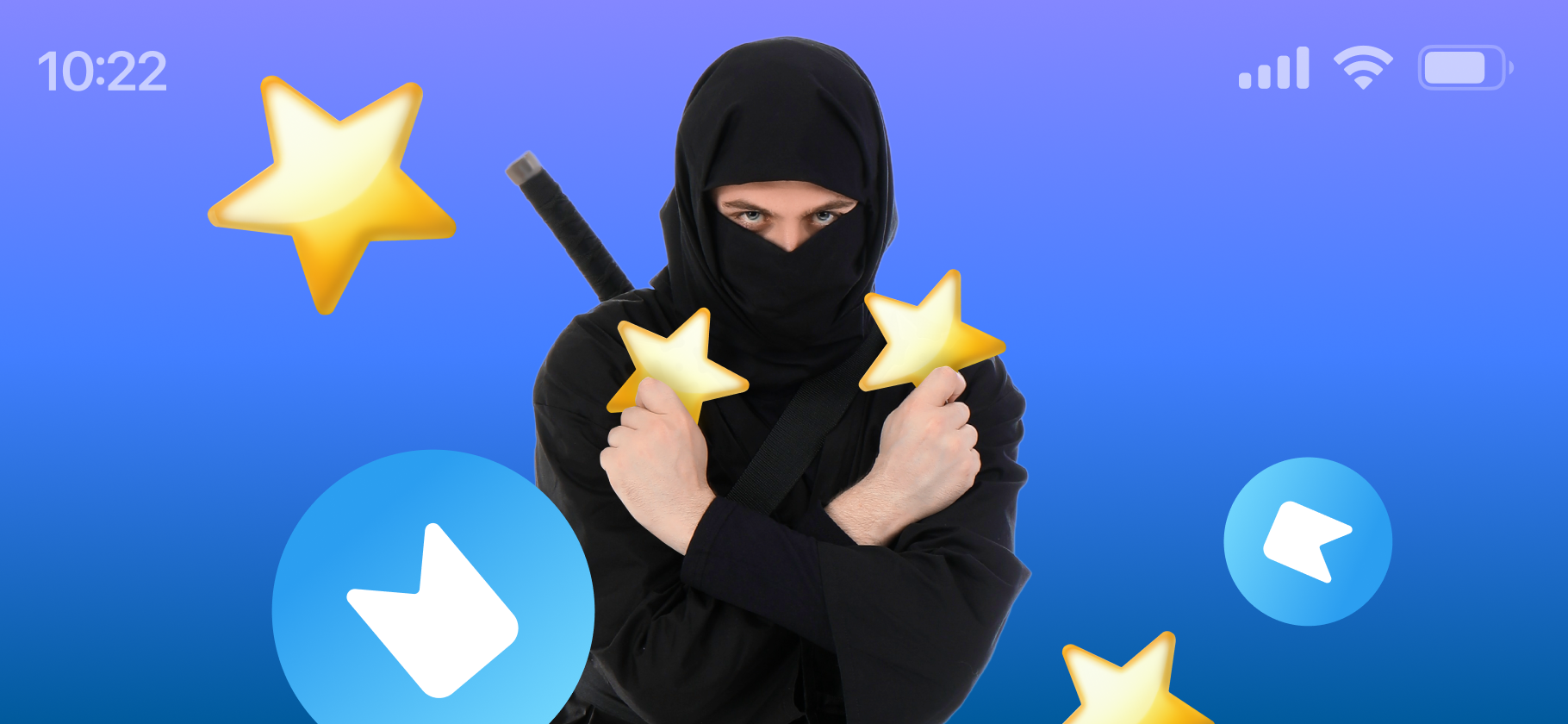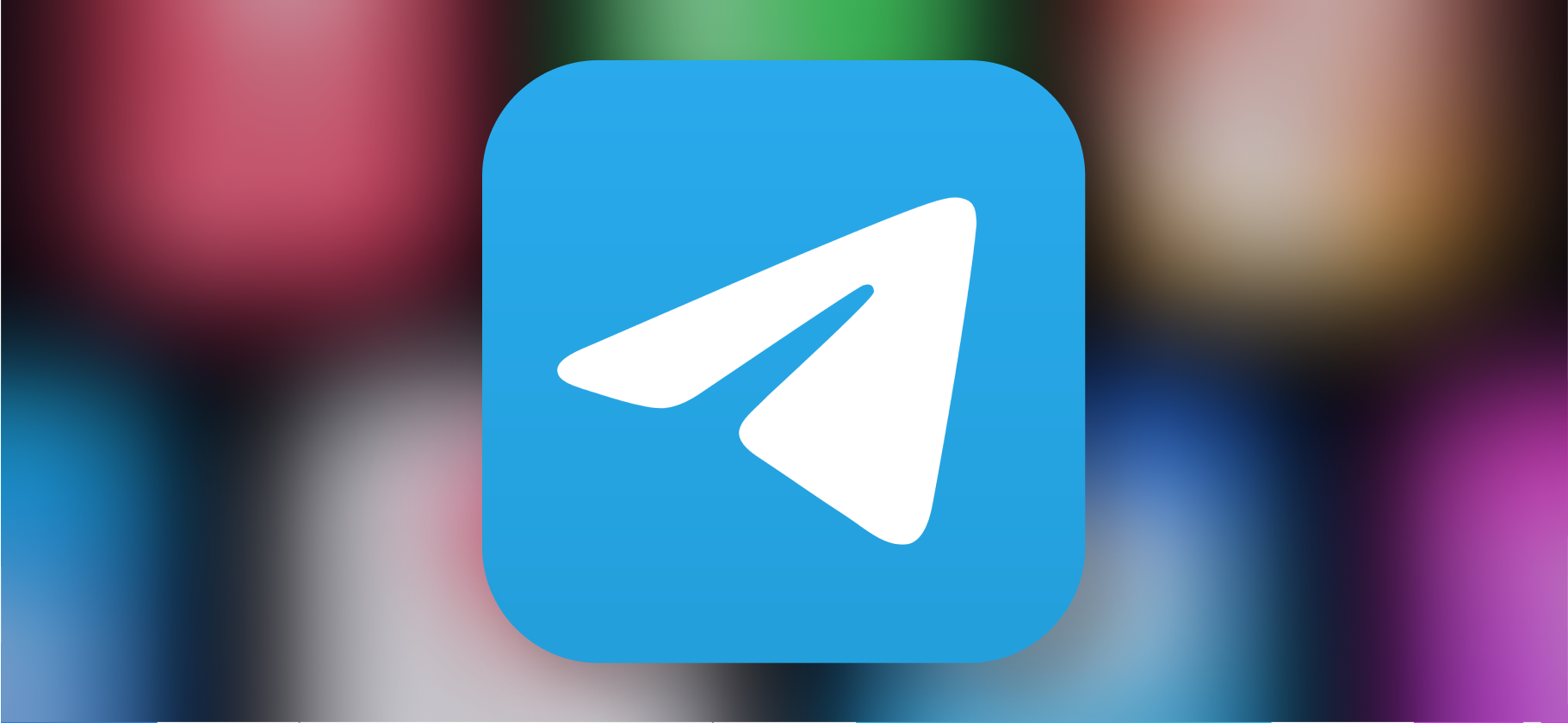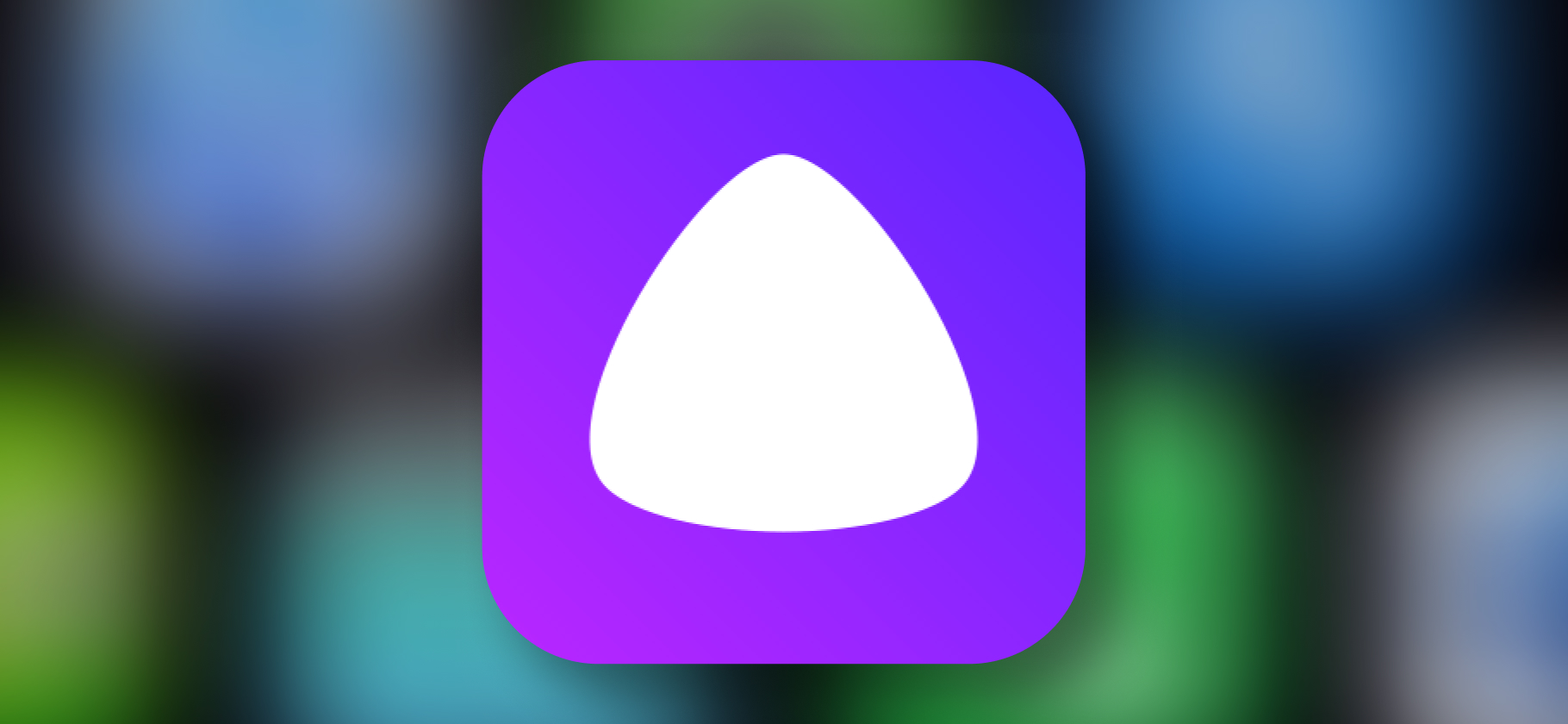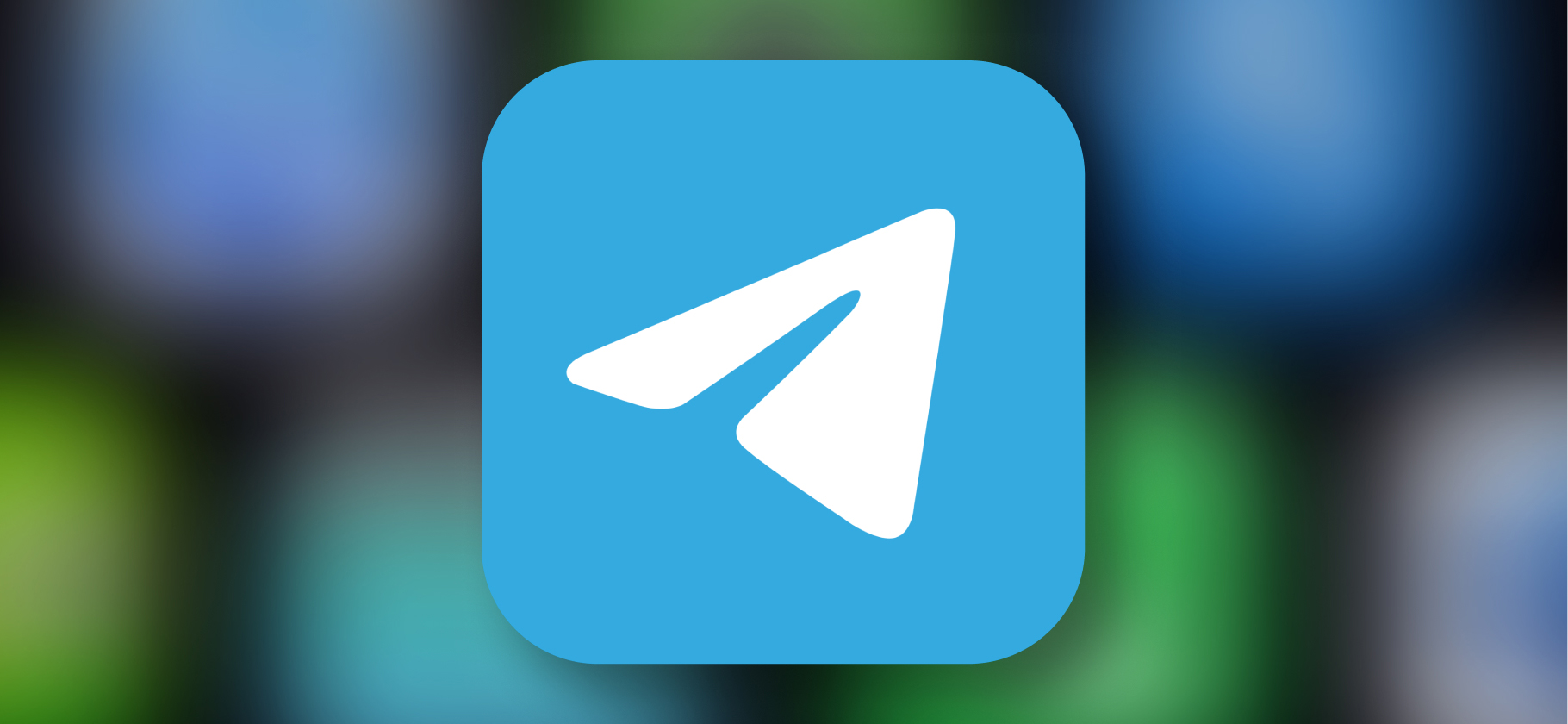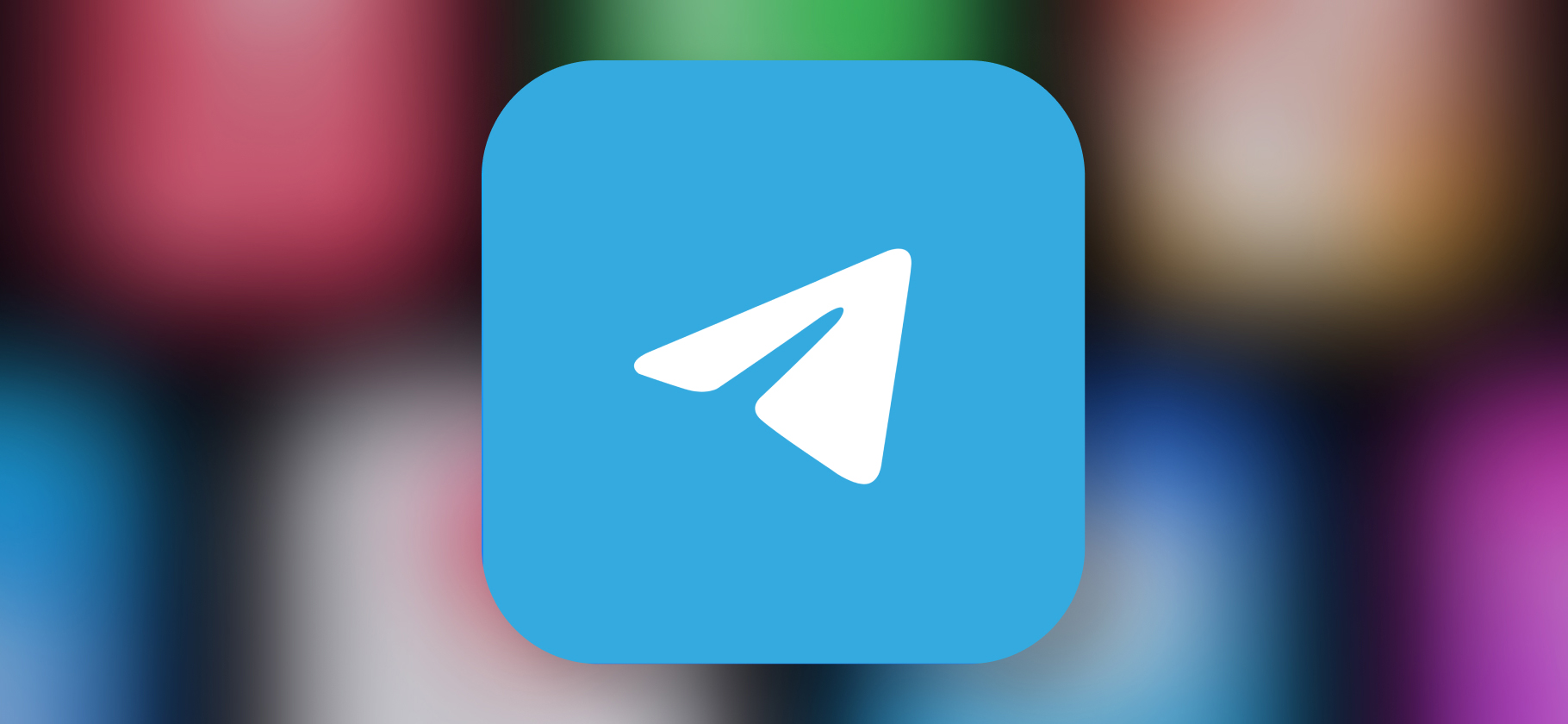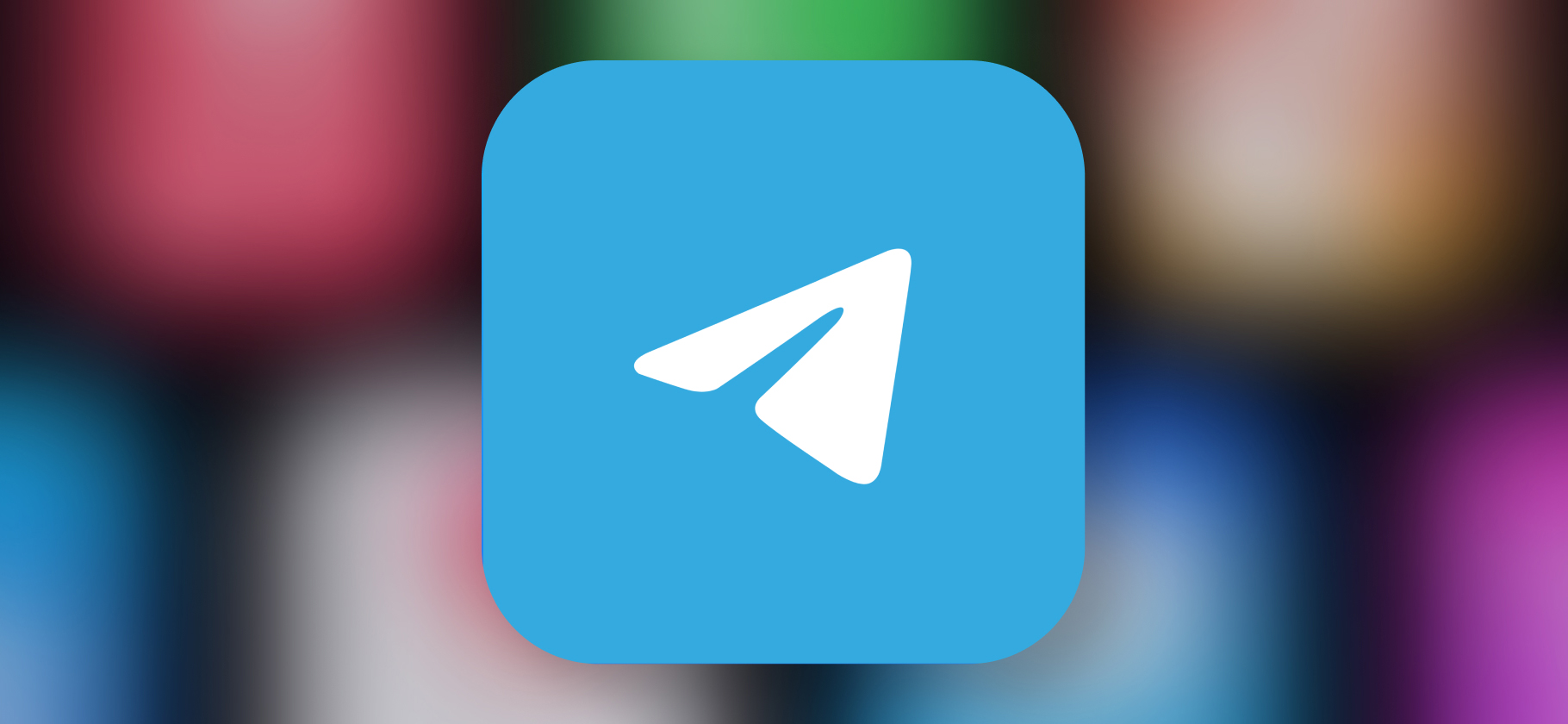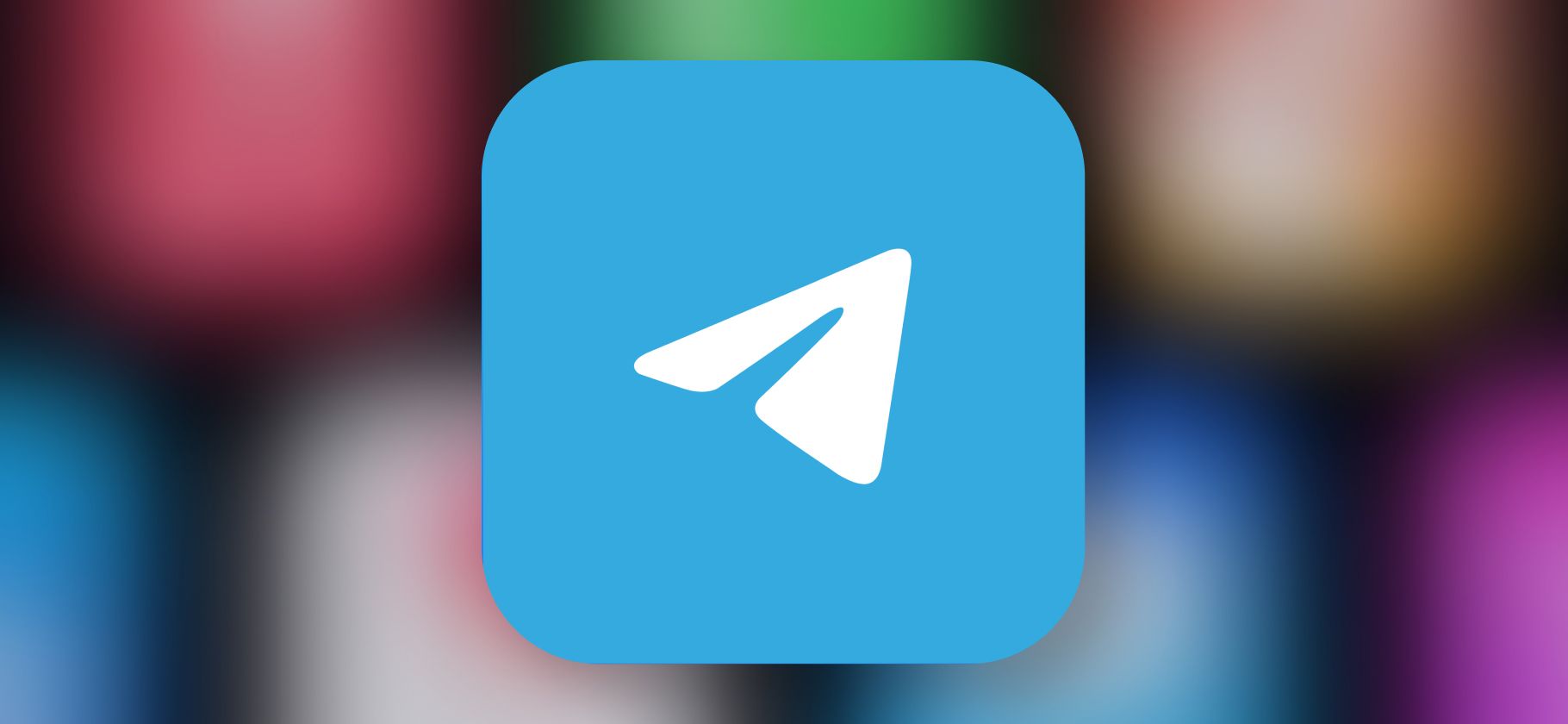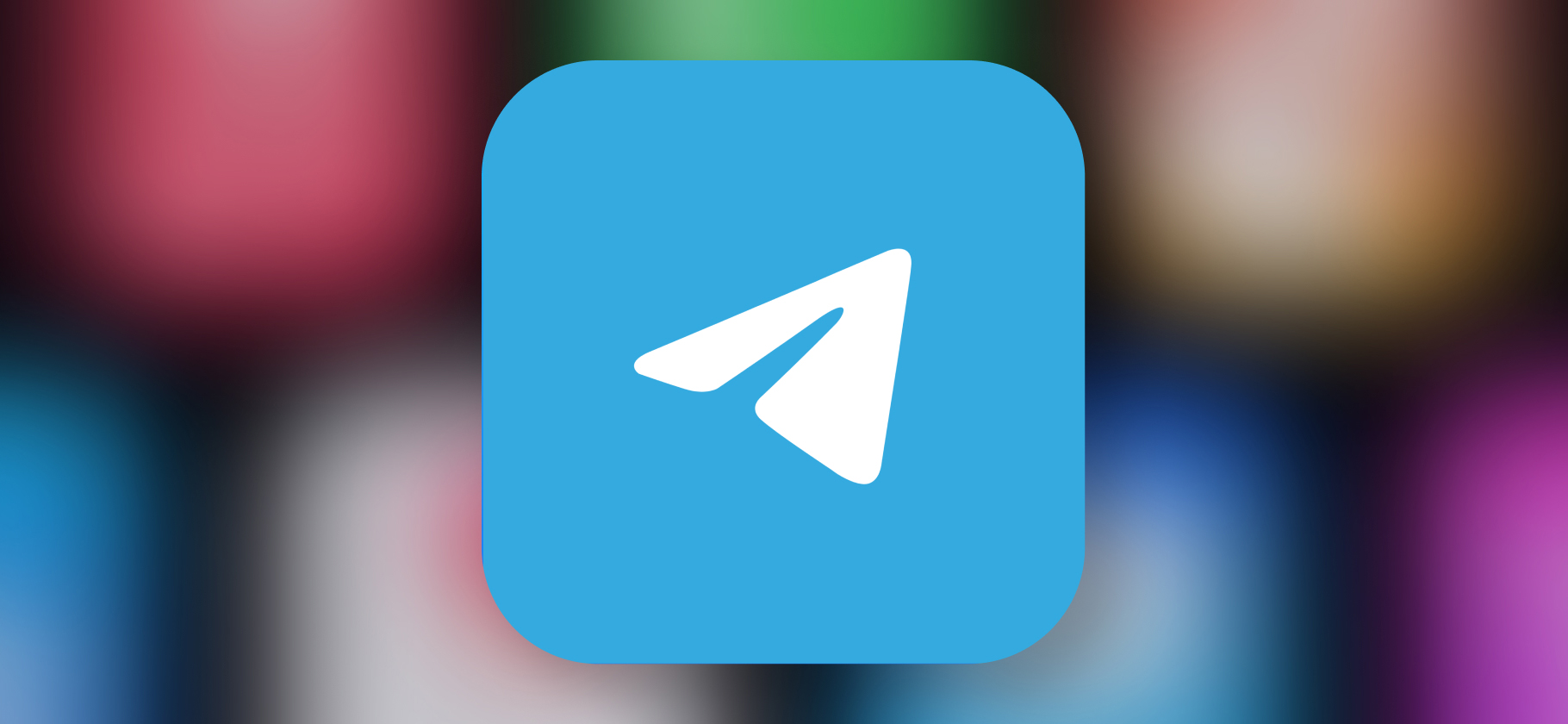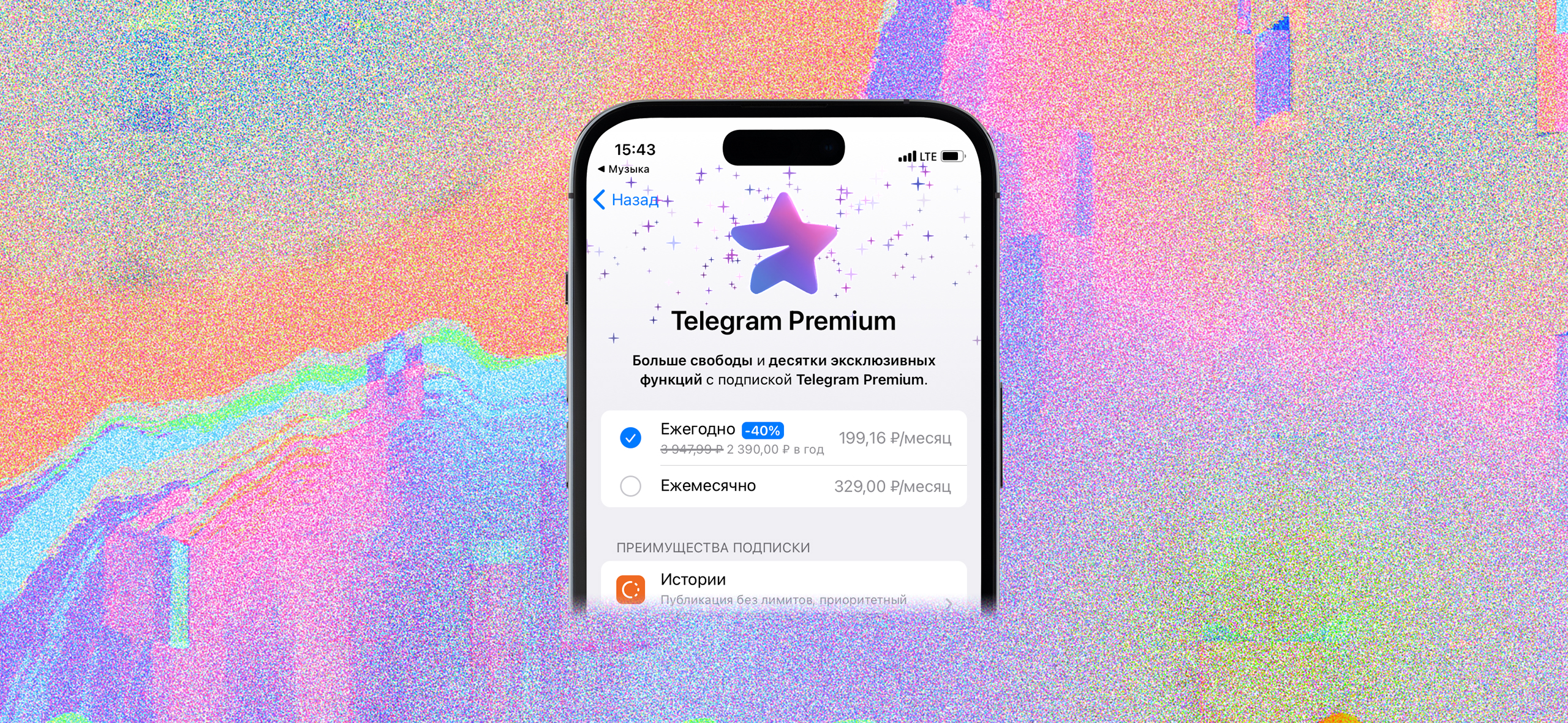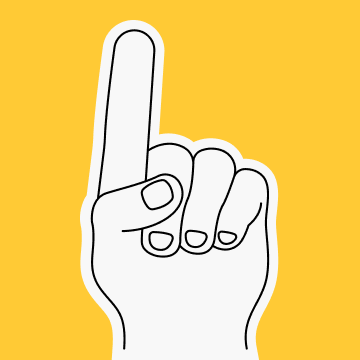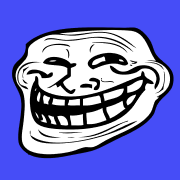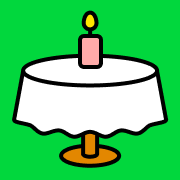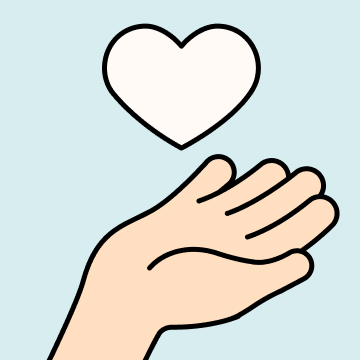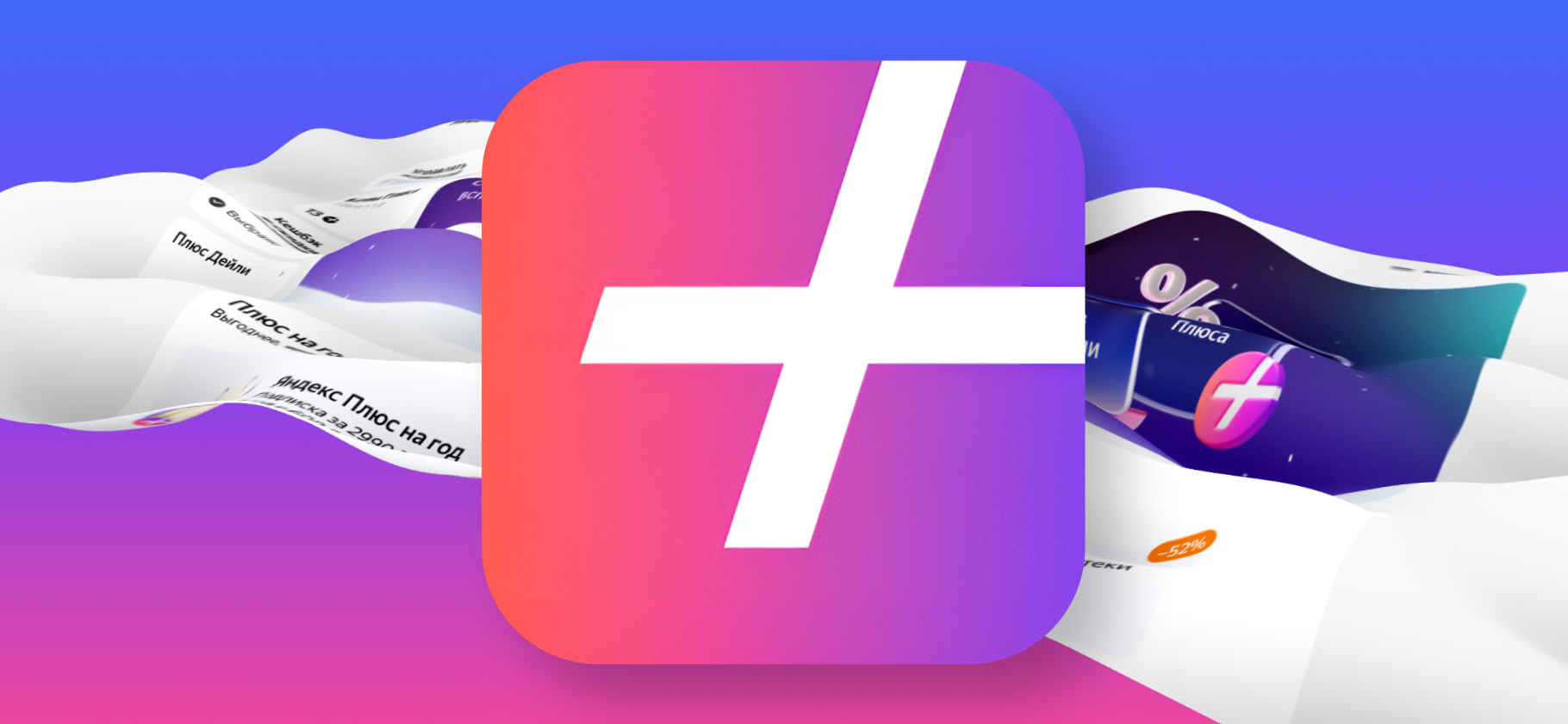«Телеграм» добавил в приложение редактор стикеров: как им пользоваться
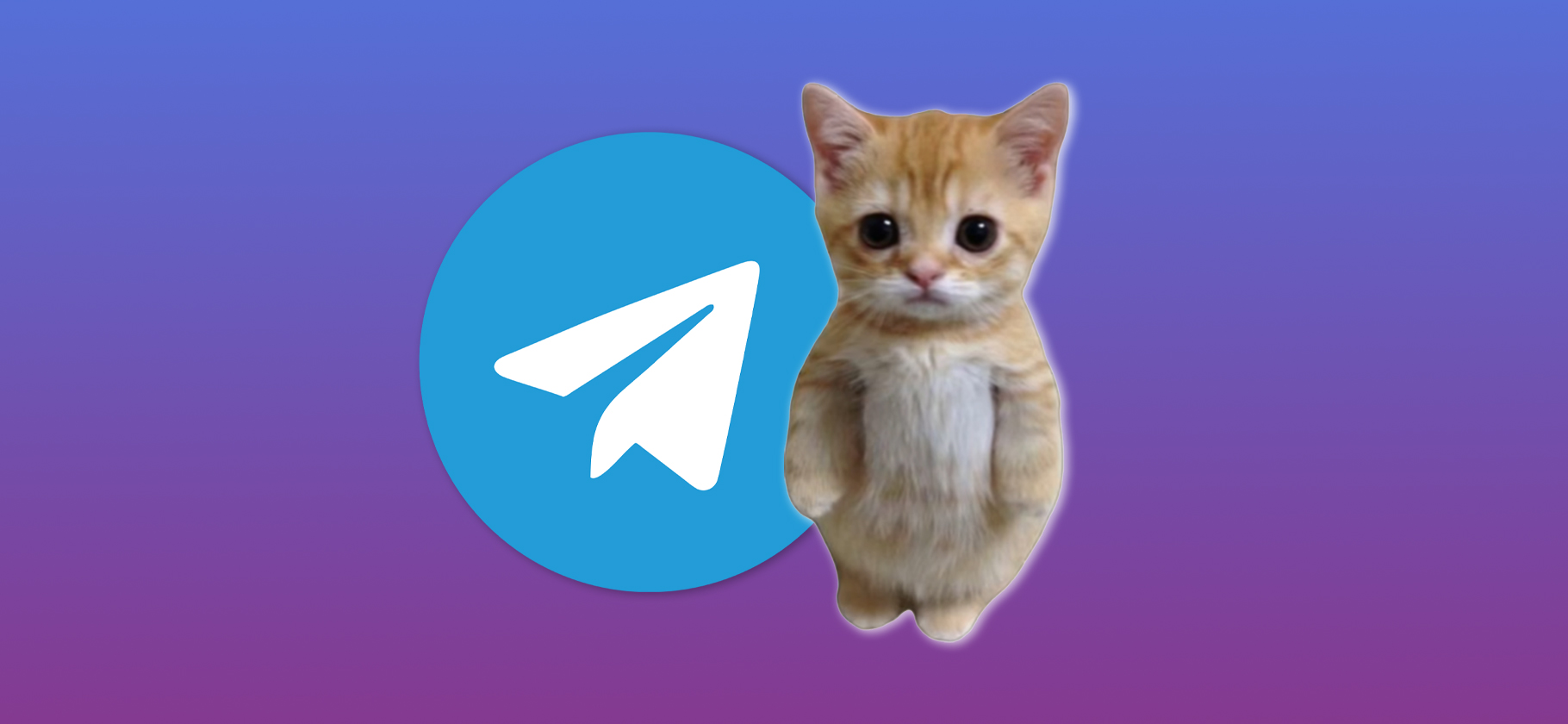
14 апреля «Телеграм» объявил о запуске собственного редактора стикеров — их можно создавать прямо в приложении.
Встроенный редактор заметно облегчает процесс. Раньше для создания стикеров требовался графический редактор, чтобы вырезать картинку. При этом ее нужно было сохранять в конкретном разрешении и формате — обычно PNG или WebP. Затем заготовка обязательно прогонялась через бота. Ситуация была лучше на Айфонах, но только за счет внутренних фишек iOS, «Телеграм» тут был ни при чем.
Новый редактор — минималистичный и удобный, он работает и на iOS, и на Android. Но пока умеет не все, что можно было делать при помощи бота. Расскажу, как пользоваться редактором.
Как создать стикер
Последовательность шагов примерно одинаковая для обеих мобильных ОС. Я тестировал создание стикеров на Айфоне.
Шаг 1. В любом чате откройте панель стикеров и пролистайте чуть вниз. В разделе «Недавние» появилась кнопка с большим плюсом — ее и надо нажать.
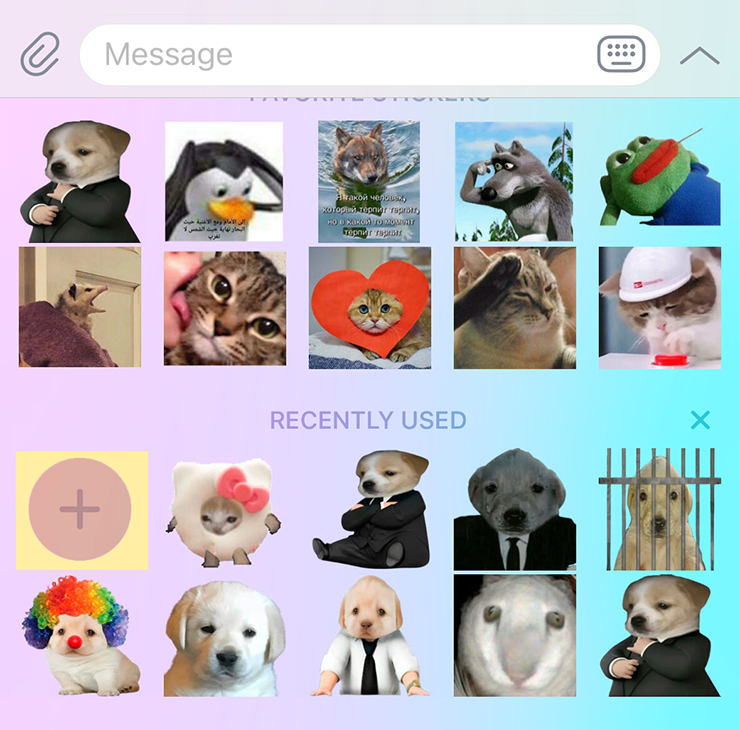
Шаг 2. Выберите любую фотографию из галереи. Пока сервис поддерживает только статичные картинки — при попытке добавить гифку «Телеграм» у меня вылетал. Так что анимированные стикеры все еще придется делать через бота.
Шаг 3. Откроется редактор стикера. Самая интересная функция тут — «Вырезать объект». После ее нажатия система автоматически удалит фон. Инструмент работает достаточно корректно с простыми объектами, также он заранее подсвечивает контур, по которому будет вырезать.
Со сложными фотографиями, где много деталей и неоднородный фон, у меня возникали проблемы. На этот случай есть две опции: «Ластиком» можно вручную подредактировать вырезанный объект, а «Возврат» откатывает изменения. Если вам все нравится, можно переходить дальше или нажать «Контур» для обводки объекта.
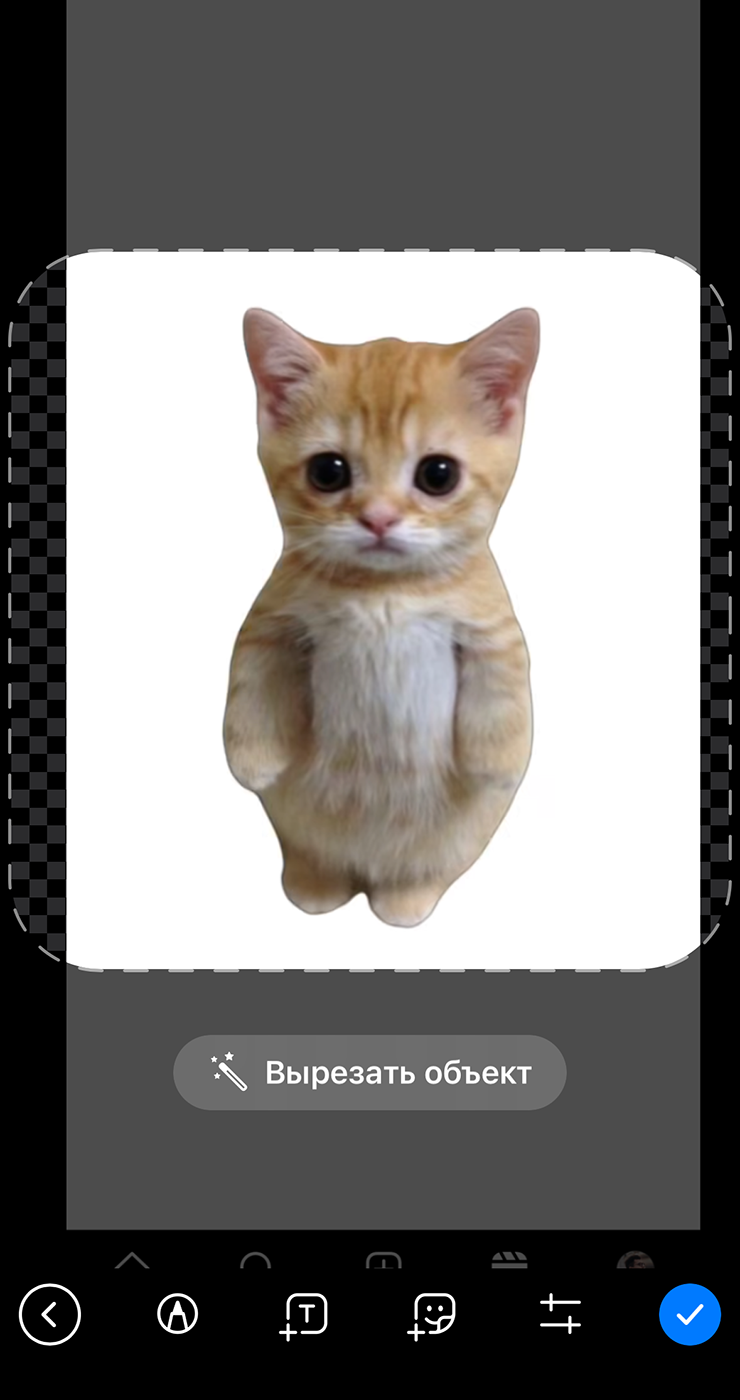
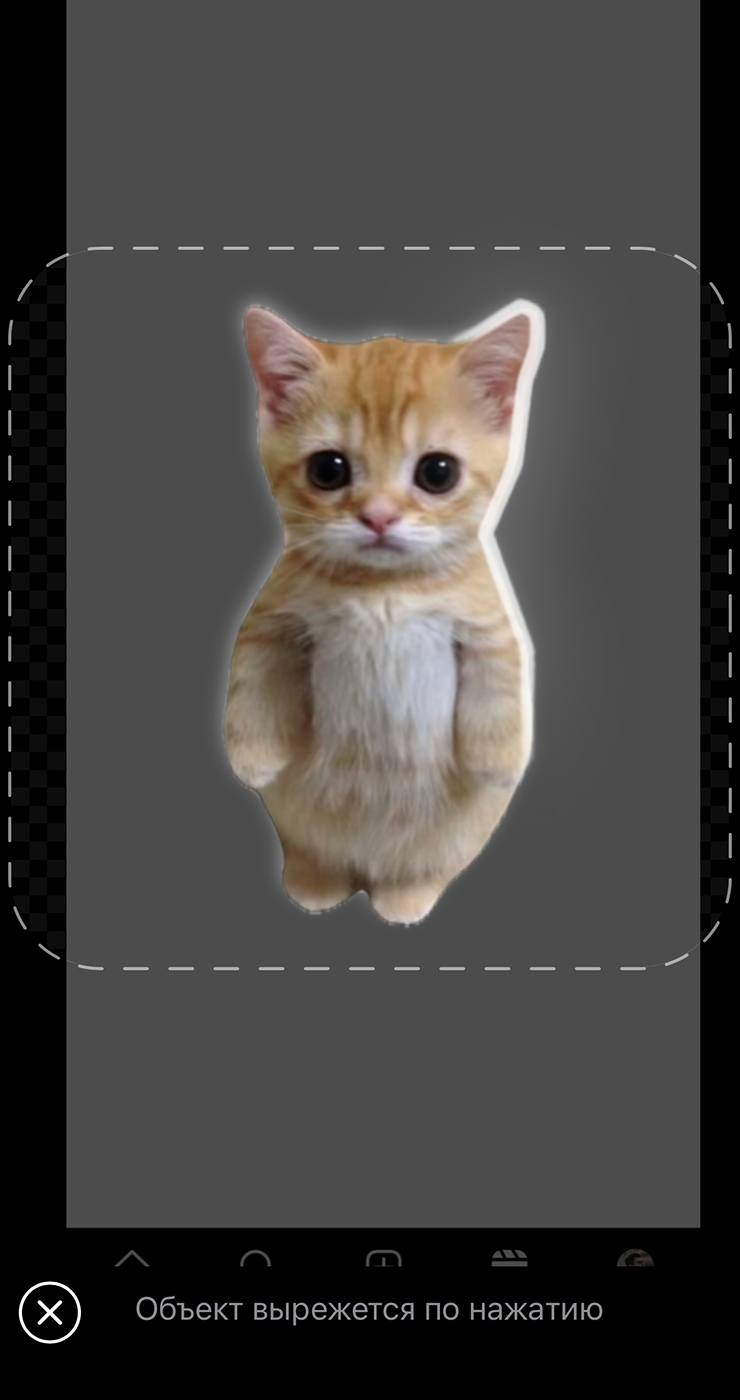
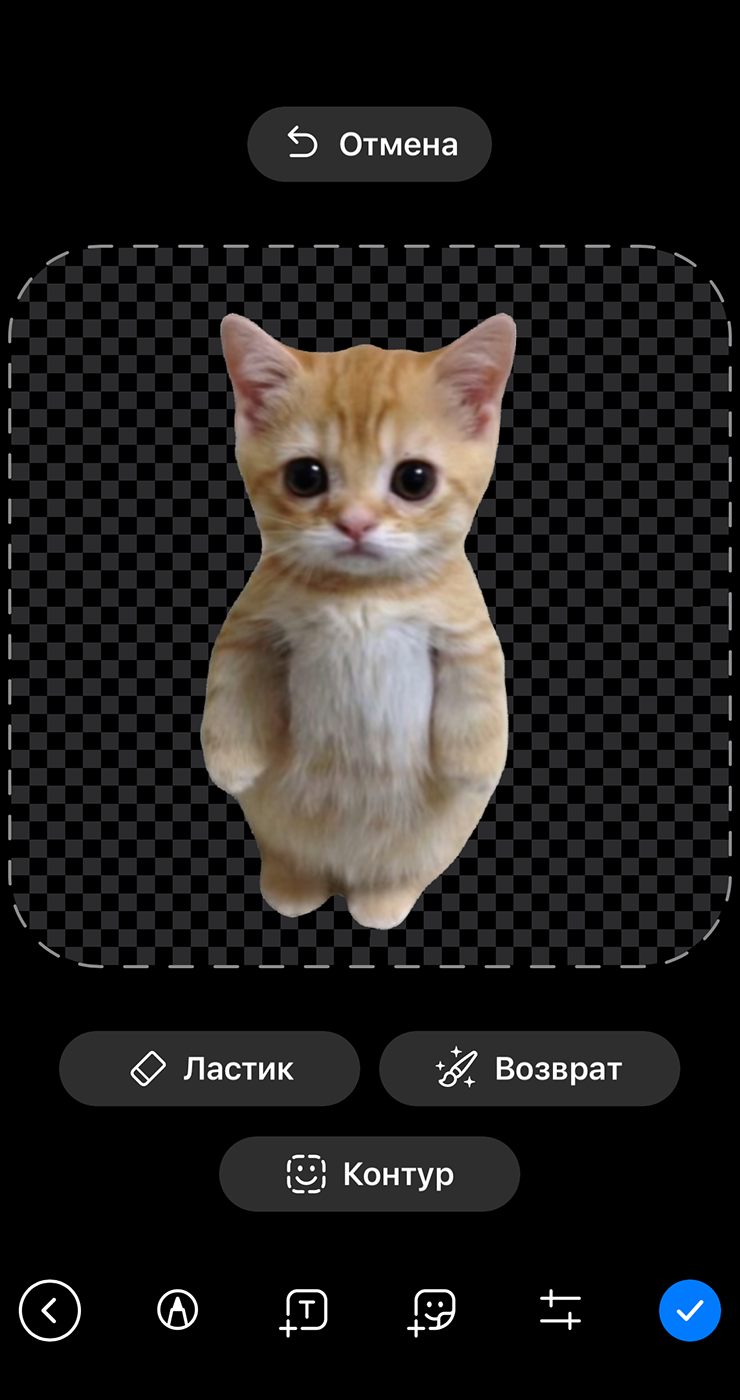
Шаг 4. Все остальные функции скопированы из стандартного фоторедактора «Телеграма». Можно поправить яркость и контрастность, что-то нарисовать или добавить текст.
Еще есть опция добавления объектов. Можно использовать эмодзи и стикеры, которые уже загружены в «Телеграм», включая кастомные.
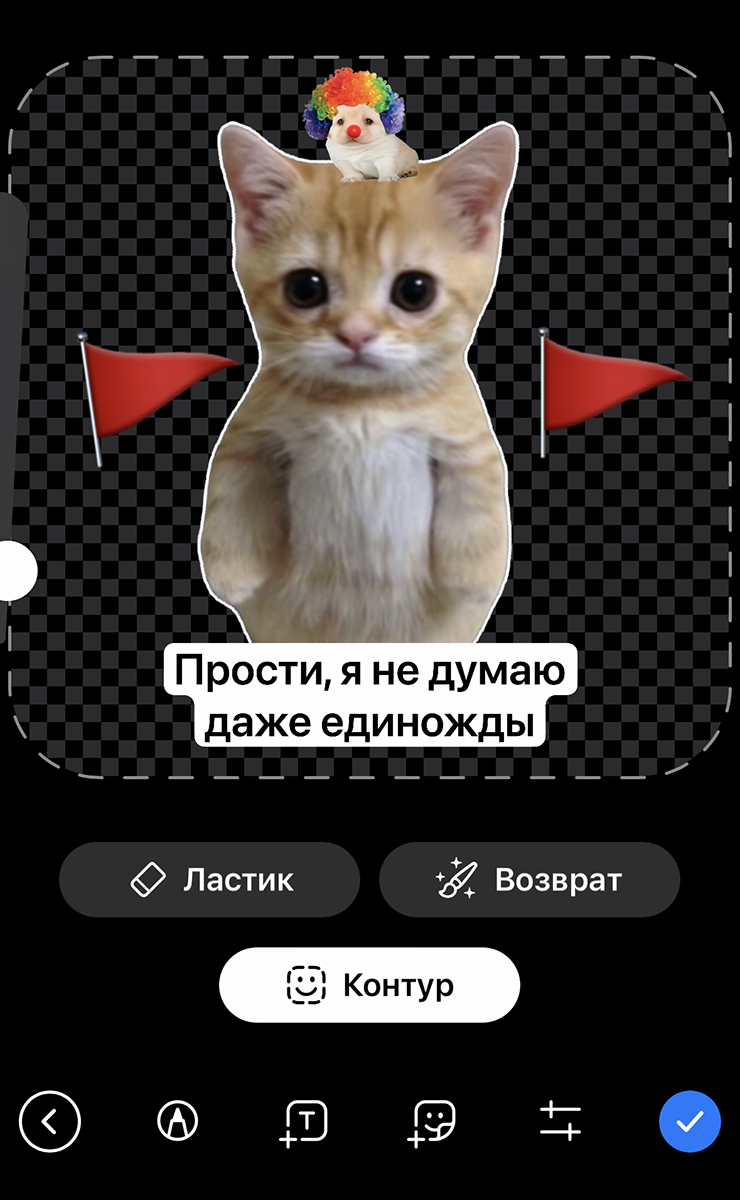
Шаг 5. Когда закончите, нажмите на кнопку с галочкой в правом нижнем углу. Откроется предпросмотр стикера и три действия: «Отправить стикер», «Добавить в избранное» и «Добавить в набор».
Также советую сразу выбрать эмодзи, который соответствует стикеру по духу или смыслу. После этого отправляйте стикер.
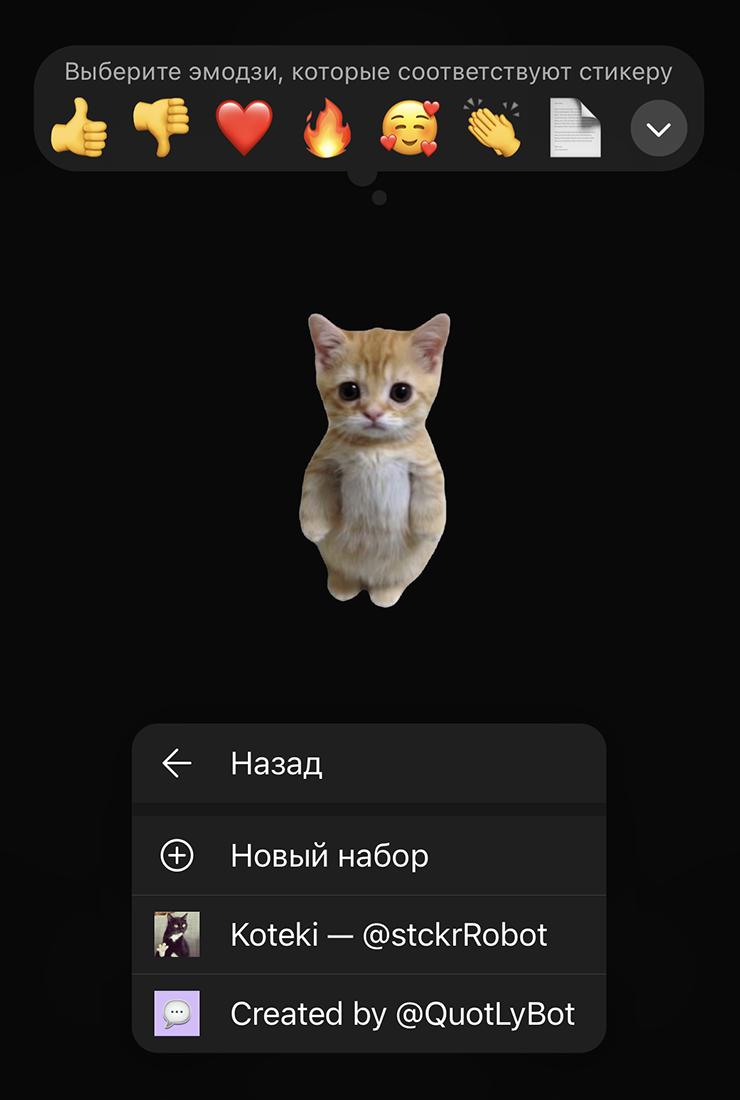
Как добавить стикер в набор и поделиться им
По умолчанию отправленным одиночным стикером никто не может пользоваться, разве что пересылать со скрытием имени автора. Но делиться можно, если поместить стикер в набор. Расскажу, как именно.
Шаг 1. Сделайте стикер по инструкции выше. На финальном этапе нажмите «Добавить в набор».
Шаг 2. Откроется список ваших стикерпаков. Я показываю на примере нового пака, поэтому нажму «Новый набор».
Шаг 3. Придумайте название стикерпака. Нажмите «Готово».
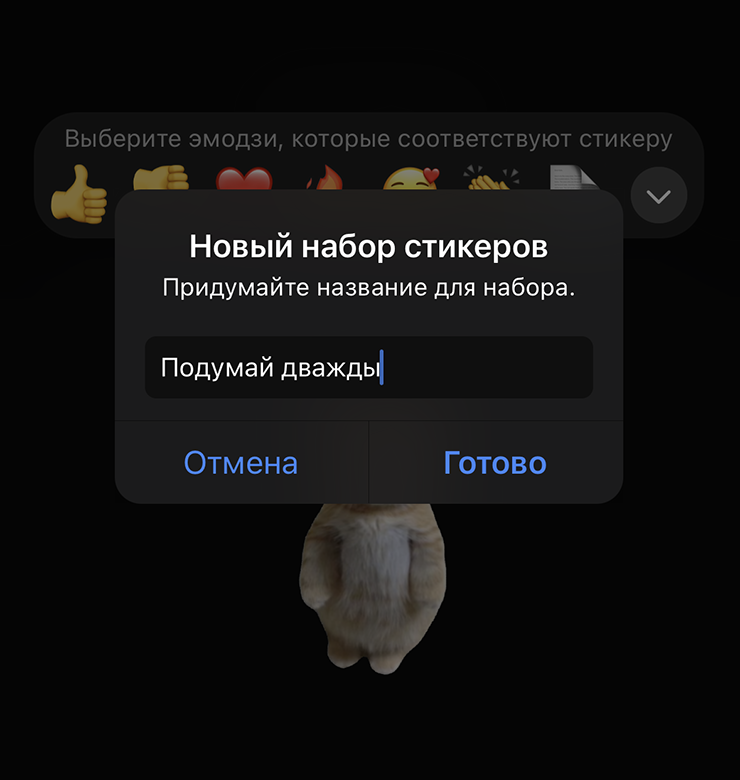
Шаг 4. У вас откроется собственный набор. Кроме стикеров там есть меню с настройками пака. Его можно переименовать, а также поделиться им с друзьями.
В наборе уже есть ваш первый стикер. Чтобы добавить второй, нажмите на кнопку с плюсом и создавайте новый стикер. Либо можно добавить какой-то из уже существующих. И так раз за разом.
Шаг 5. Ваш стикерпак готов! Теперь, если вы отправите стикер в чат, любой может нажать на него, увидеть весь набор и добавить к себе.
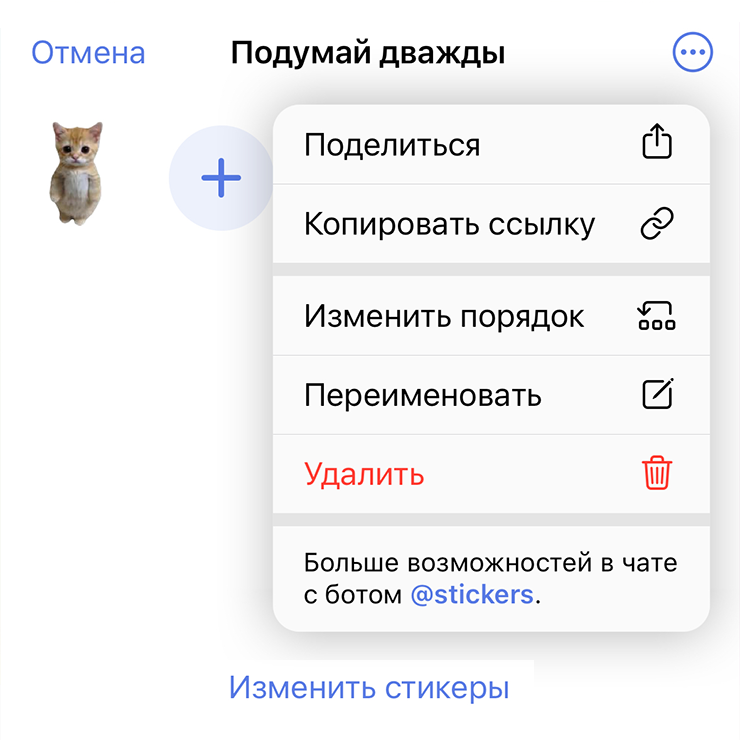
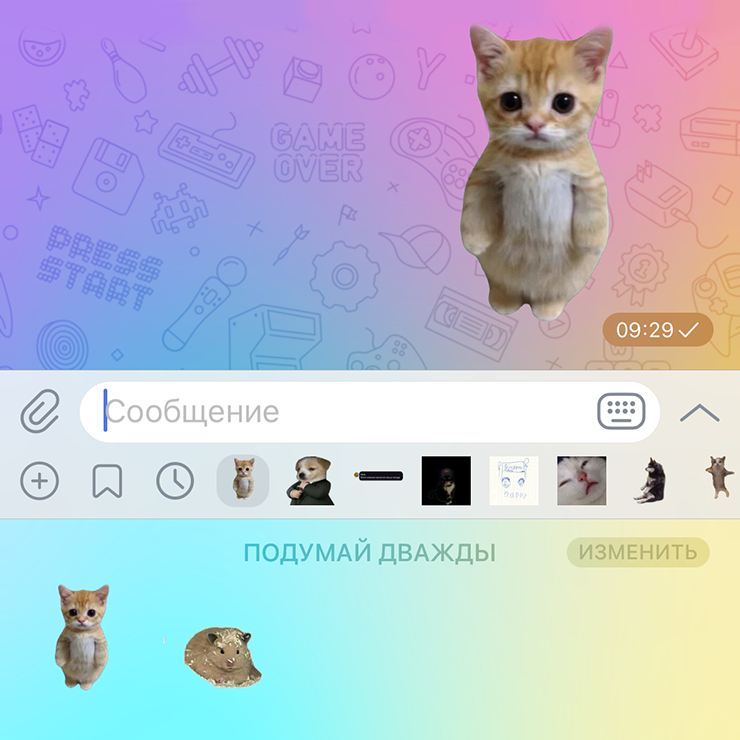
Мы рассказываем разные истории о популярной культуре и тех, кто ее создает. Подписывайтесь на наш телеграм: @t_technocult