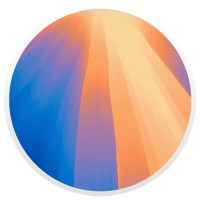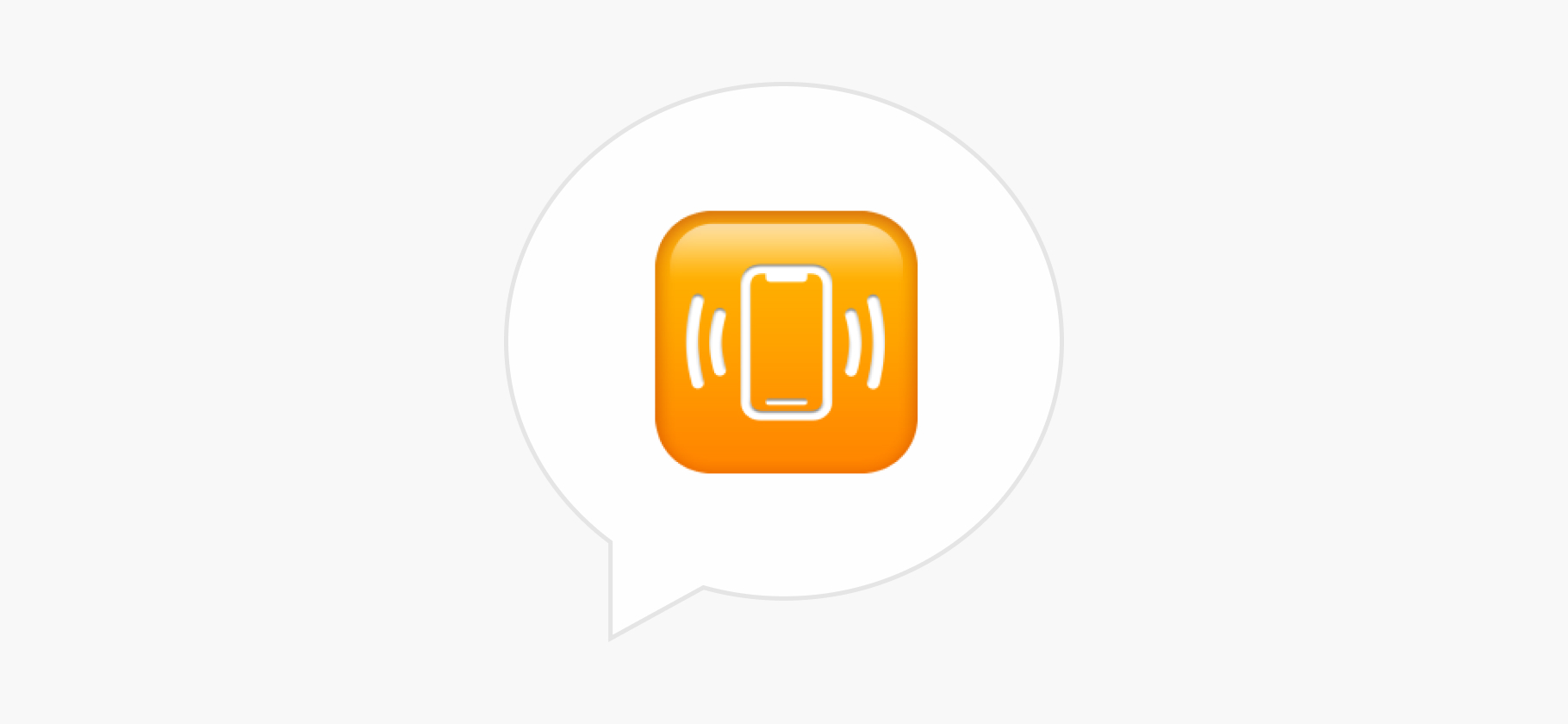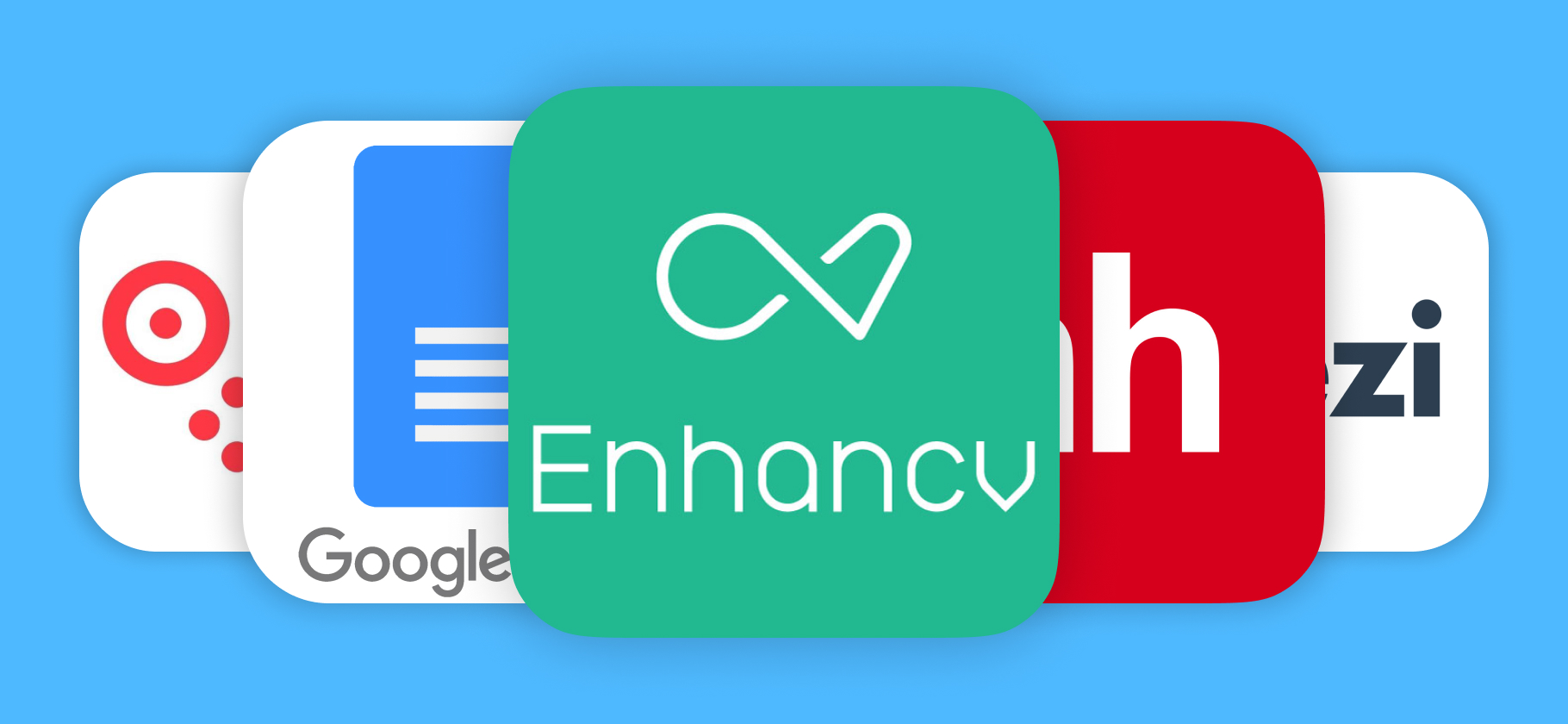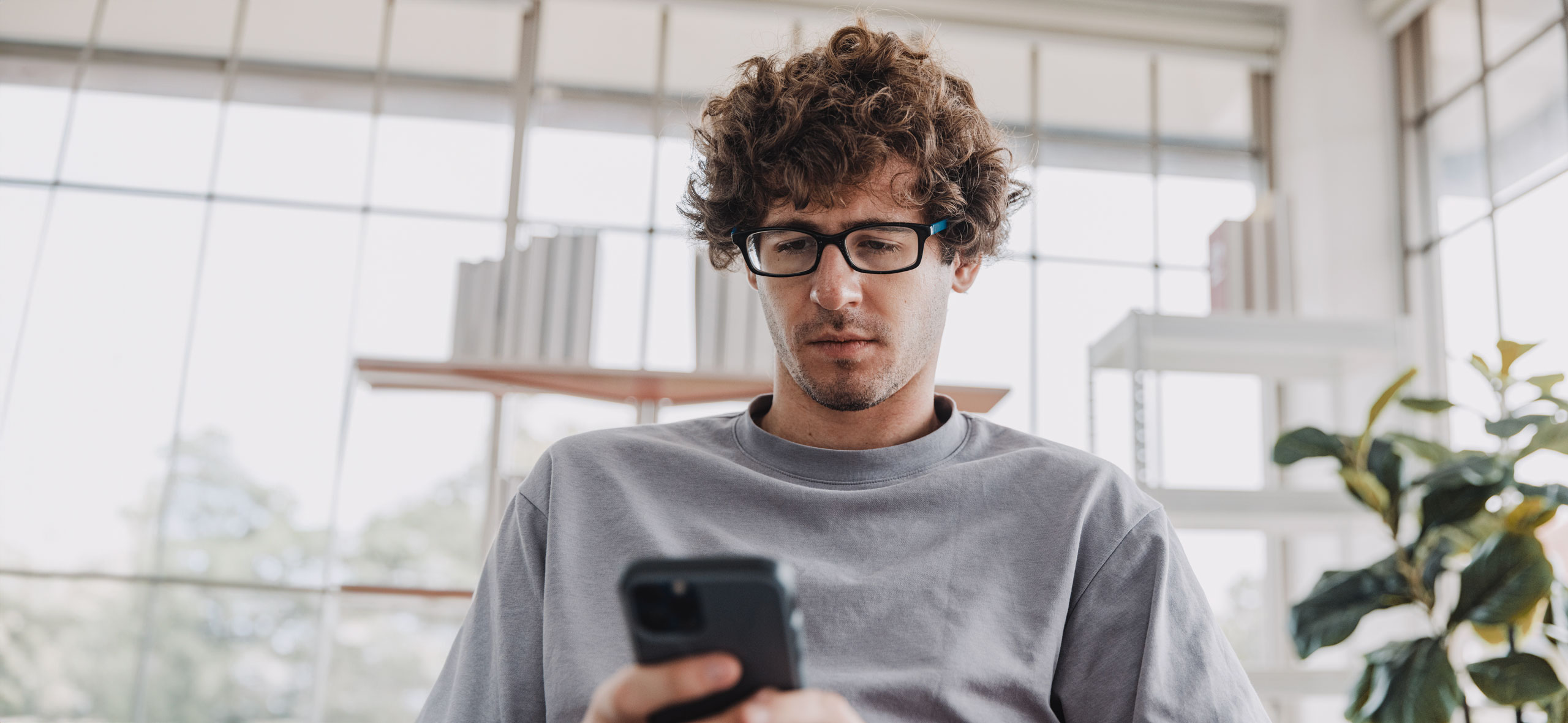Где найти сохраненные пароли в браузере, телефоне и на компьютере
Если вы не пользуетесь менеджером паролей, ваши данные, вероятно, хранятся внутри браузера или операционной системы устройства.
Это удобно, ведь не нужно ставить дополнительные приложения. Но придется учитывать вопрос синхронизации: например, если вы пользуетесь Айфоном и ноутбуком на Windows, то хранить секреты в «Связке паролей» от Apple не получится. Придется каждый раз вручную переносить пароли со смартфона на компьютер и обратно.
Расскажу, где искать пароли в хранилищах популярных браузеров и операционных систем.
Вы узнаете
Как найти сохраненные пароли в браузере
У большинства браузеров есть собственное хранилище паролей. Обычно оно само синхронизируется между устройствами через облако вне зависимости от операционных систем.
Например, если вы однажды ввели логин и пароль от «Вконтакте» в Google Chrome на смартфоне, при повторном входе в соцсеть через тот же браузер на компьютере данные подставятся в нужные поля автоматически. Главное, чтобы на обоих устройствах вы были авторизованы в одной и той же учетной записи Google.
Safari. В браузере Apple все данные для входа на сайты автоматически синхронизируются с сервисом «Связка ключей», который в iOS 18 и macOS 15 Sequoia был заменен на приложение «Пароли». О них читайте в следующих разделах.
Google Chrome. Google развивает собственный менеджер паролей, который объединяет данные из операционной системы Android и браузера Google Chrome. Проще всего получить доступ к нему через веб-интерфейс. Здесь в зашифрованном виде хранятся не только логины и пароли для входа на сайты и в приложения, но и ключи доступа — это более удобная альтернатива паролей.
Из интерфейса десктопного браузера открыть менеджер паролей Google можно так: нажмите на три точки рядом с адресной строкой, наведите курсор на «Пароли и автозаполнение» и нажмите на «Google Менеджер паролей». На смартфоне путь такой: кнопка с тремя точками → «Настройки» → «Google Менеджер паролей».
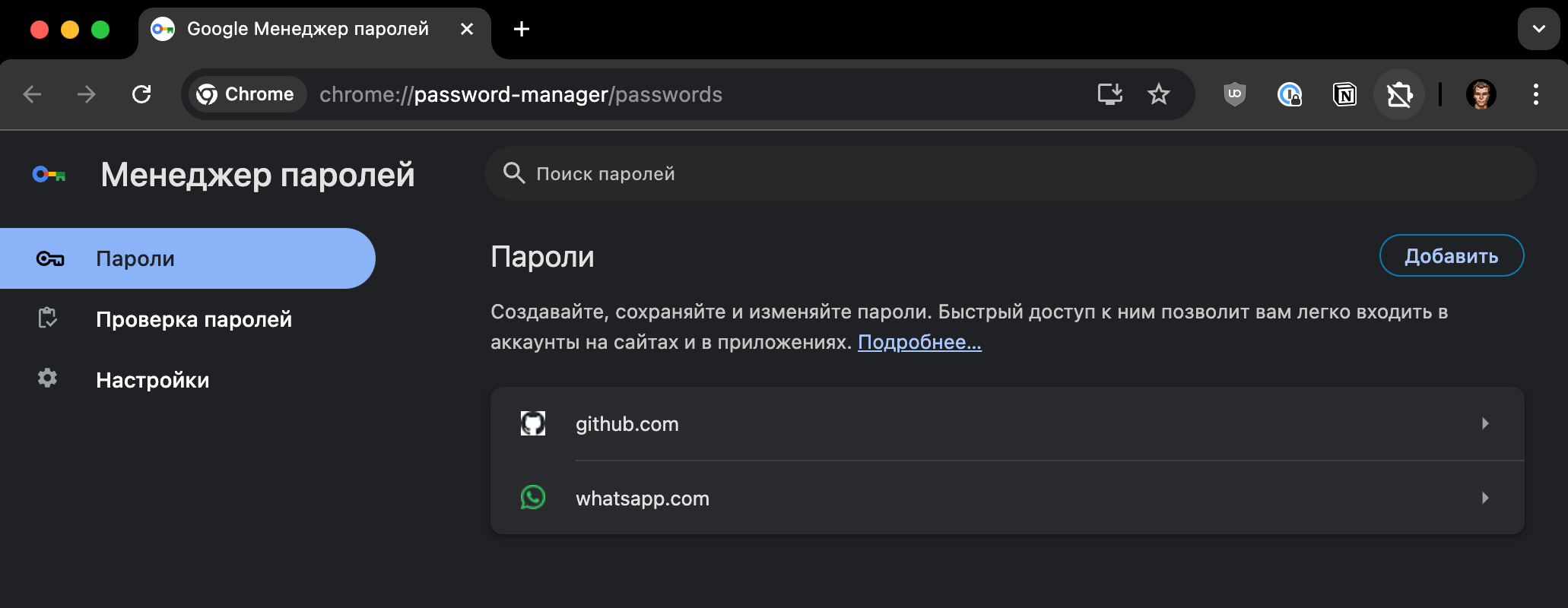
Изначально пароли сохраняются в менеджере при авторизации на сайтах, но интерфейс позволяет добавлять новые и вручную. Чтобы посмотреть пароль, необходимо подтвердить личность: в браузере через биометрию или пин-код устройства, в веб-версии — через пароль от гугл-аккаунта. А через настройки можно экспортировать все сохраненные пароли в формате CSV, который принимает большинство других приложений для хранения паролей.
Еще у Google есть функция «Проверка паролей»: алгоритм будет искать среди сохраненных комбинаций слишком простые, а также периодически сверяться с известными базами утечек. Если один из ваших паролей будет найден в такой базе, вы получите уведомление. По умолчанию функция выключена.
Ярлык менеджера паролей Google можно вынести на рабочий стол смартфона или компьютера для удобного доступа. Для этого перейдите в настройки сервиса внутри браузера и нажмите «Добавить ярлык» или «Добавьте ярлык на главный экран».
Mozilla Firefox. В этом браузере тоже есть зашифрованное хранилище паролей. В десктопной версии его можно открыть, нажав на кнопку с тремя полосками рядом с адресной строкой и перейдя в раздел «Пароли». В Firefox на смартфоне порядок действий тот же, только основное меню приложения скрыто за кнопкой с тремя точками, а не полосками.
По умолчанию данные сохраняются на самом устройстве, но если войти в учетную запись Mozilla Account, пароли будут автоматически синхронизироваться между всеми сопряженными девайсами.
Интерфейс позволяет добавлять новые пароли и просматривать ранее сохраненные — но только после подтверждения личности через биометрию или пин-код устройства. Браузер также может автоматически подставлять данные, а при регистрации на новом сайте — подсказывать надежные комбинации. Хранить ключи доступа Firefox не умеет. Веб-версии у менеджера паролей тоже нет. Зато можно экспортировать данные в другие приложения.
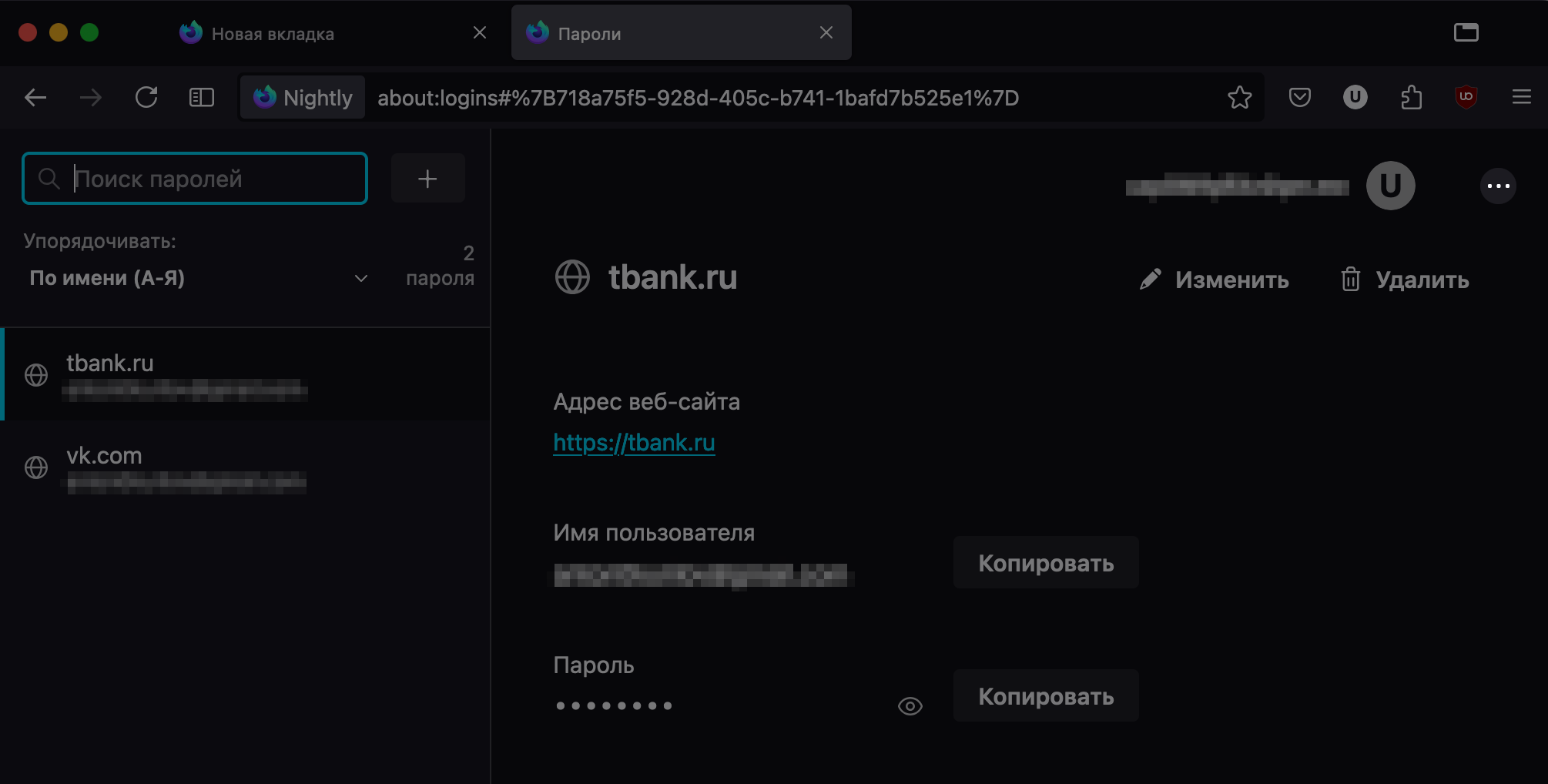
«Яндекс Браузер». Функция сохранения паролей в отечественном приложении работает примерно так же, как и у конкурентов. Браузер предлагает сохранить логины и пароли при вводе на сайтах, после чего их можно просмотреть в специальном меню. Данные также будут подставляться автоматически при повторном входе.
На компьютере открыть пароли можно так: нажмите на кнопку с тремя полосками в заголовке окна и выберите «Пароли, карты, данные». В мобильной версии «Браузера» раздел «Мои данные» доступен в основном меню, которое скрывается за кнопкой с тремя полосками в нижней панели.
По умолчанию информация не шифруется, но это можно изменить: в основном меню нажмите «Настройки» и перейдите по ссылке «Создать мастер-пароль». После завершения настройки данные будут доступны только после ввода мастер-пароля.
Чтобы синхронизировать данные между устройствами, необходимо войти в учетную запись «Яндекс ID». Через настройки можно вынести ярлык менеджера паролей на рабочий стол или разместить в виде кнопки рядом адресной строкой.
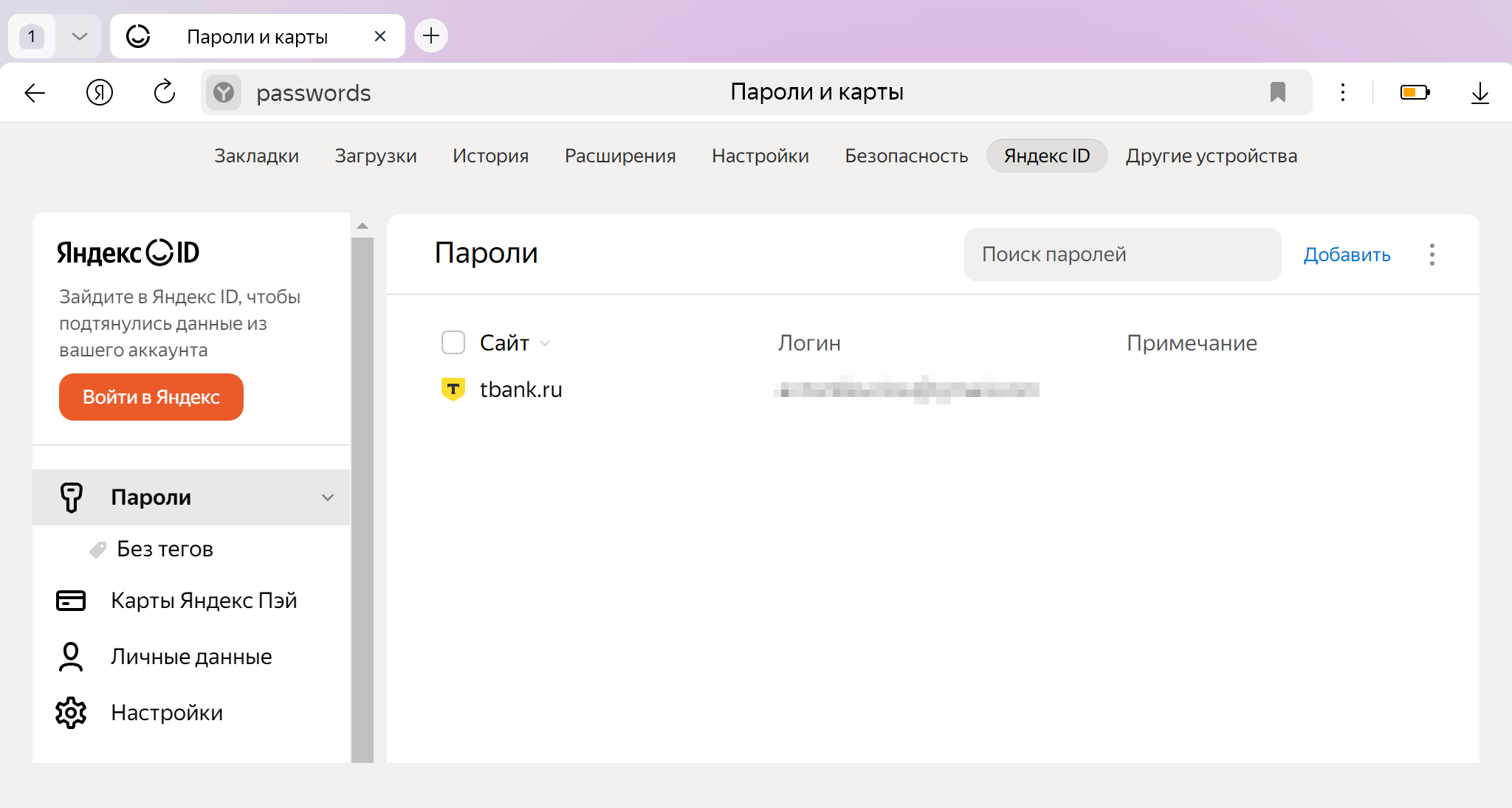
Microsoft Edge. В стандартном браузере Windows есть раздел «Кошелек», где хранятся не только пароли, но и методы оплаты, а также личные данные — все это используется для автозаполнения форм на сайтах.
Чтобы открыть «Кошелек» в настольной версии Edge, нажмите на три точки рядом с адресной строкой и перейдите в раздел «Параметры» → «Открыть кошелек». Еще можно скопировать и вставить в адресную строку адрес edge://wallet. В версии для смартфонов «Кошелька» пока нет, но если войти в аккаунт Microsoft, данные все равно синхронизируются и появляются в виде подсказок при авторизации на сайтах.
На главной странице «Кошелька» собрана статистика использования функции. Список паролей есть в одноименном разделе, который доступен из меню слева. Тут можно не только посмотреть уже сохраненную информацию, но и добавить новую вручную. Через параметры сервиса можно вынести ярлык «Кошелька» на рабочий стол для быстрого доступа.
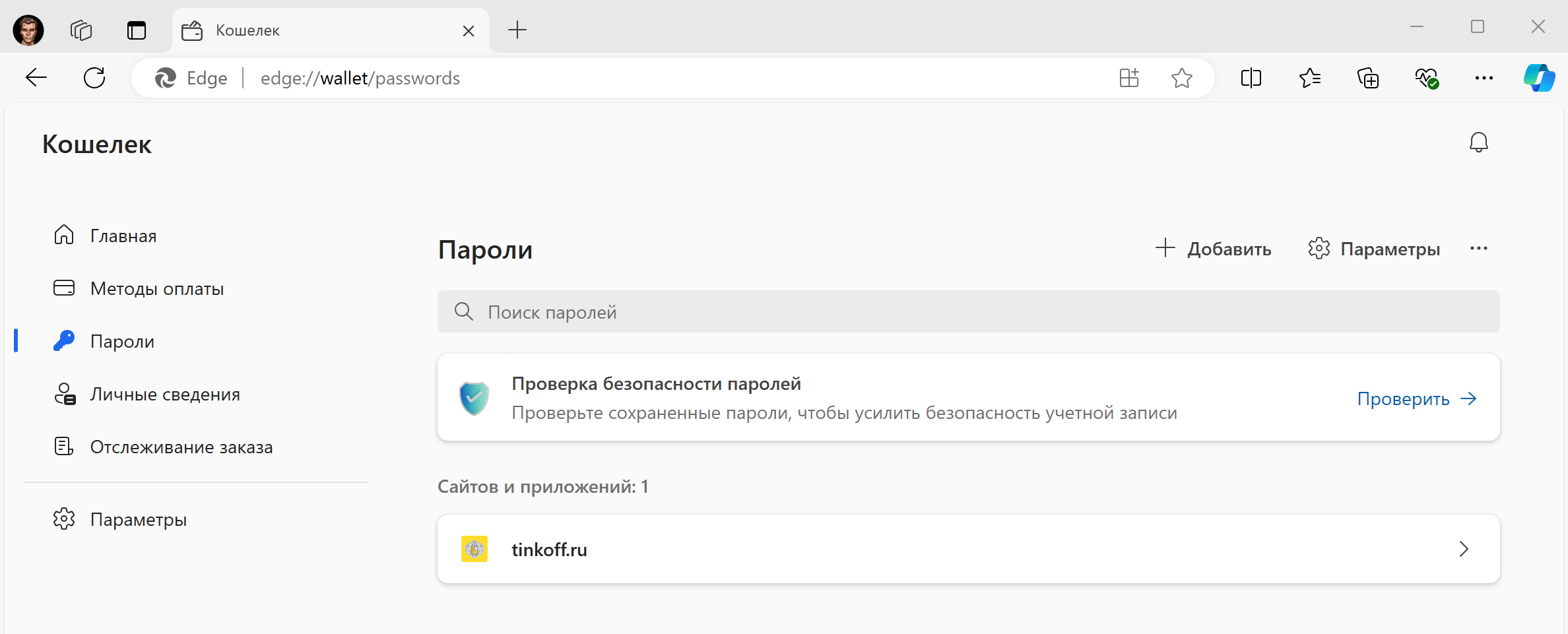
Как найти сохраненные пароли в телефоне
Собственные менеджеры паролей есть и на андроид-смартфонах, и на Айфонах. Но в случае устройств Apple есть нюанс: если ваш Айфон работает на iOS 18 или более свежей версии, искать нужную информацию стоит в отдельном приложении «Пароли». На смартфонах с более старой версией операционной системы пароли хранятся в «Связке ключей».
На устройствах с Android тоже бывают разночтения. Например, смартфоны Samsung комплектуются фирменным менеджером паролей Samsung Pass.
Android. На большинстве андроид-смартфонов работает менеджер паролей от Google — тот же самый, что и в Chrome. Его можно открыть через браузер по инструкции из предыдущего раздела. Альтернативный вариант — через системные настройки: проще всего вбить слово «Пароли» в поиск в приложении «Настройки» или найти там же раздел Google и перейти в меню «Менеджер паролей».
Возможности те же: автоматическое шифрование и синхронизация между устройствами, поддержка ключей доступа, возможность экспорта паролей, функция «Проверка паролей».
Есть вероятность, что на вашем смартфоне не активировано автоматическое заполнение данных из менеджера паролей Google. Чтобы включить опцию, вбейте слово «Автозаполнение» в поиск в приложении «Настройки». На Google Pixel параметры автозаполнения находятся в разделе «Настройки» → «Пароли, ключи доступа и автозаполнение». На устройствах большинства других производителей нужная опция скрыта в настройках способа ввода.
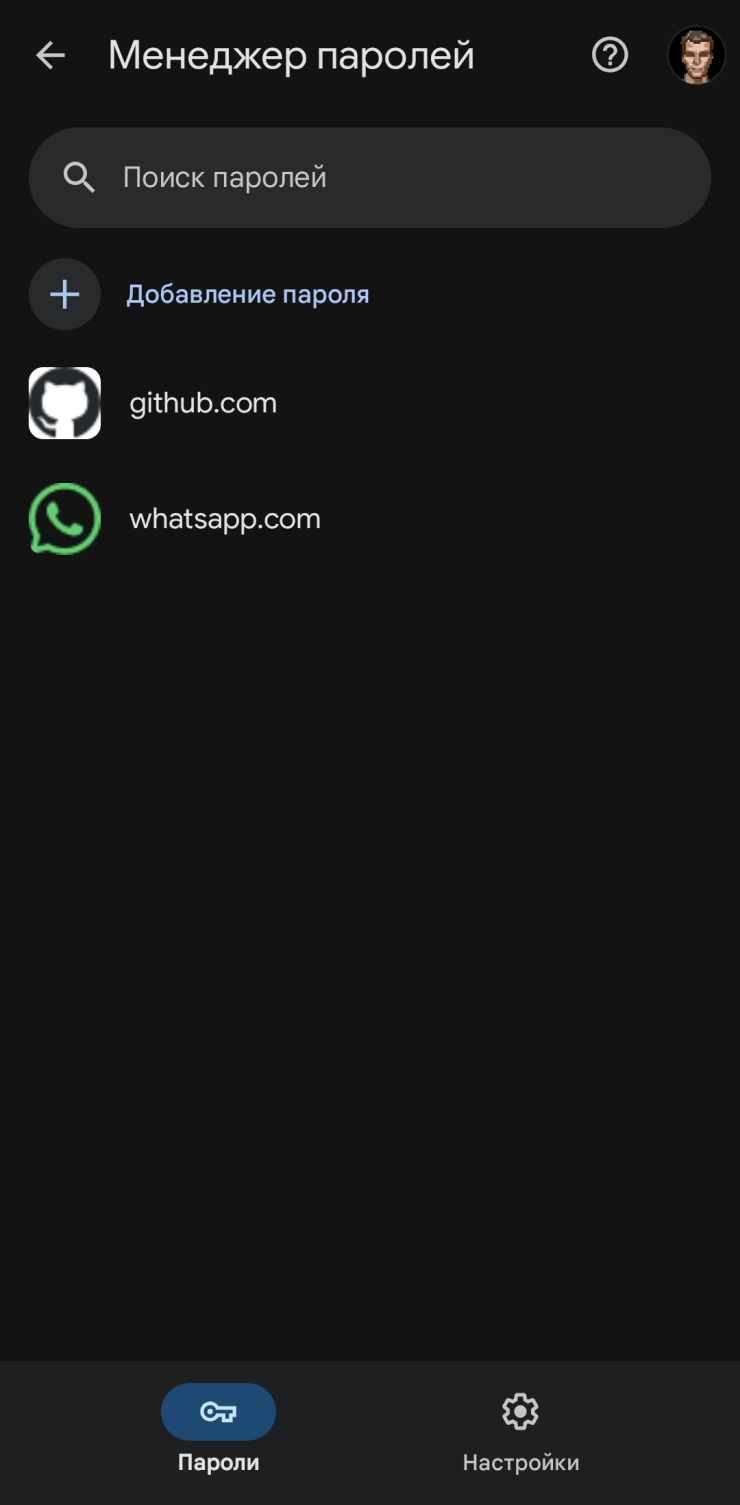
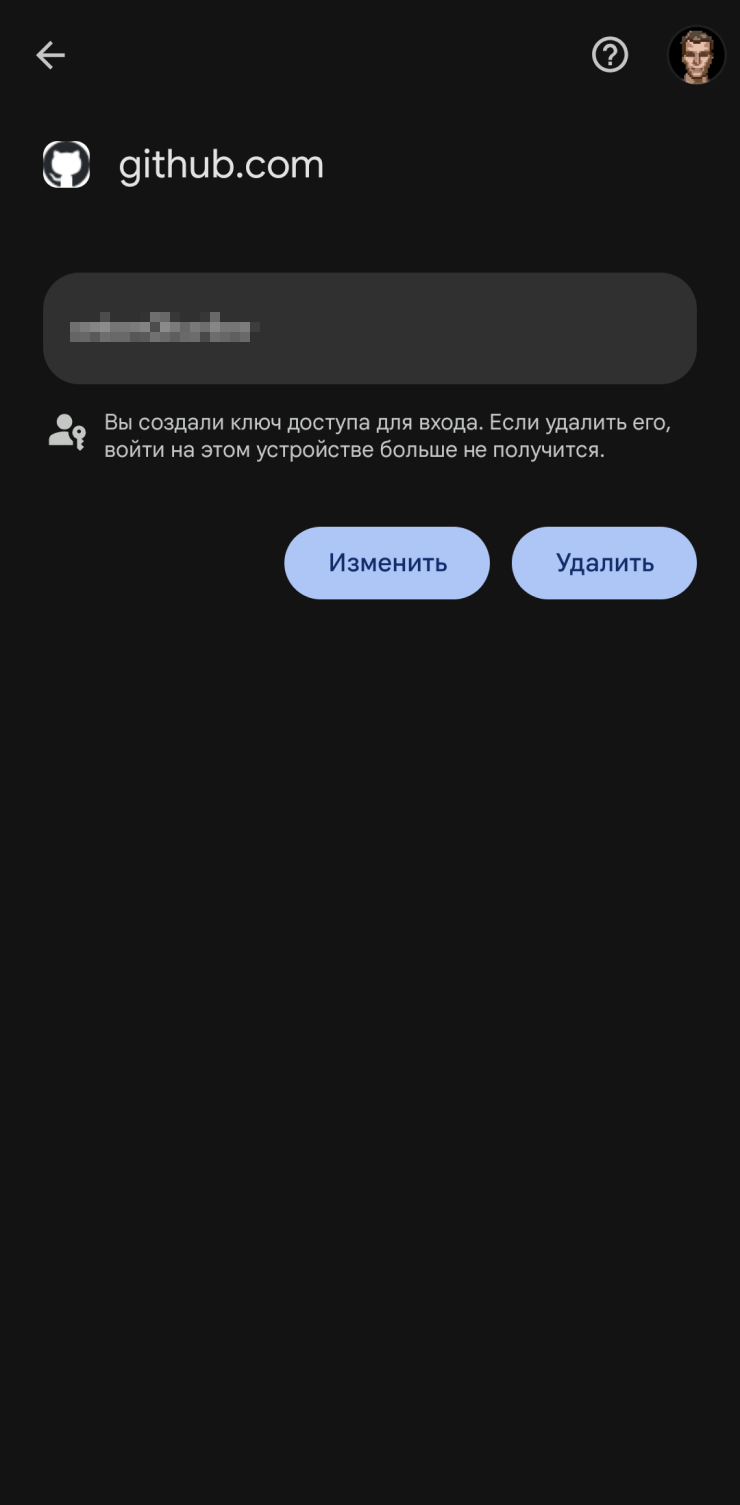
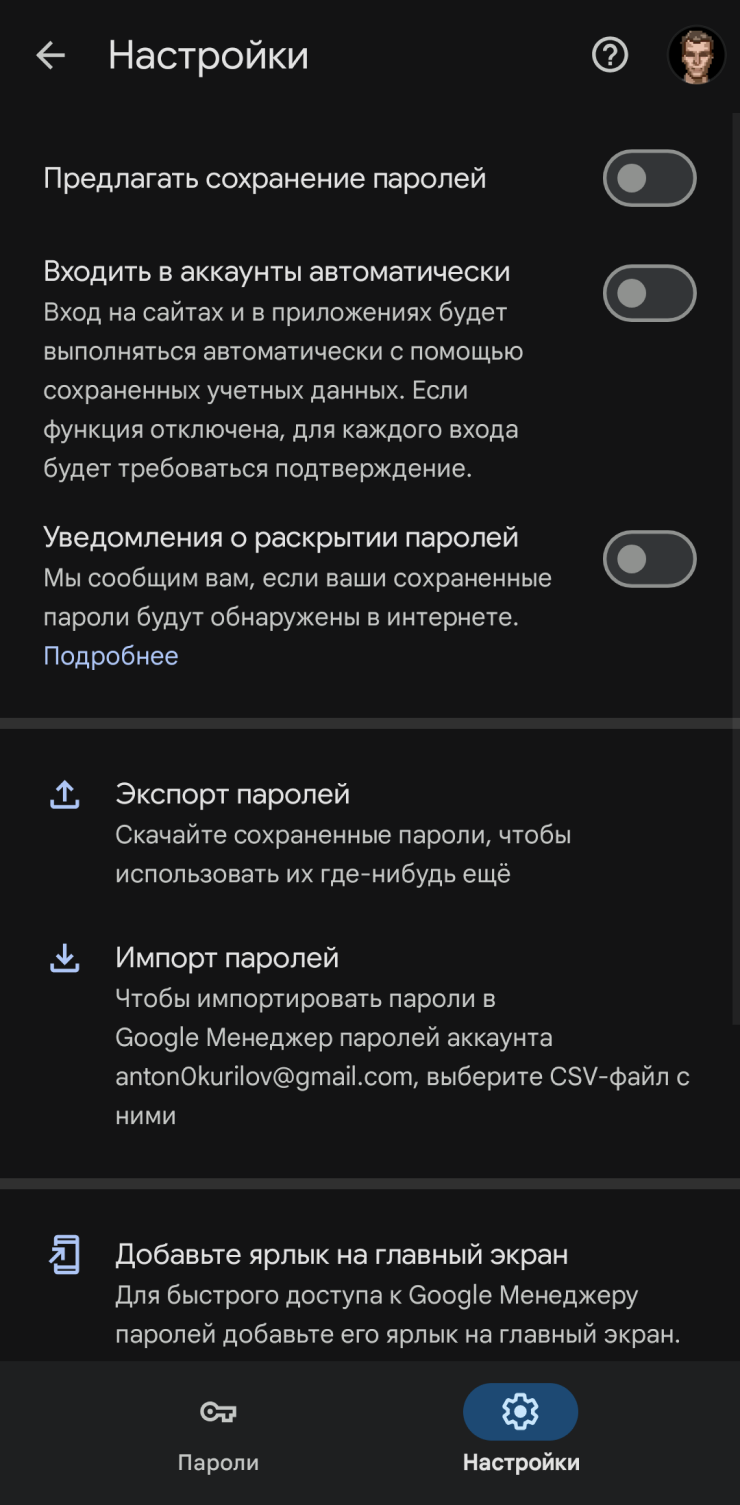
iOS 17 и более ранние версии. На смартфонах и планшетах Apple работает сервис «Связка ключей iCloud», который отвечает за синхронизацию паролей и других данных для автозаполнения. Если служба деактивирована, информация все равно сохраняется локально на устройстве.
Чтобы открыть каталог сохраненных данных, запустите приложение «Настройки» и перейдите в раздел «Пароли». Девайс попросит подтвердить личность через Touch ID, Face ID или код-пароль. Чтобы посмотреть пароль от конкретного сайта или приложения, найдите его в списке и нажмите на него.
Для синхронизации «Связки ключей» между устройствами Apple откройте приложение «Настройки», нажмите на имя аккаунта и перейдите в раздел iCloud → «Сохранено в iCloud» → «Пароли и связка ключей». Здесь включите параметр «Синхронизация этого iPhone» и подтвердите действие.
iOS 18 и новее. В 2024 году Apple представила отдельное приложение «Пароли». По сути, это та же «Связка ключей», только теперь искать сохраненные данные можно не через системные настройки, а в отдельном интерфейсе.
Вот как найти интересующий вас пароль:
- Откройте приложение «Пароли».
- Подтвердите личность с помощью Face ID, Touch ID или код-пароля.
- Перейдите в соответствующий раздел или нажмите «Все».
- Выберите нужный сайт или приложение в списке.
Приложение «Пароли» позволяет добавлять логины и пароли вручную и делиться данными с другими пользователями по AirDrop, а еще умеет находить и предупреждать о слитых в сеть паролях.
Чтобы включить синхронизацию через iCloud, запустите приложение «Настройки», нажмите на имя аккаунта, перейдите в раздел iCloud → «Сохранено в iCloud» → «Пароли», активируйте параметр «Синхронизация этого iPhone» и подтвердите действие.
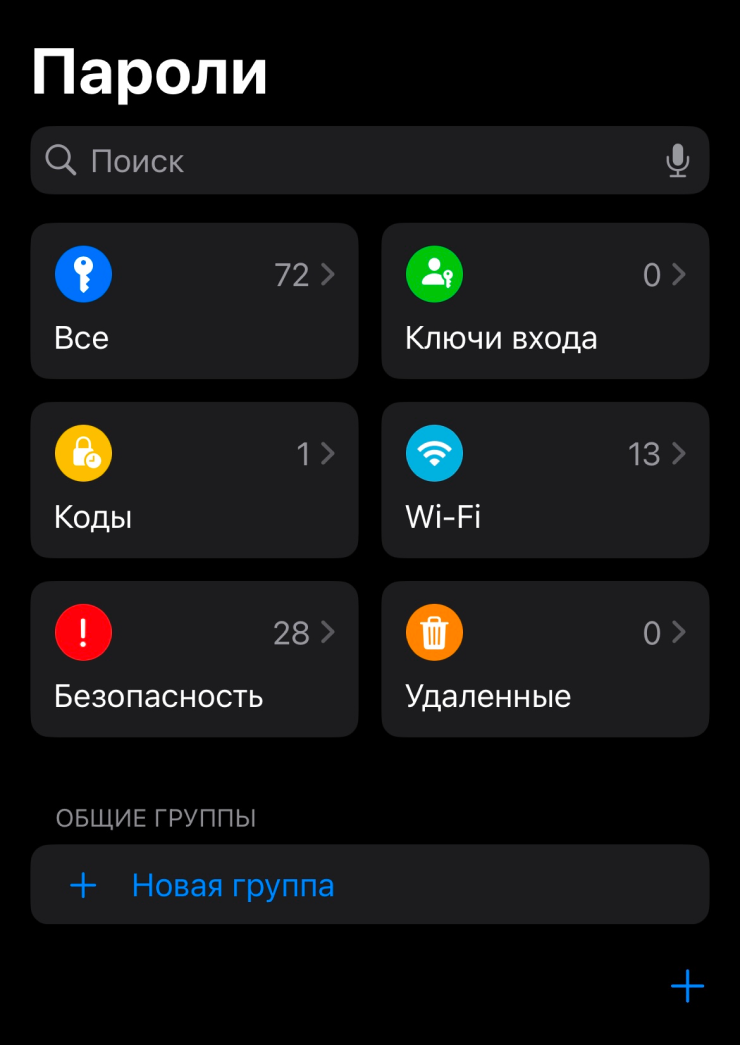
Как найти сохраненные пароли на компьютере
В Windows нет стандартного менеджера паролей — его роль выполняет хранилище в браузере Microsoft Edge. Зато в macOS пароли не только сохраняются на уровне системы, но и синхронизируются между вашими устройствами от Apple и браузером Safari. Однако если вы сохраняете данные для входа через сторонний браузер, например Google Chrome или Mozilla Firefox, в стандартный менеджер они не попадут.
В macOS 15 Sequoia появилось новое приложение «Пароли», которое пришло на смену «Связке ключей». Чтобы выяснить версию операционной системы, нажмите на логотип Apple в строке меню и перейдите в раздел «Об этом Mac».
«Связка ключей» в macOS 14 Sonoma и более ранних. В предыдущих версиях операционной системы для Макбуков есть два способа открыть список сохраненных паролей: через «Системные настройки» и через браузер Safari.
- Значок Apple в строке меню → «Системные настройки» → «Пароли» → аутентификация через Touch ID или код-пароль.
- Safari → Safari в строке меню → «Настройки» → «Пароли» → аутентификация через Touch ID или код-пароль.
Появится список сохраненной информации. Найдите интересующий сайт или приложение и нажмите на значок информации напротив него. Тут же можно изменить или удалить данные.
«Пароли» в macOS 15 Sequoia и новее. Здесь все по аналогии с iOS 18 из предыдущего раздела: есть отдельное приложение «Пароли» с удобным каталогом сохраненных данных, функциями шеринга и поиска уязвимых идентификаторов.
Чтобы включить синхронизацию между устройствами, нажмите на логотип Apple в строке меню, откройте приложение «Системные настройки», нажмите на имя аккаунта и перейдите в раздел iCloud → «Сохранено в iCloud» → «Пароли». В этом разделе активируйте параметр «Синхронизация этого iPhone» и подтвердите действие.
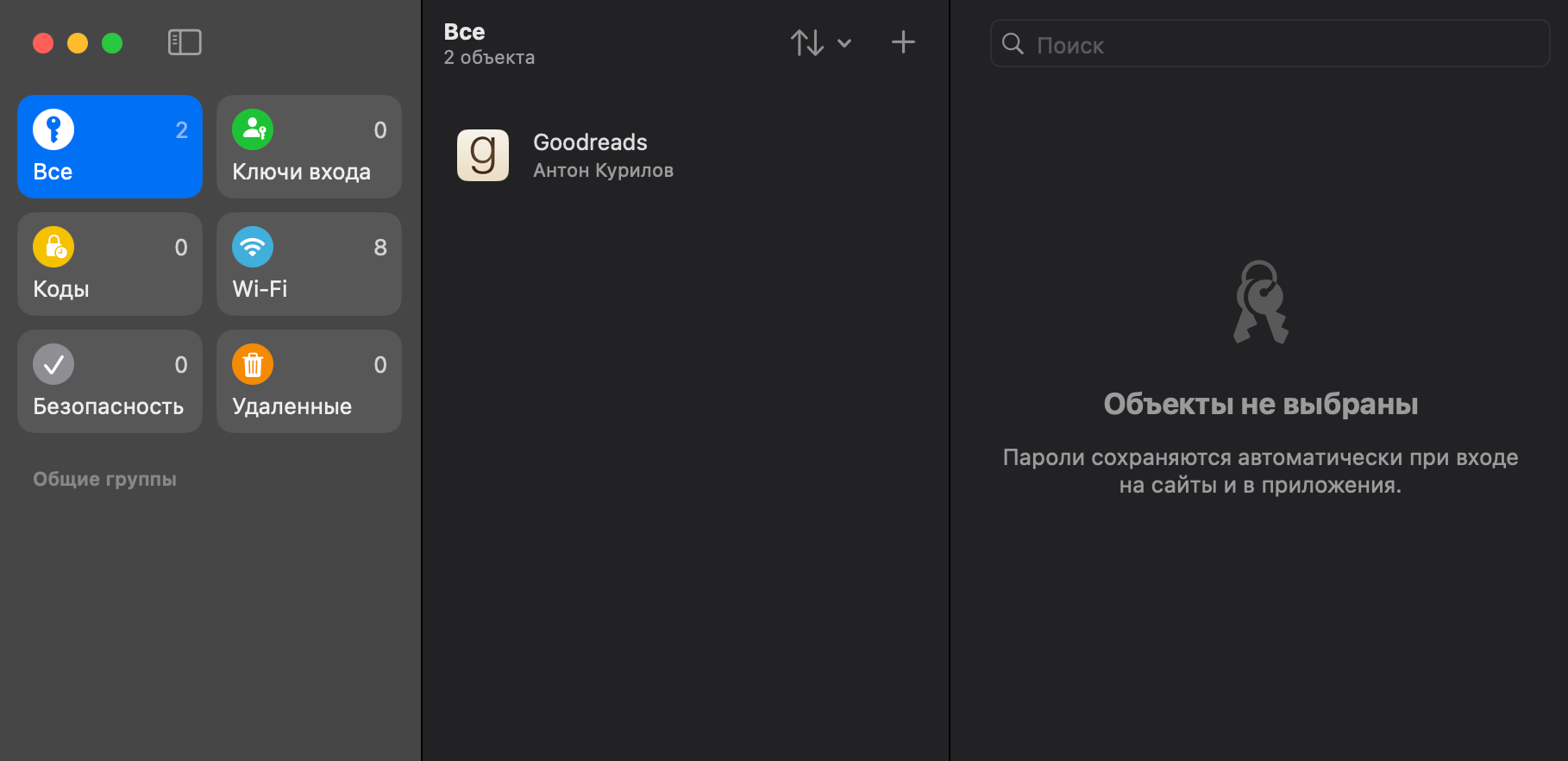
Мы постим кружочки, красивые карточки и новости о технологиях и поп-культуре в нашем телеграм-канале. Подписывайтесь, там классно: @t_technocult