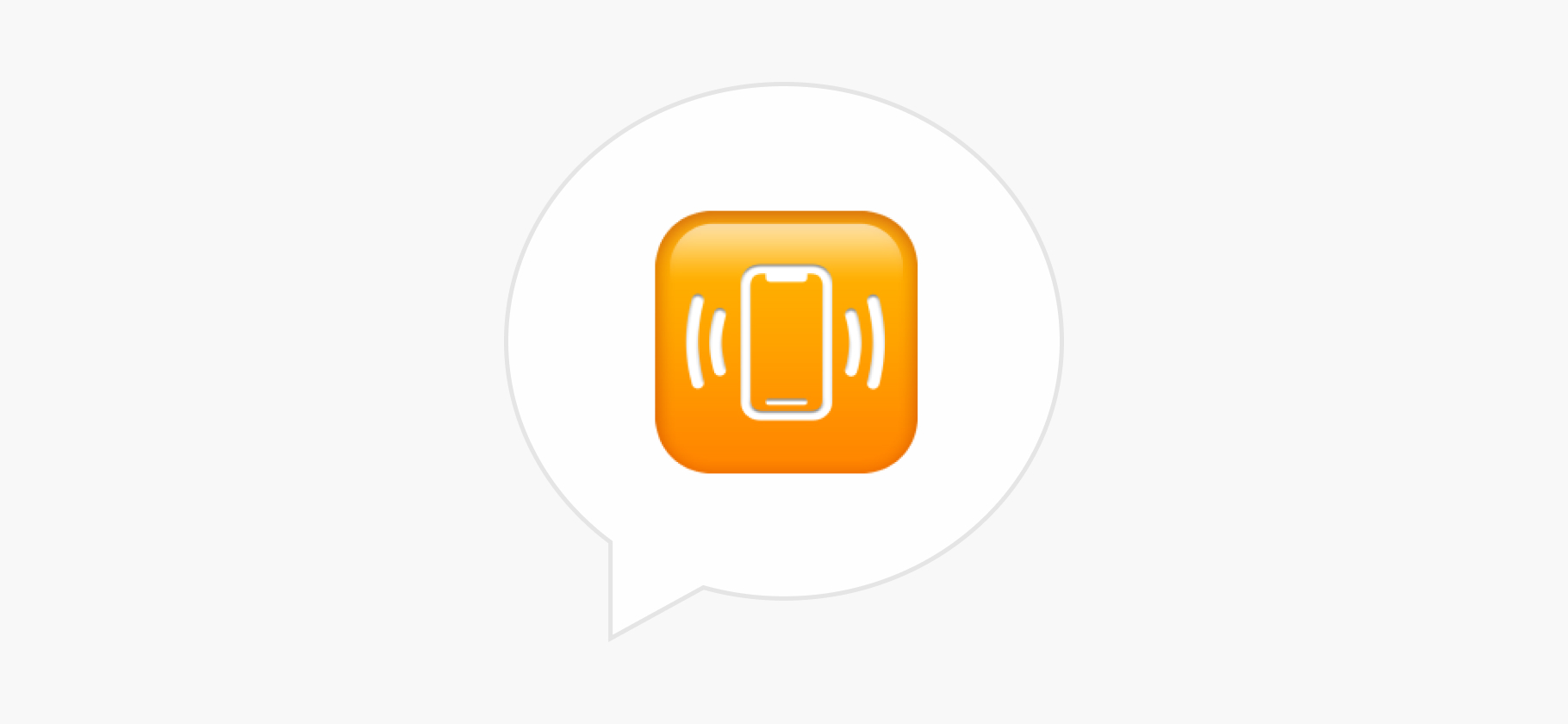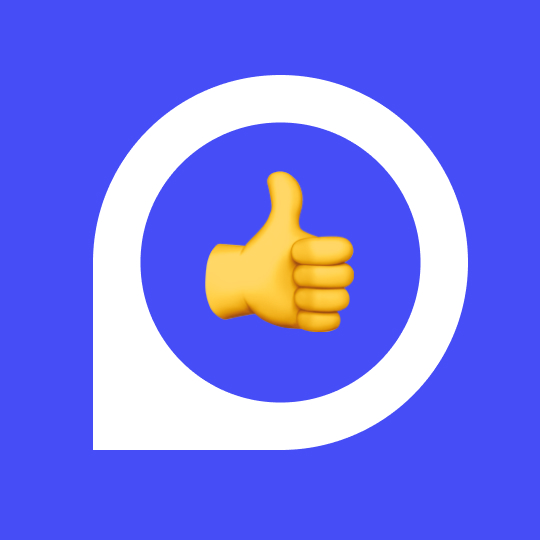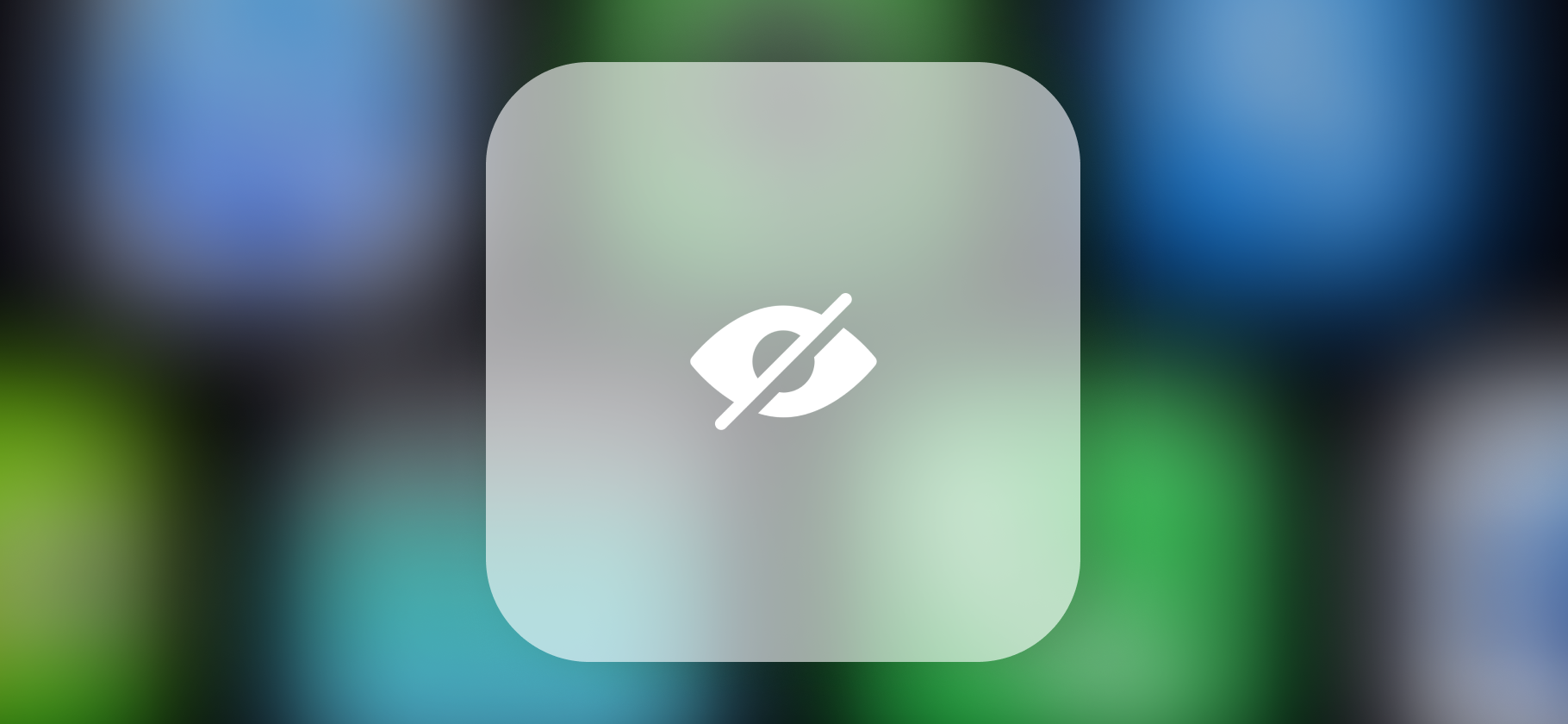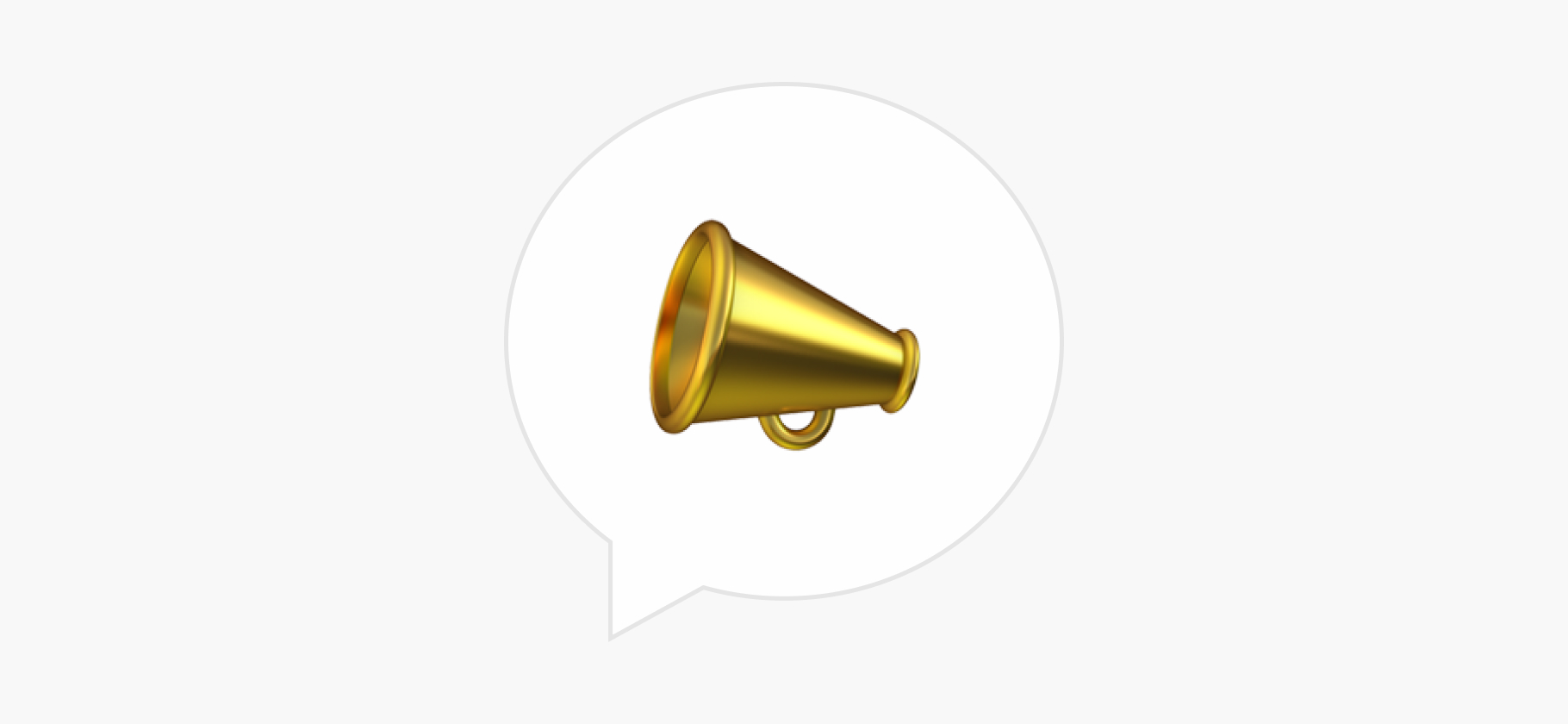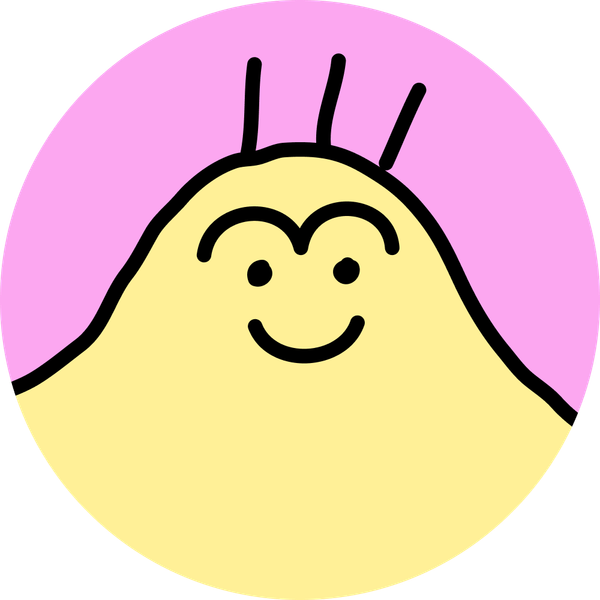Что такое режим разработчика на Андроиде и как его включить
Режим разработчика — это скрытое меню в настройках Андроида.
Как следует из названия, оно предназначено для создателей приложений. В этом разделе спрятаны функции, необходимые для отладки сервисов. Например, тонкая настройка анимаций или изменение частоты обновления экрана. Но некоторые из них пригодятся и обычным пользователям.
Расскажу, как включить режим разработчика на смартфонах популярных брендов и что полезного в нем можно найти.
Как включить режим разработчика на Андроиде
По умолчанию меню с параметрами для разработчиков скрыто от глаз пользователя, но включить отображение раздела несложно. После этого режим будет всегда доступен в настройках операционной системы — до тех пор, пока вы не деактивируете его вручную.
В разных Андроид-оболочках режим разработчика активируется немного по-разному. В общем случае необходимо найти номер сборки текущей прошивки смартфона в приложении «Настройки», а затем несколько раз нажать на него. Иногда система просит подтвердить действие пином или биометрией.
Вот инструкция для смартфонов основных брендов.
Samsung. Перейдите в «Настройки» → «Сведения о телефоне» → «Сведения о ПО» и быстро нажмите несколько раз на пункт «Номер сборки». Меню появится в конце главного экрана приложения «Настройки».
Xiaomi, Redmi, Poco. Перейдите в «Настройки» → «О телефоне» и быстро нажмите несколько раз на пункт «Версия ОС» или «Версия MIUI». Меню появится в разделе «Настройки» → «Расширенные настройки».
Realme. Перейдите в «Настройки» → «О телефоне» или «Об устройстве» → «Версия» или «Радиомодуль и ядро» и быстро нажмите несколько раз на пункт «Номер сборки». Меню появится в разделе «Настройки» → «Системные настройки».
Honor. Перейдите в «Настройки» → «О телефоне» и быстро нажмите несколько раз на пункт «Номер сборки». Меню появится в разделе «Настройки» → «Система и обновления».
Google Pixel. Перейдите в «Настройки» → «О телефоне» и быстро нажмите несколько раз на пункт «Номер сборки». Меню появится в разделе «Настройки» → «Система».
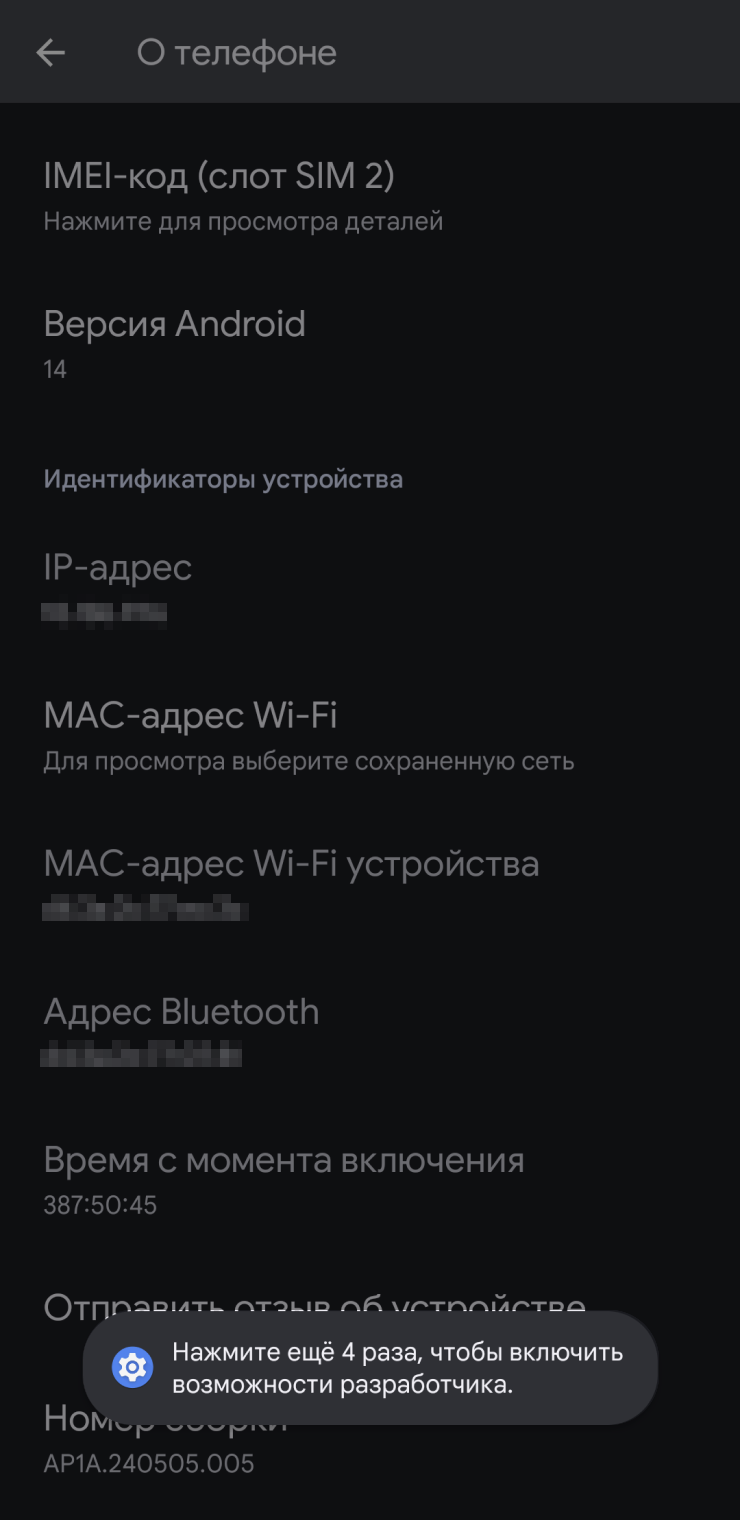
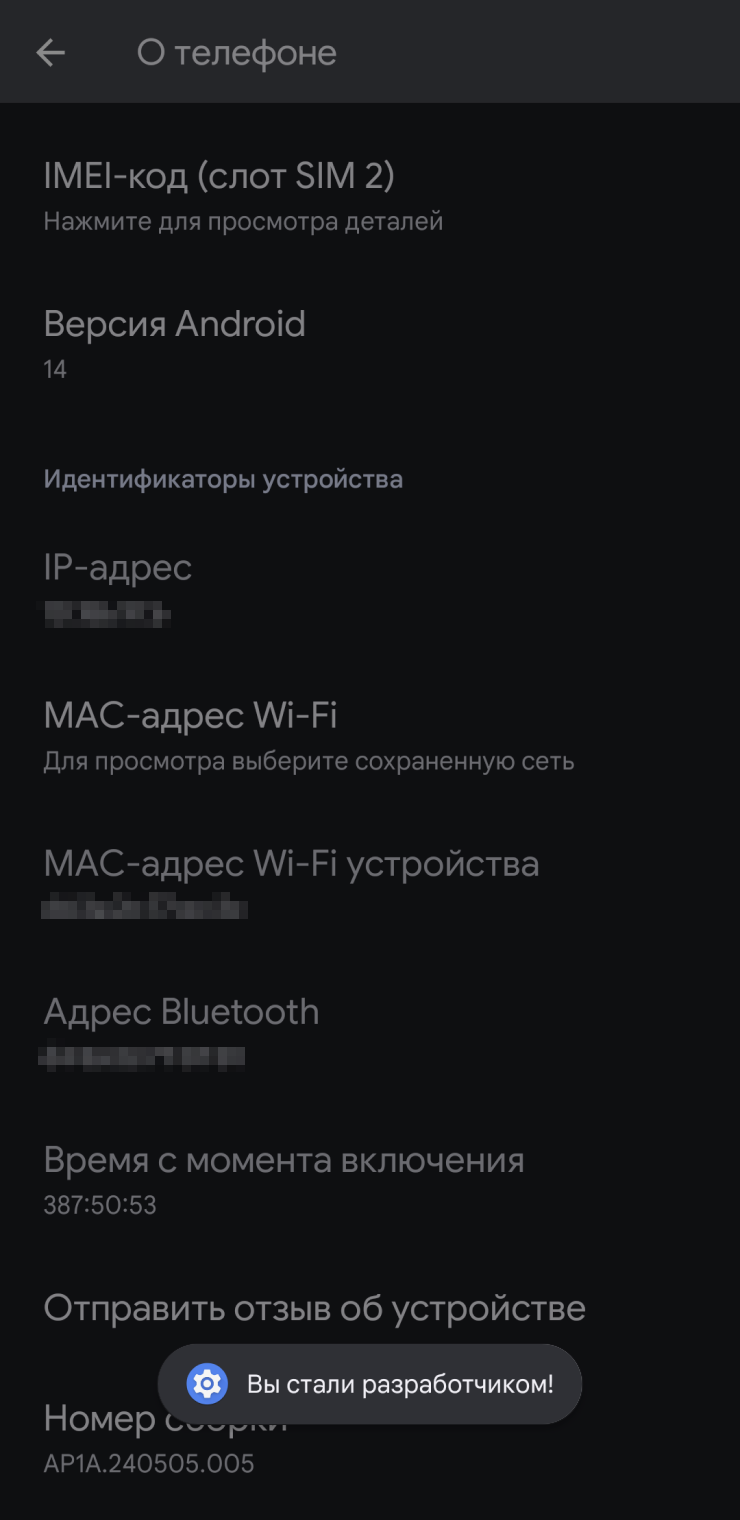
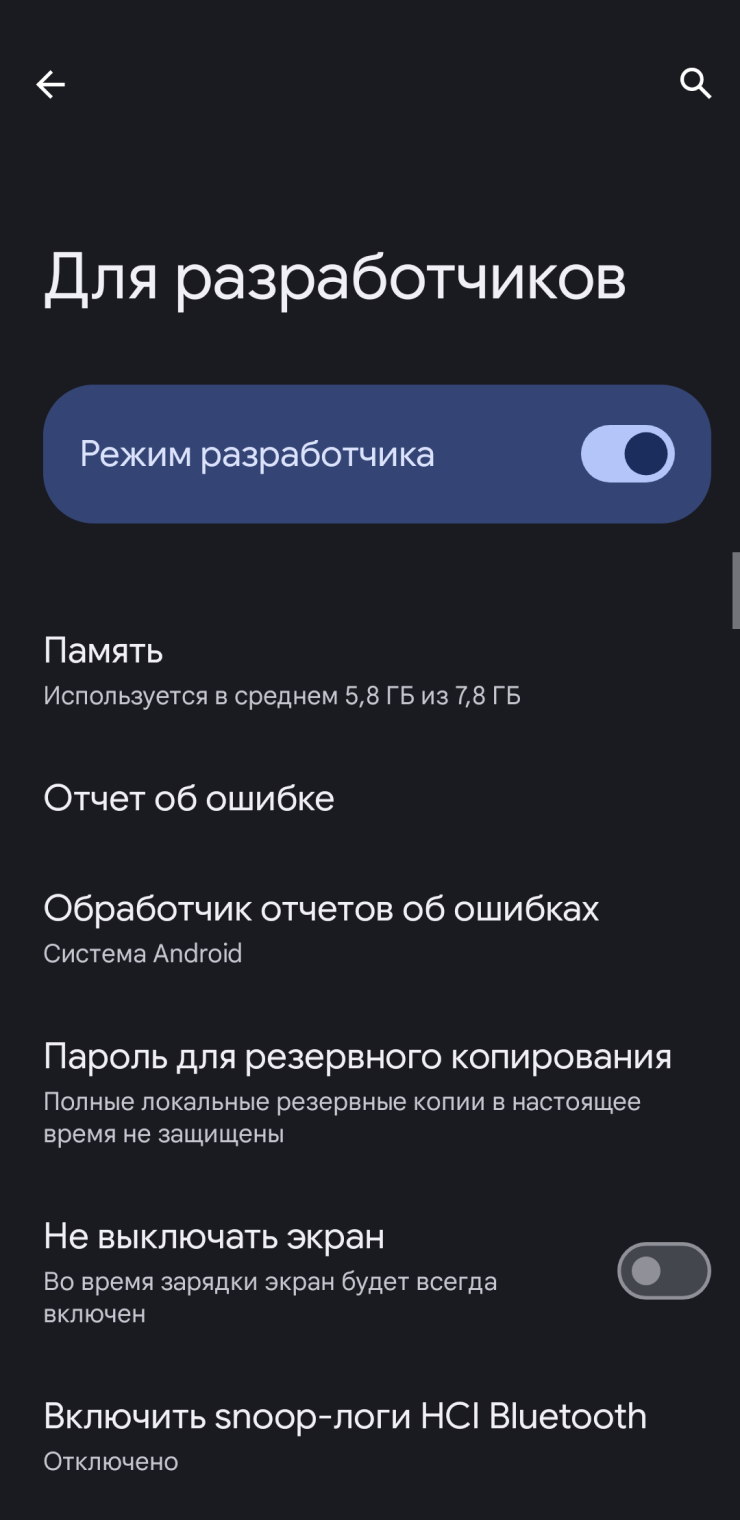
Если у вас другой смартфон и ни один из способов вам не помог, попробуйте найти параметр «Номер сборки» через поиск по системным настройкам. Быстро нажмите на него несколько раз. Местоположение активированного меню тоже можно выяснить через поиск.
Чтобы отключить режим разработчика, откройте его и переведите переключатель в неактивное положение.
Какие полезные опции есть в режиме разработчика
Большинство параметров в меню для разработчиков едва ли пригодится обычному пользователю. Но есть исключения — в том числе весьма полезные. Список функций может различаться в зависимости от версии Андроида и оболочки.
Настройка скорости анимации. Если кажется, что в Андроиде слишком много анимаций или они слишком медленные, это можно исправить. В меню для разработчиков есть настройка анимации окон и переходов между экранами, а также длительности эффектов.
Если в параметре «Длительность анимации» поставить значение 0,5× вместо стандартных 1×, будет казаться, что смартфон быстрее откликается на команды. Отключить эффекты полностью тоже можно.
Изменение частоты обновления экрана. Многие современные смартфоны по умолчанию автоматически регулируют частоту обновления кадров: в простое дисплей обновляется 60 раз в секунду или реже, а при скроллинге или в играх включается максимальная частота — 90, 120 FPS или выше. Иногда таких ступеней несколько.
Если хочется, чтобы экран всегда реагировал максимально плавно, можно зафиксировать максимальное значение FPS. В режиме разработчика эта опция называется «Использовать пиковую частоту обновления». Но есть минус: экран станет потреблять больше энергии аккумулятора.
Еще рядом с этим параметром есть функция «Частота обновления», которая выводит на экран индикатор с текущей кадровой частотой.
Точная настройка масштаба. В Андроиде есть настройка масштаба изображения на дисплее — она находится в разделе настроек «Экран». Градаций обычно четыре или пять. Но если нужно точно подстроить размер объектов под себя, можно воспользоваться параметром «Минимальная ширина» в настройках для разработчиков.
Параметр «Минимальная ширина» отражает количество пикселей на один дюйм экрана. Чем больше это значение, тем меньше масштаб изображения. Функция работает на уровне дисплея, поэтому влияет на все меню и приложения операционной системы. Перед изменением настроек запомните или запишите исходное значение, чтобы при необходимости вернуть все как было.
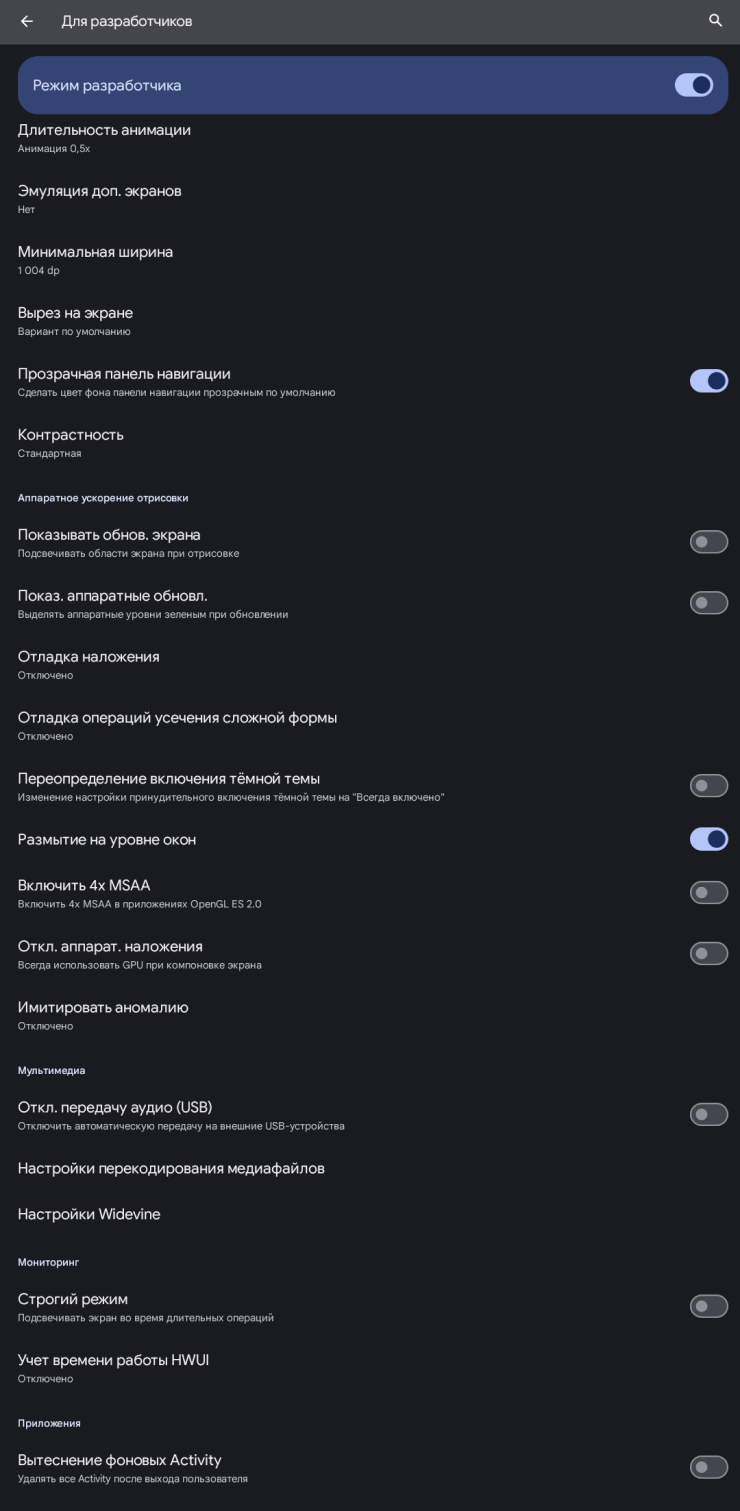
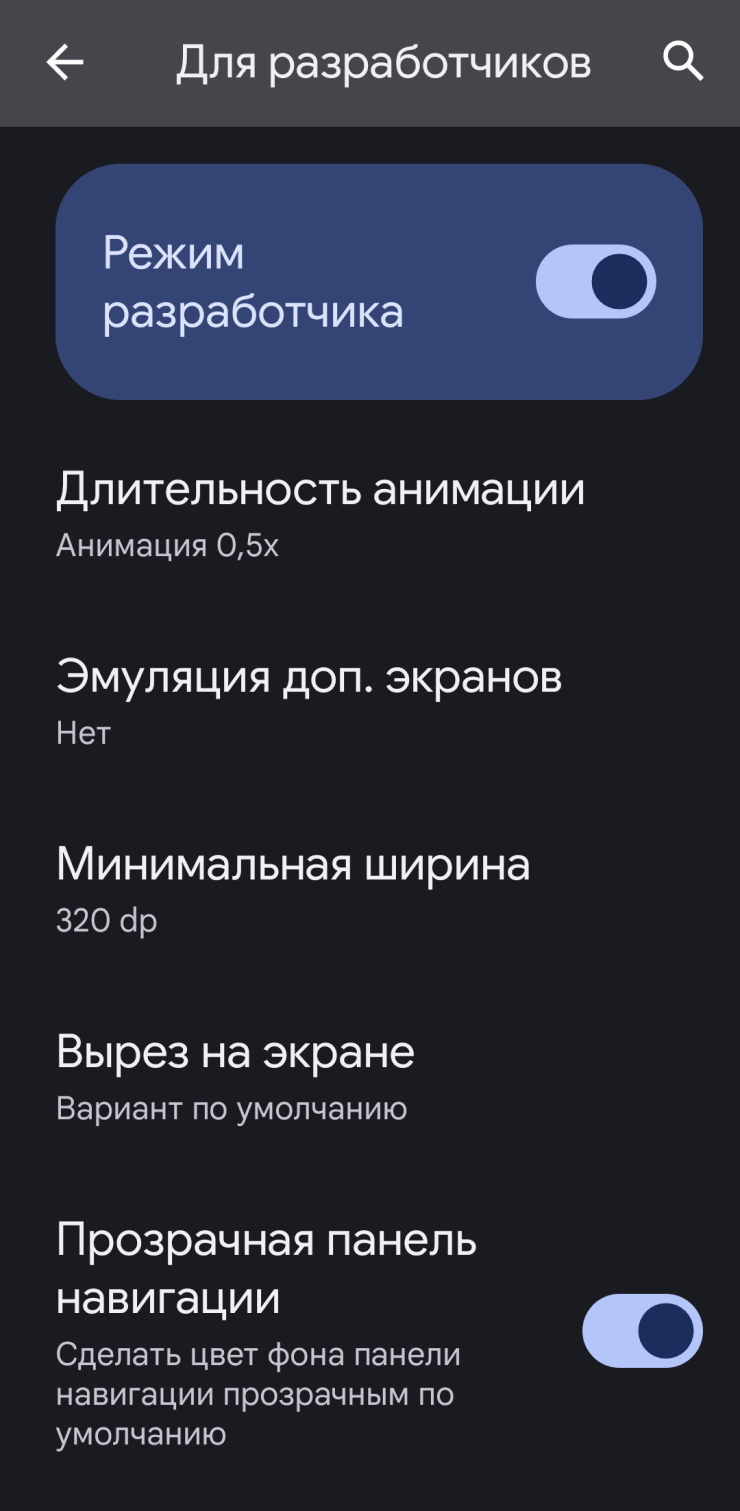
Быстрая активация мобильного интернета при отключении вайфая. По умолчанию Андроид прерывает подключение к интернету через симкарту, если есть соединение по вайфаю. Поэтому при потере стационарного сигнала смартфону нужно немного времени, чтобы заново активировать передачу данных по сотовой сети.
В настройках для разработчиков можно включить опцию «Не отключать мобильный интернет». Смысл понятен из названия. Только учитывайте, что аккумулятор станет разряжаться немного быстрее.
Выбор аудиокодека Bluetooth. Смартфоны передают аудио на беспроводные наушники и колонки при помощи алгоритмов кодирования — их еще называют кодеками.
Большинство моделей поддерживает кодеки SBC и AAC — они работают стабильно, но отличаются слабым битрейтом, из-за чего страдает качество звука. Поэтому есть альтернативные варианты с увеличенной пропускной способностью: aptX, LDAC, LHDC и так далее. Чтобы все сработало, кодек должны поддерживать и смартфон, и наушники.
Обычно обе стороны сами «договариваются» о том, какой кодек использовать. Но в режиме разработчика можно выбрать технологию вручную. Для этого ищите опцию «Аудиокодек Bluetooth». Если ее выбрать, на экране появится окно со списком доступных кодеков.
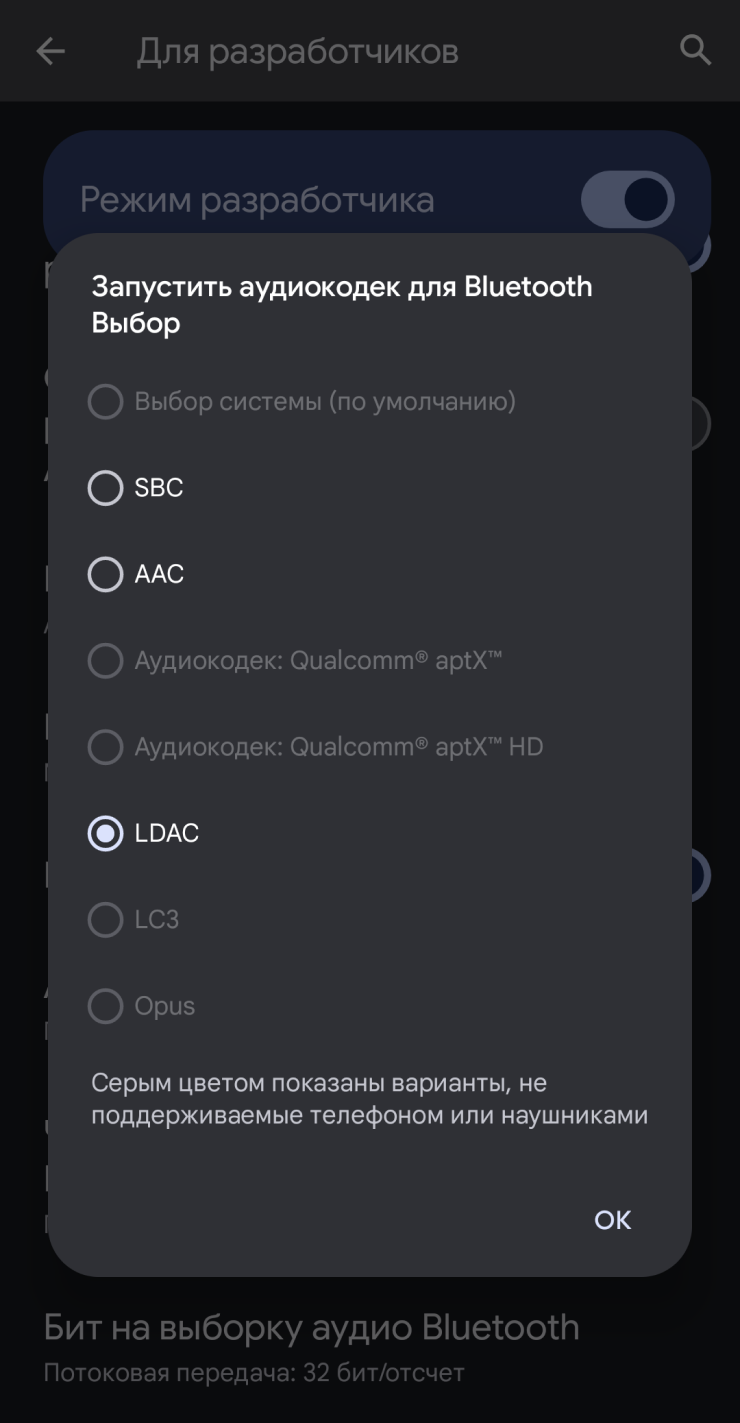
Выбор прозрачной панели навигации. На экране Андроида есть два постоянных элемента: строка состояния вверху и панель навигации — выглядит как черточка — снизу. По умолчанию они окрашиваются в черный цвет, что не очень красиво выглядит внутри приложений.
Если разработчики сервисов не позаботились об окраске системных панелей, можно исправить их ошибку. Начиная с Android 14 в режиме разработчика есть опция «Прозрачная панель навигации», которая переопределяет настройки программ. Название не совсем верно передает смысл функции: строка в нижней части экрана не становится прозрачной, а окрашивается в тон открытого приложения.
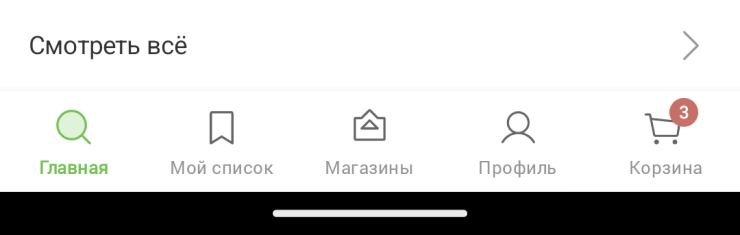
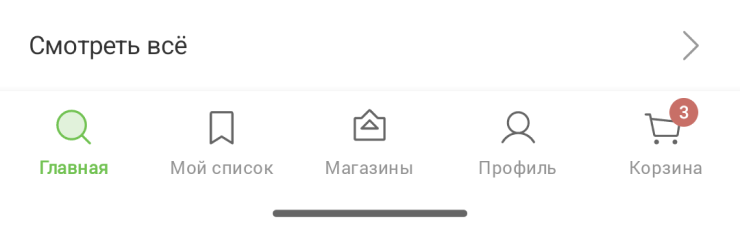
Выбор режима USB по умолчанию. Если часто передаете файлы со смартфона на компьютер или, наоборот, по проводу, наверняка заметили, что девайс подключается в режиме зарядки. А передачу файлов каждый раз приходится активировать отдельно. Это сделано ради безопасности: если подключиться к взломанному USB-разъему, например в транспорте, система не позволит загрузить в память устройства вредоносный файл.
Для тех, кто готов пожертвовать защитой в пользу удобства, в меню для разработчиков предусмотрена функция «Конфигурация USB по умолчанию». На выбор есть несколько режимов: «Передача файлов», «USB-модем», «Веб-камера» и так далее. Настройка будет применяться, только когда смартфон разблокирован. Помните, что включение опции сопряжено с риском, если вы пользуетесь общественными USB-разъемами.
Изменение размера окна в режиме разделения экрана. В Андроиде давно есть возможность разделить экран, чтобы запустить два приложения одновременно. Для этого откройте меню недавних программ, зажмите пальцем иконку приложения, которое займет верхнюю половину дисплея, и выберите «Разделить». А затем выберите в карусели второй апп.
Некоторые программы разрешают пользователю менять размер своего окна: например, можно отрегулировать «Ютуб» по размерам плеера — тогда оставшуюся часть экрана будет занимать другое приложение. Если активировать параметр «Изменение размера в многооконном режиме», ограничения снимутся и регулировка заработает во всех программах.
Новое поведение жеста «Назад». Начиная с Android 13 в системе тестируется новая логика возврата на предыдущий экран, который вызывается свайпом от правого или левого края экрана. Во время выполнения жеста на экране появляется предпросмотр. Так система дает пользователю понять, куда его приведет жест: на предыдущую страницу открытого приложения или на рабочий стол.
В Android 15 новое поведение жеста заработает по умолчанию, а пока его можно включить через режим разработчика — опция называется «Анимации подсказки для жеста „Назад“». Сейчас с предиктивным жестом «Назад» в основном совместимы фирменные приложения Google. В большинстве остальных программ действует старая анимация.
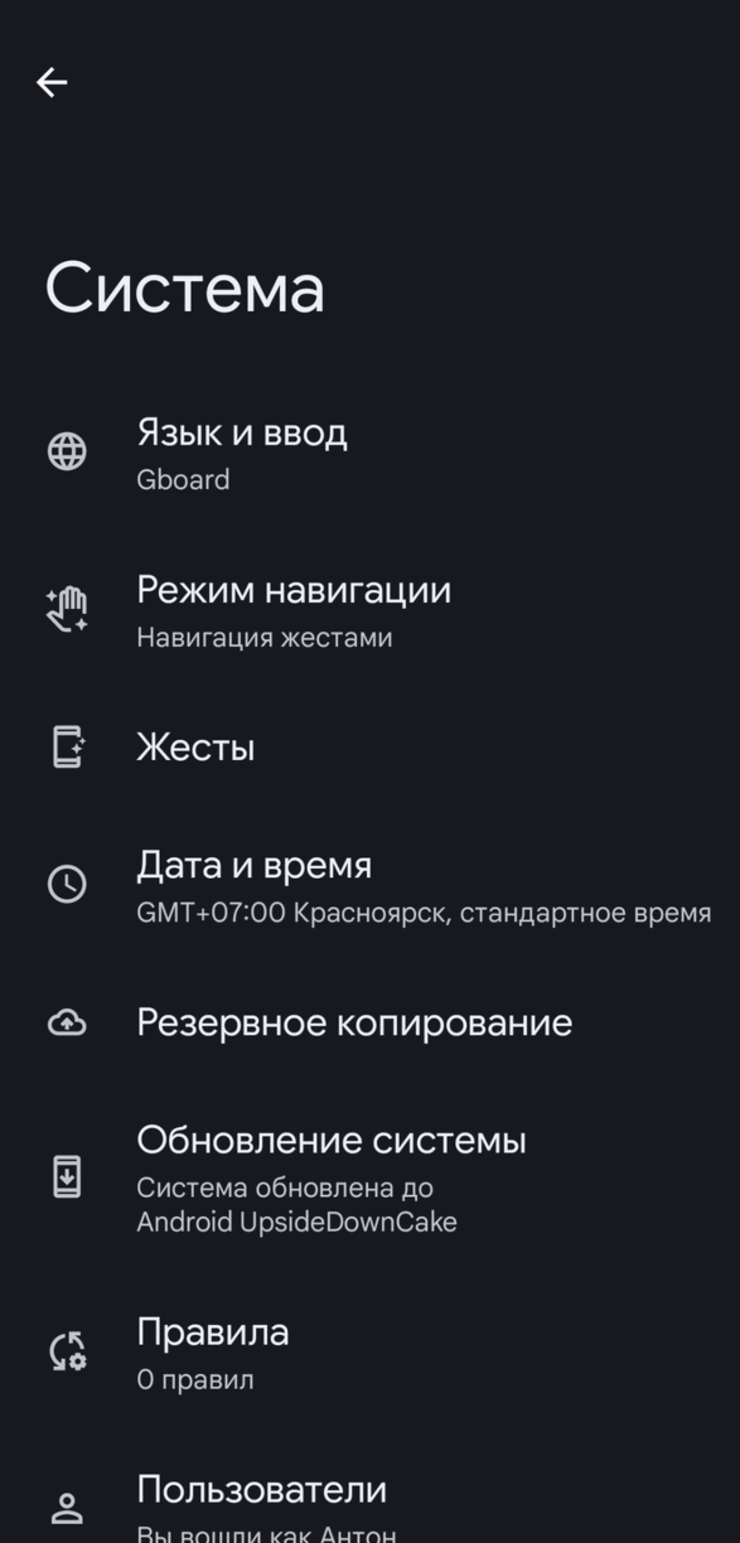
Мы постим кружочки, красивые карточки и новости о технологиях и поп-культуре в нашем телеграм-канале. Подписывайтесь, там классно: @t_technocult