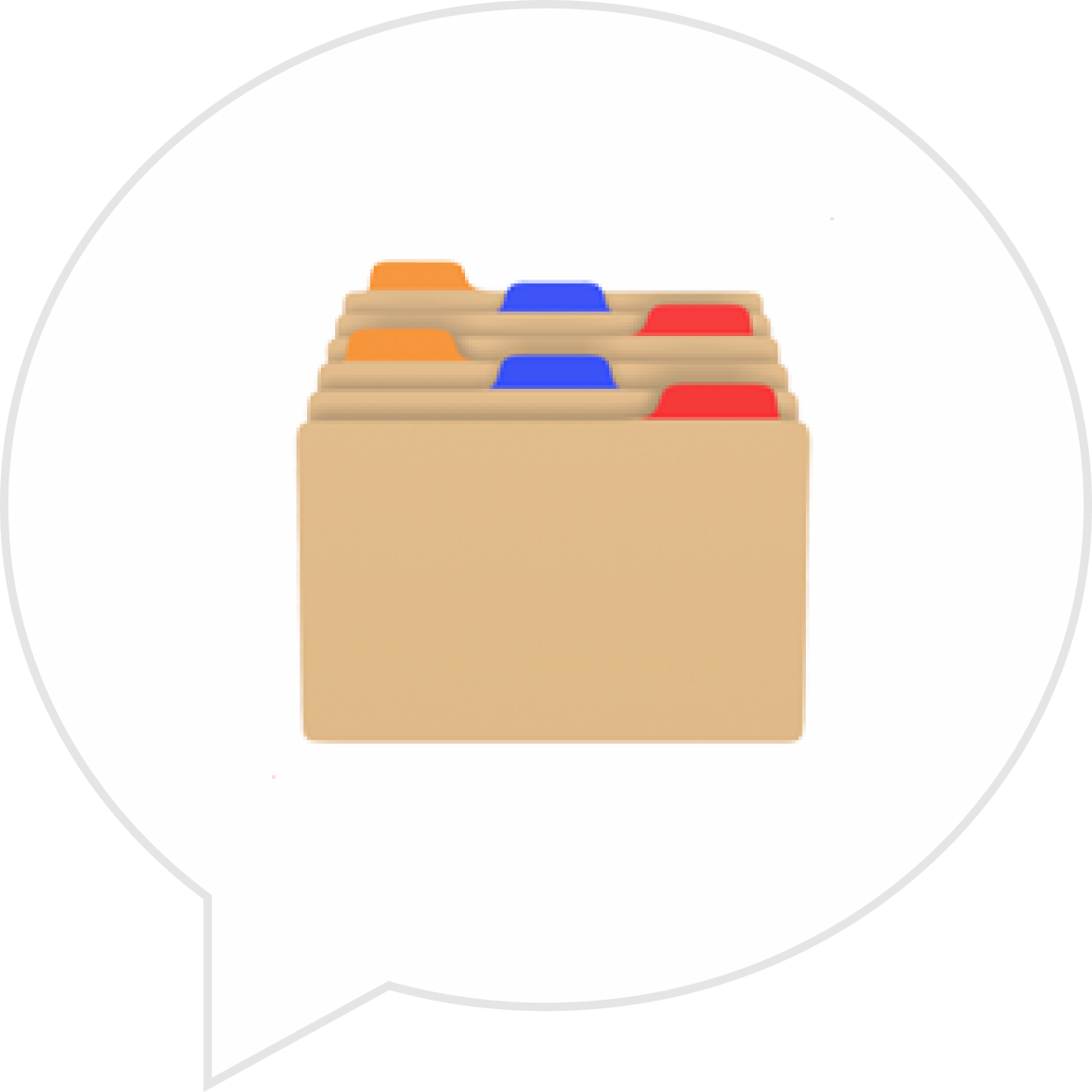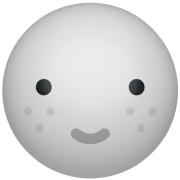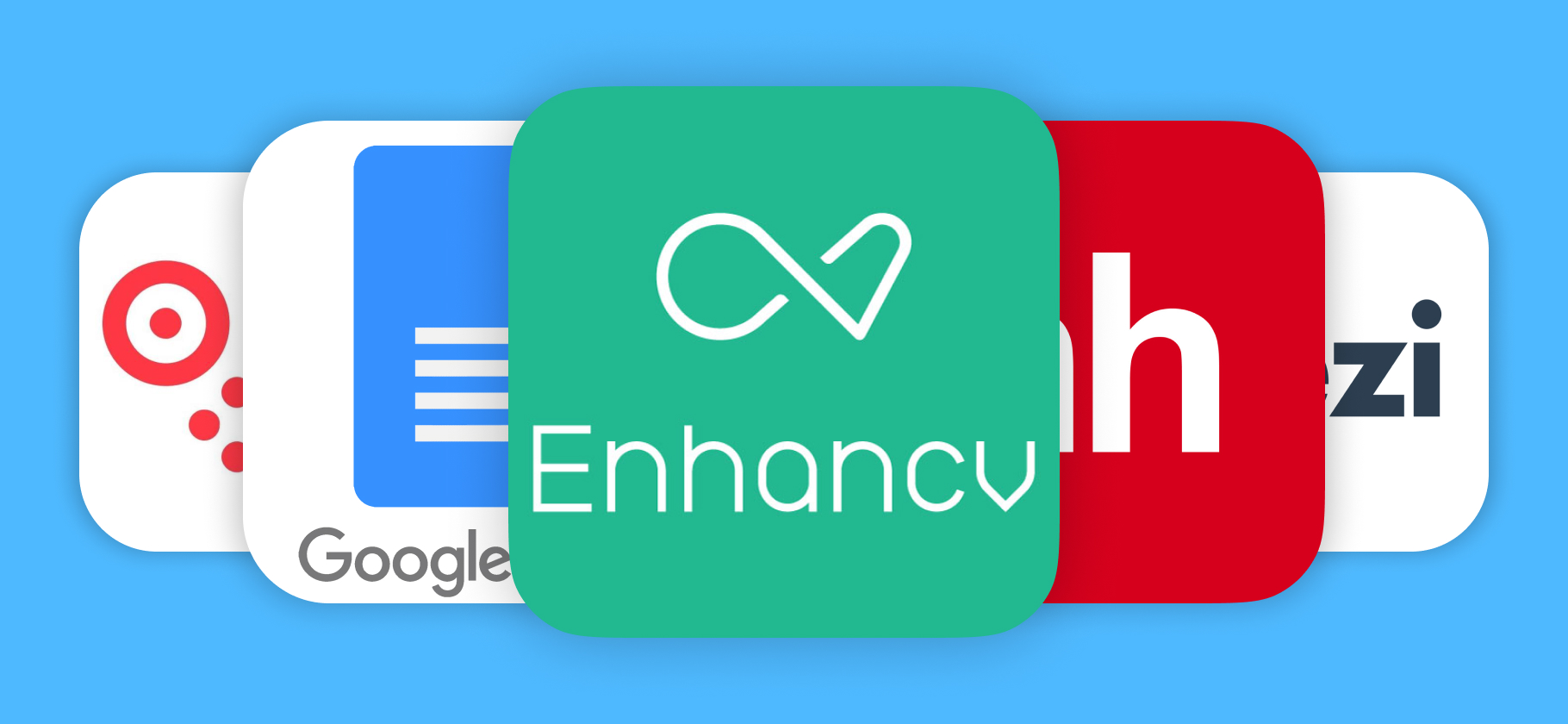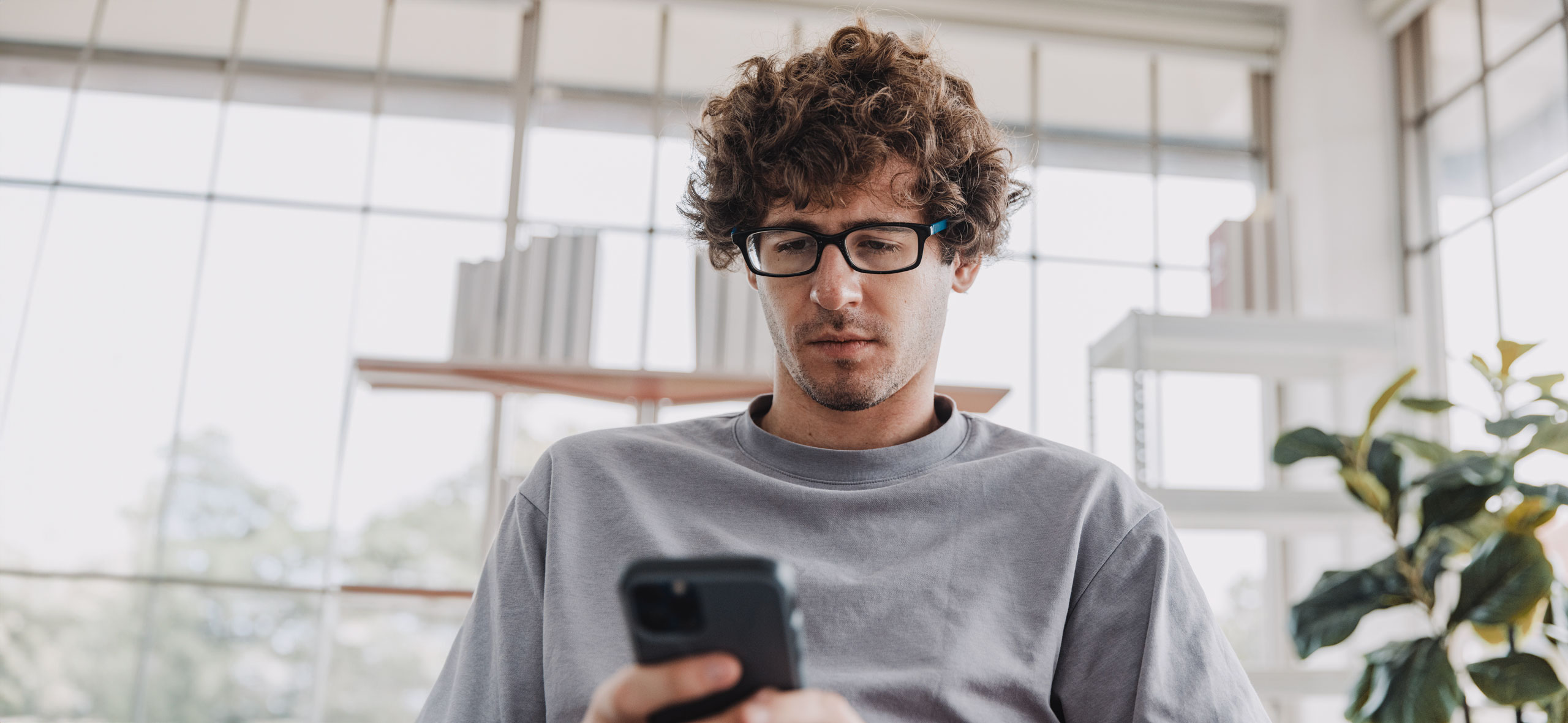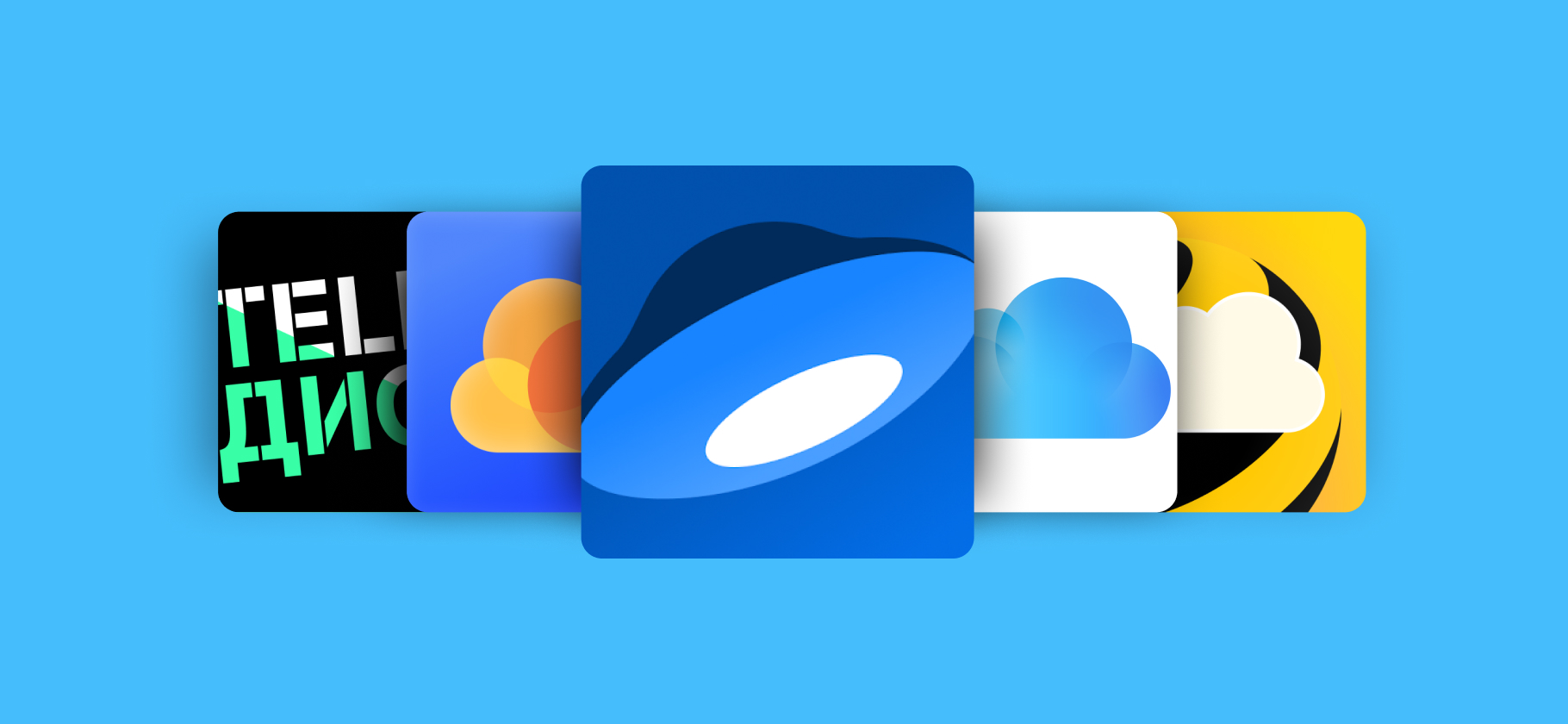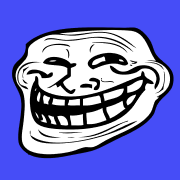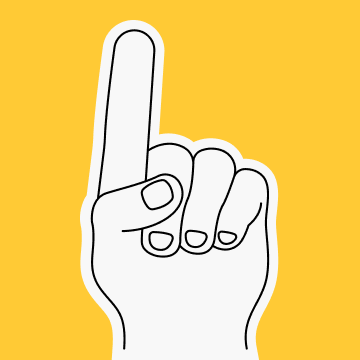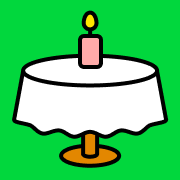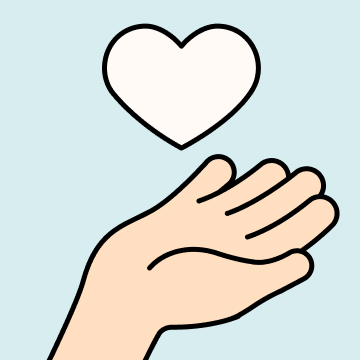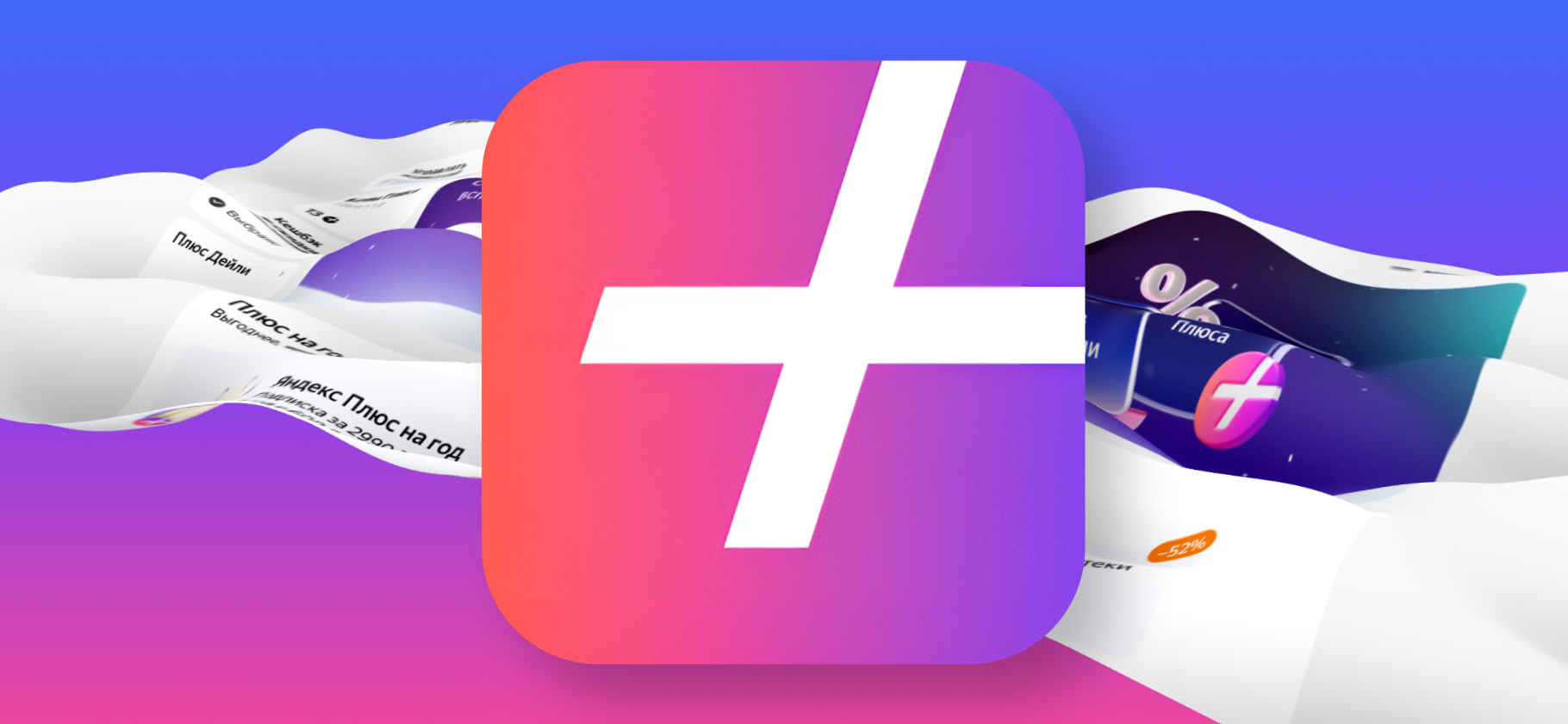Как скачать все свои данные из аккаунта Google?
Уже много лет пользуюсь в основном только сервисами Гугла: почтой, поисковиком, «Ютубом» и всем прочим. Но в последнее время беспокоюсь, что из-за каких-то очередных санкций или чего-то еще могу потерять доступ к своим данным. Можно их как-то скачать?
Все свои данные можно легко скачать с помощью официального сервиса Takeout — «Архиватор». Он пригодится, чтобы создать резервную копию фотографий, файлов и имейлов. Или на случай, если Гугл полностью прекратит работу с российскими аккаунтами из-за санкций.
Расскажу, как воспользоваться сервисом и скачать все необходимое.
О чем вы узнаете
Как экспортировать данные из аккаунта в Гугле
Создание архива со всеми персональными данными включает три основных шага:
- Выбор информации.
- Технические настройки.
- Процесс экспорта.
Выбор данных. «Архиватор» поддерживает экспорт более 60 типов данных, в том числе из большинства сервисов компании. Чтобы перейти к списку, откройте главную страницу сервиса и при необходимости авторизуйтесь в учетной записи в Гугле.
По умолчанию «Архиватор» предлагает скачать все данные, кроме статистики обращения к сервисам Гугла: это слишком объемный массив, поэтому для его выгрузки понадобится много времени. Но если эта информация вам необходима, можно отметить ее галочкой.
В то же время вряд ли вам понадобится, например, история звонков в Meet или список умных устройств в Home. Поэтому можно убрать галочку напротив ненужных категорий — тогда они не попадут в архив.
Для всех категорий «Архиватор» показывает, в каком формате будет выгружена информация. Например, карточки контактов экспортируются в универсальном формате vCard, который потом можно загрузить, например, в контакты iCloud. Но для некоторых типов можно поменять формат: для этого нажмите на одноименную кнопку и в выпадающем списке выберите нужное расширение.
К примеру, по умолчанию документы из «Google Диска» выгружаются в формате DOCX, который принимает Microsoft Word. Но при желании можно выбрать более распространенный PDF.
Еще в некоторых категориях доступен выбор отдельных типов данных. Если хотите скачать только определенные папки с «Диска», найдите этот сервис в списке «Архиватора», нажмите «Выбраны все данные Диска», уберите галочку с пункта «Добавить все файлы и папки Google Диска» и поставьте галочки на нужных вам разделах. Аналогичная опция есть для «Календаря», Gmail, «Карт», Chrome и ряда других сервисов.
После завершения выбора данных нажмите кнопку «Далее» в конце списка.
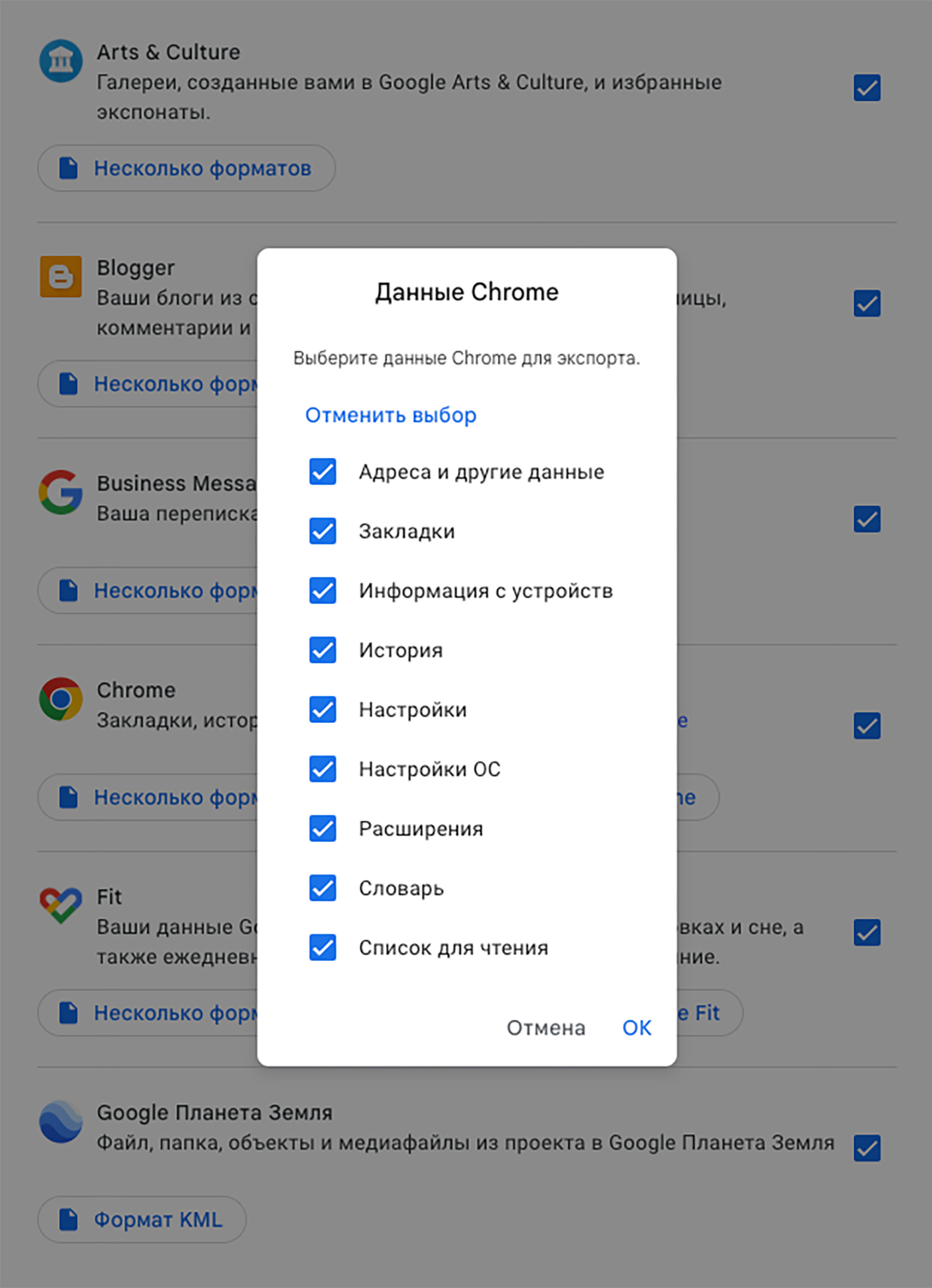
Настройка архива. После перехода ко второму этапу на экране появится несколько параметров:
- Способ получения. Можно выбрать, в каком виде Гугл отправит архив с данными. Удобнее всего получить файл по прямой ссылке, хотя при необходимости компания предлагает загрузить его на «Диск» или сторонние облачные сервисы: Dropbox, OneDrive или Box. Но архив может занимать десятки гигабайтов — и тогда не факт, что он поместится в аккаунте облака.
- Частота. По умолчанию «Архиватор» создает выгрузку однократно, но при желании можно настроить автоматическую архивацию раз в два месяца в течение года. Файл будет приходить тем способом, который выбран в пункте выше.
- Тип и размер файла. Удобнее всего выбрать формат ZIP, который можно открыть на любом компьютере без установки дополнительных программ. Еще «Архиватор» предлагает формат TGZ. Для размера файла лучше выбрать максимальную опцию — 50 Гб. Если выгрузка займет больше места, сервис автоматически разобьет архив на несколько файлов.
Выбрать данные за определенный период нельзя — только за всю историю работы гугл-аккаунта.
После завершения настройки нажмите кнопку «Создать экспорт».
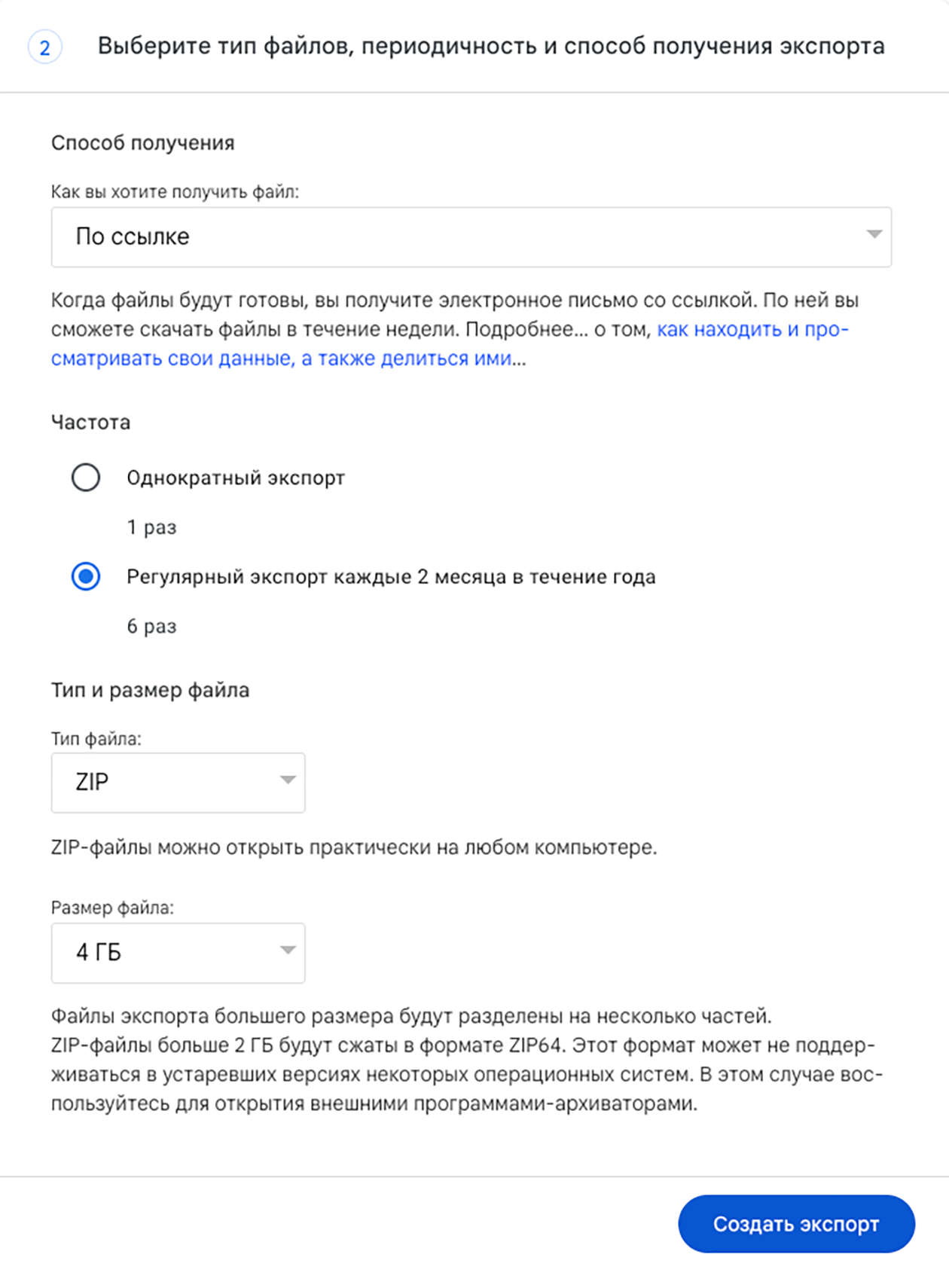
Экспорт. На экспорт моего аккаунта с архивом объемом 15 Гб потребовалось немногим более часа. Но в некоторых случаях процедура может занять больше времени, вплоть до нескольких дней.
Когда экспорт завершится, Гугл пришлет ссылку на архив по электронной почте, привязанной к учетной записи. Если вы выбрали способ получения по ссылке, файл будет доступен в течение недели. А в облаке архив будет храниться до тех пор, пока вы не удалите его самостоятельно.
Если «Архиватор» разбил файл на несколько частей, в письме будет две ссылки. Нажмите на любую и введите пароль от учетной записи Гугла. Загрузка первого архива начнется автоматически, а чтобы скачать оставшиеся части, нажмите на кнопку «Скачать» напротив них во всплывающем окне на этой же странице.
Каждый архив можно скачать не более пяти раз. После этого придется создать новый запрос.
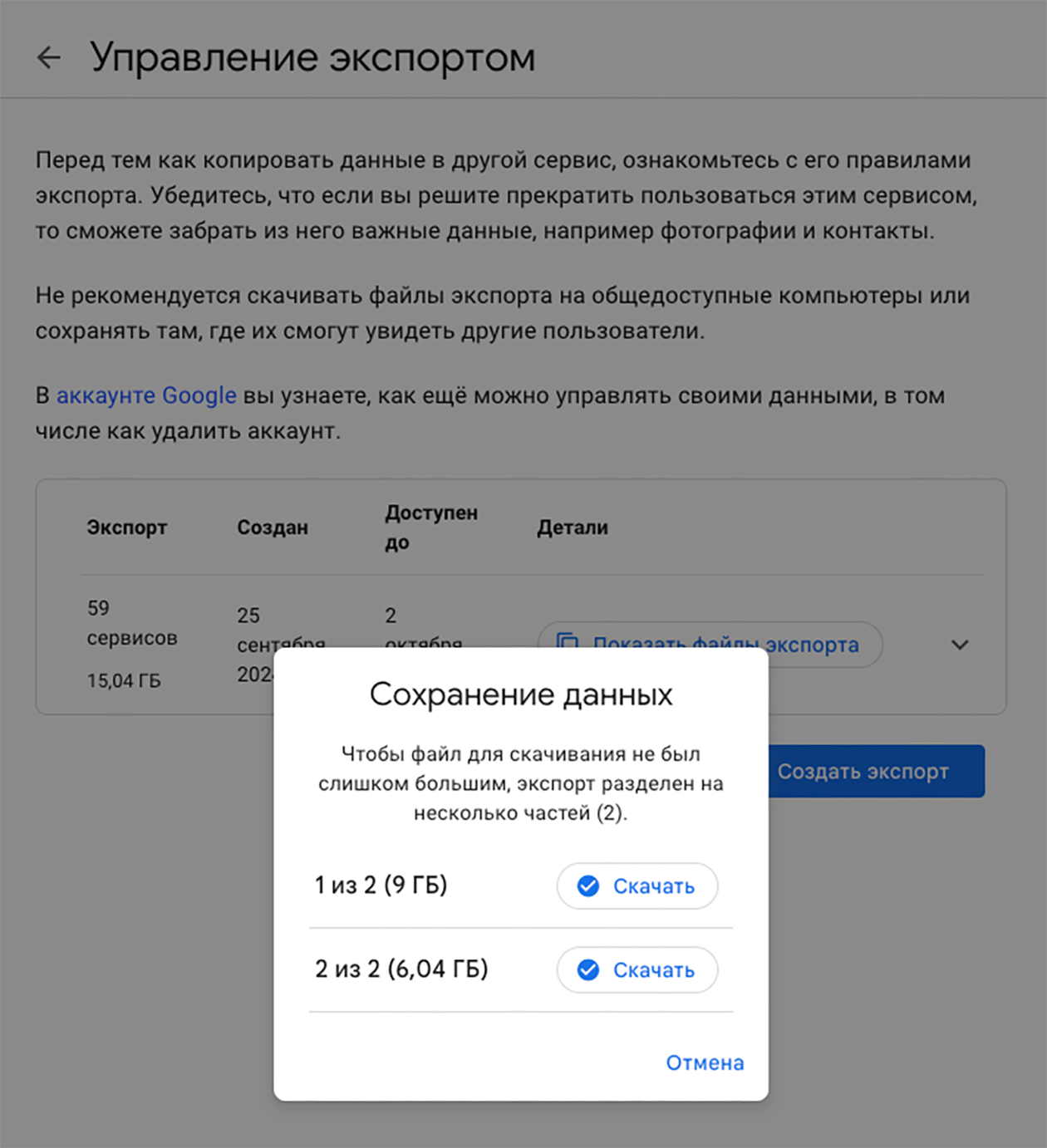
Как ориентироваться в экспортированном архиве
Сначала распакуйте файлы: в macOS для этого достаточно дважды кликнуть по значку архива в файловом менеджере Finder, а в Windows нужно кликнуть по значку правой кнопкой мыши и выбрать «Извлечь все».
В папке должен быть файл под названием «обзор_архива.html». Если архивов было несколько, файл будет в самом большом из них. Откройте документ в браузере — и на экране появится удобная статистика выгруженных данных. Здесь также можно просмотреть полный список экспортированных файлов. Если рядом с названием сервиса стоит значок с восклицательным знаком, значит, из него не удалось извлечь некоторые документы.
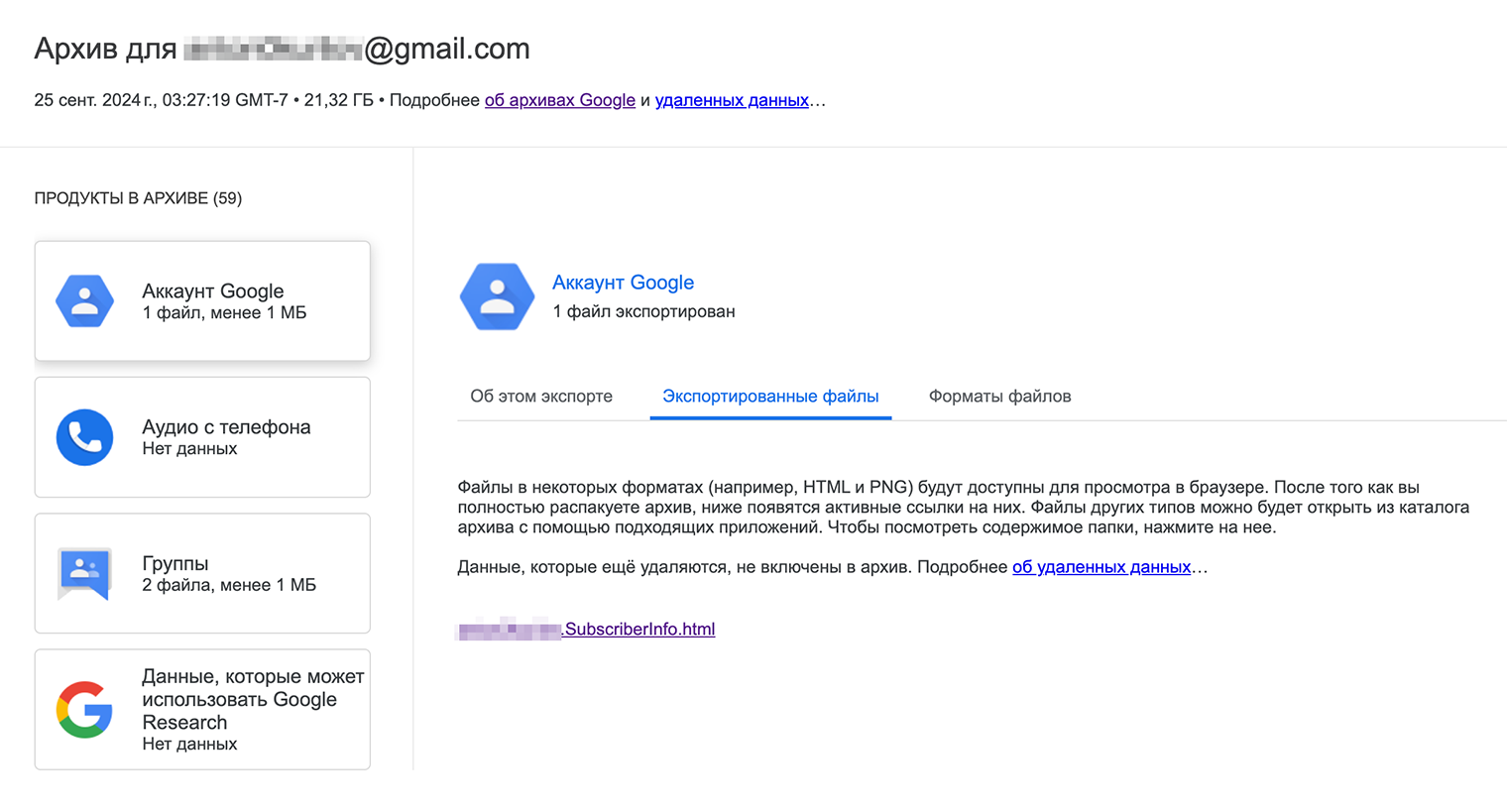
Чтобы добыть нужную информацию из архива, лучше перемещаться вручную по папкам. Они проименованы по названию сервиса. Например, файлы с облачного хранилища лежат в директории «Диск», а опубликованные видео — в папке «YouTube и YouTube Music».
Какую полезную информацию можно извлечь из архива:
- Загруженные в сервисы «Фото», «Диск» и YouTube файлы в том же качестве и формате, что они хранятся на серверах Гугла.
- Закладки из Chrome в формате HTML — их можно импортировать в другой браузер.
- Карточки контактов в универсальном формате vCard.
- События из календаря в универсальном формате ICS.
- Подписки на подкасты в универсальном формате OPML.
- Тренировки из сервиса Google Fit в универсальном формате TCX.