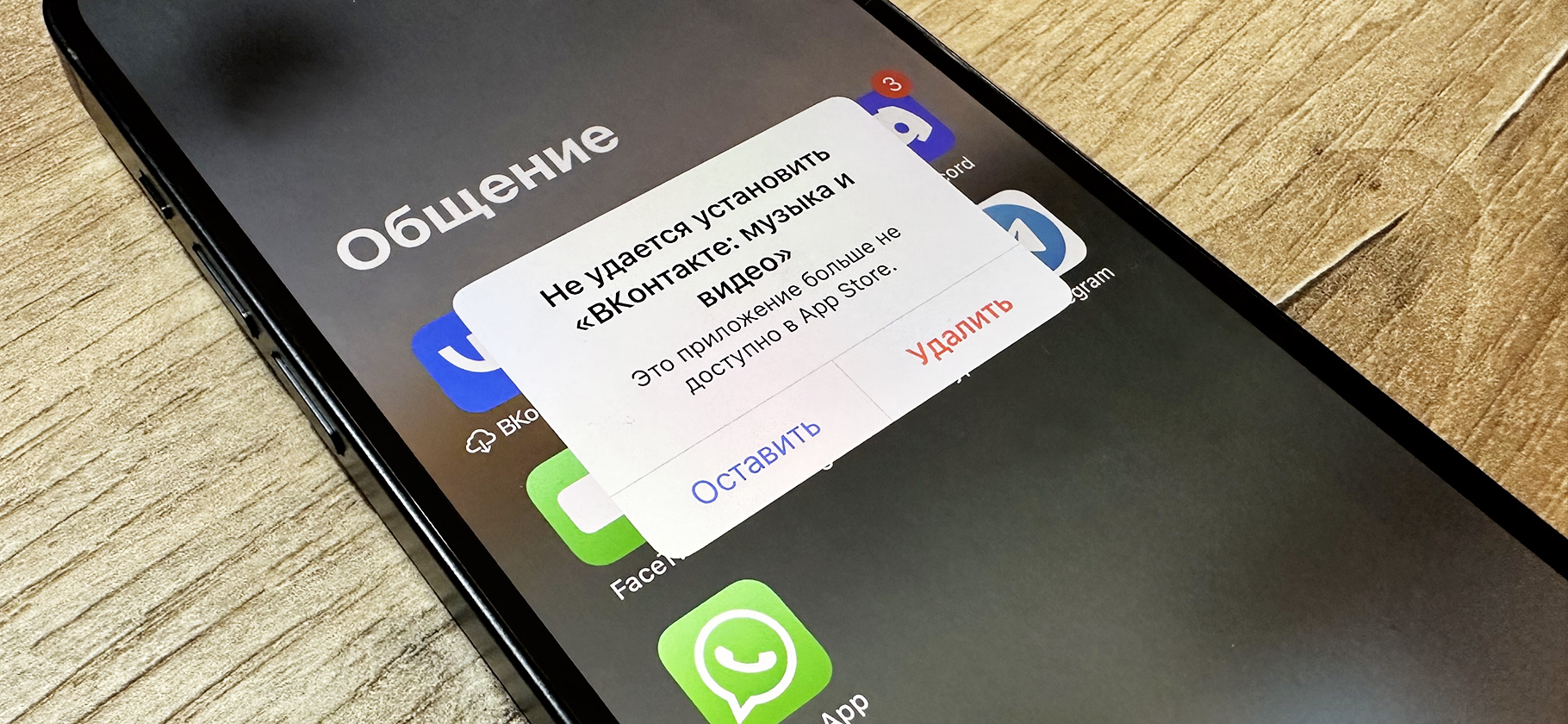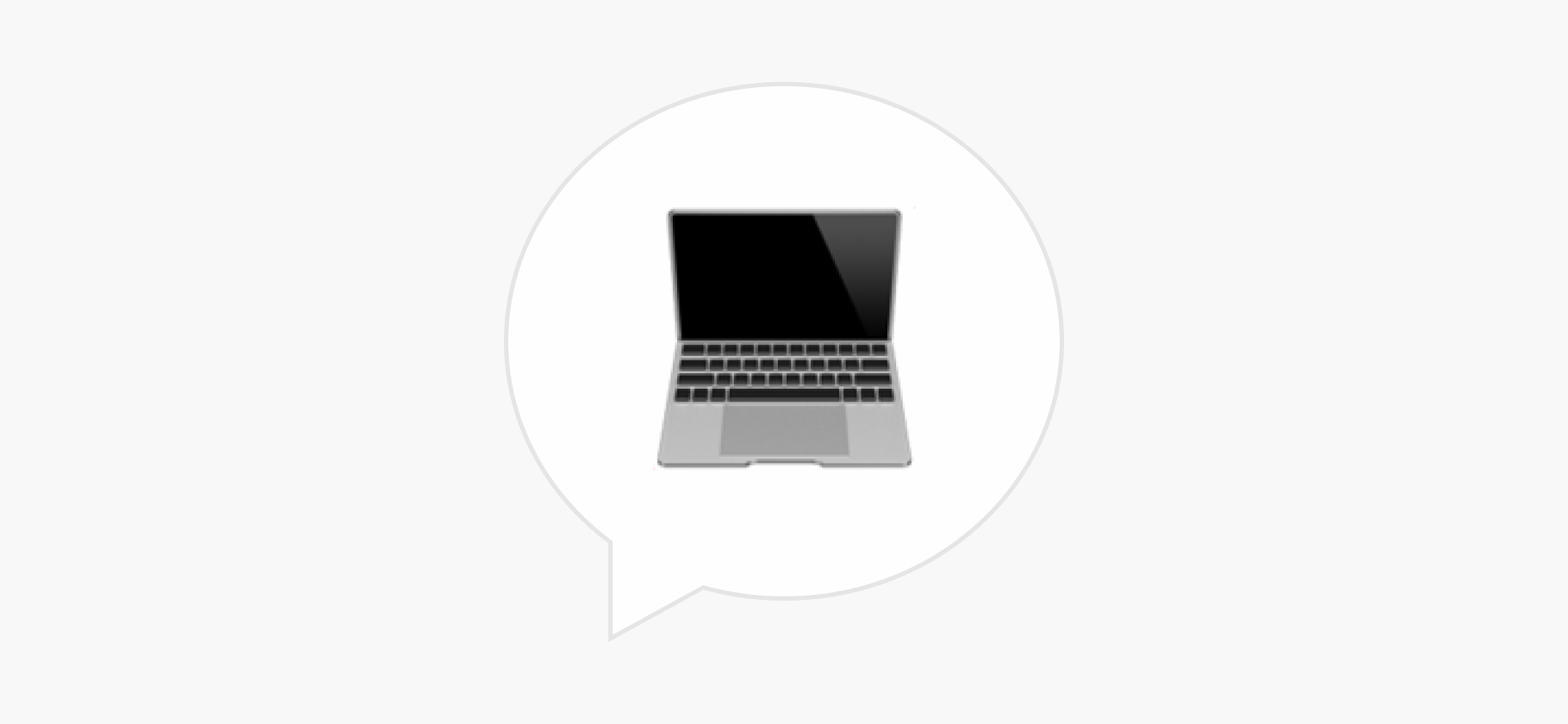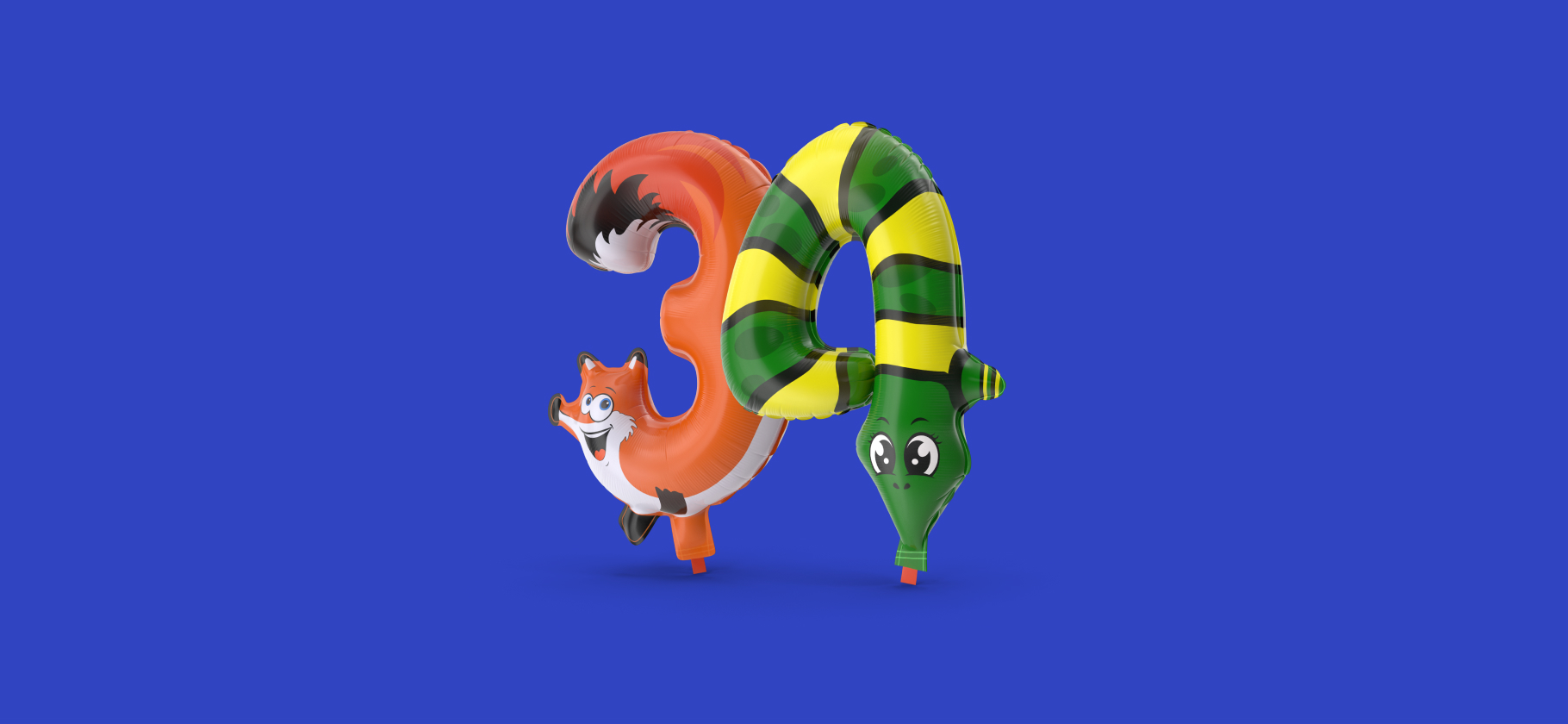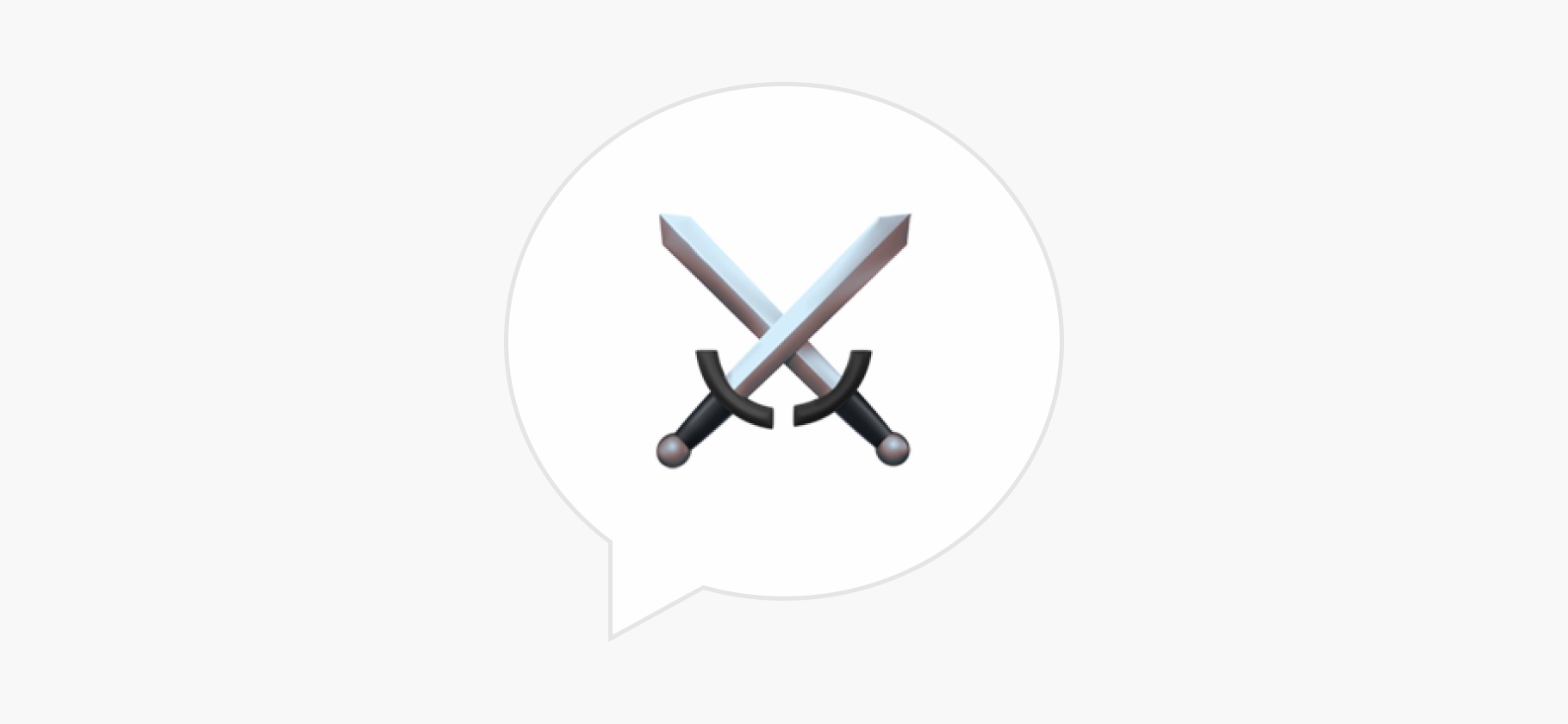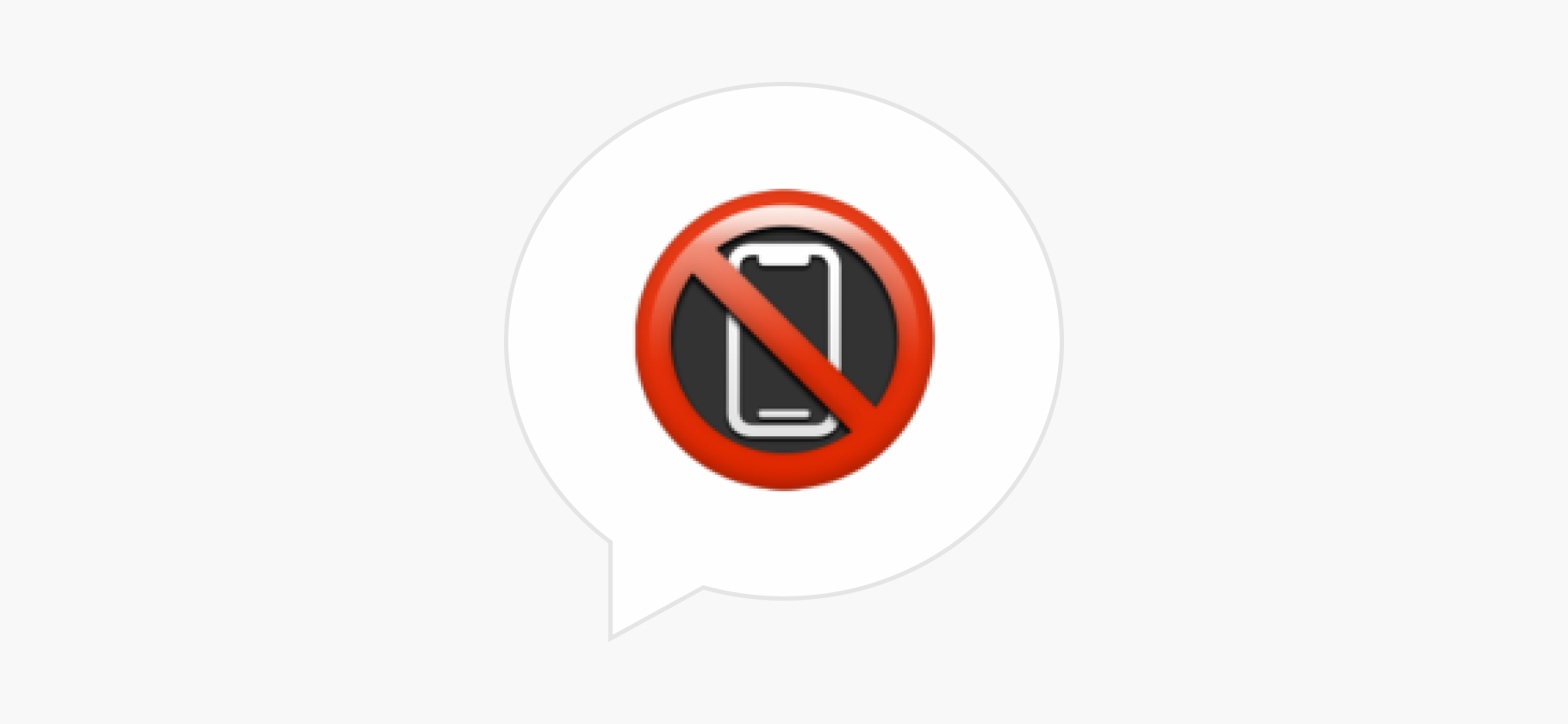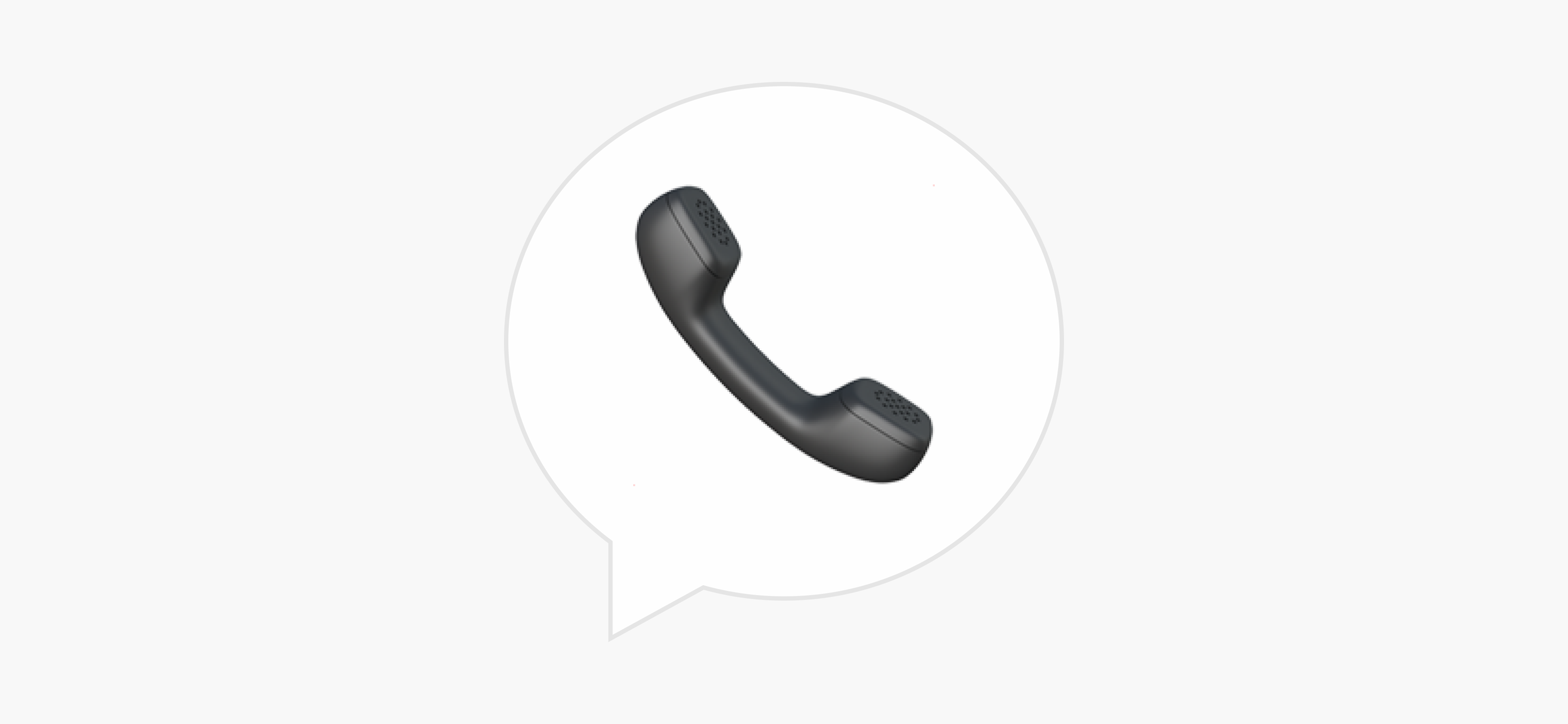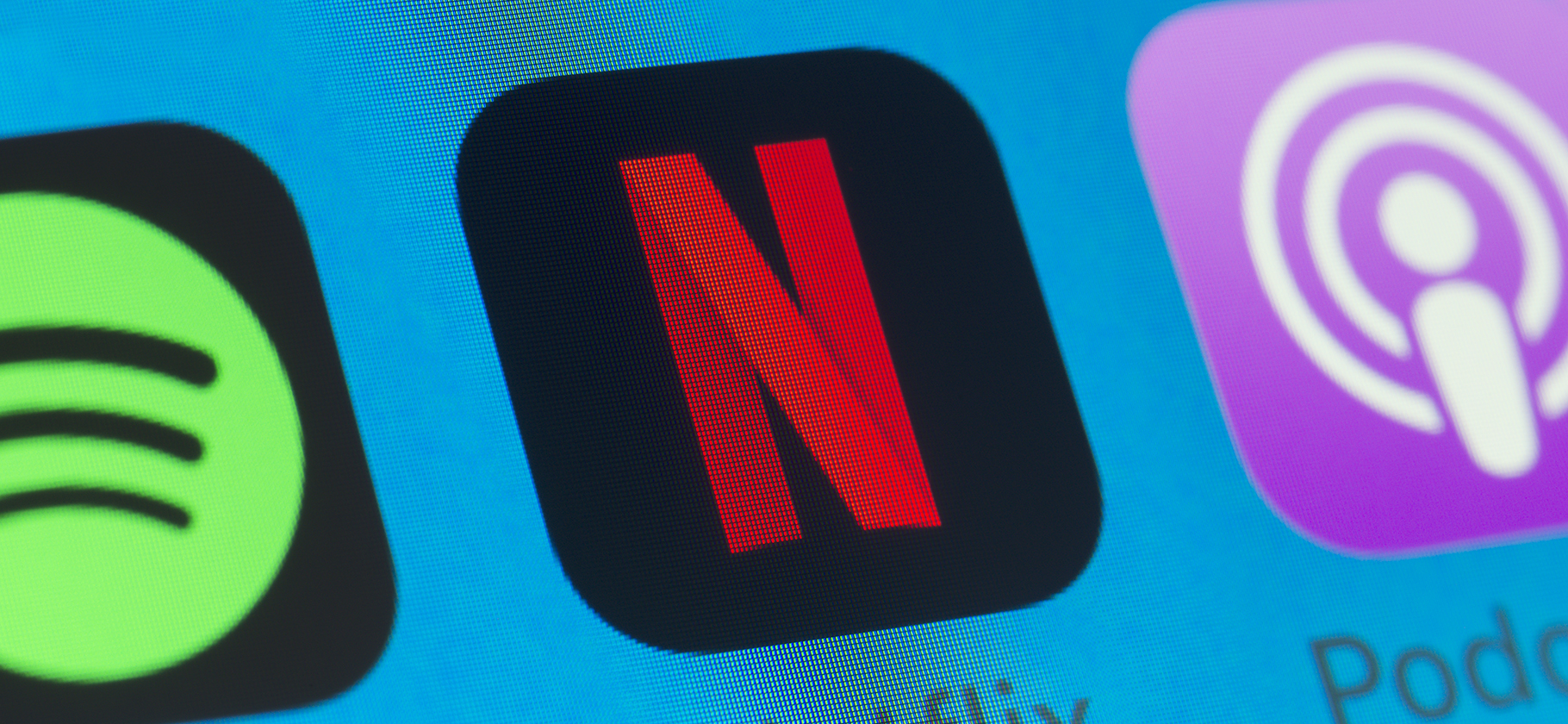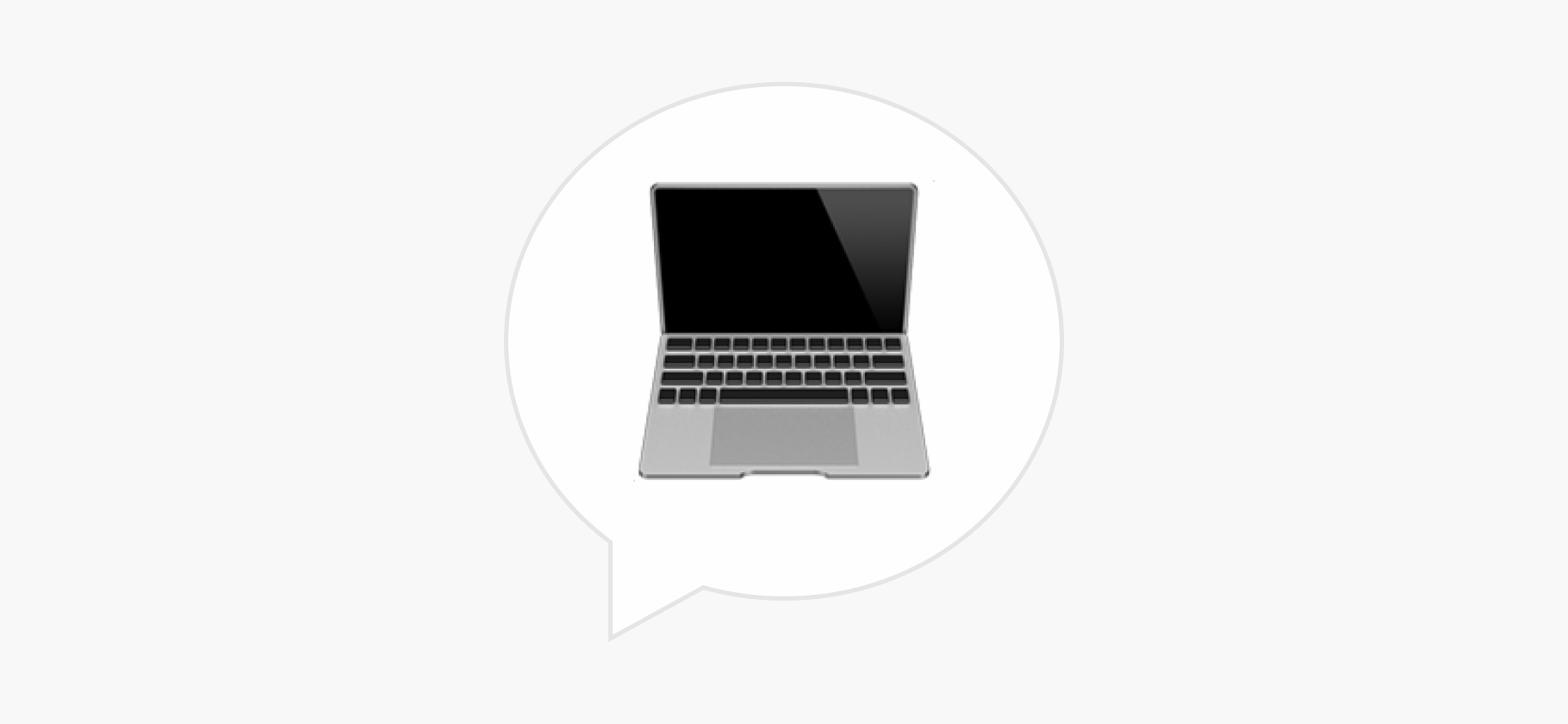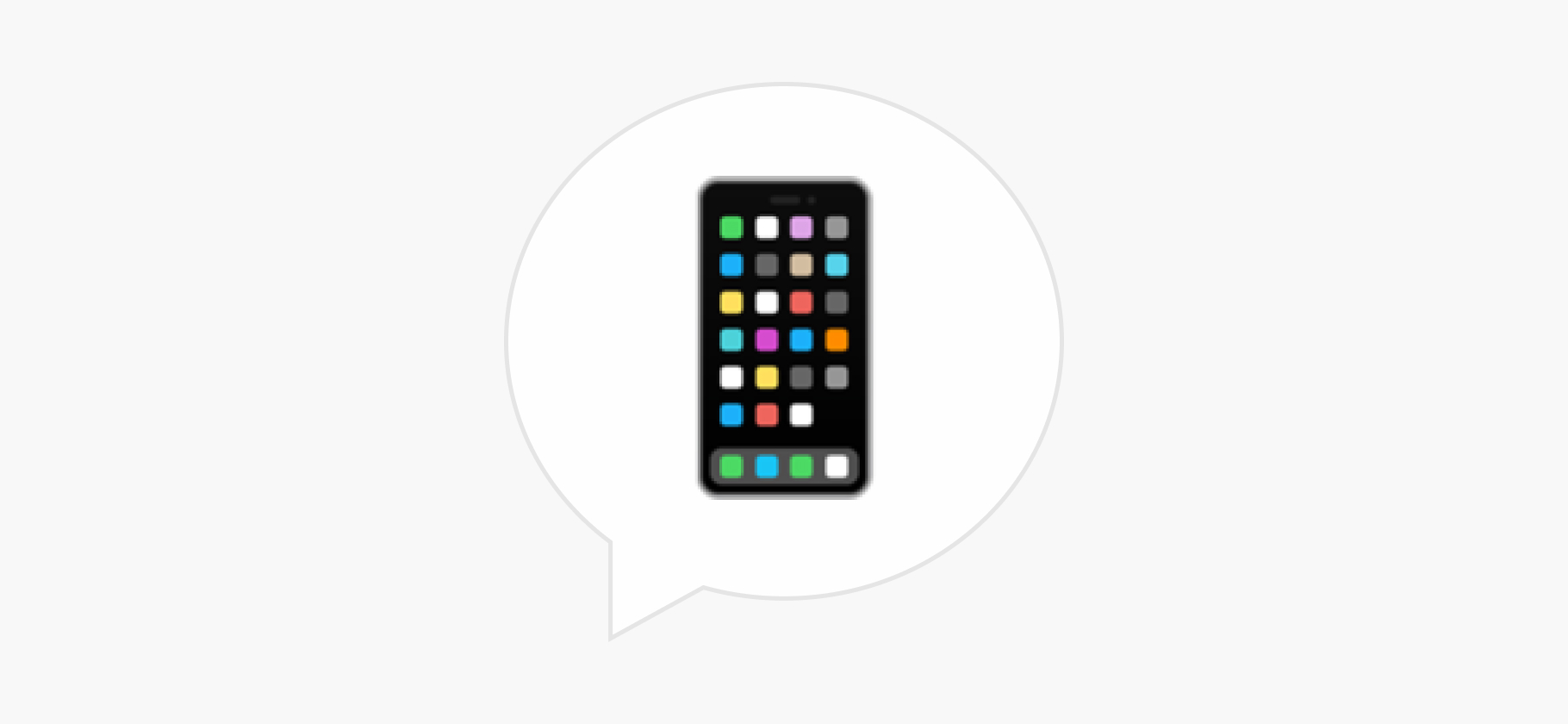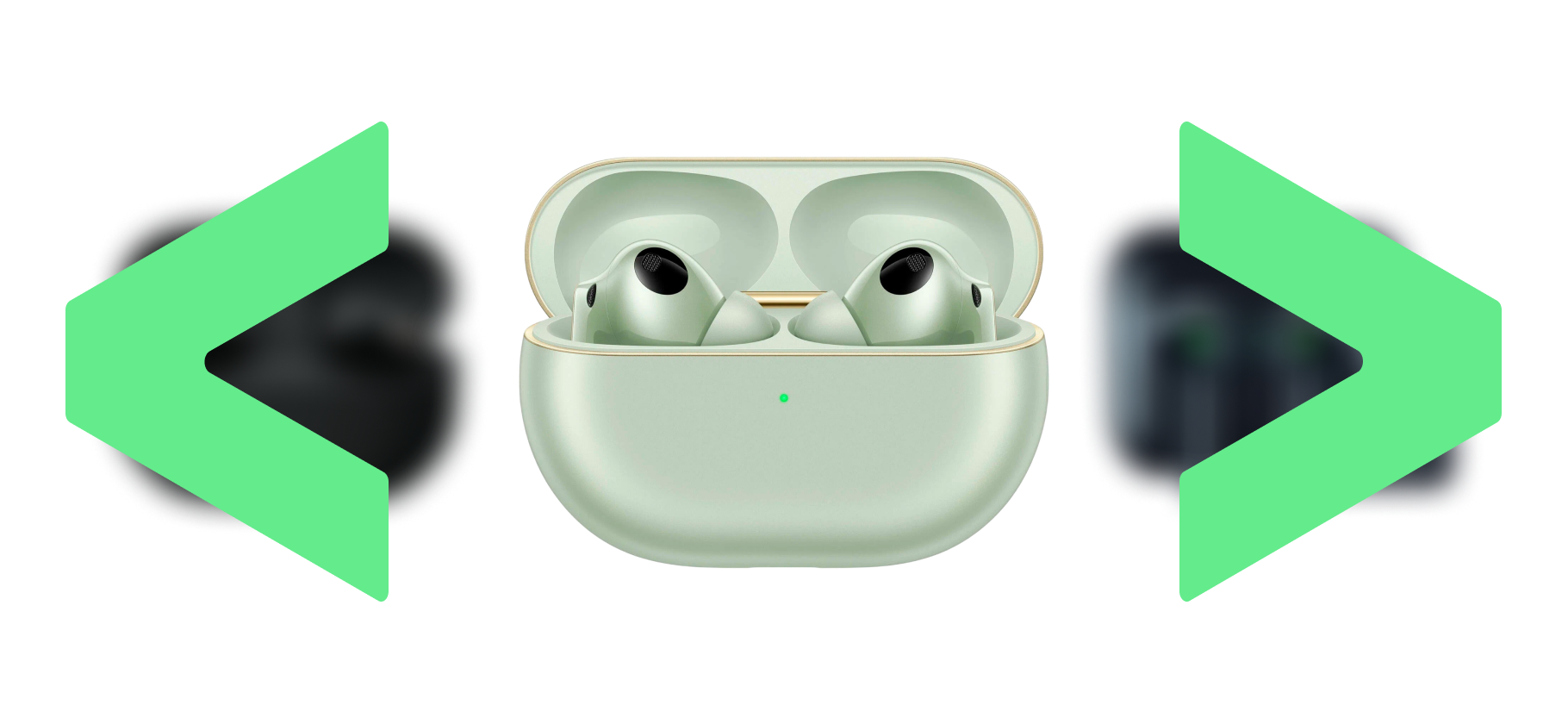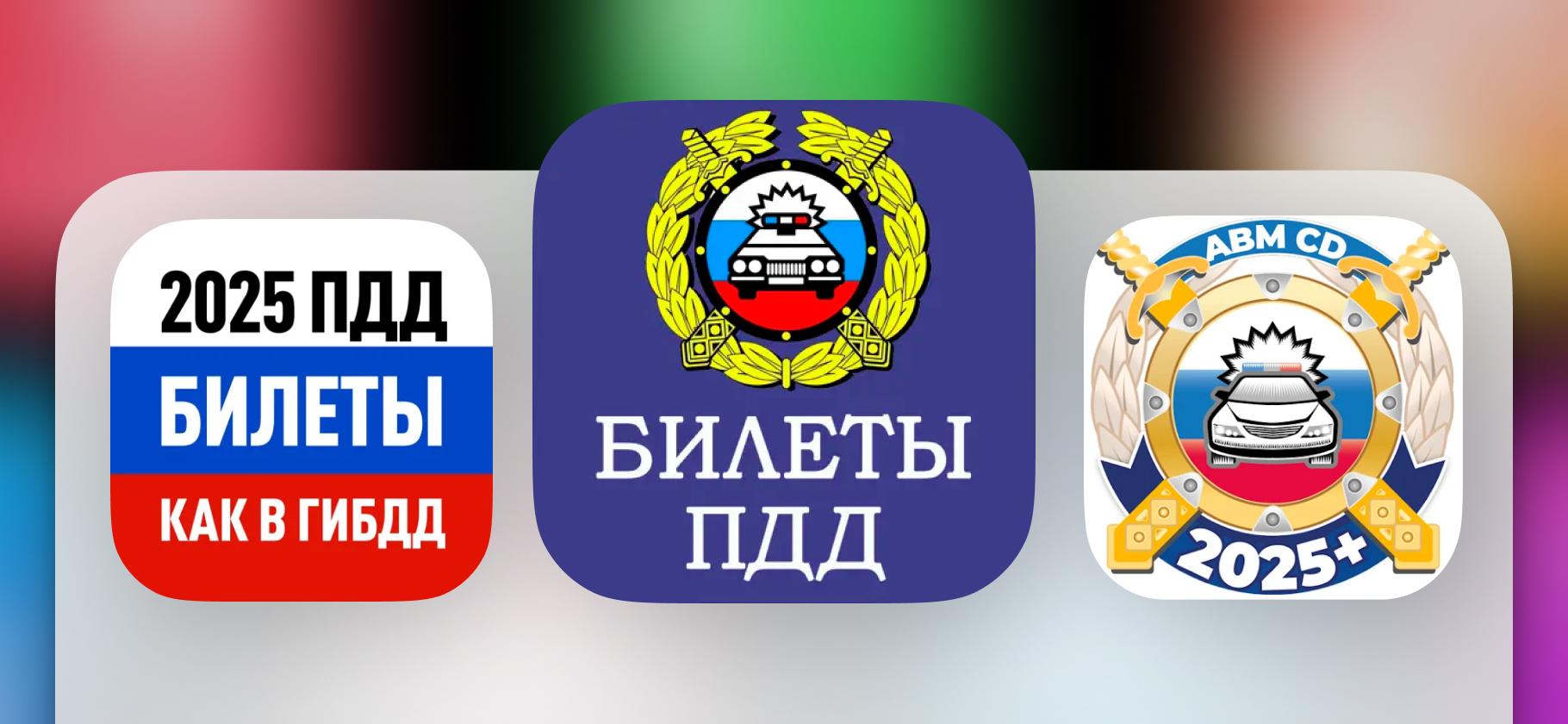Как включить двухфакторную аутентификацию

Двухфакторная аутентификация — это второй уровень защиты вашего аккаунта.
Она защитит личные данные, если у вас украли телефон или подобрали пароль к профилю в социальных сетях. Например, у меня не раз пытались взломать аккаунт во «Вконтакте», и только благодаря смс с кодами подтверждения я могла это отследить.
Расскажу о том, что такое двухфакторная аутентификация, как ее настроить и в каких случаях она пригодится.
О чем вы узнаете
Что такое двухфакторная аутентификация
Двухфакторная аутентификация, подтверждение входа, двухэтапная верификация, двухшаговая проверка, 2FA — все эти термины обозначают одно и то же. Это дополнительная защита аккаунта помимо пароля от него — в операционной системе, мессенджере, браузере, социальной сети или игре.
Это может быть, например, код из смс или одноразовый пароль, который запрашивается в дополнение к обычному паролю или вместо него. Как в банковском приложении: не подтвердил операцию паролем — не перевел деньги.
Такая защита нужна, чтобы никто не мог воспользоваться вашими аккаунтами вместо вас, даже если получится украсть устройство или подобрать пароль. Нужны ли вашим данным дополнительные меры защиты — решать вам. Но включить и отключить 2FA, как правило, несложно, а безопасность с ней усиливается в разы.
Обычно двухфакторная аутентификация используется для первого входа с нового устройства, а еще — при любом входе в свой аккаунт. Например, после того как вы из него вышли или поменяли пароль.
2FA не отменяет необходимости придумывать или генерировать сложные пароли, которые нельзя подсмотреть или подобрать. Кроме того, во многих сервисах можно добавить компьютер и смартфон в список надежных — или доверенных — устройств, чтобы у вас не просили подтверждение при входе.
Как работает двухфакторная аутентификация
Есть два основных вида аутентификации — сервисы могут предлагать разные варианты.
Проверка внутри самого сервиса. Например, приложение может прислать код в смс или электронном письме, а затем попросить ввести его в специальном окне.
Проверка через специальное приложение. Такие приложения работают в связке сразу со многими сервисами. Например, вы можете установить «Яндекс-ключ», чтобы заходить не только в сервисы Яндекса, но и во «Вконтакте», Google и не только. Приложение генерирует одноразовые ключи для входа, также с его помощью можно считать QR-код.
Если вы ввели правильный код или пароль, все будет работать. Если нет — придется пробовать заново. Если вы забудете данные для входа, доступ придется восстанавливать через техническую поддержку.
Дополнительная защита может работать по-разному: или при входе в аккаунт на новом устройстве, или при любой попытке входа в целом — неважно откуда.
Обычно в сервисах все подробности об активации 2FA можно найти в разделе «Помощь». Но детали понятны не всегда, поэтому далее я для каждого случая укажу, в каких ситуациях включится 2FA и как ее отключить.
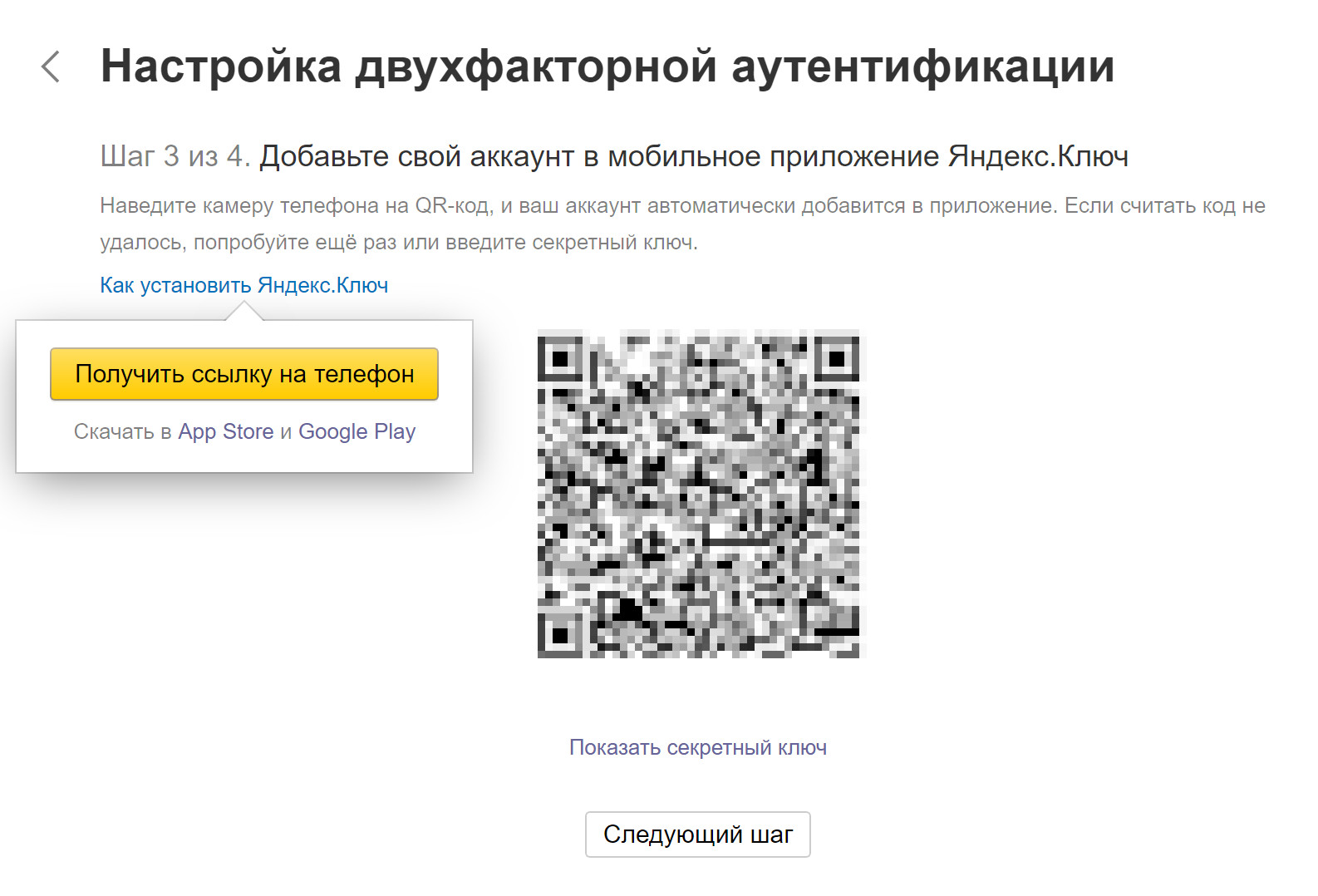
Как включить во «Вконтакте»
На сайте. Чтобы включить 2FA во «Вконтакте», зайдите в настройки в профиле и выберите раздел «Безопасность». В нем нажмите «Двухфакторная аутентификация».
Есть два варианта:
- Подтверждение через смс. Для подключения этого способа введите последние четыре цифры номера входящего звонка или код из смс. В будущем при входе с нового устройства или браузера вам будут приходить коды в смс.
- Подтверждение резервным кодом из приложения для генерации кодов. В процессе настройки вас попросят установить такое приложение, сгенерировать там набор одноразовых кодов и передать их сервису. Этот способ более трудоемкий, чем первый, и особого практического смысла в нем нет: когда вы включаете подтверждение через смс, система присылает вам десять одноразовых кодов на всякий случай. Можно не тратить лишнее время и не ставить приложение для генерации кодов, если оно вам не нужно.
В приложении. Нажмите «Редактировать профиль» → «Безопасность» → «Двухфакторная аутентификация», дальнейшие шаги — как описано выше.
Как отключить. Для отключения любого из способов вам нужно принять звонок или код в смс.
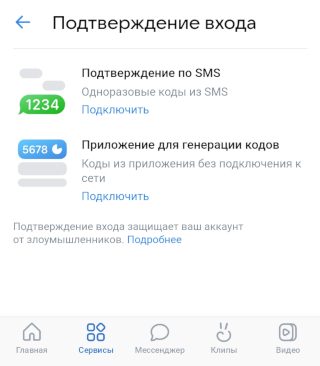
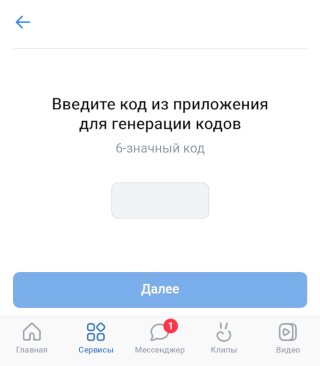
Как включить в Telegram
В Telegram стандартный метод авторизации — через код в смс, но также можно настроить дополнительную защиту в виде постоянного пароля.
Установить 2FA в приложении или веб-версии несложно: «Настройки» → «Конфиденциальность» → «Двухэтапная аутентификация». Там нужно будет задать пароль, причем Telegram не предъявляет никаких требований к его виду и сложности. После двукратного ввода пароля вас попросят ввести адрес электронной почты. На него придет код, которым нужно подтвердить установку.
Чтобы удалить пароль, войдите в настройки и выберите «Отключить пароль». Подтверждать это действие вводом пароля не нужно.
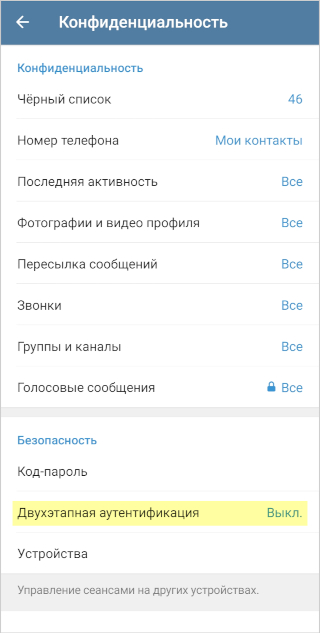
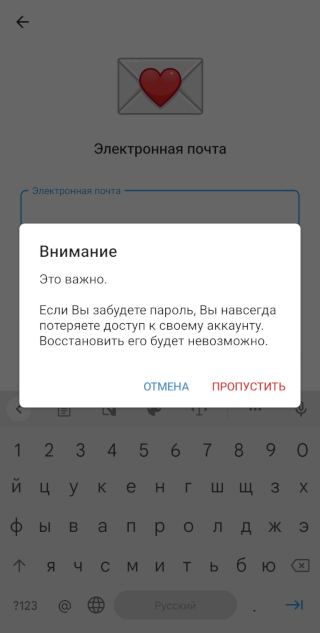
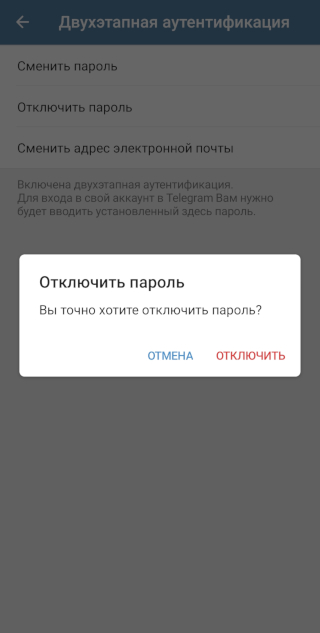
Как включить в Apple ID, iPhone, Mac
На устройствах Apple с двухфакторной аутентификацией одноразовый код будет запрашиваться при первом входе с нового устройства, после удаления данных с устройства или выхода из учетной записи.
Если Apple ID создан в iOS 10.3 или macOS 10.12.4 и более новых версиях, двухфакторная аутентификация на нем уже работает и больше ничего делать не нужно.
Чтобы настроить 2FA на iPhone, iPad или iPod touch, если она выключена, сделайте так:
- Зайдите в раздел «Настройки» → «Имя профиля» → «Пароли и безопасность».
- Нажмите «Включить» под строкой «Двухфакторная аутентификация».
- Нажмите «Продолжить».
- Напишите номер телефона, на который будут приходить смс или автоматические телефонные вызовы.
- Нажмите «Далее».
- Введите полученный на телефон код.
На компьютере Mac двухэтапная аутентификация включается подобным образом, только нужно зайти в меню Apple → «Системные настройки» → Apple ID.
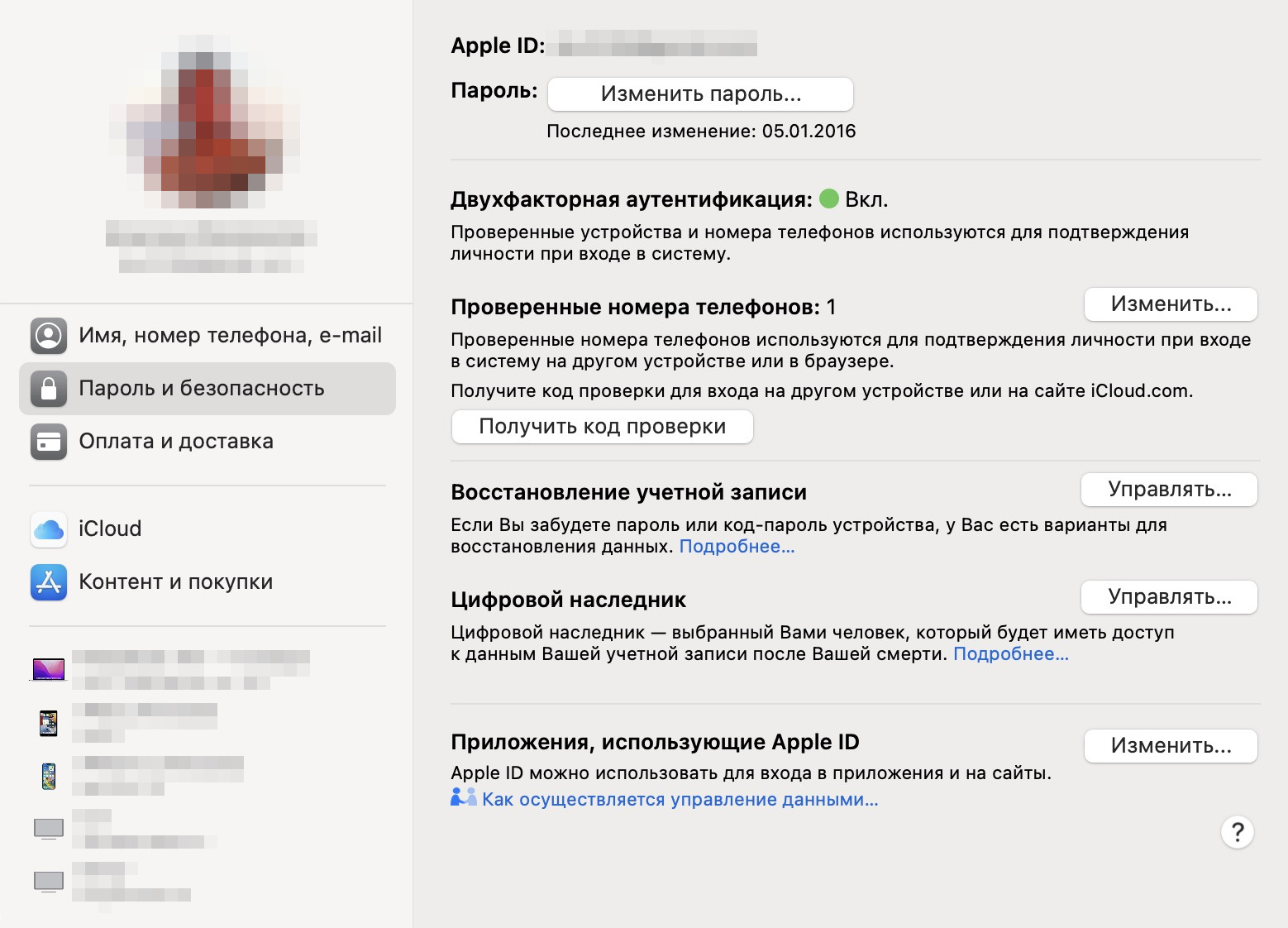
Как включить в Google
В Google этот параметр находится в разделе «Управление аккаунтом Google» → «Безопасность» → «Двухэтапная аутентификация». Там можно выбрать один из вариантов подтверждения входа на новом устройстве:
- Уведомления от Google придут на все телефоны, на которых вы вошли в аккаунт. Чтобы подтвердить, что это именно вы, нужно нажать на уведомление.
- Голосовое сообщение или смс на подтвержденный номер телефона. Нужно будет ввести полученный код на странице входа на новом устройстве.
- Вход с помощью одноразового резервного кода — их можно получить на странице двухэтапной аутентификации.
- Вход через приложение для генерации ключей — например, описанные выше Authenticator и «Яндекс-ключ».
- Вход с помощью одноразового электронного ключа — токена, его можно получить, следуя подсказкам на той же странице.
Отключается 2FA просто: нажмите кнопку «Отключить» вверху страницы. Google спросит, точно ли вы хотите это сделать. Еще раз нажмите «Отключить».
Google. В Google этот параметр находится в разделе «Управление аккаунтом Google» → «Безопасность» → «Двухэтапная аутентификация». Там можно выбрать один из вариантов подтверждения входа на новом устройстве:
- Уведомления от Google придут на все телефоны, на которых вы вошли в аккаунт. Чтобы подтвердить, что это именно вы, нужно нажать на уведомление.
- Голосовое сообщение или смс на подтвержденный номер телефона. Нужно будет ввести полученный код на странице входа на новом устройстве.
- Вход с помощью одноразового резервного кода — их можно получить на странице двухэтапной аутентификации.
- Вход через приложение для генерации ключей — например, описанные выше Authenticator и «Яндекс-ключ».
- Вход с помощью одноразового электронного ключа — токена, его можно получить, следуя подсказкам на той же странице.
Отключается 2FA просто: нажмите кнопку «Отключить» вверху страницы. Google спросит, точно ли вы хотите это сделать. Еще раз нажмите «Отключить».
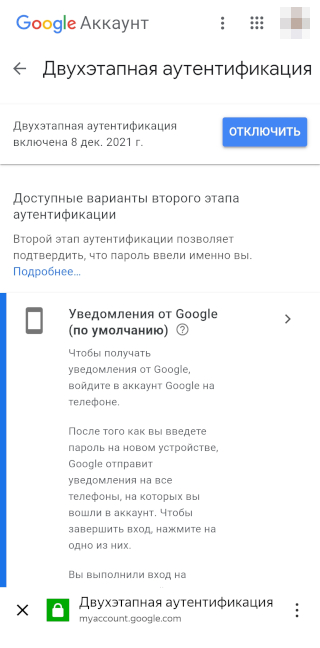
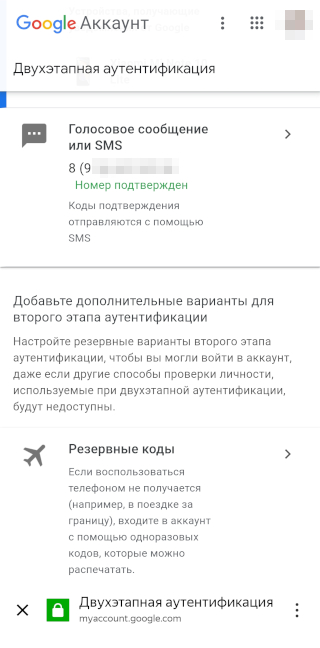
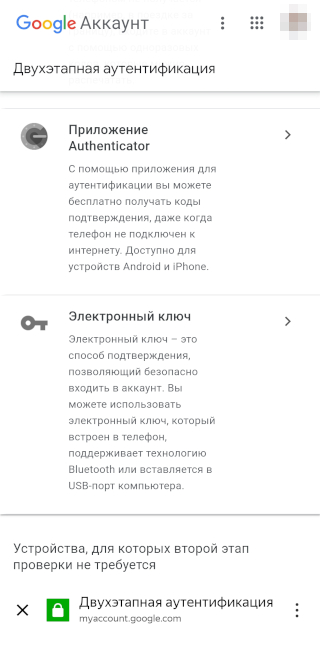
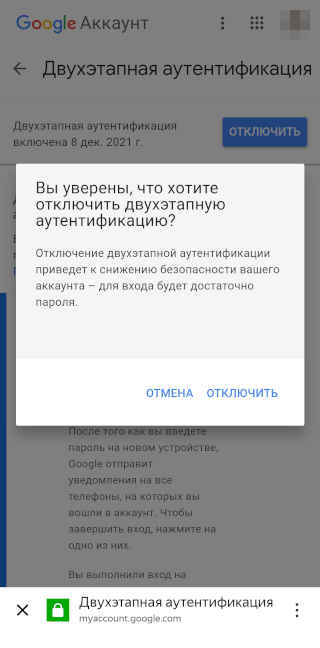
Как включить в Яндексе
Этот сервис предлагает только один способ проверки — с помощью одноразовых паролей через приложение «Яндекс-ключ». Пожалуй, это самый долгий вариант включения 2FA, зато приложением можно будет пользоваться и в других случаях, когда нужно подтвердить владение аккаунтом:
- Перейдите на страницу настроек и нажмите «Включить» рядом с надписью «Двухфакторная аутентификация». Альтернативный вариант — перейдите на вкладку «Безопасность» и выберите способ входа «Яндекс-ключ».
- Получите код на привязанный номер телефона и введите его на новой странице.
- Придумайте пин-код длиной от 4 до 20 цифр и запомните его.
- На новой странице появится QR-код и ссылки для скачивания «Яндекс-ключа».
- Установите приложение «Яндекс-ключ».
- Отсканируйте в приложении QR-код с открытой страницы настроек — так вы добавите в приложение свой аккаунт в Яндексе.
- Введите пин-код из шага 3 в приложении и получите уникальный ключ, он же одноразовый пароль, который действует 30 секунд.
- Вернитесь в настройки Яндекса, нажмите «Следующий шаг» и введите этот пароль. Если этого не сделать, двухфакторная аутентификация не включится.
Теперь при любом входе в сервисы Яндекса вам придется вводить новый одноразовый пароль или сканировать QR-код через приложение «Яндекс-ключ».
Чтобы отключить проверку, вновь зайдите на вкладку «Безопасность», поменяйте способ входа на «Пароль», подтвердите свое намерение кодом из смс и придумайте новый пароль для аккаунта в Яндексе.
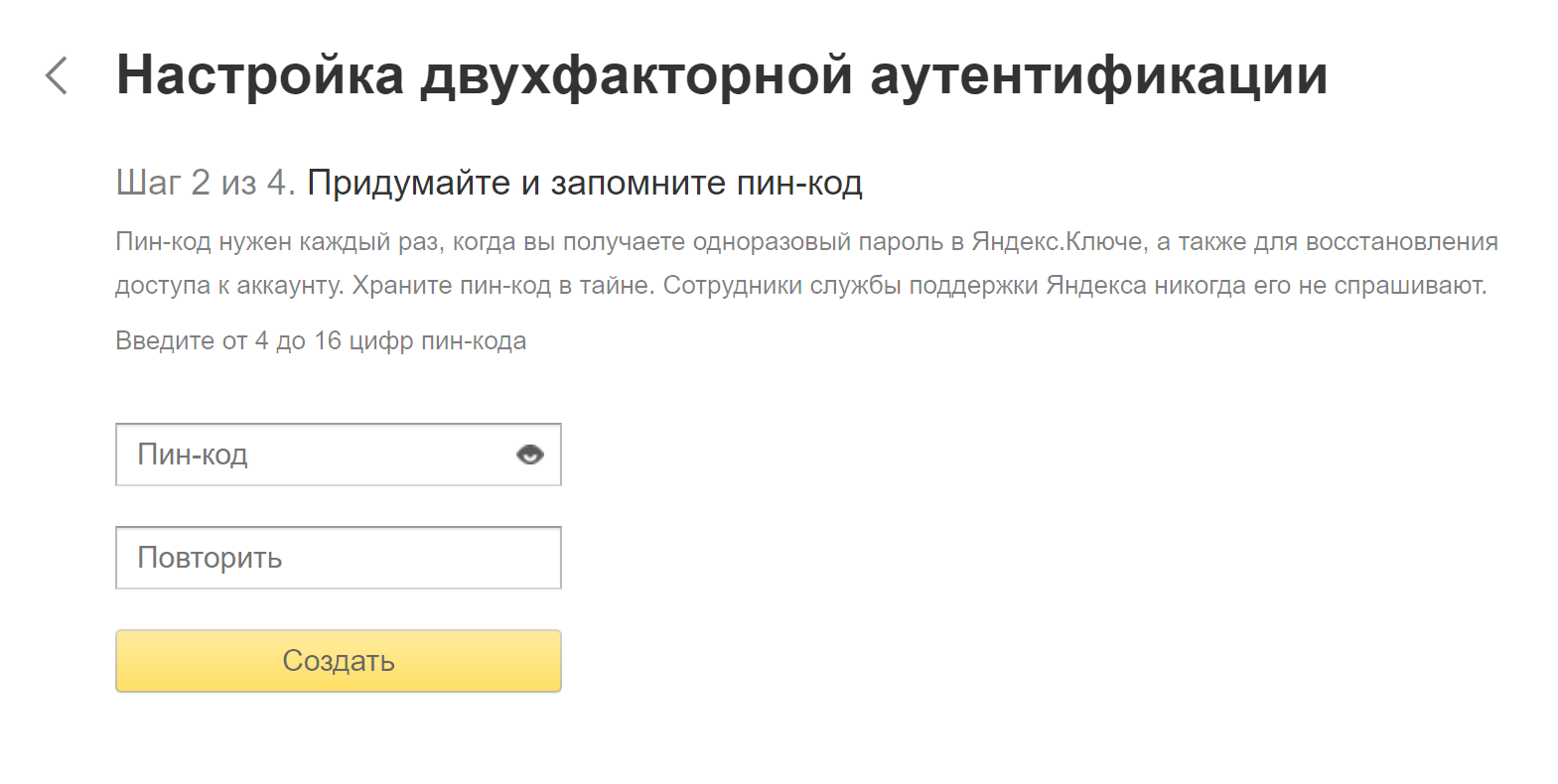
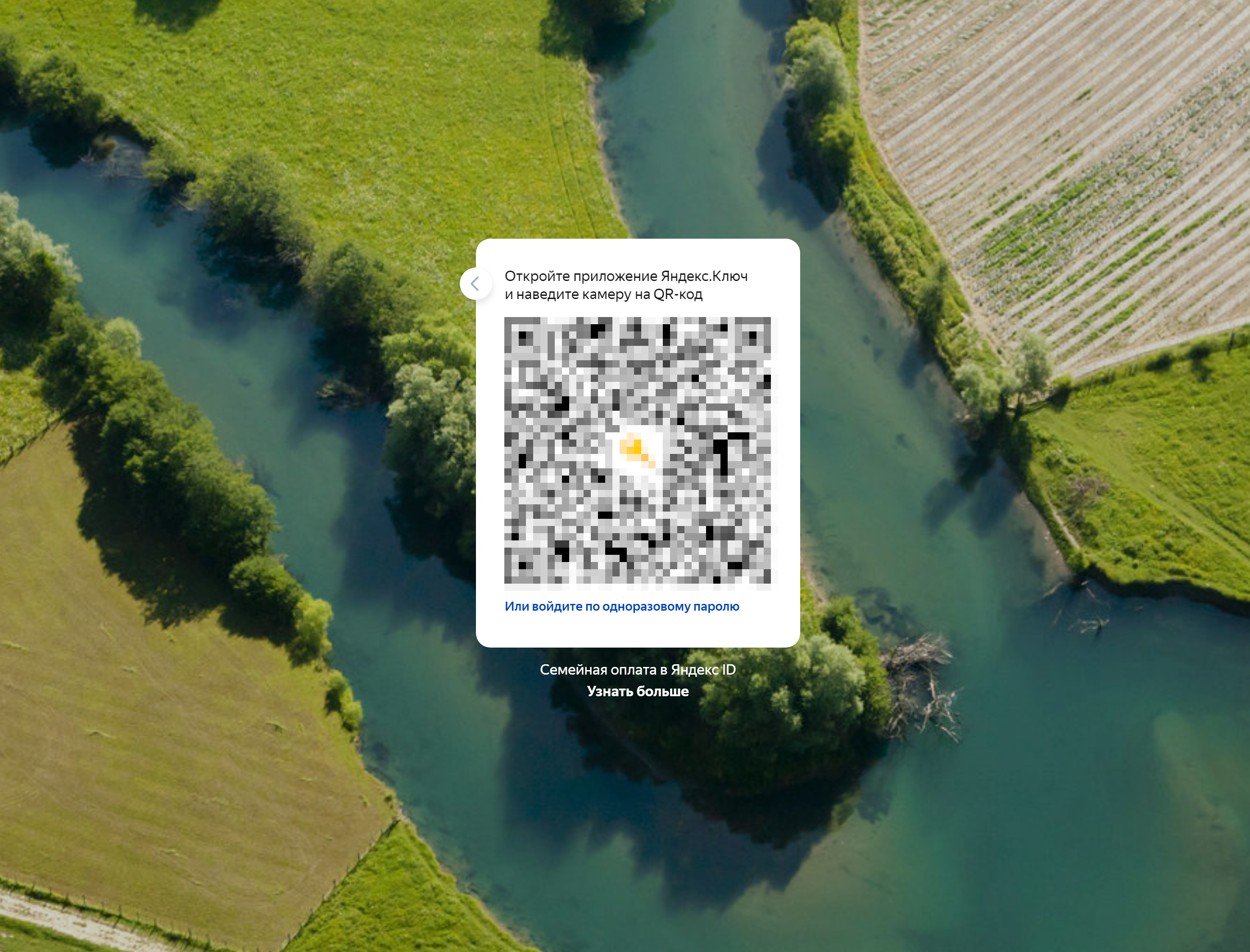
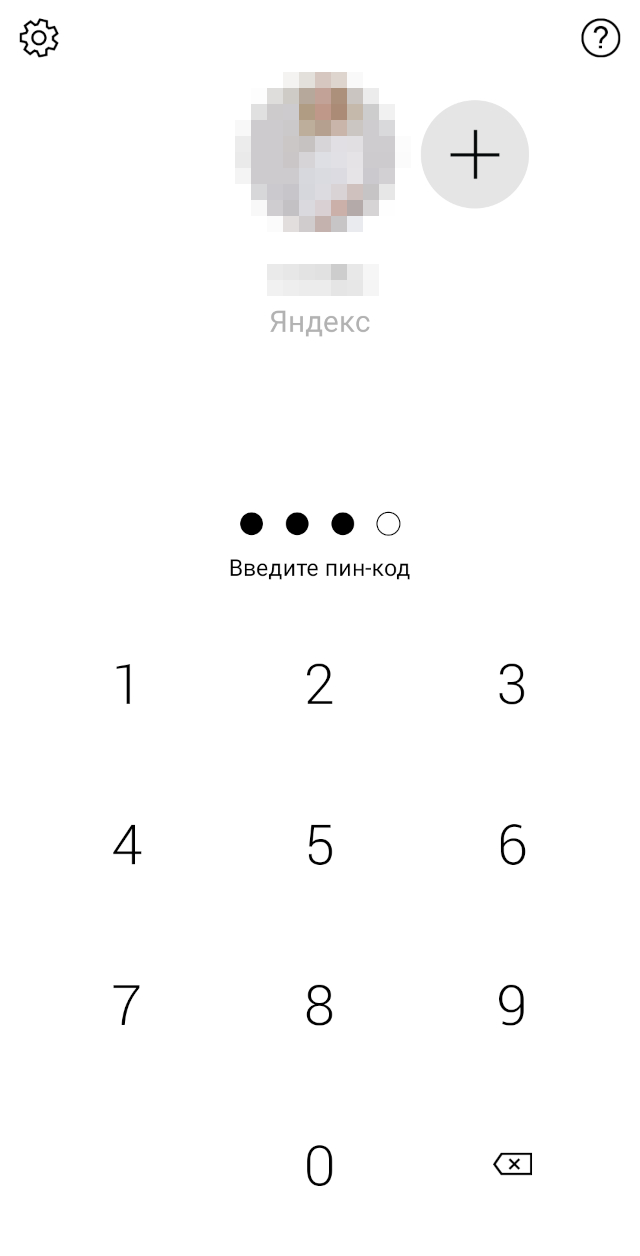
Как включить в Microsoft и Xbox
Для включения двухэтапной аутентификации в Windows 8, 10 и 11:
- Перейдите на страницу «Безопасность». Для входа вас попросят ввести логин и пароль в Microsoft.
- Найдите внизу кнопку «Двухшаговая проверка» и нажмите ее.
- Выберите один из вариантов подтверждения личности. На выбор: приложение Microsoft Authenticator или аналогичное, код из письма на запасной адрес электронной почты или из смс.
Например, если выбрать письмо на почту, туда придет проверочный код. Когда вы его введете, Microsoft предложит сохранить одноразовый резервный код для экстренного доступа к аккаунту.
Чтобы отключить проверку в Windows, еще раз нажмите кнопку «Двухшаговая проверка».
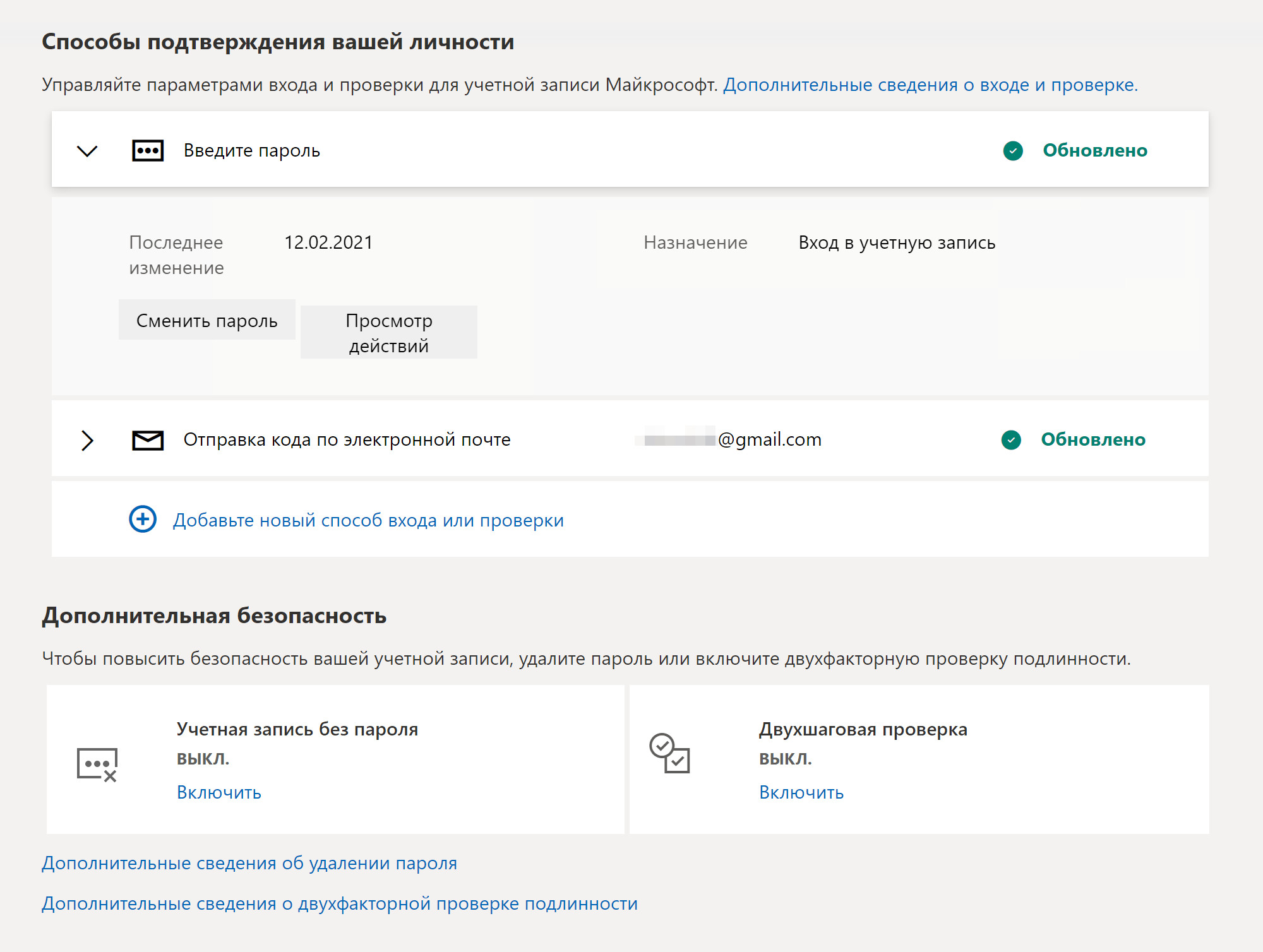
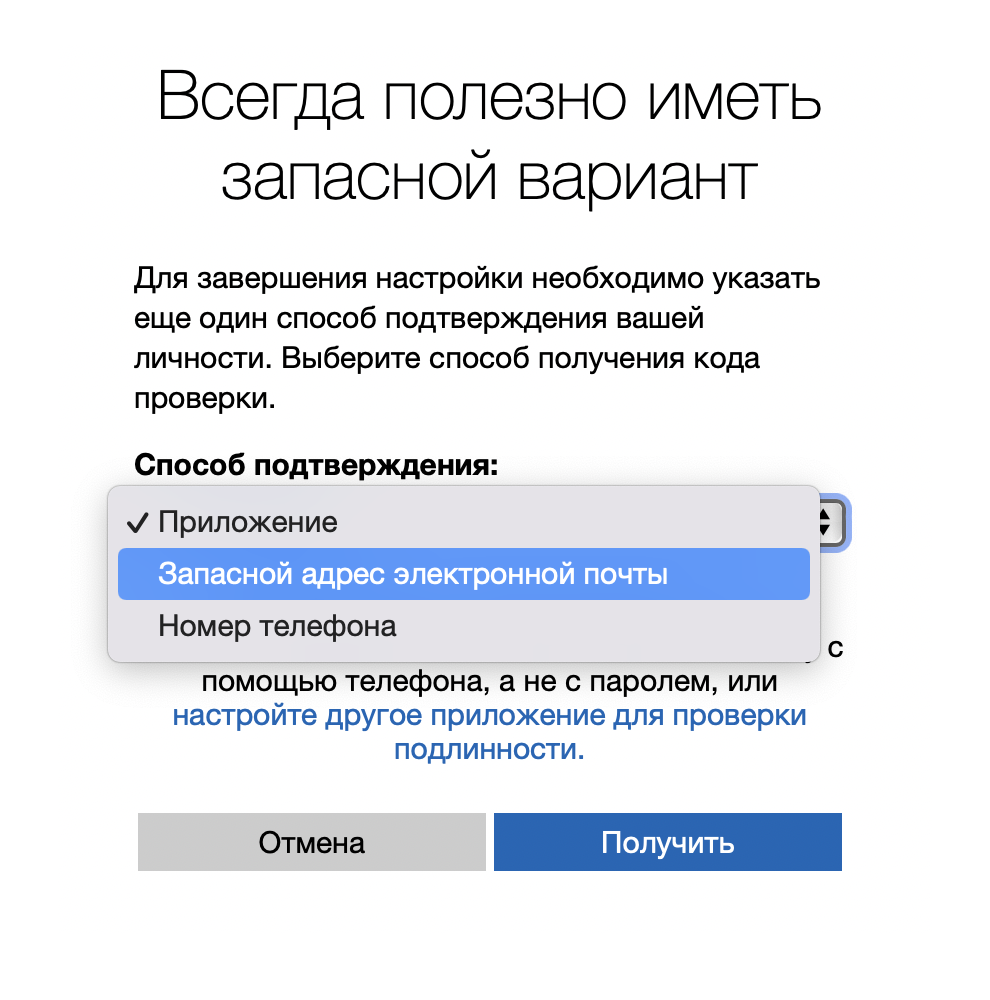
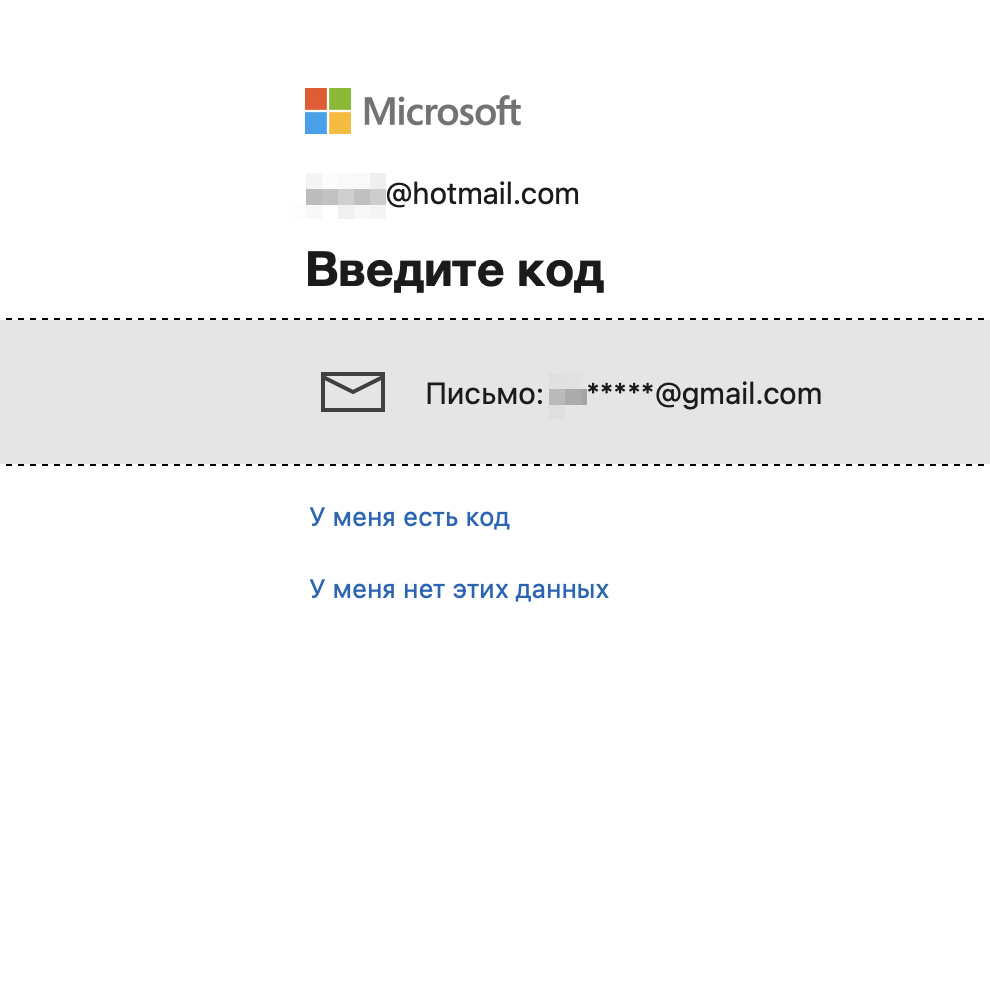
Как включить в WhatsApp
В этом мессенджере зайдите в раздел «Настройки» → «Аккаунт» → «Двухшаговая проверка». Если включить эту функцию, то при подтверждении номера в WhatsApp придется вводить пин-код из шести любых цифр. Чтобы вы его не забыли, на следующем шаге предложат ввести адрес электронной почты для напоминания.
Кроме того, приложение иногда будет просить вас ввести пин-код просто так, чтобы не забывать.
Отключить 2FA в WhatsApp можно там же в настройках, при этом вводить пин-код или еще как-то подтверждать свои намерения не нужно.
Отключить 2FA в WhatsApp можно там же в настройках, при этом вводить пин-код или еще как-то подтверждать свои намерения не нужно.
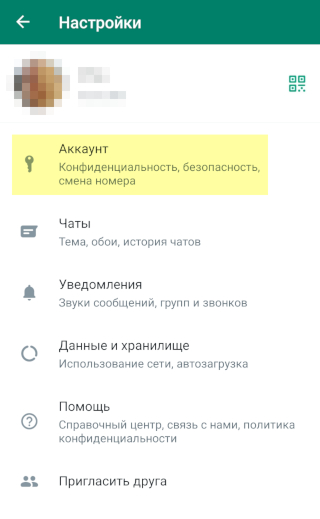
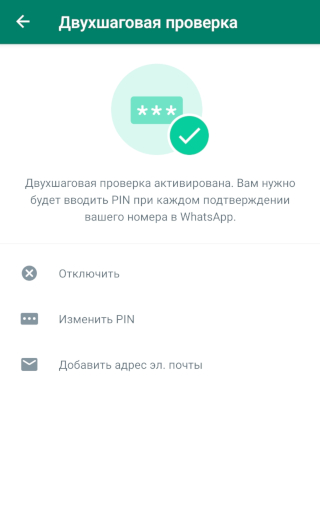
Как включить в PlayStation
Двухэтапная аутентификация на Sony PlayStation пригодится для повторного входа в аккаунт Sony Entertainment, после смены пароля или адреса электронной почты.
Она работает только на консолях PlayStation 4 и PlayStation 5, а также при входе в PlayStation Network из браузера.
Для настройки двухшаговой проверки в PS5 перейдите в раздел «Настройки» → «Пользователи и учетные записи» → «Безопасность» → «Двухэтапная аутентификация». Затем нажмите «Активировать» и выберите один из двух способов подтверждения:
- Пароль из смс. В этом случае вам дадут еще и список резервных одноразовых кодов на случай, если телефон потеряется или его украдут.
- Одноразовые коды из приложения — генератора ключей вроде «Яндекс-ключа» или Microsoft Authenticator. Вместо ввода ключа можно отсканировать QR-код в приложении.
В PS4 дополнительная защита настраивается так же, только путь немного отличается: «Настройки» → «Управление учетной записью» → «Данные учетной записи» → «Безопасность» → «Двухэтапная аутентификация».
В браузере перейдите на страницу двухэтапной аутентификации и нажмите «Включить». После ввода логина и пароля нажмите «Изменить» на открывшейся странице в строке «Двухэтапная аутентификация».
Для отключения 2FA во всех случаях выберите статус «Деактивировать» на странице настроек безопасности.
На PS3 и PS Vita двухэтапную аутентификацию установить нельзя, но можно создать отдельный пароль устройства.
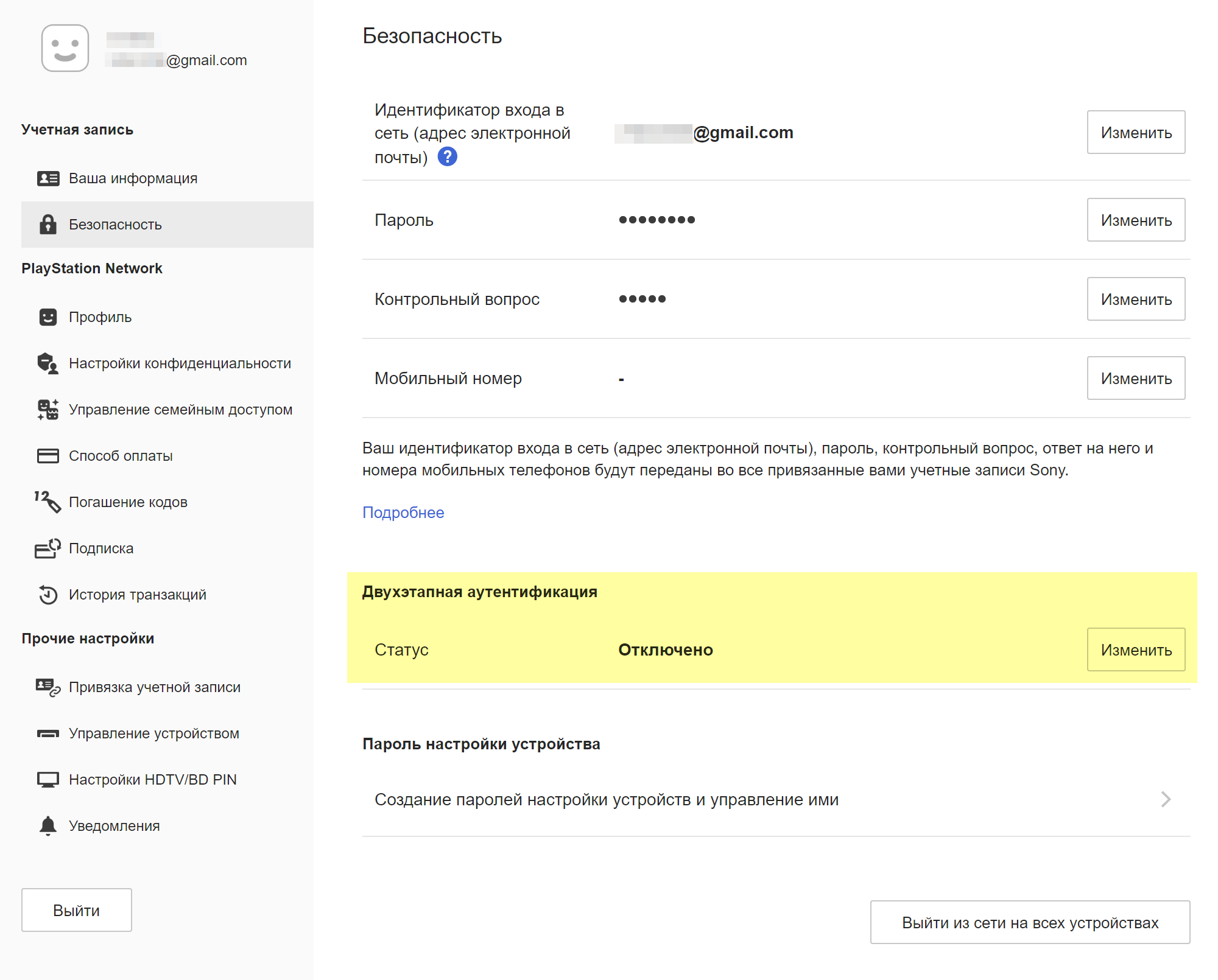
Как включить в Steam
В этом игровом сервисе двухфакторную аутентификацию назвали Steam Guard, она включается, когда вы входите в аккаунт с нового устройства или браузера. Чтобы ее настроить, нажмите на свой ник в правом верхнем углу, выберите пункт «Об аккаунте» → «Настройка Steam Guard».
Защиту можно настроить одним из двух способов:
- Получать коды на телефон. Для этого установите приложение Steam Guard и следуйте инструкции. Нужно будет войти в приложение со своим логином и паролем Steam, подтвердить номер телефона кодом из смс, сохранить резервный код на крайний случай — и получать периодически обновляемые одноразовые коды для входа в Steam.
- Получать коды по электронной почте. При настройке нужно будет выйти из аккаунта и зайти вновь, используя одноразовый код из письма на электронную почту.
Отключить проверку можно на той же странице «Настройка Steam Guard», но сервис не рекомендует так делать. Если не пользоваться дополнительной защитой, вам будут недоступны торговые операции с другими игроками по покупке, продаже и обмену игровым инвентарем.
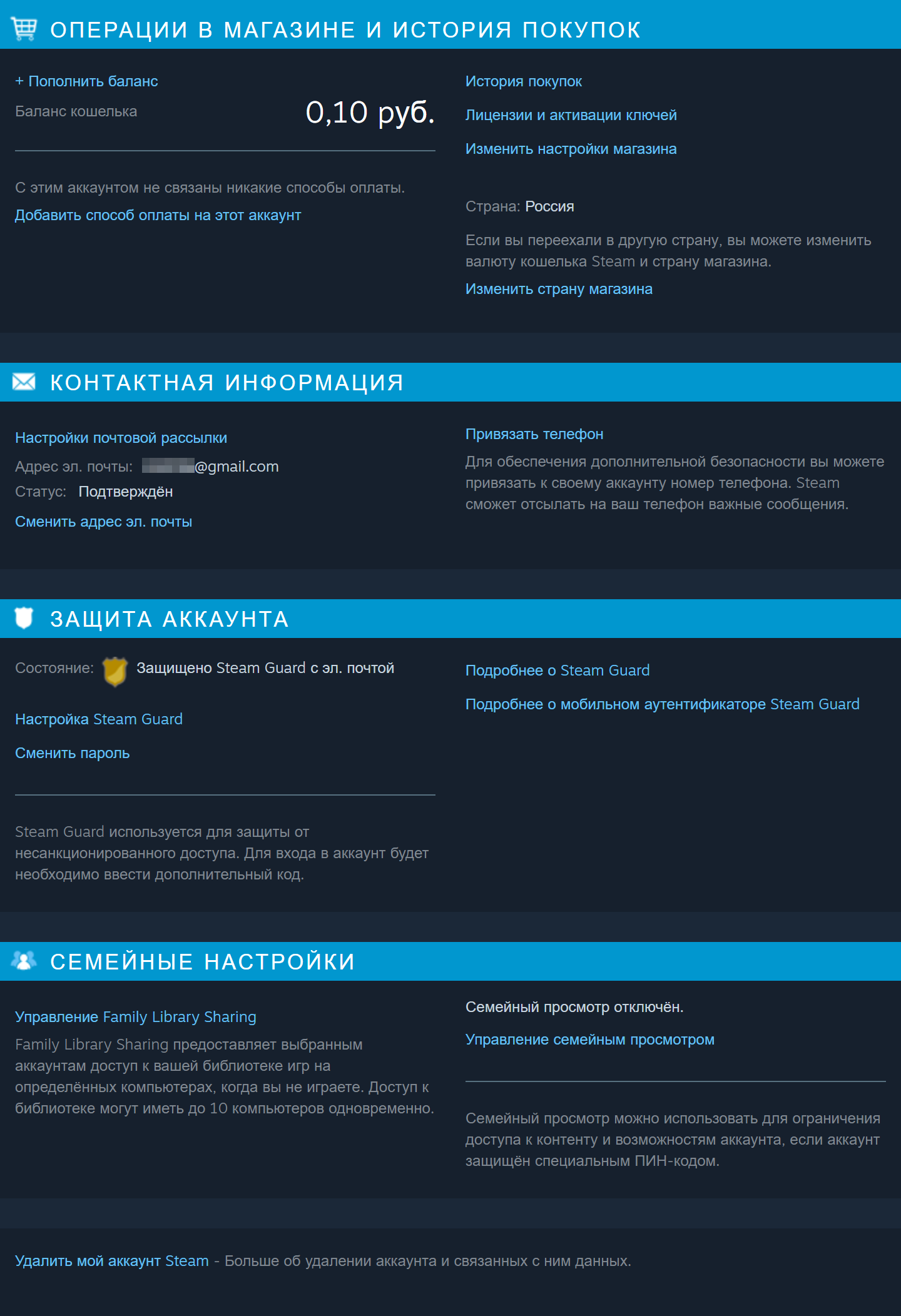
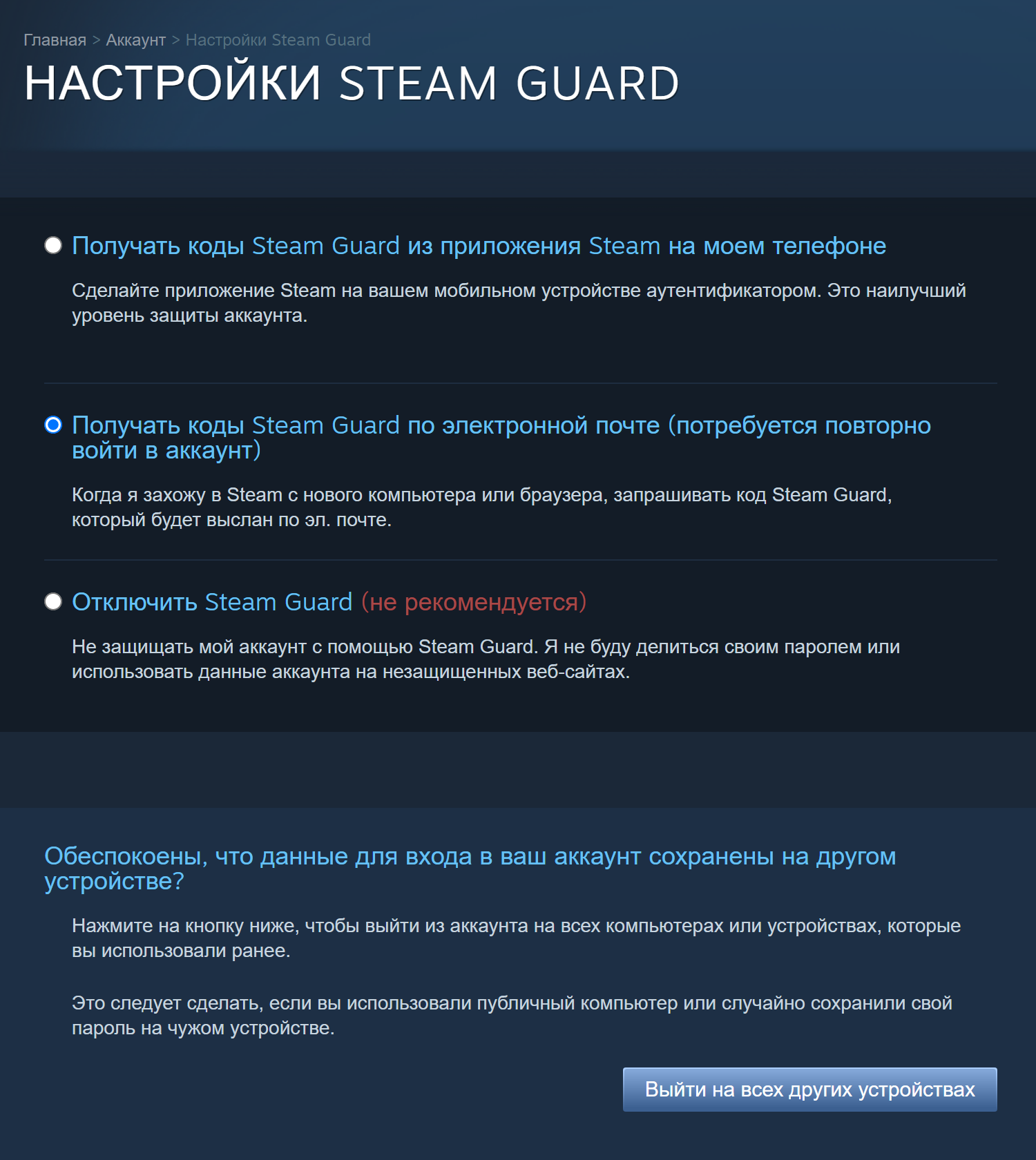
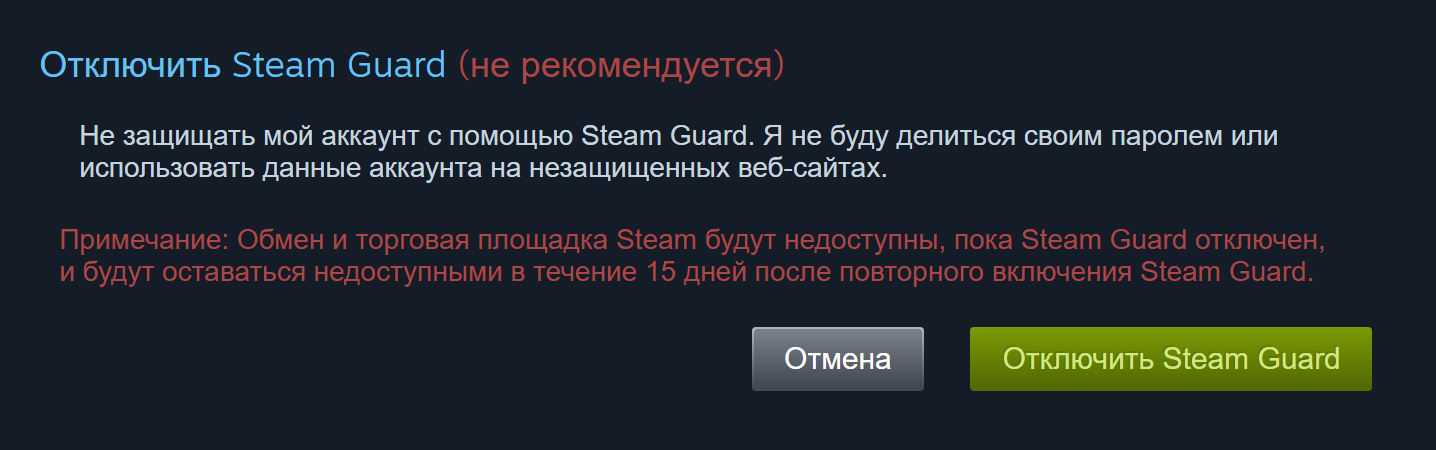
Можно ли обойти проверку
Зависит от обстоятельств. Например, если у вас украли телефон, двухфакторная аутентификация через смс вам почти ничем не поможет — злоумышленник получил к ним доступ. А вот если включить проверку по одноразовым паролям из почты, без пин-кода вор не сможет их сгенерировать. Но только если вы не зашли в почту с телефона, что маловероятно.
Если же доступа к телефону нет, вор сможет обойти 2FA только при условии, что у него есть доступ к почте, на которую приходит подтверждение от двухфакторной аутентификации.
В общем, двухфакторная аутентификация полной безопасности не дает, но аккаунт все равно защищает.
Какие есть приложения для двухфакторной аутентификации
Многие популярные сервисы поддерживают 2FA с помощью одноразовых паролей, созданных в приложениях — генераторах ключей. Расскажу о трех бесплатных приложениях, которые могут пригодиться.
Плюс таких кодов — их можно получить даже без интернета и пользоваться сервисами как обычно. Например, в аккаунт на рабочем компьютере можно попасть, когда не получается выйти в интернет с телефона. И тогда не нужно подтверждать вход другим способом: например, с другого устройства.
«Яндекс-ключ». С помощью него можно войти не только в аккаунт в Яндексе, но и во «Вконтакте», Google, Microsoft и других популярных сервисах.
Вот как пользоваться приложением:
- Установите приложение «Яндекс-ключ» для Android или iOS.
- Выберите сервис, в который хотите заходить с двухфакторной авторизацией, например «Вконтакте».
- Перейдите в настройки 2FA в сервисе: во «Вконтакте» зайдите на страницу «Подтверждение входа» и нажмите «Приложение для генерации кодов».
- Отсканируйте в приложении «Яндекс-ключ» QR-код из настроек двухфакторной аутентификации нужного сервиса. Вместо этого можно ввести вручную секретный ключ, который покажет сервис.
- Введите одноразовый ключ, созданный приложением «Яндекс-ключ», на странице сервиса, и подтвердите ввод.
Чтобы не потерять настройки сервисов для входа через «Яндекс-ключ», можно создать их резервную копию на сайте Яндекса. Это бесплатно и безопасно: сервис утверждает, что информация хранится в зашифрованном виде.
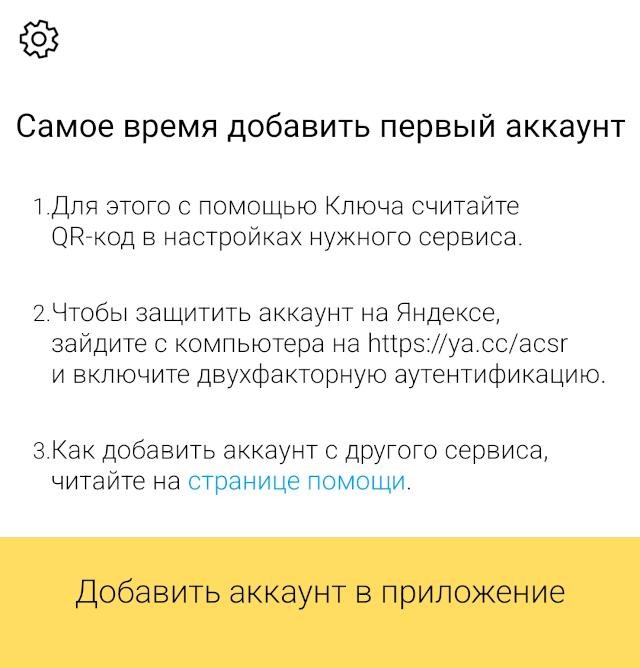
Google Authenticator. Приложение работает аналогично «Яндекс-ключу» и поддерживает проверку в разных сервисах. Вот как его настроить:
- Скачайте Google Authenticator для Android или iOS.
- Отсканируйте QR-код или введите секретный ключ из нужного сервиса.
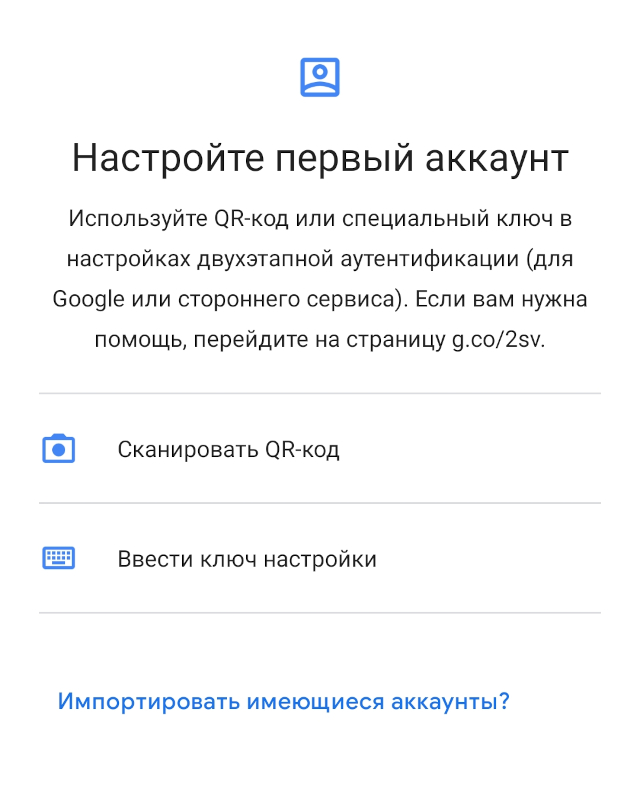
Microsoft Authenticator. Для работы приложению обязательно нужен аккаунт Microsoft. Как и в двух предыдущих генераторах ключей, можно входить и в другие сервисы — например, Google или «Вконтакте»:
Теперь в приложении появится ваша учетная запись, разрешение входить на этом устройстве без ввода пароля и одноразовый код, который действует 30 секунд. По умолчанию приложение будет заблокировано. Чтобы войти в него, нужно приложить палец или ввести пин-код — в зависимости от того, какие настройки безопасности включены на вашем смартфоне.
Настройки двухфакторной авторизации в других сервисах аналогичны «Яндекс-ключу»: нужно отсканировать QR-код или ввести секретный ключ, после чего приложение будет генерировать одноразовые пароли для входа.
Как восстановить доступ к аккаунту с двухфакторной аутентификацией
Если вы потеряли доступ к аккаунту с двойной защитой, многие сервисы потребуют подтвердить вашу личность. Например, показать ваш паспорт или ввести код, отправленный на запасной адрес электронной почты. Процедура восстановления может затянуться.
Если вы потеряли телефон и не можете сгенерировать одноразовый пароль или принять смс, в некоторых сервисах нужно просто отключить функцию и входить только по паролю. Если же для подтверждения требуется код из смс, как в Яндексе или во «Вконтакте», то придется пообщаться с техподдержкой. Возможно, вас попросят восстановить сим-карту.
Запомнить
- Двухфакторная аутентификация — это дополнительная мера защиты при входе в свой аккаунт на новом устройстве или после выхода из профиля.
- Ее можно бесплатно и быстро настроить во всех популярных сервисах, выбрав один из способов подтверждения.
- Если не любите получать коды на телефон, можете пользоваться приложением, которое генерирует коды: такой вариант поддерживают многие сервисы.
- Отключить 2FA можно без подтверждений или с кодом в смс — это зависит от настроек конкретной соцсети, операционной системы или игровой платформы.