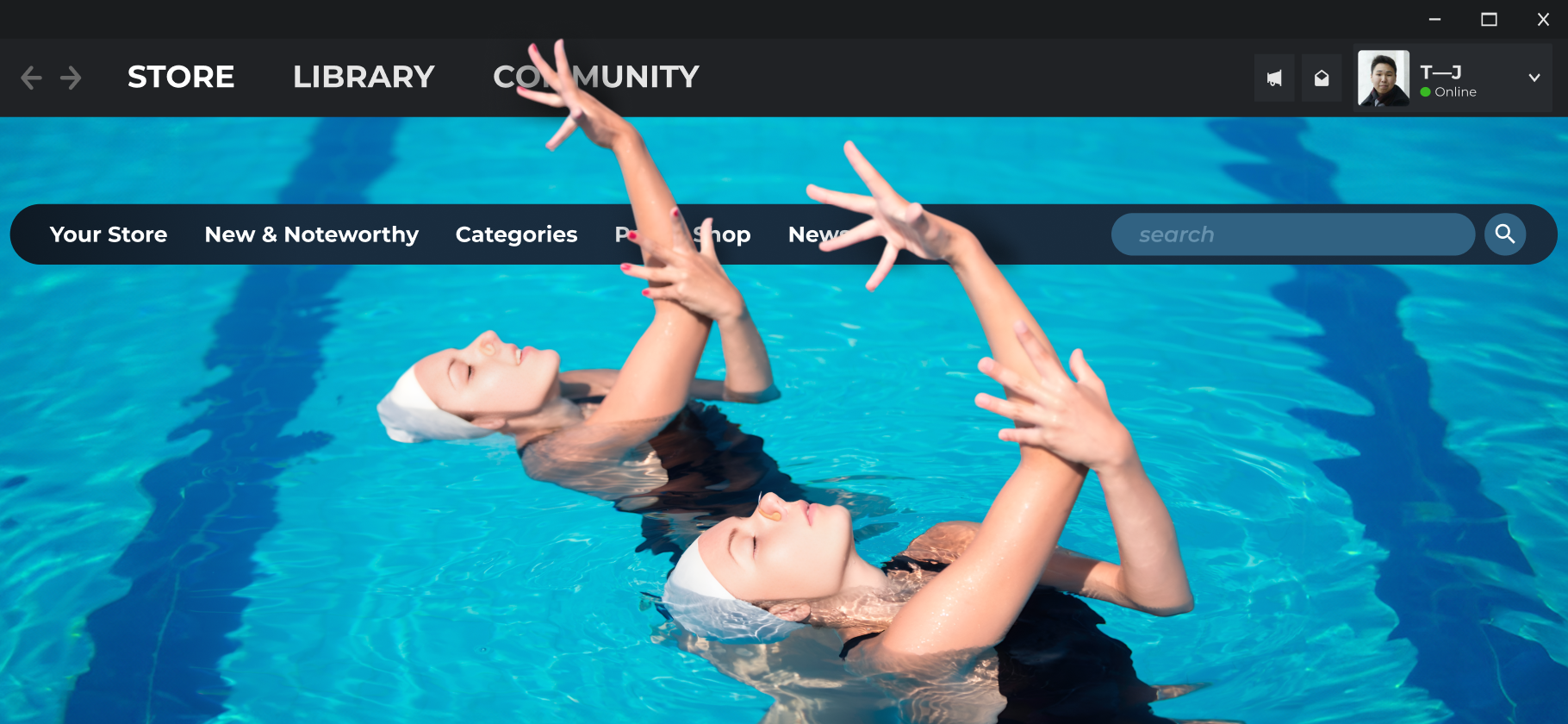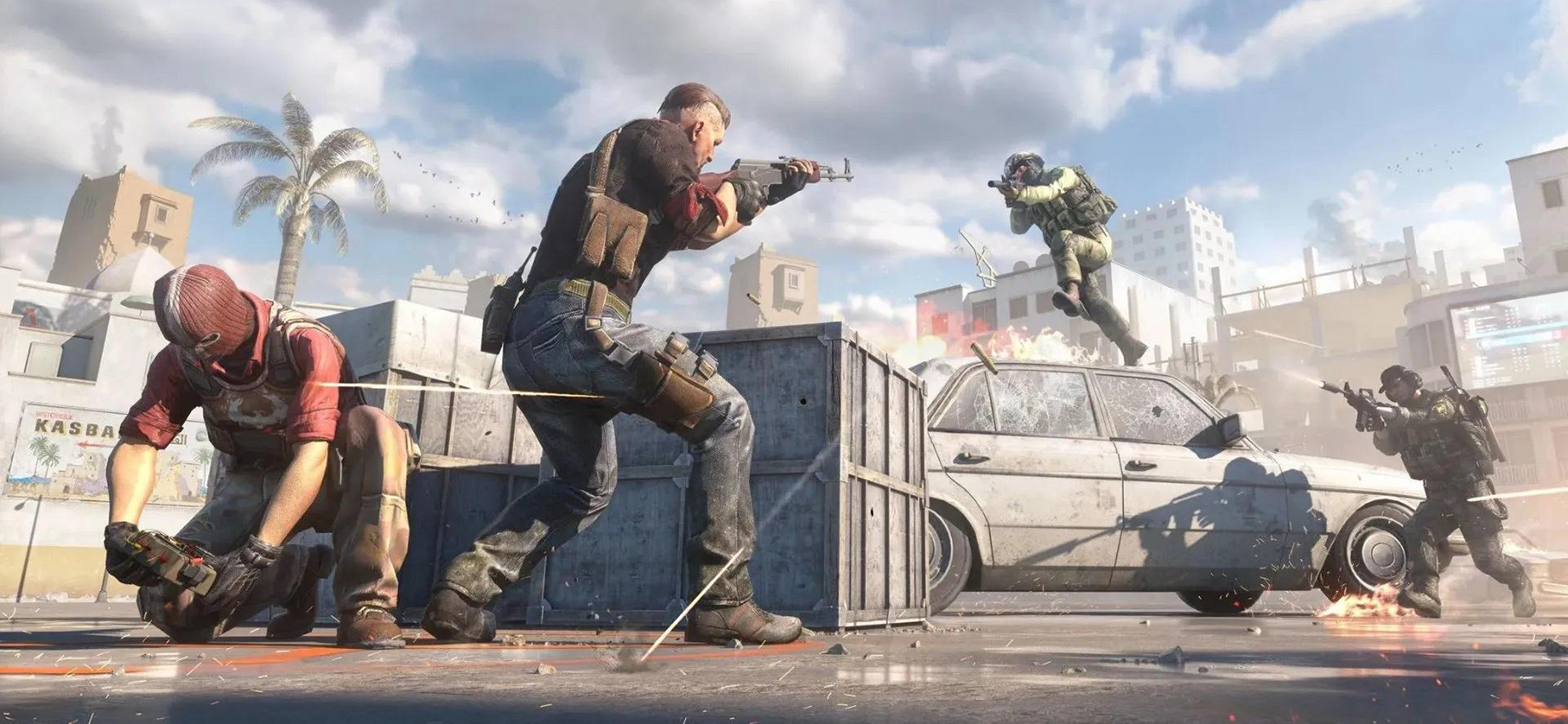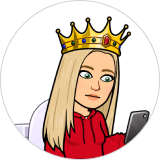Как делиться играми с помощью «двоек» на консолях PlayStation, Xbox и Nintendo Switch

Современные видеоигры стоят по несколько тысяч рублей, но вы сможете сыграть в них бесплатно, если они уже есть у ваших друзей или знакомых.
Самый простой способ это сделать — взять у них диск с игрой на время и пройти ее на своей консоли или компьютере. Но что делать, если вы и ваши друзья покупаете цифровые версии игр, которые скачиваются через интернет?
Тогда придется использовать так называемые двойки — метод, позволяющий делиться всей цифровой библиотекой с аккаунтом другого человека. Да, все верно: в «двойках» люди обмениваются всей своей коллекцией, а не отдельными играми.
Совместная библиотека, или game sharing, дает доступ к полноценным версиям игр: с достижениями, трофеями, прогрессом и мультиплеером. Да и играть в них можно даже одновременно — роскошь, недоступная тем, кто обменивается дисками.
У «двоек» есть ряд ограничений и проблем. В этой статье расскажем, как правильно настроить совместный доступ, чтобы вам было максимально удобно.
Что вы узнаете
Как работают «двойки» на консолях и в Steam
«Двойки» — метод, с помощью которого можно совместно пользоваться одной и той же библиотекой цифровых игр. Суть их работы такова: на своей приставке вы заходите в учетную запись друга и разрешаете делиться его библиотекой всем пользователям своей консоли. Затем загружаете нужные игры, возвращаетесь в свой профиль — и играете в них.
То есть вы активируете аккаунт друга как основной на своей консоли — так у этого профиля появляется возможность делиться библиотекой со всеми пользователями этой консоли. За сохранения можно не беспокоиться: ваш прогресс и достижения будут привязаны к вашему аккаунту.
Помните, что почти все описанные в этой статье способы подразумевают передачу другому человеку вашей учетной записи со всеми данными — включая платежную информацию, а иногда и адрес проживания. Так что делиться библиотекой стоит только с проверенными и надежными людьми. А для ребенка не помешает правильно настроить родительский контроль: вам вряд ли возместят деньги, потерянные из-за неосторожного обращения с аккаунтом.
Вторая консоль, очевидно, должна быть из того же семейства, что и ваша, — иначе ни физической, ни цифровой библиотекой поделиться не получится. Если у вас куплен Xbox, у человека, с которым вы хотите поделиться, тоже должен быть Xbox. Конкретные модели могут различаться: между PlayStation 4 и PlayStation 4 Pro играми можно будет легко делиться.
Обратная совместимость тоже будет работать: если у вас Xbox Series, а у друга игры от более старой Xbox One, вы сможете их запускать — но не наоборот. Та же история с PlayStation 4 и 5: игры от «четверки» запускаются на «пятерке».
Почему «двойки» — не совсем официальный метод
По правилам платформ передача библиотеки разрешена лишь в рамках одного домохозяйства. Технически вы можете поделиться ей и с человеком из другого дома или даже города, но это означает, что вы передали ему пароль — а это запрещено по правилам пользовательского соглашения.
Как сделать «двойку» на PlayStation 4 и PlayStation 5
На консолях PlayStation есть два способа поделиться библиотекой игр — официальный и не очень.
Официальный называется Share Play, накладывает много ограничений и больше подходит для кратковременной передачи игры — сессия длится всего один час. Да и для него понадобятся подписка PlayStation Plus и хороший интернет, потому что фактически игра запускается на основной консоли, а картинка передается на вторую.
Не очень официальный — это использование тех самых «двоек». На PlayStation можно даже покупать одну подписку PlayStation Plus на двоих: если она куплена у одного из игроков, второй автоматически получает доступ к многопользовательским играм. В «двойке» можно даже вместе играть в одну и ту же мультиплеерную игру.
На PlayStation 4 «двойки» требуют постоянного подключения к интернету для проверок со стороны платформы PlayStation Network (PSN) и настраиваются следующим образом:
- Зайдите на своей PS4 в вашу учетную запись. Перейдите по пути «Настройки» → PSN.
- Выберите пункт «Активировать как основную систему PS4», а затем нажмите «Деактивировать». Начиная с этого момента PSN считает вашу консоль второстепенным устройством для аккаунта — при появлении проблем со связью цифровые игры заблокируются. Игрока об этом предупредят за 15 минут.
- Теперь залогиньтесь в аккаунт друга, перейдите по тому же пути и нажмите «Активировать как основную систему», подтвердите выбор.
- Поставьте на загрузку все игры, которые вас интересуют.
- Вернитесь в свой профиль. Если все сделано правильно, у вас в библиотеке появятся загружаемые игры.
Чтобы второй человек мог пользоваться вашей библиотекой, ему нужно проделать все те же шаги, но с вашей учетной записью.
Подписка PlayStation Plus автоматически перенесется на все учетные записи второй консоли — то есть все пользователи получат доступ к мультиплееру и бесплатным играм по подписке. Но на основной консоли доступ к Plus останется только у вашей учетной записи.
На PlayStation 5 «двойки» работают еще проще: чтобы играть в чужие игры, даже не нужно подключение к интернету.
- Залогиньтесь в аккаунт друга. Перейдите по пути «Настройки» → «Пользователи и учетные записи» → «Другое» → «Общий доступ к консоли и автономная игра».
- Включите «Общий доступ».
- Поставьте на загрузку все игры, которые вас интересуют.
- Вернитесь в свой профиль.
Если вы привыкли удаленно покупать и устанавливать игры на консоль через мобильное приложение PlayStation, придется отвыкать: приложение намертво привязано к основной консоли и будет устанавливать покупки сразу на консоль друга.

Как сделать «двойку» на Xbox One, Xbox Series X и Xbox Series S
На Xbox есть два варианта «двоек» — с привязкой аккаунта к консоли и без. Первая опция пригодится, если вы планируете поделиться библиотекой на долгое время с одним человеком. Вторая будет полезна, если аккаунтом пользуются сразу несколько человек по очереди.
Вот как настроить «двойку» на Xbox текущего и прошлого поколений с привязкой аккаунта:
- Создайте нового пользователя и введите логин и пароль от профиля друга.
- На контроллере нажмите кнопку Xbox и зайдите в параметры консоли — справа во всплывающем меню.
- Найдите пункт «Персонализация», в нем — «Моя домашняя консоль Xbox».
- Подтвердите свое решение кнопкой «Сделать эту консоль Xbox домашней».
- Друг должен проделать те же шаги, чтобы получить доступ к вашей библиотеке.
Теперь у вас есть не только игры друга, но и доступ к подписке Game Pass, если ее оформляли.
Ограничения у «двоек» на Xbox те же, что и на PS4: старая консоль может потерять доступ к «одолженным» играм из-за неполадок с интернетом. Также Microsoft разрешает менять основную консоль только пять раз в год, поэтому постоянно переключаться не получится.
Как и в случае с PlayStation, если сменить «основную» консоль для аккаунта, через приложение Xbox больше не получится удаленно устанавливать игры на свою приставку, так как оно привязано именно к «основной» Xbox.
Второй вариант «двойки» немного проще. Что нужно сделать:
- Включите консоль, вызовите кнопкой Xbox главное меню.
- Перейдите в раздел «Профиль и система». Нажмите кнопку «Добавить или сменить».
- Введите логин и пароль от аккаунта, к которому хотите получить доступ.
- Зайдите в аккаунт и скачайте нужные вам игры.
- Вернитесь в свой профиль и играйте в них оттуда.
У этого варианта есть два ограничения. Во-первых, для доступа к чужим играм придется постоянно заходить во второй аккаунт и возвращаться к своему. Во-вторых, вы не сможете играть, пока аккаунтом пользуется другой человек. То есть пользоваться аккаунтом вдвоем одновременно не получится. Зато аккаунтом по очереди могут воспользоваться сразу несколько людей.

Как сделать «двойку» на Nintendo Switch и Nintendo Switch Lite
Настраиваются «двойки» на Switch примерно так же, как и на других консолях, но ограничений здесь куда больше.
Во-первых, стабильный доступ к библиотеке в офлайне будет только на основной консоли — «второстепенная» же требует постоянного подключения к интернету. Для кого-то этот нюанс может оказаться решающим, ведь многие игроки используют Switch именно как портативную консоль, то есть регулярно уносят ее от источника стабильного вайфая.
Впрочем, решение есть: игру можно запустить дома при источнике вайфая либо раздать интернет с телефона, а затем свернуть игру и продолжить играть там, где хочется.
Во-вторых, вы не сможете играть в одну и ту же игру одновременно — «второстепенная» консоль попросту не запустит ее, если система увидит, что в эту же игру сейчас играет владелец основной консоли. Впрочем, все сработает, если игра на основной консоли включена без подключения к сети.
В-третьих, перед манипуляциями с основной консолью лучше перенести куда-нибудь сохранения или отключить их автозагрузку в облако. Не во всех играх на Switch есть поддержка облачной синхронизации, и при смене основной консоли сейвы могут удалиться.
Чтобы использовать одну библиотеку на двух консолях Nintendo Switch, вам нужно:
- Открыть на своей консоли Nintendo eShop и найти в правом верхнем углу экрана иконку профиля, перейти в него.
- В самом низу основного подменю будет кнопка «Отменить регистрацию» — ее нужно нажать и подтвердить отмену. Так вы отвяжете свою консоль от аккаунта как основную.
- На консоли друга в системных настройках найдите раздел «Пользователь», в нем — «Добавить пользователя». Затем создайте новый профиль, выберите никнейм и аватарку, а когда консоль предложит привязать локальный профиль к аккаунту в системе Nintendo, вместо новой регистрации подключите только что созданный профиль к своей учетной записи. После синхронизации консоль сразу определится как основная.
При желании процесс можно повторить и со второй консолью — тогда владельцы получат доступ к библиотекам друг друга.
У Nintendo исторически очень сложные отношения с онлайном и подписками, поэтому совместная библиотека на Switch дает не так много свободы, как на Xbox и PlayStation. Например, у вас не получится играть вдвоем в одну и ту же игру одновременно, даже если она рассчитана на кооперативное прохождение: при попытке запустить ее система залезет в интернет и проверит, точно ли она куплена на обеих учетных записях.
Подписка Nintendo Switch Online на вторую учетную запись тоже не перенесется — для этого лучше оформить специальную «семейную» версию и вручную добавить туда новый профиль.

Коротко: как поделиться библиотекой игр
- Найдите друга или родственника, играющего на той же платформе, что и вы, которому вы можете доверить пароль от своего аккаунта.
- Ознакомьтесь со всеми ограничениями «двоек» и объясните их второму человеку.
- Войдите на своих платформах в учетные записи друг друга и сделайте их «основными».
- Поставьте на загрузку нужные игры.
- Вернитесь в свой профиль.
- Играйте.