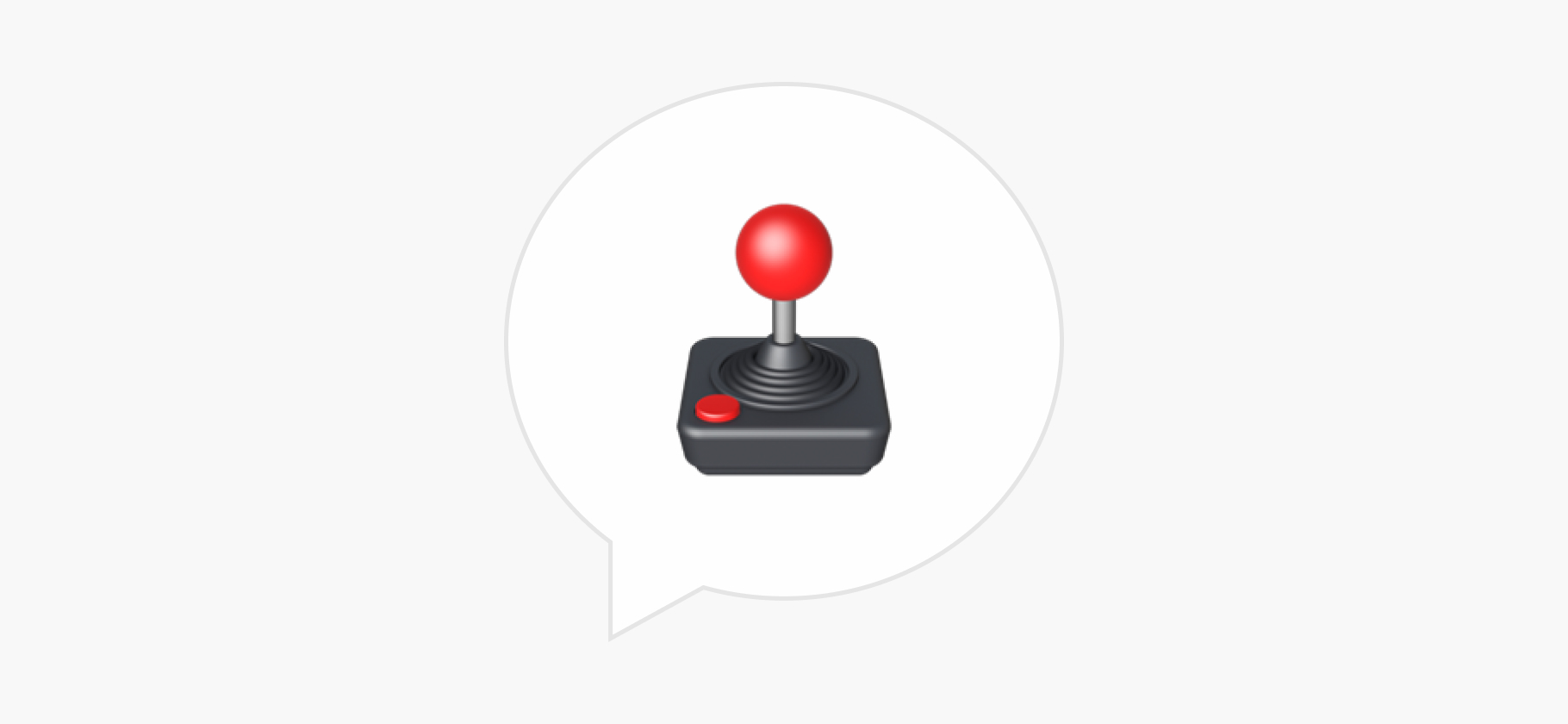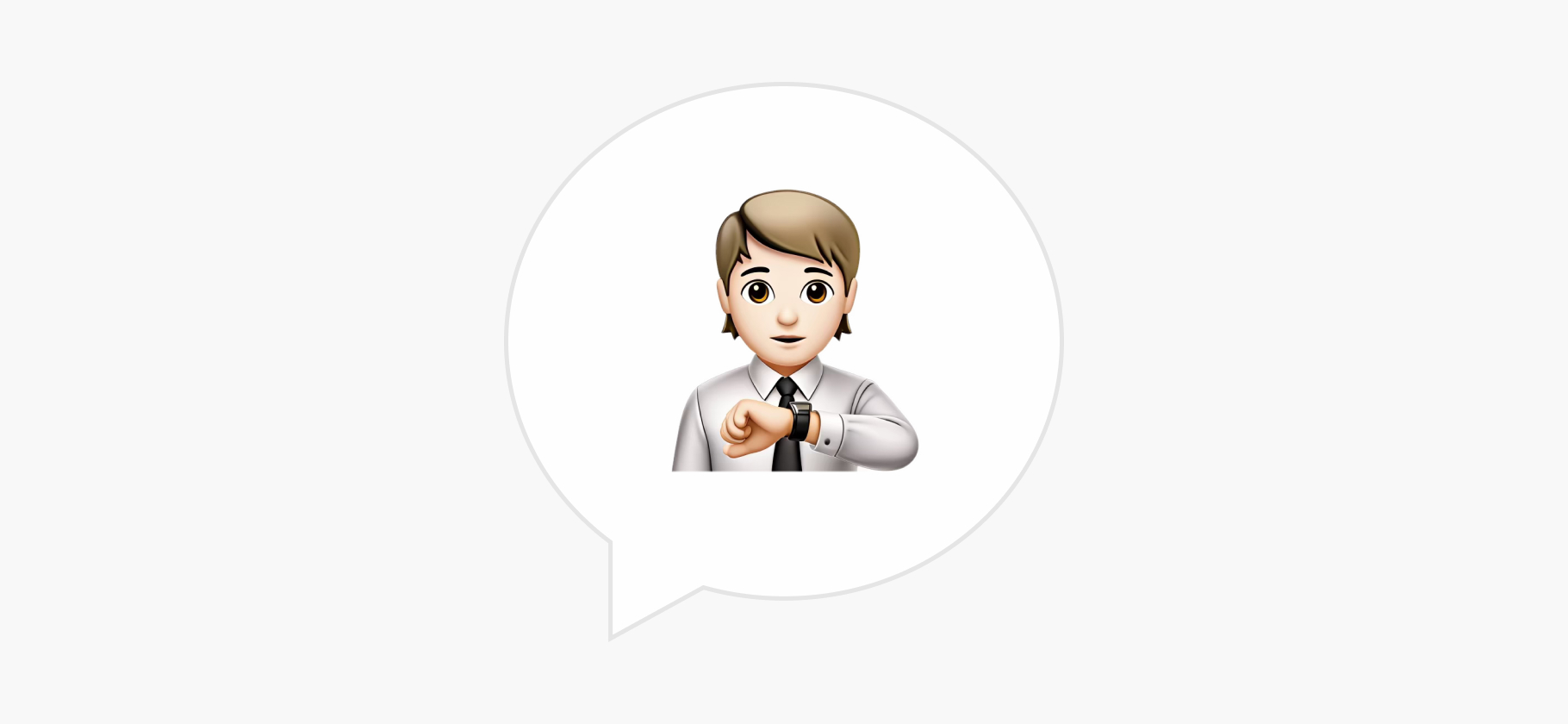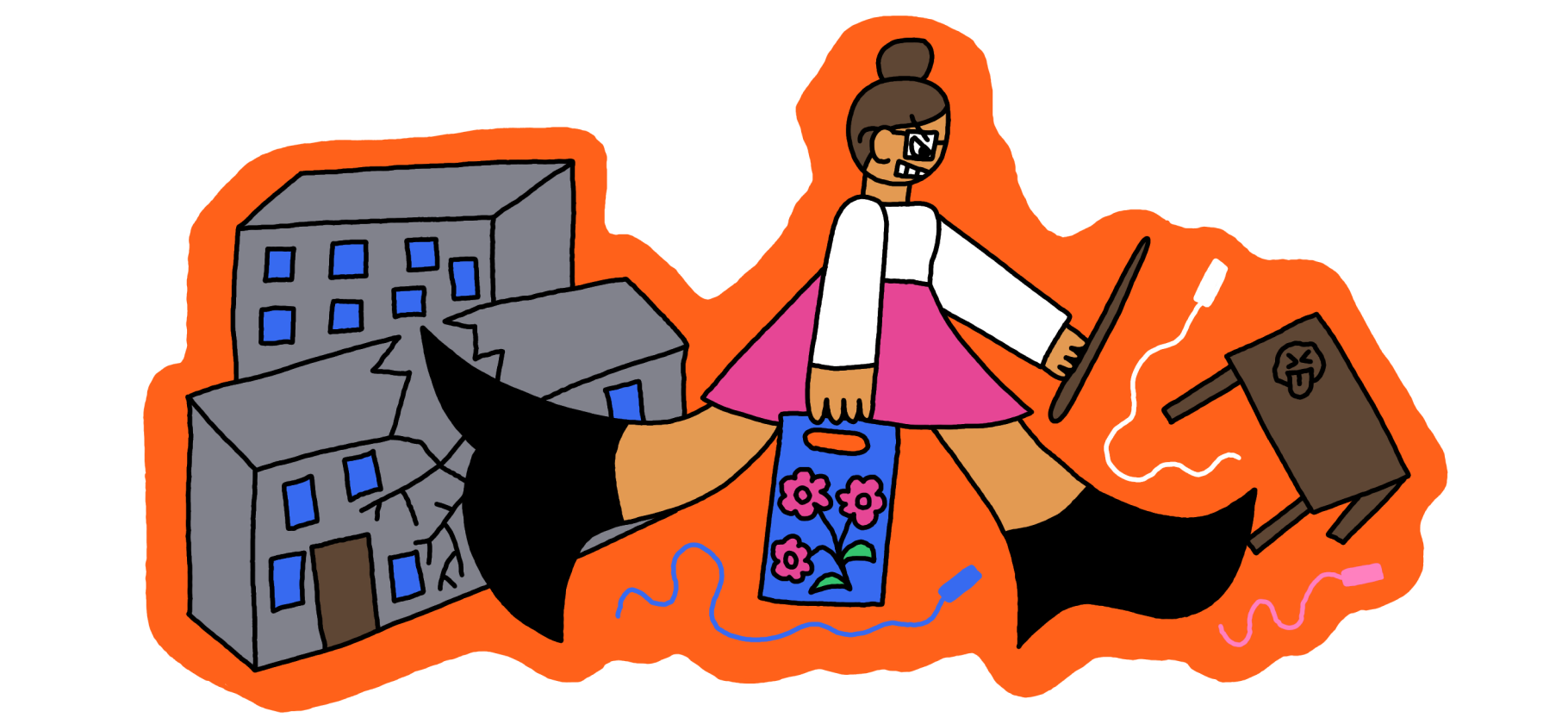Как выбрать материнскую плату
Материнская плата — основа любого ПК. К ней подключаются все остальные компоненты.
Также материнская плата определяет, какой процессор будет стоять в ПК и сколько плашек оперативной памяти, накопителей и видеокарт получится в него установить. Мы расскажем, на что обращать внимание при выборе материнской платы, какой бюджет на нее заложить, и покажем, за что отвечает каждый разъем.
Если теория вам уже известна, переходите к разделу с выбором моделей для разных сборок.
Вы узнаете
Схема: за что отвечают разные входы и разъемы на материнской плате
Человека, далекого от сборки ПК, вид материнской платы может напугать. Это самый большой компонент в системе, который плотно напичкан разъемами, входами, портами, линиями и чипами. Разобраться в них может быть непросто, поэтому для удобства мы составили схему, в которой подписали все важные части материнки.

Вот какие элементы отмечены на изображении:
- Сокет для процессора.
- Разъемы для плашек оперативной памяти.
- Слоты М.2 для быстрых SSD-накопителей. Иногда закрыты радиаторами, а иногда нет.
- Разъемы PCI-e — для видеокарт, карт захвата, сетевых адаптеров и других аксессуаров. Могут быть разной длины — по количеству «линий» передачи данных: от x1 до x16.
- Чипсет — дополнительный чип, который связывает процессор со второстепенными разъемами: USB-портами, SATA-накопителями и так далее.
- SATA-разъемы для жестких дисков и твердотельных накопителей.
- Батарейка — питает память BIOS, чтобы настройки устройств и системные часы не сбивались даже при отключении от розетки.
- Коннектор для кнопок на корпусе.
- Внутренние коннекторы для передних USB-портов на корпусе.
- Коннекторы RGB — к ним подключаются вентиляторы с подсветкой, светодиодные ленты и другая иллюминация внутри корпуса.
- Коннектор для корпусных вентиляторов
- Разъем для питания. Провод от него идет к блоку питания.
- Разъем для подключения питания к процессору.
- Радиатор системы питания VRM. У дорогих моделей он более массивный, а у бюджетных — совсем маленький. Сбоку от него расположены все внешние разъемы, которые будут видны на задней панели компьютера.
- Второй радиатор зоны питания VRM, прикрывает МОП-транзисторы . Чем их больше на плате, чем более чистый и «ровный» ток получает процессор и тем стабильнее работает компьютер под высокой нагрузкой.
На что влияют характеристики материнской платы
Размер. Чем больше материнская плата, тем больше на ней портов и разъемов для комплектующих. Необходимый минимум — сокет для процессора, слоты для оперативной памяти и слот для видеокарты — есть на моделях любого размера.
Всего размеров четыре:
- Mini-ITX — 17 × 17 см, подойдет для компактных сборок. Например, если речь о компьютере-медиацентре, который должен поместиться под телевизором. ПК на основе Mini-ITX обойдется дороже аналогичной конфигурации на материнской плате большего размера: уменьшенные компоненты для фанатов минимализма зачастую стоят больше обычных.
- MicroATX — 24 × 24 см, подойдет для большинства сборок, но имеет меньше слотов, чем стандартный ATX-формат. Например, вместо четырех разъемов для ОЗУ на Micro-платах иногда оставляют всего два, а слотов для видеокарт и других плат, как правило, вдвое меньше.
- ATX — 30,5 × 24,4 см, стандартный размер материнской платы. Под него легче всего найти подходящий корпус, а на саму плату точно поместится несколько слотов для видеокарт и других плат, четыре слота для ОЗУ и много разъемов для вентиляторов и подсветки.
- E-ATX — 30,5 × 33 см, увеличенная плата для энтузиастов и профессионального использования. Практически не нужна в обычных сборках: на таких платах бывает до восьми слотов для плат расширения и до восьми разъемов для ОЗУ.
Выбирайте материнскую плату в последнюю очередь, после того как определились со всеми остальными комплектующими. Если не уверены, какой размер вам нужен, а корпус достаточно большой — покупайте ATX-модель, на ней точно хватит места для всех компонентов. А если хотите немного сэкономить — берите mATX.

Чипсет — мозг материнской платы. Он отвечает за связь процессора с большинством остальных компонентов и управляет дополнительным оборудованием вроде USB-разъемов и встроенной звуковой карты. Главный критерий при выборе чипсета — процессор, который используется в сборке. У двух главных производителей процессоров — Intel и AMD — собственные чипсеты.
Не углубляясь в техническую терминологию, можно сравнить разные чипсеты в материнских платах с сериями или линейками:
- Топовые чипсеты — для игр, сложной рабочей нагрузки и разгона процессора вместе с оперативной памятью. У Intel такие чипсеты имеют в обозначении букву Z: Z890, Z790, Z690. У AMD — букву X: X870, X670, X570.
- Чипсеты среднего уровня — для игр и офисной работы. У них меньше портов в задней части, и они часто не поддерживают разгон процессора. Такие чипсеты у обоих производителей имеют в названии букву B: B860, B660, B650 у Intel и B850, B840 и B450 у AMD.
- Базовые чипсеты — для простой работы и нетребовательных игр. У таких материнских плат еще меньше портов на задней части, точно отсутствует разгон. У Intel это H-чипсеты: H610, H510, H410. У AMD — А-чипсеты: А620, А520 и так далее.
Важно: материнскую плату с чипсетом Z или X бессмысленно покупать для среднего процессора без поддержки разгона. У Intel разгоняемые чипы маркируют буквой K на конце — например, Intel i9-13900KF. У AMD разгонять можно почти все процессоры, но серьезный прирост мощности удастся получить только на чипах с буквой X — Ryzen 7 7800X и тому подобных.

Сокет. Если выбор чипсета определяет производителя процессора, который нужно подключать к материнской плате, то сокет влияет на то, какой конкретно «камень» подойдет к сборке. Если сокеты не совпадут, вставить процессор в ПК не удастся.
С выбором сокета все просто: актуальный у Intel — LGA 1851, у AMD — AM5. Материнские платы с сокетом АМ4 теряют популярность, но для них все еще выходят новые процессоры, поэтому сбрасывать сокет со счетов пока не стоит.

Поддерживаемый тип ОЗУ. Материнские платы прошлого поколения поддерживают или чуть более медленную оперативную память стандарта DDR4, или максимально быструю DDR5. Смешать разные стандарты ОЗУ на одной материнской плате не получится: слоты будут поддерживать только один тип. А самые новые платформы на базе LGA 1851 у Intel и AM5 у AMD работают только с DDR5.
В сборку с заделом на будущее выбирайте платы с поддержкой DDR5 — они не сильно дороже, зато позволят без головной боли сделать апгрейд.
Производитель материнской платы в основном влияет на функции, доступные в BIOS .
Например, бюджетные платы некоторых производителей будут тормозить мощный процессор, поскольку в BIOS у них установлено ограничение на потребляемую процессором мощность. Если CPU начинает потреблять больше, материнская плата автоматически снижает скорость его работы, чтобы держать энергопотребление в установленных пределах.
Надежные производители материнских плат: MSI, ASRock, Gigabyte, Asus.
При выборе производителя материнки проще всего сначала определиться с чипсетом, а потом найти видео, где сравнивают производительность всех плат с этим чипсетом от разных вендоров.
PCI-e слоты нужны для подключения энергоемкой периферии:
- видеокарт;
- высокоскоростных накопителей;
- карт захвата — дополнительных плат для записи экрана. Такие используют в своей работе стримеры;
- сетевых карт и вайфай-адаптеров — если скорости встроенного в материнскую плату адаптера или LAN-порта недостаточно;
- расширительных карт — если в компьютере не хватает USB-разъемов или нужно подключить к нему специфическое устройство.
PCIe-слоты бывают разного размера: сейчас в ходу длинный PCIe x16 для подключения видеокарт и короткий PCIe x1 для звуковых и сетевых карт. Устройства с PCIe x1 можно вставлять в слоты x16 — они обратно совместимы.

Учтите, что большинство современных видеокарт довольно высокие и могут перегораживать несколько PCIe-слотов. Самые мощные карты, такие как RTX 4090, могут загораживать три слота сразу.
Видеокарту всегда стоит подключать к самому верхнему разъему: только он связан напрямую с процессором. Остальные связываются с CPU через чипсет, который вносит задержки и снижает производительность в играх.
Кроме количества слотов важен их стандарт. Сейчас в ходу три версии PCIe x16:
- 3.0, максимальная скорость — 15,8 Гб/с. Используется в устаревающих, но еще актуальных картах вроде RTX 1660 или Radeon RX 580. Если подключить в такой современную видеокарту среднего уровня вроде RTX 3060, тоже ничего плохого не случится.
- 4.0, максимальная скорость — 31,5 Гб/с, необходим для производительных ускорителей вроде RTX 4070 и Radeon RX 7700 XT. Также он важен для бюджетных карт вроде Radeon 7600: она задействует только восемь линий PCIe из 16, так что в слоте стандарта 3.0 будет тормозить.
- 5.0, максимальная скорость — 63 Гб/с, подходит для самых новых игровых ускорителей, например видеокарт серии RTX 50.
Перед покупкой материнской платы уточните, какую версию PCIe она поддерживает, чтобы избежать проблем с совместимостью. В 2023 году производители материнских плат только начали выпускать модели с поддержкой PCIe 5.0, но массово такие устройства появились на рынке спустя два года. Впрочем, даже пропускная способность версии 4.0 до сих пор не задействуется в полной мере, так что выбирать PCIe 5.0 в ущерб другим параметрам не стоит.
Слоты PCIe 5.0 точно не будут недостатком, но и реальных преимуществ вы от такой платы пока что не получите.
Слоты М.2 нужны для подключения твердотельных накопителей, SSD.
В современных материнских платах наверняка будет хотя бы один такой слот, причем вставлять в него можно плашки разного формфактора — за счет нескольких отверстий для крепления. Стандартным считается формат 2280, то есть длиной 8 см, но встречаются и короткие накопители вроде 2240.
Будьте внимательны: у бюджетных материнских плат М.2-слот может работать медленнее, чем у дорогих. Все из-за интерфейса: например, один слот будет с подключением по PCIe 3.0 или 4.0, а другой — по медленному стандарту SATA.

Порты задней панели определяют, сколько периферии можно одновременно подключить к компьютеру. Панель с разъемами называется I/O — Inputs/Outputs. Вот основные разъемы, на которые стоит обратить внимание:
- PS/2 — устаревший коннектор для клавиатур и мышек. Иногда все еще встречается в материнских платах, но такую периферию сейчас не найти.
- USB — разъемы для всего, от флешек до аудиокарт и жестких дисков. Обращайте особое внимание на версию разъема: скорости USB 2.0 хватит только для мышки, клавиатуры и колонок, USB 3 / 3.1 Gen 1 подойдет для большей части периферии, а USB 3.1 Gen 2 или 3.2 позволит выжать максимум скорости при копировании файлов на внешний жесткий диск. В современных платах иногда встречаются разъемы USB-C, но подключать к ним пока особенно нечего.
- HDMI/DisplayPort — нужны, если процессор имеет встроенную видеокарту. Если вы уверены, что в сборке будет дискретная GPU, — можно выбирать материнку без этих портов.
- Аудиовыходы — важно, если вы профессионально занимаетесь звуком. В базовых моделях выходов три: зеленый — аудиовыход, голубой — аудиовход, розовый — микрофон. В продвинутых можно найти дополнительные разъемы для многоканальных систем окружающего звучания и даже оптический аудиовыход. Но чаще всего для по-настоящему качественного звучания лучше докупить внешнюю аудиокарту с подключением по USB: внутри корпуса компьютера очень много электромагнитных наводок и помех.
- Вайфай нужен, если нет возможности подключить компьютер к сети кабелем. Выбирайте модели с поддержкой Wi-Fi 6 и выше. Выглядит порт как две резьбы — на них накручивают антенны, которые и будут ловить сигнал.
- LAN — Ethernet-порт для подключения интернета кабелем, различается по скорости. Пропускная способность в стандартных вариантах — 1 Гбит/с, в продвинутых — вплоть до 10 Гбит/с. Для домашнего использования с головой хватит одного гигабитного порта.
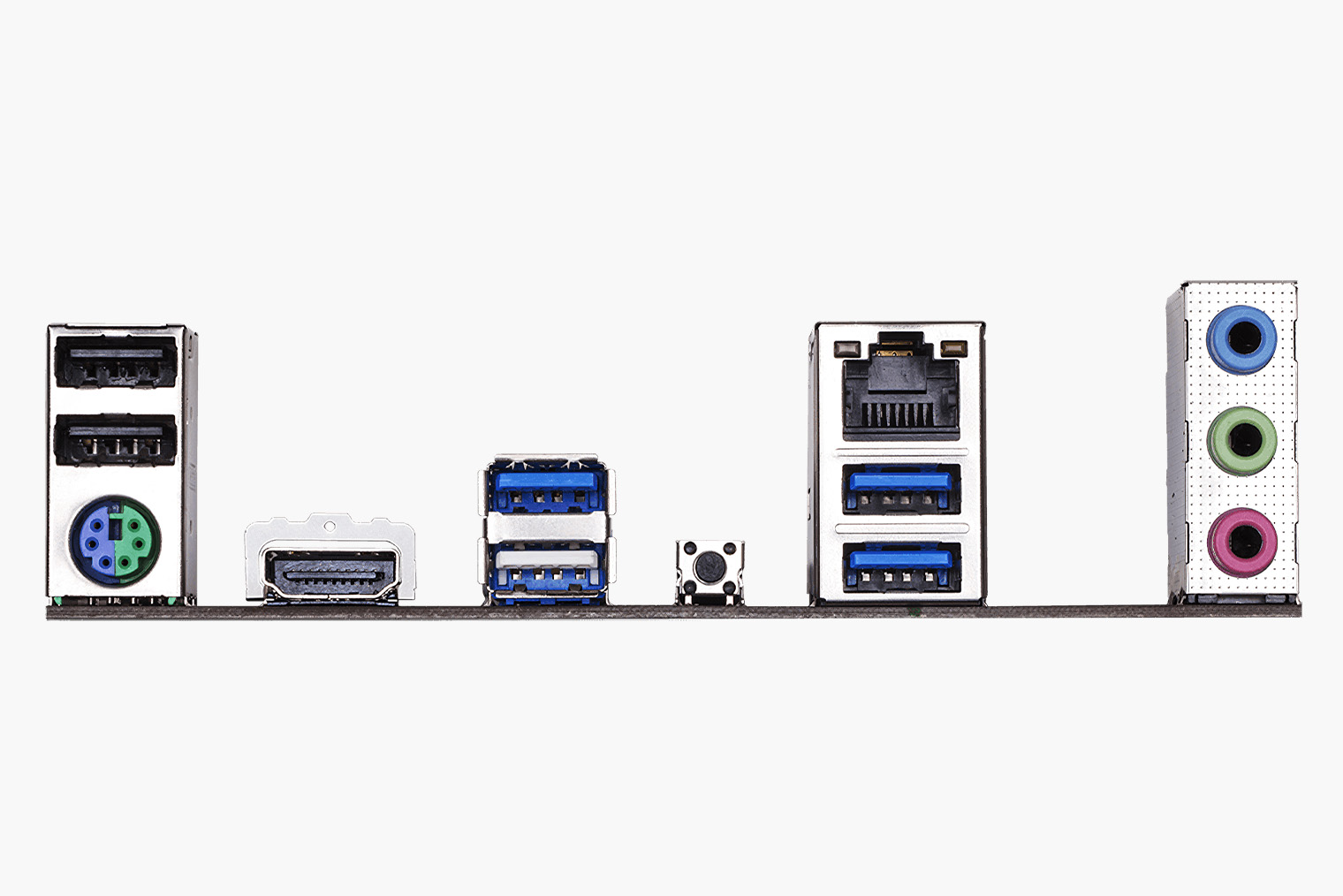
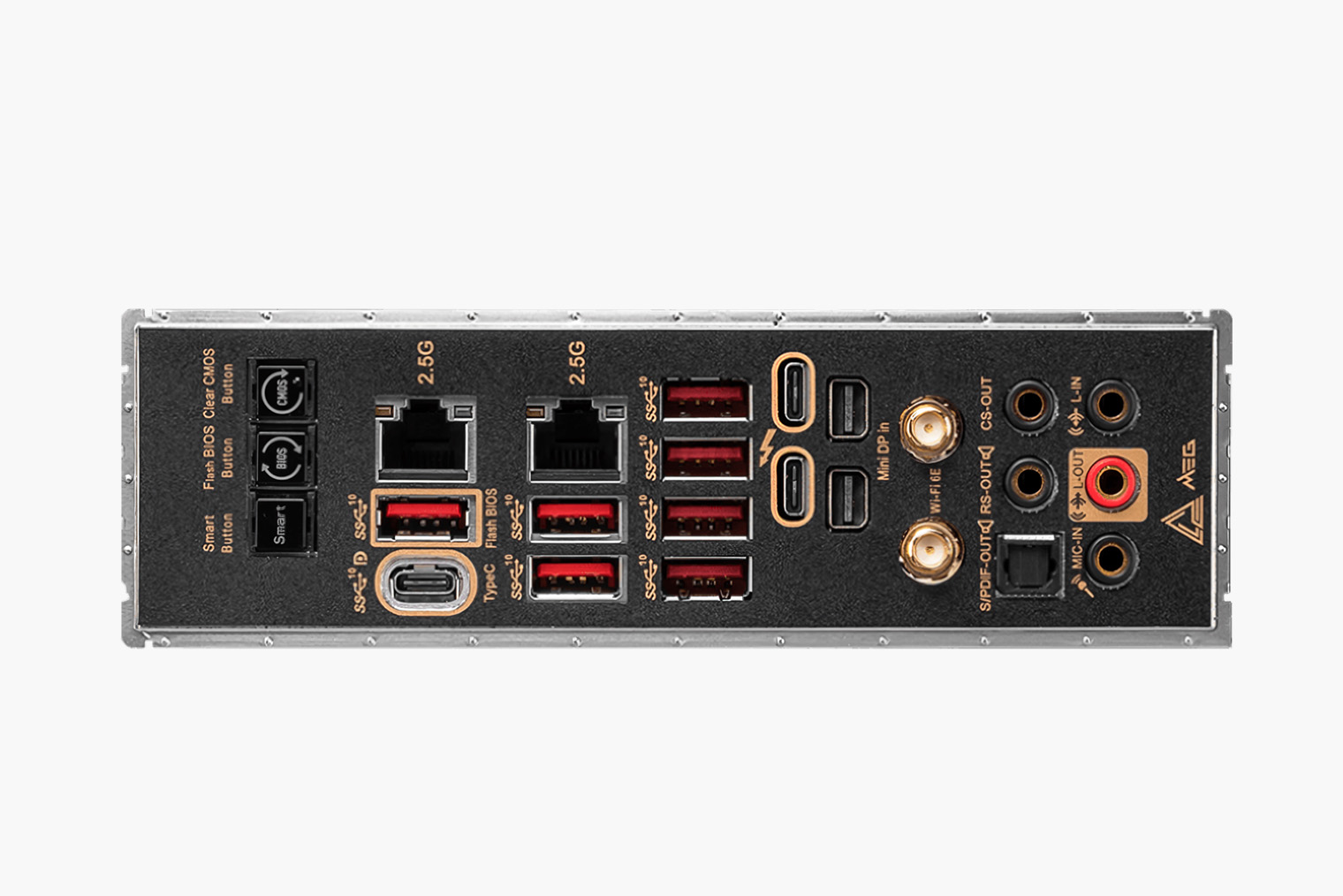
Сколько стоят материнские платы
От тысячи до 120 тысяч рублей и даже больше — зависит от производительности и навороченности модели. Мы порекомендуем три варианта в самые популярные сборки: для базовых задач и легких игр, тяжелых игр и работы, а также для специфических рабочих задач:
- Для базовых сборок ориентируйтесь на платы в диапазоне от 8 до 15 тысяч рублей.
- Для игровых сборок стоит выбирать модели среднего и топового уровня до 45 тысяч рублей.
- Для самых продвинутых систем, ориентированных на разгон и требовательные рабочие задачи или серверные условия, материнские платы могут стоить дороже 200 тысяч. Но в большинстве случаев даже на таком уровне хватает игровой платы среднего уровня за 30—40 тысяч.
Вот на что стоит обращать внимание при выборе материнских плат.
Базовая. Неважно, какой процессор вы планируете сочетать с материнской платой — начального или среднего уровня: для большинства пользователей хватит плат В-серии. При желании разогнать оперативную память можно будет на обеих моделях, а вот разгон процессора поддерживают только платы от AMD. Бюджетные платы с чипсетами H и A тоже можно рассмотреть, но обычно на более-менее качественных моделях сильно сэкономить не получится.
На какие характеристики платы стоит обратить внимание:
- Поддержка PCIe 4.0 — чтобы сочетать плату с большинством видеокарт. Пятая версия в базовую сборку точно не нужна.
- Формфактор microATX или ATX — чтобы иметь четыре слота для ОЗУ и больше возможностей для апгрейда в будущем. Не забывайте, что две плашки лучше, чем одна.
- Набор портов без излишеств. Сэкономить лучше всего на встроенном вайфае, Ethernet-портах быстрее 1 Гбит/с и USB-C. При необходимости их дешевле будет добавить отдельными платами расширения.
- SATA и M.2-портов — как можно меньше. Обычно одного M.2 и двух-четырех SATA вполне достаточно.

Игровая сборка требует довольно мощного процессора — под него точно нужен чипсет не ниже серии B. А лучше — Z-серии для Intel и X-серии для AMD. Тут важно не слишком экономить: бюджетные платы могут ограничивать энергопотребление и производительность топовых процессоров. А если вы нацелены на значительный разгон, то требования к плате резко возрастают.
Вот на что еще стоит обратить внимание:
- PCIe 5.0 — на ваш вкус. Даже для продвинутой сборки в нем все еще нет смысла, но его наличие указывает на то, что перед вами плата средне-высокого или топового уровня.
- Формфактор — mATX или ATX. Обычно в игровых сборках не используют никакие дополнительные платы, кроме видеокарты, но хотя бы один слот под карту захвата или вайфай-модуль лучше все-таки иметь.
- Сокет: в случае с AMD — AM5, а для Intel — LGA 1700 и LGA 1851. Именно под них выпускают актуальные поколения процессоров.
- Порты — по необходимости. Даже самые продвинутые игровые мыши, клавиатуры и гарнитуры подключаются по обычному USB 2.0. Но лучше иметь хотя бы один быстрый USB-C стандарта 3.2 или 4.0, чтобы подключать VR-шлем по проводу.
- Следите за тем, чтобы на слотах M.2 были качественные металлические крышки-радиаторы: быстрые SSD-накопители стандарта сильно нагреваются и требуют охлаждения.
- ОЗУ — DDR5, разница в цене не настолько значительна, чтобы ограничивать себя в скорости сейчас и в апгрейде в будущем.
- Наличие встроенного вайфай-модуля будет плюсом. Но для соревновательных игр однозначно стоит подключить компьютер к интернету кабелем — так быстрее и надежнее всего.

Здесь точно стоит выбирать топовые платы с чипсетами Z или X. Но так как на таком уровне обычно используются самые мощные и требовательные процессоры и видеокарты, упор стоит делать на надежность и стабильность:
- Формфактор — ATX или Е-АТХ, чтобы установить максимум устройств так, чтобы они не мешали друг другу и не затрудняли охлаждение.
- Сокет — LGA 1851 или AM5, чтобы использовать новейшие процессоры.
- Оперативная память — DDR5. Внимательно проверяйте рекомендованную скорость ОЗУ для конкретной платы, желательно, чтобы она была выше 6000 МГц.
- PCIe 5.0 — потому что топовых плат без него уже не делают.
- Порты — стоит присмотреться к быстрым портам LAN на 2,5 или 10 Гбит/с. Такого интернет-соединения почти нигде нет, но вот по локальной сети перекидывать большие файлы получится значительно быстрее.
- SATA и M.2-слотов — побольше. Однако для компьютеров-серверов обычно используют специальные платы-контроллеры в разъем PCIe x16, на которые можно установить до восьми быстрых SSD-дисков M.2.
- Наиболее пристальное внимание уделите зоне питания VRM. На ней должен быть массивный радиатор, а в характеристиках ищите указание на количество фаз питания. В топовых моделях их обычно 18 + 1 или больше.
- Также важное дополнение — функции для разгона. Например, кнопка быстрого сброса настроек, если эксперименты пойдут не по плану, и цифровое табло на самой плате — оно выводит коды ошибок, из-за которых компьютер не включается.

Как установить материнскую плату в ПК
Идеального порядка установки не существует, но вот рекомендованные шаги:
- Перед установкой платы в корпус подключите к ней максимум деталей. После закрепления на корпусе сделать это будет сложнее.
- Для установки расположите плату на твердой и ровной поверхности.
- Положите плату на антистатический пластиковый пакет, в котором она лежала в коробке. Это снизит шанс повредить чувствительную электронику статическим разрядом.
- Установите ОЗУ в слоты, зафиксируйте плашки. Помните, что память нужно устанавливать по две плашки через один слот, по схеме из инструкции.
- Установите М.2-плашки на материнскую плату. На некоторых корпусах для этого есть специальные защелки, но на большинстве их нужно закрепить на плате комплектным винтиком.
- Установите процессор: поднимите ручку держателя, снимите пластиковую защиту. Установите «камень» в сокет. Зафиксируйте процессор на месте, опустите ручку держателя — пластиковая крышка отвалится сама.
- Смонтируйте систему охлаждения. Лучше сделать это сразу, потому что некоторые кулеры требуют установки дополнительных креплений или пластин с обратной стороны платы.
- Установите в корпус металлический щиток с отверстиями для разъемов — он должен быть в коробке с материнской платой. У дорогих материнских плат этот щиток встроенный, тогда этот пункт можно пропустить.
- Вставьте плату в корпус. Примеряйте ее по щитку для разъемов и небольшим стойкам в корпусе, которые нужно совместить с отверстиями в материнской плате. Если стоек не хватает или слишком много, добавьте их или уберите лишние, чтобы материнская плата не повредилась. Обычно в комплекте с корпусом есть несколько запасных стоек.
- Закрепите материнскую плату винтами — они должны прилагаться к корпусу. Не перетягивайте, чтобы плата не треснула.
- Подключите кабели питания: широкий, на 24 контакта, и небольшой, на четыре или восемь контактов, рядом с процессором.
- Подключите все маленькие проводки: от вентиляторов, кнопки питания на корпусе, передних разъемов USB и RGB-подсветки корпуса.
- Если используете водяное охлаждение — сейчас лучшее время, чтобы закрепить радиатор на одной из стенок корпуса.
- Подключите SATA-накопители к портам.
- Установите видеокарту в PCI-e слот, подключите к ней питание.
Коротко: как выбрать материнскую плату
- Выбирайте ее в последнюю очередь — после того как определились с процессором, оперативной памятью и накопителями.
- Определитесь с бюджетом: каждой сборке — своя плата. Дорогие модели никак не улучшат производительность слабых процессоров и видеокарт.
- Подберите чипсет под уровень процессора — он всегда указан в названии модели материнской платы. В большинстве случаев можно ограничиться моделями с буквой B. Но для мощных игровых и профессиональных сборок можно рассмотреть модели с индексом Z или X.
- Модель сокета определяет, какие процессоры подходят к этой плате. Но если вы уже выбрали конкретный чипсет, об этом можно особенно не беспокоиться. У Intel сейчас в ходу LGA 1700 и LGA 1851, у AMD — AM4 и AM5.
- Выберите стандарт оперативной памяти — DDR4 или DDR5. Смешивать стандарты на одной материнке не выйдет. DDR5 быстрее, но дороже.
- Выясните, какие накопители поддерживает плата. Самые популярные разъемы SATA и M.2 есть в каждой модели, но вот скорость работы может различаться.
- Подберите необходимые разъемы — заранее подсчитайте, сколько видеокарт и плат расширения вы будете устанавливать внутрь и сколько USB-разъемов на задней панели понадобится для периферии.
Мы постим кружочки, красивые карточки и новости о технологиях и поп-культуре в нашем телеграм-канале. Подписывайтесь, там классно: @t_technocult