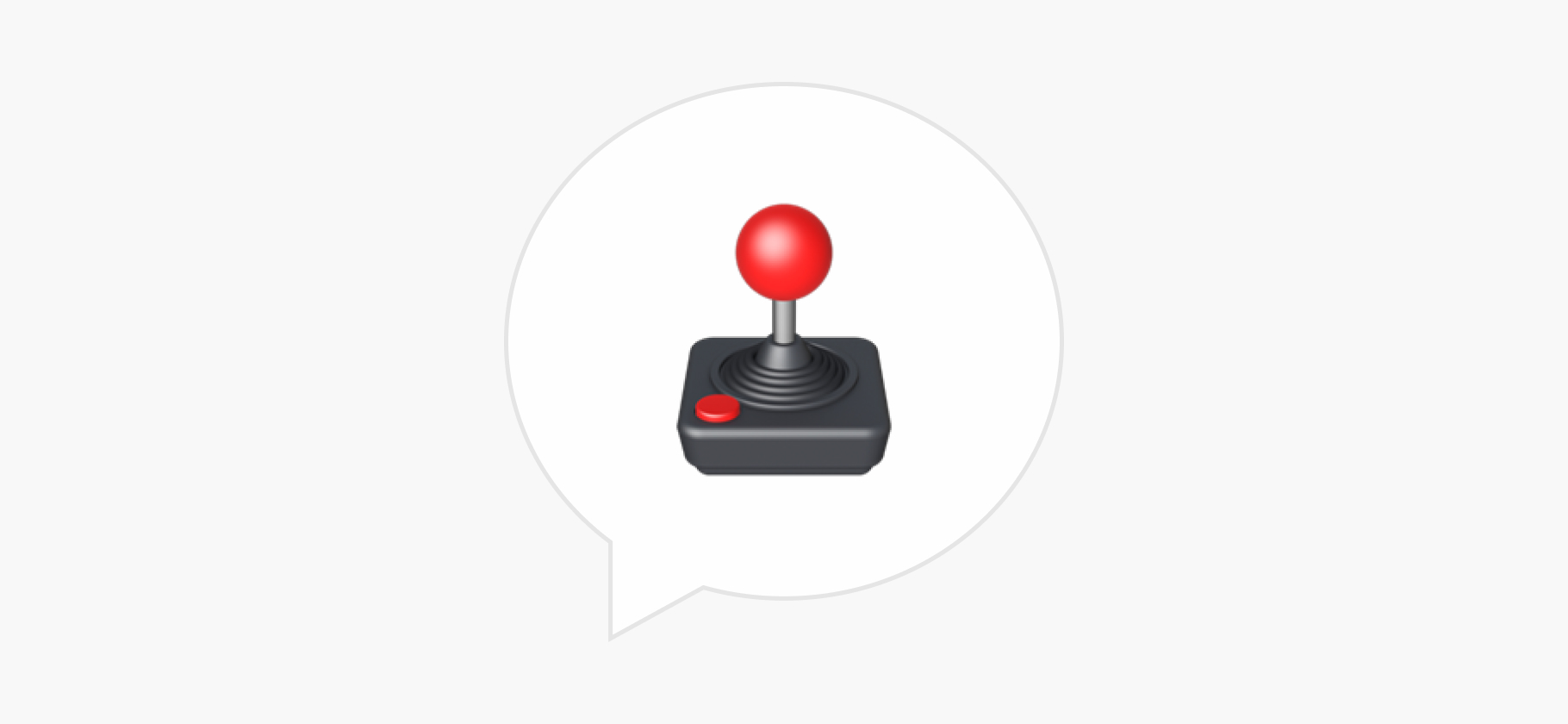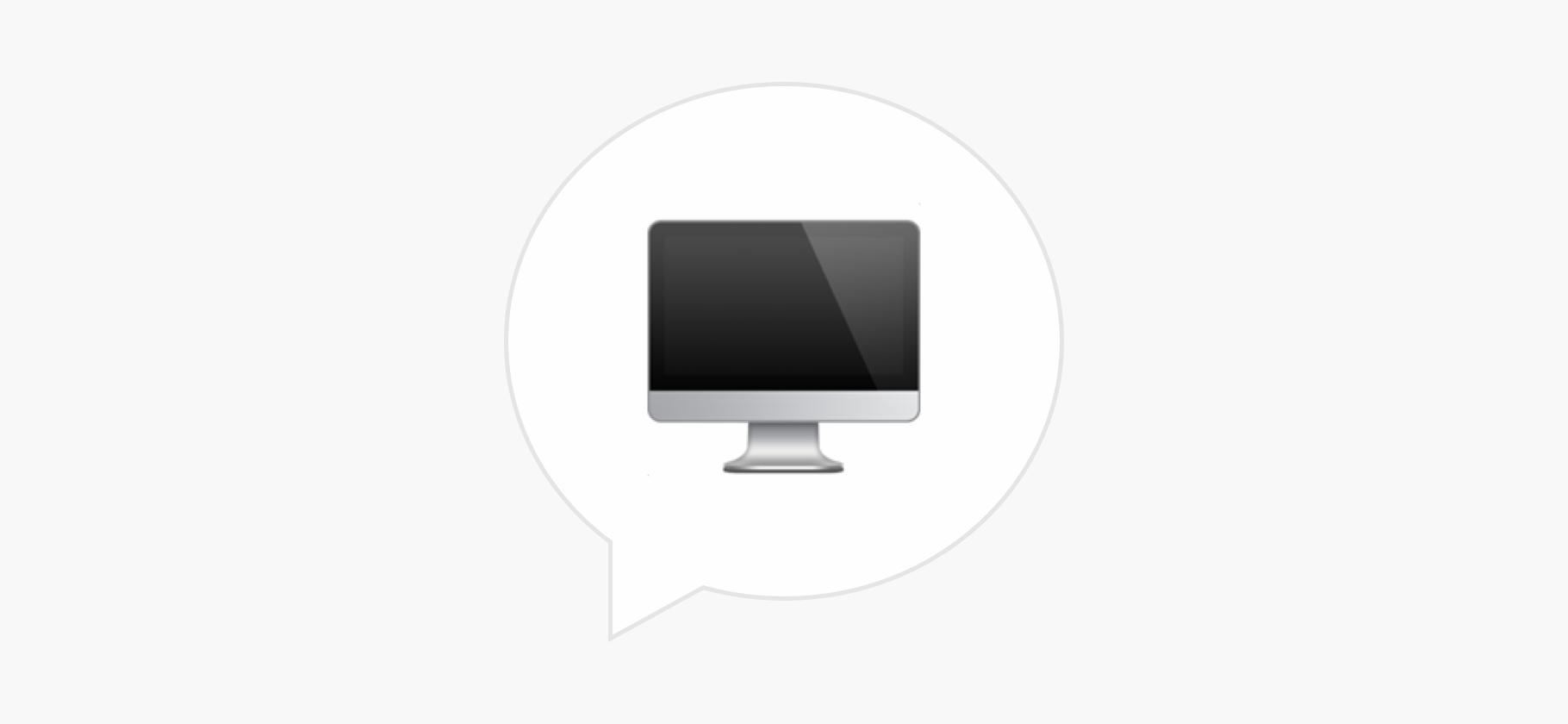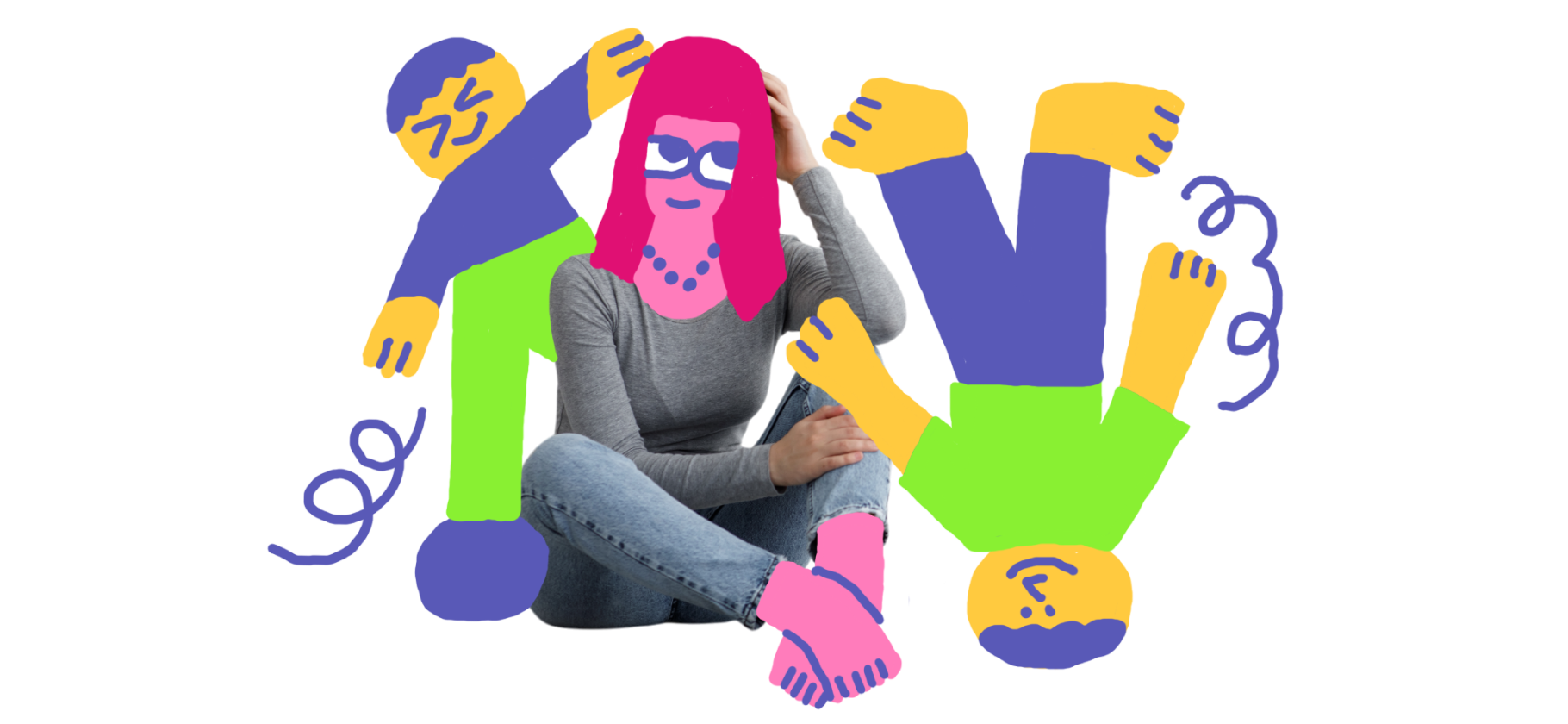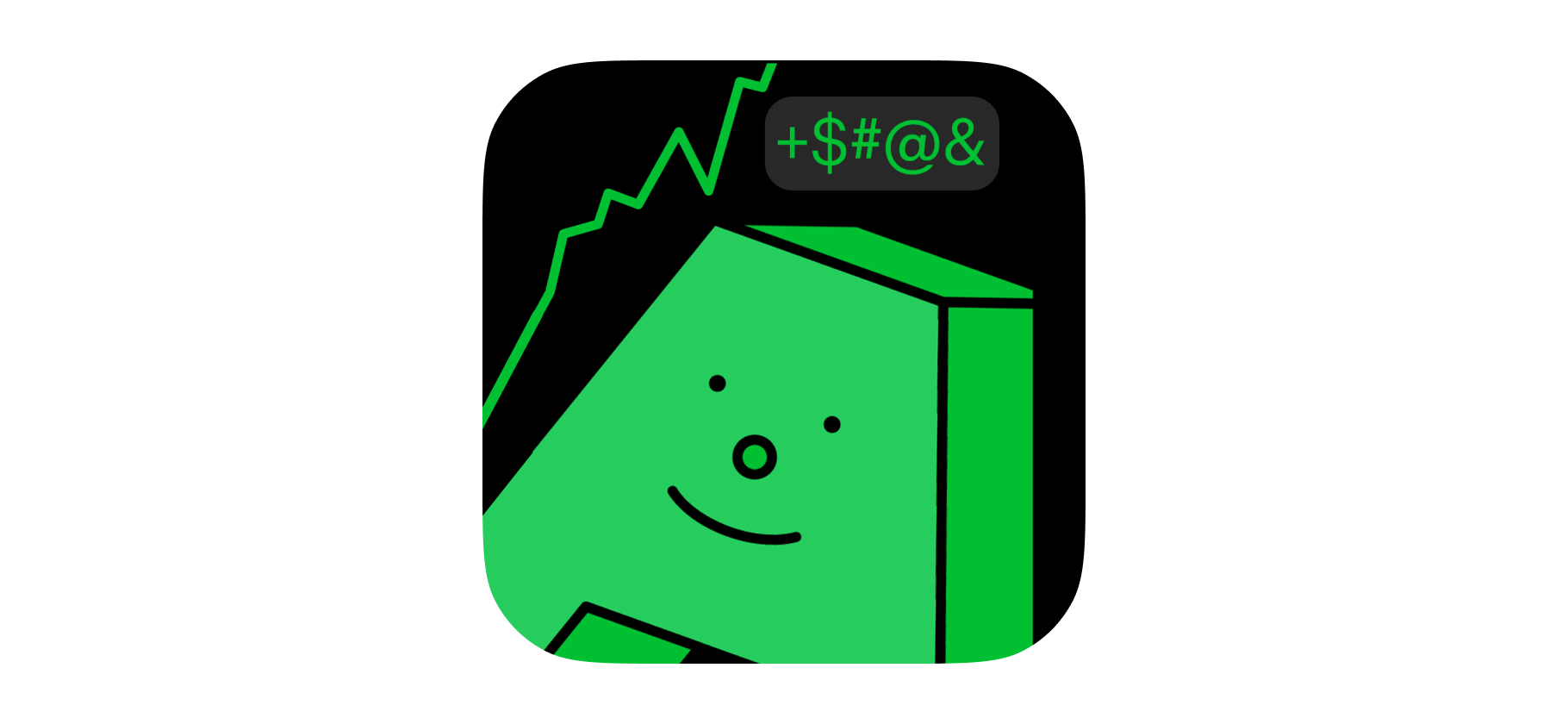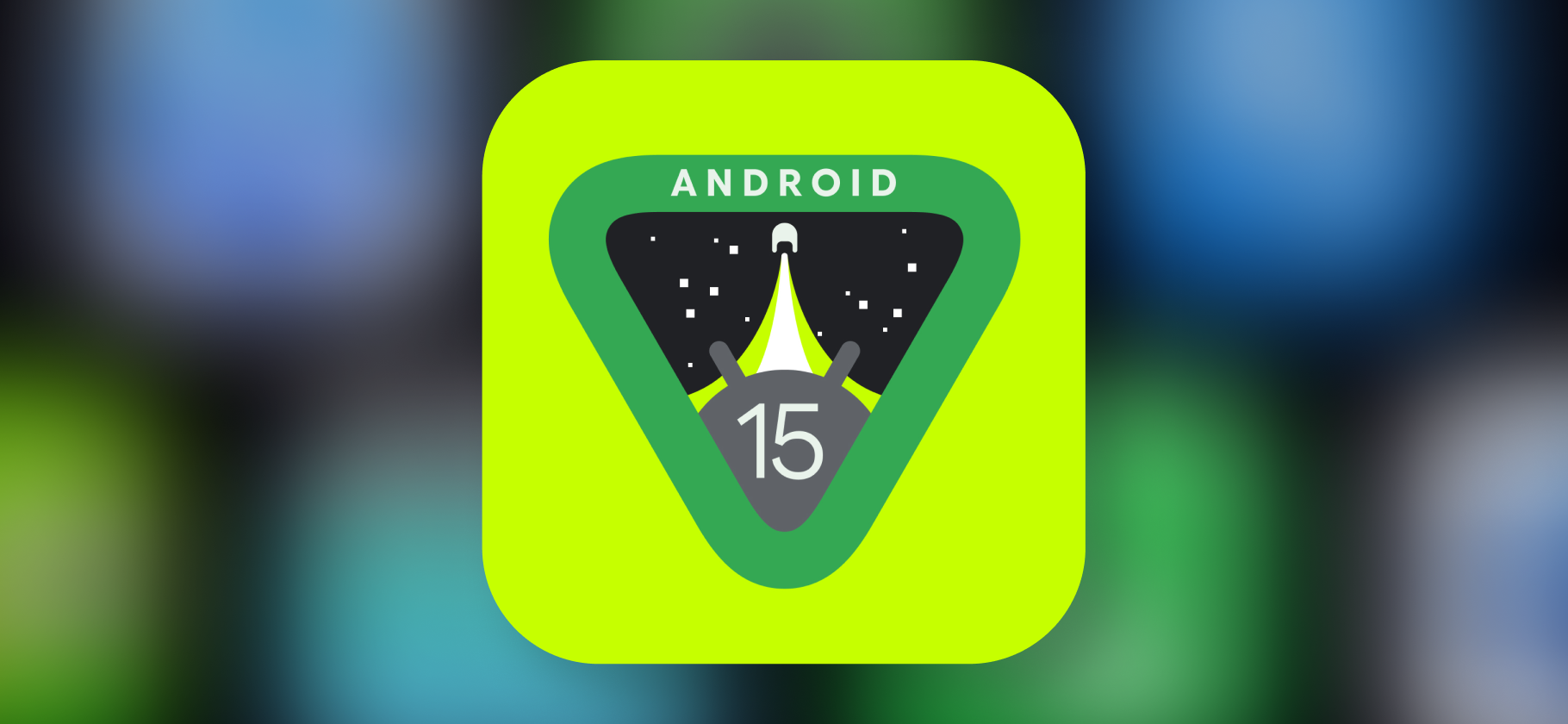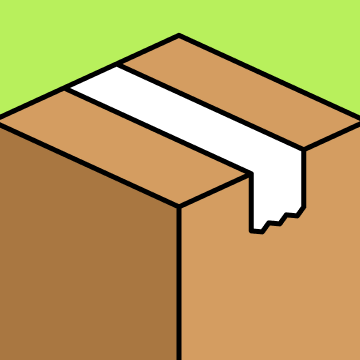Что такое карты расширения для ПК и кому они нужны
Карта расширения — это устройство, которое устанавливается на материнскую плату и добавляет компьютеру дополнительные функции или разъемы.
Например, музыкантам пригодится продвинутая аудиокарта для подключения синтезаторов, микрофонов и другой электроники. А владельцам устаревших сборок подойдет плата с M.2-слотами для современных и быстрых NVMe-накопителей.
Но большинству людей карты расширения вряд ли понадобятся: все необходимые «бытовые» задачи современные ПК умеют решать даже с минимальным набором компонентов.
Я расскажу, какие бывают карты расширения, сколько стоят и куда подключаются, а еще о том, как понять, нужна ли вам такая.
Что вы узнаете
Как устроена карта расширения
Внешний вид. Карта или плата расширения — это тонкая плашка, отдаленно напоминающая видеокарту. Она тоже подключается к ПК через разъем PCIe и выводит необходимые порты на заднюю часть корпуса.
Подключать к блоку питания большинство карт не нужно: стандарт PCIe может передавать на них и информацию, и ток для работы.



Способ подключения. PCIe-слоты различаются размером: видеокарты подключаются к длинному PCIe ×16, а нетребовательные к питанию аксессуары можно подключать и к короткому выходу PCIe ×1, если он есть. Устройства с PCIe ×1, ×4 и ×8 можно вставлять в слоты ×16, они обратно совместимы.
Учтите, современные видеокарты могут быть очень громоздкими и занимать собой несколько PCIe-выходов. Хоть и подключаются они все еще только к одному из них, никакие карты расширения к закрытым слотам подсоединить не выйдет.
Дальше в статье я расскажу, какие бывают карты расширения и сколько они стоят.

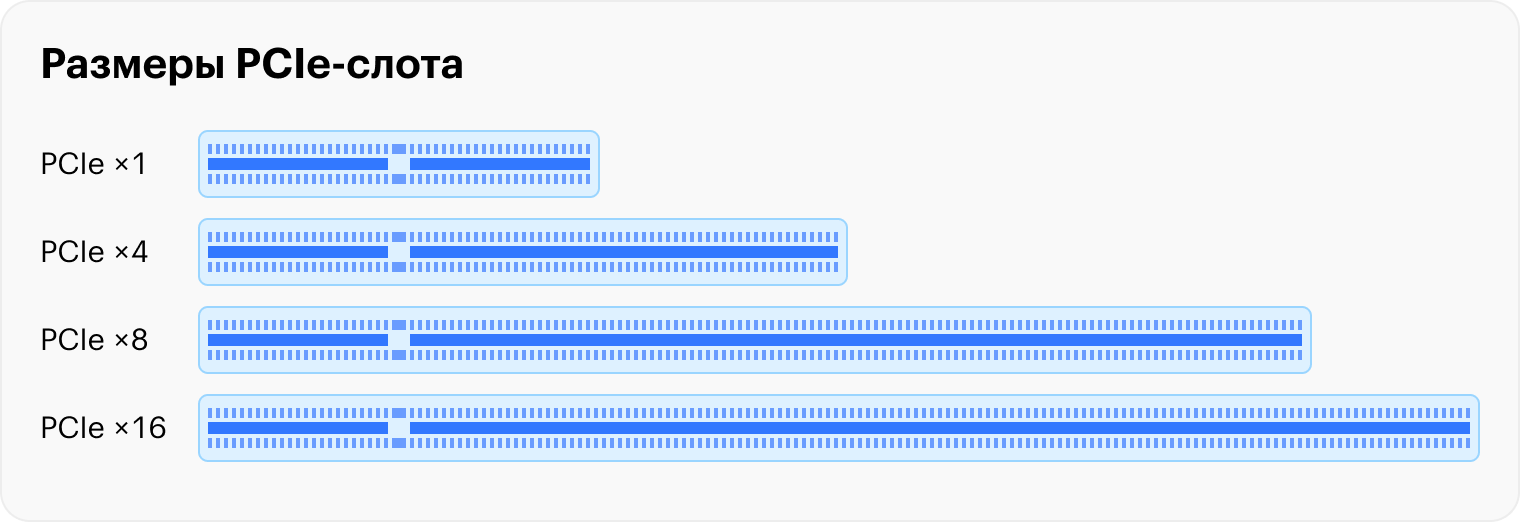
Звуковые карты
Они нужны музыкантам или владельцам крупных аудиосистем, поскольку такие устройства не подключить к компьютеру без интерфейса-посредника. Платам не нужно много питания, поэтому аудиокарты чаще всего продаются с интерфейсом PCIe ×1 — и помещаются даже в самый маленький разъем на материнской плате.
Базовая внутренняя аудиокарта, которую можно использовать, если родной 3,5-миллиметровый выход расшатался, будет стоить около 1000 ₽. Профессиональные решения для всемирно известных музыкантов и композиторов будут иметь специальные коннекторы для синтезаторов и детали из лучших материалов, чтобы избежать помех. Но и стоят такие сотни тысяч рублей.


При этом даже людям, серьезно увлеченным пением или созданием электронной музыки, покупать внутренний аудиоинтерфейс зачастую бессмысленно.
На рынке есть десятки надежных внешних аудиокарт, которые не уступают «внутренним» вариантам по функциям и стоят недорого. К тому же их можно взять с собой куда угодно: хоть в лес, чтобы записать звук дождя, хоть в «Сапсан» — набросать мелодию для следующего альбома. И к ноутбуку подключить без переходников и головной боли.

Карты захвата
Они пригодятся стримерам, которые не хотят излишне нагружать процессор записью экрана. Подключаются такие тоже по PCIe ×1 или ×4, много потоков им не нужно.
Правда, чтобы использовать такие карты, нужен второй компьютер, «стримерский», наравне с первым, игровым. Схема подключения выглядит так:
- Игровой компьютер запускает игру — то, что будут показывать на стриме.
- Видеокарта игрового компьютера подключается к карте захвата «стримерского».
- Та же карта захвата подключается к монитору и выводит картинку на экран.
- К «стримерской» машине подключается микрофон, веб-камера и все другие аксессуары. Игровой ПК только запускает игру.
Такая схема серьезно снижает нагрузку на основной компьютер: вместо одновременно запущенной игры, программы для записи, браузера с чатом и других программ ему достаточно просто открыть игру. Остальное на себя возьмет «стримерская» машина, через которую проходит видеосигнал.
Подвох в этой схеме тот же, что и с аудиокартами. Такое же качество картинки и пользовательский опыт можно получить, купив внешнюю карту захвата. Ее к тому же можно будет легко взять с собой — например, чтобы не прекращать стримить из отпуска.



Сетевые карты
Еще их называют сетевыми адаптерами. Они добавляют компьютеру Ethernet-разъемов, с помощью которых можно организовать дома продвинутое хранение данных или подключить быстрый интернет. Подключаются такие по PCIe ×1, ×4 или ×8.
Если вы живете в России и в компьютере у вас материнская плата, купленная в последние 5—10 лет, сетевая карта вам не нужна. Разве что оригинальный разъем сломался, а менять из-за этого всю плату не хочется.
Для домашнего сервера навороченные сетевые адаптеры тоже навряд ли пригодятся: скорость локальной сети будет ограничена пропускной способностью накопителя, а не порта. Скажем, золотой стандарт для Ethernet — это 1 Гбит/с или 125 Мб/с, а скорость HDD-дисков, которые часто используют для хранения в серверах SATA-накопителей, всего 80 Мб/с.

Wi-Fi-карты, или адаптеры
Это тоже сетевое оборудование, но позволяющее принимать беспроводные сигналы. Поэтому на тыльной стороне у таких — резьба под антенны, а не разъемы. Чаще всего подключаются по PCIe ×1.
Такой адаптер — самый надежный способ подключить ПК без поддержки беспроводной связи к Wi-Fi, поскольку адаптеры-флешки работают гораздо менее стабильно. К тому же могут срезать скорость — например, если вы подключите их к устаревшему USB 2.0-порту.
Но если идея подключаться к сети без провода пришла к вам на этапе сборки — разумнее вложиться в материнскую плату со встроенным Wi-Fi-адаптером, чтобы сборка была проще и минималистичнее.
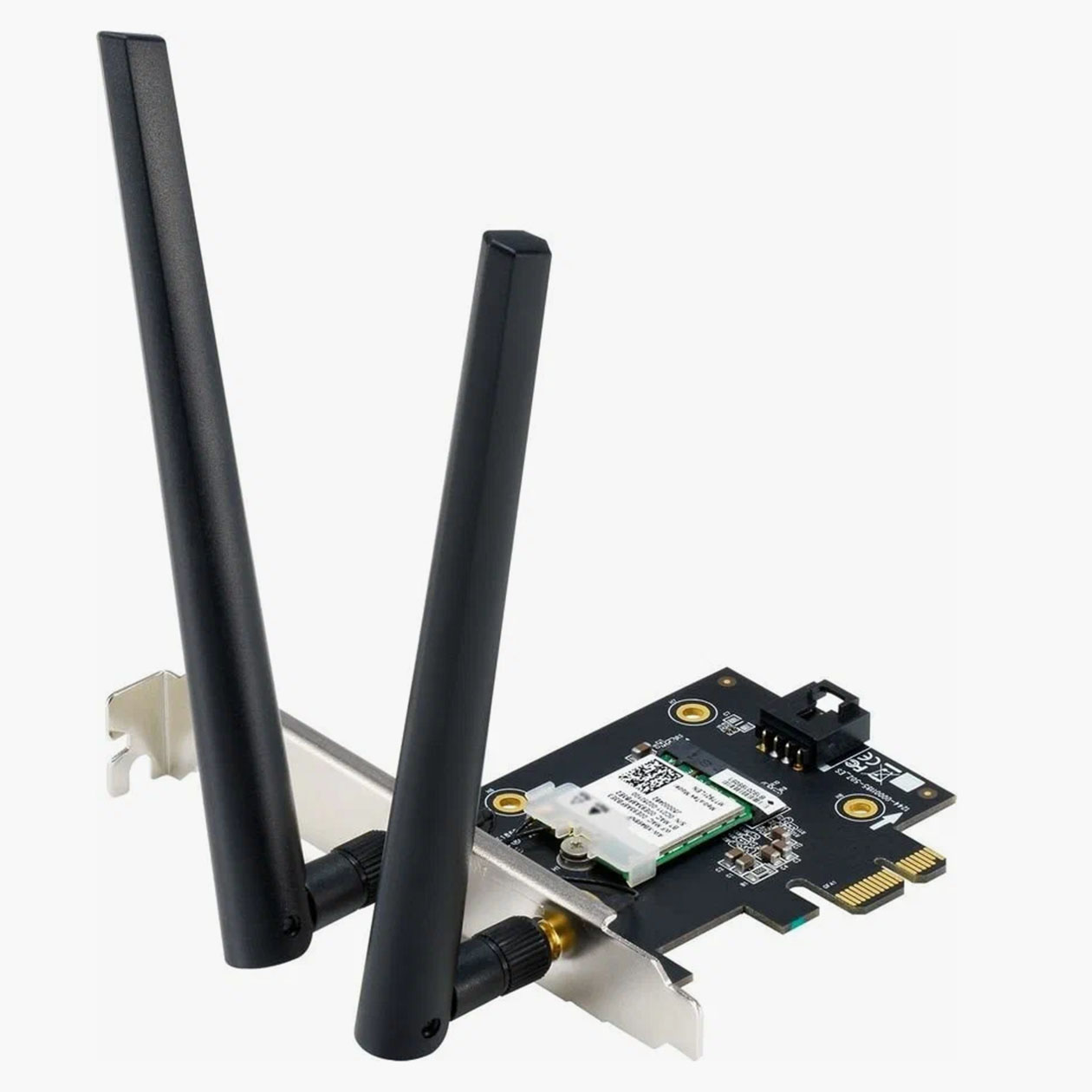

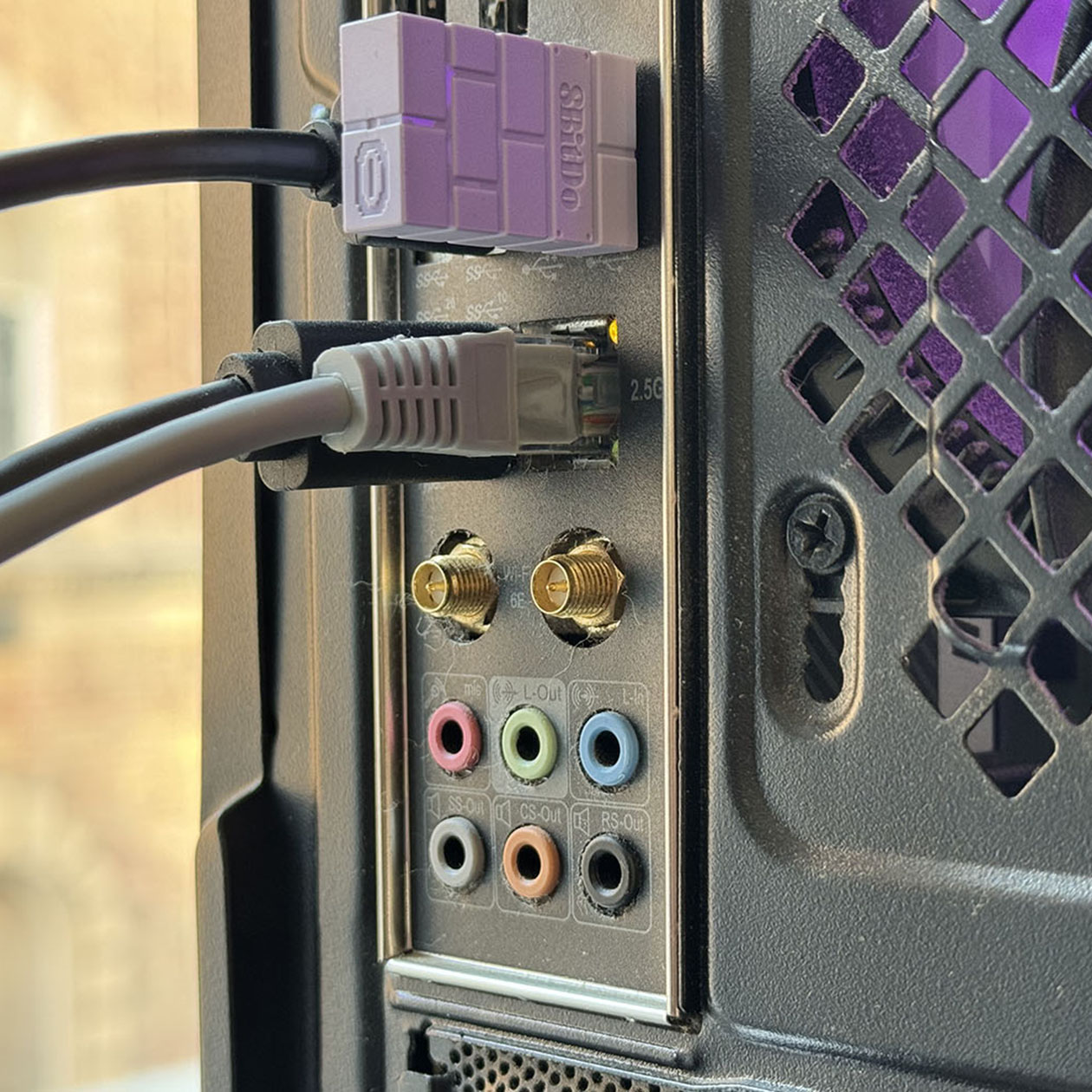
Карты-накопители
В основном они используются, если на материнской плате все SATA- и М.2-разъемы уже заняты другими комплектующими. Подключаются такие по PCIe ×4, ×8 и ×16.
Есть три вида таких карт:
- Без портов на задней стороне. М.2-плашка вставляется прямо в корпус самой карты и настраивается уже в компьютере.
- C SATA-портами на задней стороне. К таким подключаются HDD- и SSD-накопители. Это особенно полезно, если вы почему-то регулярно носите с собой внутренний жесткий диск и не хотите тратиться на внешний.
- C SATA-портами внутри — на случай, если все остальные уже заняты другими комплектующими.
В подключении накопителей важнее всего скорость передачи данных. Если решитесь купить такую карту расширения, убедитесь, что она поддерживает PCIe той же версии, что и ваша материнская плата. Сейчас в ходу 3.0 и 4.0.
Они обратно совместимы, но если подключить карту с поддержкой версии 4.0 к разъему с версией 3.0, пропускная способность снизится вдвое — с 31,5 до 15,7 Гб/с.



Карты для подключения периферии и специальных устройств
В этой категории — адаптеры с самыми разными портами. Вот несколько популярных и необычных вариантов:
- Высокоскоростные USB-порты или Thunderbolt-порты — для быстрой передачи данных, если все остальные USB-выходы на корпусе заняты.
- Mini Displayport — для передачи изображения на экраны без HDMI.
- Кнопка выключения — позволяет дистанционно отключать и включать ПК с пульта или телефона, а также следить за температурами важных компонентов.
- ТВ-тюнер — для просмотра IPTV без телеприставки.
- Сервер времени. Внутри такого — небольшие атомные часы, которые позволяют синхронизировать время на ПК вплоть до миллисекунд. Точное время компьютеров в сети особенно важно в транспортных сферах и крупной промышленности.


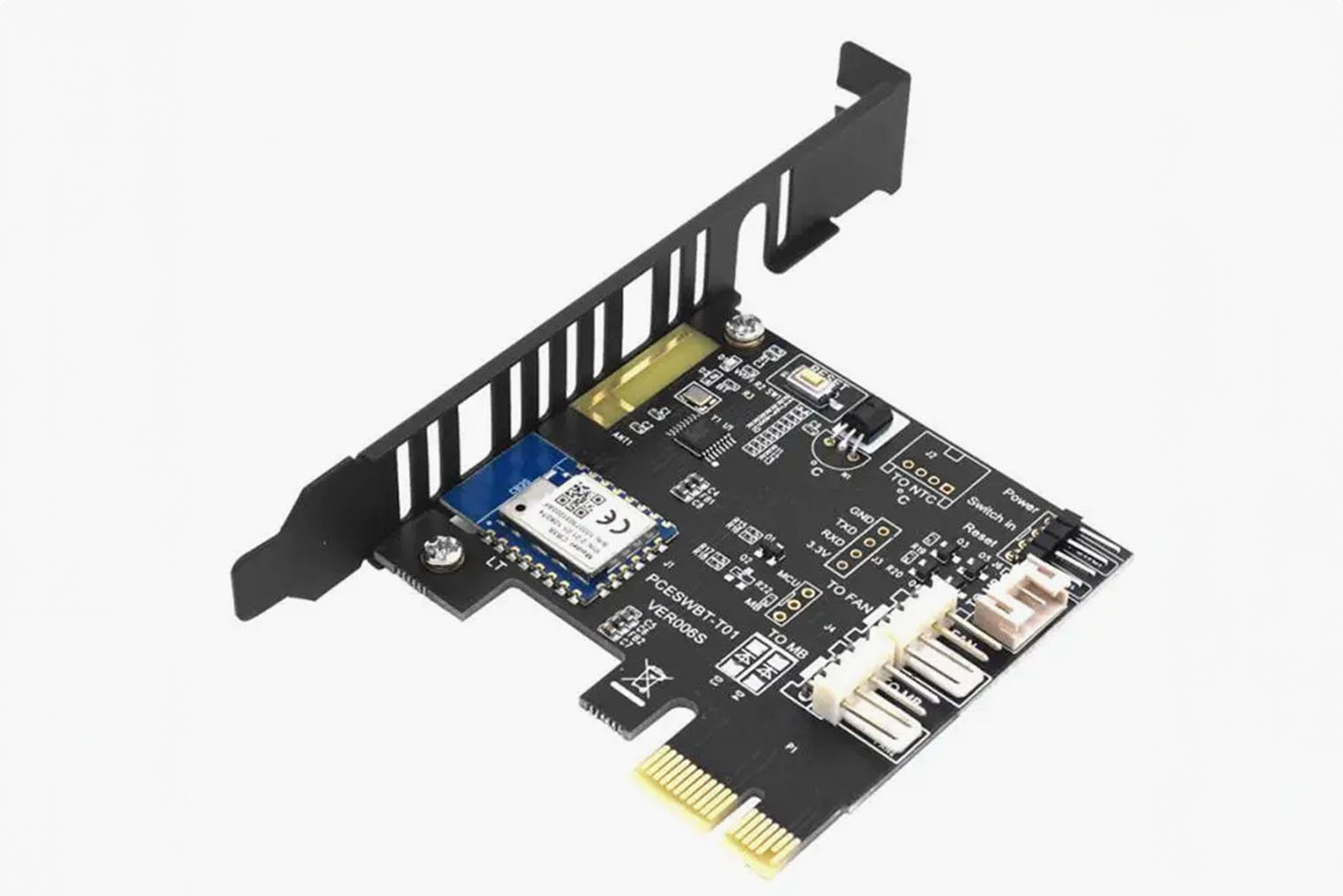

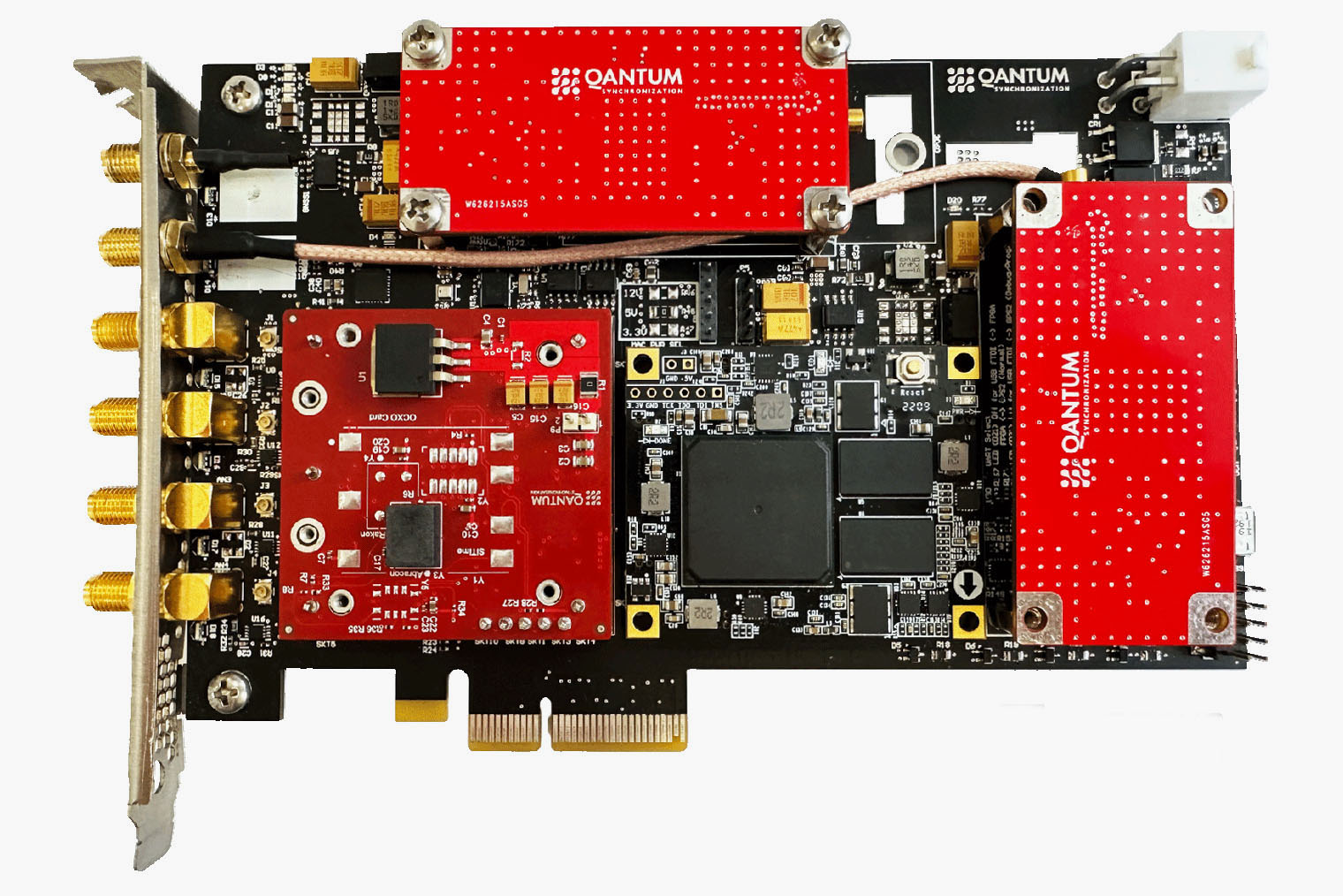
Видеокарты
Они позволяют компьютеру выводить картинку на монитор и тоже технически считаются картами расширения.
У нас уже есть подробное руководство по покупке и настройке видеокарт, поэтому в тексте я не буду останавливаться на них подробно.
Как установить карту расширения в ПК
Если вы собирали компьютеры и устанавливали в них видеокарты — процесс вам уже знаком. Вот основные этапы:
- Отключить компьютер. Мы будем копаться в корпусе, поэтому важно, чтобы ПК был не под напряжением. Для спокойствия дополнительно отключите тумблер на блоке питания и штекер.
- Снимите боковую крышку.
- Найдите слот — он может быть больше нужного, но не меньше.
- Открутите заглушку на I/O-панели рядом с PCIe-разъемом — иначе к портам не получится ничего подключить.
- Подсоедините карту и слегка надавите на нее до упора, чтобы убедиться, что она полностью вошла в слот.
- Зафиксируйте карту тем же винтом, который до этого держал заглушку.
- Подключите карту к внутренностям ПК, если надо. Порой адаптеру нужно дополнительное питание или доступ к USB-интерфейсам на материнской плате.
- Соберите ПК в обратном порядке.
Коротко: что такое карты расширения и зачем они нужны
- Карты расширения — это способ «прокачать» материнскую плату и добавить на нее нужные вам разъемы, если их нет.
- Карты — необязательная часть сборки, большинству хватит стандартного набора коннекторов.
- Если выбираете адаптер для накопителей — следите за соответствием стандартов. PCIe 4.0 на материнской плате потеряет в скорости, если к нему подключить карту PCIe 3.0.
Мы постим кружочки, красивые карточки и новости о технологиях и поп-культуре в нашем телеграм-канале. Подписывайтесь, там классно: @t_technocult