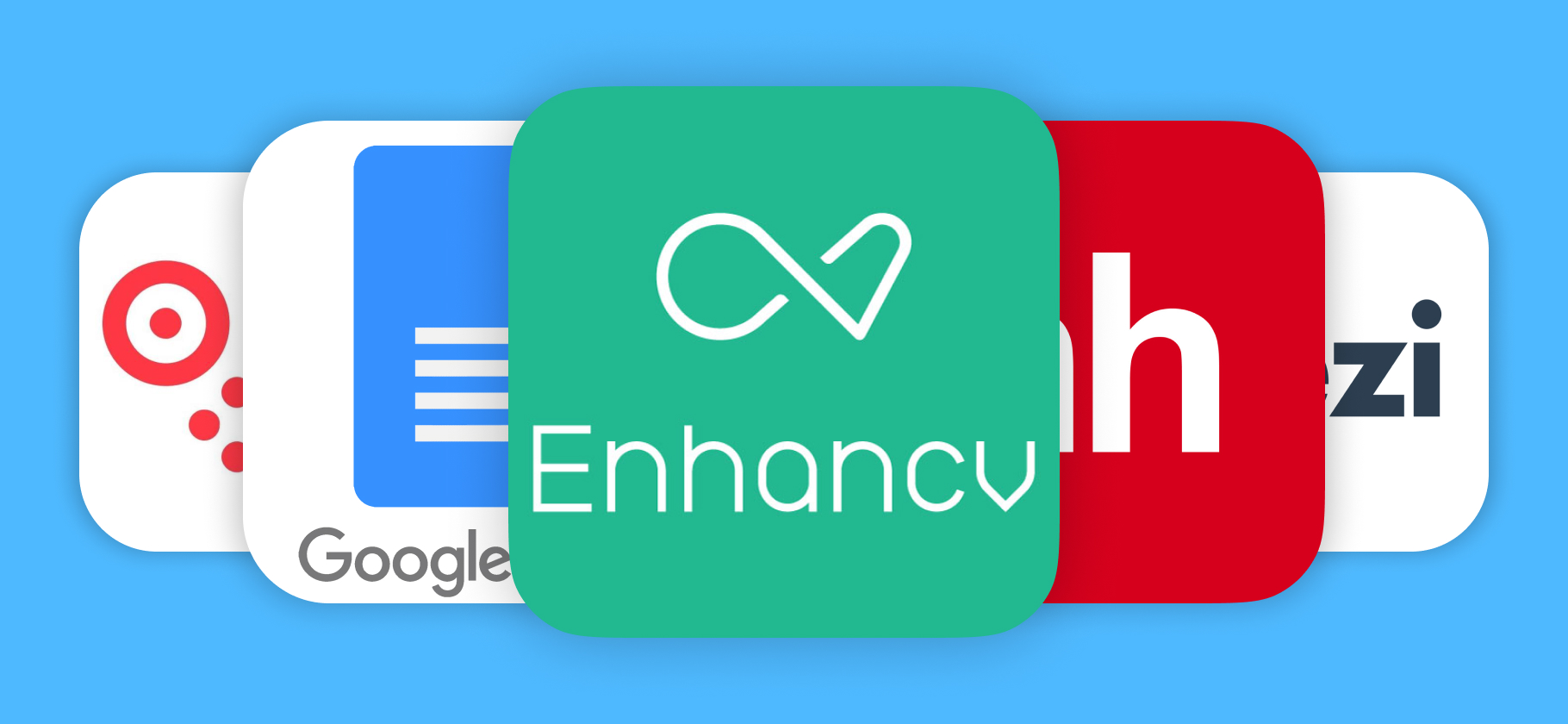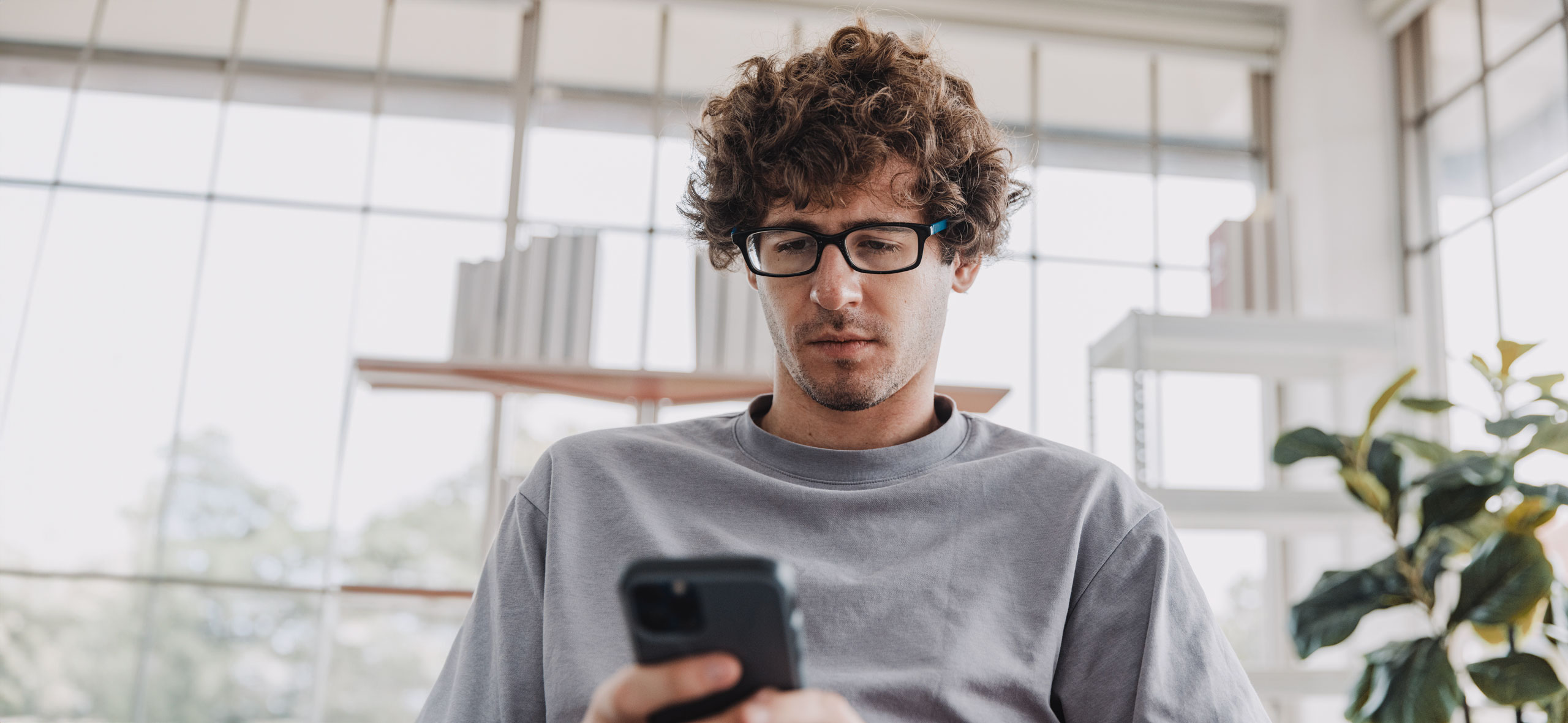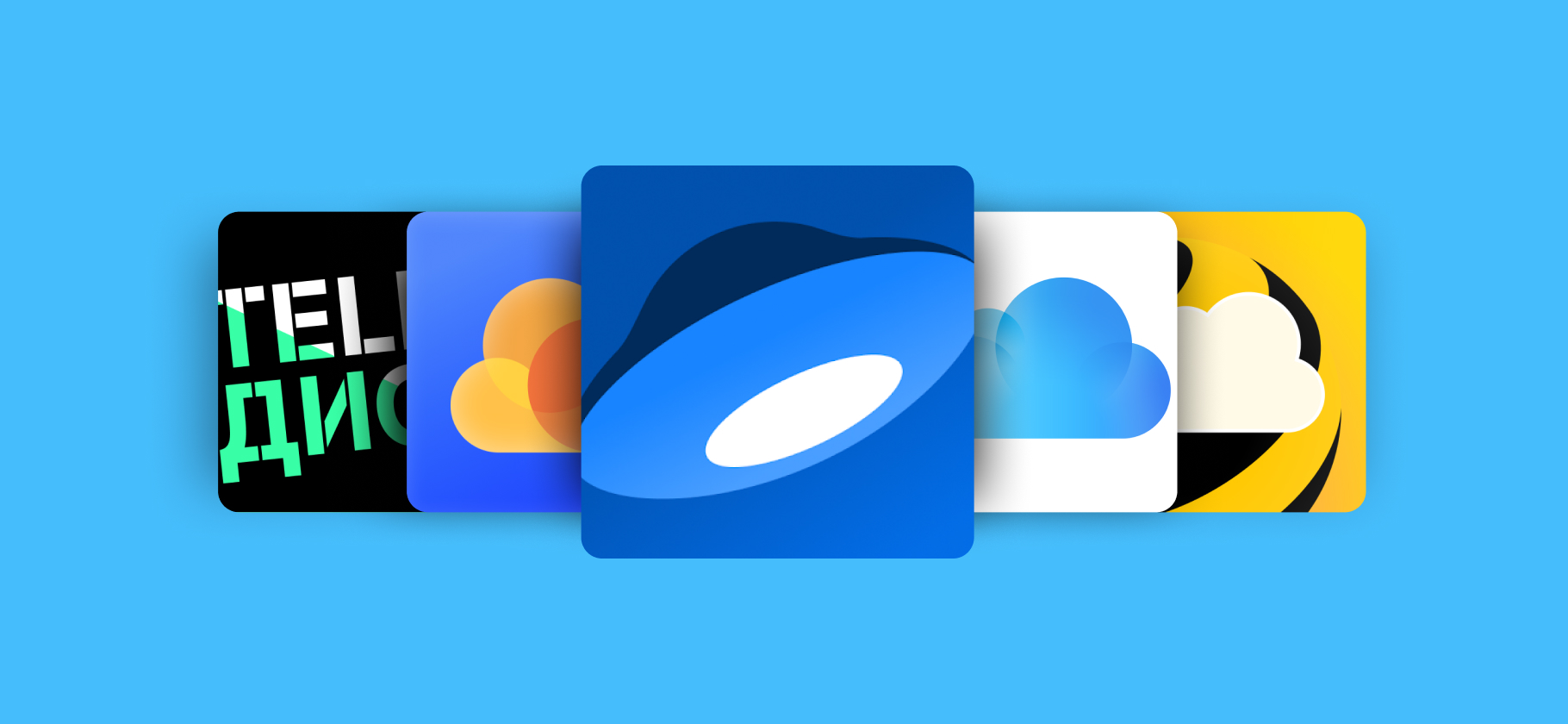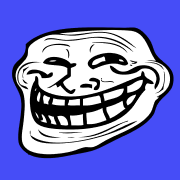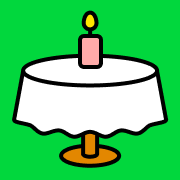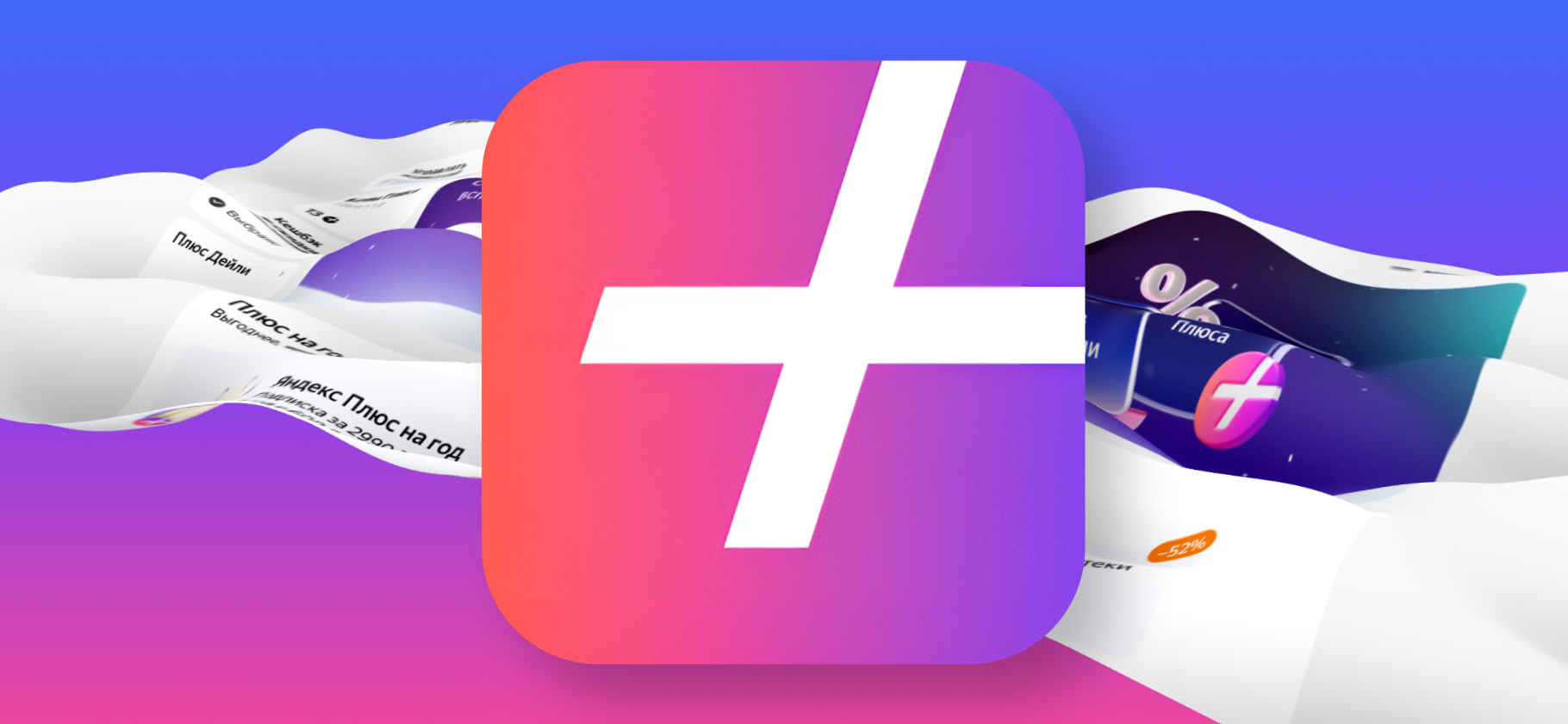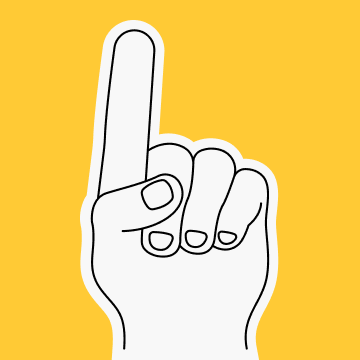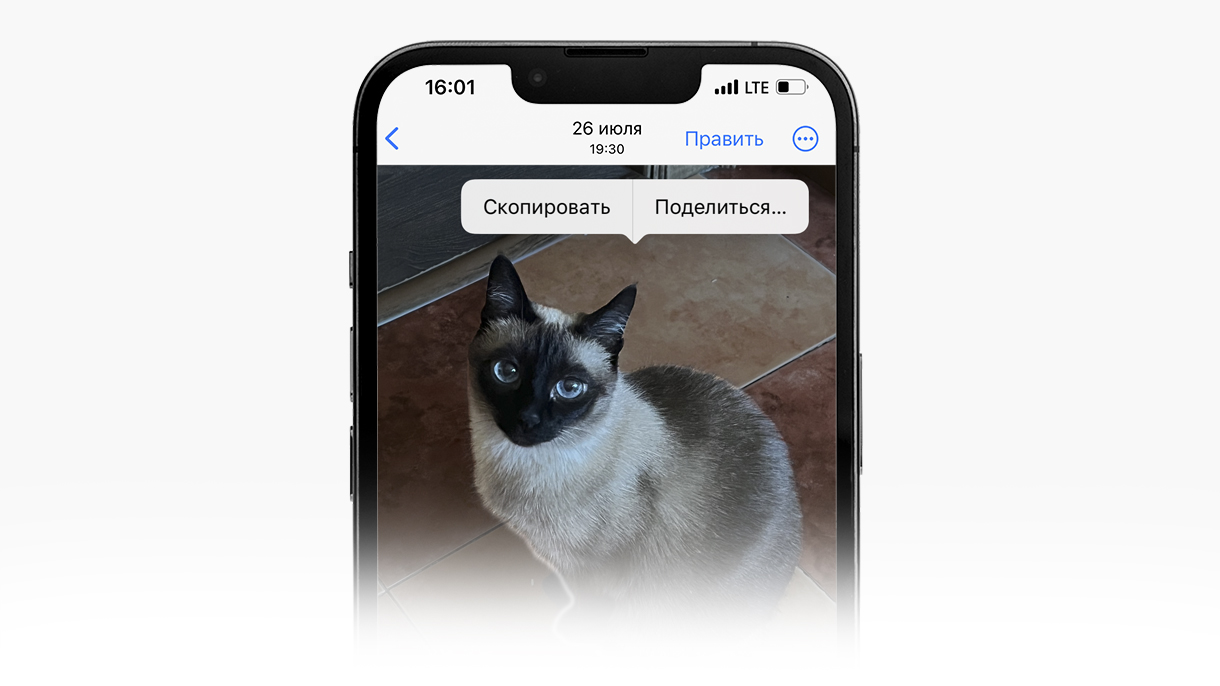
Как сделать стикер из любой картинки на Айфоне
Пользователи iOS могут выделять предметы на картинках и отправлять их в виде стикеров.
Новая функция появилась в iOS 16. За создание стикеров отвечают нейросети. Их обучили определять разные объекты, будь то люди, животные или здания. Объекты можно вырезать и перенести в другие приложения: например, в виде стикера в чат.
Функция отлично справляется с самыми разными предметами, особенно если фотография сделана в дневное время. Причем снимок необязательно должен быть с Айфона — это работает с любой картинкой из интернета. Есть ограничения. Стикеры нельзя сделать из файлов PDF, GIF и электронных книжек.
Рассказываем, как создавать и отправлять стикеры.
Что вы узнаете:
Объекты выделяются не на всех Айфонах
А только на тех, где стоит продвинутый чип с машинным обучением — как минимум A12 Bionic. Это значит, что на iPhone X и старше функция уже не работает. Если у вас iPhone XR, XS, 11 или моложе, все в порядке.
Как сделать стикер в приложении «Фото»
Найдите нужный снимок и аккуратно зажмите объект на полсекунды. Это работает как с фото, так и с видео на стоп-кадре. Может получиться не с первого раза — стоит зажать чуть дольше, и активируется анимация лайф-фото. Если фон затемнился, а сам объект выделился, вы сделали все правильно.
Дальше у вас два пути. Первый — одним пальцем зажать объект и убедиться, что его можно двигать по экрану. Затем, не отпуская палец, свободной рукой включить нужное приложение, например «Телеграм». Отпускаете руку, и стикер отправляется автоматически.
Другой вариант — нажать появившуюся кнопку «Поделиться» или «Скопировать», а затем выбрать нужное приложение. Но так не везде сработает режим стикера: к примеру, в «Телеграме» отправится не стикер, а картинка в формате PNG.

Как сделать стикер через «Сообщения»
Принцип такой же, как в галерее: откройте картинку, которую вам прислали, и зажмите объект на фото.

Как сделать стикер с помощью браузера
Тут выделение менее изящное, но работает тоже эффективно. Находите нужную картинку — сгодится даже поиск «Гугла», — а затем зажимаете предмет. Появится функция «Скопировать субъект». Нажимаете ее, и ваша картинка оказывается в буфере обмена. После откройте нужный чат и нажмите «Вставить».
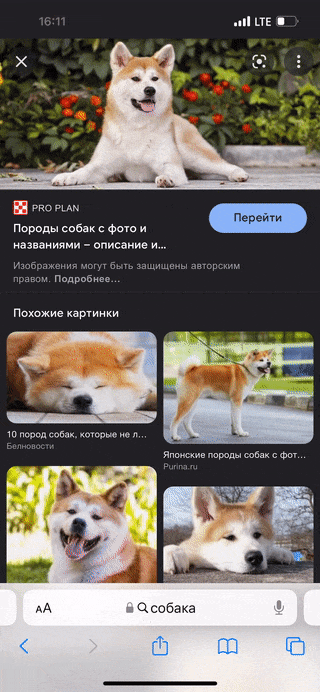
Как пользоваться стикерами
Отправлять в мессенджере. В «Телеграм», «Вотсап»* и iMessages картинки перетаскиваются пальцем — так они отправятся в виде стикера. После его можно добавить в избранное и отправлять сразу из мессенджера, не возвращаясь в галерею устройства.
В «Вотсапе»* при переносе стикера откроется дополнительное меню, где можно отредактировать стикер. Например, добавить текст.
Во «Вконтакте» перенести картинку пальцем тоже можно, но отправится файл с прозрачным фоном в формате PNG, а не стикер.


Прикрепить к письму в почте. Работает со стандартным приложением «Почты», «Гугл-почтой», «Яндекс-почтой» и «Мэйл-ру». В первых трех случаях прозрачная картинка прикрепится сразу в тело письма — правда, в «Гугле» и «Яндексе» придется уменьшать ее размер. В «Мэйл-ру» она останется во вложениях.
Перетащить в «Заметки» и «Гугл-документы». Можно как перенести пальцем, так и скопировать — эффект одинаковый.
Сохранить на телефон. Если приложение или страница в браузере не поддерживают перенос картинки пальцем, через кнопку «Поделиться» можно сохранить стикер к себе в галерею, а затем отправить куда нужно.
Где хранятся стикеры
В отдельном виде стикеры на смартфоне нигде не хранятся. Если вы сохраняли их как изображения, то они появятся в приложении «Фото».
Как удалить стикеры на Айфоне
Просто удалите стикер из медиатеки.
Мы постим кружочки, красивые карточки и новости о технологиях и поп-культуре в нашем телеграм-канале. Подписывайтесь, там классно: @t_technocult