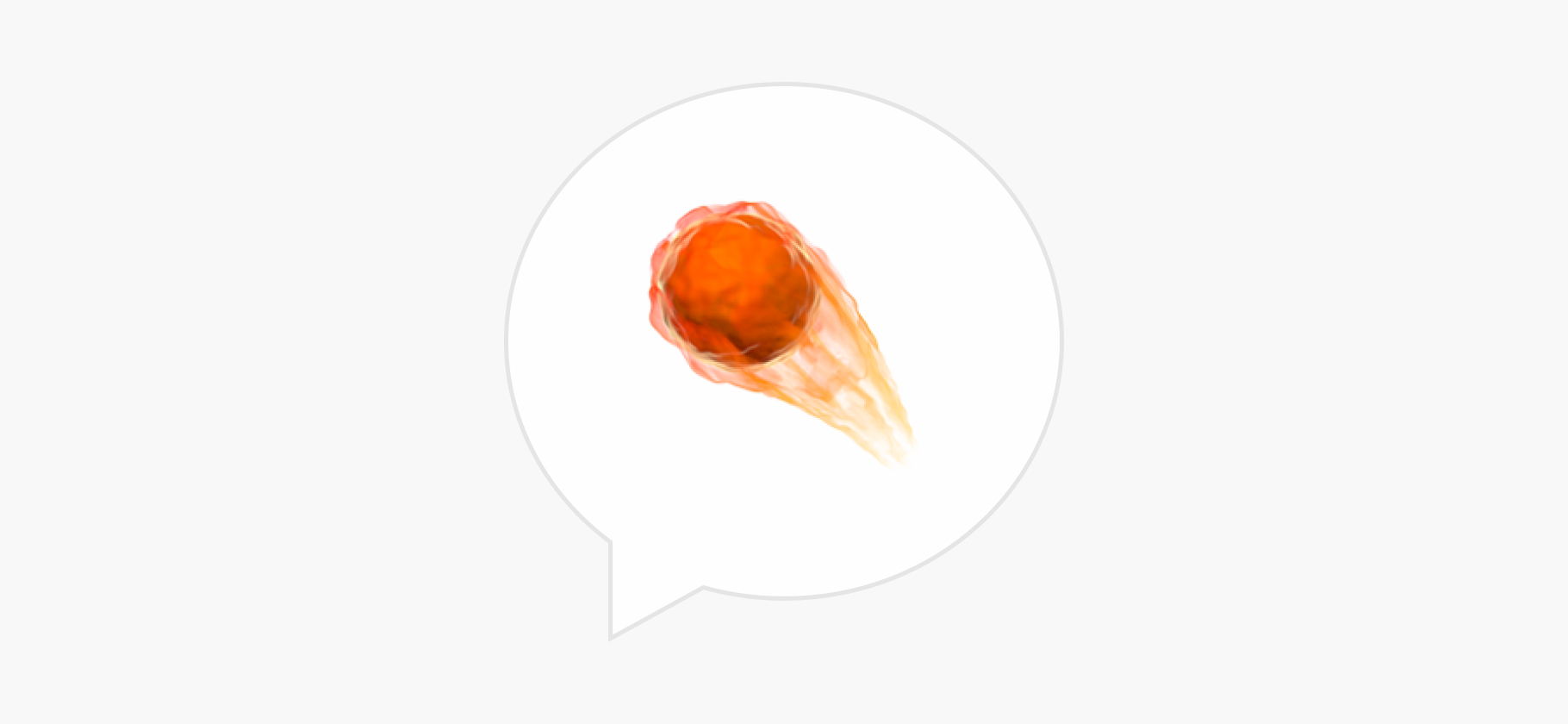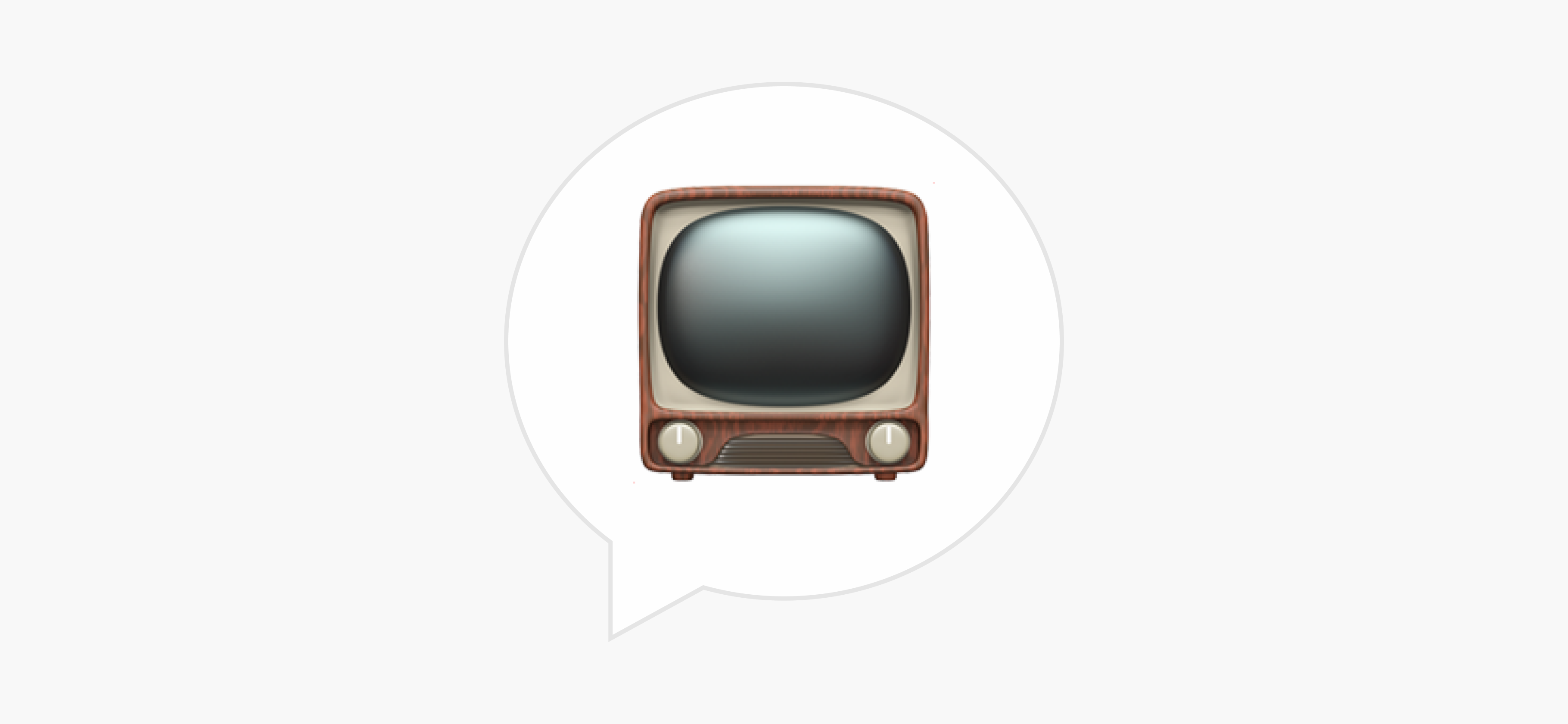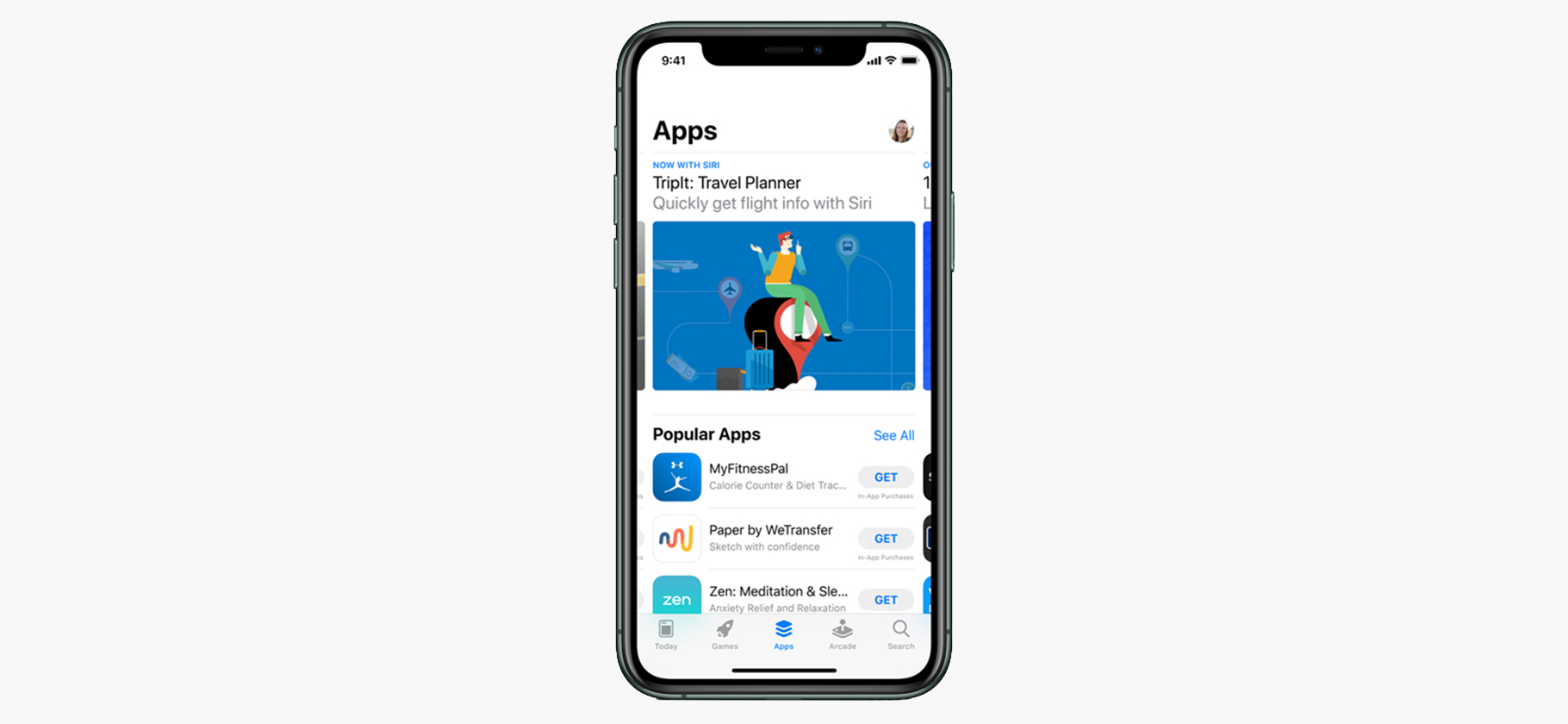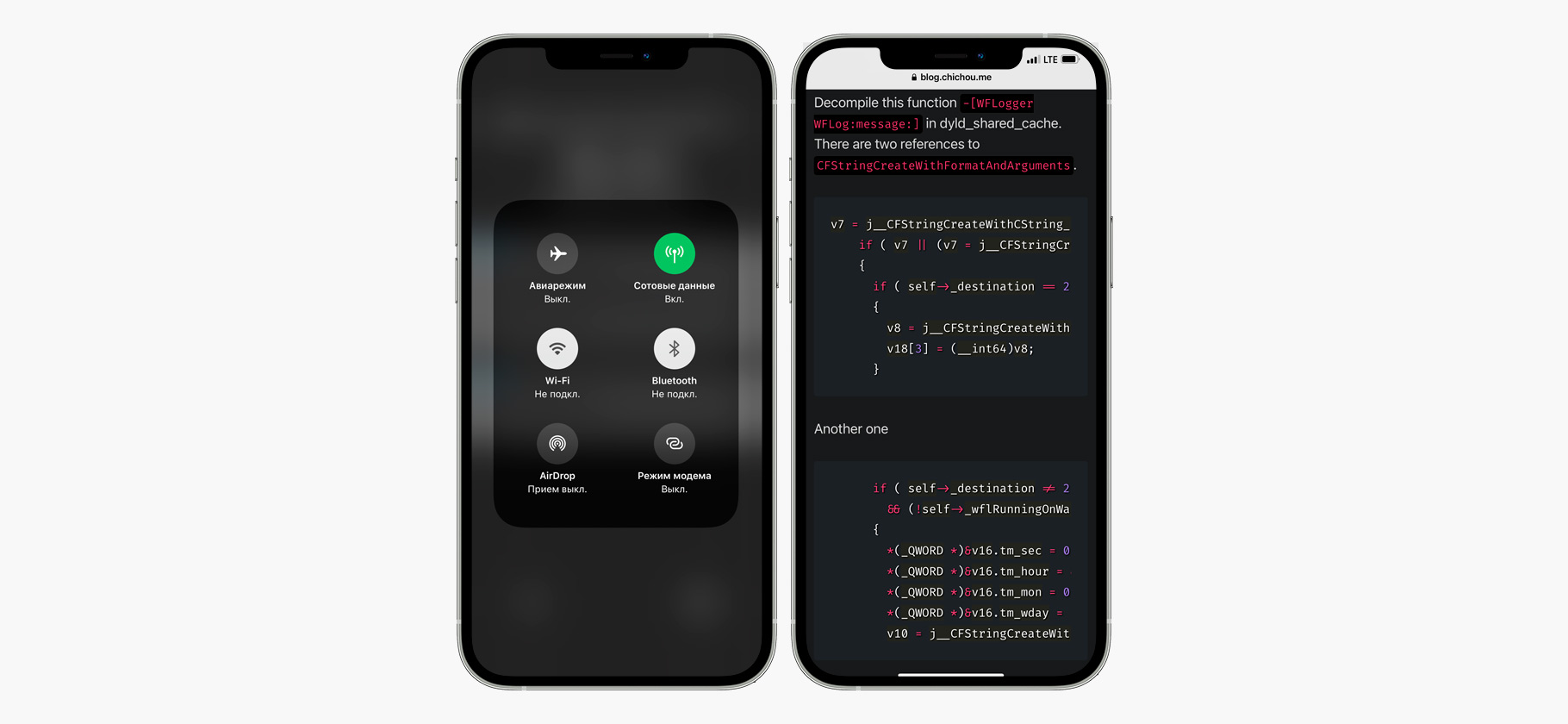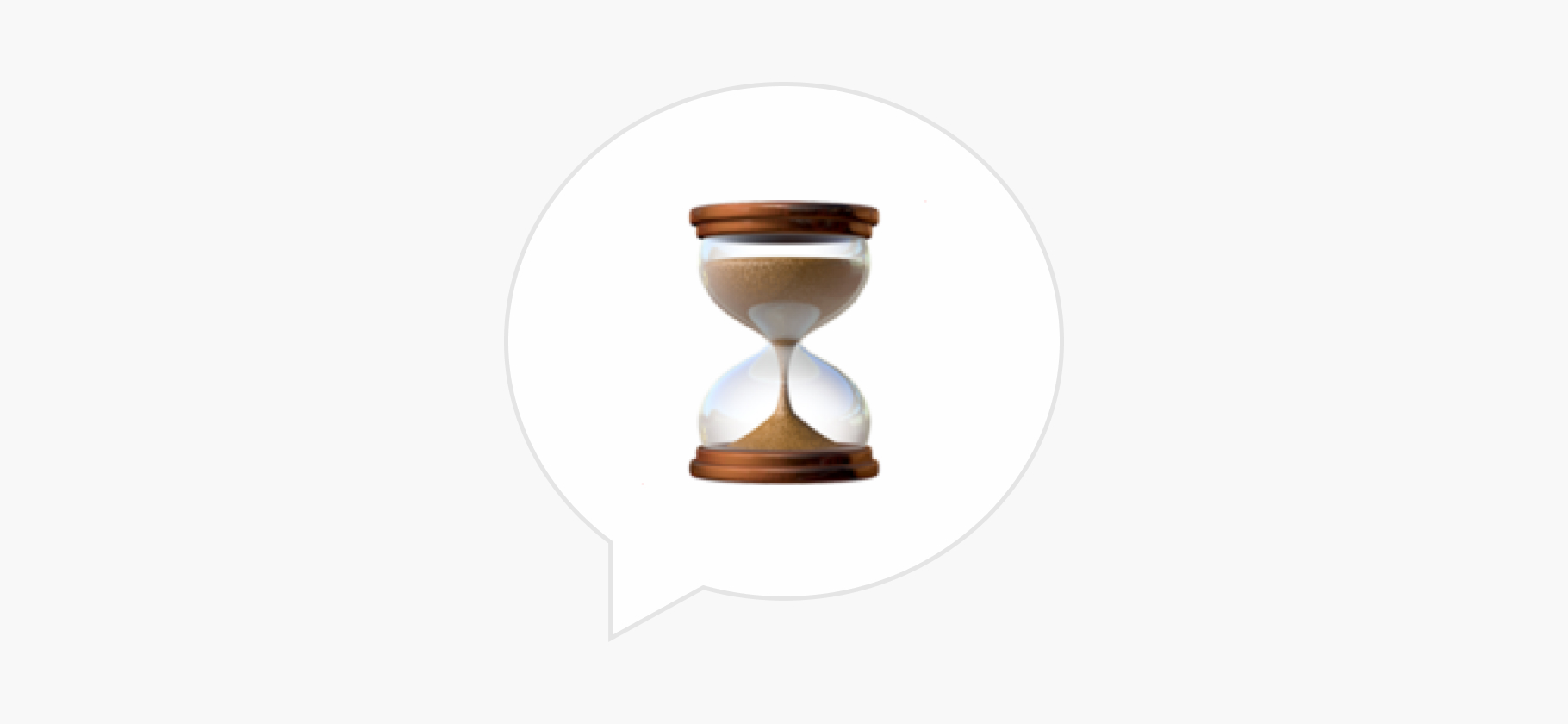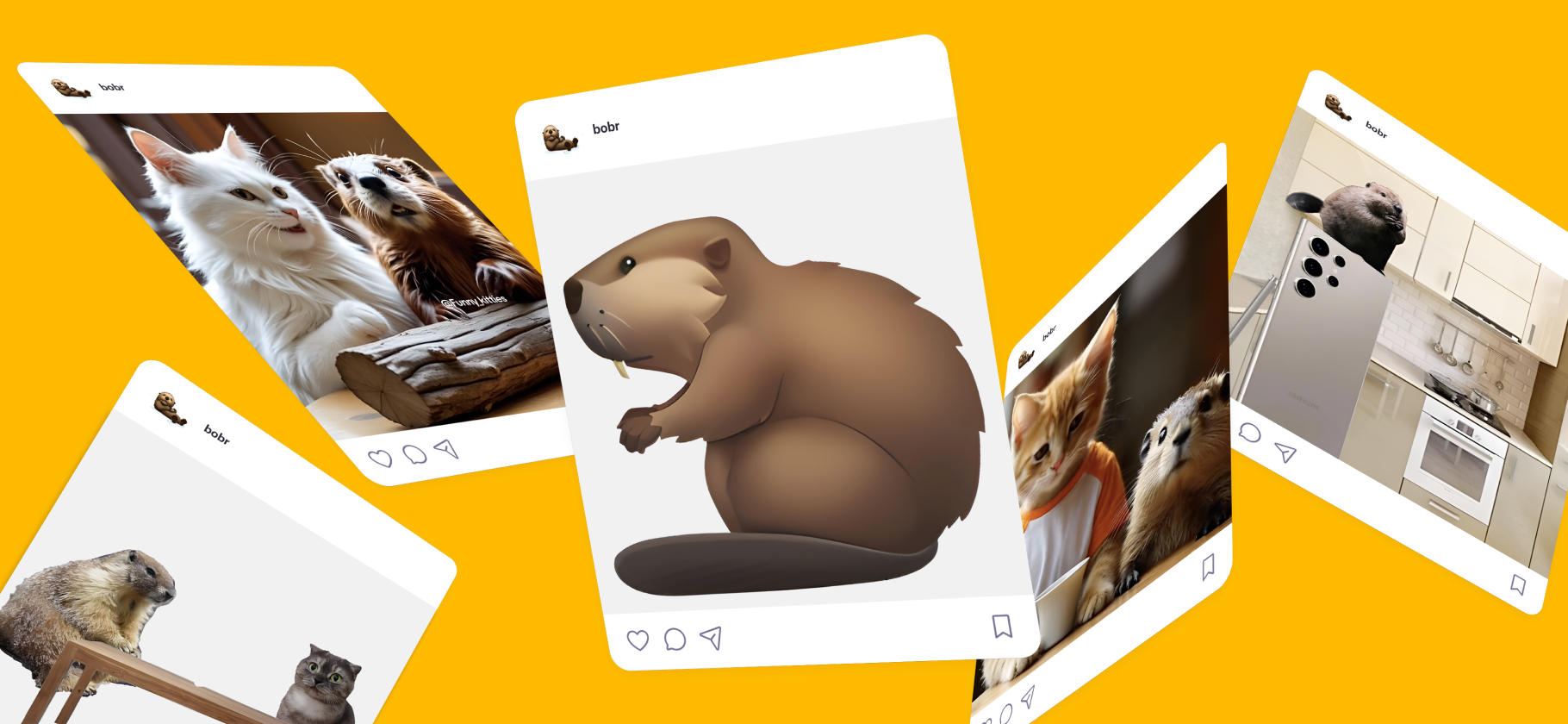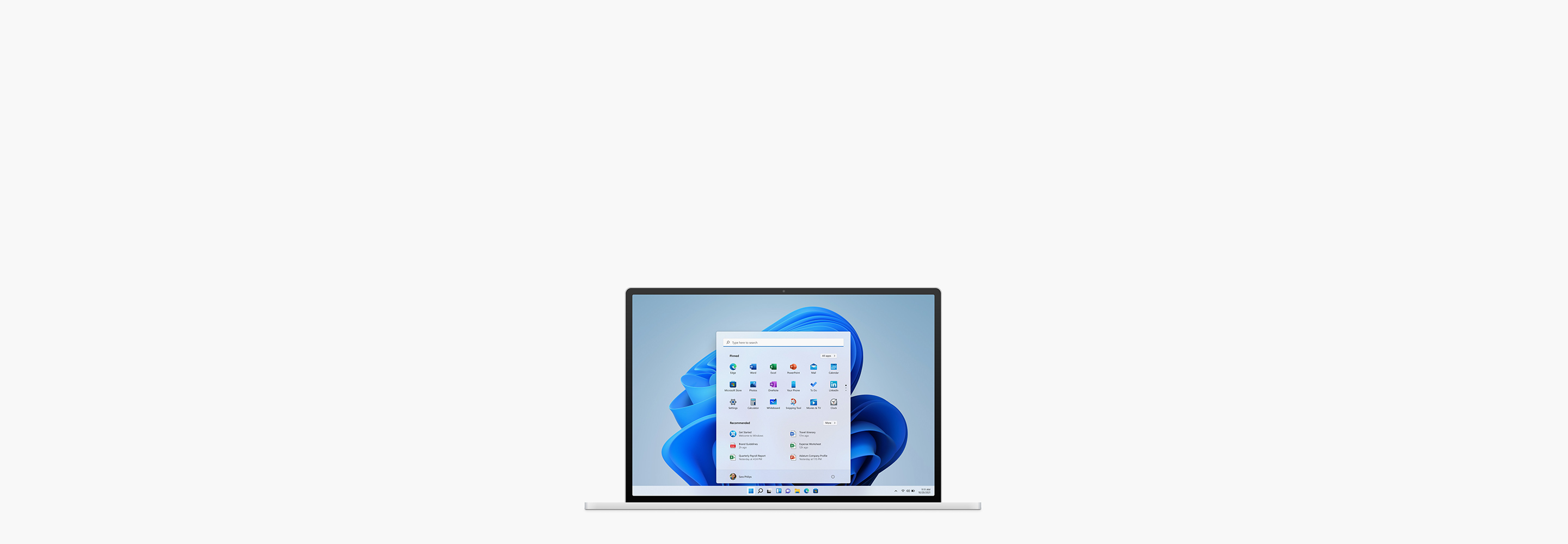

10 нововведений Windows 11, ради которых стоит обновиться
Состоялся релиз Windows 11 — первой номерной ОС от Microsoft за шесть лет.
В обновлении переработали дизайн и добавили несколько важных фишек, которые упрощают работу в ОС. Ее уже можно установить — обновление с Windows 10 бесплатное.
Я пользовался Windows 11 весь последний месяц, пока она была в «бете». Расскажу, как установить обновления и на какие функции стоит обратить внимание.
Кто может обновиться на Windows 11 — системные требования
Windows 11 значительно «прожорливее» Windows 10 — для установки потребуется компьютер или планшет с 4 Гб оперативной памяти, а также 64 Гб пространства на жестком диске.
Более того, для официальной установки требуется процессор Intel как минимум седьмого поколения или AMD с архитектурой Zen+. Разрядность у новой ОС всего одна — 64-битная. Проверить, установится ли на ваш компьютер Windows 11, можно с помощью PC Health Check.
Если ваш компьютер поддерживает Windows 11, ОС предложит установить ее самостоятельно в «Центре обновлений».
Минимальные системные требования Windows 11
| Процессор | Не менее двух ядер с тактовой частотой не менее 1 ГГц на совместимом 64-битном процессоре или системе на кристалле — SoC |
| ОЗУ | 4 Гб ОЗУ |
| Хранилище | Устройство хранения на 64 Гб или больше |
| Системная прошивка | UEFI с поддержкой безопасной загрузки |
| TPM | Доверенный платформенный модуль TPM версии 2.0 |
| Видеоадаптер | Совместим с DirectX 12 или более поздней версии с драйвером WDDM 2.0 |
| Дисплей | Дисплей высокой четкости 720p с диагональю более 9 дюймов, 8 бит на цветовой канал |
| Интернет-соединение | Требуется учетная запись Microsoft и подключение к интернету |
Минимальные системные требования Windows 11
| Процессор | Не менее двух ядер с тактовой частотой не менее 1 ГГц на совместимом 64-битном процессоре или системе на кристалле — SoC |
| ОЗУ | 4 Гб ОЗУ |
| Хранилище | Устройство хранения на 64 Гб или больше |
| Системная прошивка | UEFI с поддержкой безопасной загрузки |
| TPM | Доверенный платформенный модуль TPM версии 2.0 |
| Видеоадаптер | Совместим с DirectX 12 или более поздней версии с драйвером WDDM 2.0 |
| Дисплей | Дисплей высокой четкости 720p с диагональю более 9 дюймов, 8 бит на цветовой канал |
| Интернет-соединение | Требуется учетная запись Microsoft и подключение к интернету |
Microsoft не ограничивает пользователей от установки системы вручную с помощью ISO-образа, который можно свободно загрузить с официального сайта — так получится обойти некоторые ограничения. Но при такой установке будут недоступны автоматические обновления — устанавливайте на свой страх и риск.
Если система вам не понравится или появятся ошибки, ее можно откатить до Windows 10.
Внешний вид стал приятнее
Первое, что бросается в глаза, — переработанный дизайн системы. Типовые иконки обновили, как и общий внешний вид окон: спустя много лет Microsoft вернулась к скругленным граням. А стандартные приложения стали полупрозрачными. Очень многое в системе начало напоминать macOS.
Теперь большинство действий в Windows сопровождаются быстрыми анимациями. Открытие папок, нажатие на иконки быстрого доступа, доступ к боковым панелям — все стало плавнее и приятнее.
Если же вам кажется, что анимации делают систему медленнее или вы просто привыкли к старому стилю с резким появлением объектов, то все визуальные украшения можно отключить в настройках.
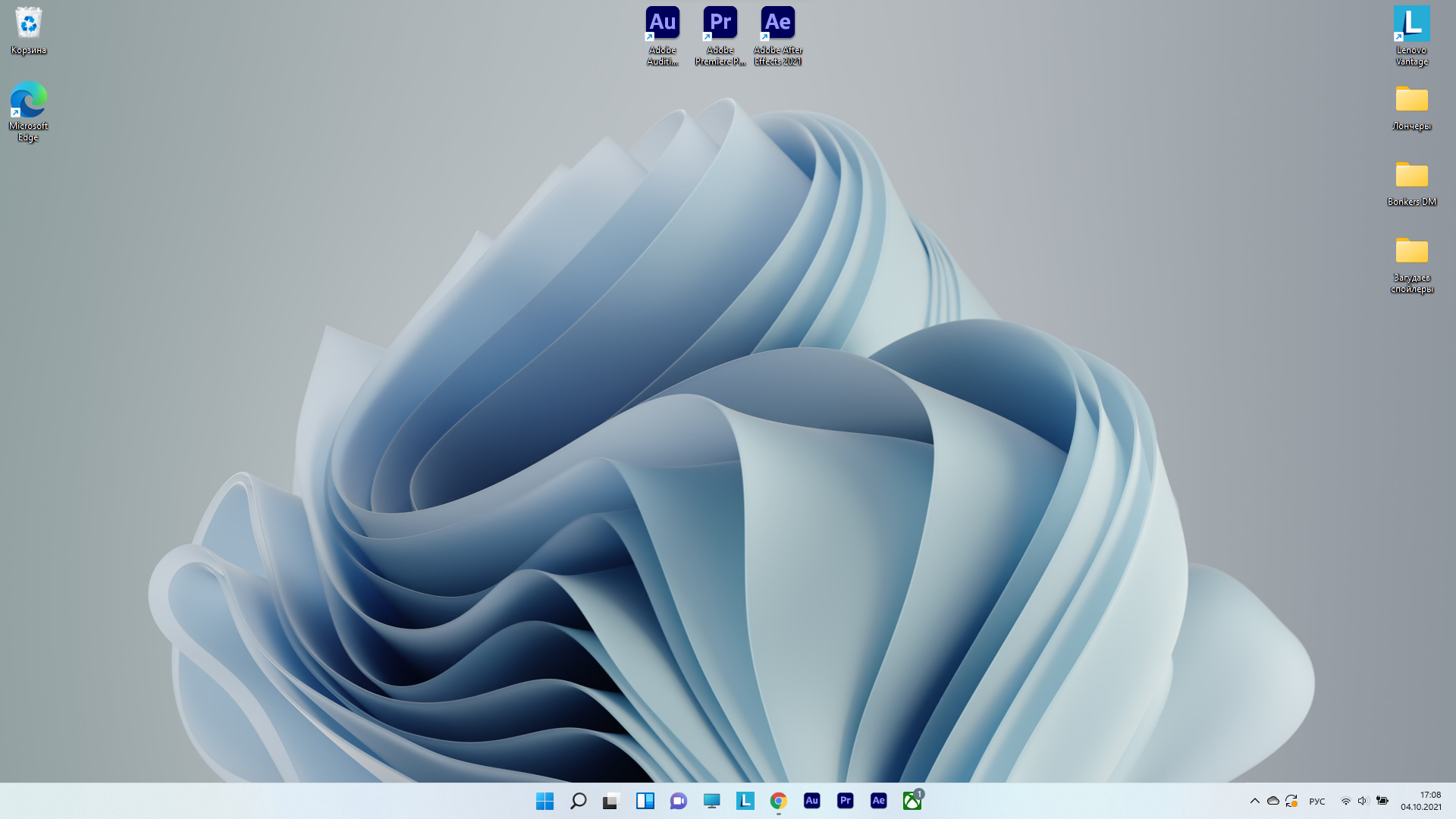
Новый «Пуск»
Привычный «Пуск» переехал из левого края в центр, как и иконки быстрого доступа. К нему придется привыкать: вслепую отыскать кнопку в углу было гораздо проще.
Изменилось и расположение элементов в «Пуске» — пропал «плиточный» дизайн. Теперь закрепленные приложения — это группа маленьких иконок, которые можно выставить на панели в любом порядке.
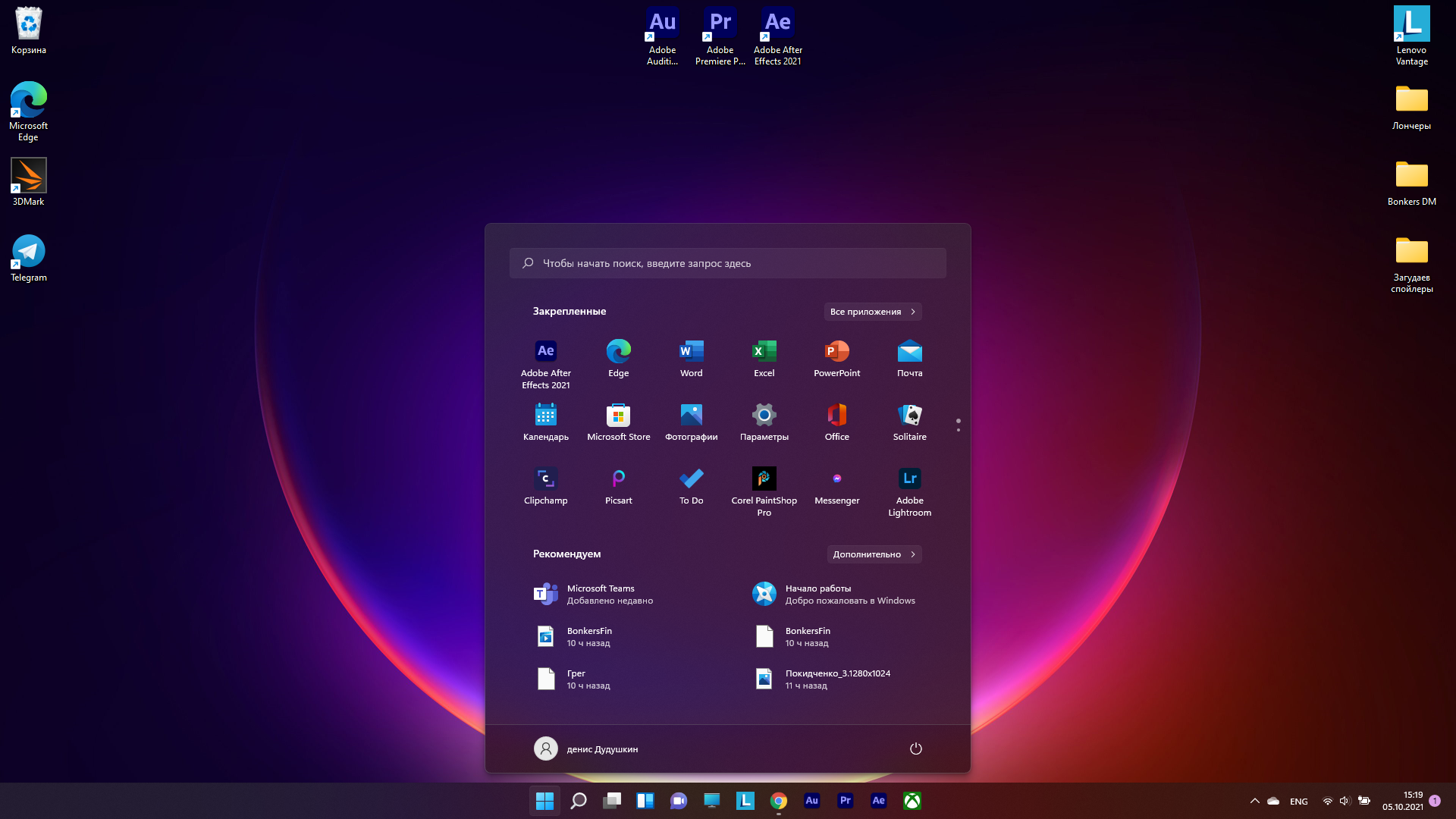
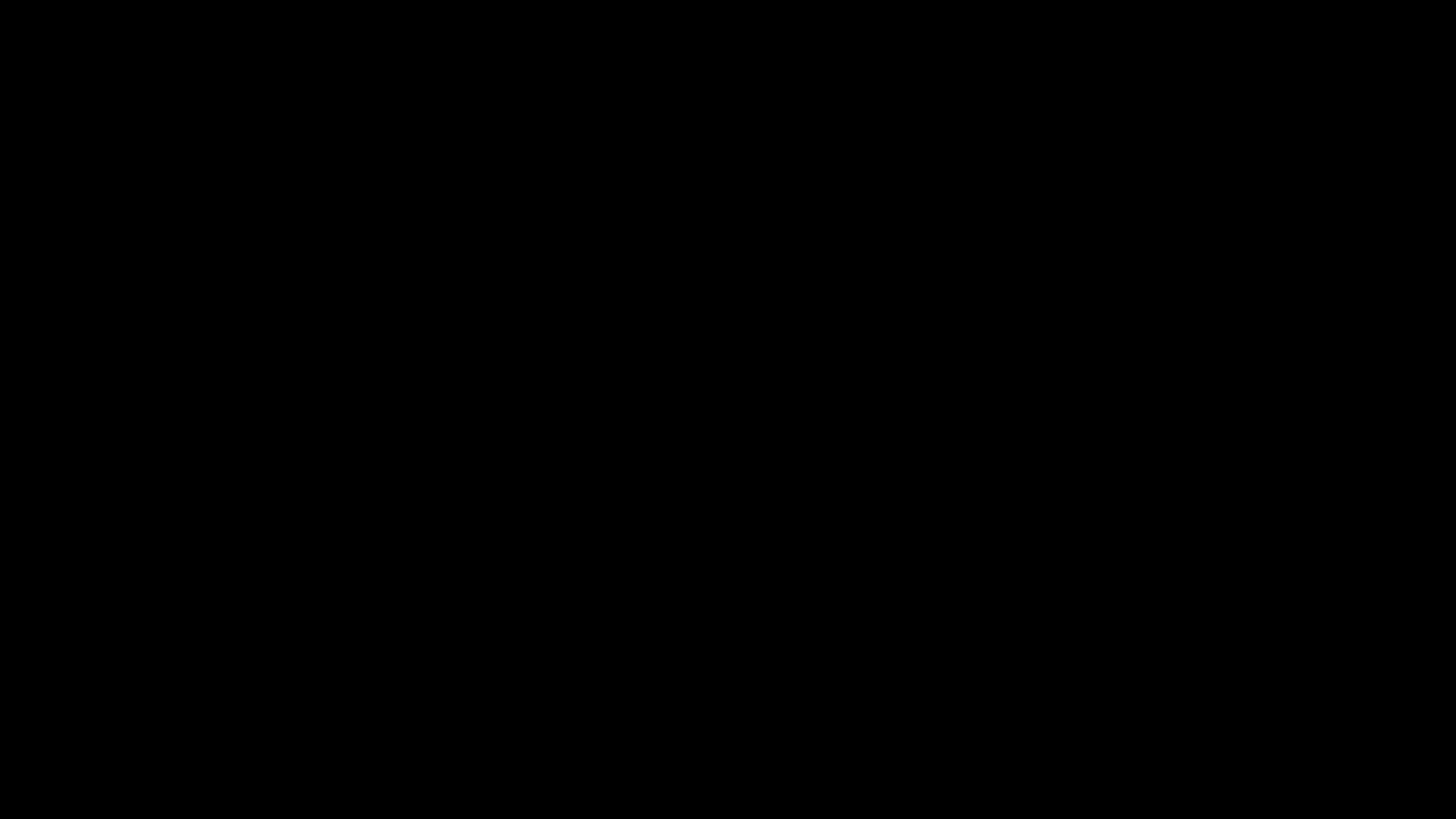
Многозадачность — теперь еще удобнее
Если вам нужно расположить сразу несколько окон на одном экране, система автоматически предлагает несколько схем раскладки.
«Раскидывать» приложения по экрану можно было и раньше, но в Windows 11 это обставили удобнее и быстрее: все варианты расположения можно просмотреть, если навести курсор на кнопку «Развернуть». Причем система запоминает, как вы располагаете те или иные окна, чтобы потом сразу предлагать самые удобные варианты.
Это помогает планировать рабочее пространство — особенно пригодится тем, кто вынужден работать с несколькими текстами или изображениями сразу.
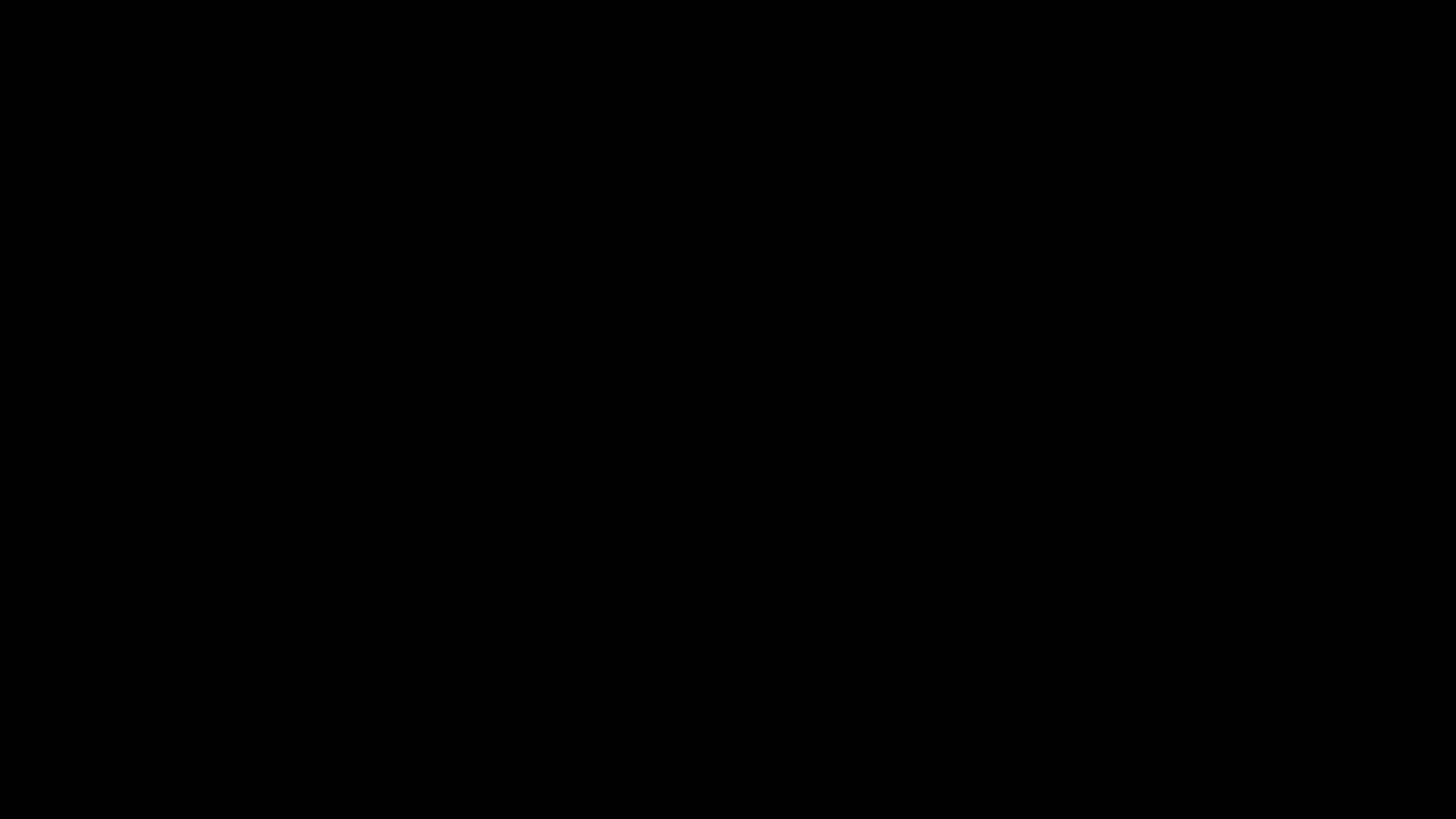
Работу с несколькими рабочими столами незначительно улучшили
Создание группы разных рабочих столов доступно в Windows уже давно, но после обновления работать с ними стало проще и удобнее. Например, появилась возможность менять фон каждого из рабочих столов — найти подходящий станет проще.
Других значительных изменений, к сожалению, нет. Например, настраивать видимые папки и файлы для каждого отдельного стола все еще нельзя.
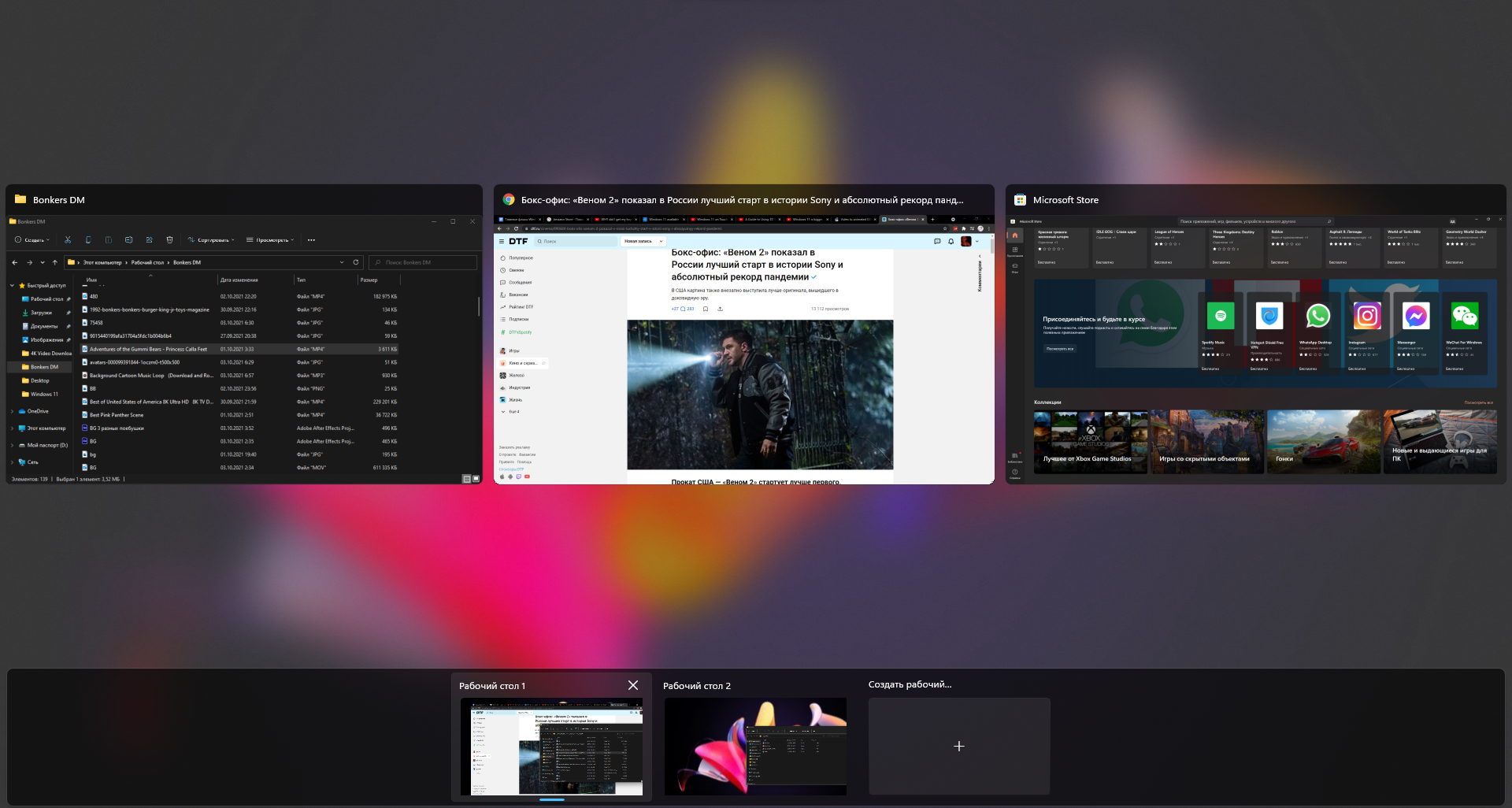
Режим планшета стал чуть удобнее, но могло бы быть и лучше
Обновили и режим планшета. Добавили несколько новых жестов, которые ранее работали только на тачпадах. Впрочем, их не очень много, и некоторые привычные для пользователей планшетов жесты система не распознает: например, нельзя перемещаться между разными слоями папок и настроек при помощи свайпов влево и вправо.
Отдельные элементы интерфейса, такие как иконки на панели управления, вытягиваются дальше друг от друга, как только система переходит в режим планшета. Случайно нажать не туда теперь сложнее.
Виджеты вернулись — в новом исполнении
Рядом с кнопкой «Пуск» расположился новый элемент — «Мини-приложения». Они напоминают панель с новостями, которая появилась в одном из недавних обновлений для Windows 10.
По сути, это стена с виджетами, которые могут пригодиться ежедневно: погода, задачи на день, рекомендуемые новости и так далее.
Список доступных виджетов пока сильно ограничен, но в будущем Microsoft обещает добавлять новые. Также компания позволит разработчикам создавать виджеты самостоятельно.
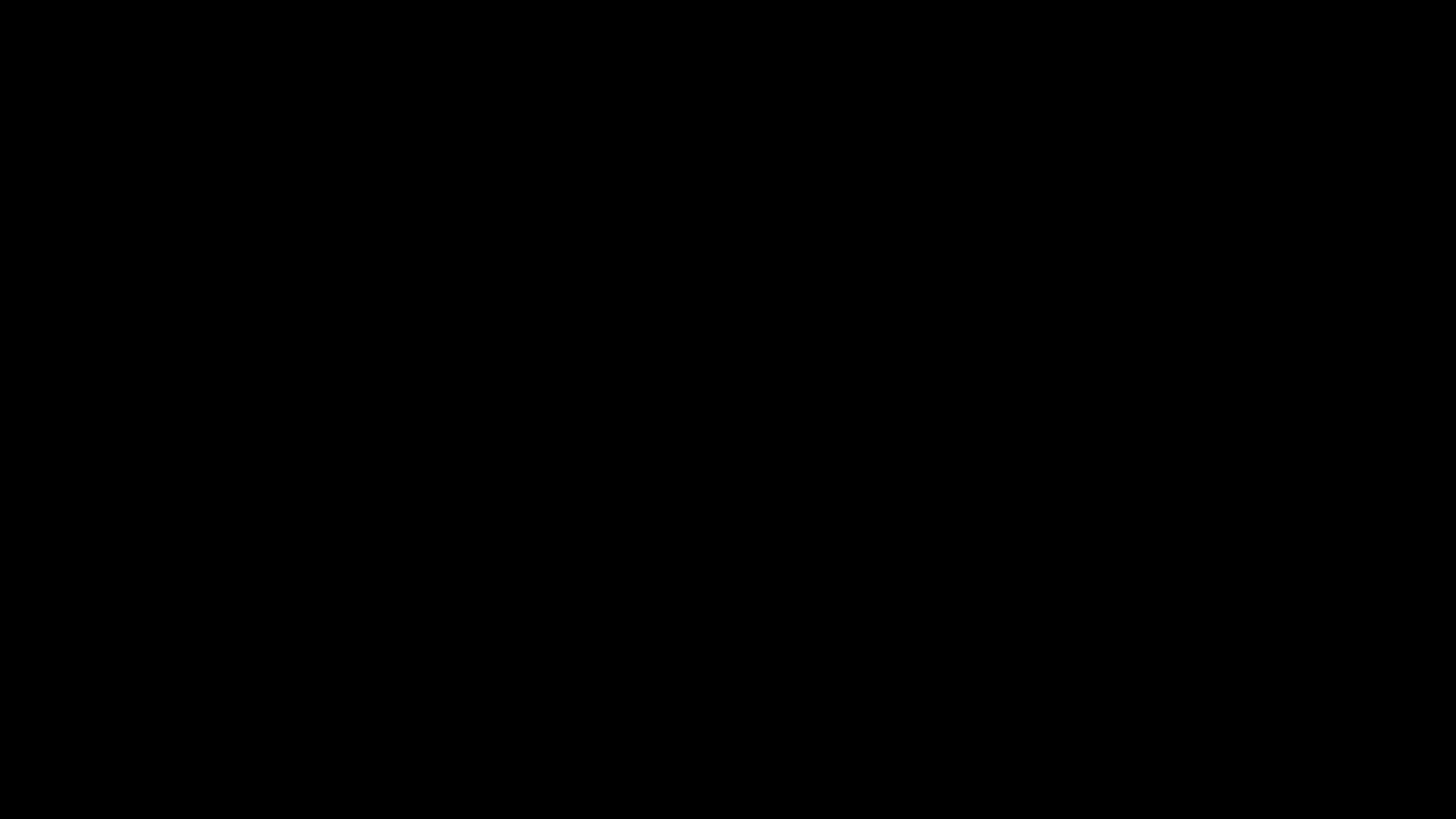
Появилось приложение To Do для заметок
Программа для управления задачами To Do теперь установлена в Windows по умолчанию. С ее помощью можно создать список важных дел или напоминание о каком-то важном событии.
Проще говоря, это классический планировщик задач, который можно прикрепить в качестве виджета в ленте «Мини-приложений», о которой мы писали выше. Особенно он пригодится, если вы используете Windows на планшете.
Чат Microsoft Teams интегрировали в систему
Теперь чат Microsoft Teams встроен в систему — его иконка по умолчанию находится в панели задач. Через мессенджер вы сможете общаться со всеми своими контактами в Teams, вне зависимости от того, какой платформой они пользуются — iOS, Android, браузером или macOS.
Внизу чата также расположена кнопка, через которую можно полностью развернуть Microsoft Teams.
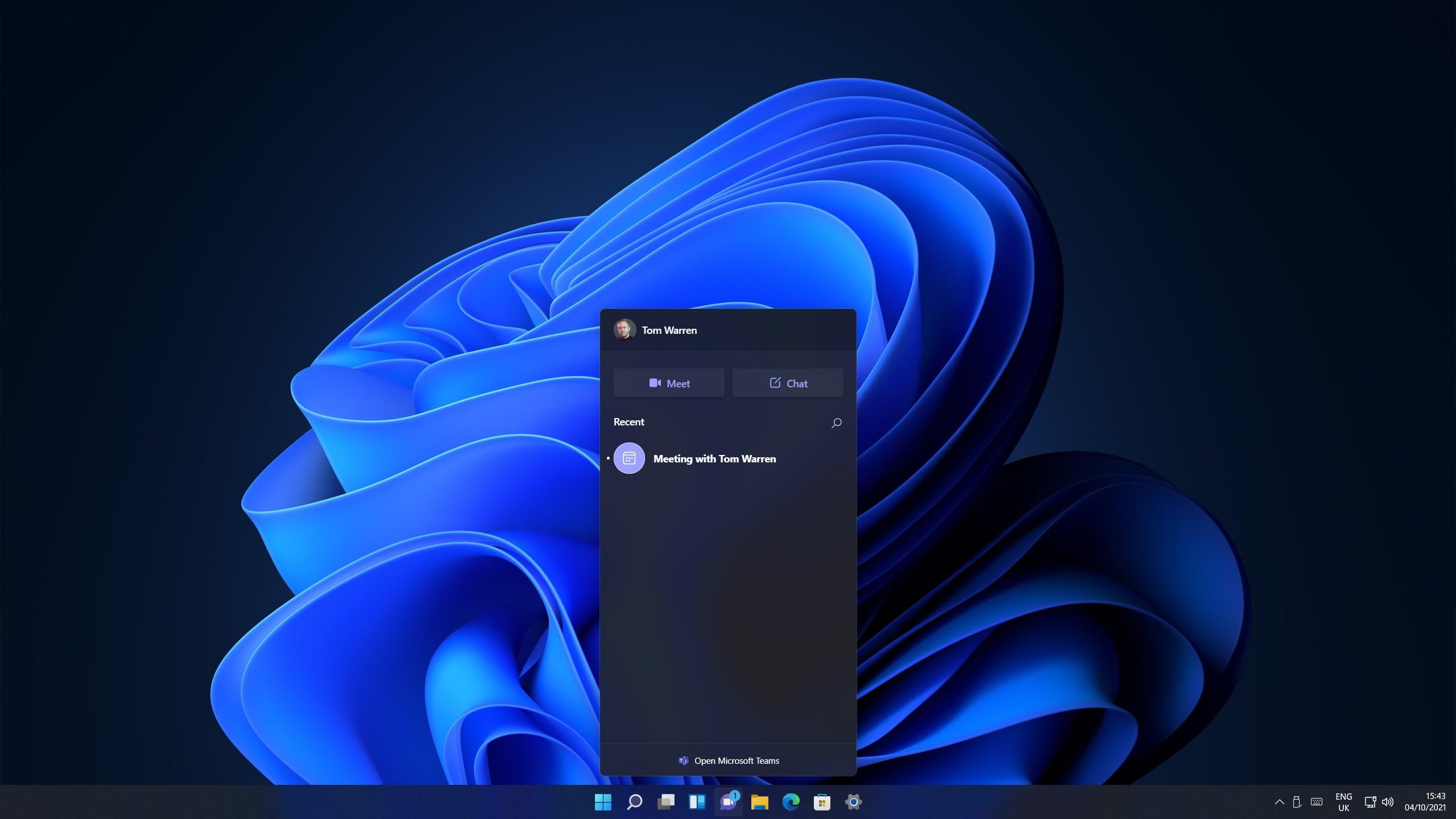
Microsoft Store обновили
Microsoft довела до ума свой магазин приложений и игр — он стал удобнее в использовании.
В будущем компания также планирует добавить в магазин поддержку приложений на Android — через загрузку Amazon Appstore.
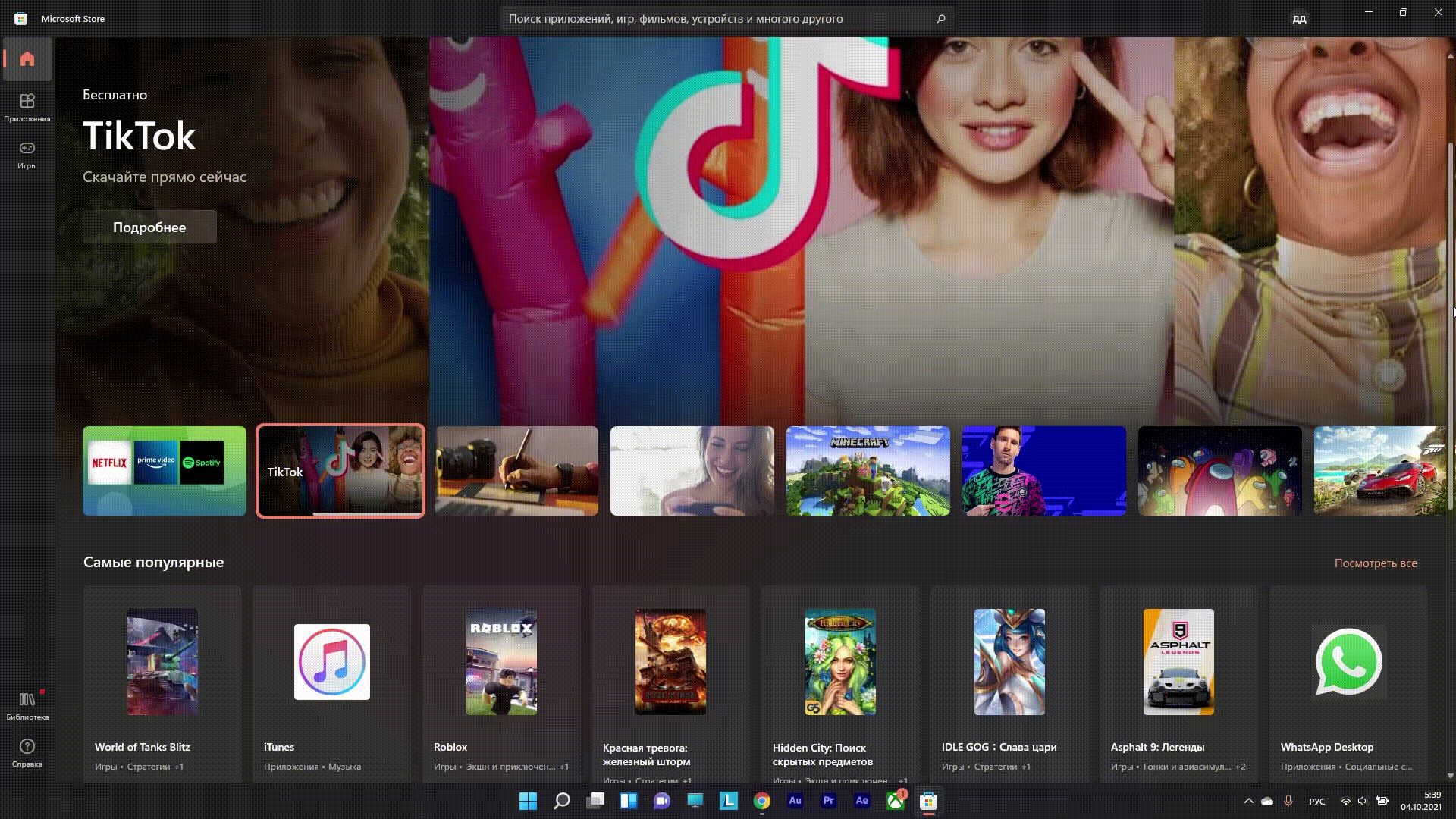
Появились игровые функции — Auto HDR и Direct Storage
В настройках HDR теперь есть функция Auto HDR, которая раньше появилась в консолях Xbox. Она добавляет поддержку широкого динамического диапазона в старые игры, которые делались без прицела на этот стандарт. Игры будут выглядеть насыщеннее и ярче при наличии совместимого монитора — система автоматически определяет, какие участки картинки нужно выделить.
По данным технических специалистов из Digital Foundry, функция отлично справляется с этой задачей. На изображении ниже показан пример работы Auto HDR в игре Gears 5: на первой картинке — оригинальные первоначальные цвета в SDR, на второй отмечены места, которые обработал алгоритм для появления HDR, а на третьей — выделен естественный HDR.
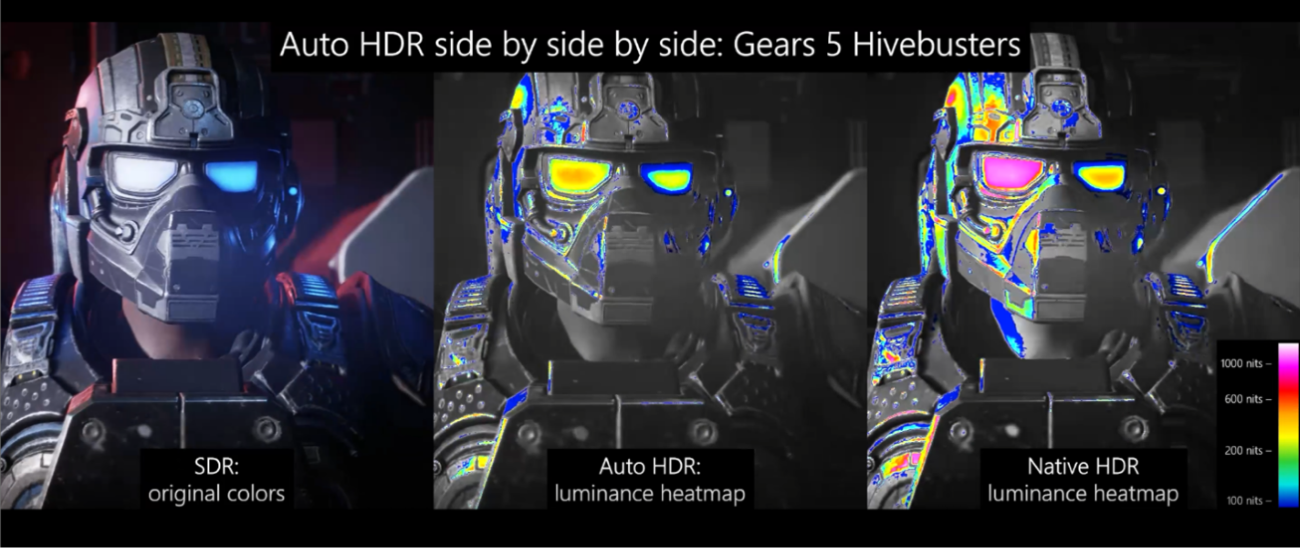
Также среди нововведений — функция Direct Storage, которая тоже пришла с консолей Xbox. Это специальный алгоритм, который позволяет видеочипу обрабатывать графику в обход процессора, обращаясь к памяти напрямую. Это поможет сократить время подзагрузок в играх и запускать их всего за несколько секунд.
Для Direct Storage нужны накопители типа NVMe SSD с интерфейсом PCIe 3.0. Функция доступна и на Windows 10, но там она работает медленнее — из-за поддержки операционной системой более старых стандартов памяти.