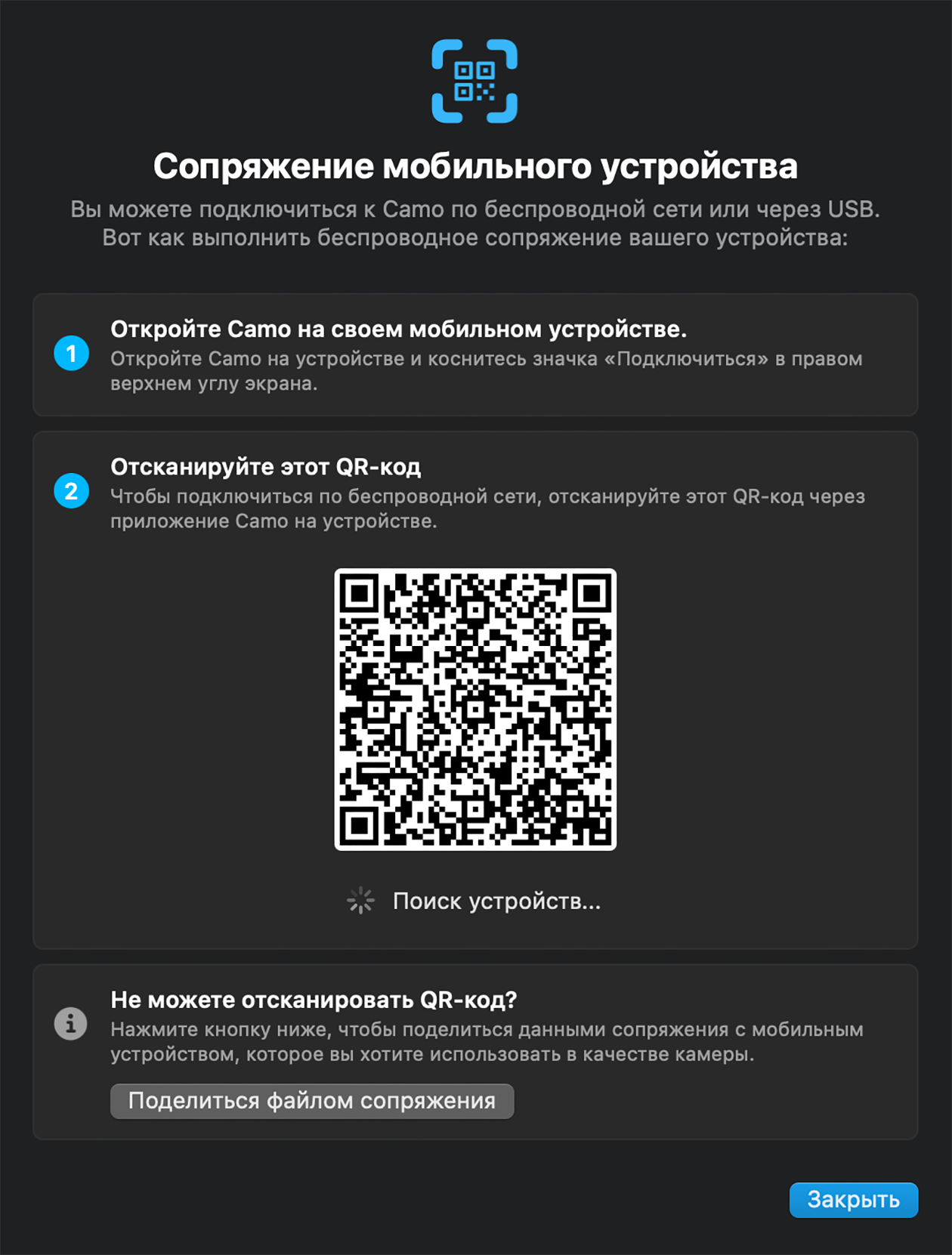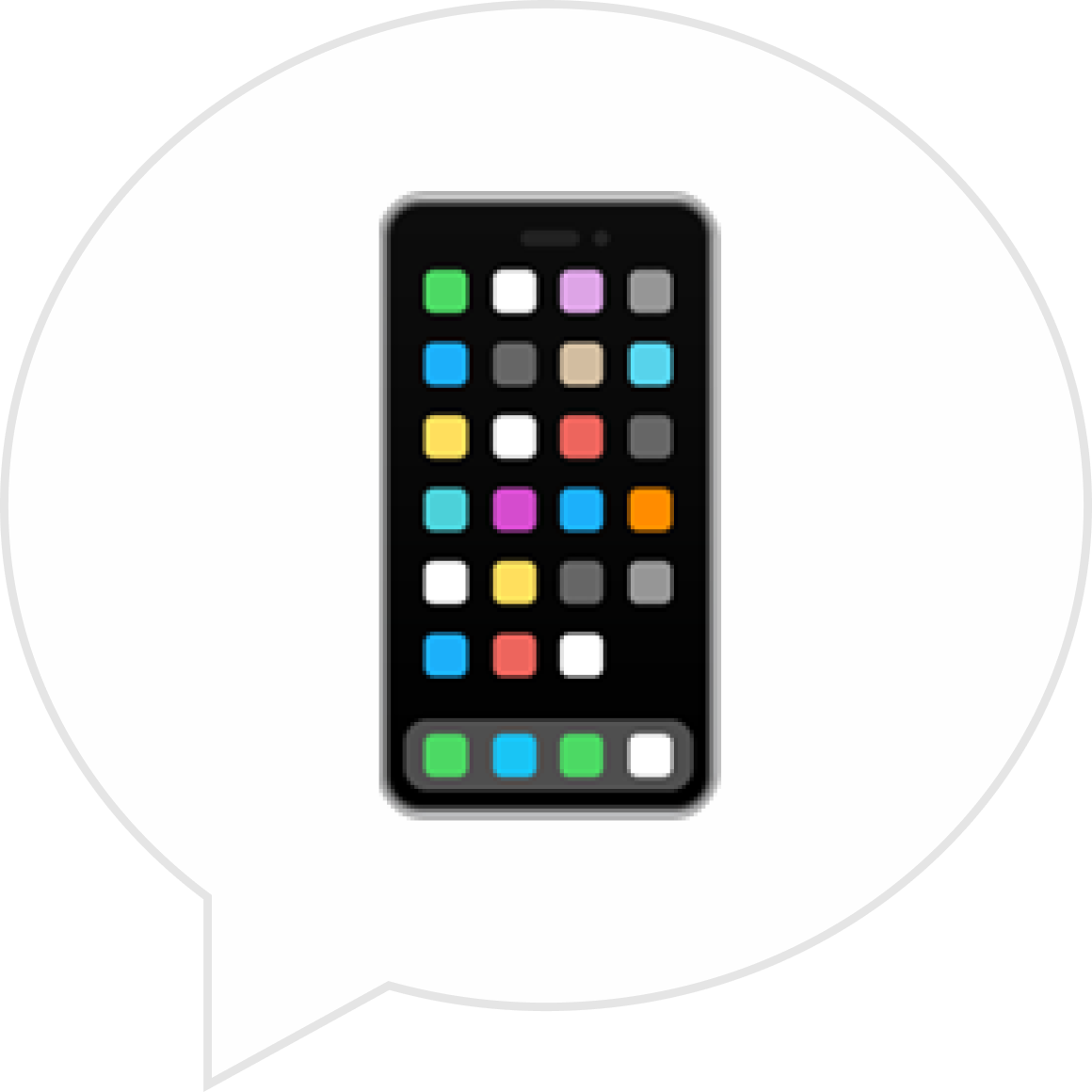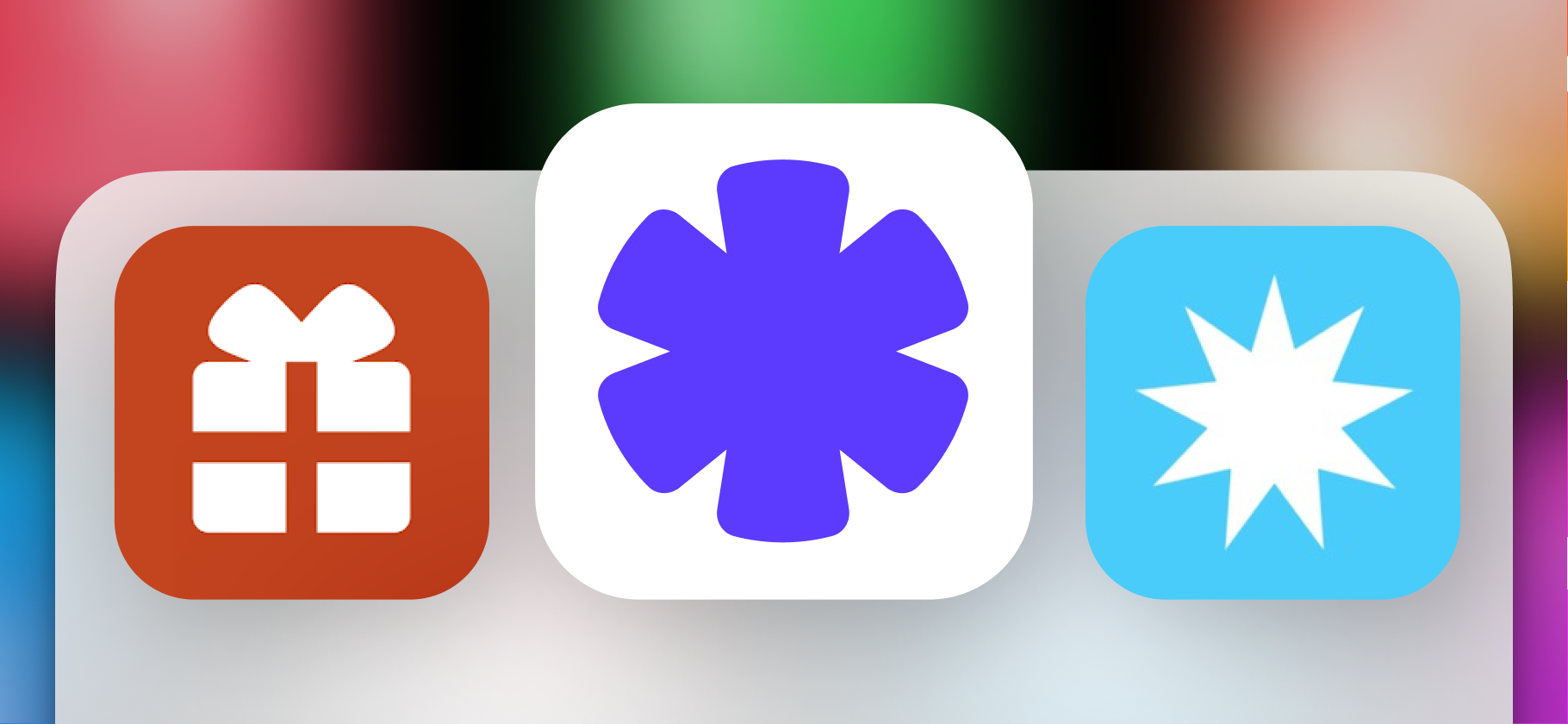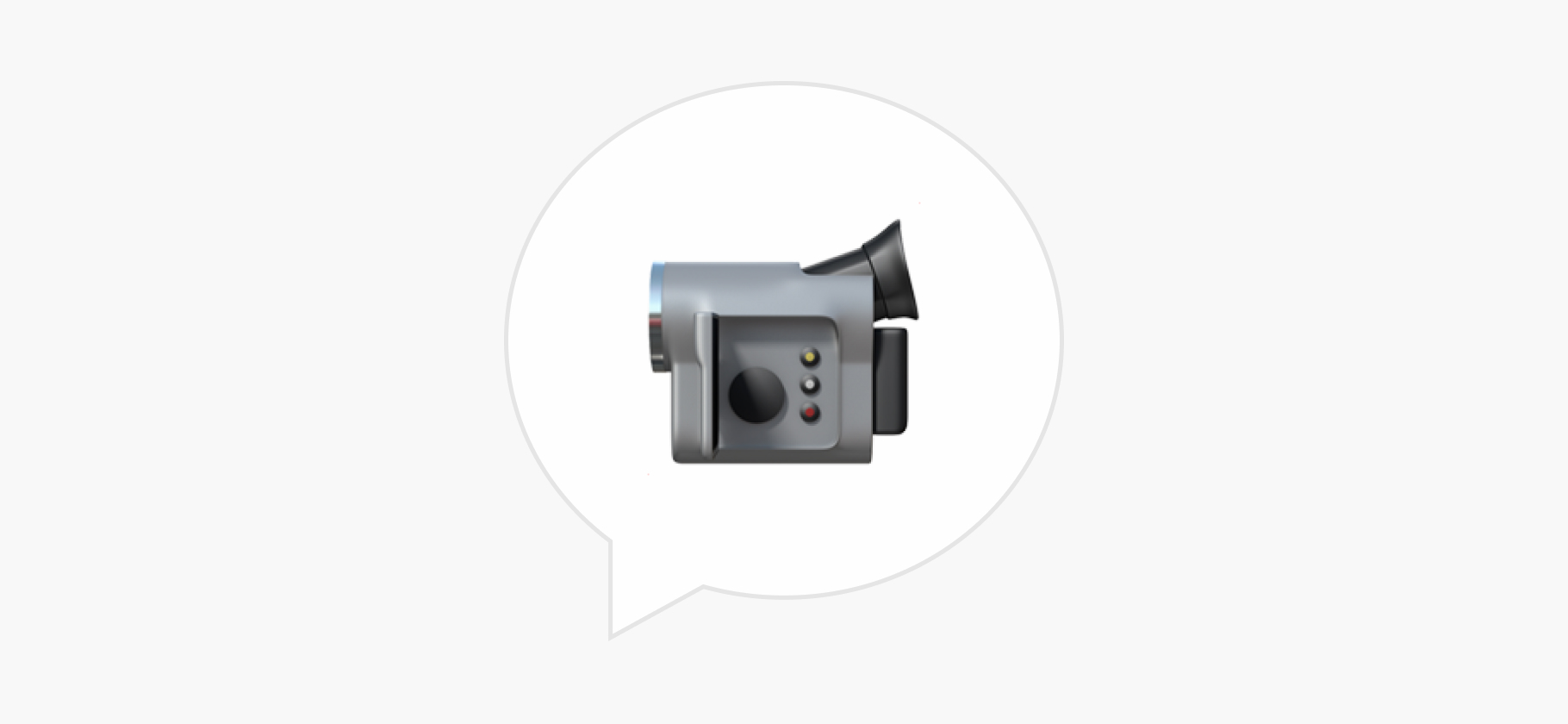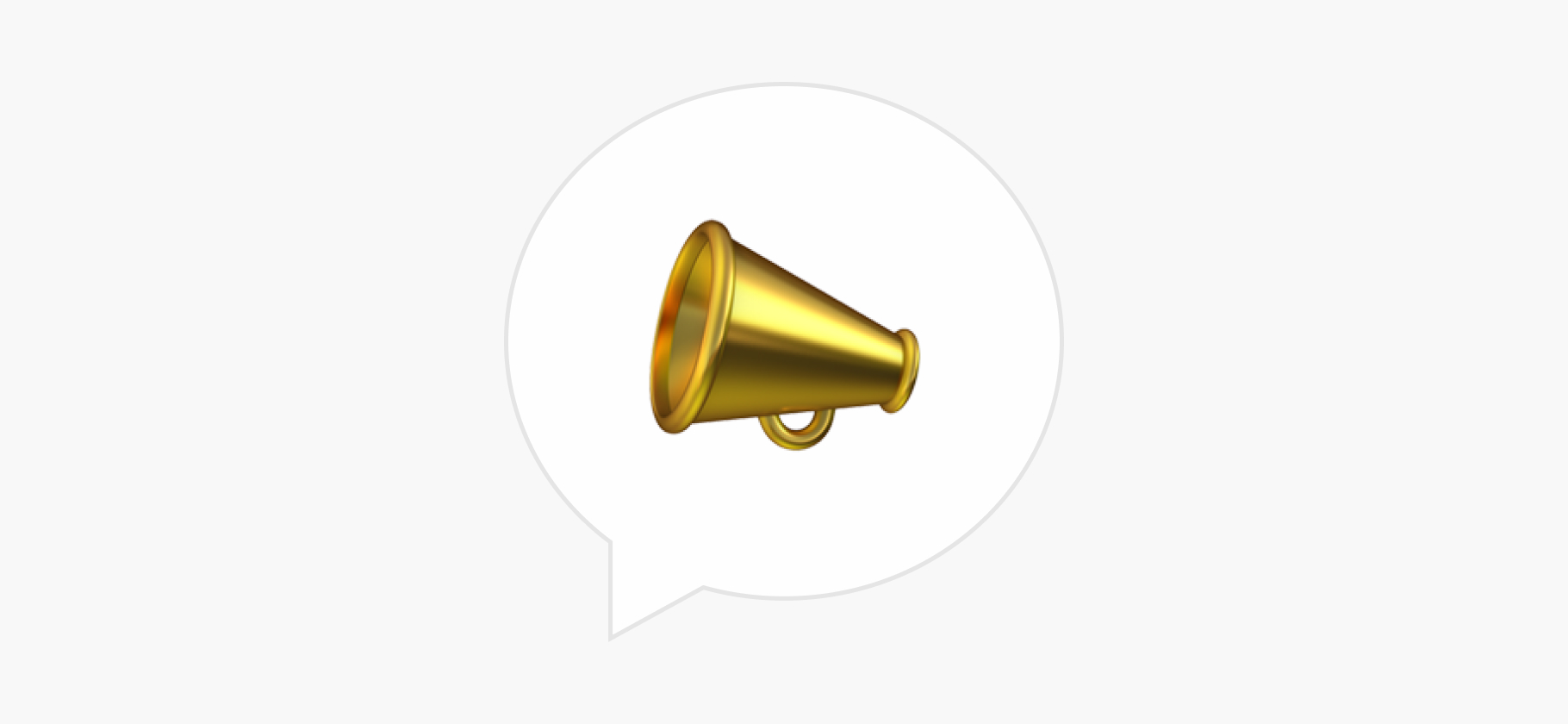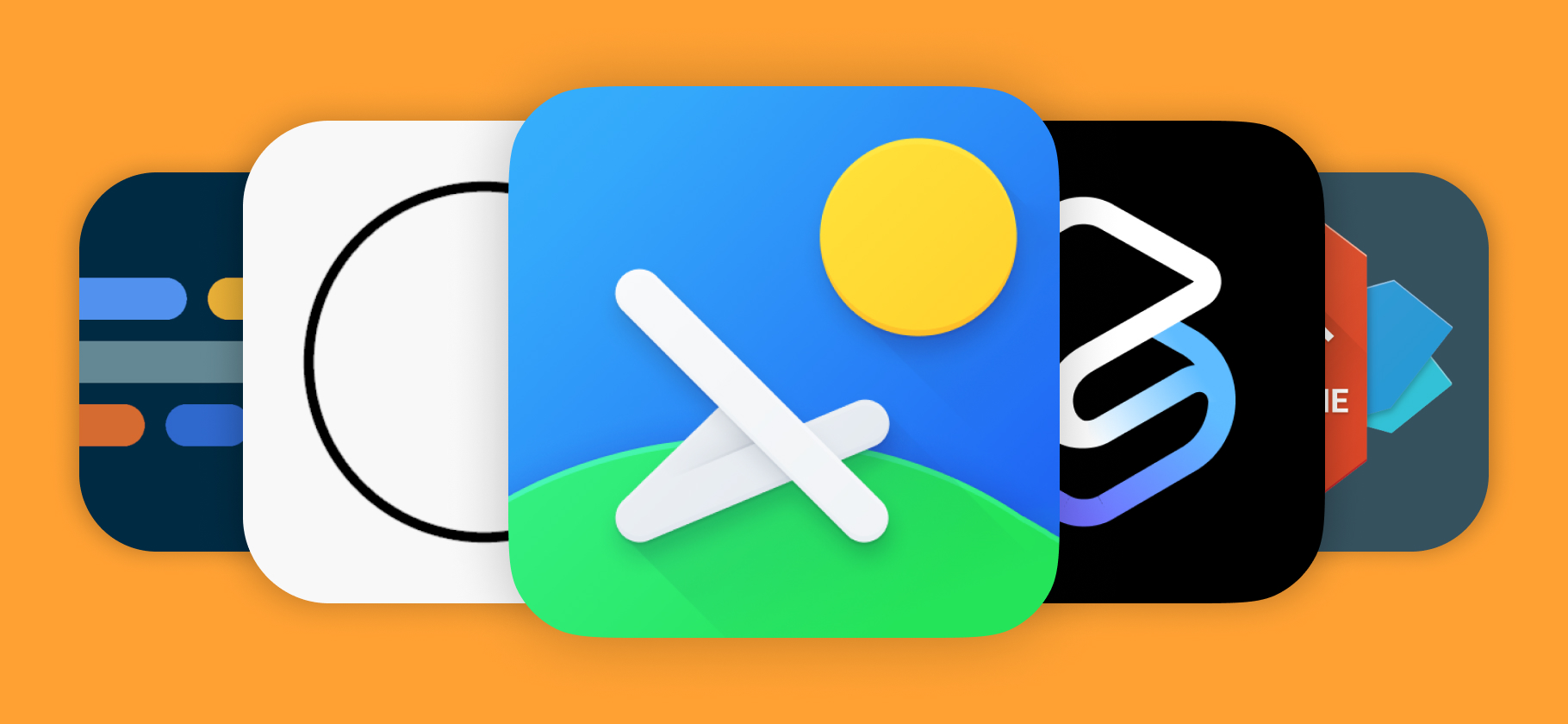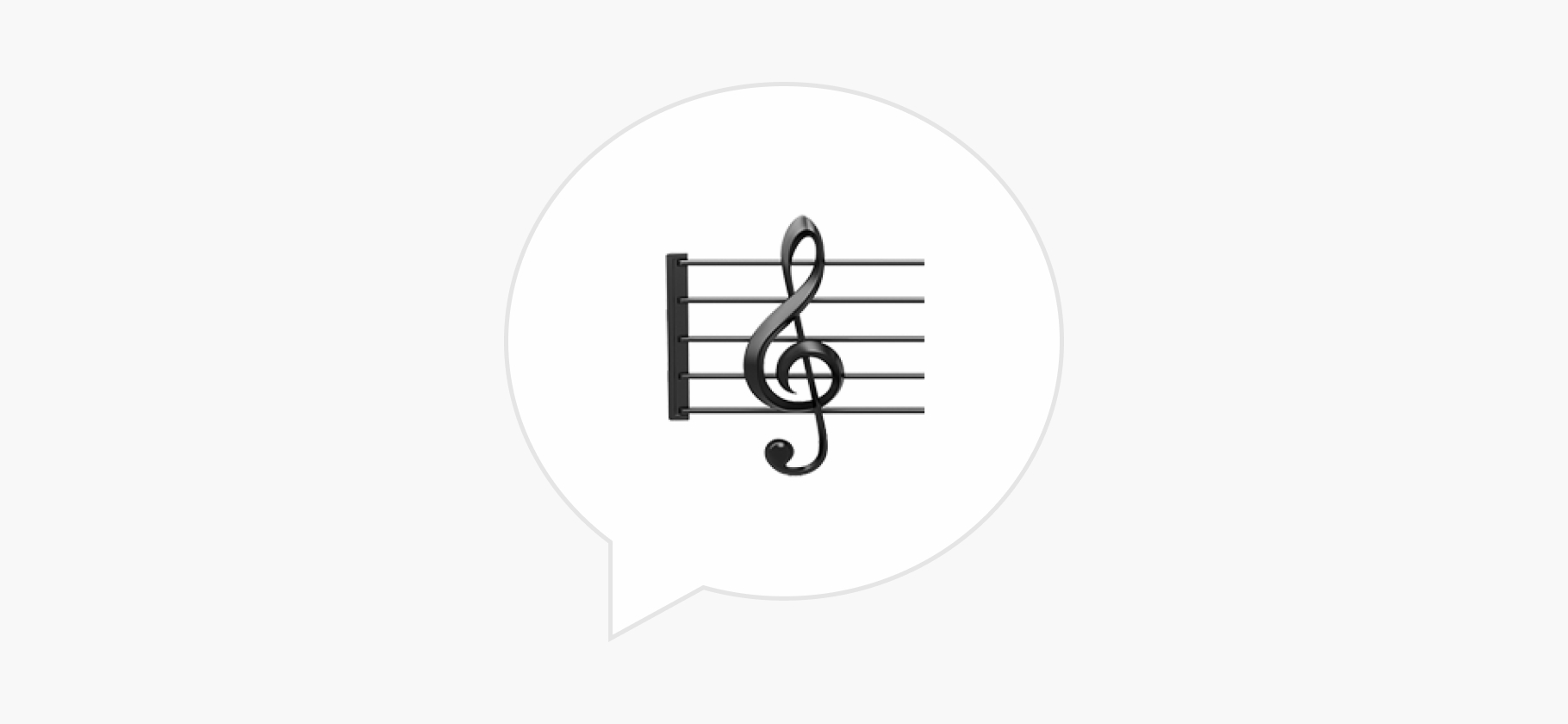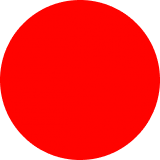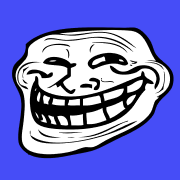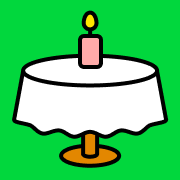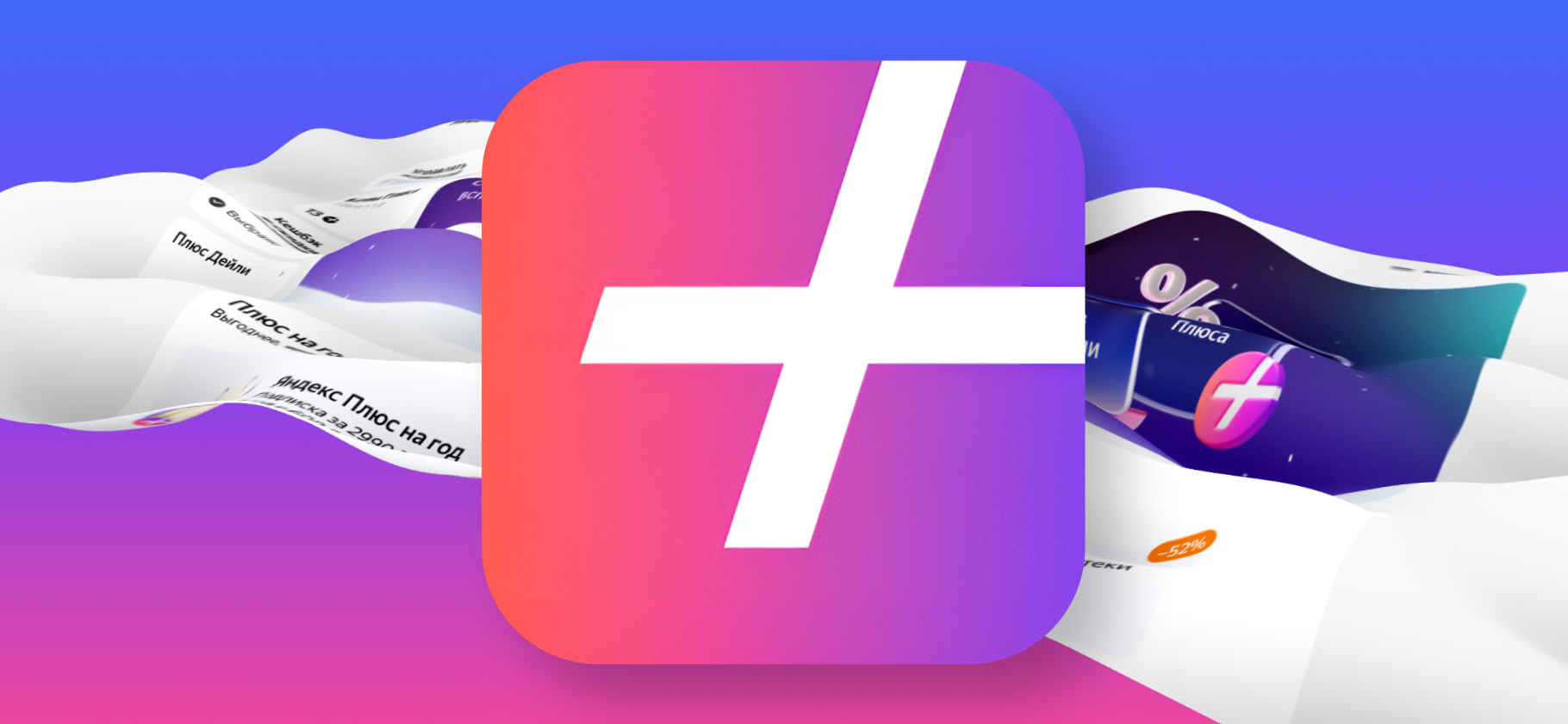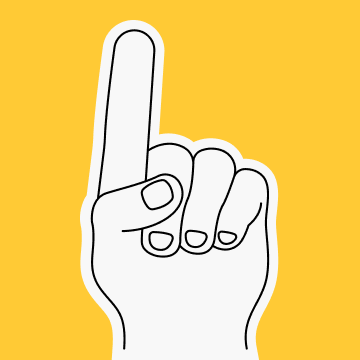Как сделать из телефона веб-камеру для созвонов?
У моего ноутбука плохая веб-камера, так что на созвонах я обычно выгляжу хуже всех. Но вроде можно же как-то подключить к компьютеру смартфон и использовать его? У меня Айфон и ноут с Windows — такая комбинация вообще работает?
Если хотите повысить качество видеозвонков, не тратясь на отдельную веб-камеру, смартфон — хороший вариант. В любом современном мобильном устройстве стоят более мощные камеры, чем даже в самом дорогом ноутбуке. Например, веб-камера MacBook Pro научилась записывать видео в разрешении FullHD только в 2021 году. Большинство смартфонов способны писать ролики в 4K, а некоторые — и в 8K.
В последних версиях iOS и Android есть встроенная поддержка режима веб-камеры, но она подойдет не для всех ситуаций. Расскажу про нюансы и объясню, как за пару минут сделать вебку из любого смартфона для любого компьютера.
О чем вы узнаете
Как использовать андроид-смартфон в роли веб-камеры
В Android 14 появилась встроенная поддержка подключения к компьютеру в режиме веб-камеры. Функция активируется в несколько нажатий и работает с любой операционной системой. Если у вашего смартфона более старая версия системы, можно воспользоваться сторонней программой — об этом расскажу дальше.
Проверить версию операционной системы на смартфоне можно в разделе «Настройки» → «Об устройстве», «О телефоне» или «Сведения о телефоне» → «Версия Android».
Android 14 и выше. Для соединения понадобится кабель с поддержкой передачи данных. Скорее всего, подойдет аксессуар из комплекта к смартфону. Еще важно, чтобы в компьютере был подходящий разъем. Например, в некоторые ноутбуки не ставят порт USB-A, поэтому придется найти провод с USB-C с двух сторон.
Операционная система компьютера не важна: режим веб-камеры совместим с Windows, macOS и Linux. Но такая опция есть не во всех фирменных оболочках смартфонов. Например, OnePlus не добавила режим веб-камеры даже на телефоны, которые обновились до Android 14.
Четыре шага, чтобы настроить соединение:
- Подключите кабель к разъемам в смартфоне и компьютере.
- Если на экране компьютера появится запрос на подключение аксессуара, нажмите «Разрешить».
- На смартфоне нажмите на уведомление со статусом подключения через USB: «Зарядка устройства через USB» или «Передача файлов через USB».
- В меню, которое появится на экране, выберите опцию «Режим веб-камеры».
На смартфоне должно появиться уведомление «Веб-камера». Если на него нажать, появится видоискатель с возможностью переключения между камерами.
На смартфонах с Android 14 QPR3 и новее тоже можно найти кнопку HD. По умолчанию смартфон отдает изображение на компьютер не в максимальном качестве, чтобы сэкономить заряд аккумулятора. Но после активации режима HD картинка будет максимально четкой.
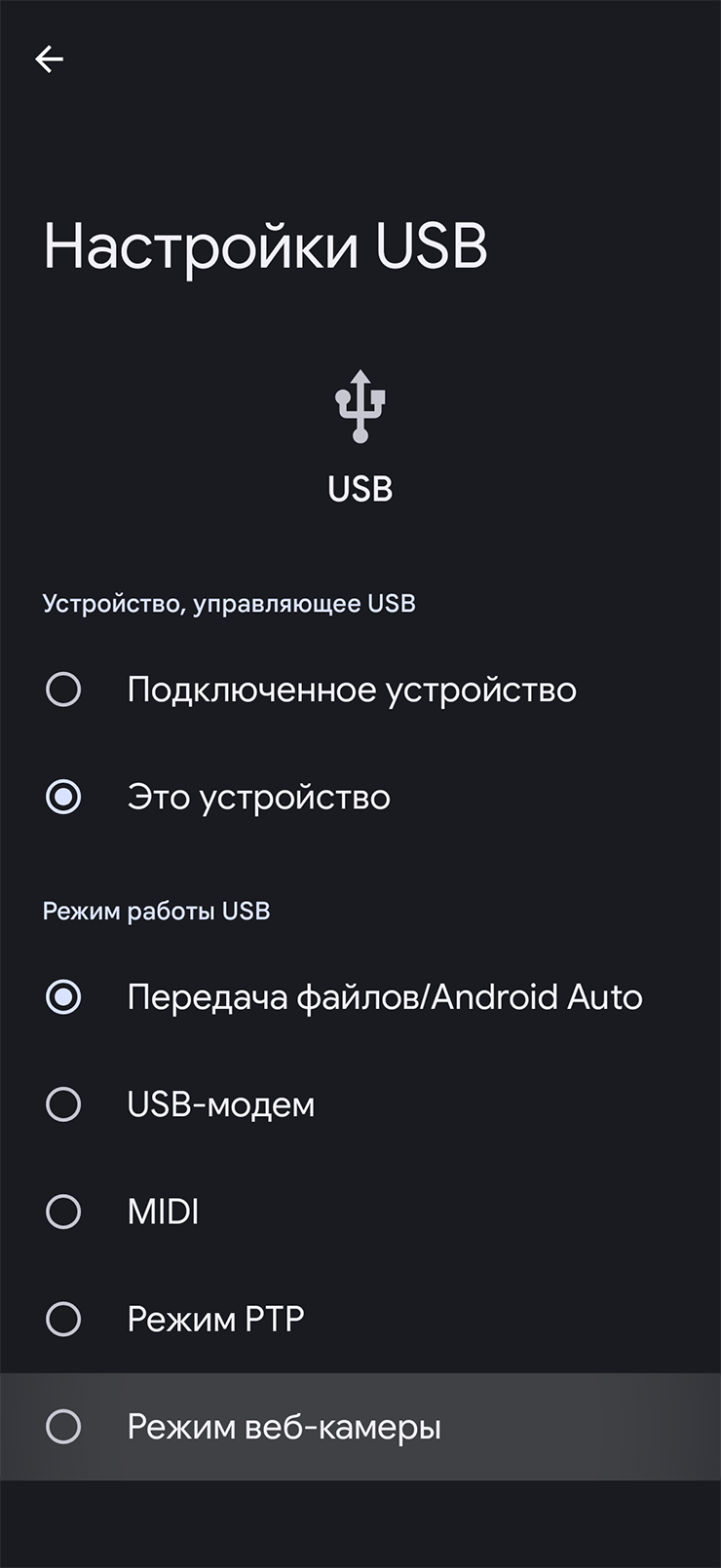
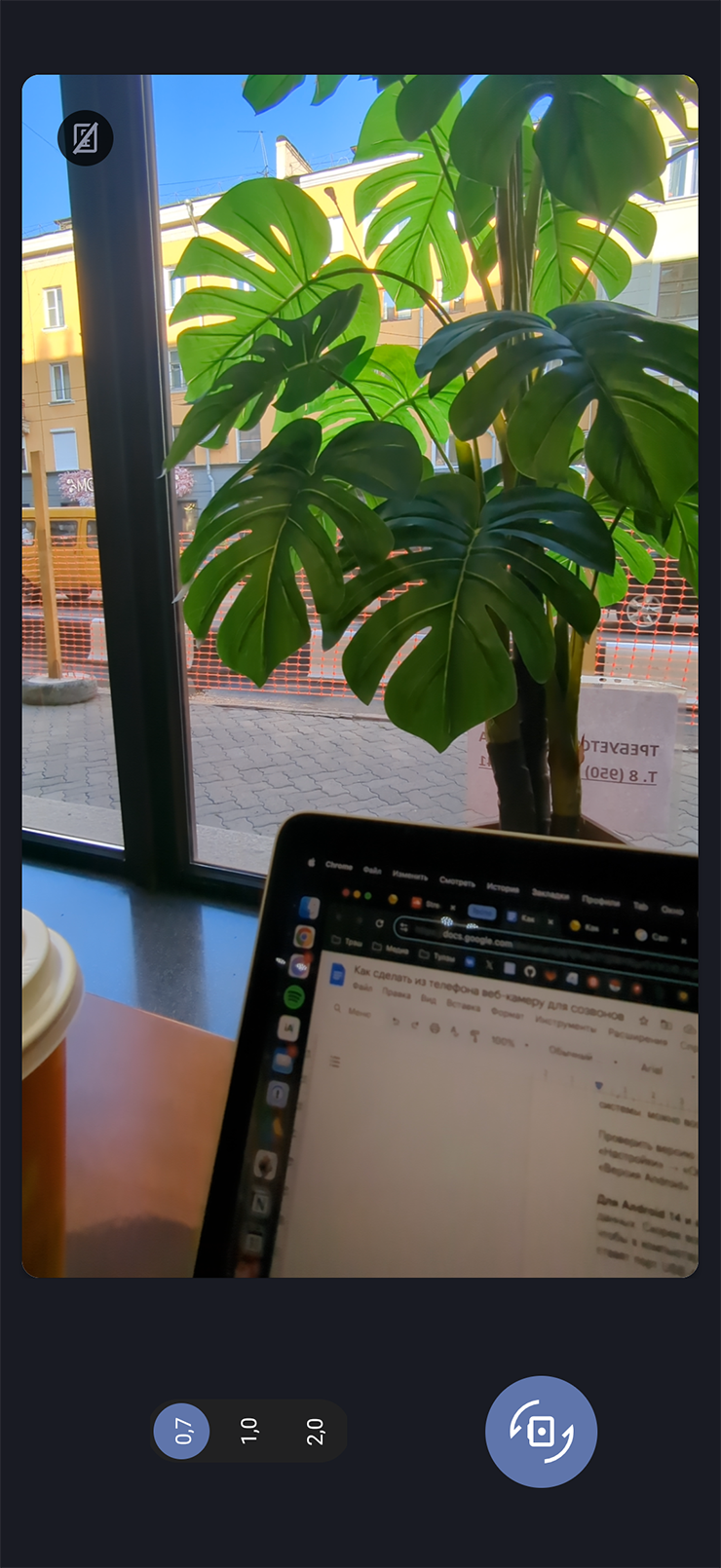
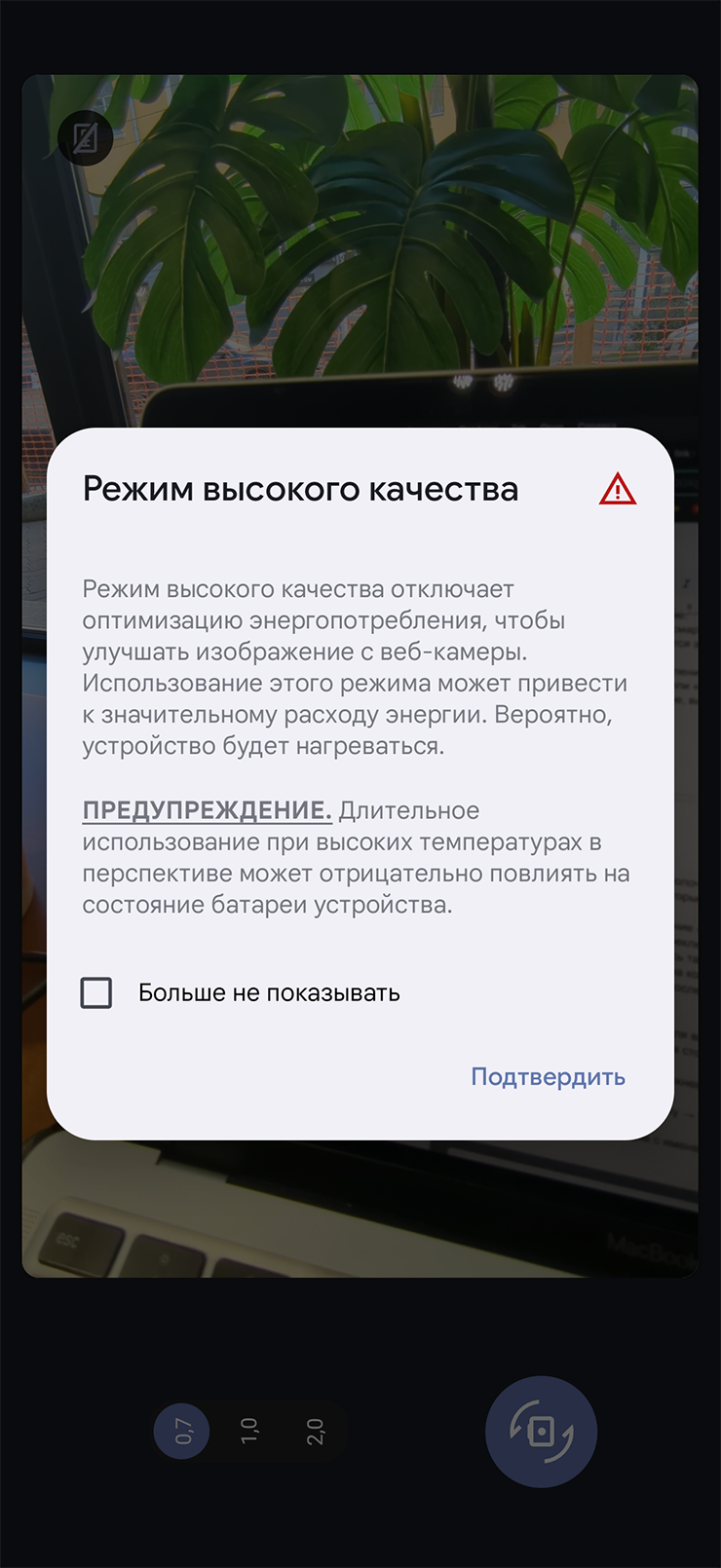
Теперь остается переключить приложение для видеозвонков на нужную камеру. Обычно это происходит автоматически, но стоит проверить. Вот как найти нужную настройку в популярных сервисах:
- Google Meet: значок шестеренки в правом верхнем углу → «Видео» → «Камера».
- Zoom: аватарка в правом верхнем углу → «Настройки» → «Видео» → «Камера».
- Discord: значок шестеренки рядом с именем пользователя → «Голос и видео» → «Камера».
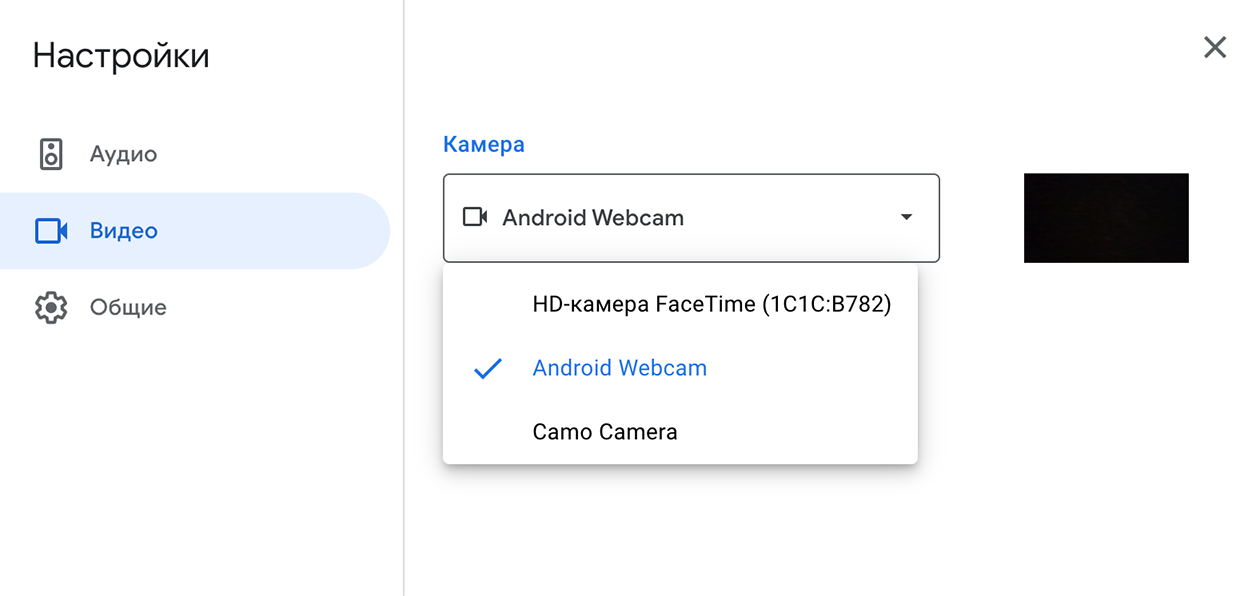
Android 13 и ниже. Если ваш компьютер работает на Windows 11, смартфон можно легко подключить через встроенный сервис «Связь с телефоном». Весной 2024 года там появилась опция беспроводной передачи видео с камеры мобильного устройства. Инструкция подойдет и для смартфонов с Android 14 от производителей, которые не реализовали режим веб-камеры в своих оболочках.
Вот как все настроить:
- Установите приложение «Связь с Windows» из Google Play.
- На компьютере откройте приложение «Связь с телефоном». На приветственном экране нажмите на кнопку Android. Если такого экрана нет, в приложении нажмите на значок шестеренки в верхнем углу и в разделе «Учетная запись и устройства» — на кнопку «Добавление устройства».
- На экране компьютера появится QR-код сопряжения. На смартфоне в приложении «Связь с Windows» нажмите на ссылку «Войдите с помощью QR-кода на компьютере» и отсканируйте код.
- На смартфоне введите код из букв и цифр, который отобразится на экране компьютера.
- На смартфоне выдайте приложению доступы к желаемым функциям и дождитесь завершения подключения.
Теперь осталось перейти на компьютере в «Параметры» → «Bluetooth и устройства» → «Мобильные устройства» → «Управление мобильными устройствами» и активировать опцию «Использовать как подключенную камеру» под вашим смартфоном. Еще желательно в приложении «Связь с Windows» на смартфоне включить параметр «Использовать мобильные данные».
Теперь камера смартфона должна появиться в видеоприложениях. Windows предложит отправить уведомление — если принять его на мобильном устройстве, соединение установится автоматически. Только сначала, возможно, придется дать приложению необходимые разрешения, в том числе на доступ к камере, — просто следуйте подсказкам. В процессе стриминга изображения смартфон должен быть разблокирован.
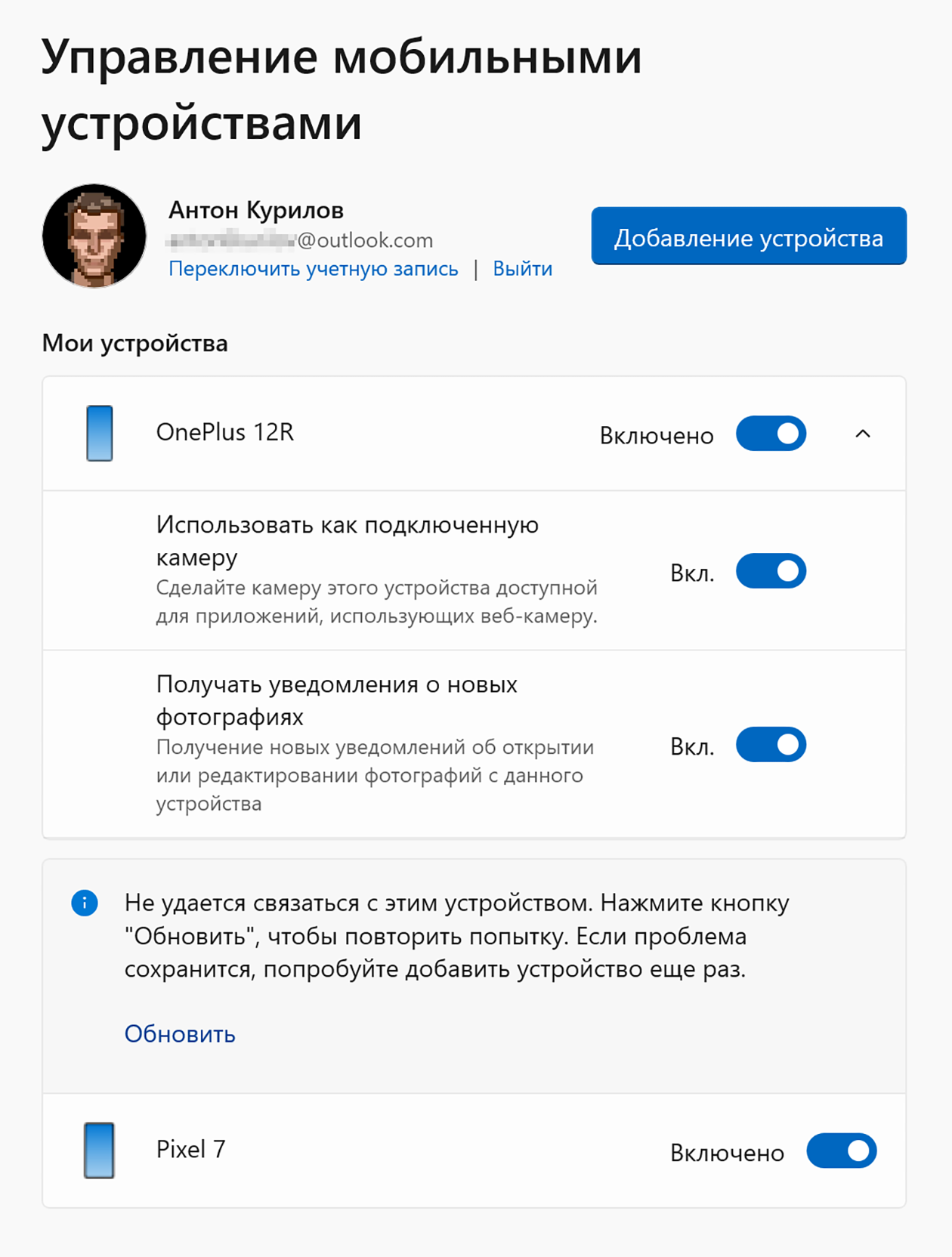
Подключение с помощью стороннего приложения. В Google Play есть несколько кроссплатформенных аппов для подключения камеры смартфона к компьютеру. Например, Camo Studio: утилита представлена для Windows и macOS и тоже поддерживает беспроводное подключение.
Вот как настроить Camo:
- Загрузите и установите приложения для смартфона и компьютера по ссылкам на сайте разработчика Camo.
- Запустите Camo Studio на компьютере, на приветственном экране нажмите Continue.
- Приложение запросит доступ к камере и микрофону. Если на экране появится предложение зарегистрироваться, нажмите Skip.
- Убедитесь, что смартфон и компьютер подключены к одной сети вайфая.
- В разделе «Устройство» на левой панели нажмите на выпадающее меню и выберите в нем «Сопряжение устройства».
- Откройте приложение Camo на смартфоне, на приветственном экране нажмите «Продолжить» и выдайте доступ к микрофону и камере устройства, а затем нажмите на кнопку «Скачать».
- На главном экране мобильного приложения нажмите на значок вайфая в верхнем правом углу и отсканируйте QR-код с экрана компьютера.
- Дождитесь завершения сопряжения.
На экране компьютера появится трансляция изображения с камеры смартфона. В левом меню Camo Studio можно выбрать разрешение и частоту кадров видеопотока, а также камеру: фронтальную, широкоугольную и так далее.
При выборе разрешения 4K утилита предупредит, что большинство сервисов для видеозвонков столь высокое качество не поддерживают, поэтому разумнее выбрать менее ресурсозатратное разрешение.
По умолчанию Camo Studio добавляет на видео свой водяной знак. Его можно отключить в разделе «Наложения и водяные знаки» в левом меню.
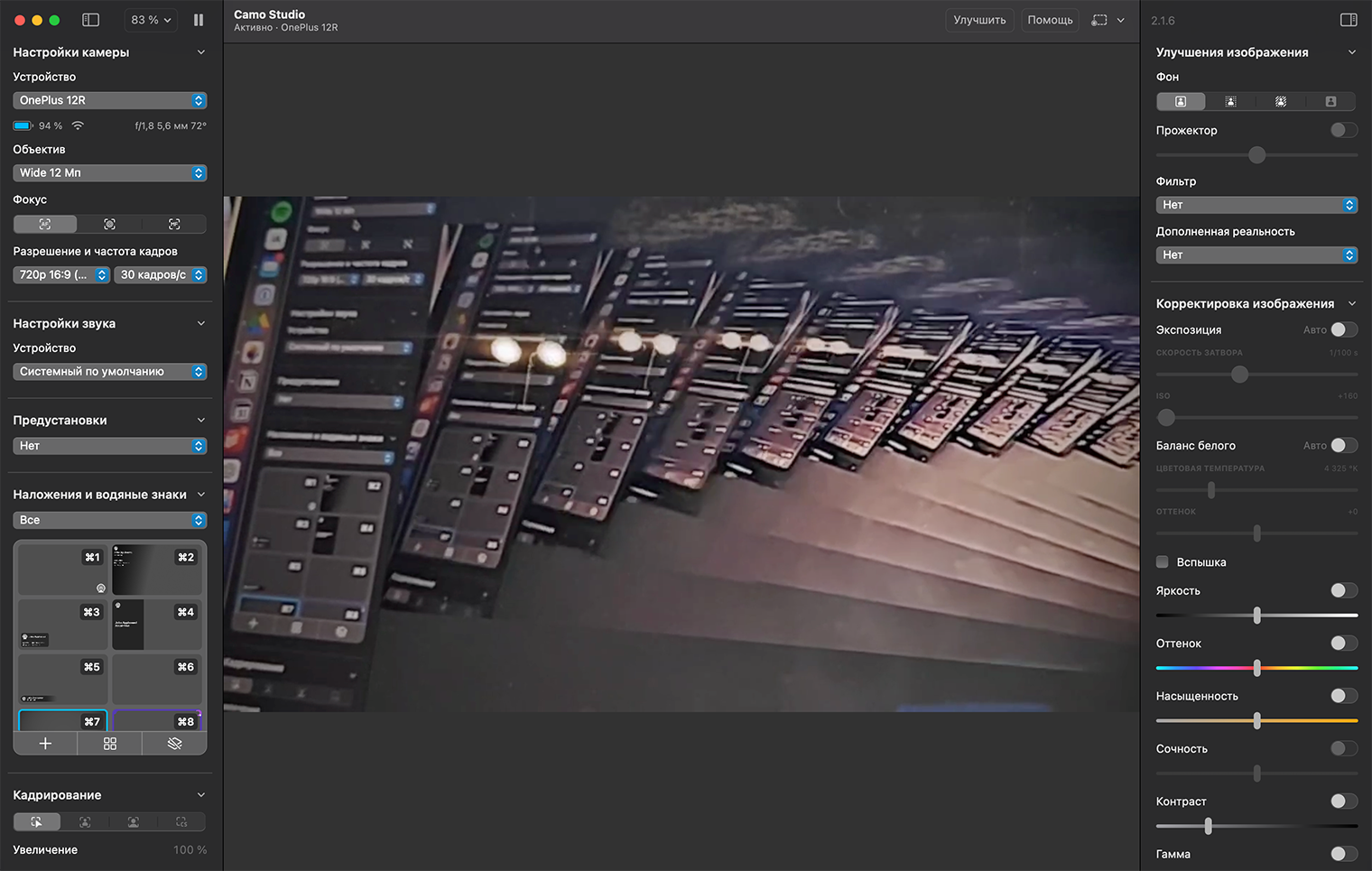
Как использовать Айфон в роли веб-камеры
В iOS 16 появилась возможность использовать смартфон в качестве веб-камеры для компьютера под управлением macOS 13 или новее. Все работает в беспроводном режиме и без лишних манипуляций.
Если у вас нет Макбука или Айфон работает на более старой версии операционной системы, придется обратиться к сторонним программам.
iOS 16 и выше при подключении к Макбуку. Смартфон и компьютер должны быть подключены к одной учетной записи Apple. Еще включите вайфай и блютус на обоих устройствах.
Проверьте, что на Айфоне включена функция непрерывности для камеры в «Настройки» → «Основные» → «AirPlay и непрерывность».
Камера Айфона должна автоматически подключиться к Макбуку. Это можно проверить в приложении Photo Booth: откройте его на macOS через Launchpad или Spotlight и в строке меню выберите «Камера» → ваш Айфон.
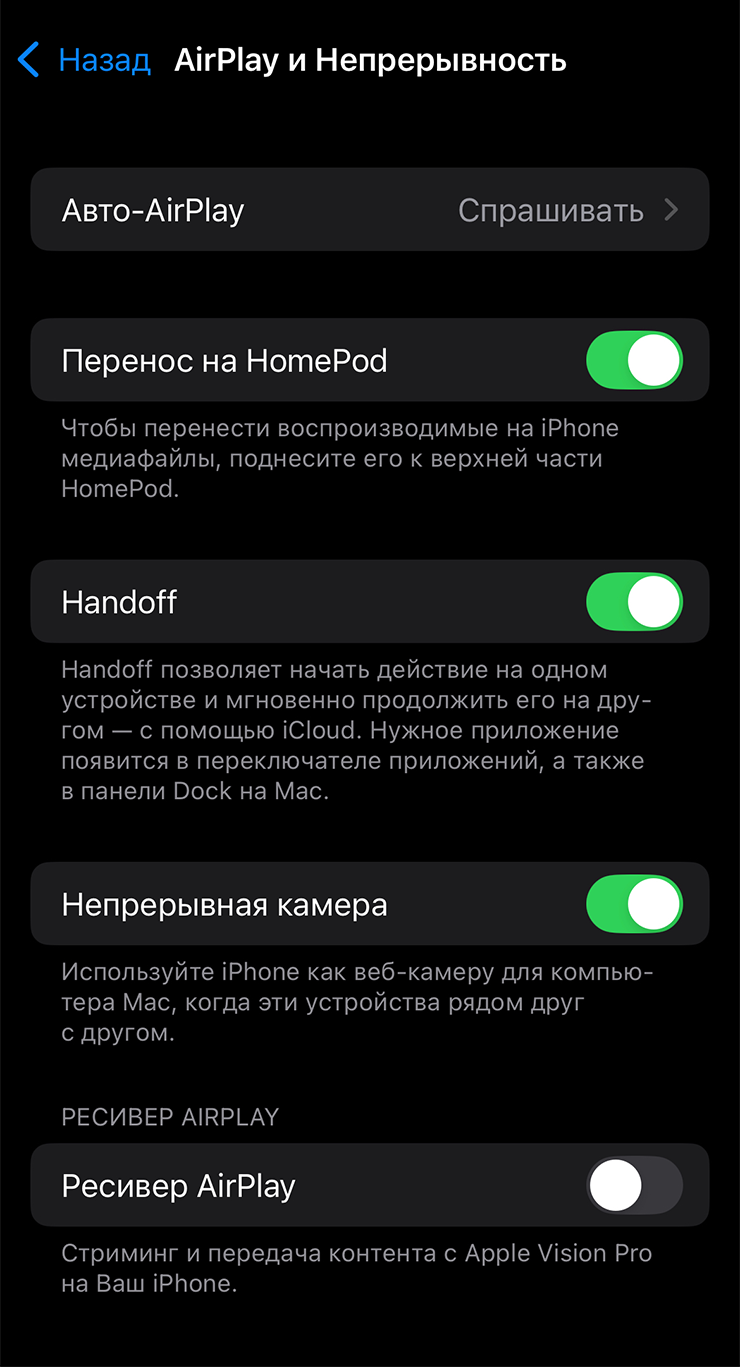
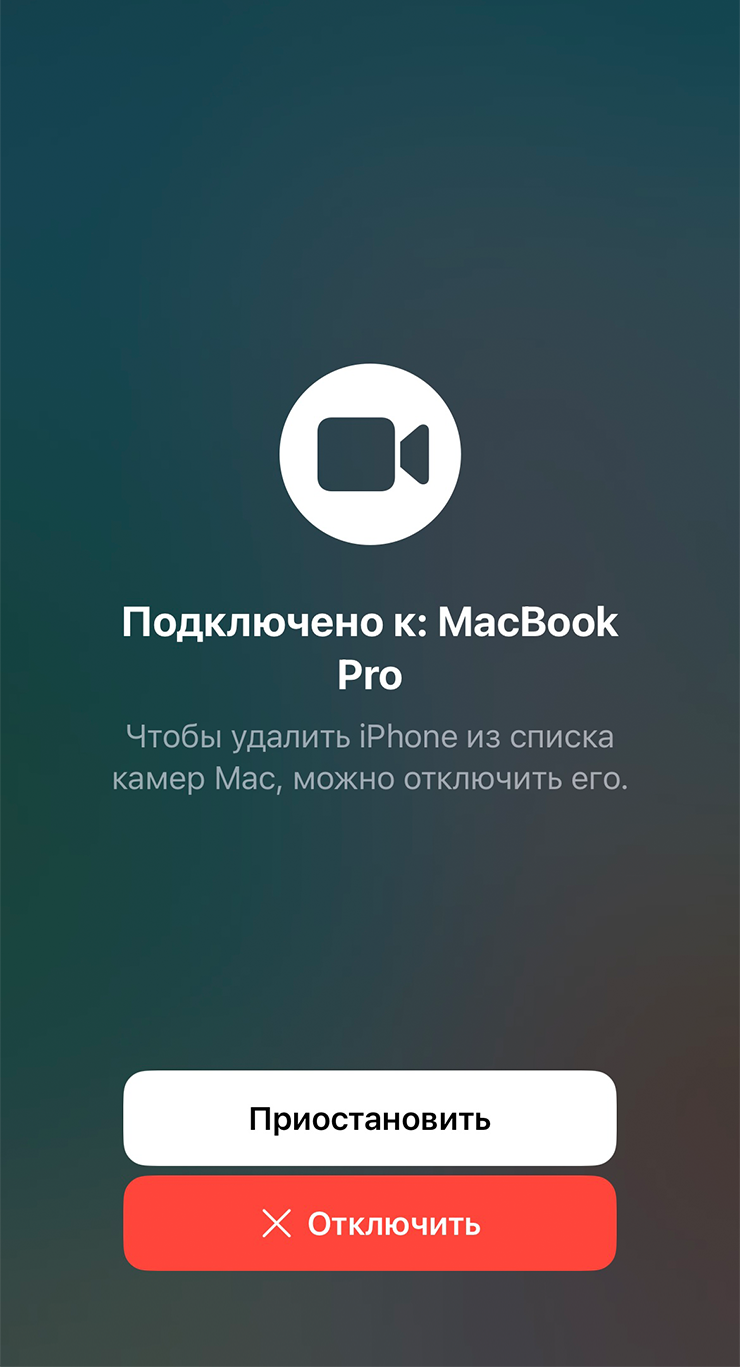
При подключении Айфона к компьютеру в качестве камеры пользоваться смартфоном не получится
Вот как переключить камеру в популярных сервисах для видеозвонков:
- Google Meet: значок шестеренки в верхнем правом углу → «Видео» → «Камера».
- Zoom: аватарка в верхнем правом углу → «Настройки» → «Видео» → «Камера».
- Discord: значок шестеренки рядом с именем пользователя → «Голос и видео» → «Камера».
Если добиться соединения не удалось, попробуйте соединить устройства комплектным кабелем.
iOS 15 и ниже или для подключения к Windows. В этом случае придется обратиться к сторонним приложениям. Например, к тому же Camo Studio, про которое было сказано в разделе про Андроид. У программы есть опция беспроводного подключения и поддержка Windows и macOS.
Вот как настроить Camo:
- Загрузите и установите приложения для смартфона и компьютера по ссылкам на сайте разработчика Camo.
- Запустите Camo Studio на компьютере, на приветственном экране нажмите Continue.
- Приложение запросит доступ к камере и микрофону. Если на экране появится предложение зарегистрироваться, нажмите Skip.
- В разделе «Устройство» на левой панели нажмите на выпадающее меню и выберите в нем «Сопряжение устройства».
- Откройте приложение Camo на смартфоне, на приветственном экране нажмите «Продолжить» и выдайте доступ к микрофону и камере устройства, а затем нажмите на кнопку «Скачать».
- На главном экране мобильного приложения нажмите на значок вайфая в правом верхнем углу и отсканируйте QR-код с экрана компьютера.
- Дождитесь завершения сопряжения.
После этого на экране появится трансляция изображения с камеры смартфона. В левом меню Camo Studio можно выбрать разрешение и частоту кадров видеопотока, а также камеру. Среди вариантов — фронтальная, широкоугольная и так далее. Если выбрать 4К-разрешение, Camo Studio предупредит, что большинство сервисов для видеозвонков не поддерживают столь высокое качество, так что лучше выбрать качество пониже.
Водяной знак на экране можно отключить в разделе «Наложения и водяные знаки» в левом меню.