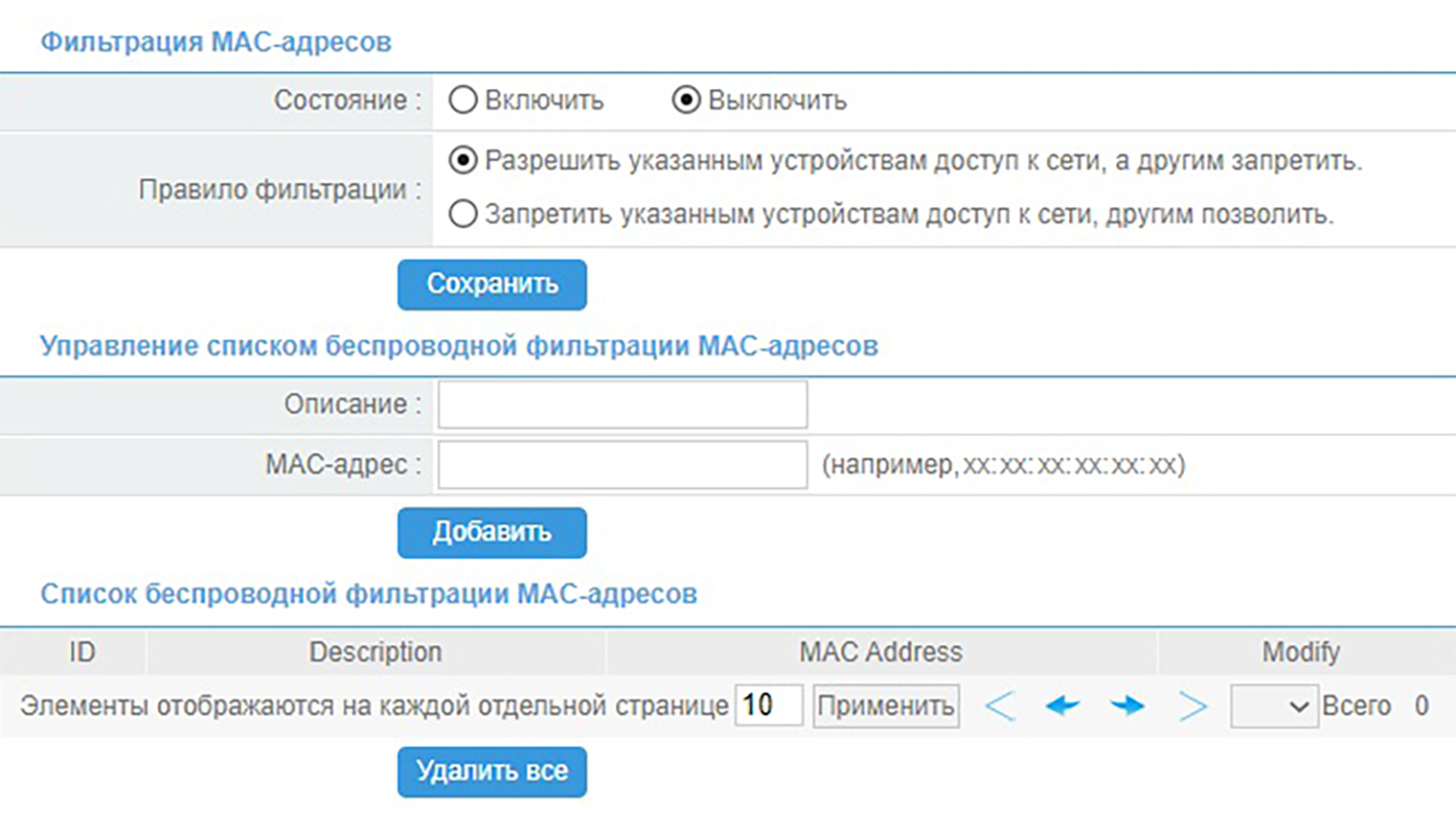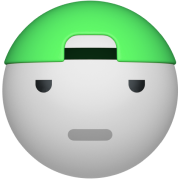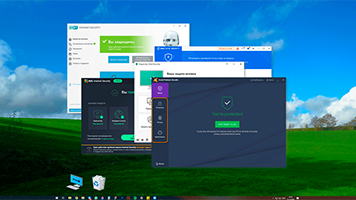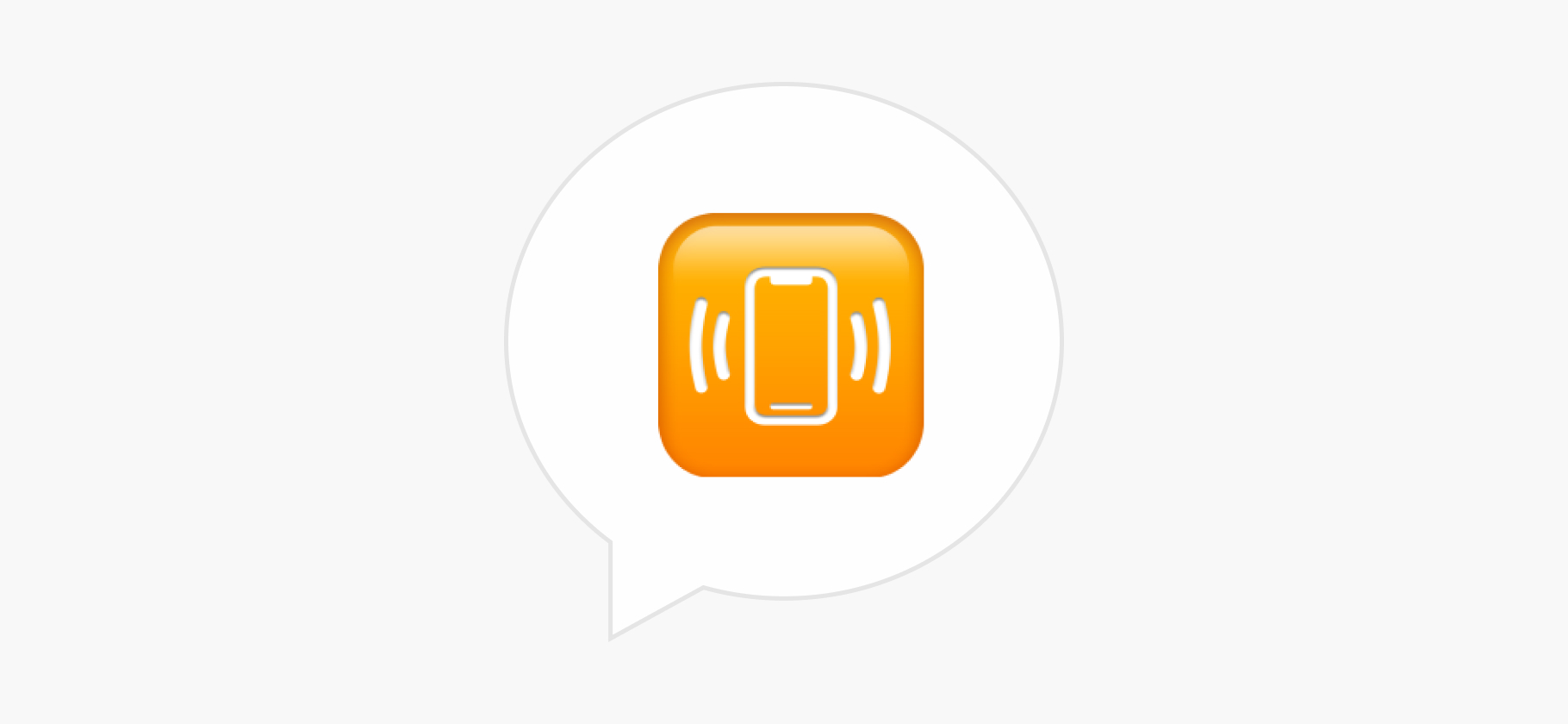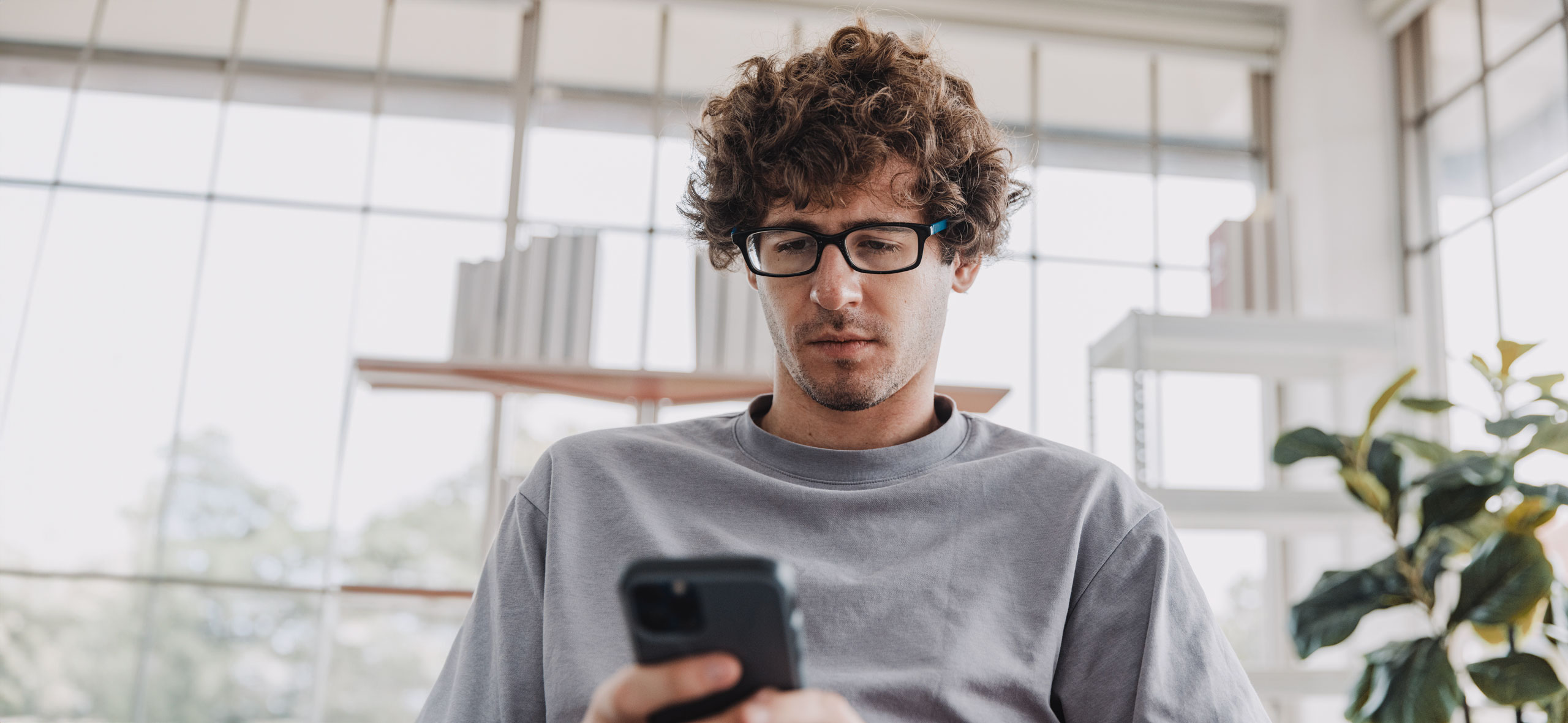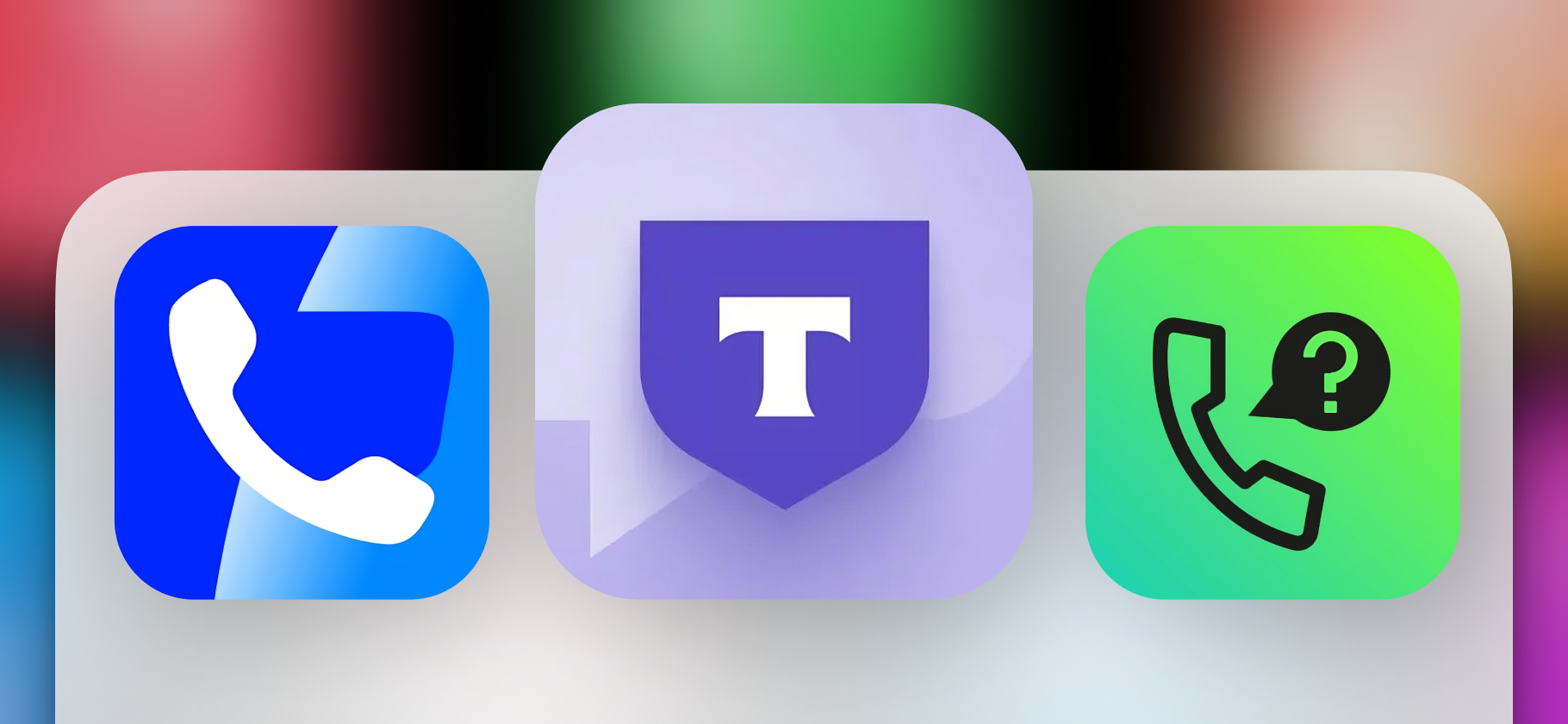Как узнать, кто подключился к вашему вайфаю?
Иногда замечаю, что у моего домашнего интернета резко падает скорость. Грешу на оператора, но недавно задумалась: а вдруг кто-то подрубился к моему вайфаю и что-то качает? С этим можно что-то сделать?
Нежелательное подключение к домашней беспроводной сети легко не заметить. Провайдеры обеспечивают высокоскоростной интернет во многих жилых домах, а современное оборудование хорошо справляется с распределением нагрузки. Проблема может стать явной, если любитель бесплатного интернета начнет сильно нагружать канал или нарушит закон.
Расскажу, почему опасно пренебрегать сетевой безопасностью, как найти несанкционированное подключение и защитить себя.
О чем вы узнаете
Как узнать, что кто-то подключился к вашему интернету
Самый надежный способ — посмотреть все сетевые подключения. Но это может быть непросто: нужны навыки работы с оборудованием. К тому же несанкционированное подключение может быть временным — тогда придется смотреть журнал работы устройства, что даже сегодня не всегда доступно в некоторых простых моделях роутеров.
Вот косвенные признаки стороннего подключения:
- Скорость интернета падает без видимых причин. Здесь для начала стоит убедиться, что какой-то компьютер в сети не скачивает обновления, а кто-то из доверенных пользователей не смотрит видео в 4K.
- Скорость падает только в определенное время. Злоумышленник может использовать соединение для каких-то конкретных целей — например, скачивать торренты поздно ночью, чтобы оставаться менее заметным.
- Появляется нерелевантная контекстная реклама. Ошибки в рекламе случаются регулярно, но, если сайты упорно предлагают специфические товары или услуги, можно заподозрить нелегальное подключение.
- Гаджеты видят сторонние устройства в сети. Современная техника пытается объединиться в экосистему для лучшего пользовательского опыта. Поэтому если смартфон или умная колонка внезапно захотели подключиться к новому устройству — в сети может быть незваный гость.
Проверка доверенных устройств — это первый шаг, если подозреваете несанкционированное подключение. Устройства могут зависнуть на скачивании обновлений или подхватить какой-нибудь вирус, который генерирует трафик и нагружает сеть.
Проверка роутера — это второй шаг. У большинства современных устройств есть понятное меню, где можно посмотреть все подключенные клиенты. Но его может не быть в бюджетных моделях роутеров, или оно может быть заблокировано, если устройство куплено у провайдера.
В первом случае проблему можно решить сменой внутреннего программного обеспечения, а во втором следует обратиться к провайдеру, но будьте готовы заплатить за дополнительные услуги по настройке устройства.
Сетевой адрес, по которому доступно меню устройства, можно найти в руководстве пользователя или посмотреть на наклейке снизу устройства.
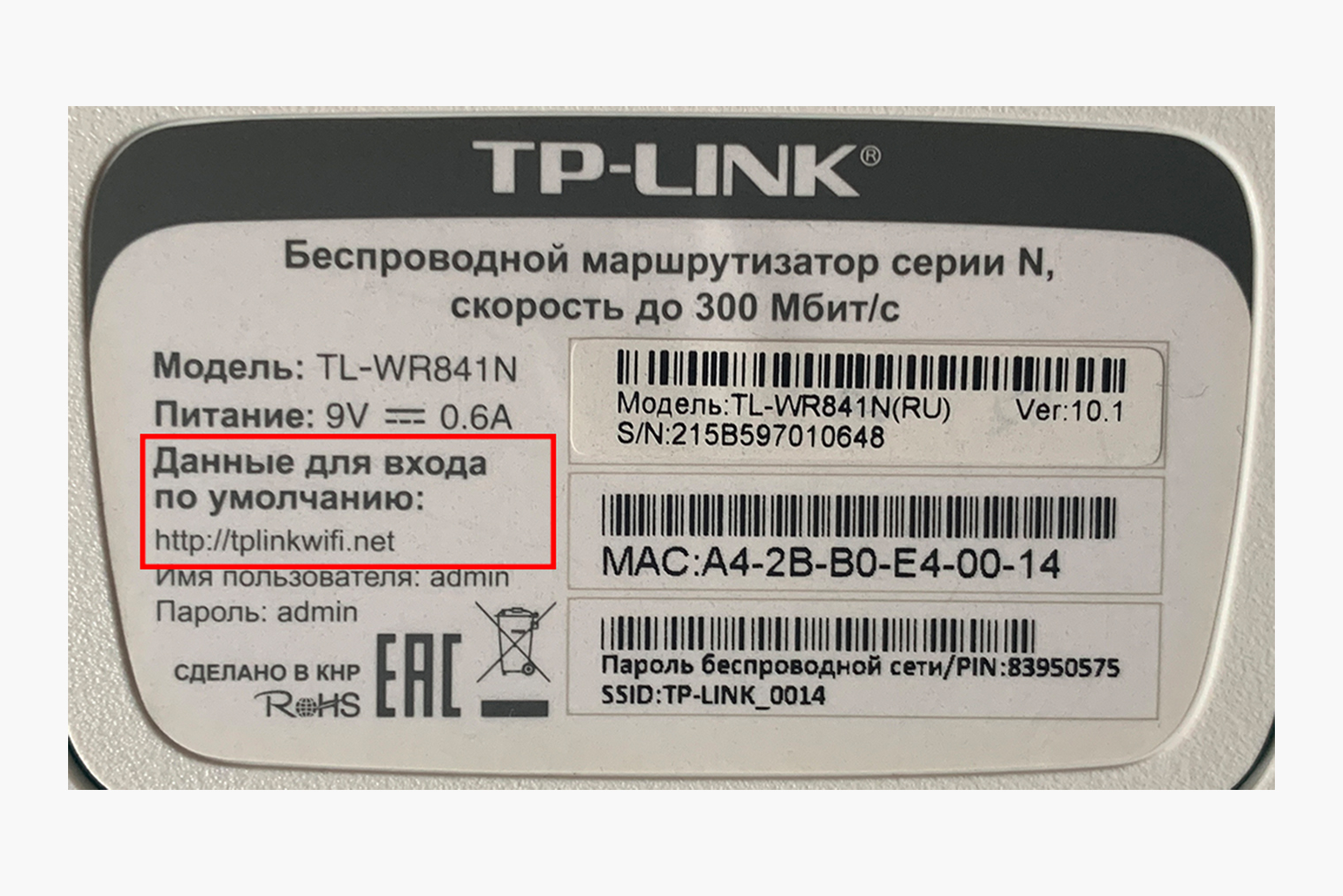
Пункты меню у разных роутеров могут различаться, но в общих чертах путь такой: «Настройки» → «Статус соединения» → «Список клиентов». Обычно все подключения представлены таблицей, где есть MAC-адрес , IP-адрес, описание устройства и список доступных действий. Можно либо привязать конкретное устройство к IP-адресу, либо отключить его.
В зависимости от настроек устройств и самого роутера может быть недоступно описание или может меняться MAC-адрес. Современные устройства умеют менять его, чтобы защититься от некоторых видов сетевых атак. Например, такая настройка по умолчанию включена на iOS.
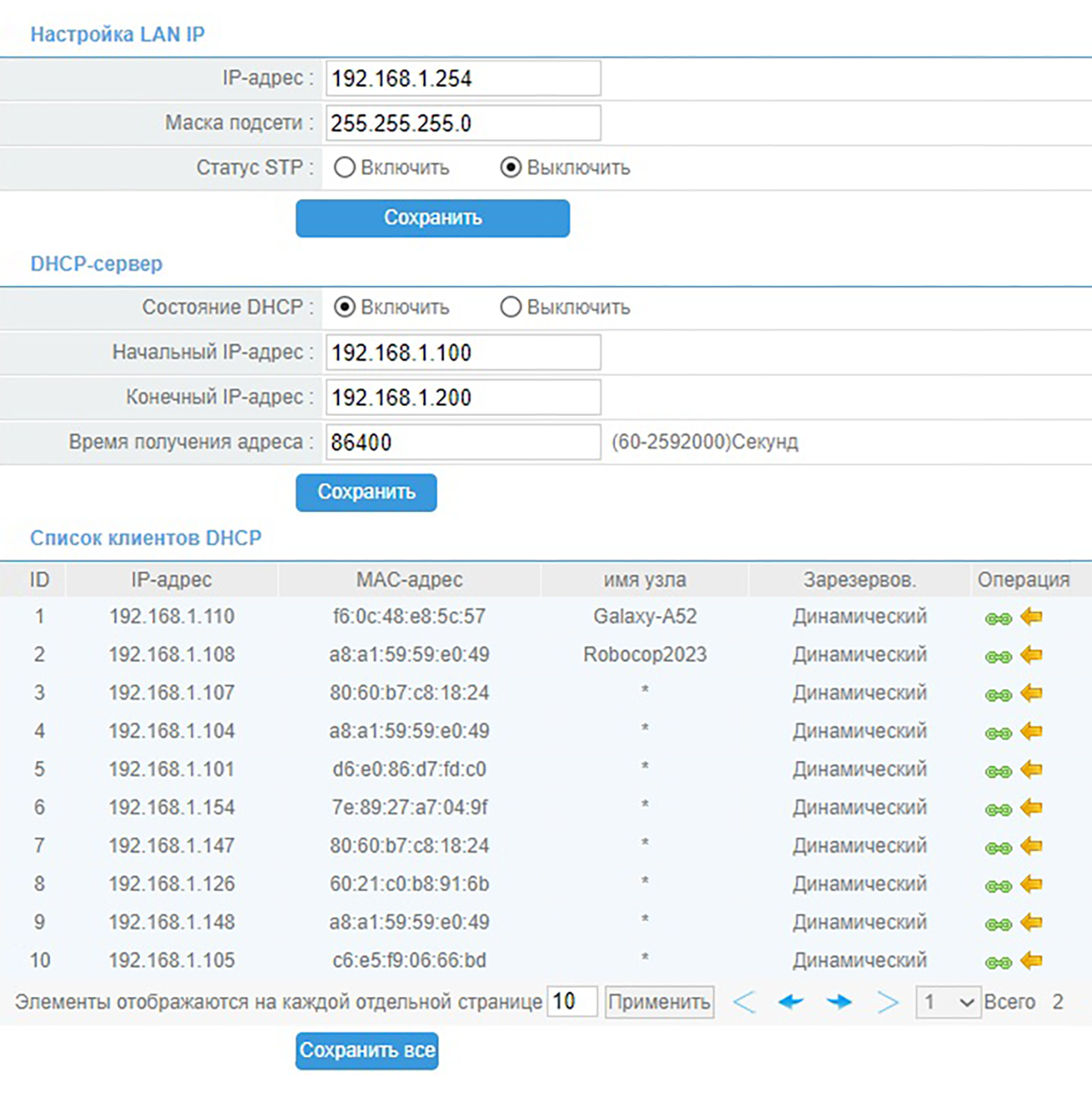
Если в списке есть устройства кроме доверенных, нужно перепроверить подключения. Делать это придется вручную. Посмотреть MAC-адрес можно у каждого устройства. Вот как это сделать на разных системах:
- Windows: «Параметры» → «Сеть и интернет» → выбрать нужное соединение → «Свойства» → «Физический адрес (MAC)».
- iOS: «Настройки» → «Основные» → «Об этом устройстве».
- macOS: «Настройки» → «Cеть» → название вашей сети → «Подробнее» → «Оборудование».
- На Android название пунктов зависит от оболочки, но стандартно так: «Настройки» → «Сведения об устройстве» → «Состояние».
Неизвестные устройства можно сразу отключить и запретить им подключаться, тогда заработает фильтр по MAC-адресу. Но в теории его легко обойти. Чтобы избежать этого, нужно запретить в настройках вообще все подключения, кроме известных владельцу роутера.
Еще в интернете можно найти специальные программы, которые вычисляют устройства в сети. Они сканируют сеть и пытаются получить описание доступных подключенных гаджетов через специальные запросы. Есть как платные варианты, например WiFi Guard, так и бесплатные: Wireless Network Watcher или MoocherHunter.
Некоторые позволяют определить примерную локацию подключившегося с точностью до пары метров. Но в многоквартирных домах это не всегда эффективно, поскольку в пределах двух-трех метров может быть несколько жилищ.
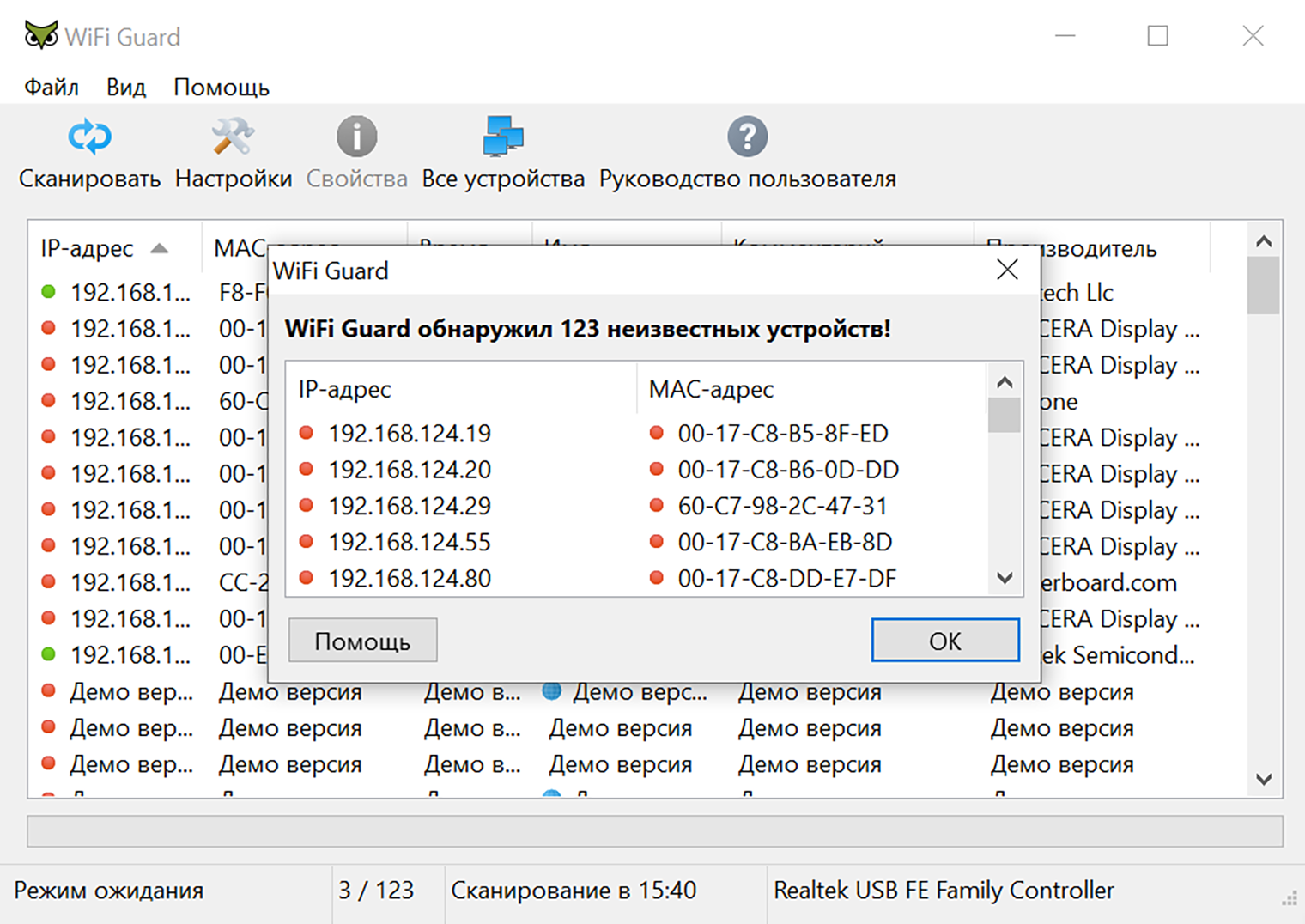
Как закрыть доступ к своему вайфаю
Придется перенастроить роутер. Но сначала стоит убедиться, что под рукой есть компьютер, который можно подключить к роутеру кабелем. Беспроводное соединение может быть нестабильным — тогда настраивать роутер будет сложно.
Дальше можно действовать одним из нескольких способов, которые перечислены ниже по возрастанию сложности и требований к навыкам.
Частичная перенастройка. По сути, это просто смена паролей роутера и вайфая, а заодно удаление неизвестных устройств. Подойдет в тех случаях, когда для подключения к сети нужно связываться с провайдером или прописывать настройки вручную — например, если провайдер работает через PPPoE .
Подробную инструкцию по настройке роутера со скриншотами можно найти на сайте производителя. Общий порядок действий такой:
- Поменять пароль от административного меню роутера.
- В таблице подключенных устройств отключить неизвестные.
- Поменять пароль от вайфай-сети.
Этих действий хватит, чтобы нечестный пользователь не мог оперативно подключиться к домашней сети. Для большей надежности лучше пользоваться стойкими паролями — не менее 12 символов с цифрами, специальными знаками и буквами в разных регистрах — и установить разные пароли на беспроводную сеть и страницу настройки роутера.
Режим быстрой настройки или быстрого старта позволяет менять только базовые параметры: настройки подключения к провайдеру и пароль для вайфай-сети. Он подойдет для подключения к провайдеру по DHCP , то есть когда интернет работает сразу после подключения кабеля к порту роутера.
Чтобы активировать этот режим, нужно перейти в меню настроек роутера — обычно для этого достаточно ввести адрес, указанный на этикетке устройства. Далее через меню нужно сбросить настройки и задать новый пароль для беспроводной сети.
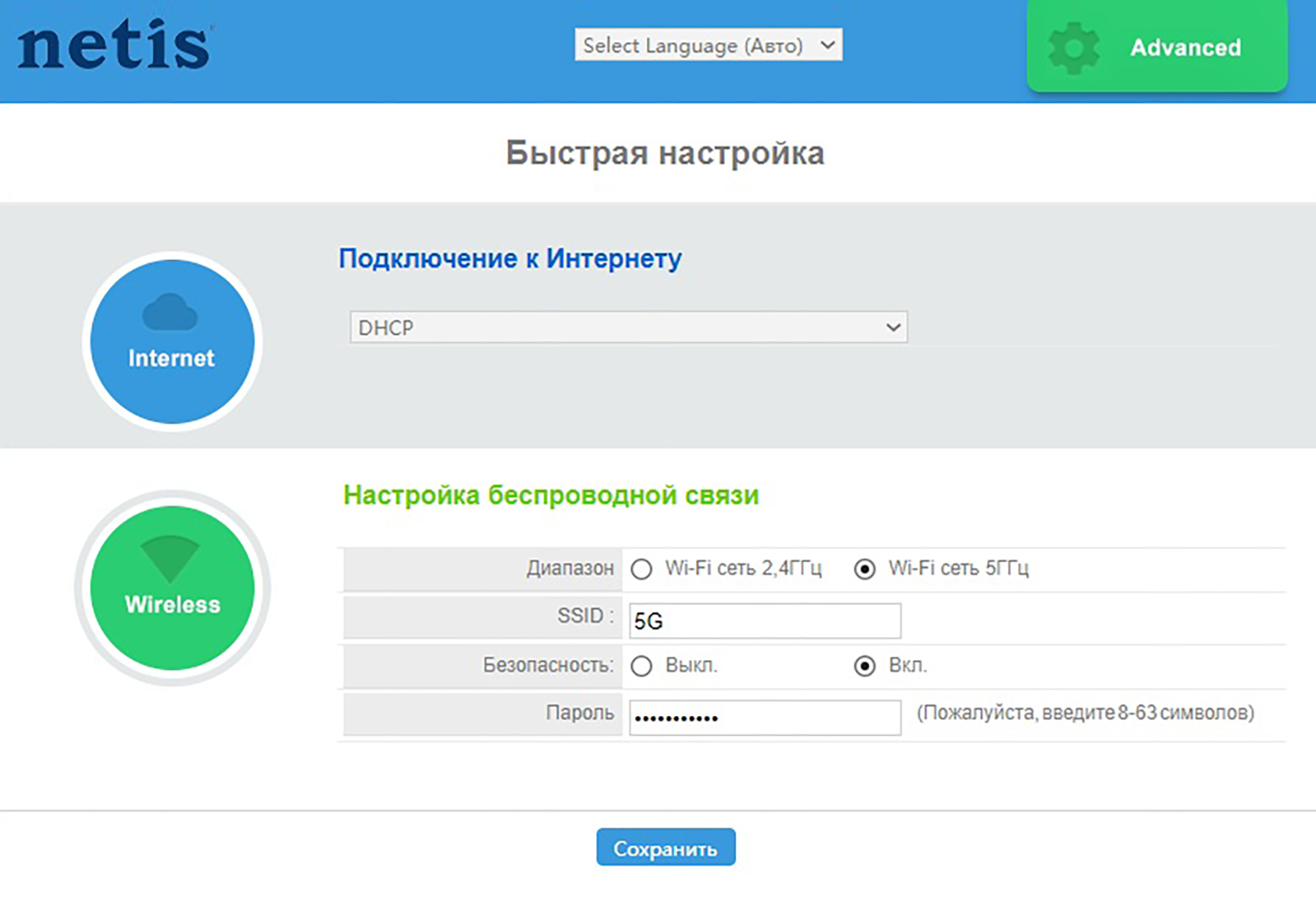
Полный сброс. Подойдет, когда в списке слишком много незнакомых устройств либо если частичная перенастройка оказалась сложнее. Так бывает, если у роутера нет режима «Быстрый старт».
Сбросить настройки роутера можно с помощью специальной кнопки на нем. Обычно ее нужно нажать и держать в таком положении около 10 секунд — тогда устройство перейдет в заводской режим. После этого его следует настроить с нуля по инструкции от провайдера.
Обновление прошивки с полным сбросом. Иногда злоумышленники получают доступ к беспроводной сети не из-за слабых паролей, а из-за ошибок и уязвимостей в микропрограммах роутеров.
Этого можно избежать, если вовремя загружать обновления ПО роутера, где будут исправления уязвимостей. Современные устройства делают это автоматически или с небольшой помощью пользователя. Для этого нужно зайти в настройки роутера, найти в меню пункт «Обновление» и выполнить шаги, предлагаемые устройством, после чего дождаться перезагрузки.
Некоторые модели требуют ручного обновления. Общий порядок такой: «Настройки» → «Устройство» → «Программа» → «Проверить наличие обновлений». Если роутер найдет в интернете новую прошивку, он предложит скачать и установить ее. Старые модели могут отправить пользователя на сайт производителя для скачивания файлов и ручной установки по инструкции, но таких устройств на рынке все меньше.
После обновления внутренней программы роутера нужно выполнить настройку с полным сбросом. Это защитит от возможных взломов в будущем.
Как обезопасить себя от несанкционированного доступа
Современные роутеры, если это не совсем простые модели, защищены от начинающих взломщиков и любителей бесплатного интернета. Чтобы защита работала, нужно выполнять несложные процедуры и придерживаться простых правил информационной безопасности. Вот они:
- Всегда соглашаться на обновление прошивки роутера.
- Использовать только надежные пароли для беспроводной сети.
- Не делиться паролем с соседями или нерегулярными гостями — например, сотрудниками ремонтных служб.
- Составить список разрешенных устройств, чтобы сразу видеть, если подключился кто-то лишний.
Безопасным паролем можно считать последовательность 14 символов, где есть буквы разного регистра и не менее трех спецсимволов и цифр. Также лучше избегать паролей формата qwerty11 и не дублировать название устройства в поле пароля. Такие последовательности несложно подобрать с помощью специальных программ.
Кроме длины пароля важен протокол, с помощью которого обеспечивается безопасность. Некоторые производители называют это «Режим безопасности» или «Режим сети». Найти настройку всегда можно в меню беспроводной сети.
Пользователю доступны варианты WEP, WPA, WPA2 и WPA3. Также может быть деление на WPA2-TKIP, WPA2-PSK. Последний протокол — самый распространенный, его поддерживает большинство современных устройств. WPA3 — самый новый и стойкий, но у гаджетов старше 10 лет могут быть проблемы с подключением, несмотря на совместимость с предыдущим протоколом.
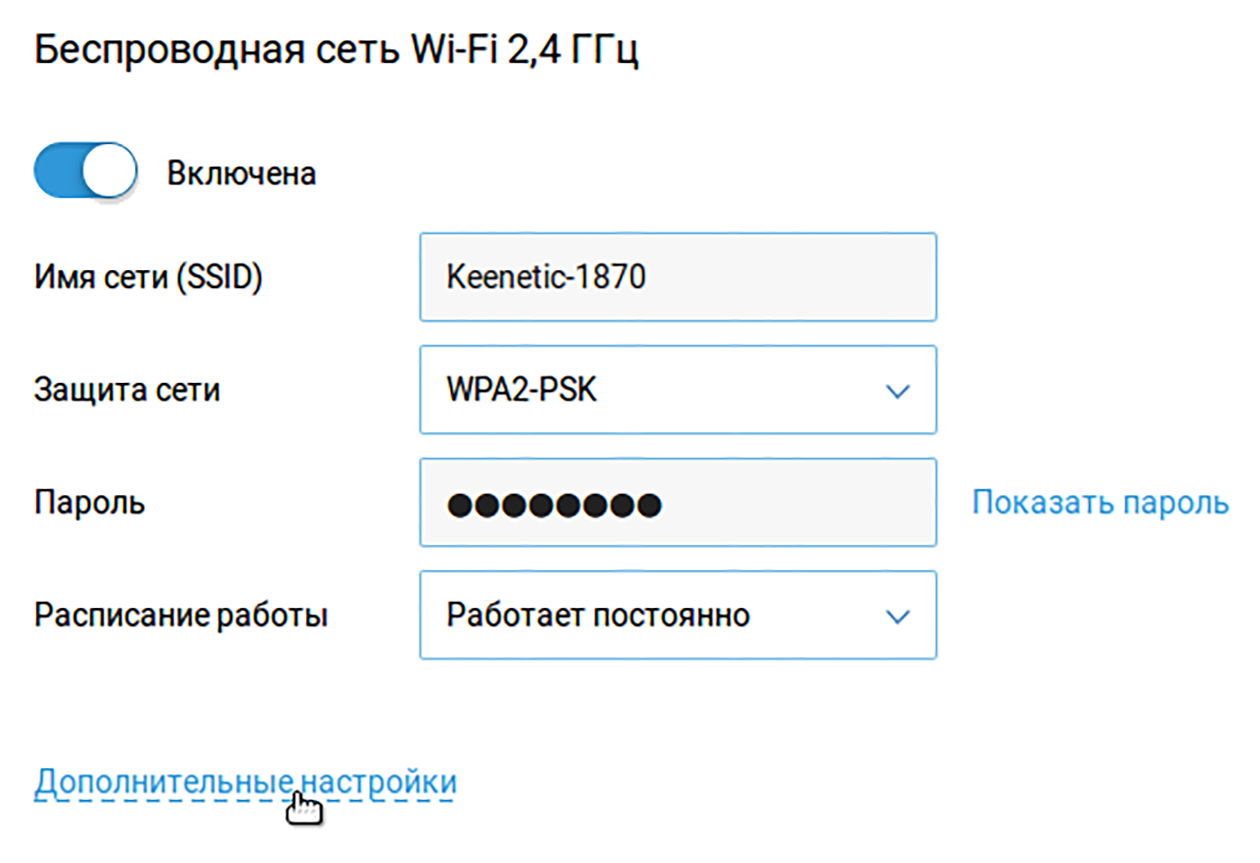
Для временных подключений можно завести отдельную вайфай-сеть. Как правило, в меню роутера такие сети называются гостевыми и у них есть ограничения по скорости и времени подключения. На деле это обычная дополнительная беспроводная сеть, которая работает с особыми настройками. Устройства из такой сети не видят подключения из основной, хотя и подключены к тому же роутеру.
Еще можно ограничить количество подключений и привязать MAC-адреса к IP-адресам. Когда все основные устройства уже подключены, можно сделать пару с гостевым устройством и ограничить подключение для всех остальных. Неизвестные устройства будут получать отказ сразу при попытке присоединиться.
При настройке фильтрации по MAC-адресам важно помнить, что современные устройства умеют менять свой адрес. Проверить настройку можно так:
- На iOS: «Настройки» → «Wi-Fi» → значок i → проверить тумблер «Частный адрес Wi-Fi».
- На Android: «Настройки» → «О телефоне» → «MAC-адрес Wi-Fi-устройства».
Настройка работает для каждой конкретной сети, поэтому подмену MAC-адреса можно отключить.