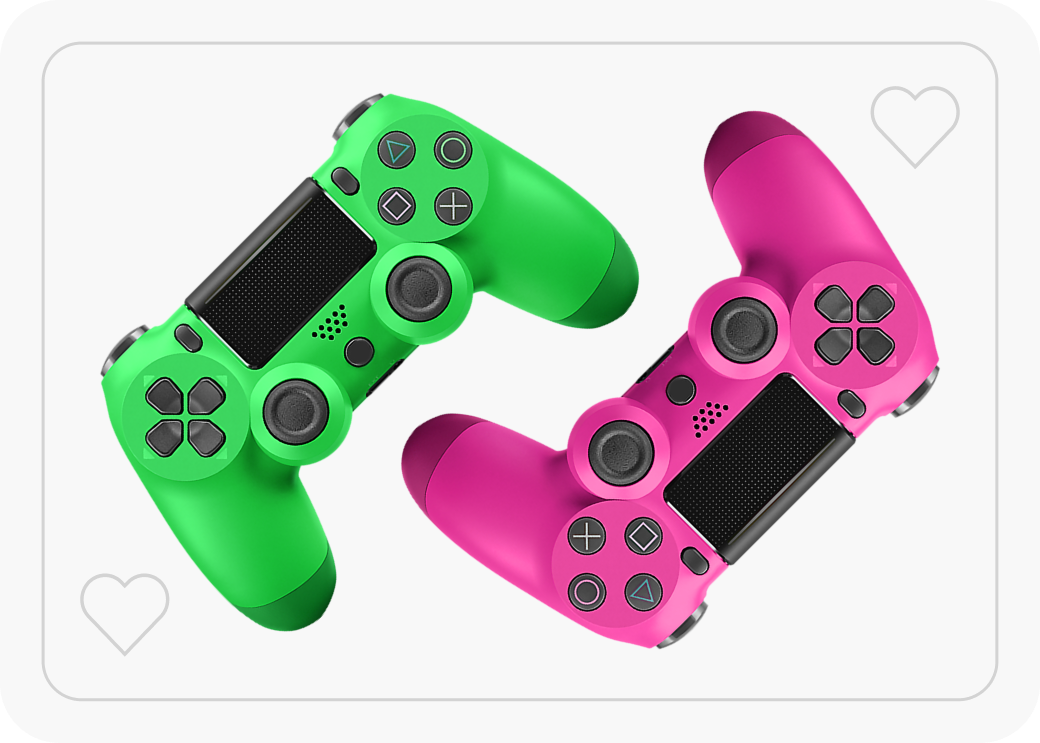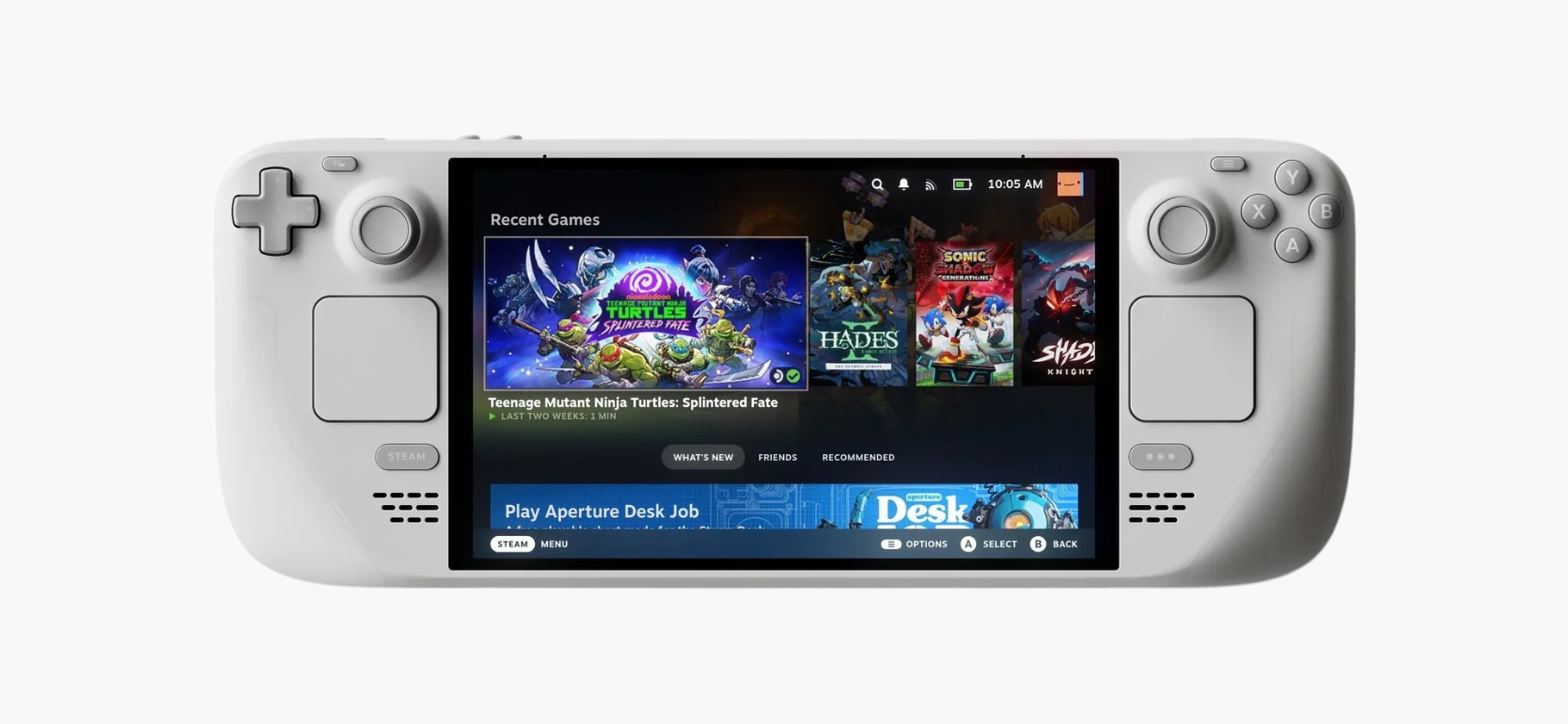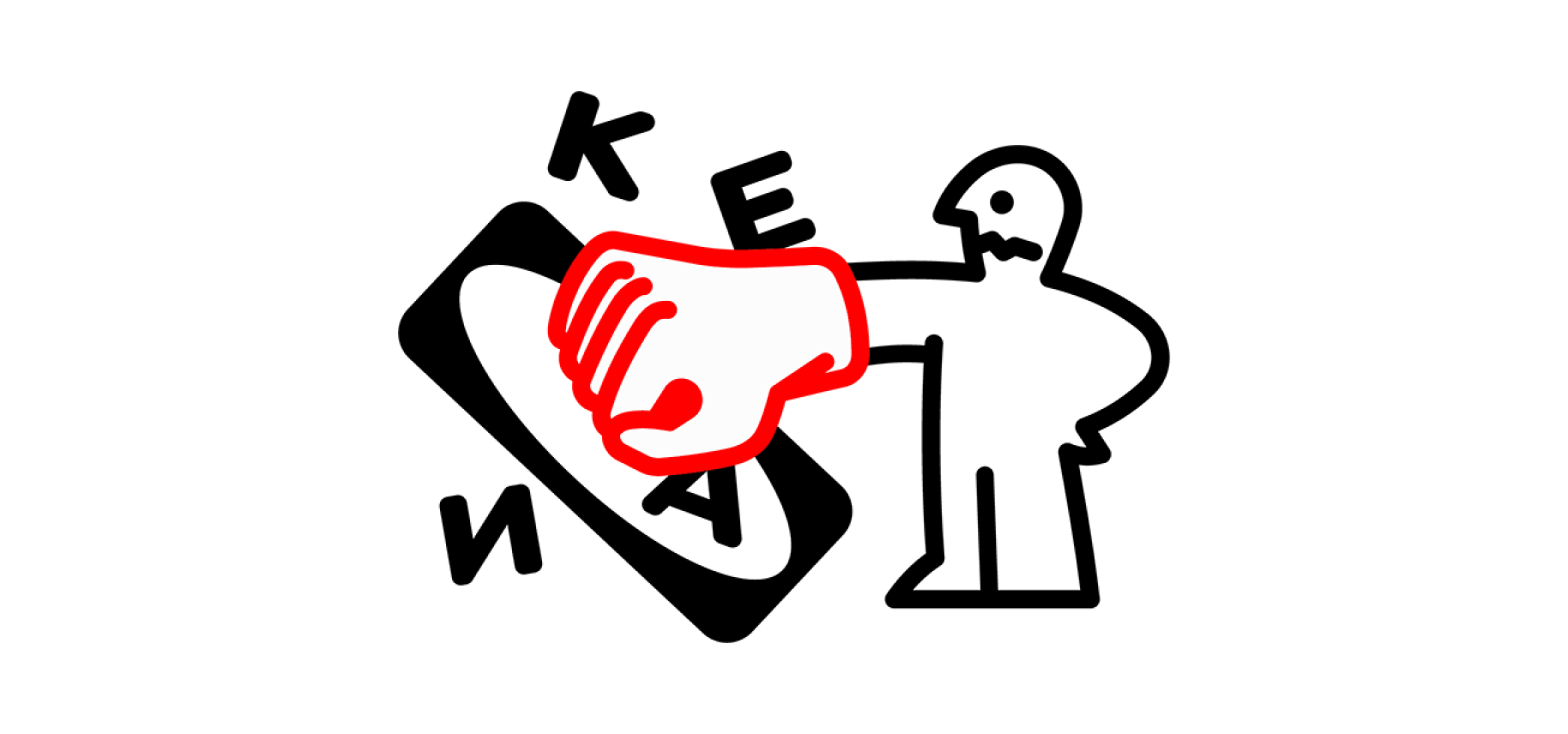Как подключить любой геймпад к ПК
Лучшая консоль — это хорошо настроенный ПК. А на консолях играют с геймпадом.
В некоторых жанрах игр управлять им удобнее, чем клавиатурой и мышью: гонки, аркады, платформеры и файтинги лучше ощущаются именно на геймпаде. Поэтому на них часто играют не только на консолях, но и на компьютере.
Я расскажу, какую модель лучше выбрать для ПК, и опишу критерии, которые важно учитывать при покупке. Также разберемся с настройкой и установкой на компьютер: не все аксессуары одинаково легко подключать к ПК.
Вы узнаете
Какие есть способы связи геймпада с ПК
Единственный важный критерий, на который стоит обращать внимание при выборе геймпада, — способ связи, или интерфейс подключения к компьютеру. От этого зависит, как быстро будет передаваться сигнал, разряжаться батарея и будут ли препятствия мешать сигналу.
Качество связи геймпада и ПК выражается задержкой ввода, то есть временем, за которое сигнал от контроллера доходит до компьютера. Чем больше задержка — тем сложнее играть.
Кабель. Самый надежный вариант с минимальной задержкой ввода. Подключение через кабель обеспечивает самую низкую задержку ввода и стабильный сигнал независимо от того, насколько далеко вы от компьютера.
Подключить кабелем к ПК можно любой геймпад, а в случае со старыми или бюджетными моделями он может быть и неотсоединяемым.

Bluetooth. Самый универсальный способ подключения, встречается в геймпадах чаще всего. Не требует дополнительных устройств — достаточно наличия в ПК Bluetooth-модуля . Если его нет, докупить внешний USB-адаптер можно за 500—2500 ₽.
Некоторые Bluetooth-геймпады могут отдельной кнопкой переключаться между несколькими устройствами, поэтому они удобны, если геймпад один и используется сразу и с ПК, и со смартфоном или игровой консолью.
Основной минус Bluetooth-подключения — задержка ввода. Сигнал по Bluetooth передается с задержкой минимум 8 мс и ухудшается в зависимости от расстояния и помех между геймпадом и ПК. Тут важно качество адаптера в ПК: если купить дешевый USB-донгл с версией Bluetooth ниже 5.0, задержка может быть в разы выше.
Еще геймпады с Bluetooth разряжаются быстрее, чем устройства с подключением по радиоканалу 2,4 ГГц, но в последних версиях технологию настолько оптимизировали, что разница в потреблении батареи сошла на нет.

Радиоканал 2,4 ГГц. Контроллер связывается с компьютером по выделенному радиоканалу на частоте около 2,4 ГГц. При этом компьютеру иметь беспроводной модуль не обязательно: все равно придется использовать USB-адаптер с собственной антенной, который идет в комплекте с геймпадом. Если этот донгл потеряется, геймпад к компьютеру уже не подключишь.
Благодаря изолированному каналу сигнал между геймпадом и компьютером намного быстрее и надежнее, чем по Bluetooth. У некоторых моделей задержка составляет всего 1 мс — сравнимо с подключением по проводу.
Из минусов технологии: чтобы переключаться между устройствами, работающими на частоте 2,4 ГГц, нужно каждый раз использовать флешку-донгл. С другой стороны, в большинстве современных геймпадов есть обе технологии и устройства можно привязывать по-разному.
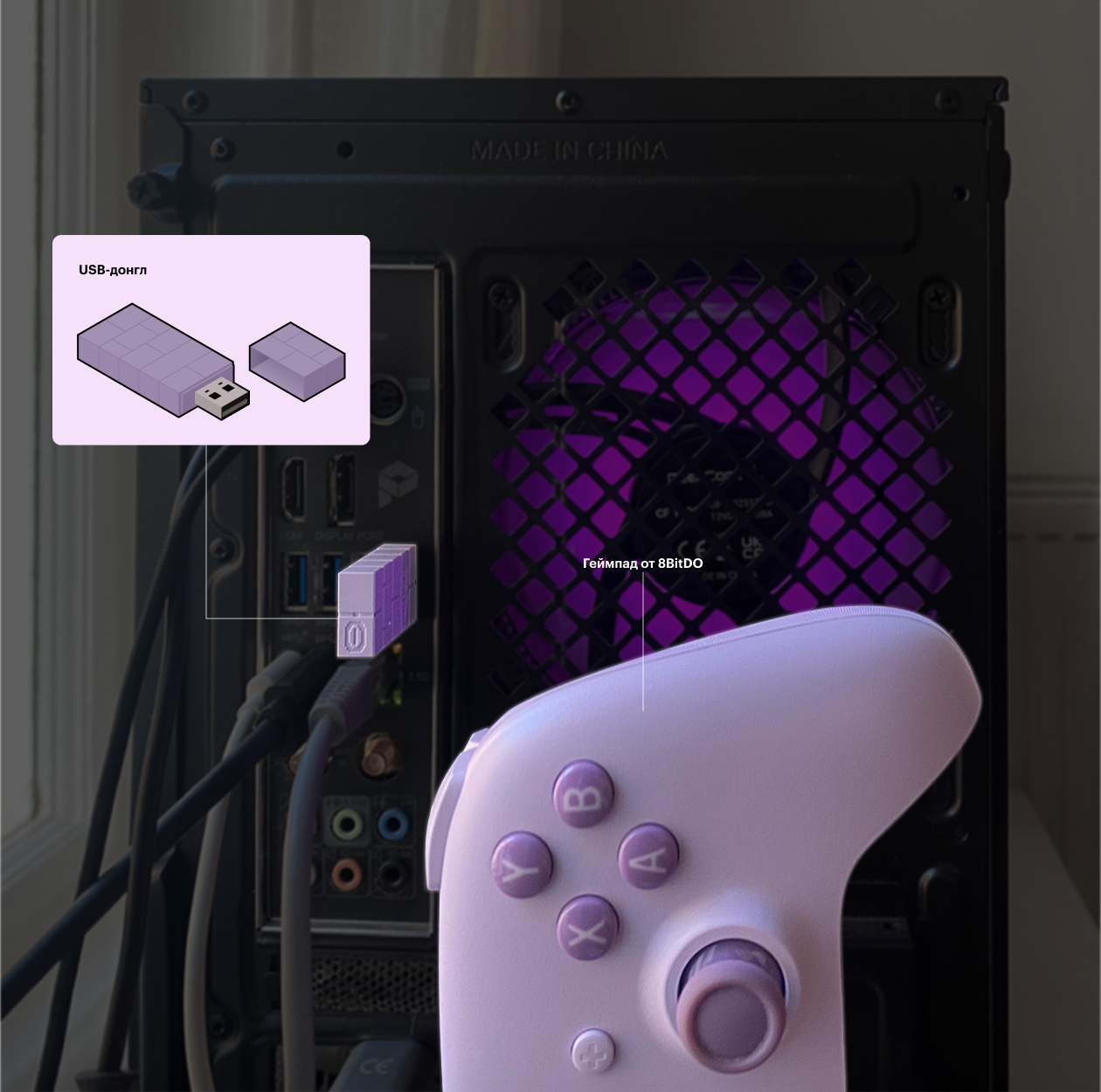
Как подключить геймпад к ПК
Если у вас геймпад, купленный в последние 10 лет, никаких проблем с подключением возникнуть не должно. Свяжите оба устройства по Bluetooth или вставьте донгл в ПК — компьютер сам распознает и подключит контроллер.
Но если с подключением возникли проблемы, придется обновить драйверы или установить дополнительную стороннюю программу, которая переназначит клавиши у геймпада.
Загляните в инструкцию
В этом разделе — общие советы, применимые ко всем геймпадам сразу. Но это разные устройства от разных производителей, и у вашей модели кнопки и переключатели могут отличаться.
С контроллером в коробке будет инструкция, ее же можно найти на сайте. Загляните туда, если статьи не хватит.
Обновить драйверы. Если геймпад не работает вообще или отказывается «дружить» с игрой, обновите его драйвер, подключив к компьютеру кабелем. Сделать это можно прямо с компьютера или в сети. Найти нужный можно в интернете по запросу «[Название геймпада] driver».
Обновить драйвер можно и средствами Windows: нажмите Win + X, в открывшемся меню откройте диспетчер устройств. Щелкните правой кнопкой по геймпаду и выберите «Обновить драйвер».
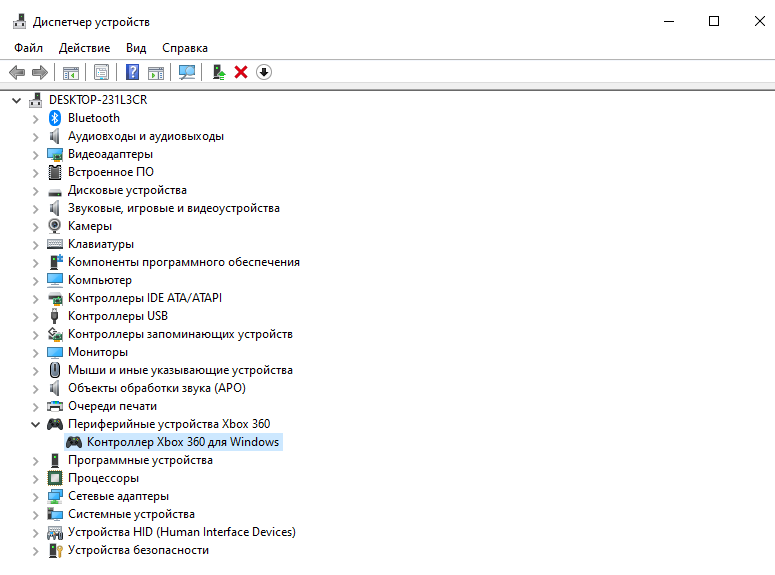
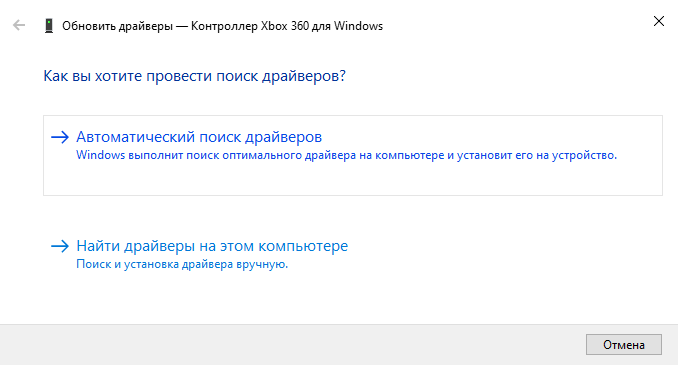
Воспользоваться ремаппером. Все программы-ремапперы похожи, самый удобный и популярный — Steam Big Picture. Это встроенный режим Steam для владельцев контроллеров. Здесь заранее предустановлено множество конфигураций — чтобы во всех играх кнопки отображались одинаково, а геймпад работал без ошибок.
Даже если вы не покупали игру в Steam, а установили из другого источника, ее можно добавить в свой Steam и запускать с оптимальными настройками геймпада через Big Picture. Для этого нажмите «Добавить игру» → «Добавить стороннюю игру» на странице «Библиотеки» и укажите путь к папке с файлами.
При желании перенастроить раскладку и обновить драйвер оборудования можно в меню «Контроллер» в настройках.
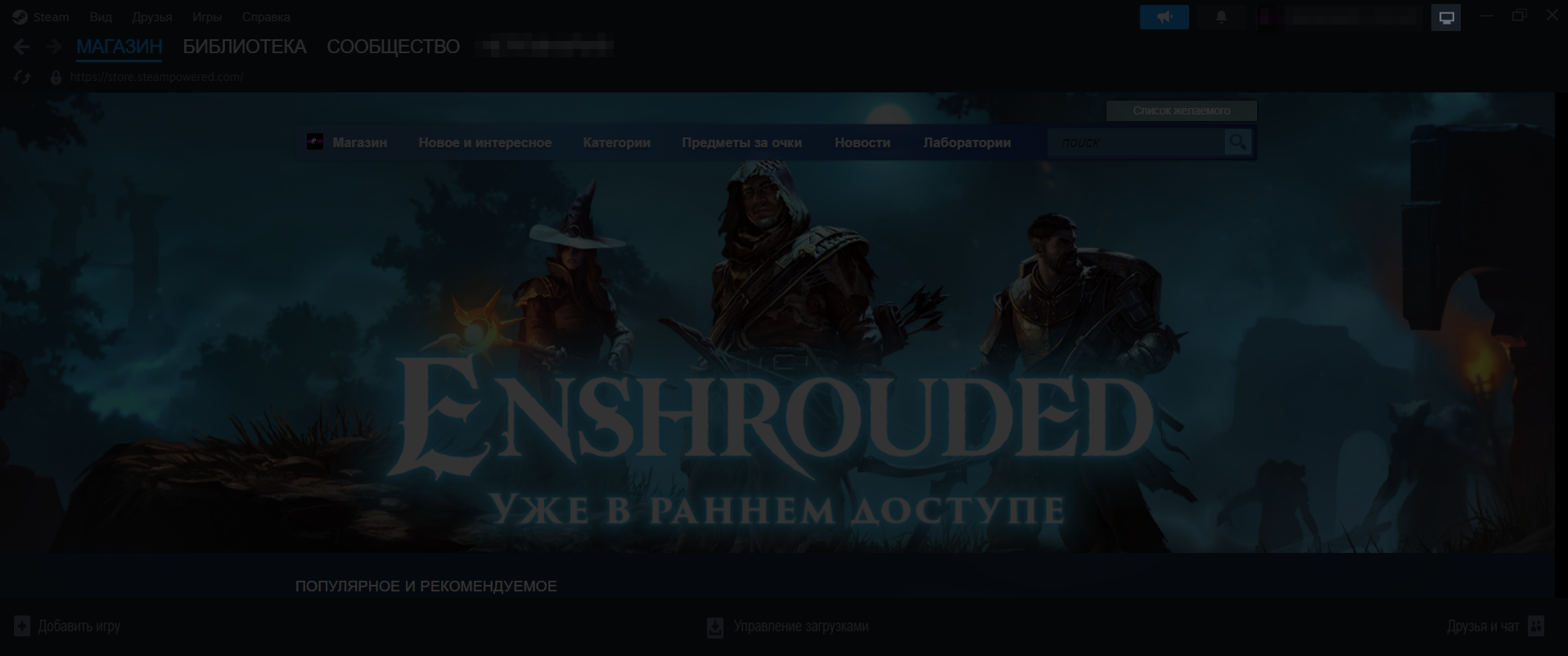
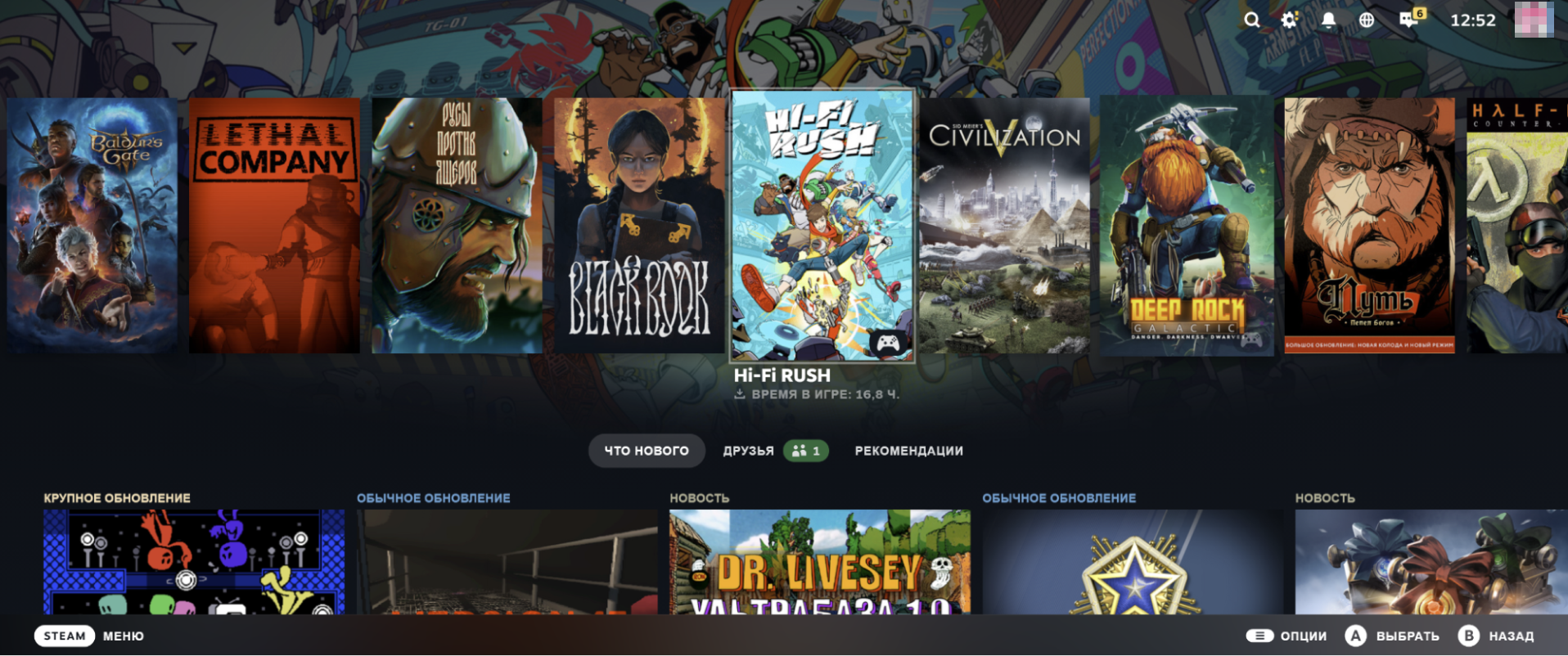
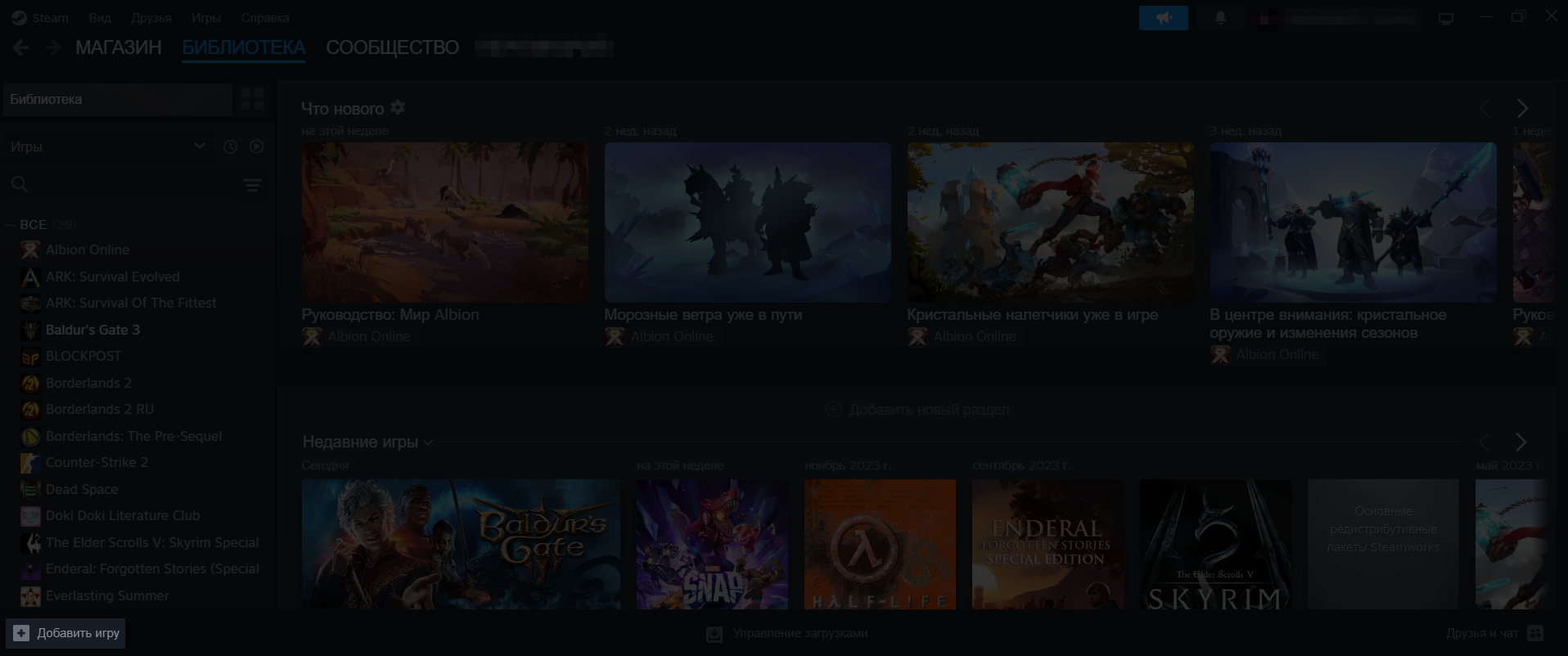
Функции всех ремапперов схожи, ни один из них не лучше остальных, поэтому, если настройки контроллера в Steam почему-то не справляются, можете использовать эти программы:
- InputMapper — бесплатная утилита, поддерживает большинство геймпадов.
- JoyToKey — бесплатная утилита, которая позволяет назначить любым кнопкам контроллера любые сочетания кнопок на мыши или клавиатуре.
- reWASD — платная программа с огромным количеством предустановок и функций. Есть эмуляция геймпадов.
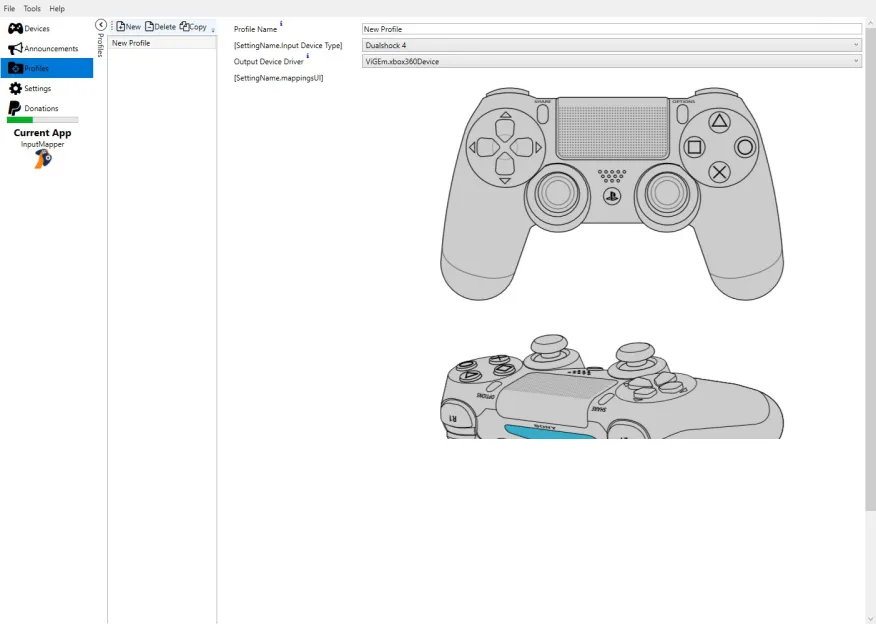
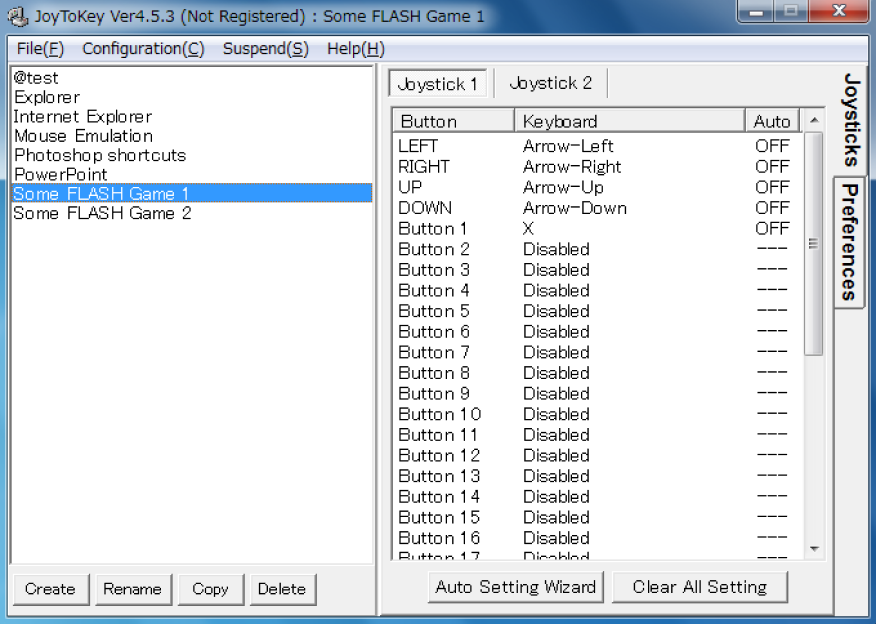
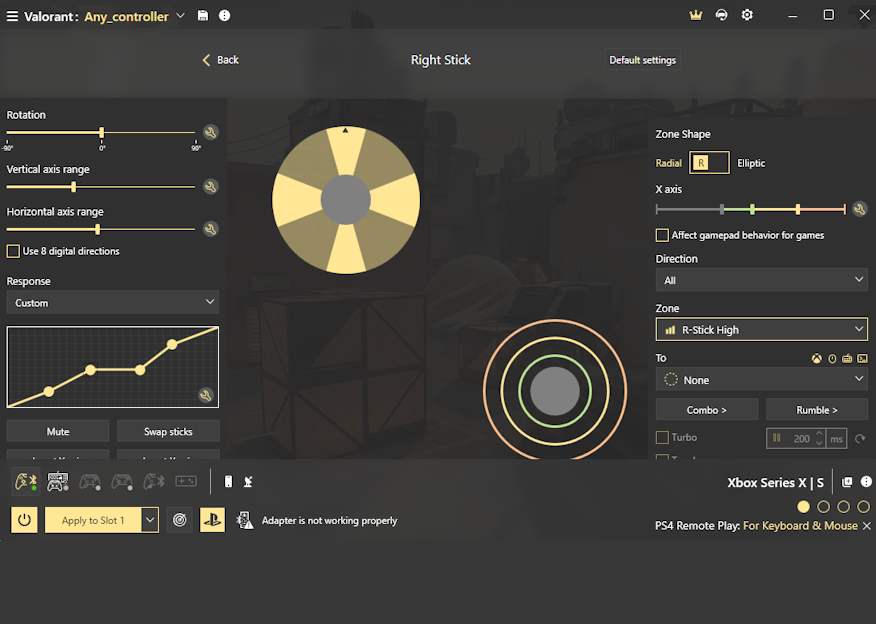
Геймпады PlayStation
Без проблем к ПК подключаются только контроллеры от двух последних поколений: DualShock 4 и DualSense. При подключении кабелем достаточно дождаться автоматической установки драйверов.
Как подключить DualShock 4 или SualSense от PlayStation к ПК:
- Откройте настройки Windows → «Bluetooth и устройства» → «Добавить устройство» → «Bluetooth».
- На выключенном контроллере одновременно зажмите кнопку с логотипом PlayStation и кнопку Share слева от тачпада. Световой индикатор на геймпаде начнет быстро мигать.
- Компьютер определит геймпад либо по названию, либо как «Устройство ввода». Нажмите на него и дождитесь завершения подключения.
- Чтобы снова использовать контроллер с вашей PlayStation, подключите его к ней кабелем — сопряжение восстановится.
Если при подключении через Bluetooth возникают сложности, воспользуйтесь DS4-Windows — бесплатным ремаппером и набором драйверов специально для геймпадов от Sony.
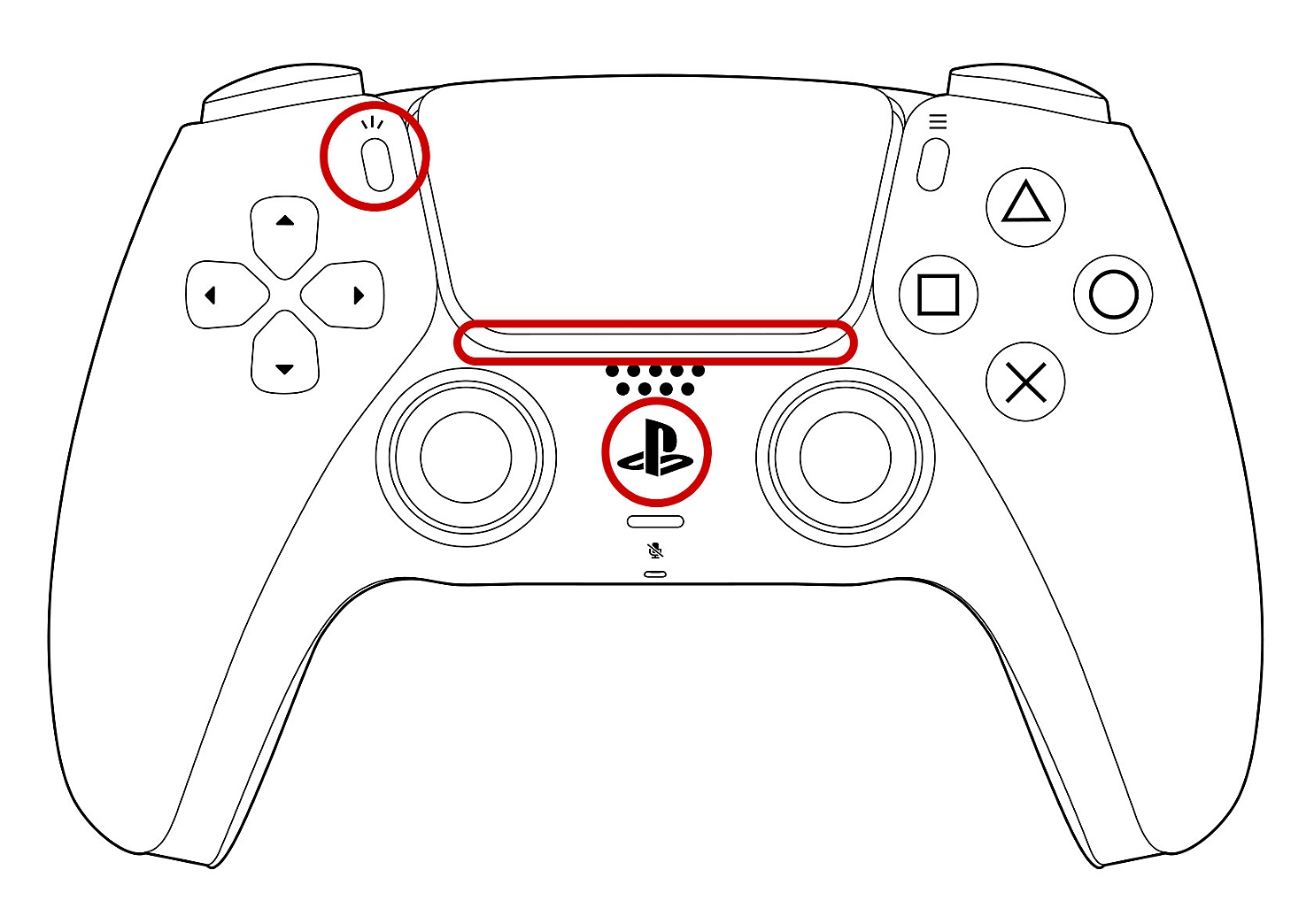
Даже официальная поддержка контроллера не гарантирует работу во всех играх, особенно в старых. Самый дельный вариант в таком случае: попробовать несколько разных ремапперов: с одним из них точно что-нибудь получится.
У контроллера от PS3 нет официальной поддержки ПК, поэтому придется пользоваться сторонними программами:
- Скачайте DsHidMini — специальный набор драйверов для контроллера PS3 и Windows 10/11.
- Если нужна поддержка Bluetooth, дополнительно скачайте BthPS3 — набор драйверов для беспроводного подключения.
- Установите DsHidMini, система автоматически распознает контроллер.
- В приложении DsHidMini Control Utility в том же архиве можно настроить отображение раскладки в играх: как на PS, Xbox или Nintendo. Если хотите, чтобы система распознавала силу нажатия курков, переведите контроллер в SDF-режим на том же экране.
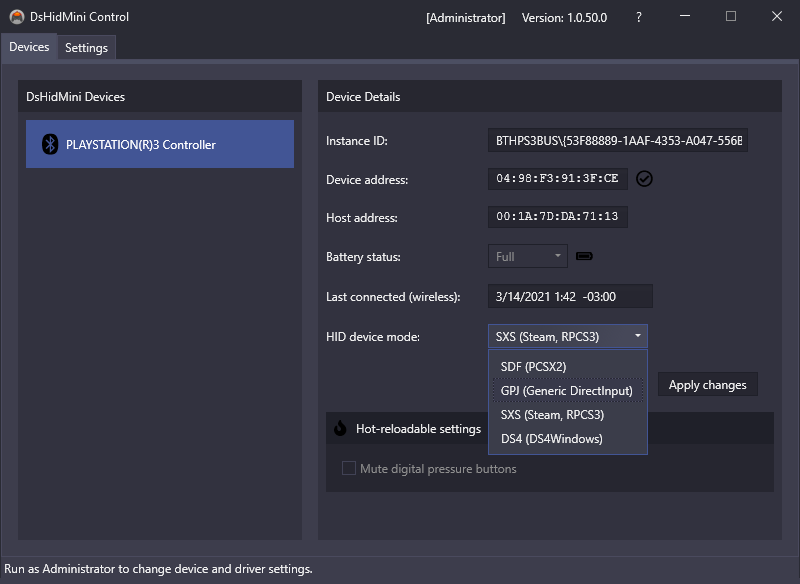
Важно: если подключаете DualShock или DualSense к компьютеру для удаленной игры на PlayStation через PS Remote Play, то он будет работать только по проводу. Это ограничение Sony. Или можно купить фирменный беспроводной USB-адаптер, но в российских магазинах он встречается редко.
Геймпады Xbox
C ПК полностью совместимы все контроллеры от Xbox: 360, Xbox One и Series. Microsoft утверждает, что геймпадам подходит лишь Windows 10 и новее, но пользоваться ими можно даже на XP.
Для подключения не требуется никаких дополнительных программ, но если нужно, чтобы геймпад «притворился» контроллером от PlayStation или Nintendo, воспользуйтесь ремаппером. К одному компьютеру за раз можно подключить до 8 контроллеров.
Также для геймпадов Xbox продается беспроводной USB-адаптер. Он стоит дороже 2000 ₽, но на деле не особенно нужен: с ним задержка ввода будет немного меньше, чем по Bluetooth, но в большинстве игр это некритично.
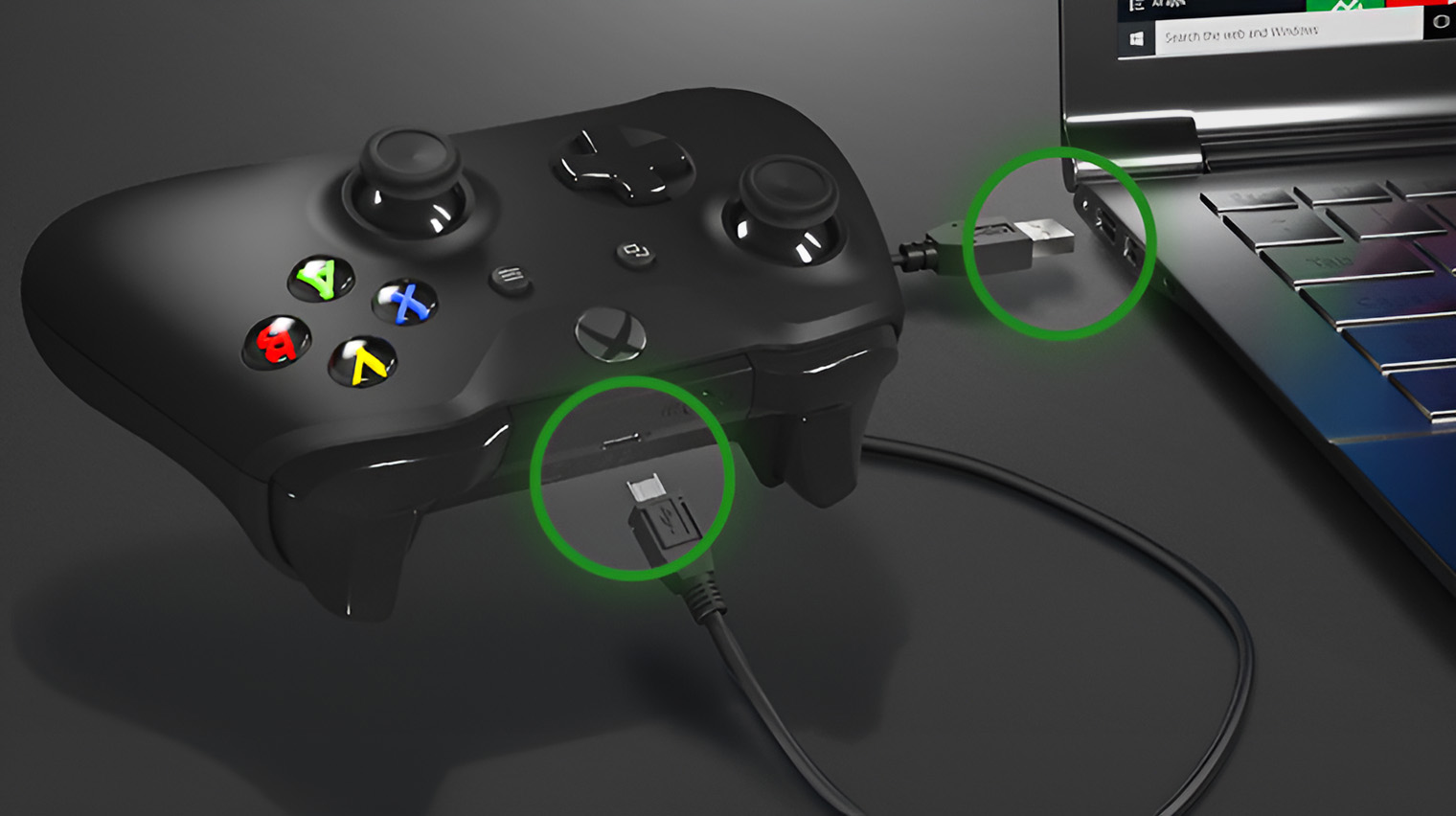
Геймпады Nintendo
К компьютеру нормально подключаются только контроллеры для Switch и Wii:
- Wii — только беспроводное подключение. При сопряжении нажмите «1» и «2» на геймпаде.
- Switch — джойконы подключаются по Bluetooth как отдельные геймпады. Для Pro-контроллера поддерживается и проводное подключение.
С Wii U все сложнее: для подключения геймпада нужно делать из ПК сервер и подключать контроллер к нему через Wi-Fi. Подробная инструкция есть в интернете, но сложность метода перевешивает преимущества.
Геймпады от старых консолей
Устаревшие контроллеры тоже подключаются к ПК, но в большинстве случаев нуждаются в дополнительных драйверах, которые сама система может не найти. Вот драйверы или популярные программы для геймпадов от консолей прошлого:
- первый Xbox — адаптер на USB и программа XBCD;
- PS1/PS2 — адаптер на USB и драйвер;
- Gamecube — адаптер на USB. Драйвера для геймпада нет, играть в нем предлагается только в игры от консоли на эмуляторе.
Как подключить несколько геймпадов для кооперативной игры
Windows 8, 10 и 11 поддерживают несколько контроллеров по умолчанию — никаких дополнительных программ скачивать для этого не нужно. Ограничения на максимальное количество геймпадов тоже нет, но игры в основном рассчитаны на четырех человек.
И кабелем, и по Bluetooth можно подключить четыре геймпада сразу, но учитывайте, что беспроводной канал при этом тоже будет разделяться между четырьмя устройствами — возможно ухудшение задержки ввода.
Настроить раскладку и отображение геймпада можно прямо в интерфейсе Steam — в настройках контроллера. Там же его можно назвать и назначить ему цвет, если в корпусе есть лампочки.

Какой геймпад выбрать для компьютера
Короткий совет: лучше всего подойдет тот, что у вас уже есть. Если у вас есть консоли PlayStation или Xbox последних трех поколений, геймпады от них можно использовать с ПК. Подойдут даже контроллеры от Switch.
Если консоли под рукой не оказалось, выбирайте геймпад по этим базовым принципам:
- Приятные кнопки и триггеры. Все на геймпаде должно отзывчиво нажиматься и быть приятным на ощупь.
- Размер. Устройство должно хорошо лежать в руках и быть достаточно легким, чтобы не утомлять кисти при долгой игре.
- Заряд и заменяемость батареи. Сколько геймпад держится на одном заряде и что нужно, чтобы его перезарядить.
- Совместимость. Можно ли без головной боли подключить его к ПК и другим устройствам.
- Цена. Стоит ли отдавать 7500 ₽ за оригинальный геймпад от Xbox, или можно обойтись вариантами дешевле.
Как устранить частые ошибки подключения
Компьютер не видит геймпад. Перепроверьте установленный драйвер через диспетчер устройств: Win + X → Диспетчер устройств.
Если с ним все в порядке, перезагрузите контроллер и компьютер и попробуйте изменить настройки питания USB-портов. Зайдите в диспетчер устройств, затем:
- Раскройте список «Контроллеры USB».
- Дважды щелкните на «Корневой USB-концентратор».
- Во вкладке «Управление электропитанием» снимите галочку с «Разрешить отключение…».
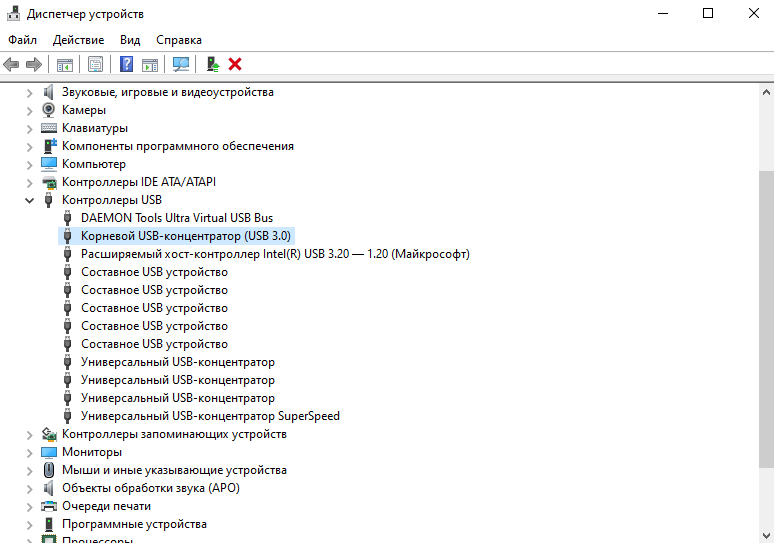
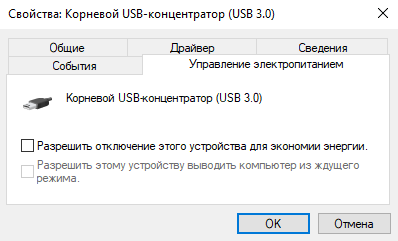
Снова перезагрузите компьютер и попробуйте подключиться снова.
Контроллер работает с сильной задержкой. Если подключаетесь по Bluetooth и сидите близко к ПК, проблема может быть в устаревшем Bluetooth-драйвере.
Обновить его можно через уже знакомый диспетчер устройств. Найдите в нем свой адаптер и нажмите правой кнопкой мыши. Если драйверов несколько и вы не уверены, обновите каждый.
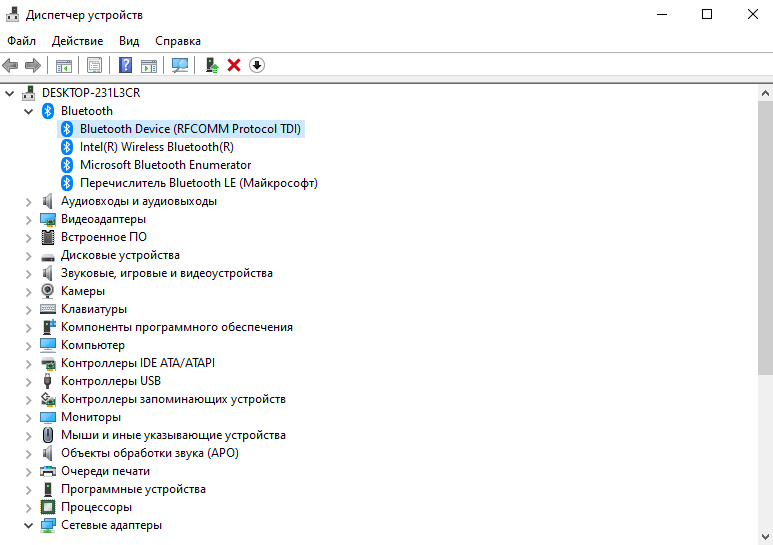
Назначения кнопок сбиваются при входе в игру. Обычно такое случается после ремаппинга в Steam-играх — клиент сам переназначает все кнопки к стандартным значениям при каждом запуске.
Чтобы это отключить:
- Нажмите правой кнопкой по игре в Библиотеке, выберите «Свойства»;
- Перейдите во вкладку «Контроллер»;
- Выберите «Включить систему ввода Steam».
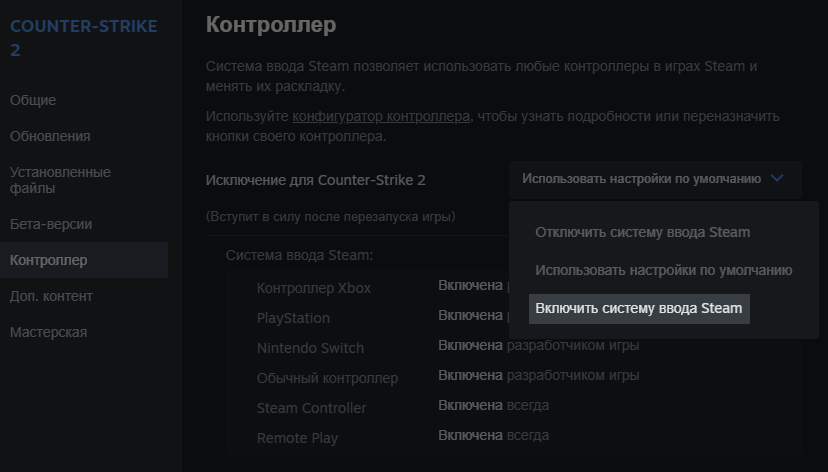
Мы постим кружочки, красивые карточки и новости о технологиях и поп-культуре в нашем телеграм-канале. Подписывайтесь, там классно: @t_technocult