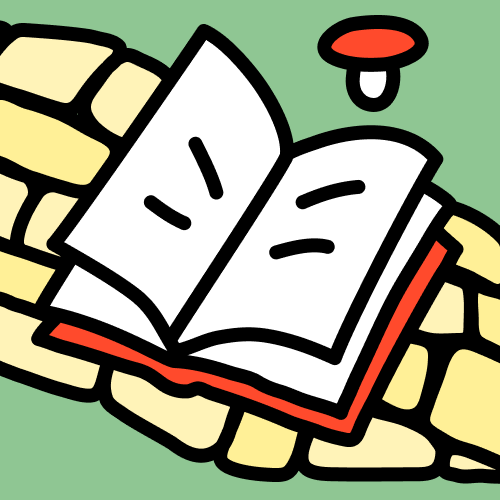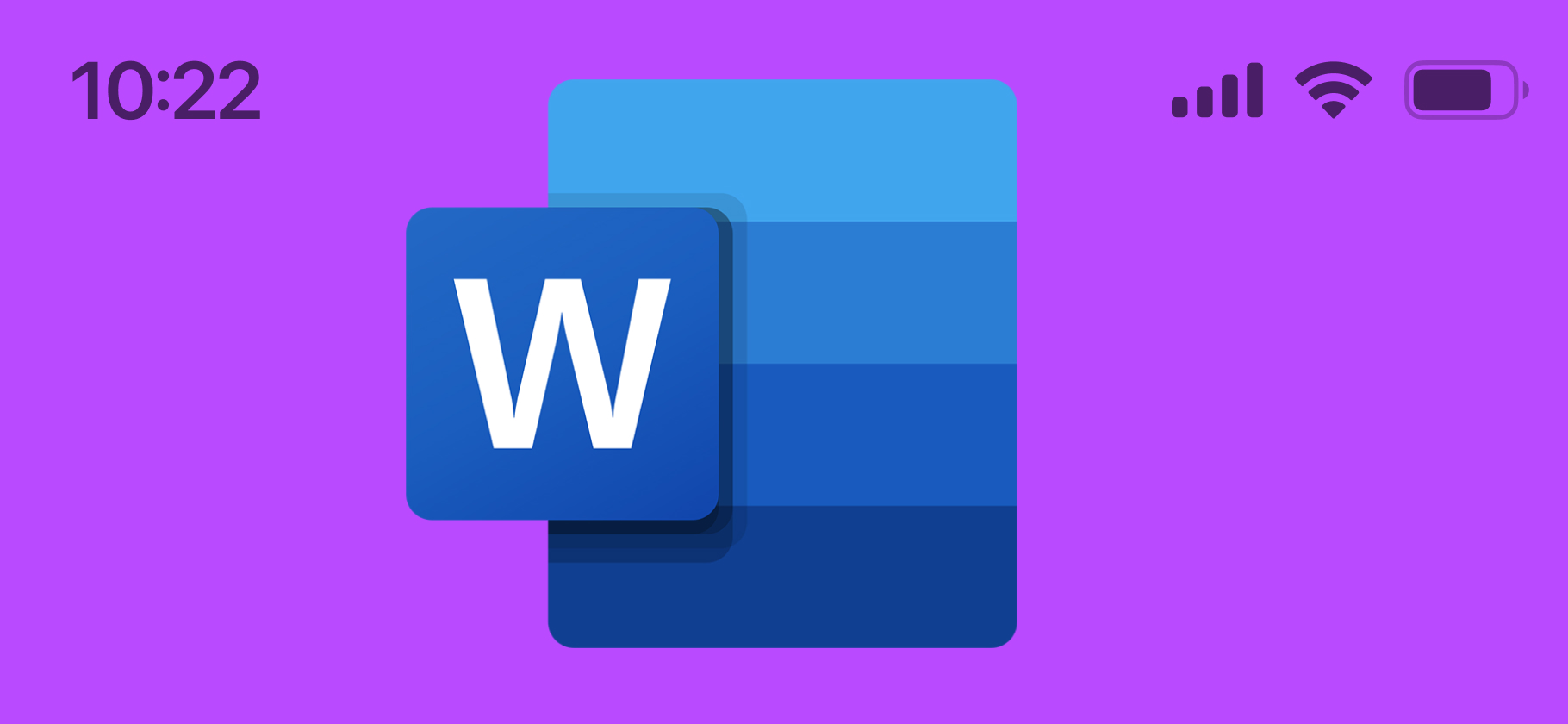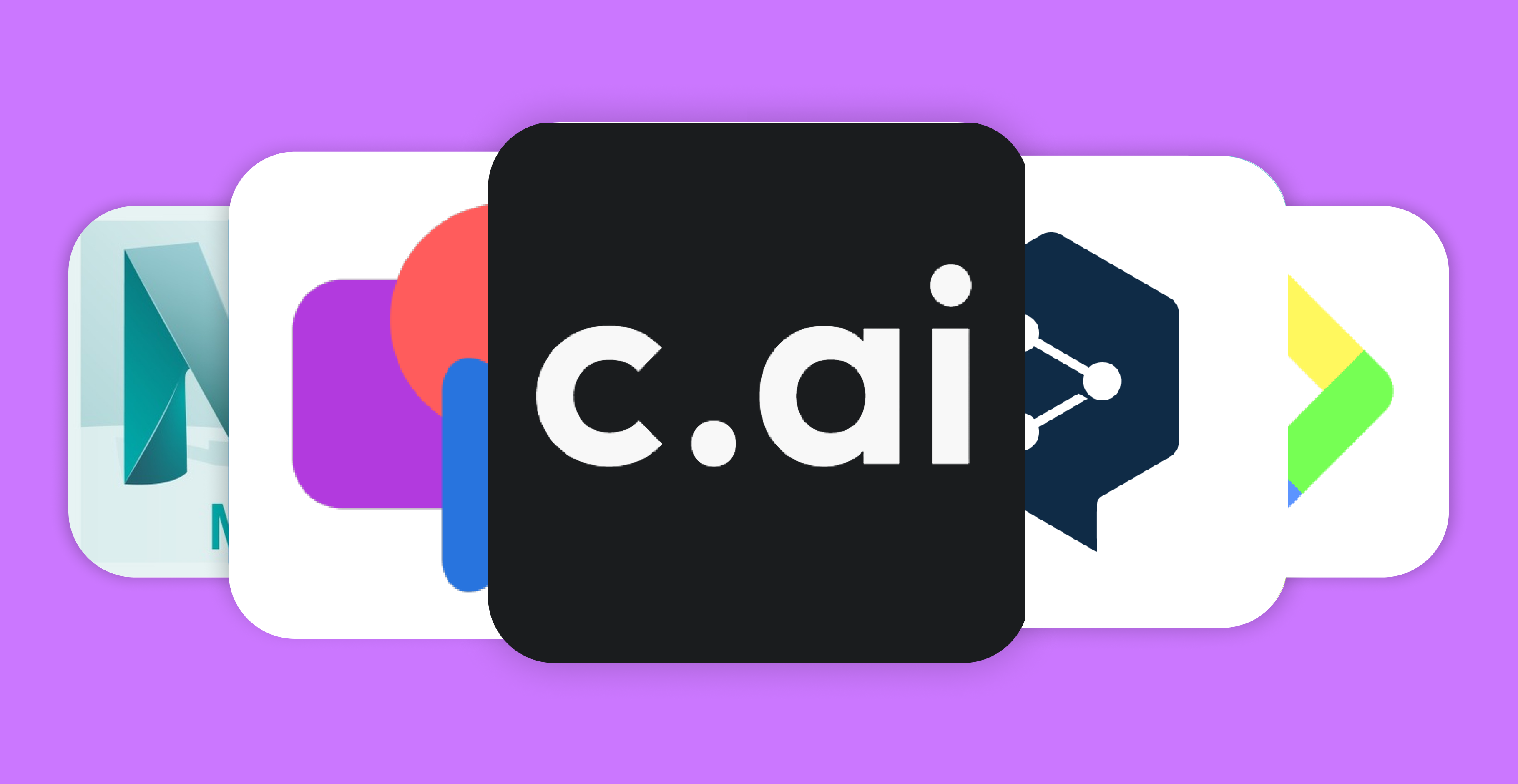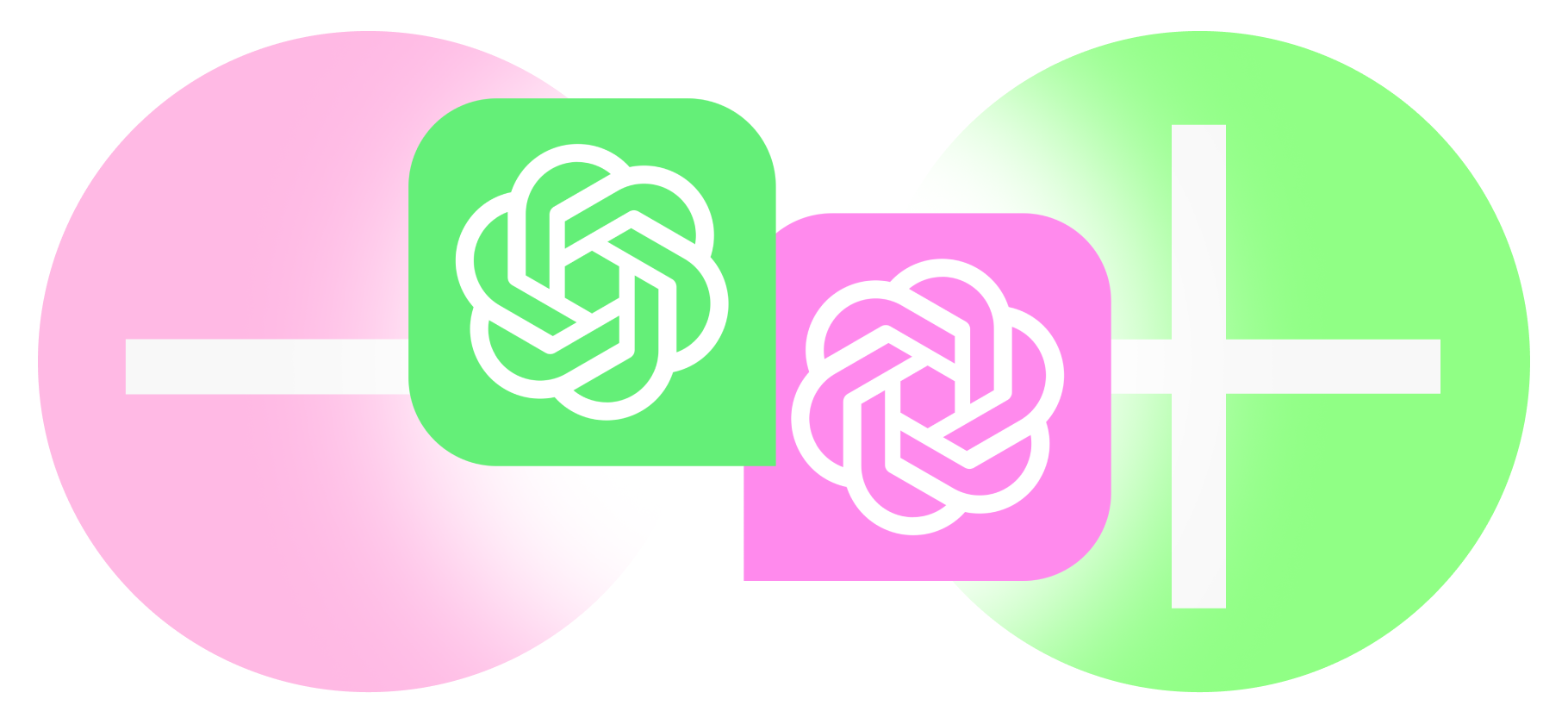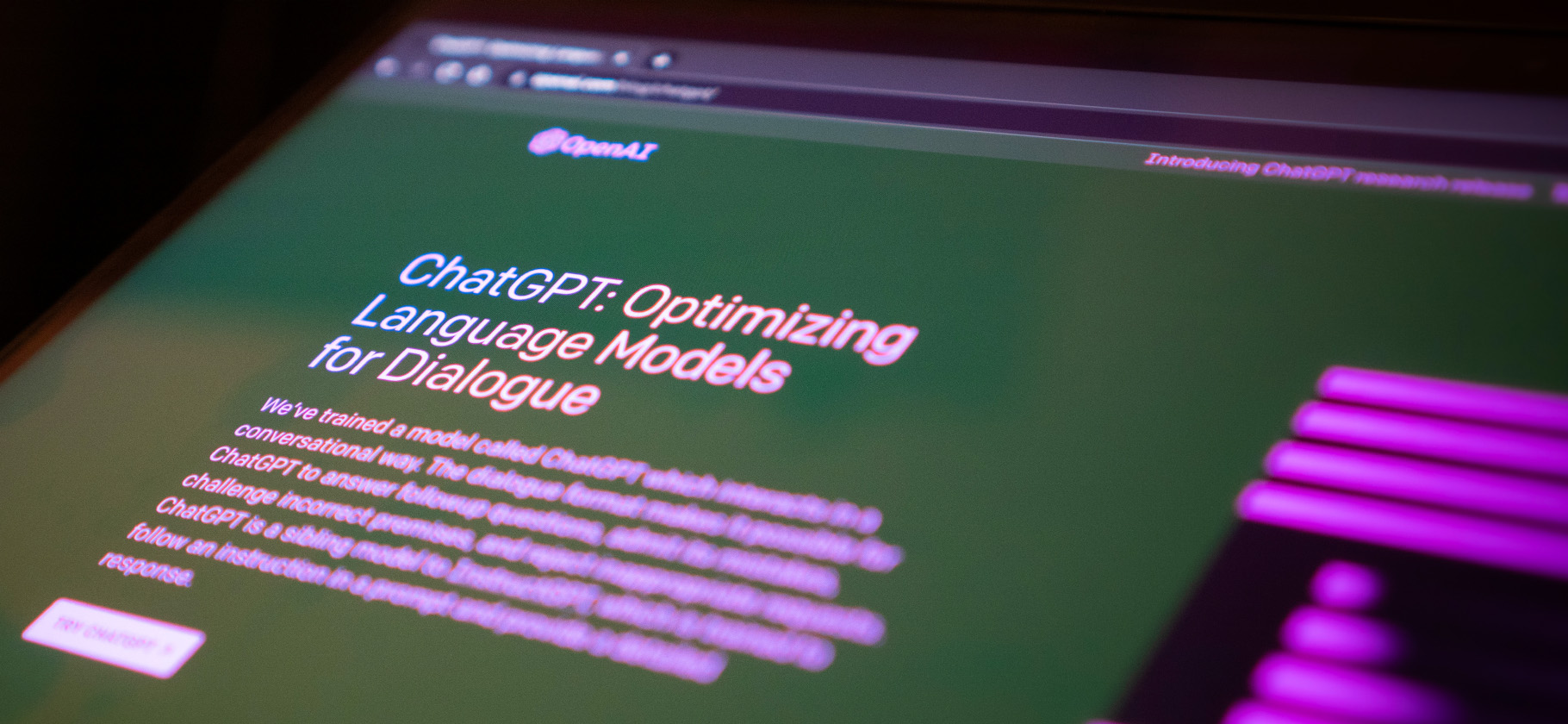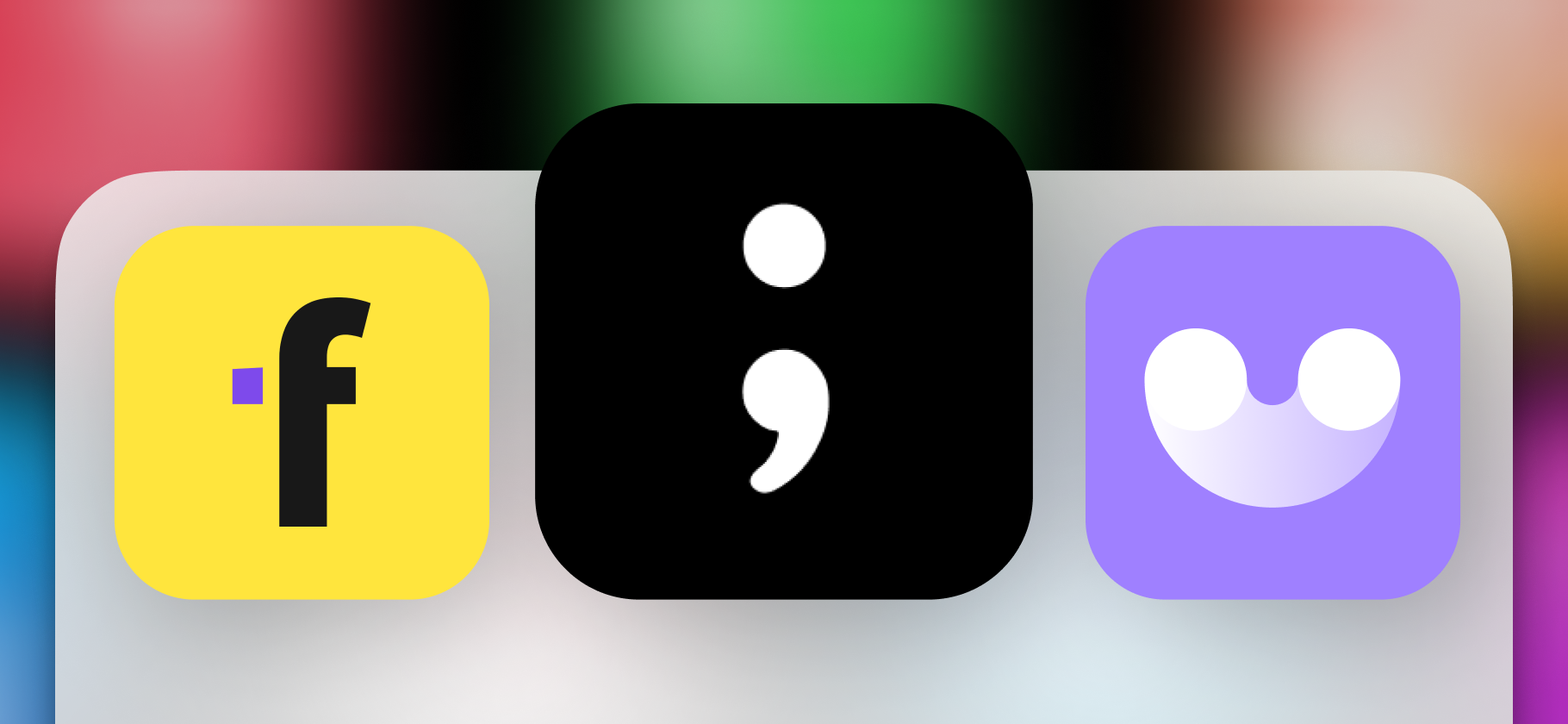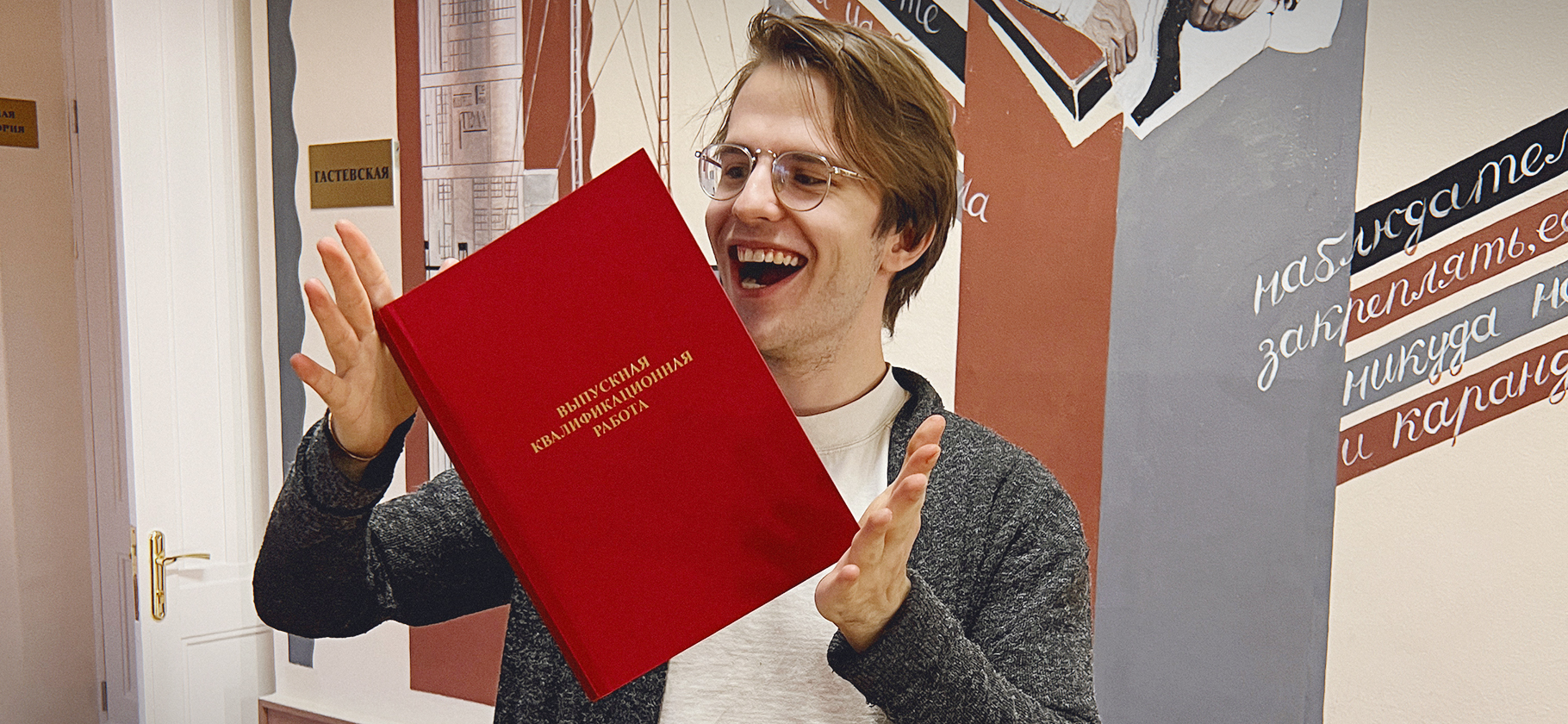Как сделать оглавление в «Ворде»
Для рефератов, курсовых и дипломов нужно оглавление.
В статье расскажу про два способа создать содержание в «Ворде»: автоматический и ручной, а все примеры разберу на своей курсовой.
Я использовала «Ворд» 2019 года для Виндоуса и онлайн-версию «Ворда». Алгоритм подойдет и для других версий текстового редактора, но расположение кнопок может различаться.
Чтобы создать оглавление, нужно сперва поработать с самим текстом. Если вы уже прошли этот этап и ваш текст готов, соберите содержание.
Что необходимо, чтобы создать оглавление
Как отформатировать заголовки
Как выделить в тексте заголовки. Перед тем как собрать оглавление, надо разметить в тексте заголовки и подзаголовки. Чтобы они отразились корректно, присвойте им стили:
- Откройте на панели инструментов вкладку «Главная» → «Стили».
- Выделите текст заголовка. Используйте стиль «Заголовок 1» для названий глав и «Заголовок 2» для параграфов.
- Проверьте разметку глав и параграфов — у всех ли нужный стиль или уровень. Структура документа отражается во вкладке «Вид» → «Области навигации».
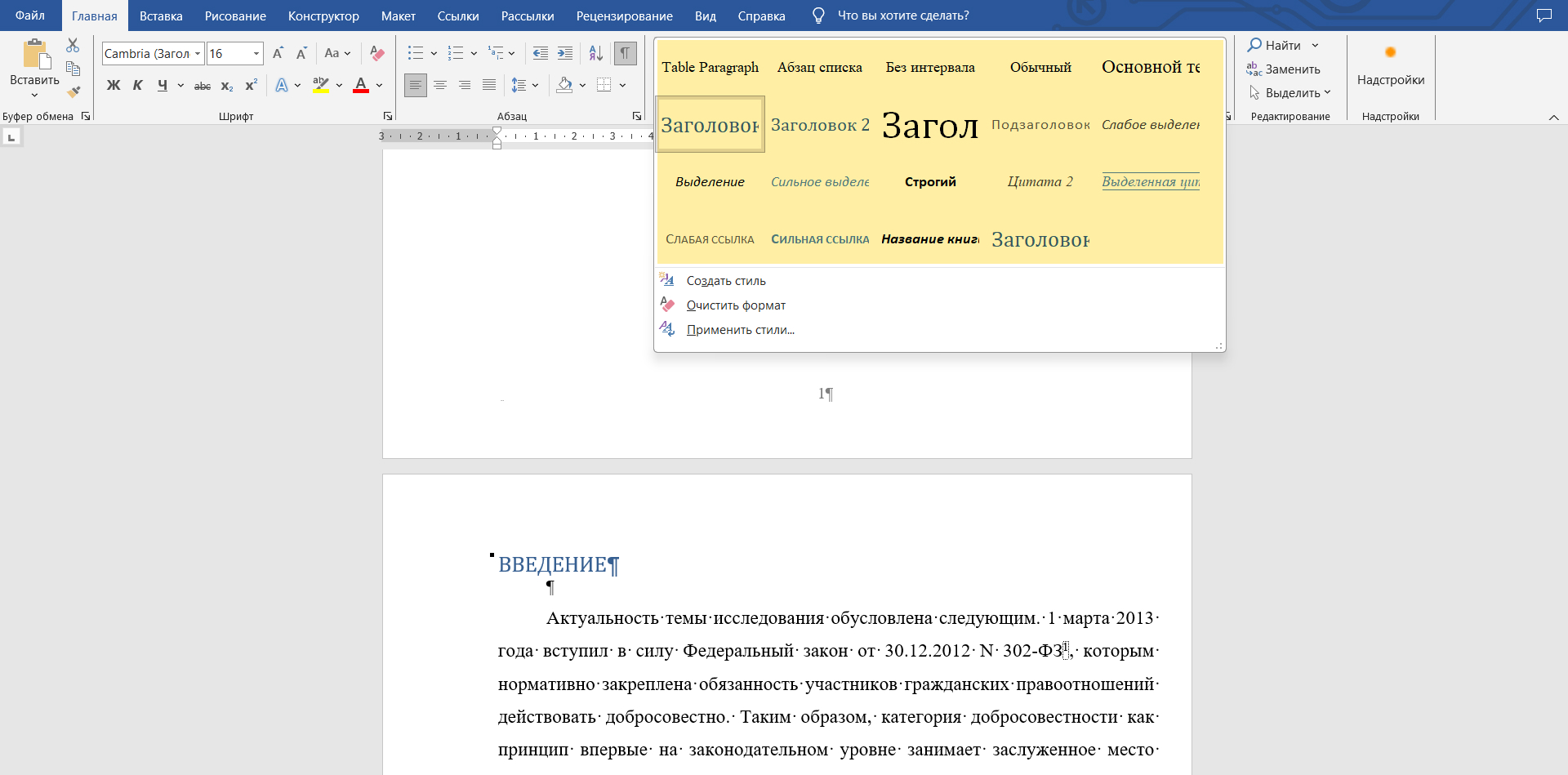
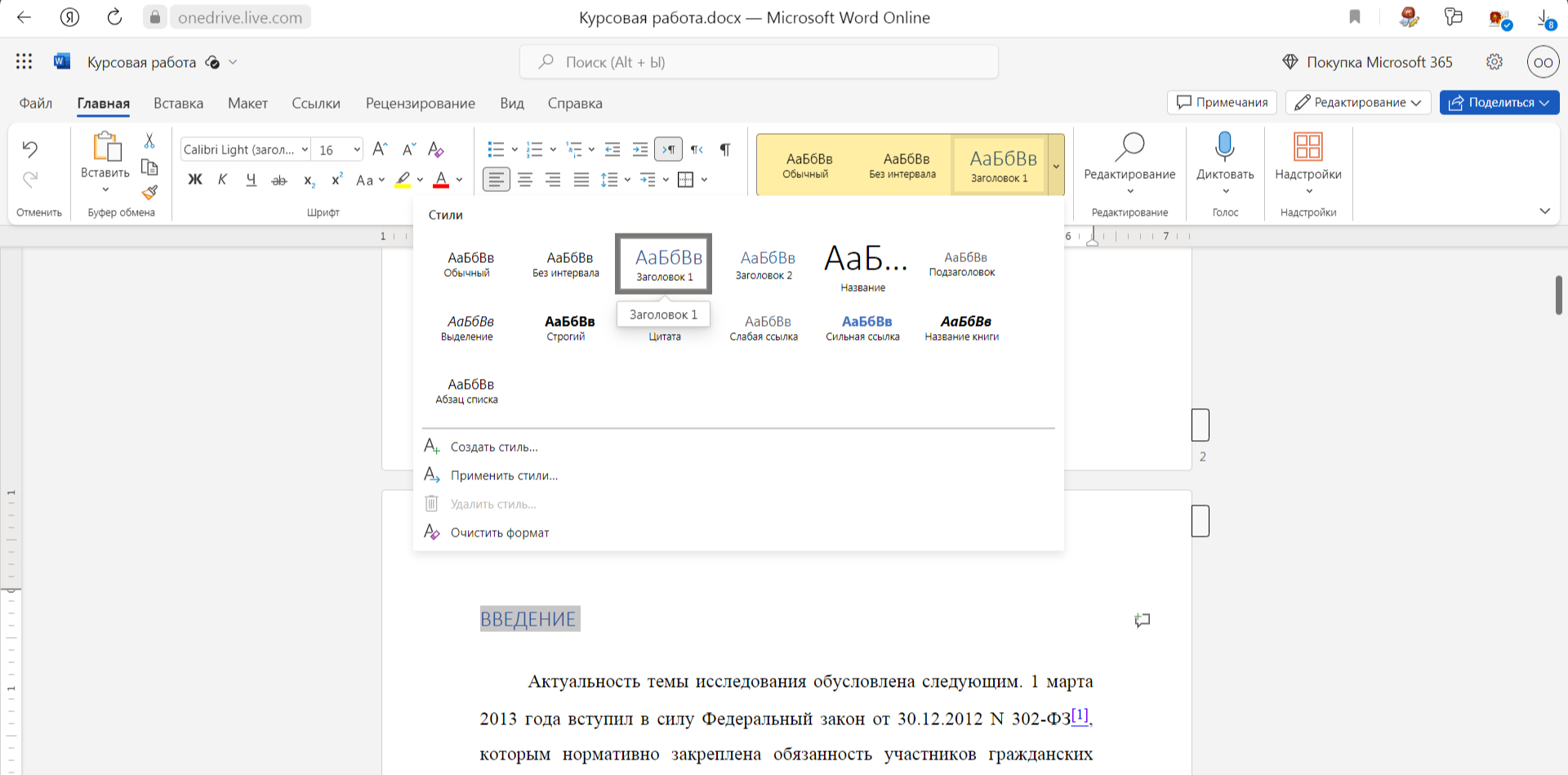
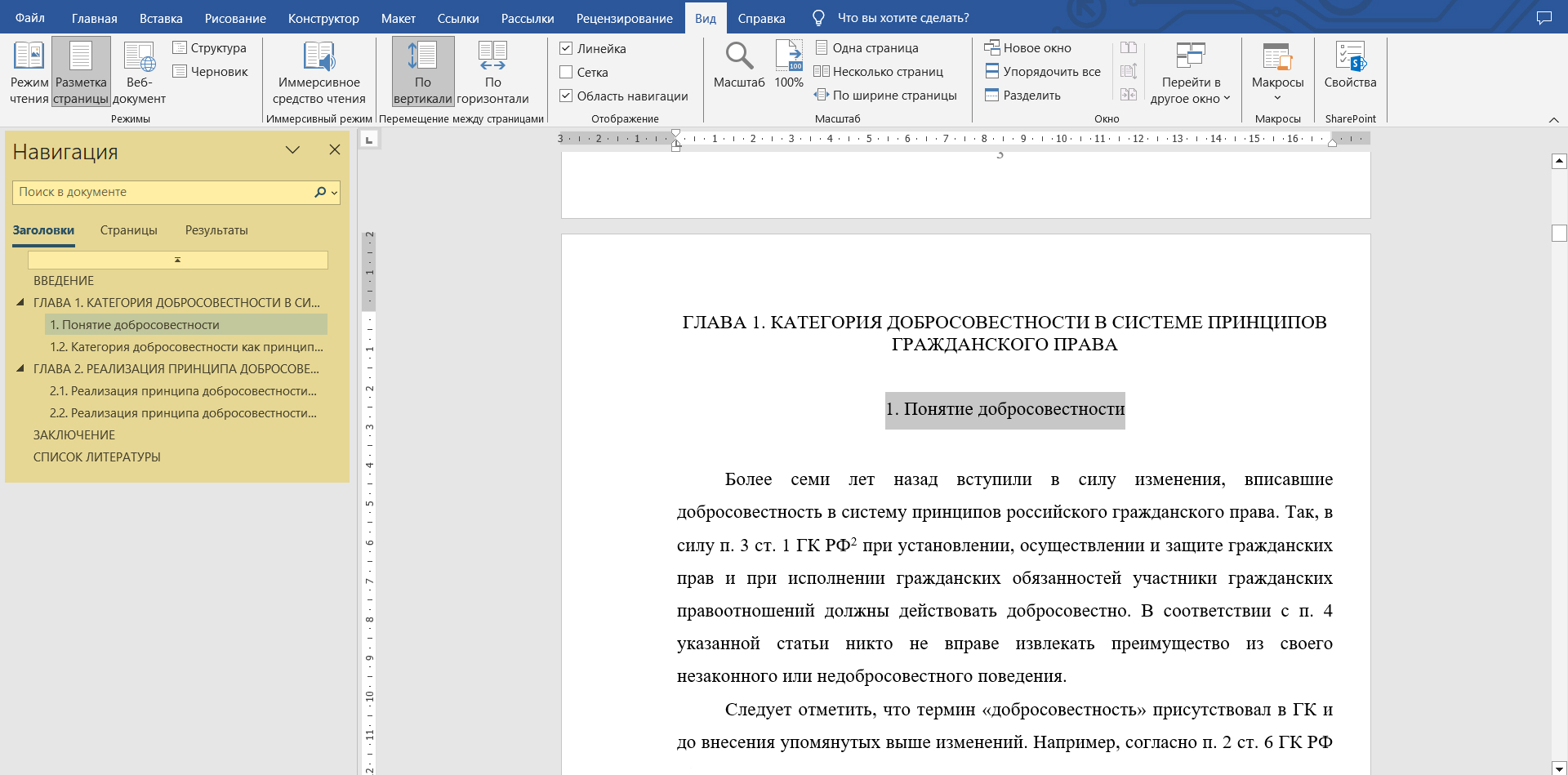
Есть альтернативный способ разметить заголовки. Он работает только в офлайн-версии «Ворда»:
- Откройте вкладку «Ссылка» → «Добавить текст».
- Присвойте главам «Уровень 1», а параграфам — «Уровень 2».

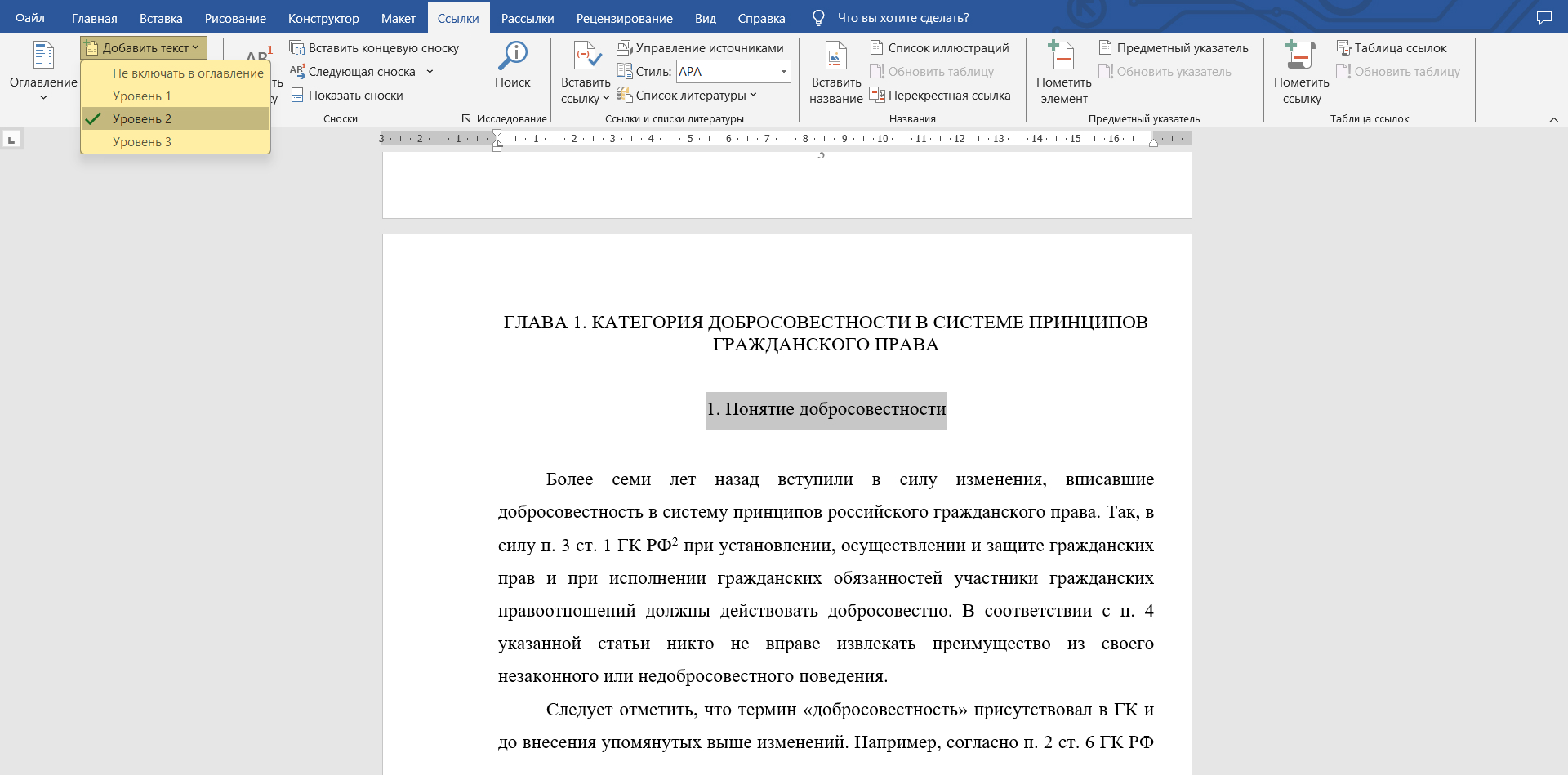
Как сделать оглавление под стили заголовков. «Заголовок 1» по умолчанию выделит текст синим цветом и поставит шрифт Calibri Light, кегль 16. Но у вашего вуза могут быть другие требования к оформлению.
Например, по методичке моего вуза у заголовков должен быть шрифт Times New Roman, кегль 14, цвет черный, выравнивание по центру без абзацного отступа, одинарный междустрочный интервал, отступ после заголовка 12 пт.
Чтобы текстовый редактор по-прежнему распознавал разметку, но названия глав были оформлены по требованиям вуза, нужно отформатировать стили заголовков.
Есть два способа действий. Самый простой — отформатировать один заголовок, а потом по его образцу изменить все остальные в тексте:
- Выделите заголовок и нажмите на панели инструментов «Главная» → «Заголовок 1».
- Примените к заголовку нужное форматирование по методичке вашего вуза.
- Щелкните правой кнопкой мышки на «Заголовок 1» и нажмите кнопку «Обновить Заголовок 1 в соответствии с выбранным» — и форматирование станет новым стилем «Заголовка 1».
- «Заголовок 1» с новыми параметрами применится ко всем главам вашей работы.
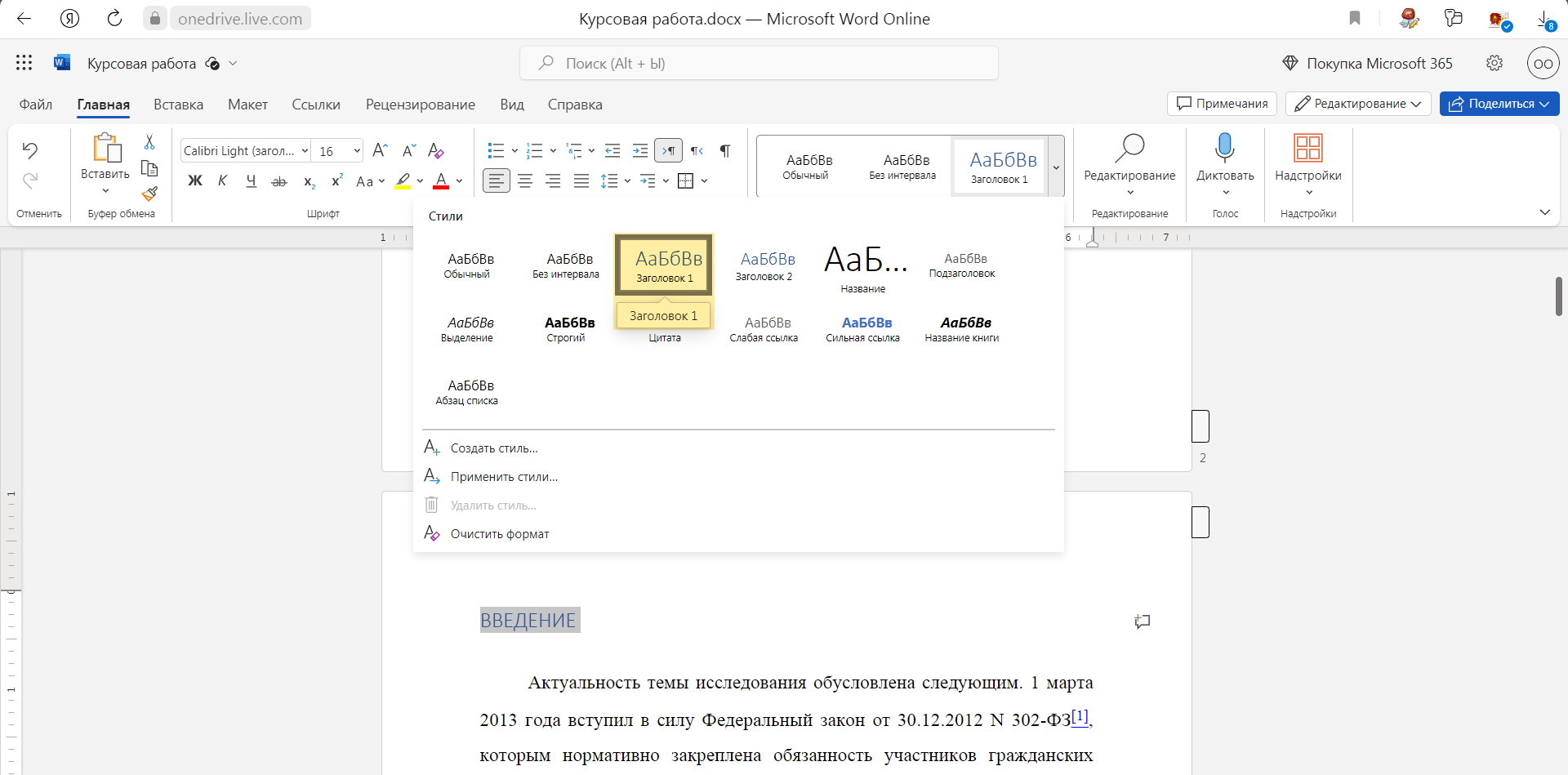
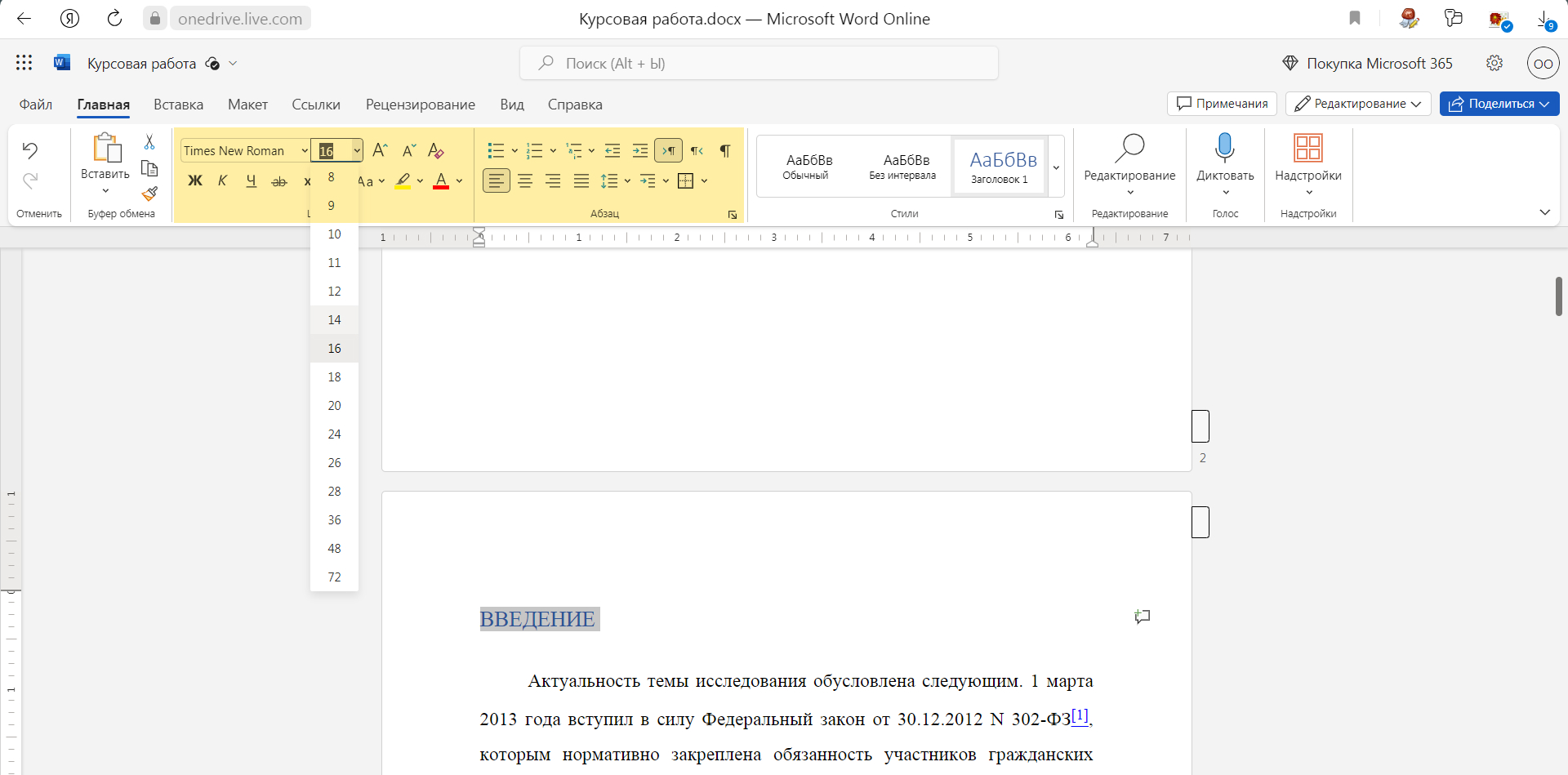
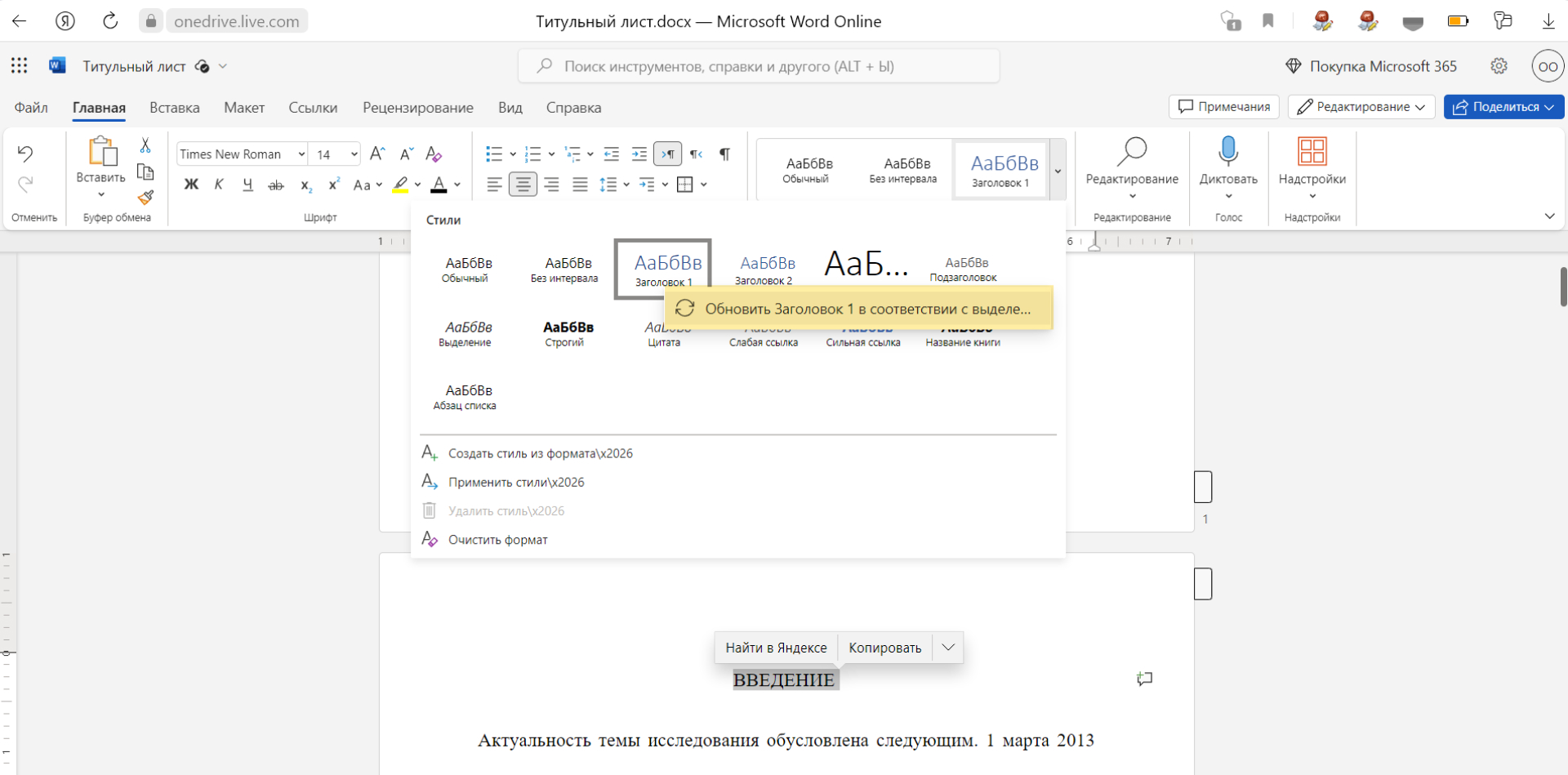
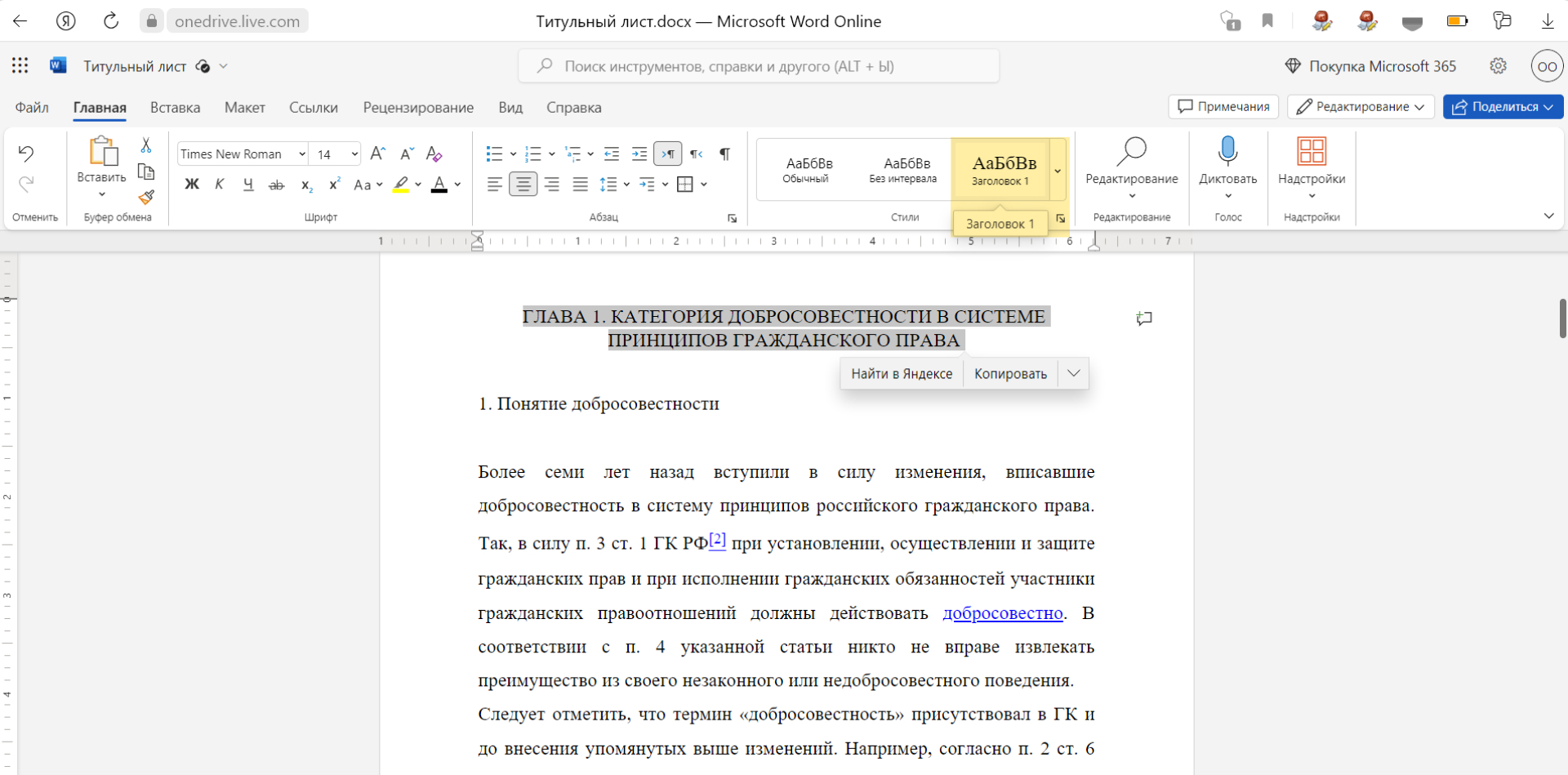
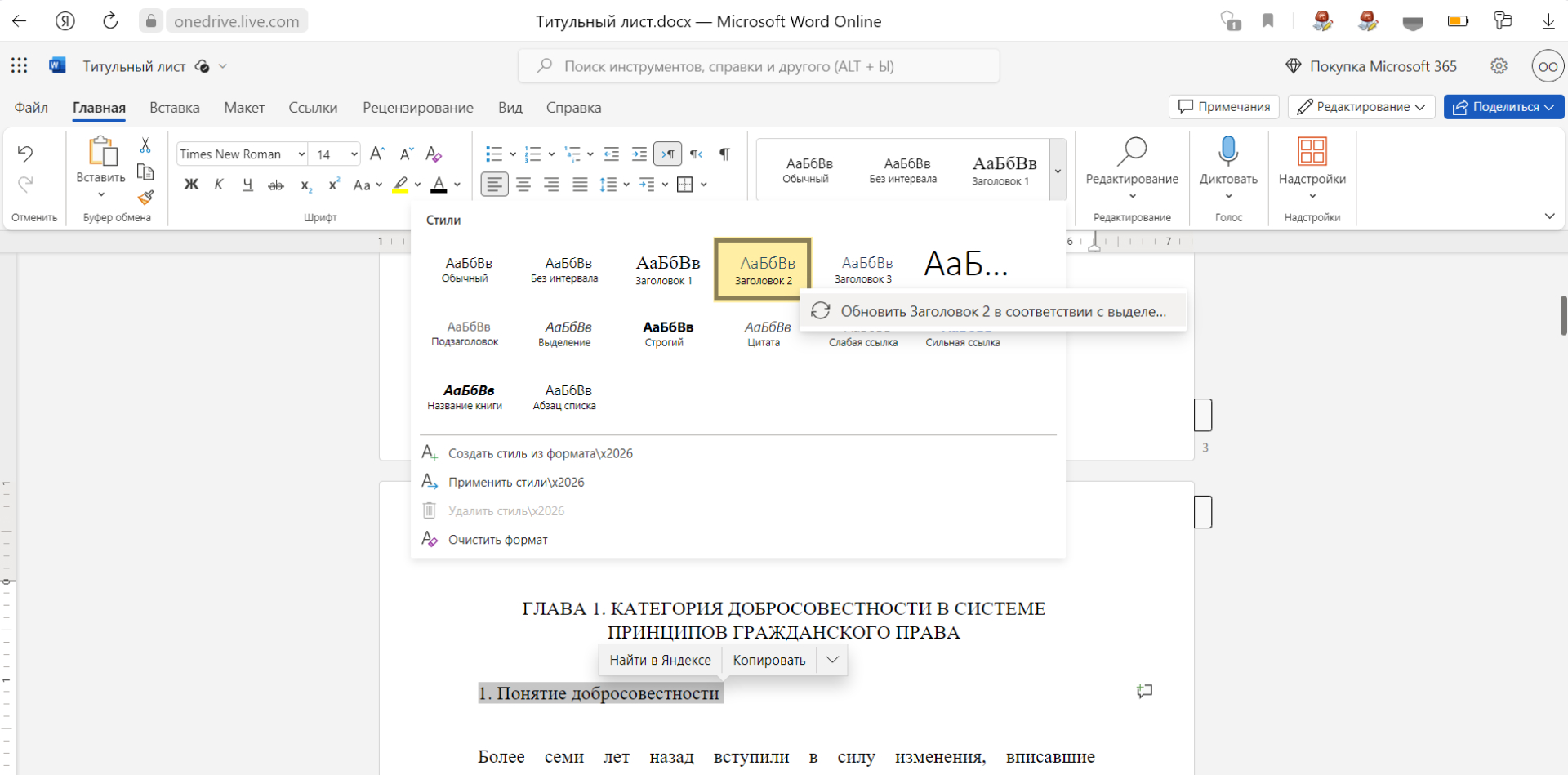

В некоторых версиях «Ворда» первый способ может не сработать. Тогда используйте второй: установите нужные параметры форматирования стилю «Заголовок 1», чтобы все заголовки этого стиля были по методичке. Для этого:
- Выделите название главы и во вкладке «Главная» укажите стиль «Заголовок 1». Правой кнопкой мыши нажмите на название стиля «Заголовок 1» и выберите «Изменить».
- Поменяйте параметры шрифта и выравнивание на странице. В этом же окне «Заголовок 1» нажмите кнопку «Формат» → «Абзац», чтобы открыть окно для выбора параметров абзацных отступов и междустрочных интервалов. Нажмите «Ок», чтобы сохранить новые параметры стиля «Заголовок 1».
- Используйте «Заголовок 1», когда пишете названия разделов курсовой работы или диплома.
Аналогичный алгоритм действует при форматировании названий параграфов и подзаголовков: выберите название стиля и указываете нужные параметры шрифта и абзаца.
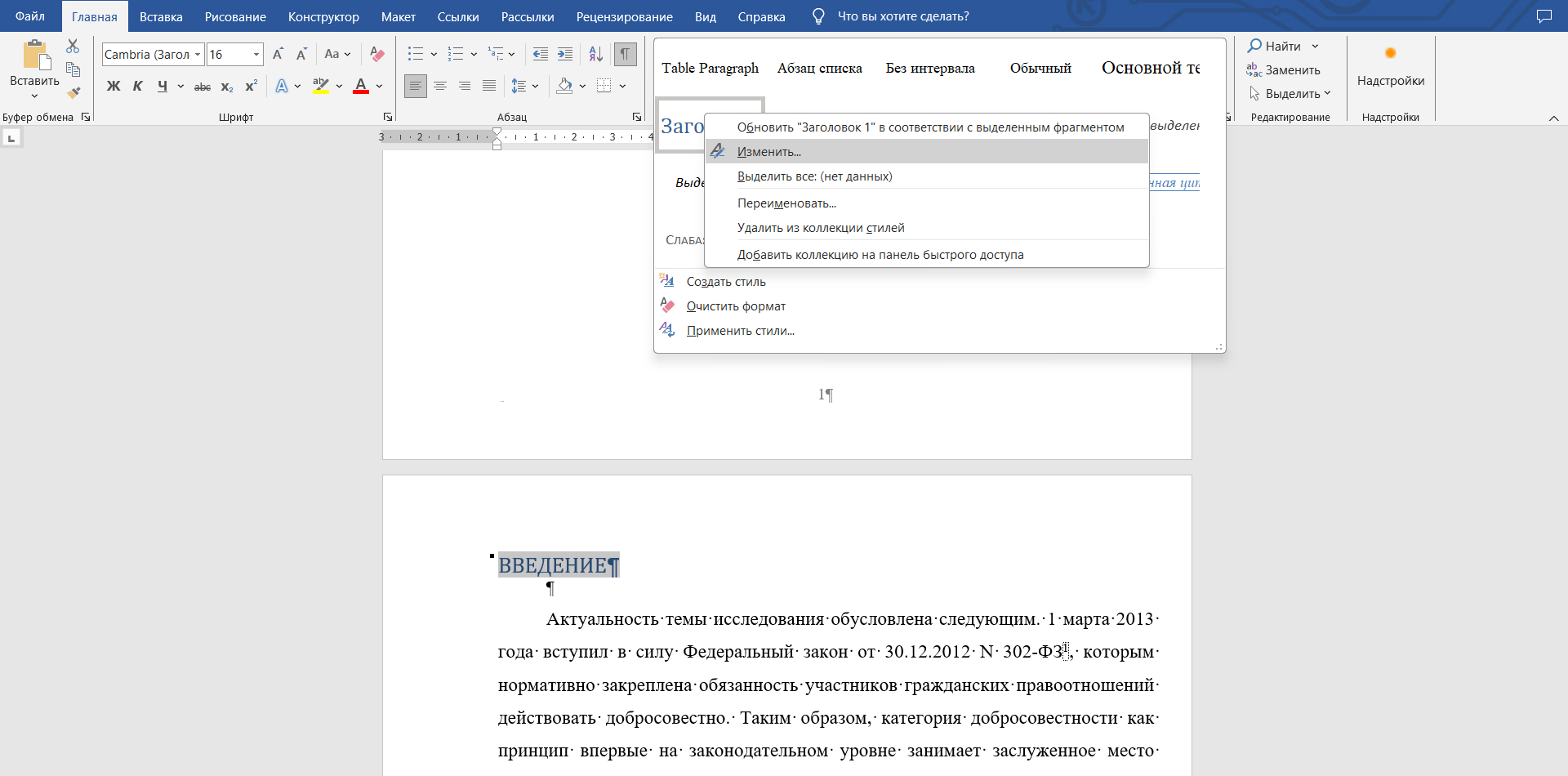
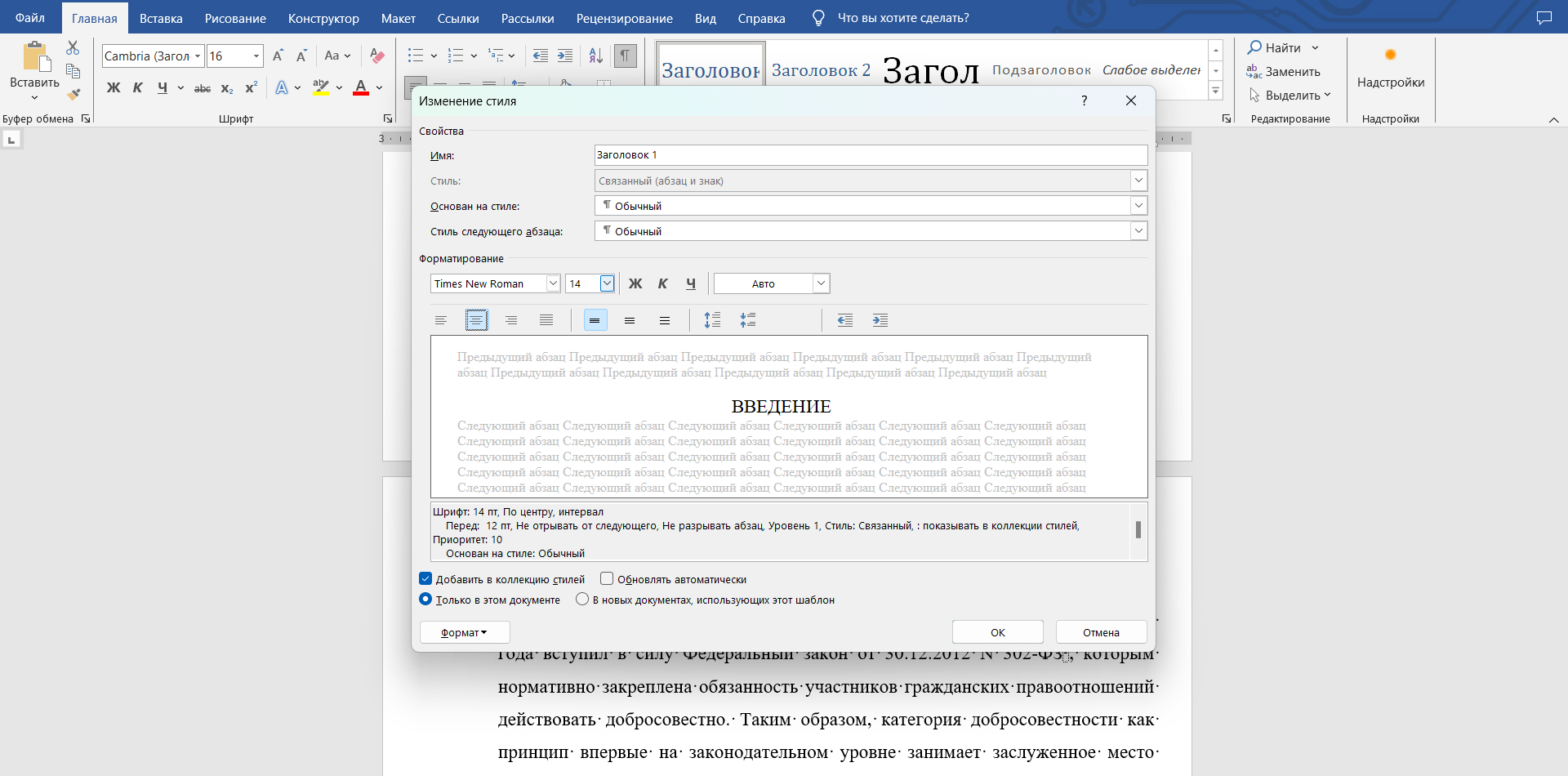
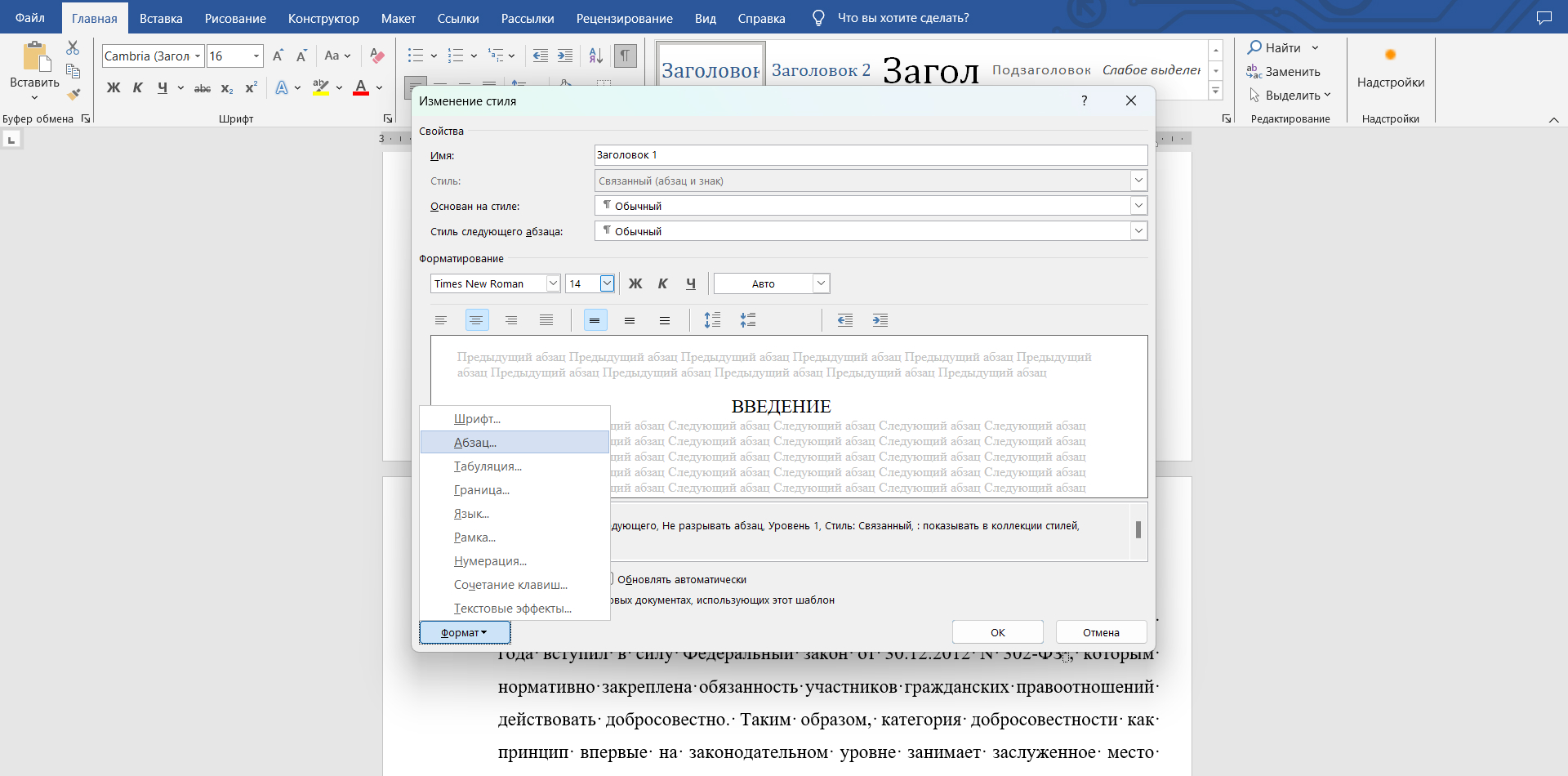
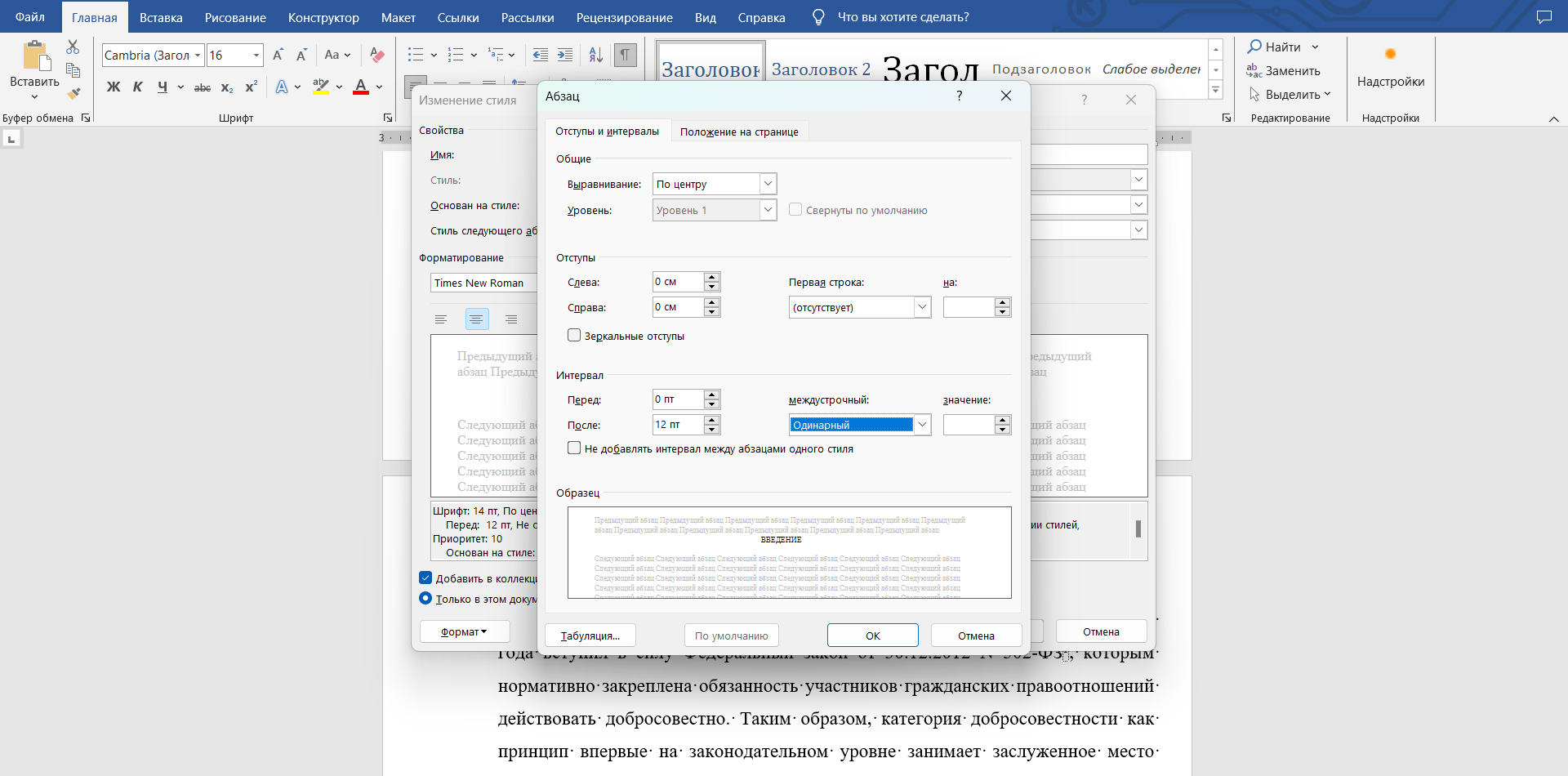
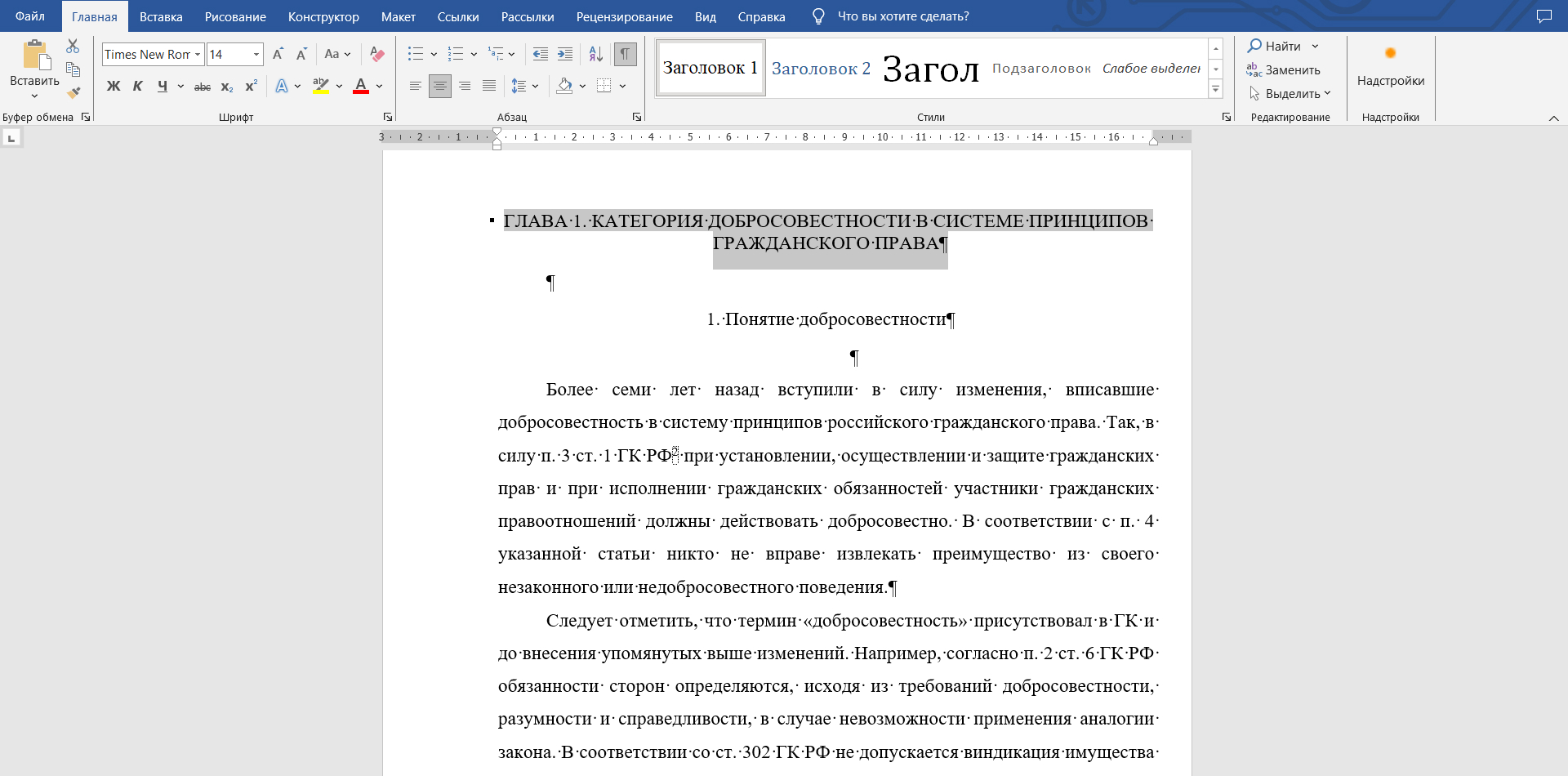
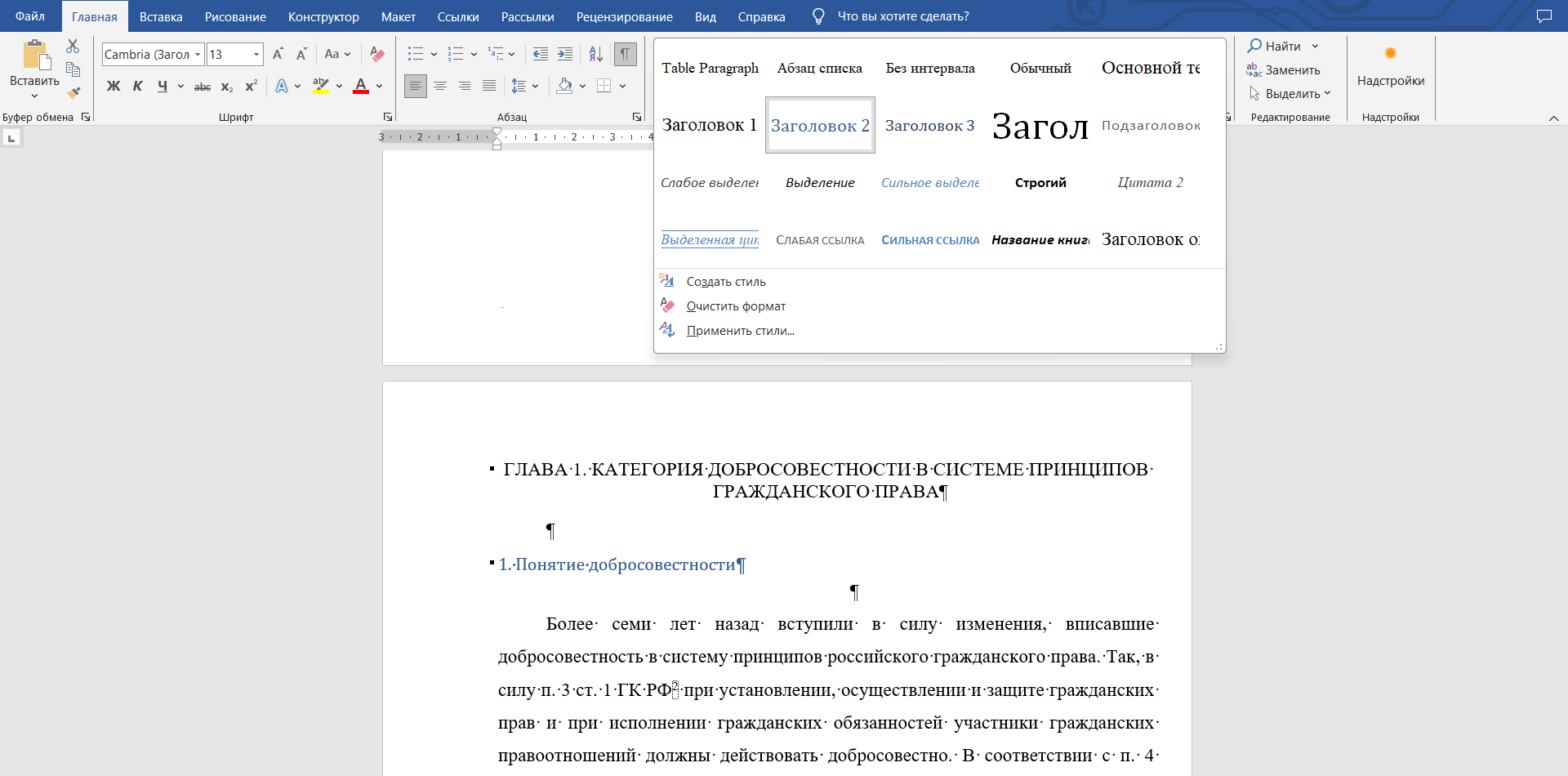
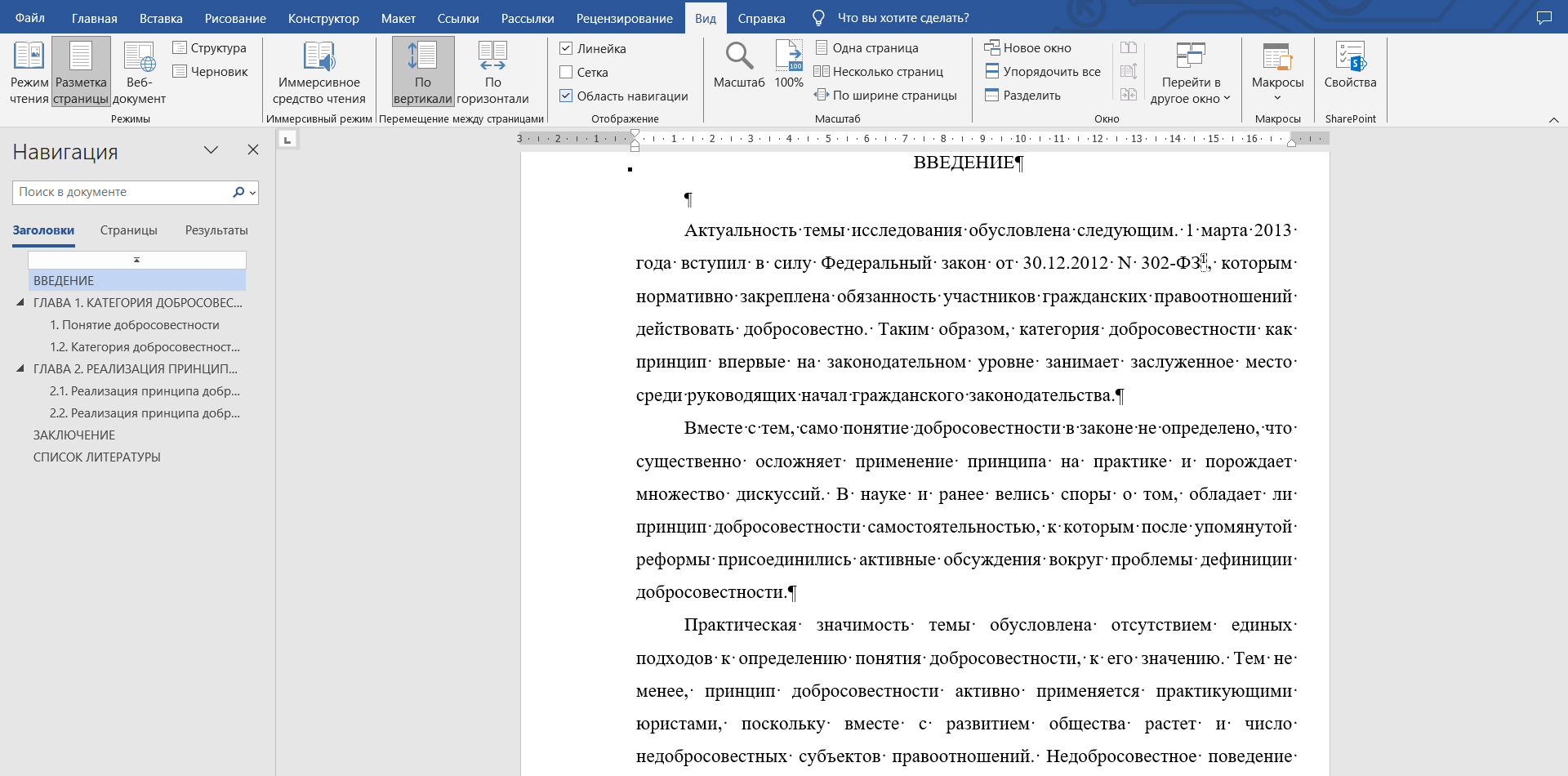
Как создать отдельную страницу для оглавления
В ПК-версии текстового редактора есть два способа:
- Во вкладке «Вставка» выбрать «Разрыв страницы» и применить инструмент дважды: после титульного листа и перед введением. Тогда содержание будет на отдельной странице.
- Во вкладке «Вставка» использовать инструмент «Пустая страница».
В онлайн-версии разместить содержание на отдельной странице можно только через «Разрыв страницы» — инструмента «Пустая страница» в веб-редакторе нет.
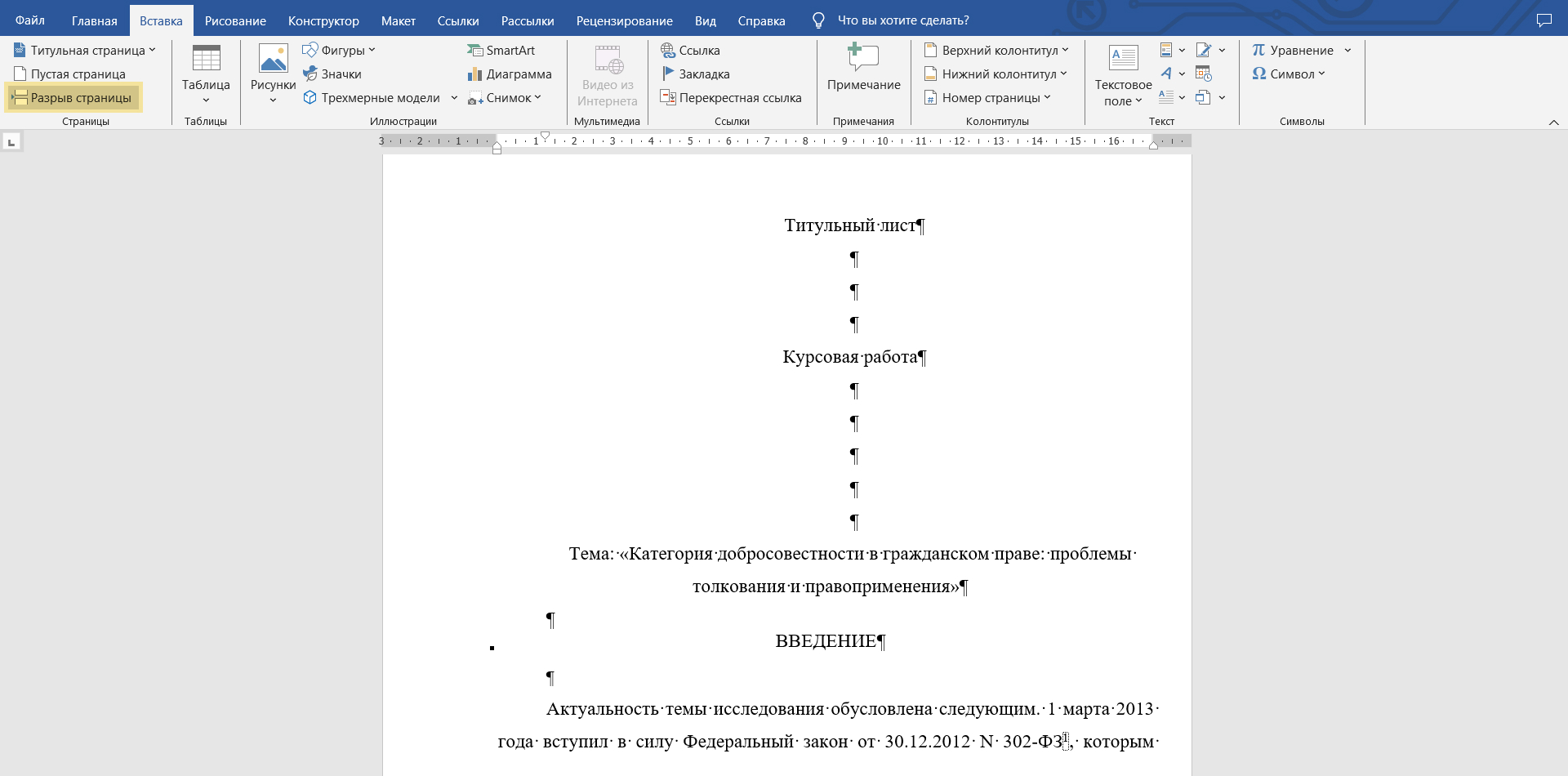
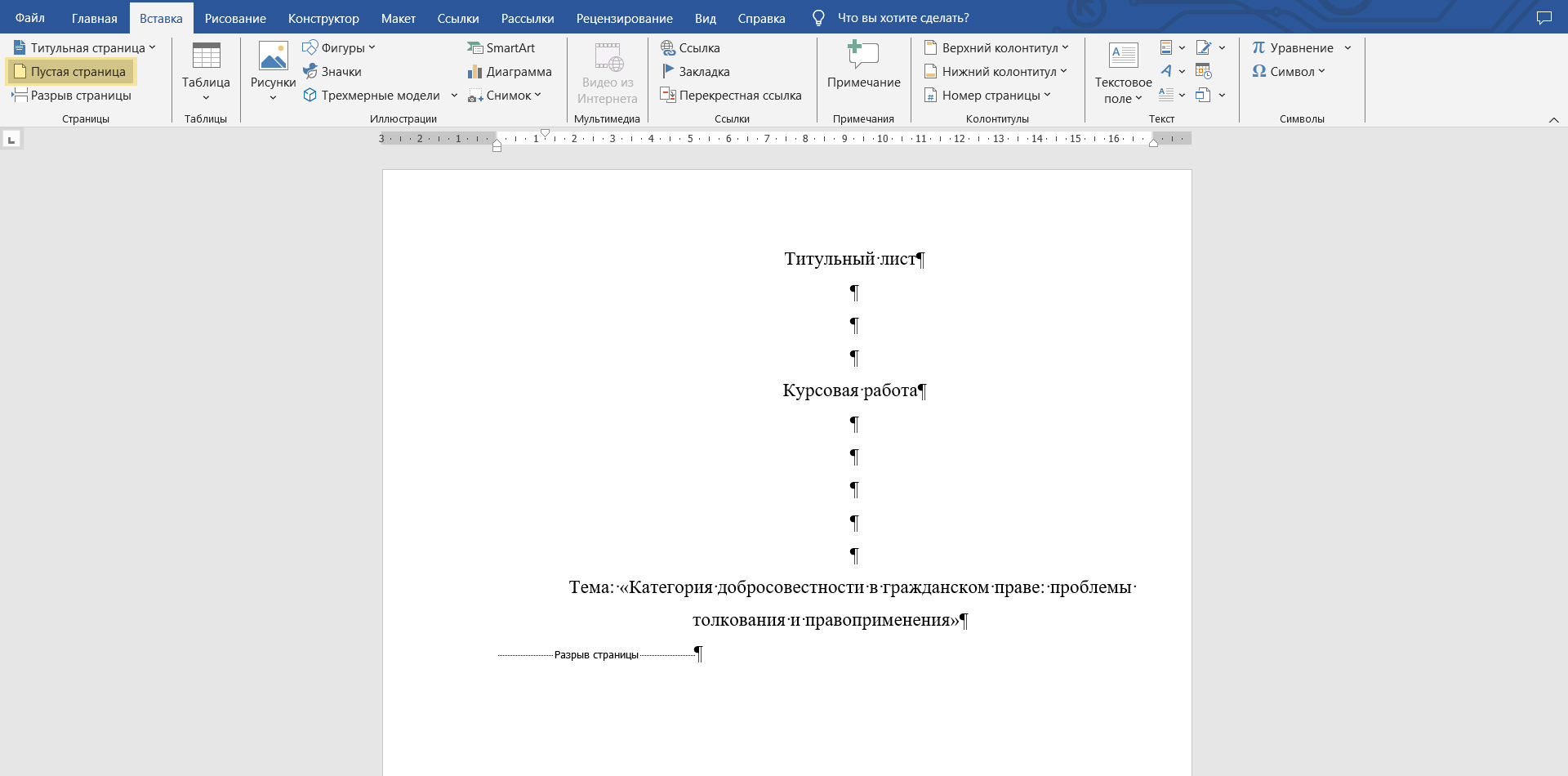
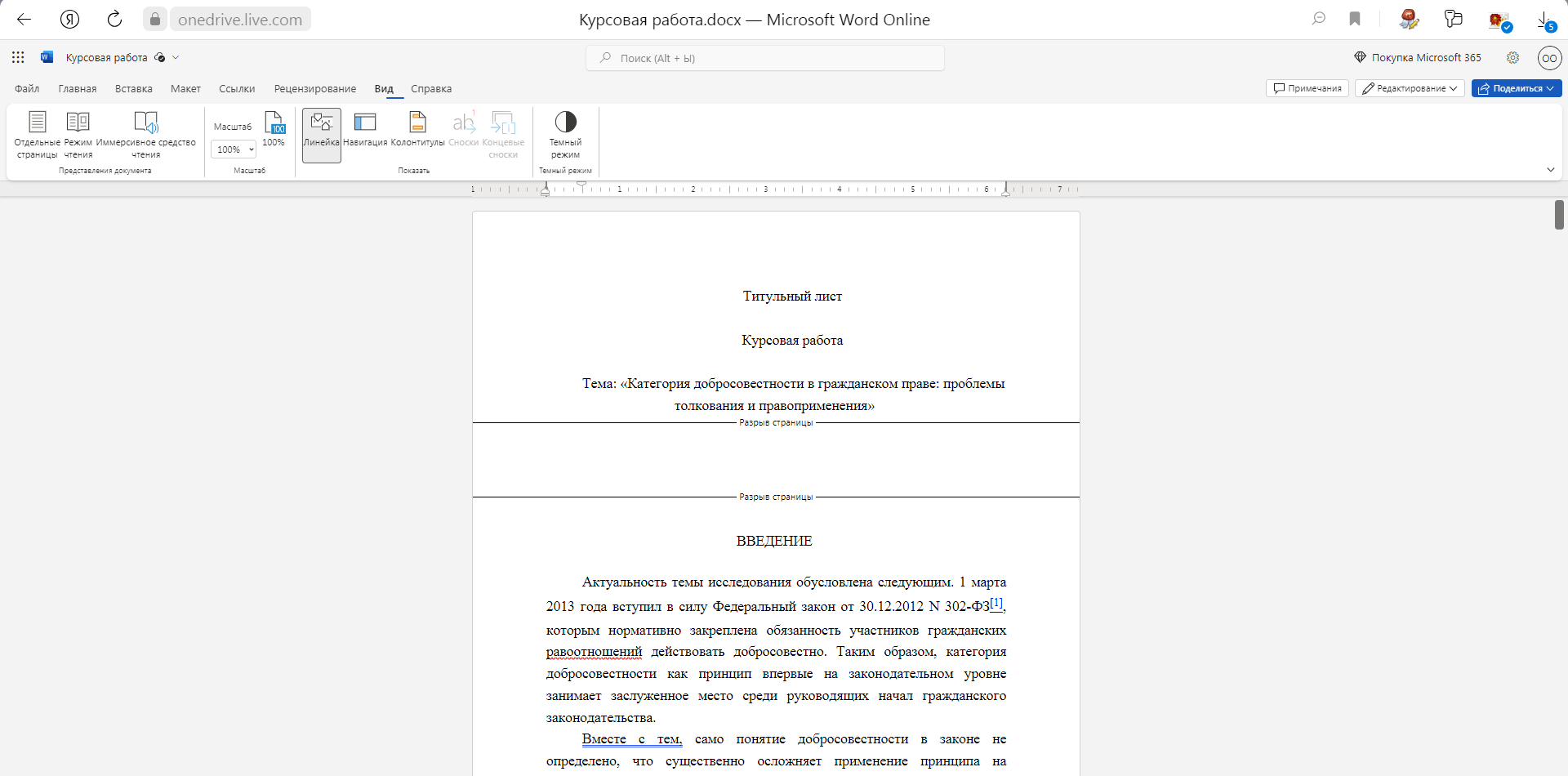
Как сделать автоматическое оглавление в «Ворде»
Автоматическое оглавление удобно тем, что не нужно прописывать номера страниц или названия параграфов: текстовый редактор сам соберет его из заголовков и подзаголовков. Еще его можно обновлять, если объем работы или названия глав изменились. О том, как это сделать, расскажу ниже.
У автоматических содержаний есть и недочеты: в них нельзя переписать названия пунктов — они будут совпадать с заголовками в тексте.
«Ворд» для ПК. Как создать содержание:
- Поставьте курсор на пустой странице после титульного листа.
- Зайдите во вкладку «Ссылки» → «Оглавление» → «Автособираемое оглавление».
- Замените заголовок «Оглавление» на «Содержание» и измените шрифт под параметры вашего вуза на вкладках «Шрифт» и «Абзац».
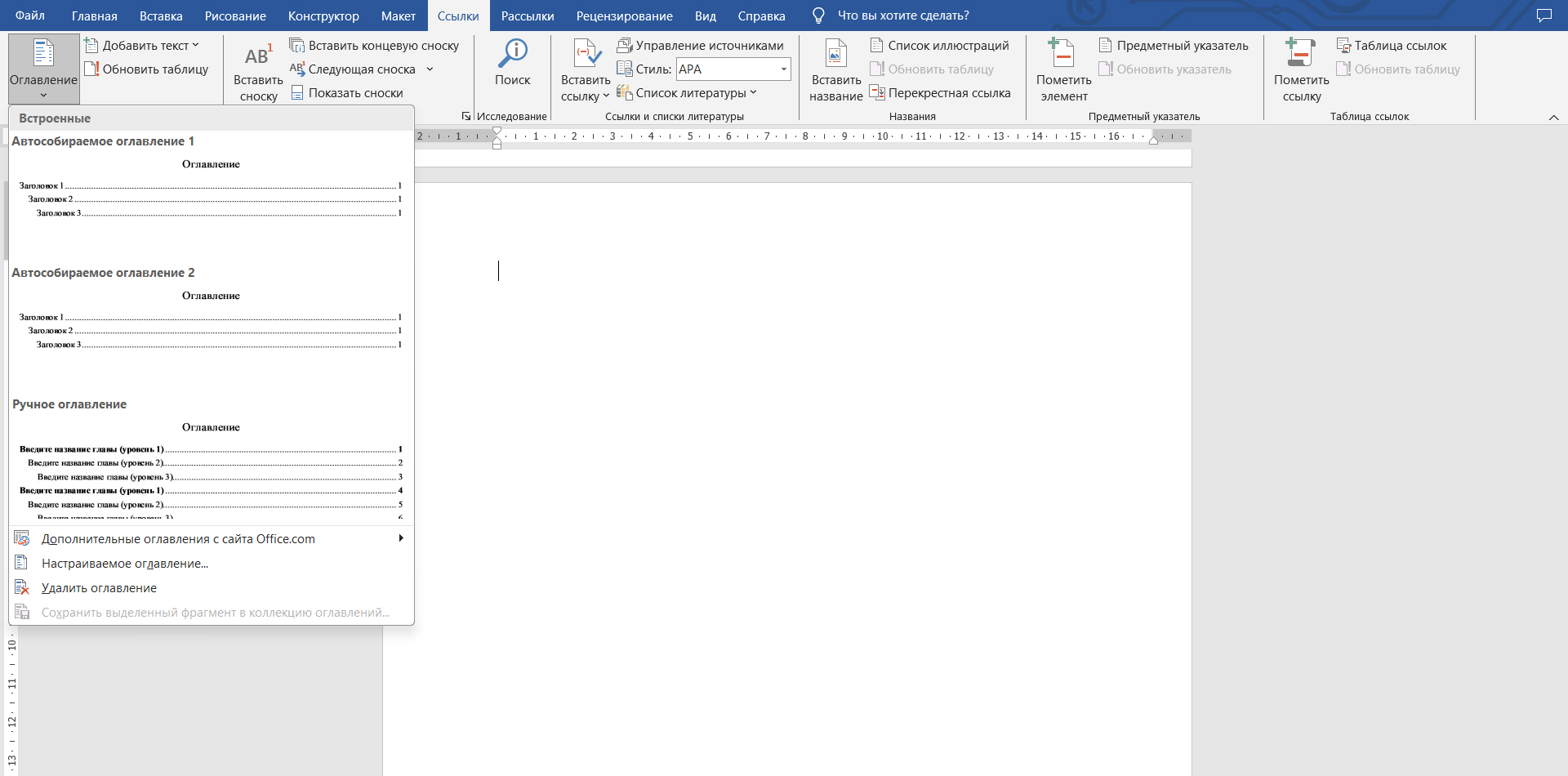
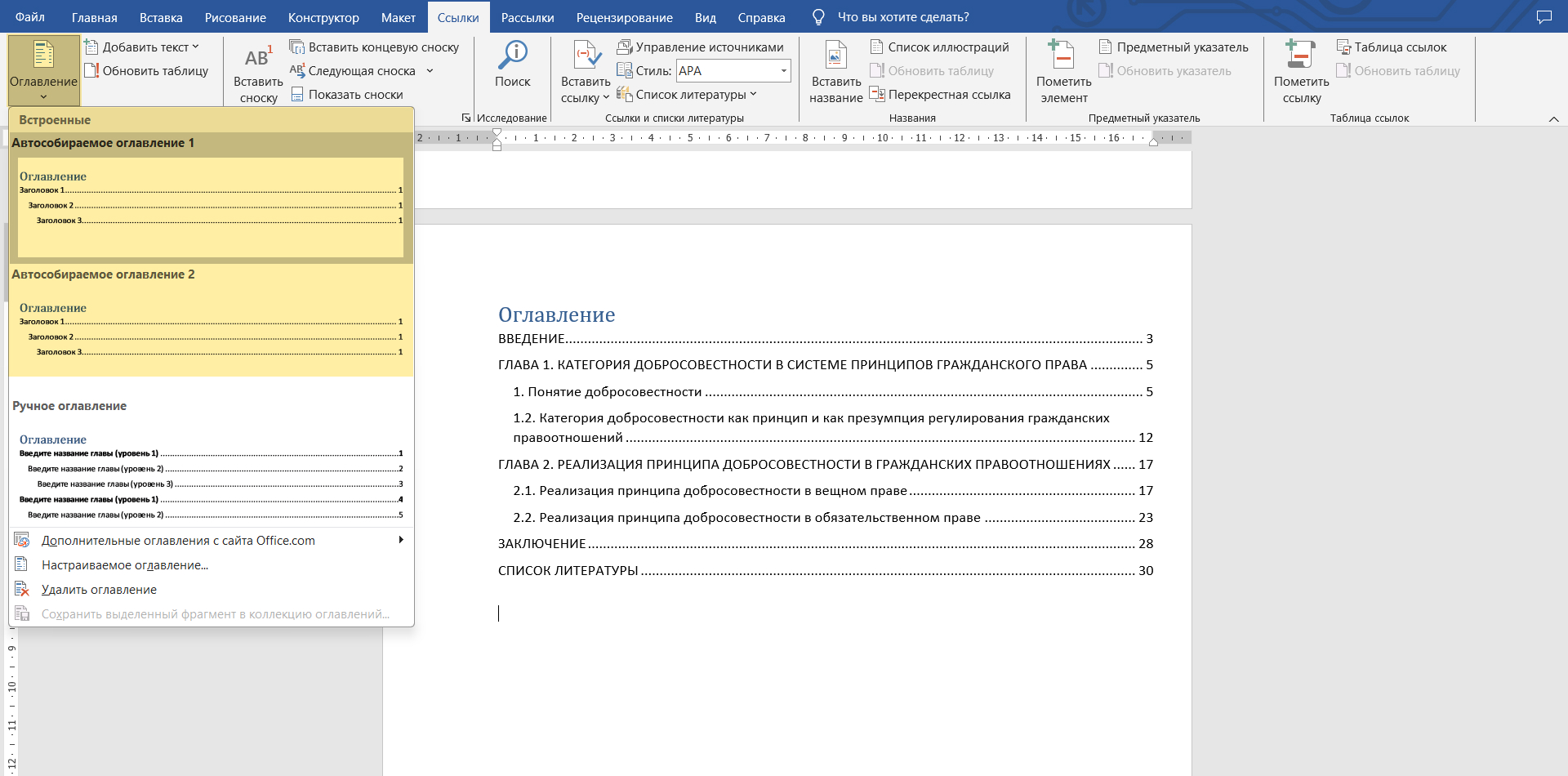
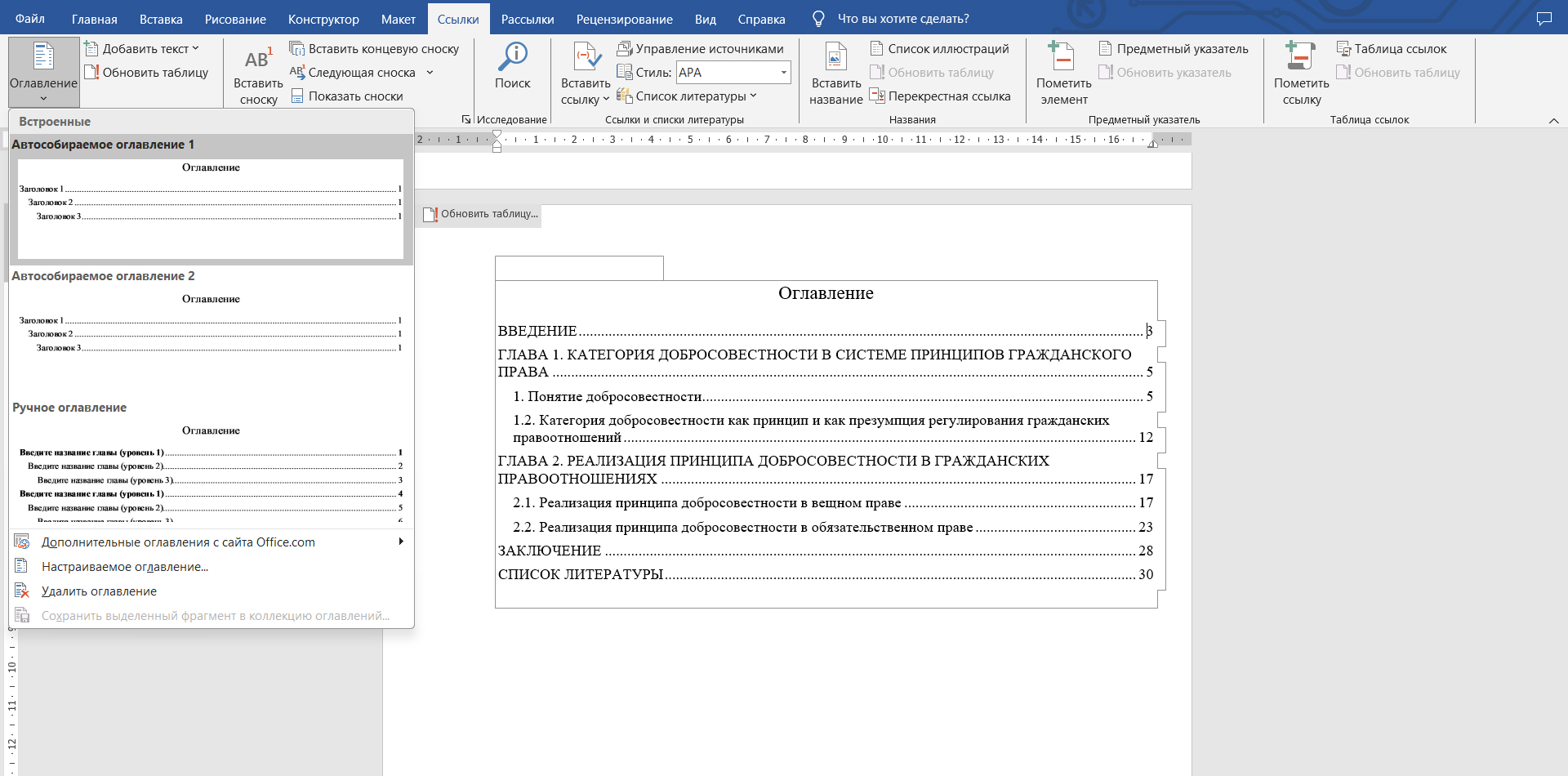
Онлайн-версия «Ворда». Для использования этой версии нужно зарегистрироваться на сайте «Майкрософта». Сервис бесплатный и доступен в России, но есть премиум-версия с большим количеством функций. Как работать с онлайн-версией «Офиса», мы рассказывали в другом материале.
Алгоритм будет немного другим:
- Нажмите на место в документе, где должно быть содержание.
- Зайдите на панели инструментов во вкладку «Ссылки» → «Создать оглавление». В веб-версии нельзя отредактировать текст.
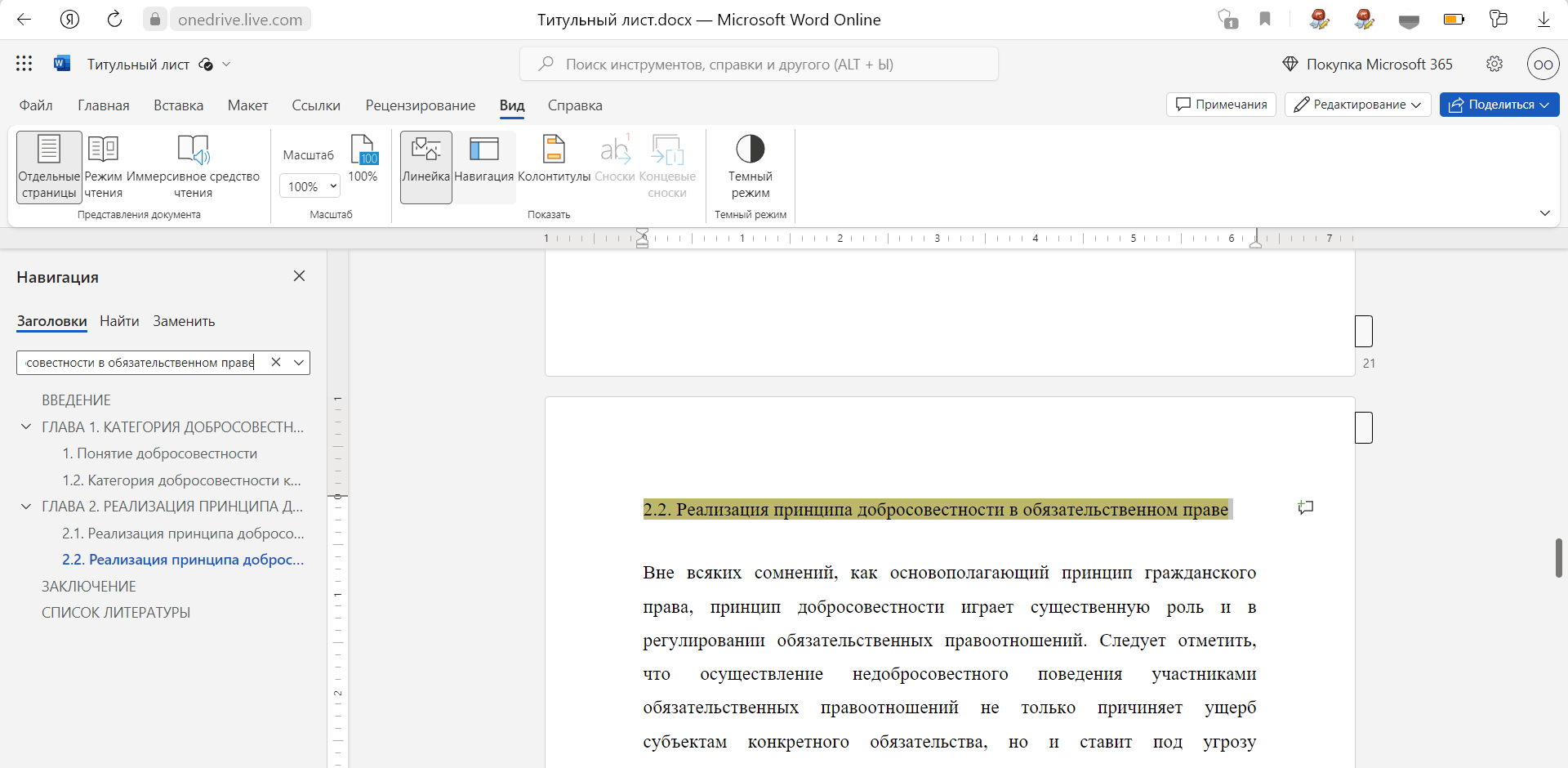
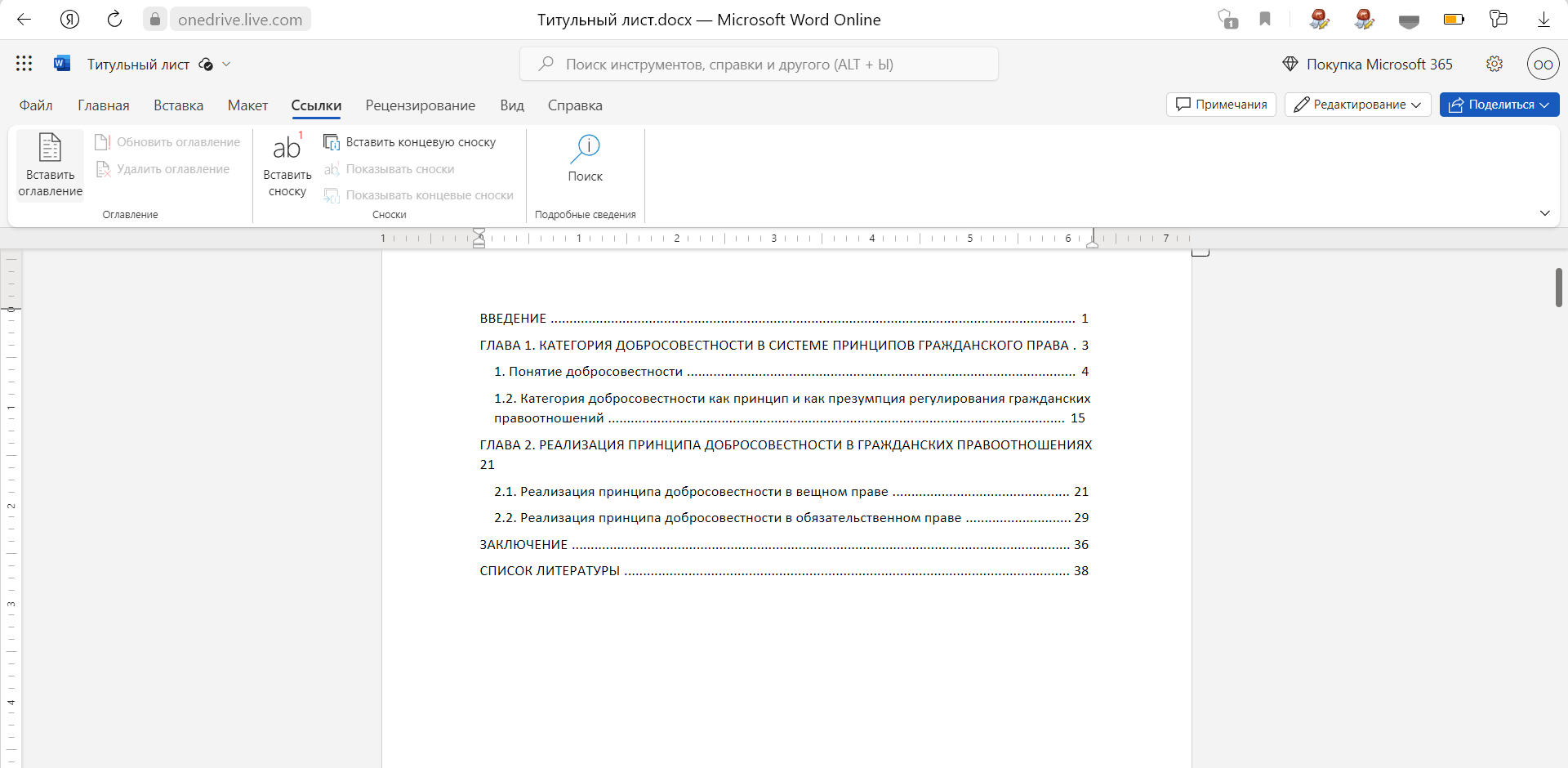
Как сделать оглавление в «Ворде» вручную
Ручное содержание отличается от автоматического тем, что названия разделов и номера страниц нужно вписывать самостоятельно. Используйте его, если ваш вуз требует по-разному оформлять заголовки в содержании и самой работе: например, в тексте нужно писать названия глав прописными буквами, а в содержании — строчными.
Сделать ручное содержание можно только в офлайн-версии «Ворда». Разберем по шагам:
- Подготовьте текст, разметив заголовки и параграфы по уровням.
- Выберите вкладку «Ссылки» → «Оглавление» → «Ручное оглавление».
- Напишите главы разделов и расставьте номера страниц. Можно ориентироваться на раздел с «Навигацией», чтобы содержание документа было перед глазами.
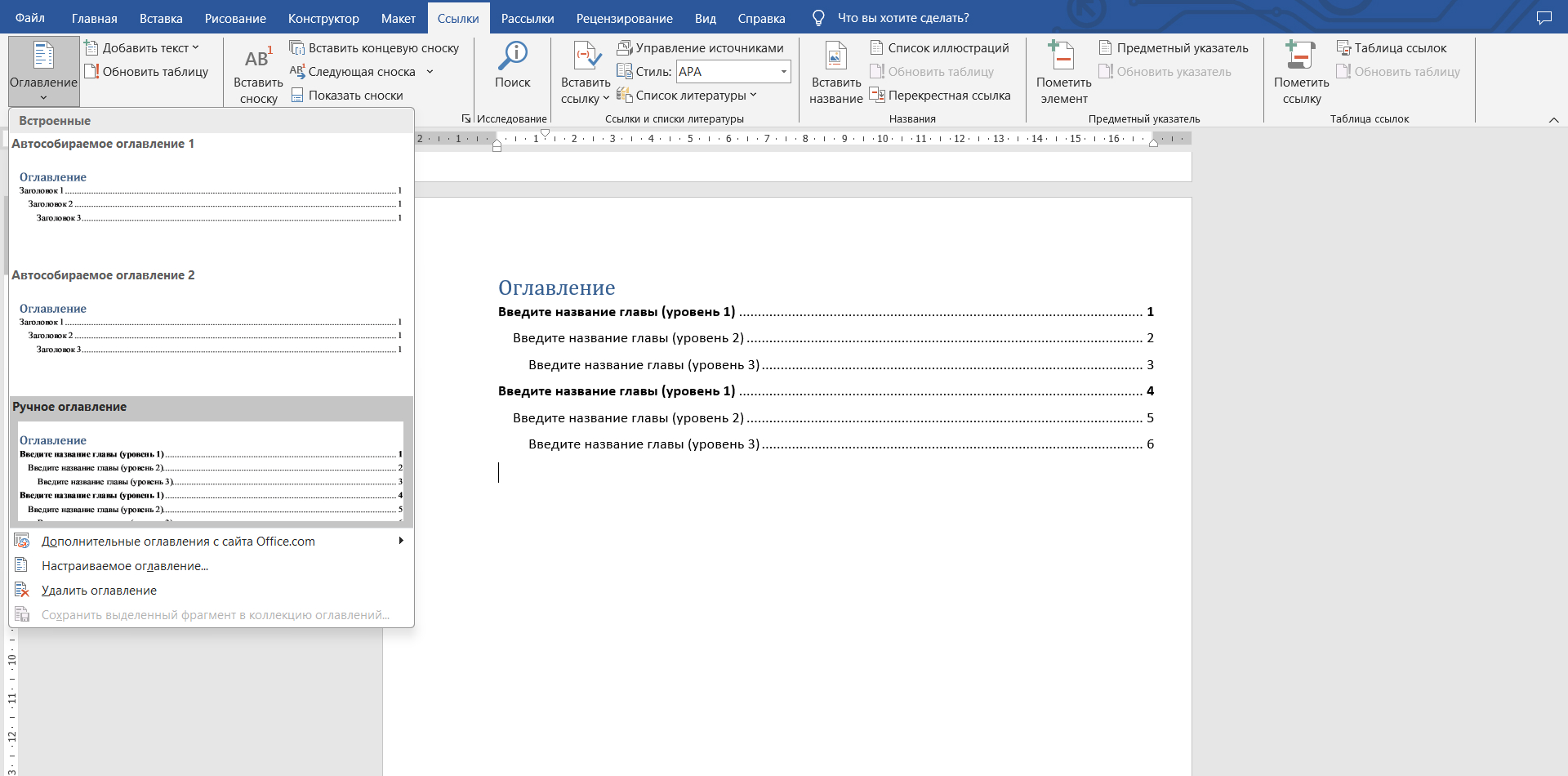
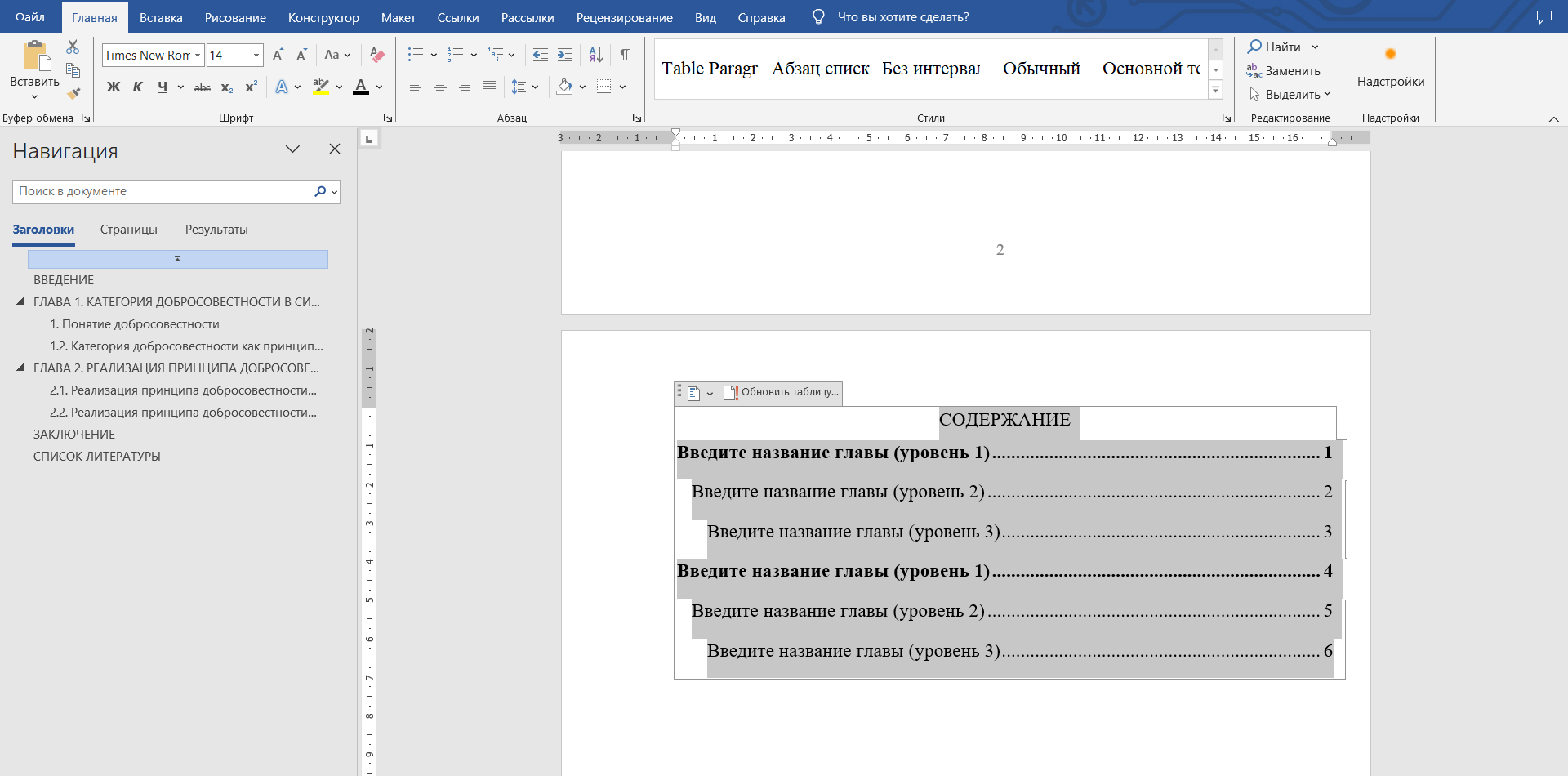
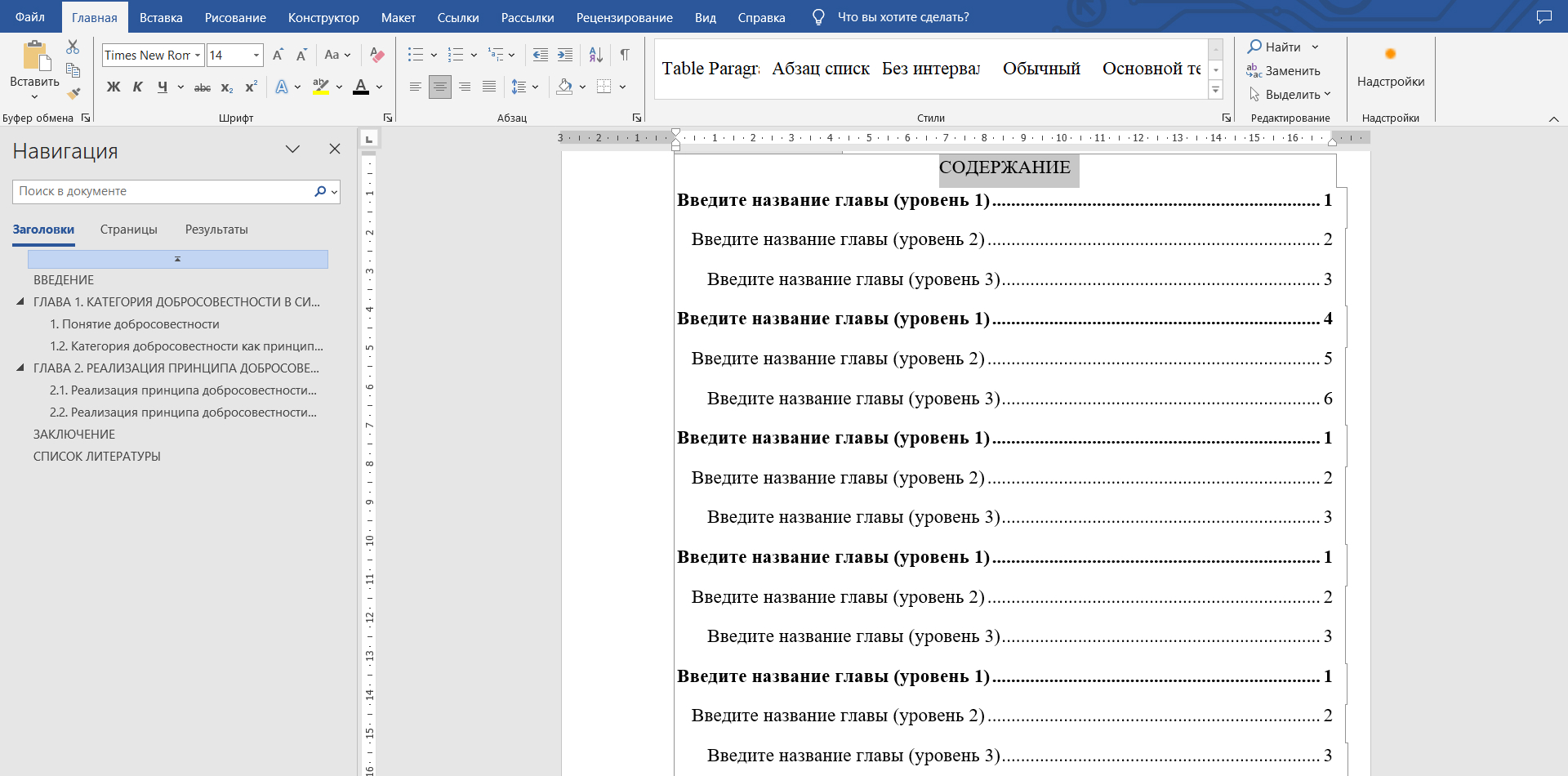
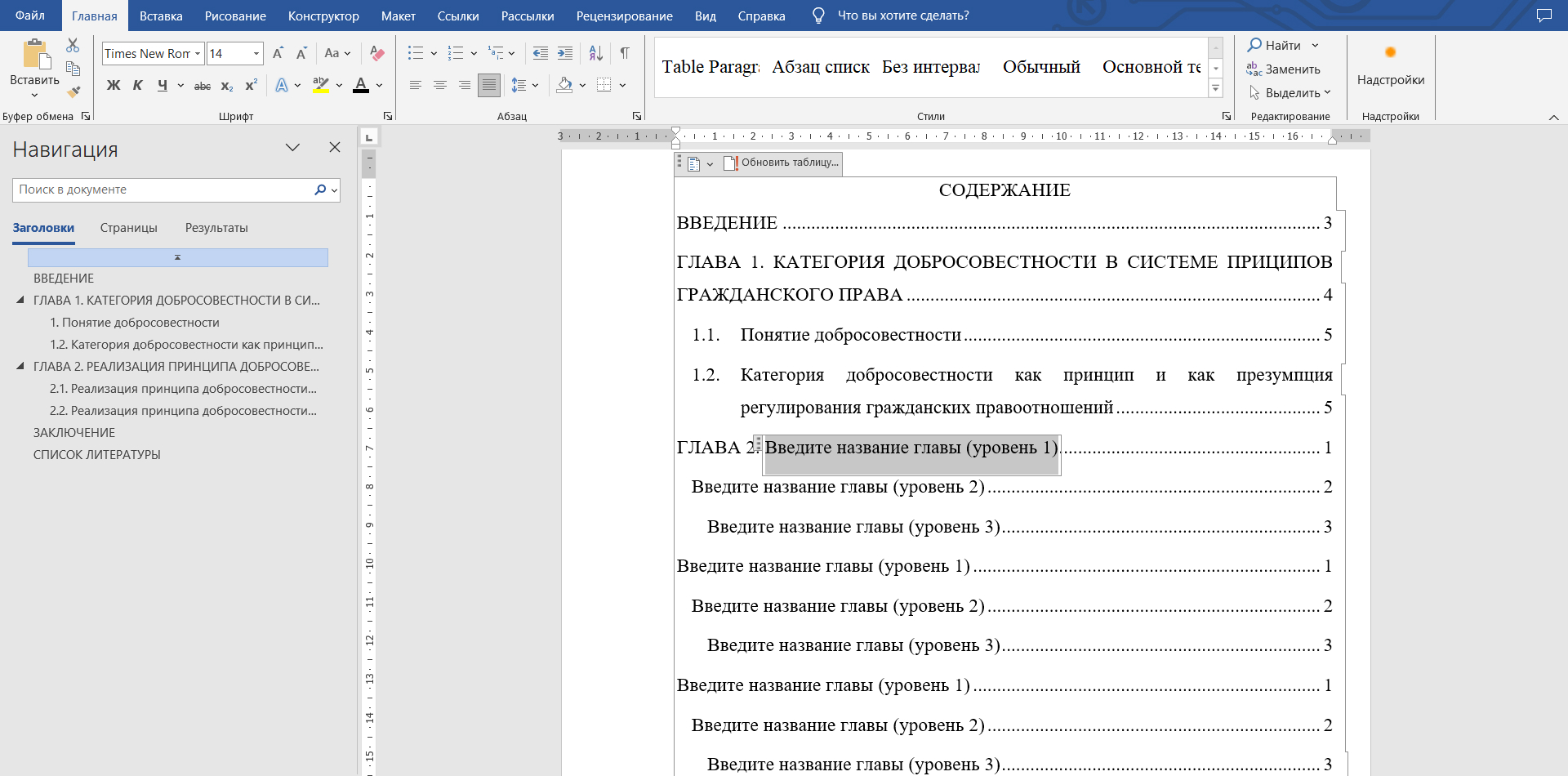

Как изменить или обновить оглавление
Как изменить оглавление. Ручное и автоматическое содержание можно форматировать, как обычный текст: изменять шрифт, его размер, интервалы между абзацами и отступы.
В ручном содержании вы сами устанавливаете нужные параметры. Чтобы изменить внешний вид автоматического, во вкладке «Ссылки» → «Оглавление» нужно выбрать «Настраиваемое оглавление» и указать параметры в открывшемся окне.
Например, можно поменять «Заполнитель» — точки между названием главы и номером страницы — или убрать выравнивание в разделе «Номера страниц по правому краю». Если не хотите указывать в содержании названия параграфов, сократите количество уровней текста до одного — тогда в содержании будут только названия глав.
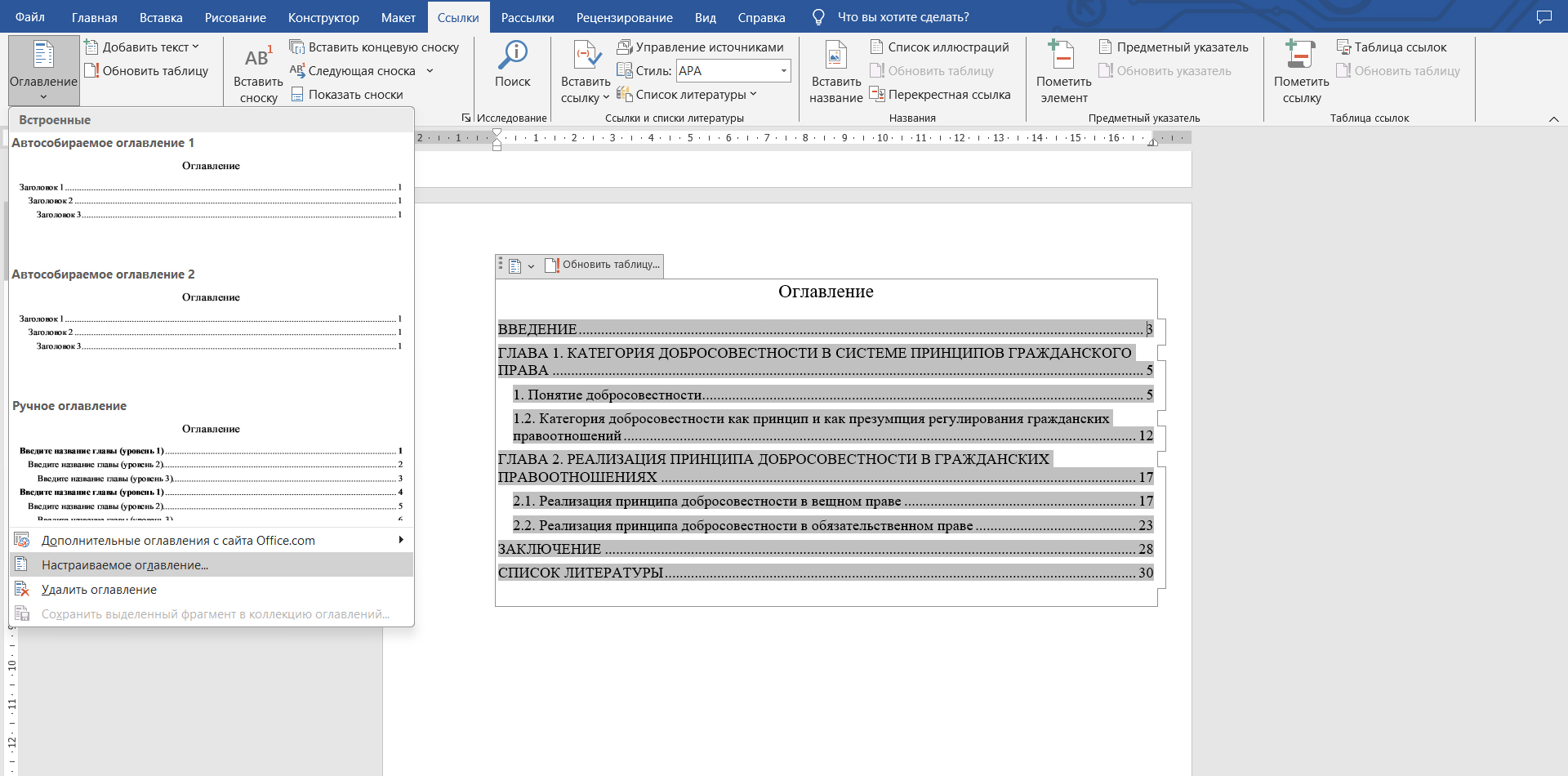
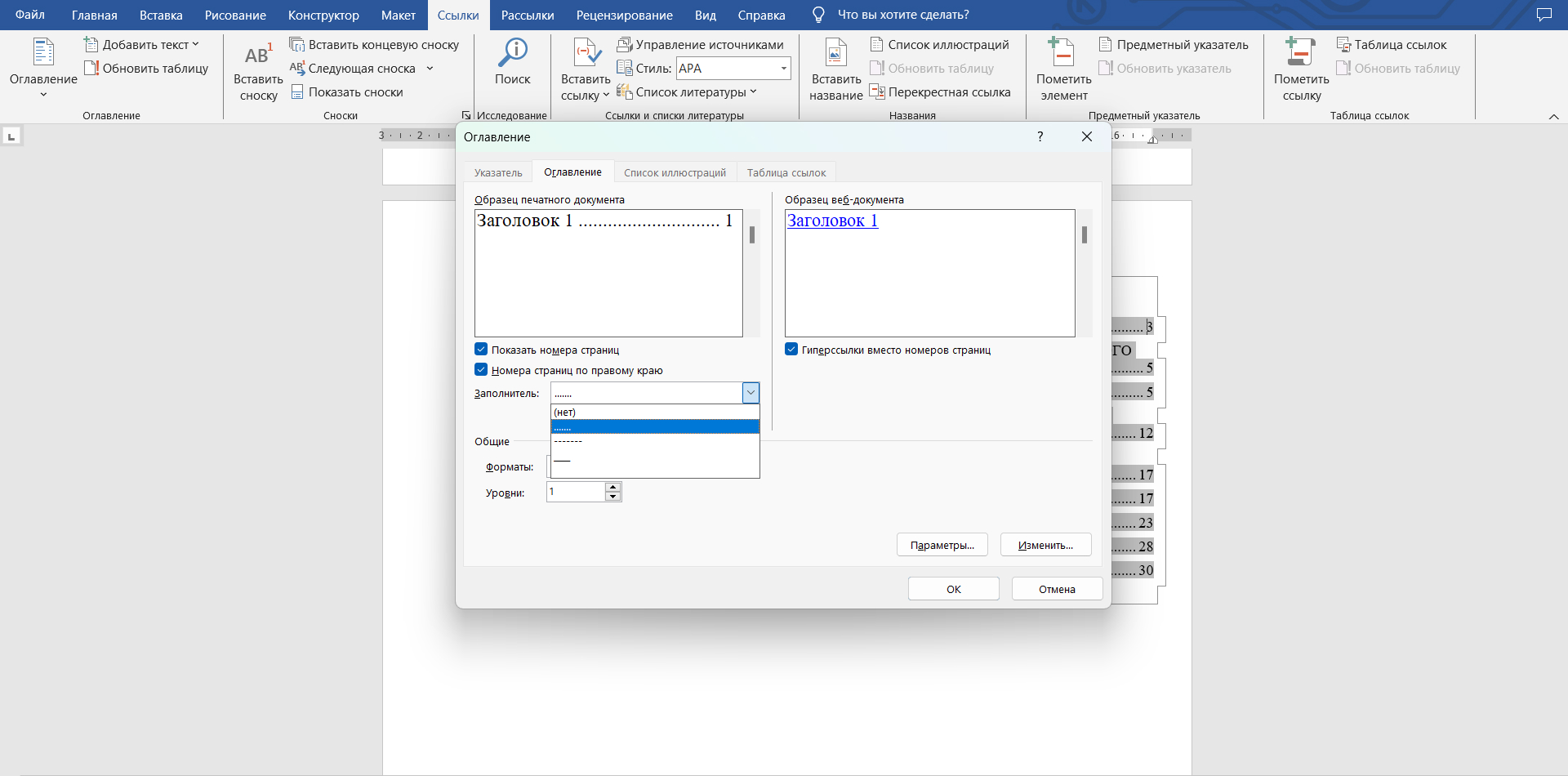
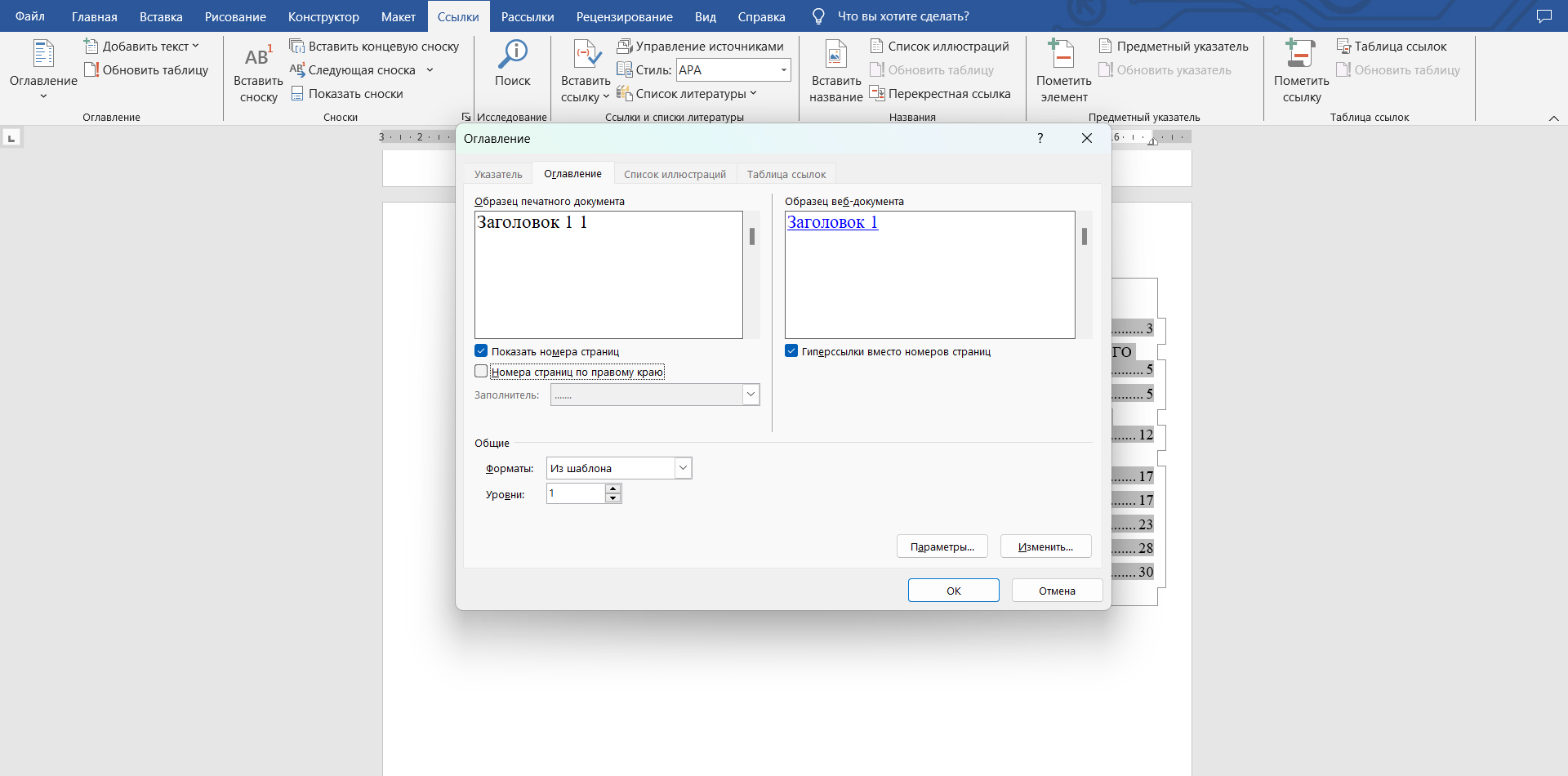
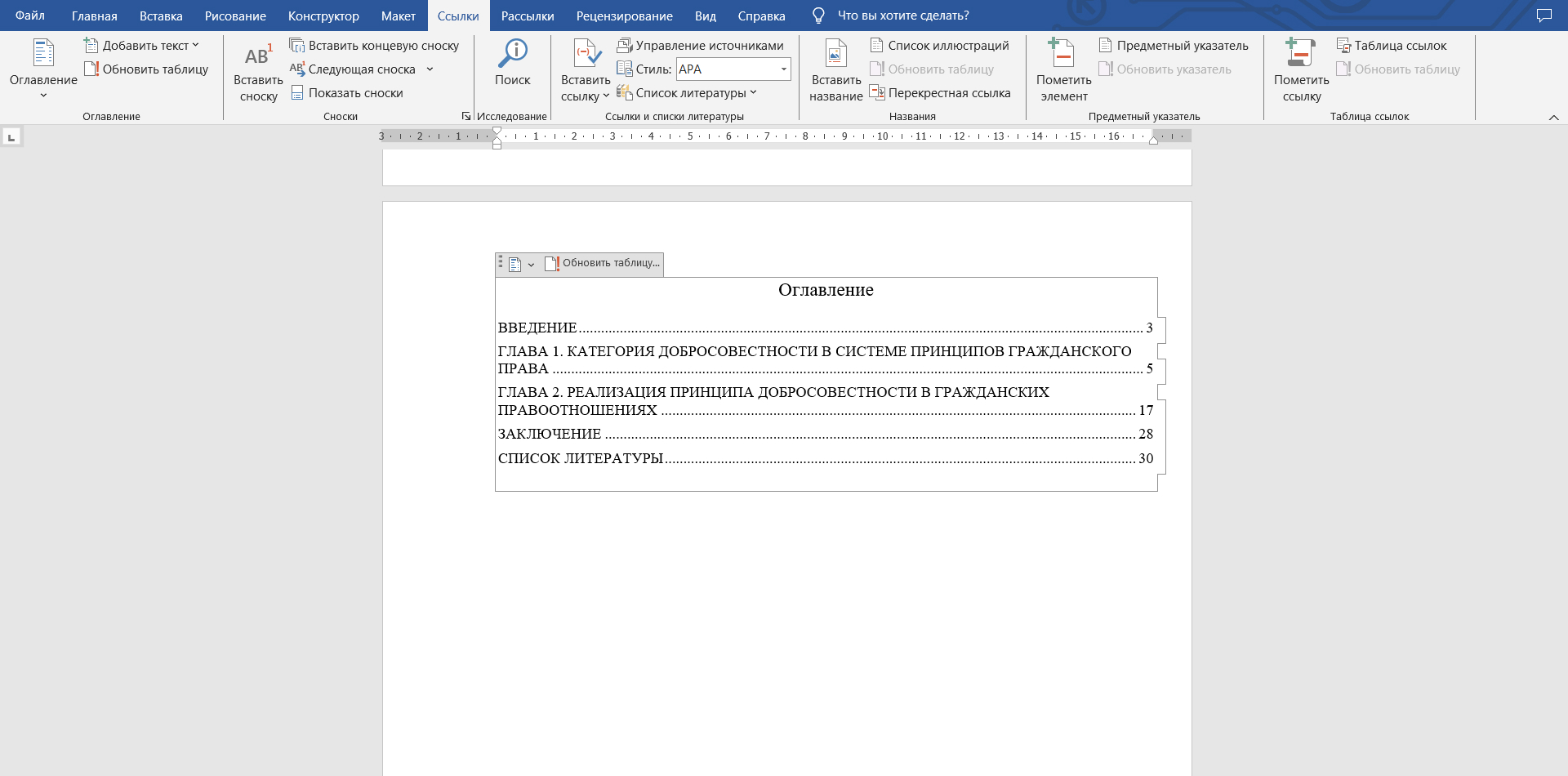
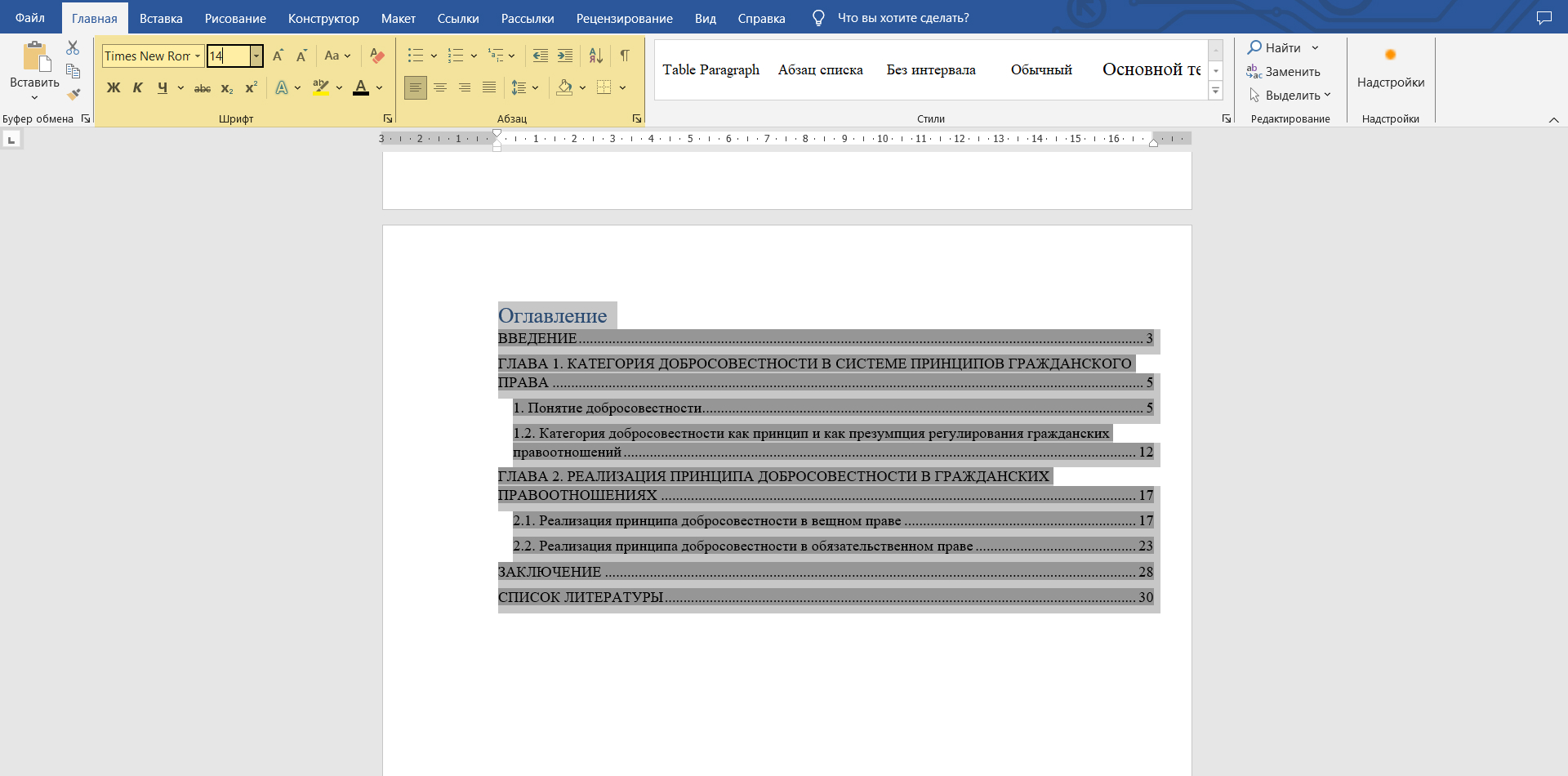
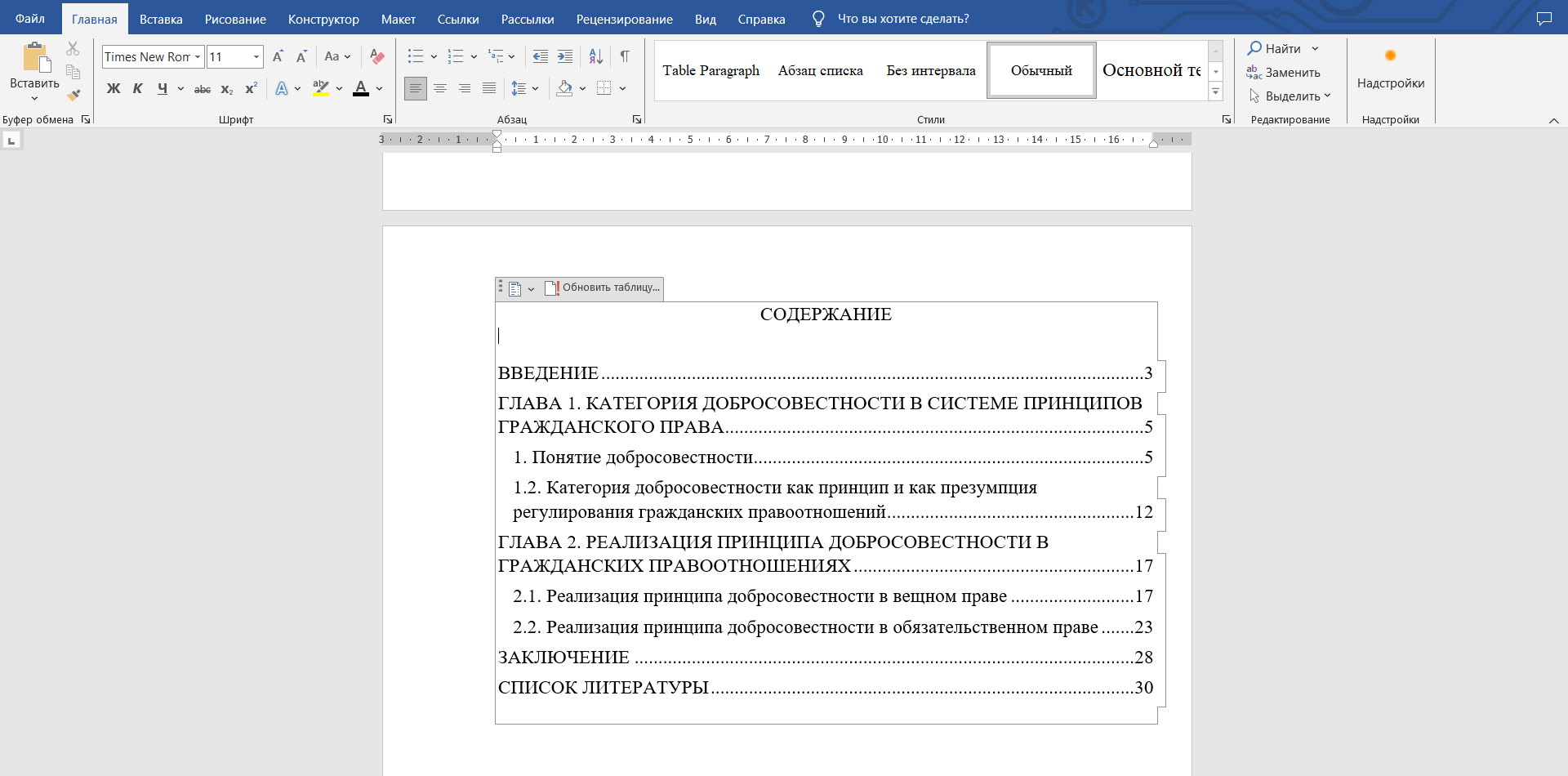
Как обновить оглавление в «Ворде». Обновить можно только автоматическое оглавление. Нужно щелкнуть мышкой по содержанию и вверху таблицы нажать кнопку «Обновить»:
- целиком — если в тексте документа менялись названия разделов;
- только номера страниц — если разделы остались прежними и вы только добавляли или удаляли текст.
В онлайн-версии текстового редактора нельзя обновить отдельные страницы содержания — только целиком. Для этого нажмите на содержание и на панели инструментов «Ссылка» выберите «Обновить оглавление».
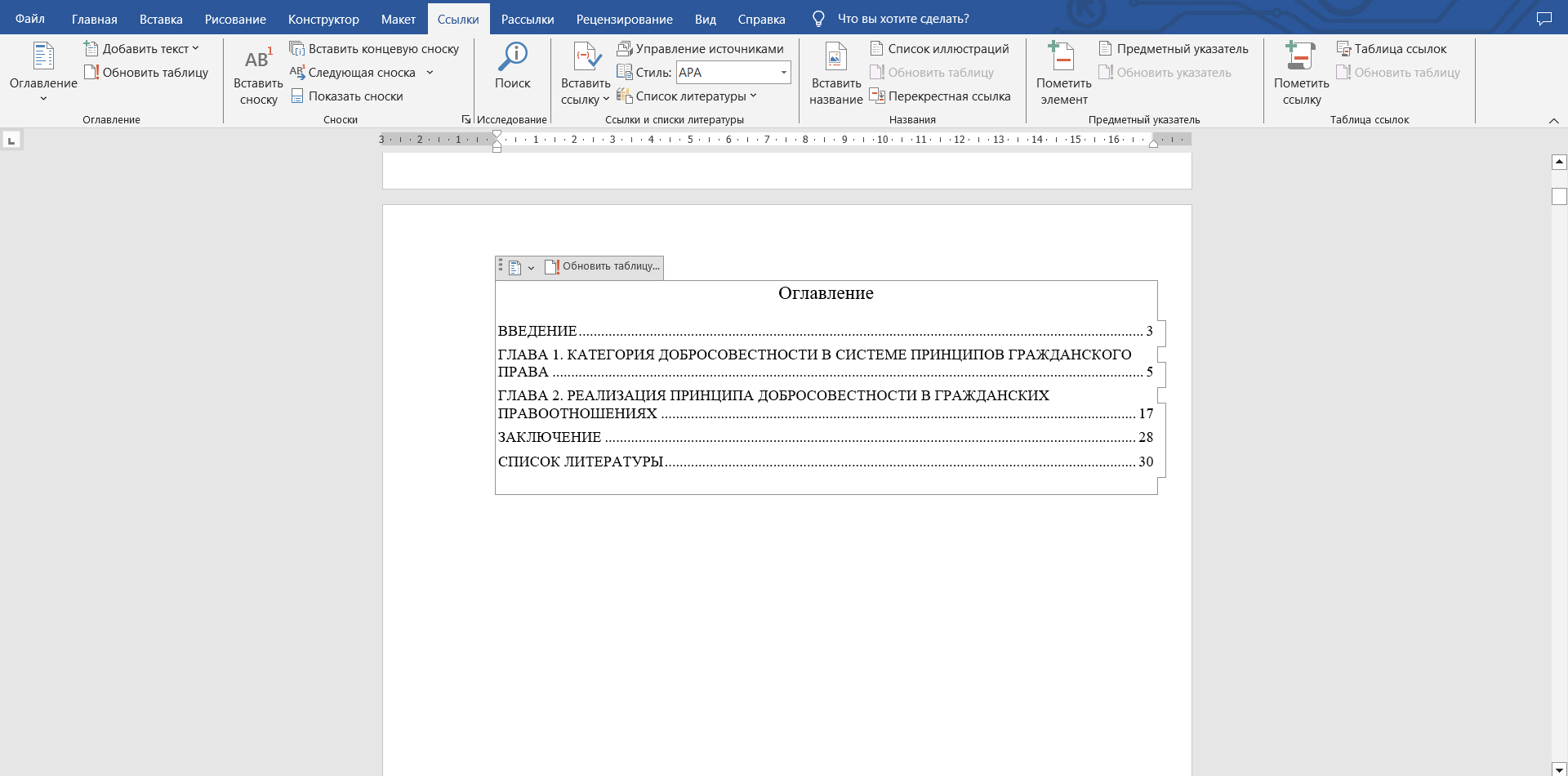
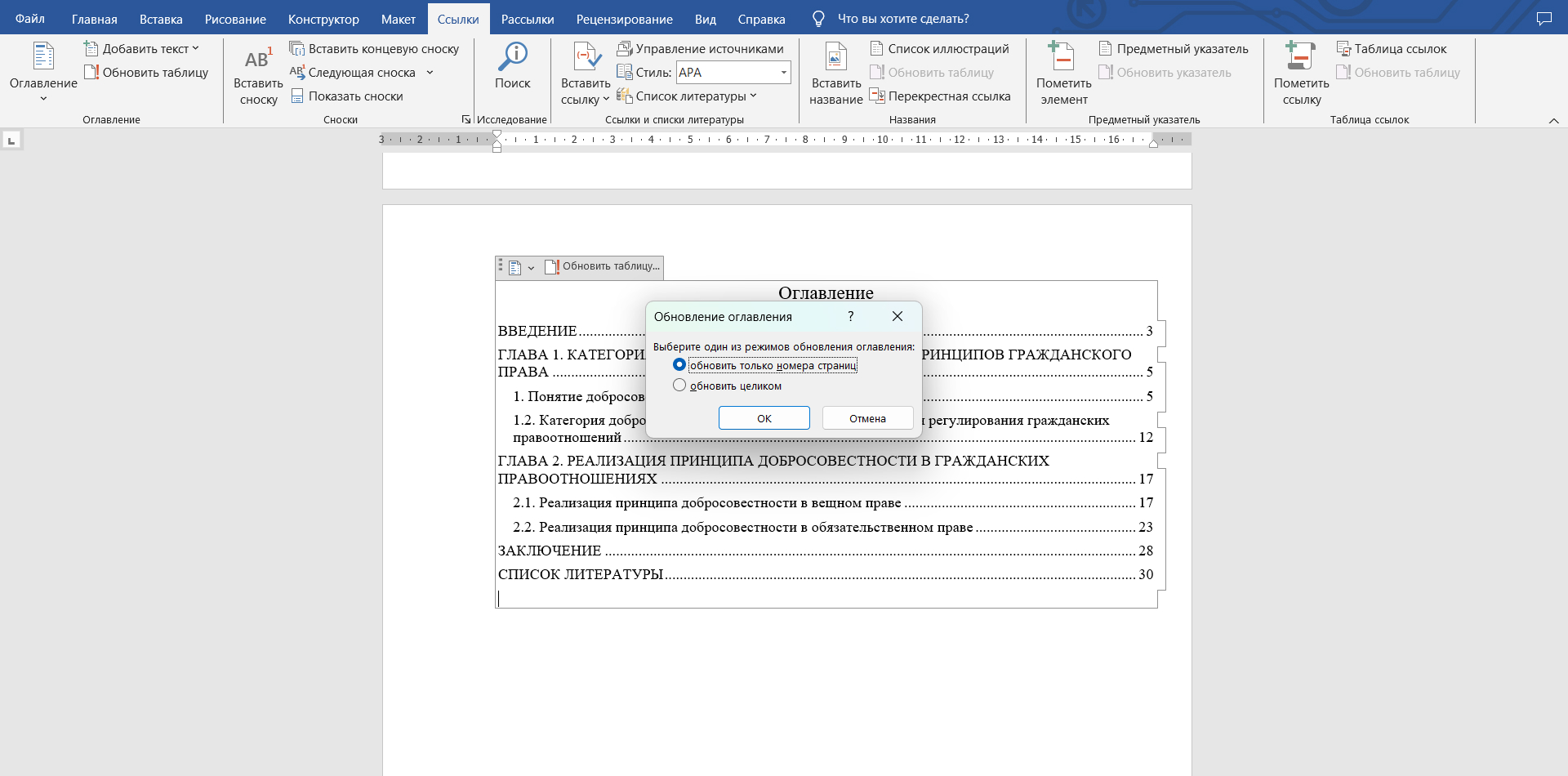
Как убрать лишние строчки в оглавлении. Иногда в содержании появляются лишние названия — возможно, вы случайно отметили обычный текст стилем заголовка. Чтобы это исправить, нужно поправить стиль лишнего текста на «Обычный» и обновить содержание целиком.
Есть другой вариант: перейти во вкладку «Ссылки» → «Добавить текст» и поставить на лишние разделы флажок «Не включать в оглавление». После этого снова нужно обновить содержание целиком.
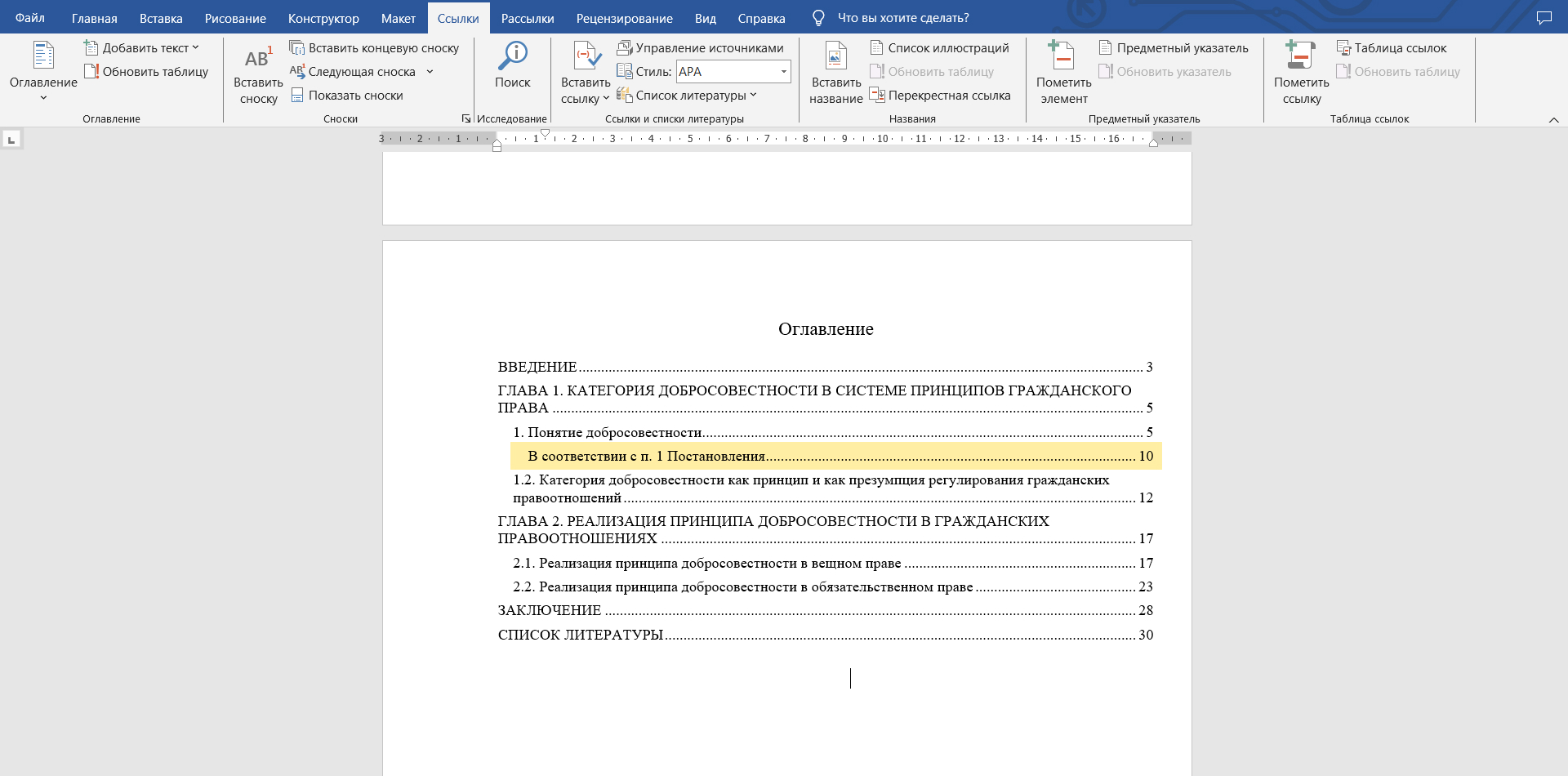
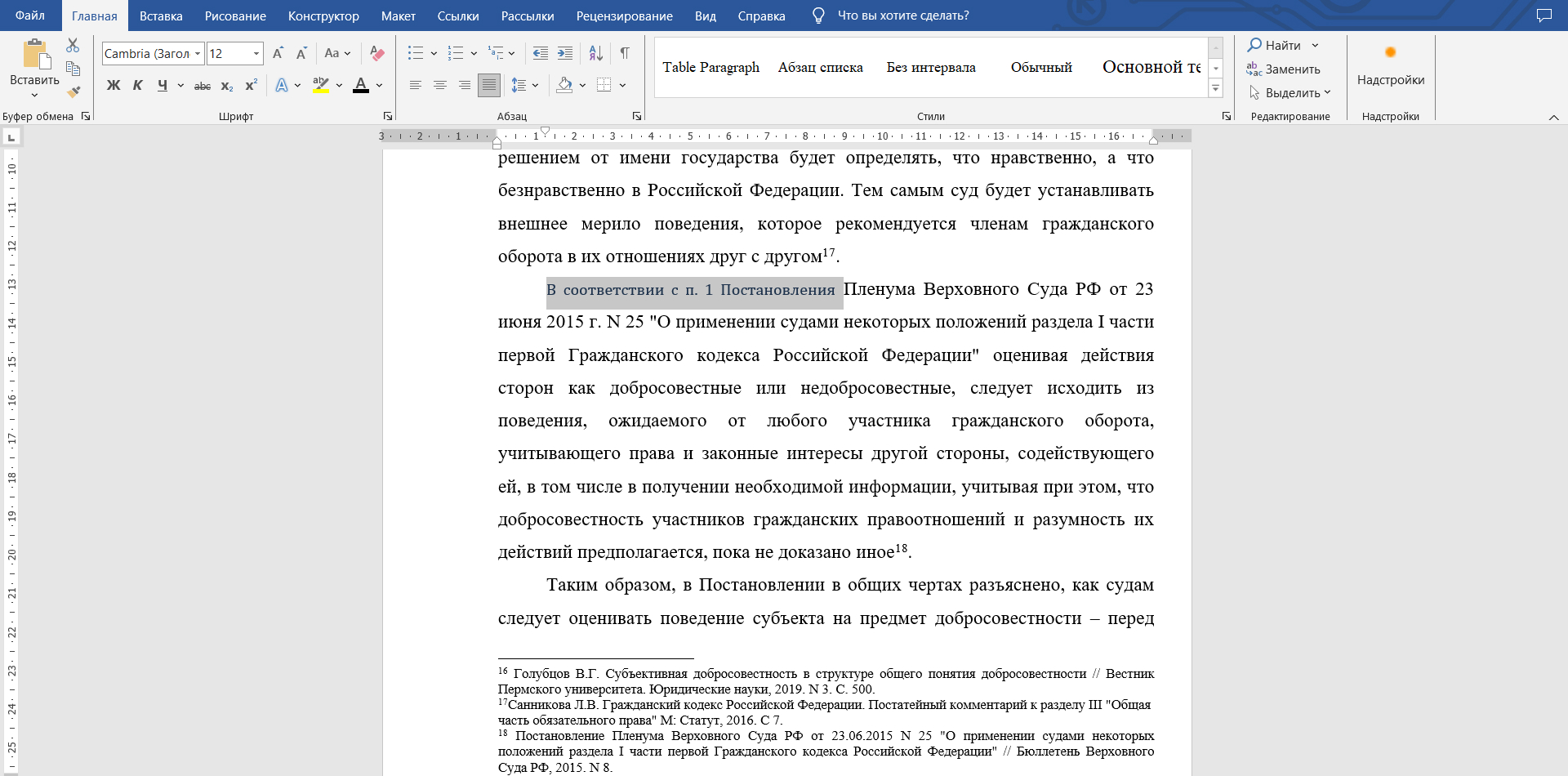
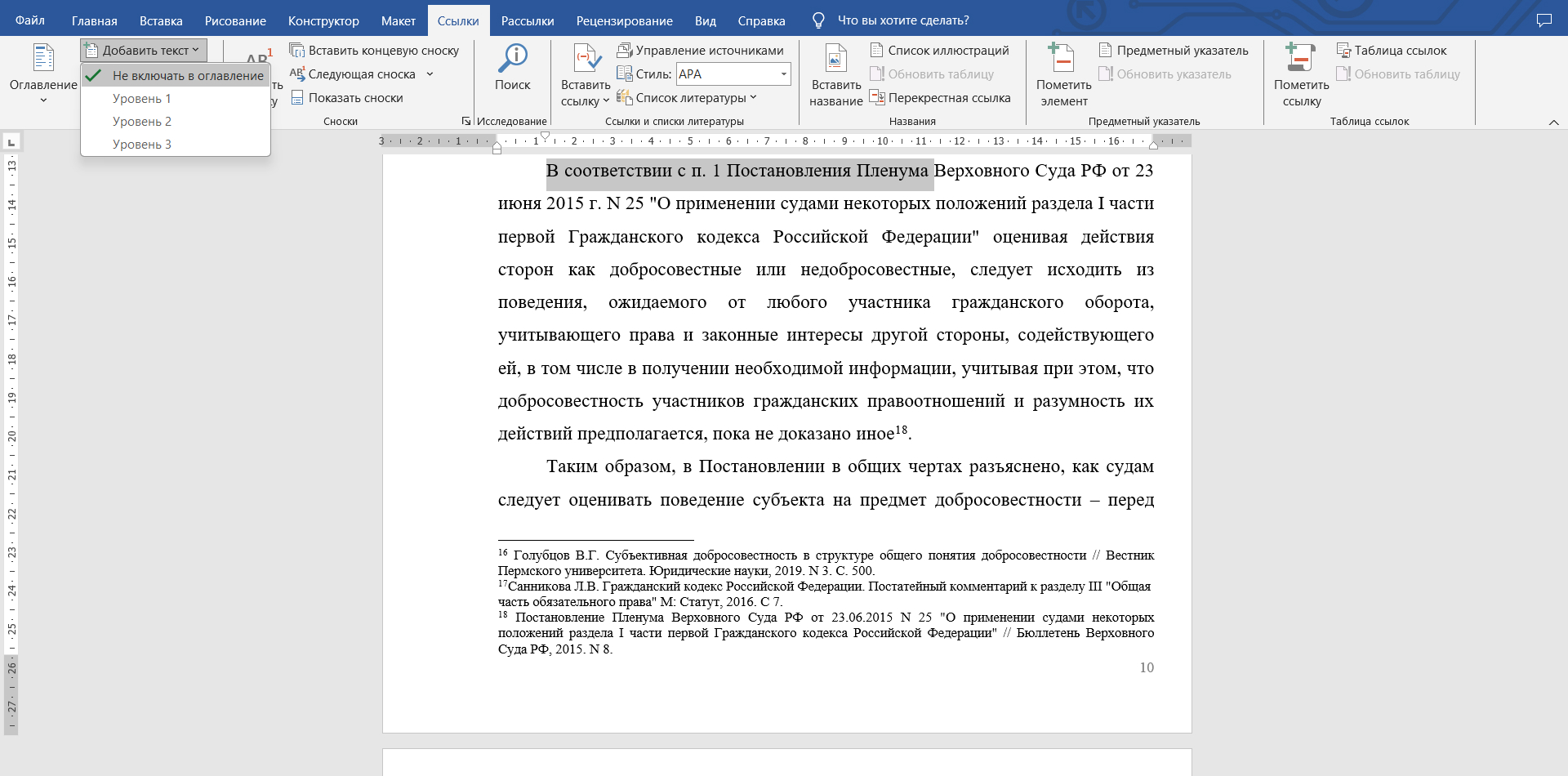
Памятка: как создать оглавление
- Создать оглавление в «Ворде» можно автоматически или вручную, если вы используете версию для ПК. У онлайн-версии есть только автоматическое содержание.
- Автоматическое содержание можно обновлять, чтобы отобразить все изменения в названиях заголовков и номерах страниц. Этот инструмент удобно применять в больших документах.
- В ручном названия глав и страницы нужно вводить вручную. Это пригодится, если названия глав в содержании и тексте работы должны различаться.
- Отдельную страницу для содержания можно создать с помощью «Разрыва страницы» или «Вставки пустой страницы».
- Из автоматического оглавления можно перейти в нужный раздел работы. В ручном перейти к главе или параграфу можно только через инструмент «Навигация».
Новости из мира образования, советы по карьере и учебе, вдохновляющие истории — в нашем телеграм-канале: @t_obrazovanie