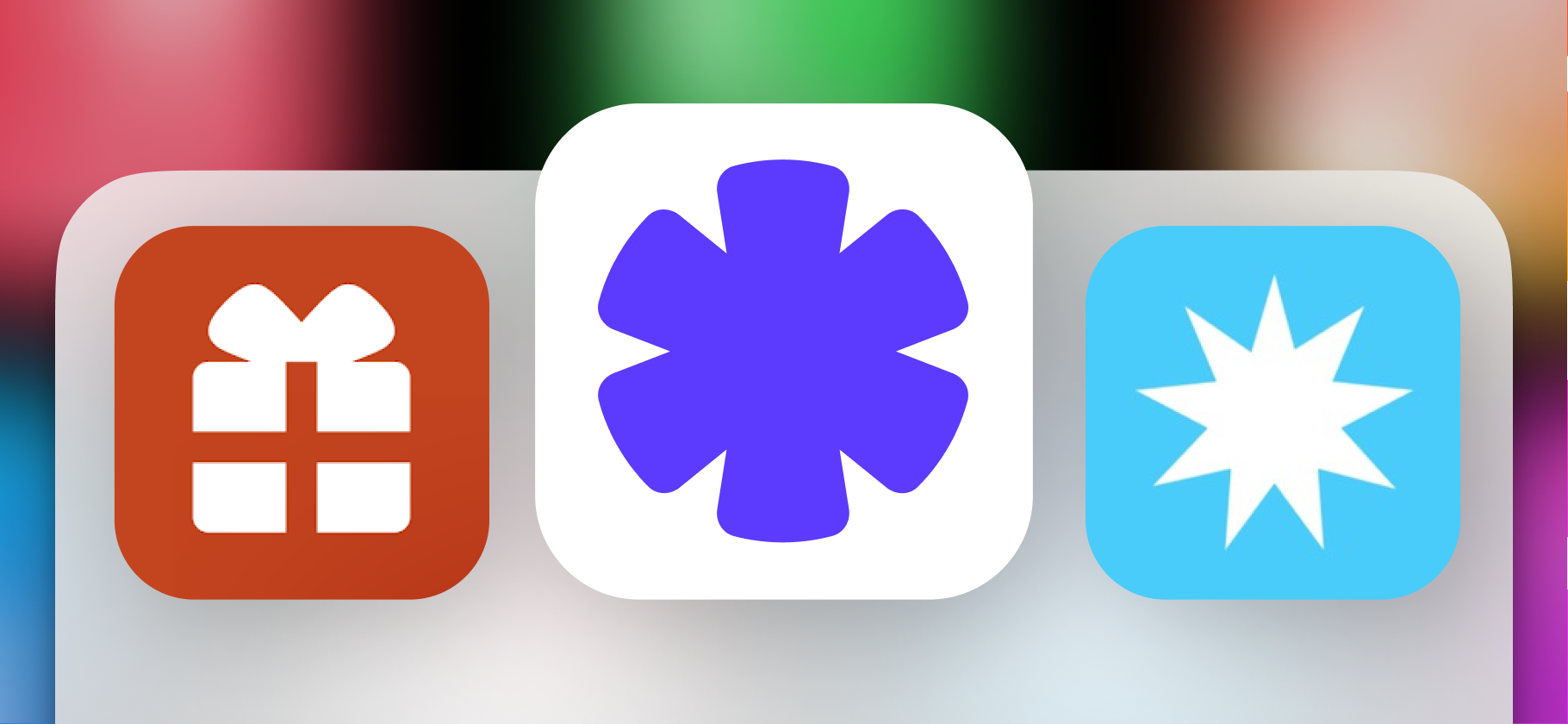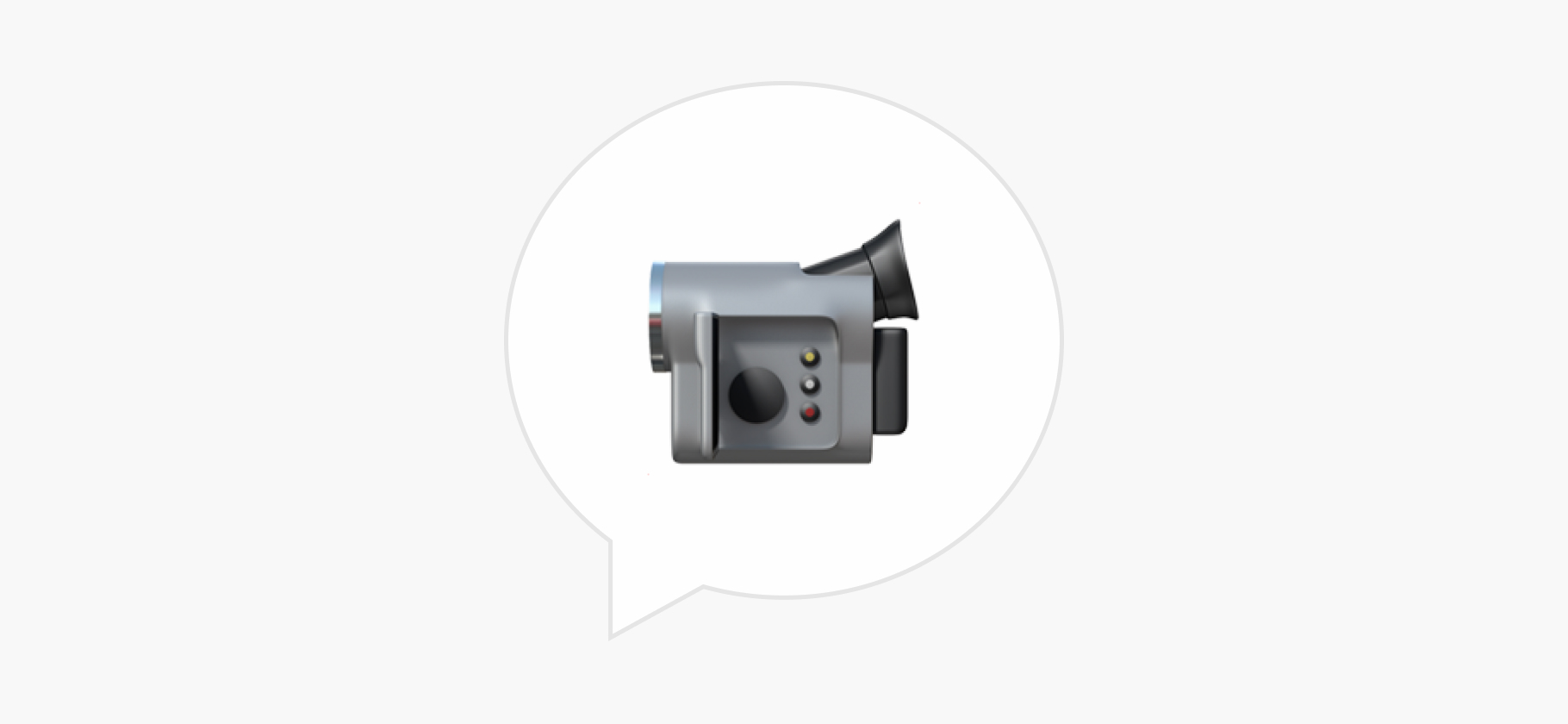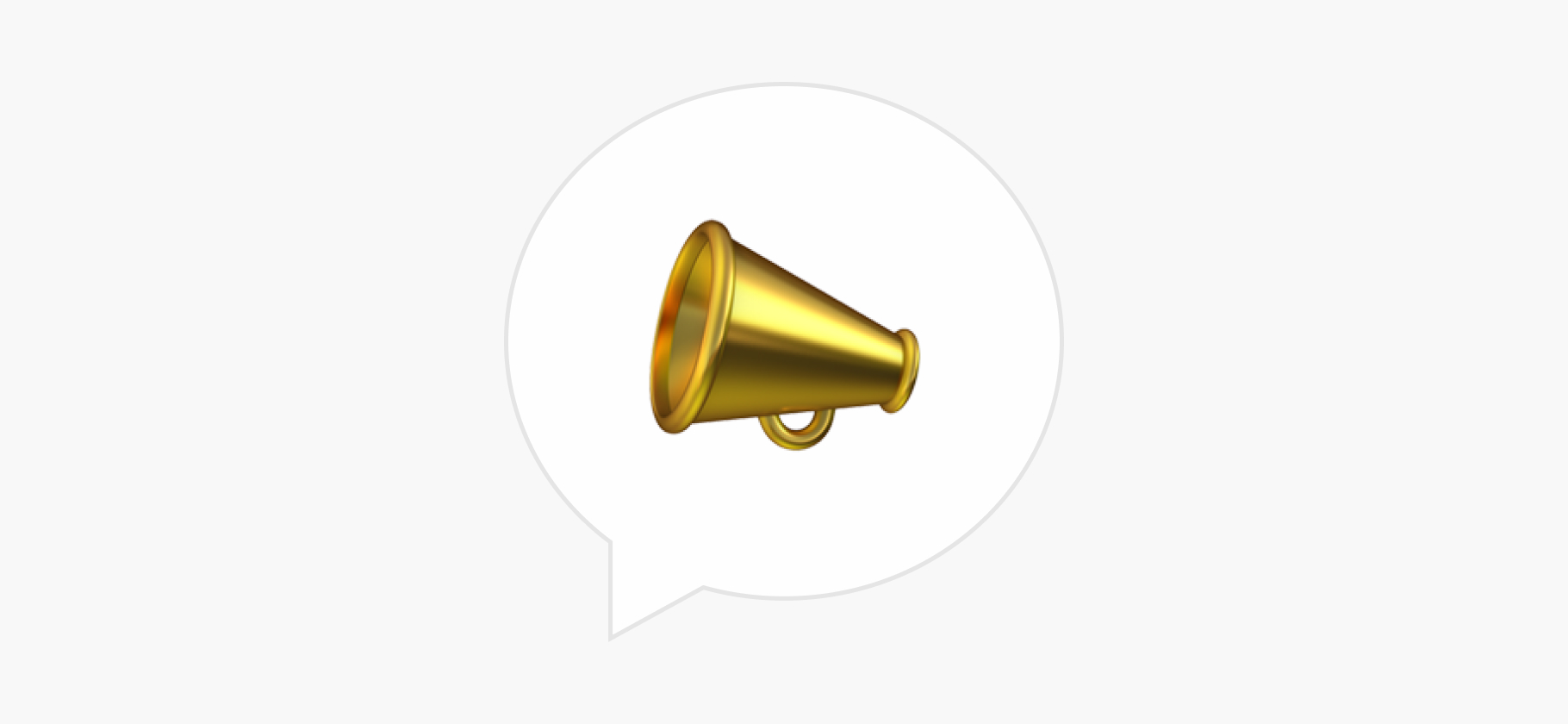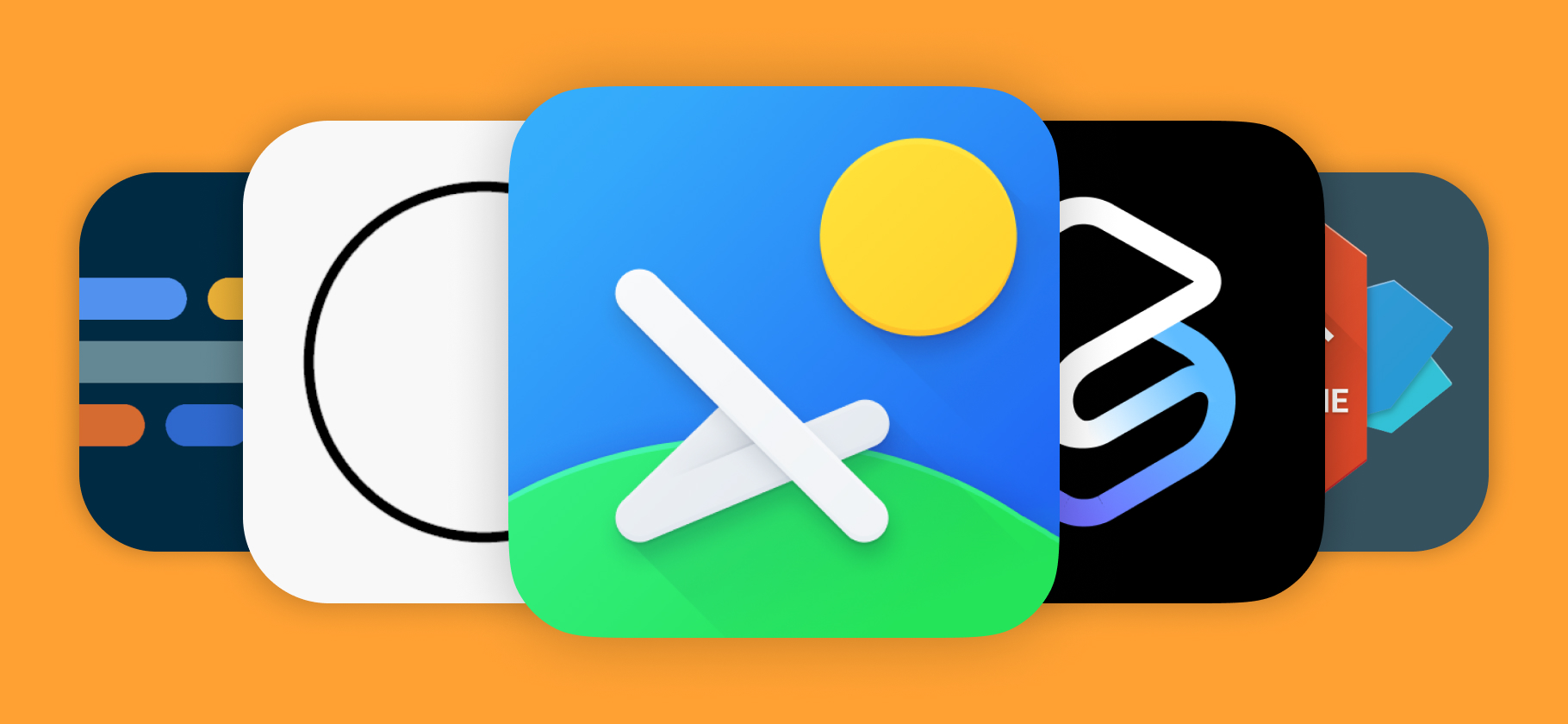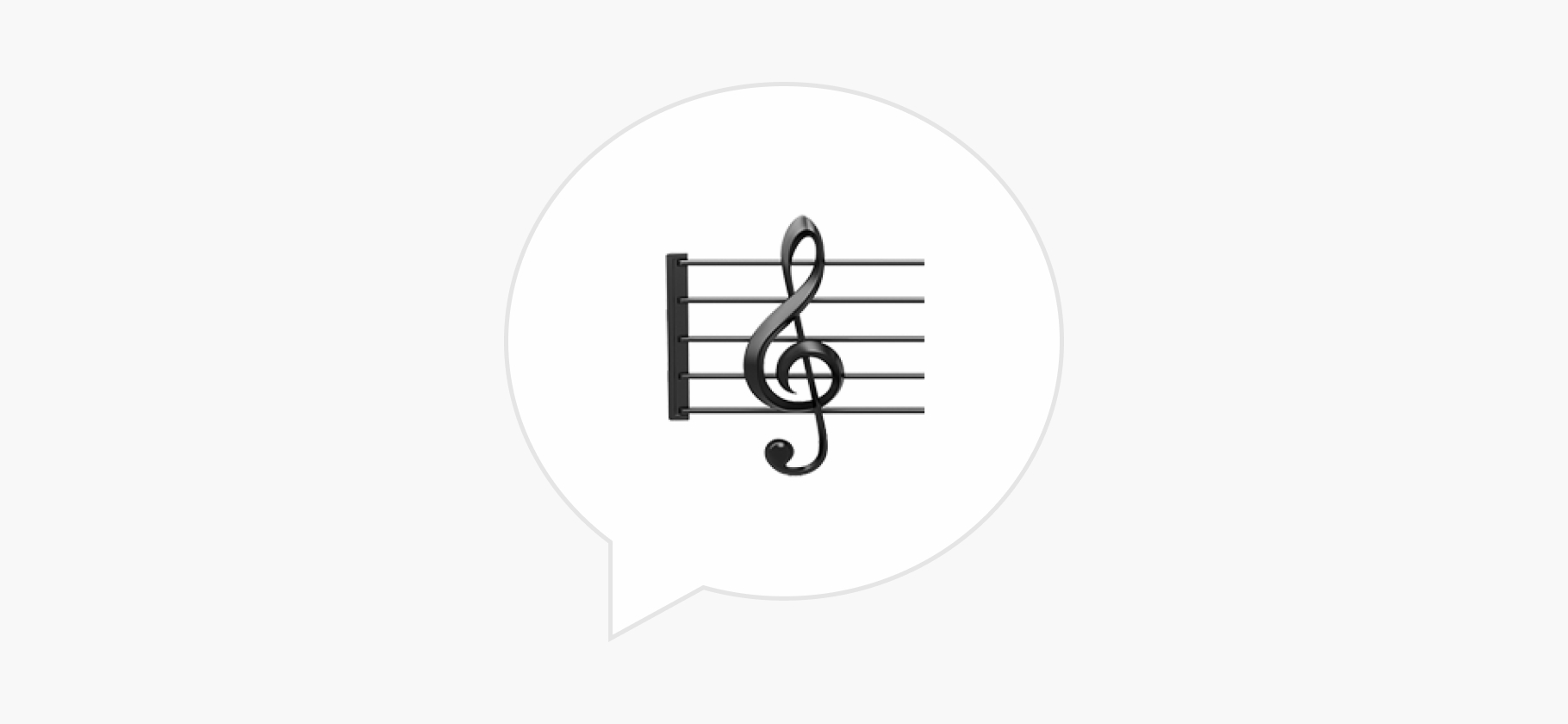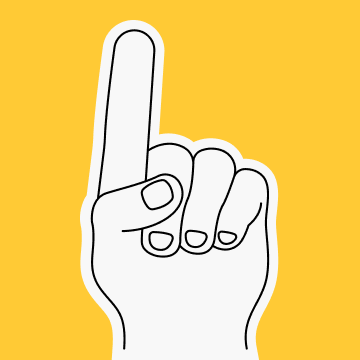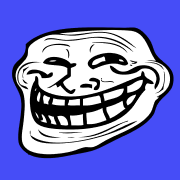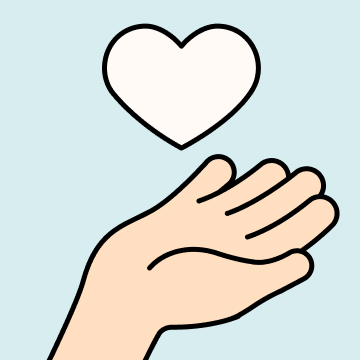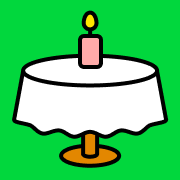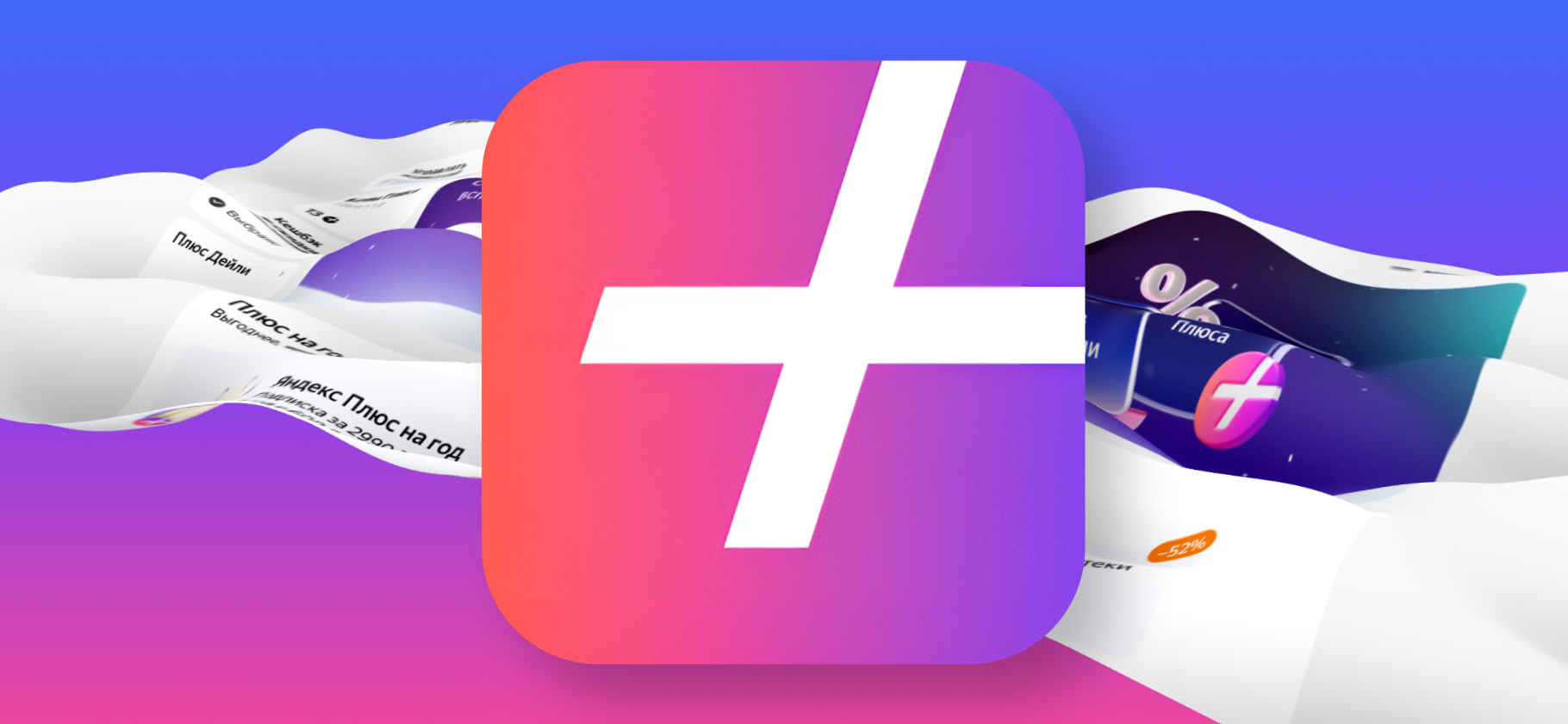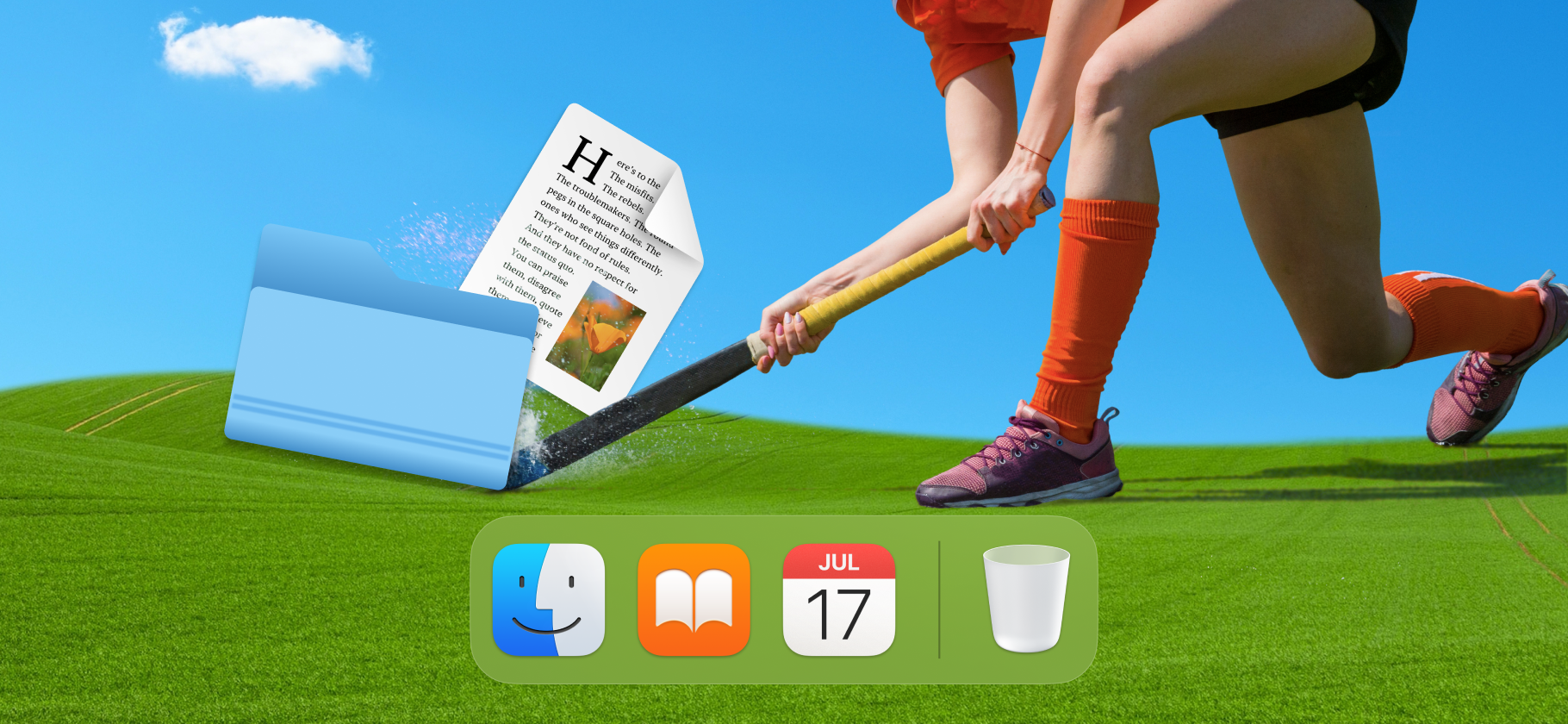
Как быстро прибраться на рабочем столе компьютера
Рабочий стол — это самая обычная папка в операционной системе компьютера. Но именно в ней у многих пользователей возникает творческий беспорядок.
В macOS и Windows есть несколько способов скрыть иконки на рабочем столе или навести порядок и разложить все по нужным папкам. Пригодится, если часто делаете скриншоты, записываете скринкасты или общаетесь по видеосвязи с демонстрацией экрана. Расскажу, как разобраться с хаосом на Макбуке и ПК с Windows.
Как прибраться на рабочем столе на macOS и Windows
Соберите файлы в стопки
Эта опция появилась еще в macOS Mojave в 2018 году. Она группирует файлы в стопки по типам: фото, снимки экранов, документы, другие файлы. При нажатии на стопку та раскрывается. В итоге вместо хлама на рабочем столе получите 5—7 стопок.
Вызовите контекстное меню на рабочем столе и выберите пункт «Собрать в стопки». Фишка не настраивается, так что собрать свою стопку из определенных файлов не получится. Папки в стопки не группируются.
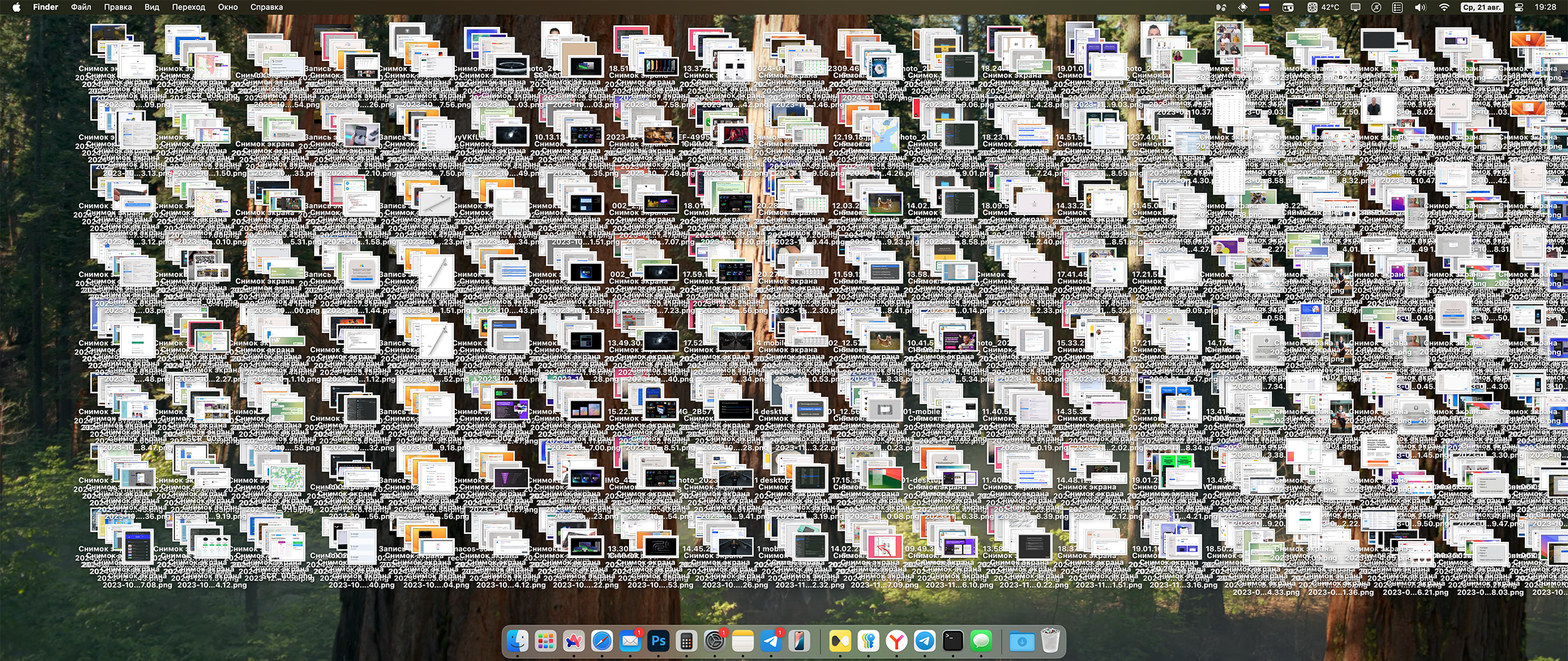
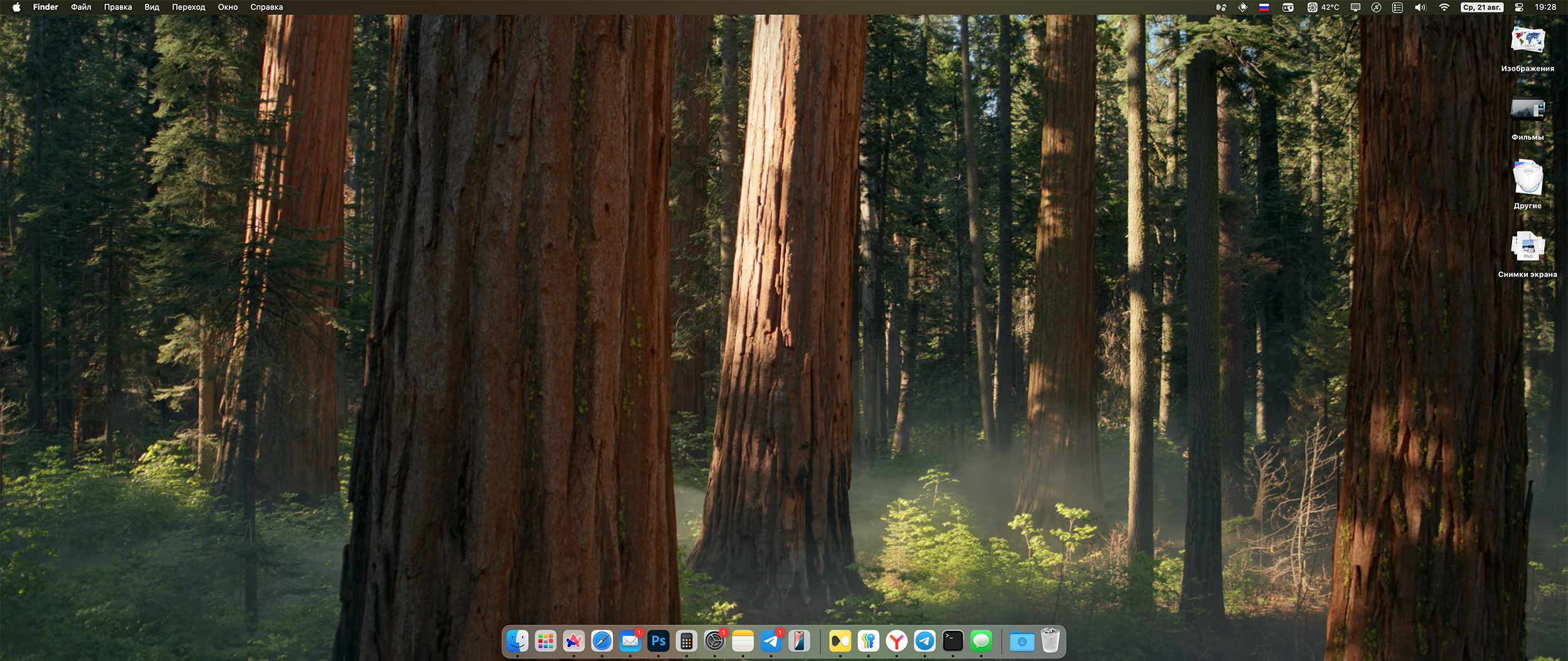
Скройте все иконки с рабочего стола
🍎 Для macOS. Такая возможность появилась в Sonoma, которая вышла в 2023 году. Сами файлы никуда не пропадут и не удалятся — просто не будут отображаться на домашнем экране. Найти их можно будет через поиск.
Чтобы скрыть иконки, перейдите в «Системные настройки» → «Рабочий стол и Dock». Найдите раздел «Рабочий стол и Постановщик» и снимите флаг «На рабочем столе».
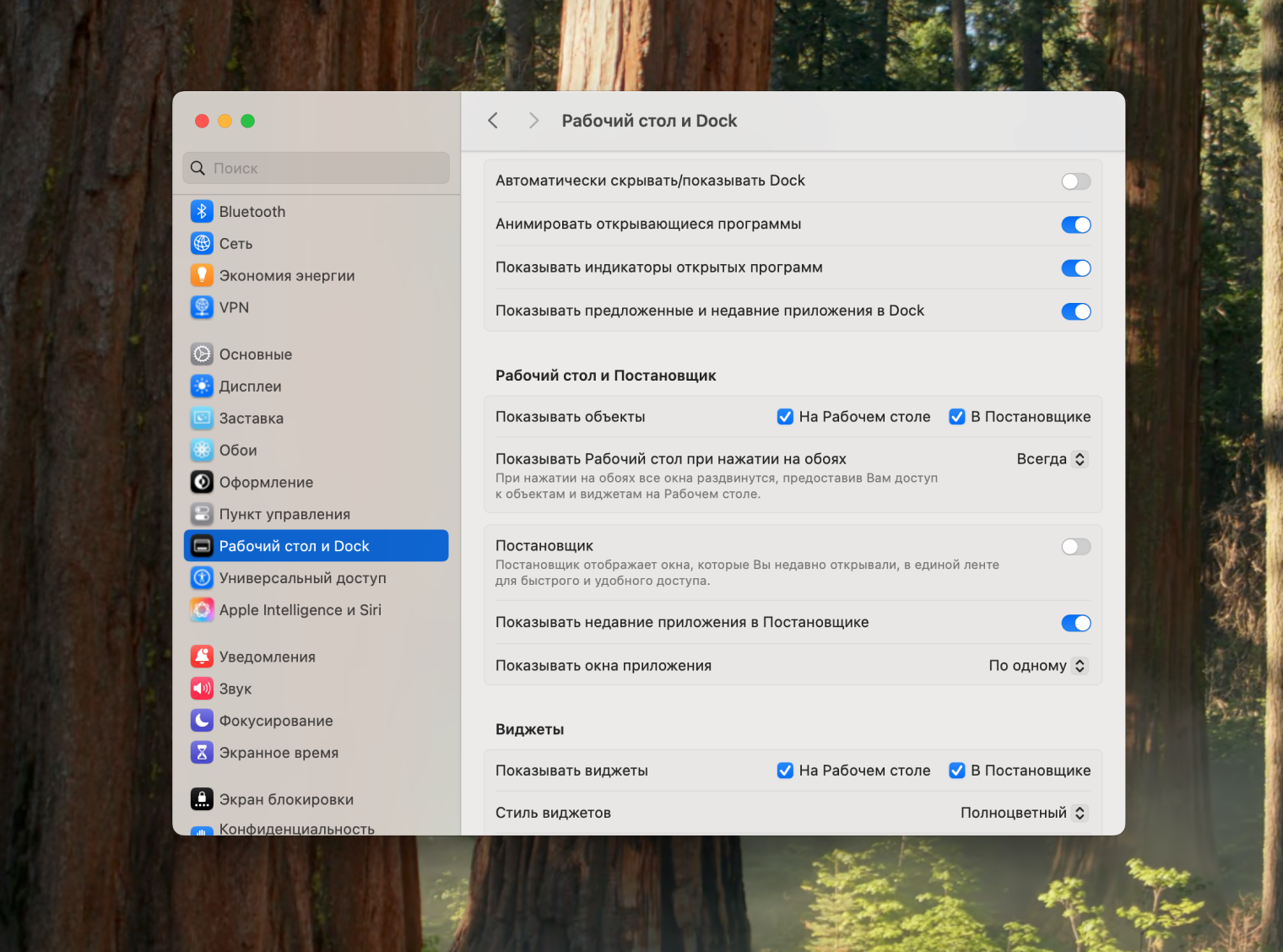
🪟 Для Windows. Чтобы скрыть иконки, откройте контекстное меню рабочего стола и выберите пункт «Вид» → «Отображать значки рабочего стола».
Файлы также никуда не пропадут и будут отображаться через поиск. Чтобы вернуть все как было, просто повторите алгоритм выше.
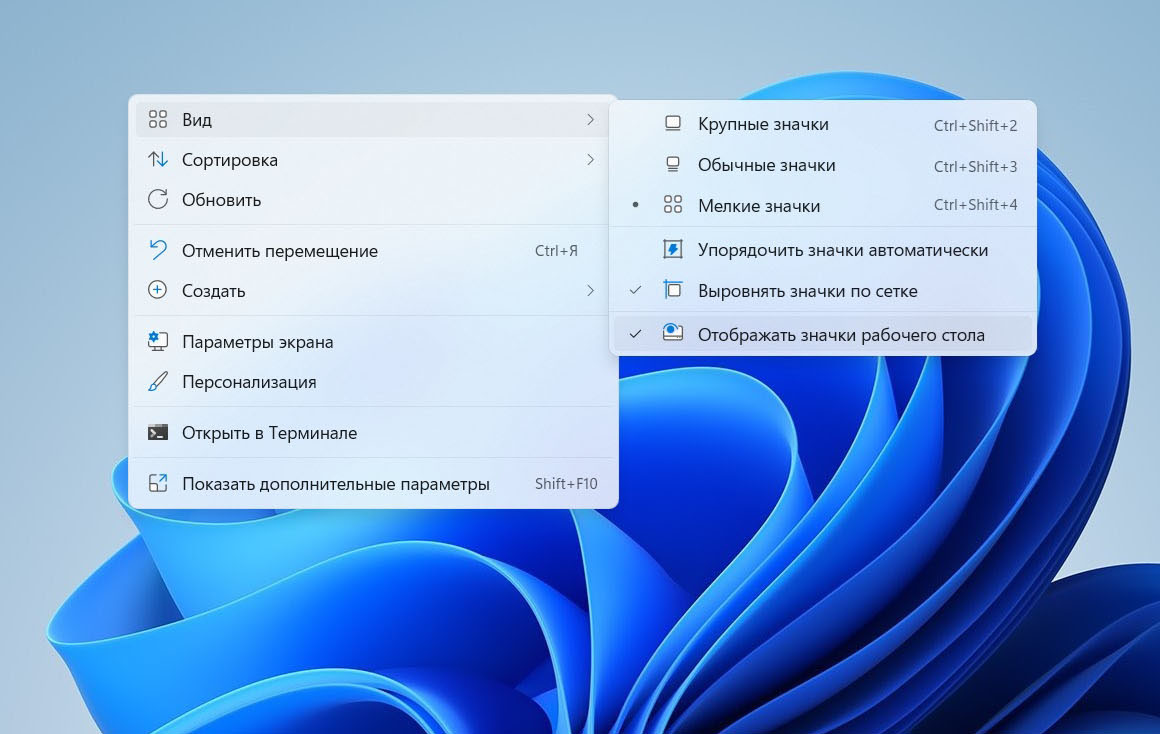
Скройте иконки при помощи стороннего приложения
Если идея скрывать иконки вам нравится, но каждый раз для этого открывать системные настройки не хочется, можно подобрать специальную утилиту. Некоторые из них бесплатные, остальные можно оплатить с мобильного счета в случае с macOS или с иностранной карты для Windows.
🍎 Приложения для macOS:
- HiddenMe — скрывает и отображает иконки по нажатию на иконку в строке меню, стоит 199 ₽.
- One Switch — приложение содержит несколько системных переключателей, которые активируются из строки меню. Например, отключение спящего режима, выключение темной темы или TrueTone. Одна из опций — скрытие иконок на рабочем столе. Стоит 4,99 $ (457 ₽).
- Clean — это приложение не скрывает, а переносит файлы в другую указанную папку на компьютере. Распространяется бесплатно, умеет работать по расписанию.
- Hide D — скрипт автоматизации для стандартного приложения «Команды» на macOS. При запуске скрывает или отображает иконки на рабочем столе. Дополнительных возможностей нет, зато бесплатно.
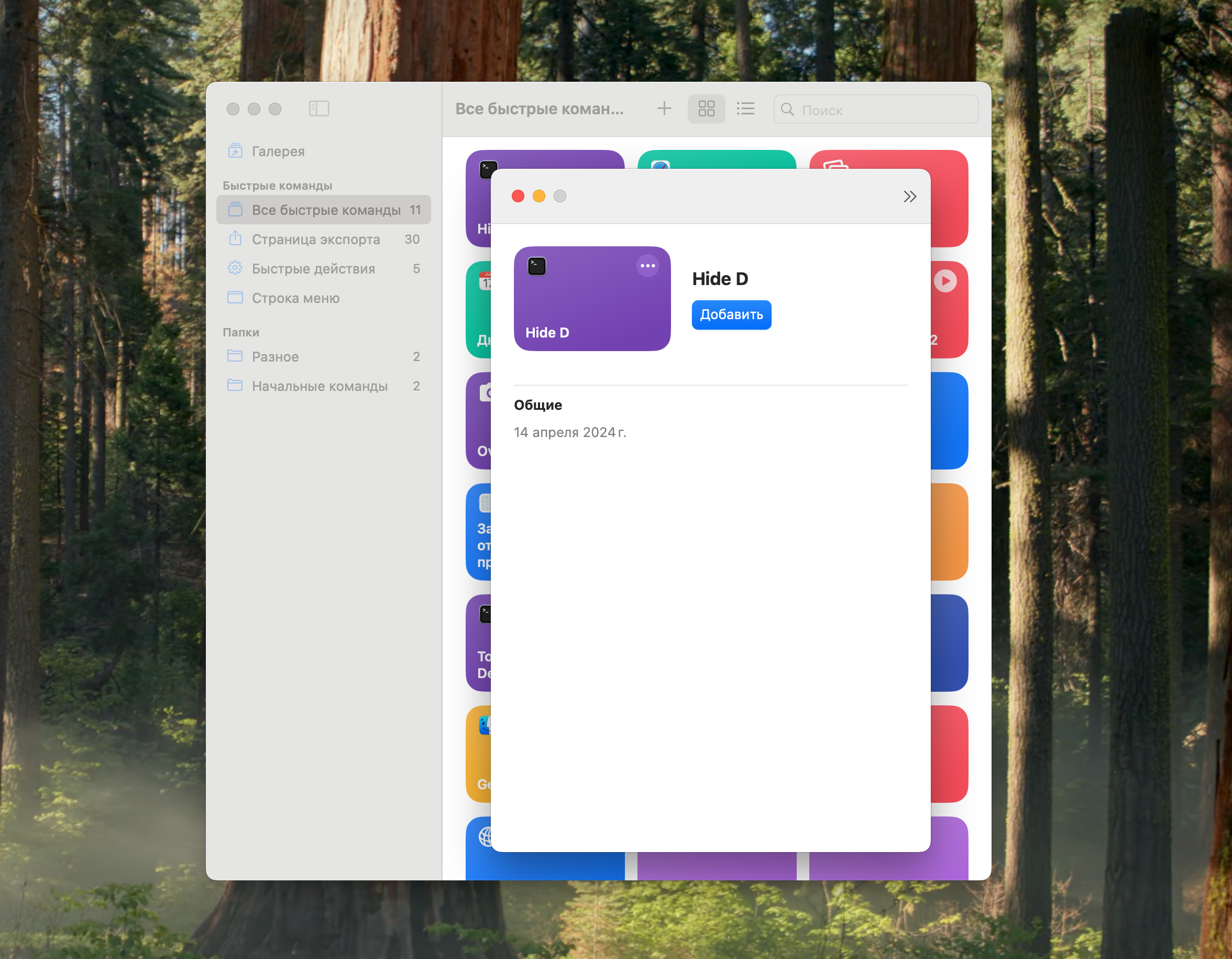
🪟 Приложения для Windows:
- AutoHideDesktopIcons — бесплатная утилита для скрытия иконок. Включать и выключать приложение можно настраиваемыми жестами мыши или при помощи горячих клавиш.
- TAGO Fences — автоматически скрывает иконки при запуске, распространяется бесплатно.
- QuickPresent — платное приложение за 19 $ (1737 ₽) умеет скрывать иконки на рабочем столе, запущенные приложения и даже менять обои.
Настройте сортировку и перенос файлов в другие папки
🍎 Для macOS. Если хотите не скрывать иконки с рабочего стола, а раскладывать их по нужным папкам, подойдет программа Hazel. Эта волшебная метла автоматически сортирует файлы по заданным правилам. Вот как с ней работать:
- Установите приложение Hazel с сайта разработчика. Программа платная и стоит 42 $ (3843 ₽), но есть 14-дневный пробный период.
- На примере папки Downloads посмотрите, как работает приложение. В меню нужно выбрать одну из готовых автоматизаций или создать свою. Например, перемещение всех картинок в определенную папку на Макбуке.
- Нажмите кнопку Add Folder и добавьте папку «Рабочий стол».
- По примеру создайте свое правило для этой папки. Например, искать документы, которым больше месяца, и переносить их в архивную папку.
- Сохраните правило и посмотрите, как оно работает. Для этого нажмите Preview Rule.
Hazel позволяет создавать правила любой сложности и работает со всеми папками на компьютере. Если немного повозиться с правилами, сможете настроить автоматический разбор данных в папках «Загрузки» и «Рабочий стол».
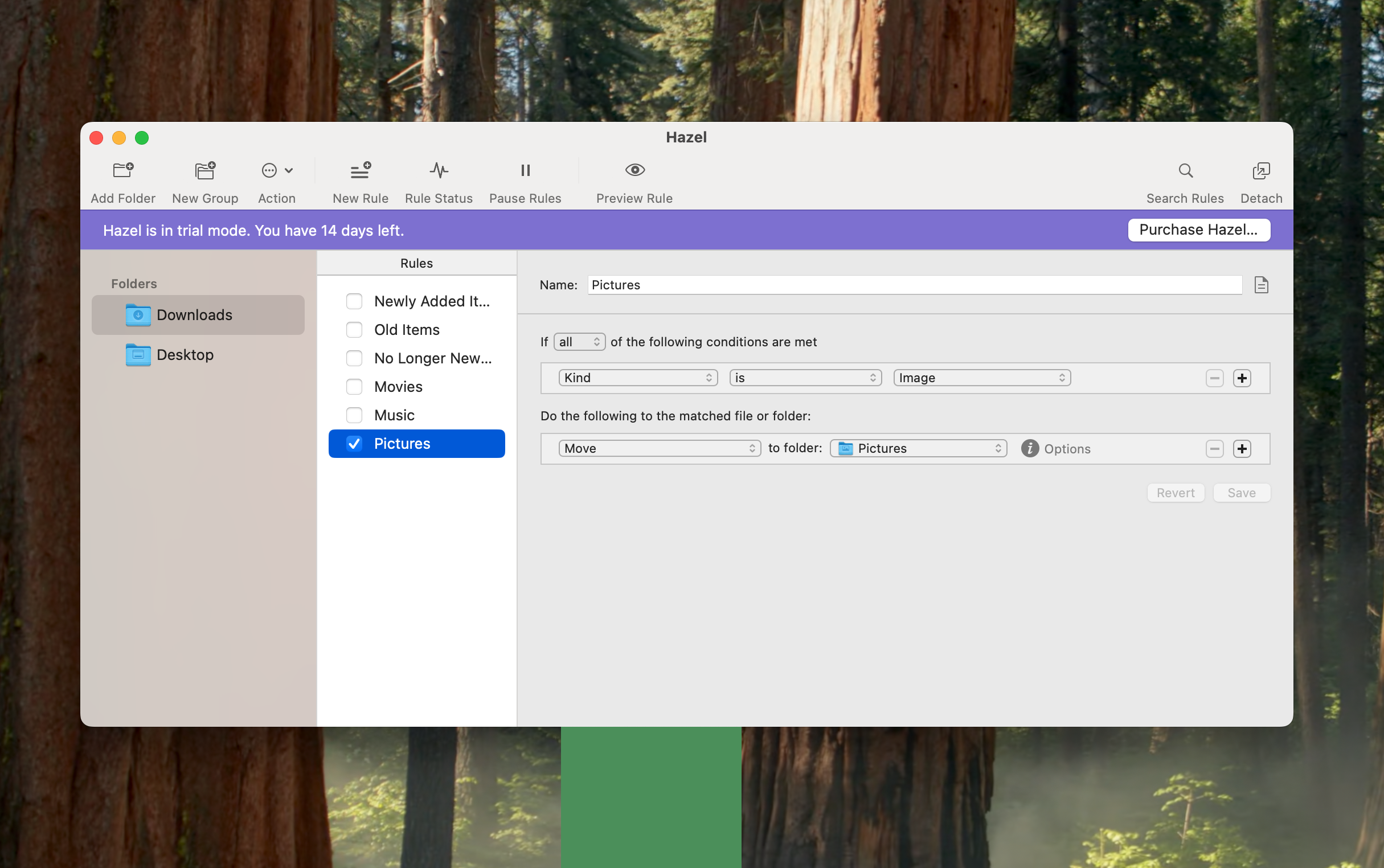
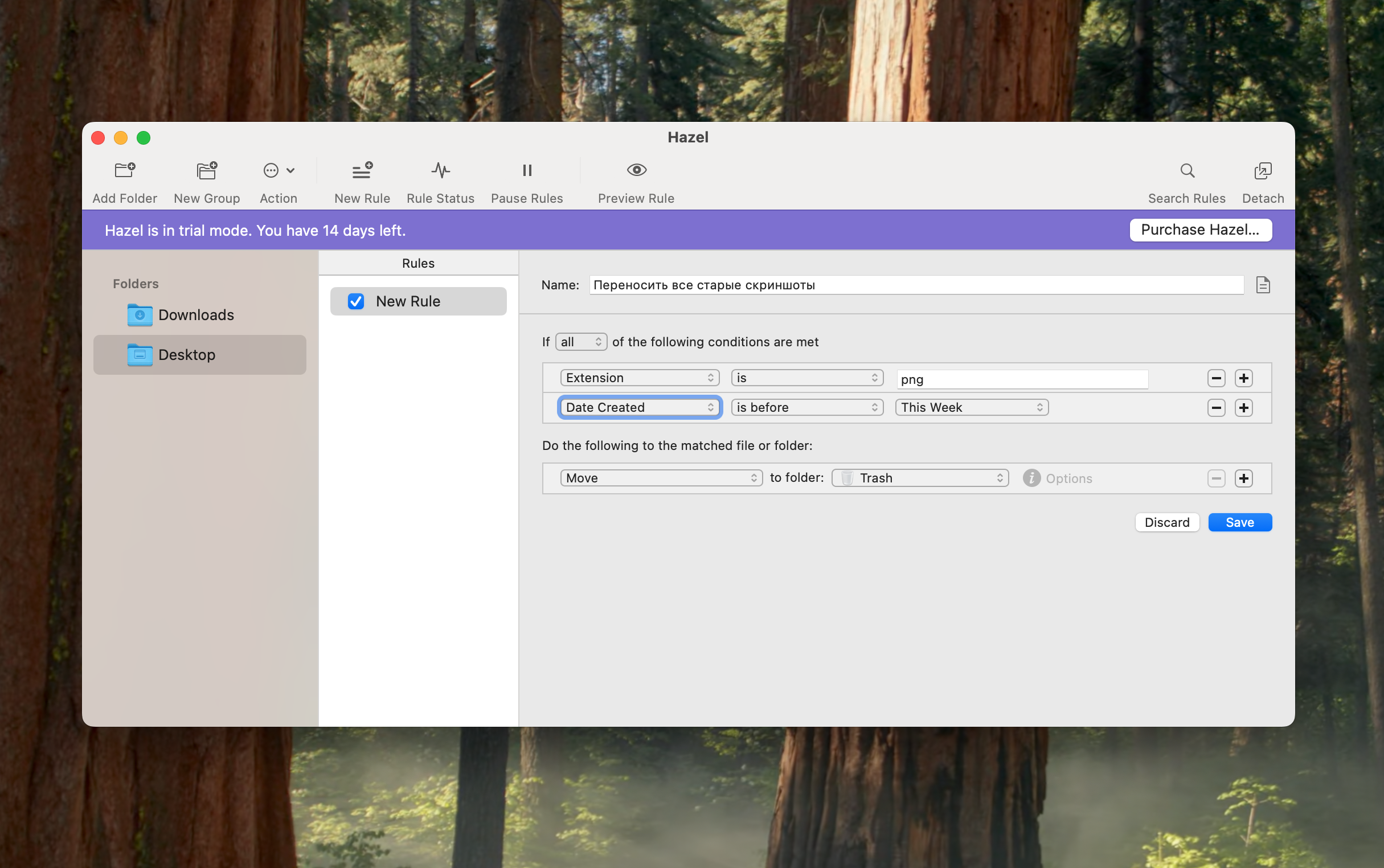
🪟 Для Windows. На ОС от Microsoft тоже есть приложения для автоматического перемещения файлов. Вот самые интересные варианты:
- DropIt — бесплатная утилита, которая переносит файлы по указанным условиям.
- XnView — просмотрщик фото, который умеет сортировать картинки с учетом разрешения, размера, даты создания или других параметров.
- File Juggler — практически полный аналог Hazel, но для Windows. Стоит 48 $ (4400 ₽), есть бесплатный 30-дневный пробный период.
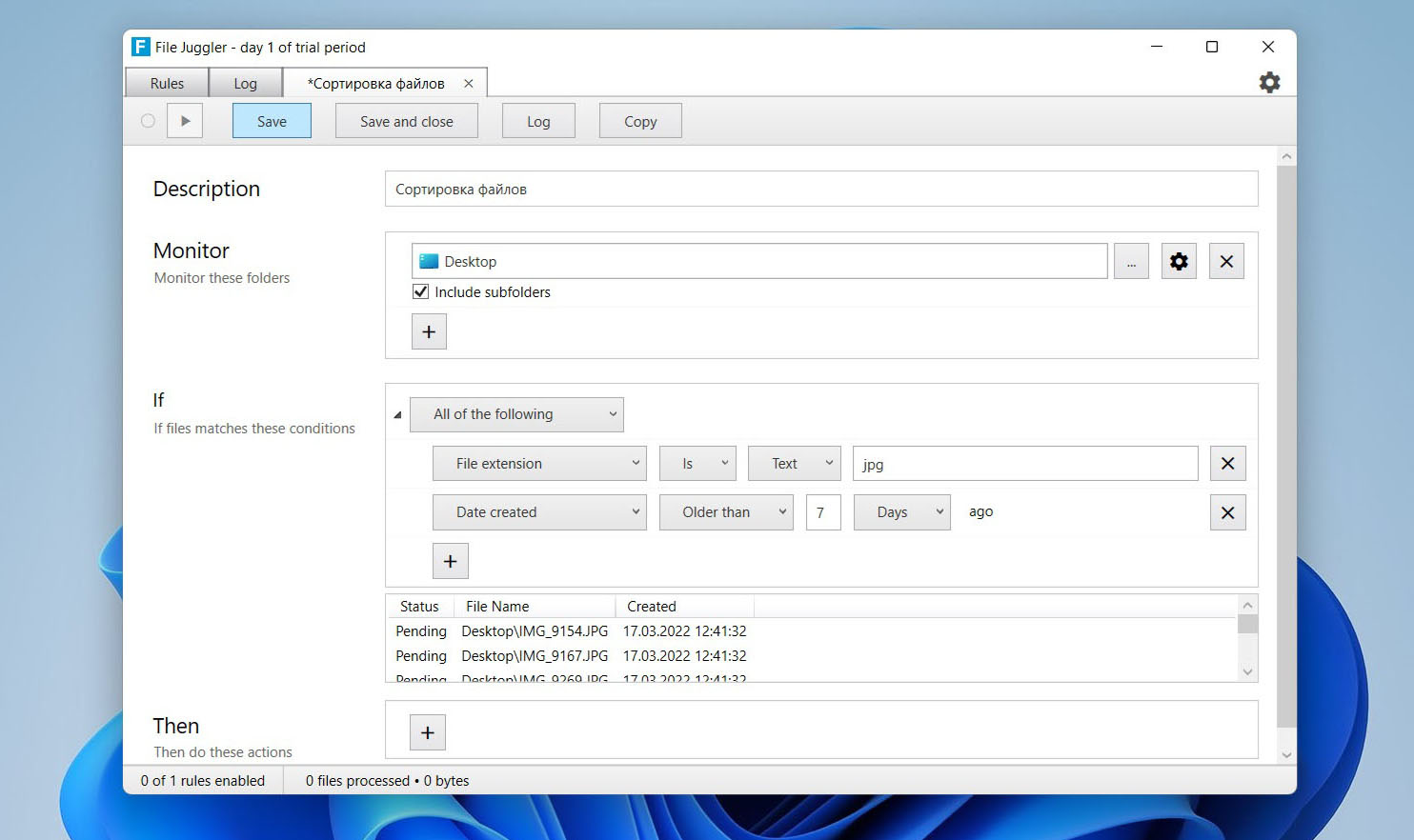
Мы постим кружочки, красивые карточки и новости о технологиях и поп-культуре в нашем телеграм-канале. Подписывайтесь, там классно: @t_technocult