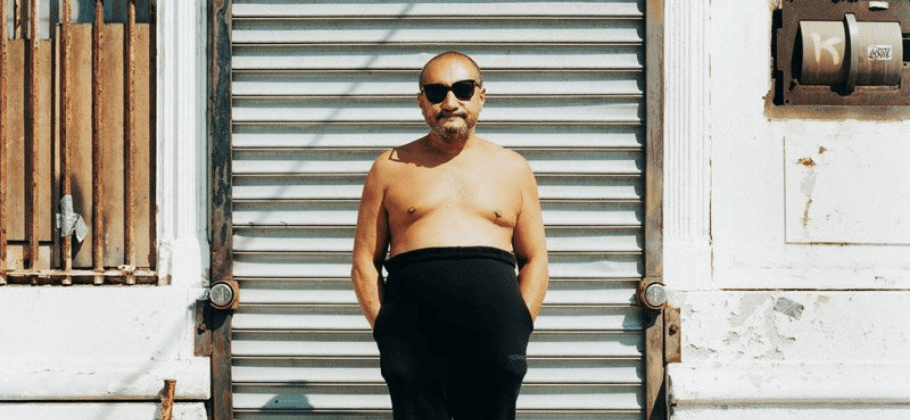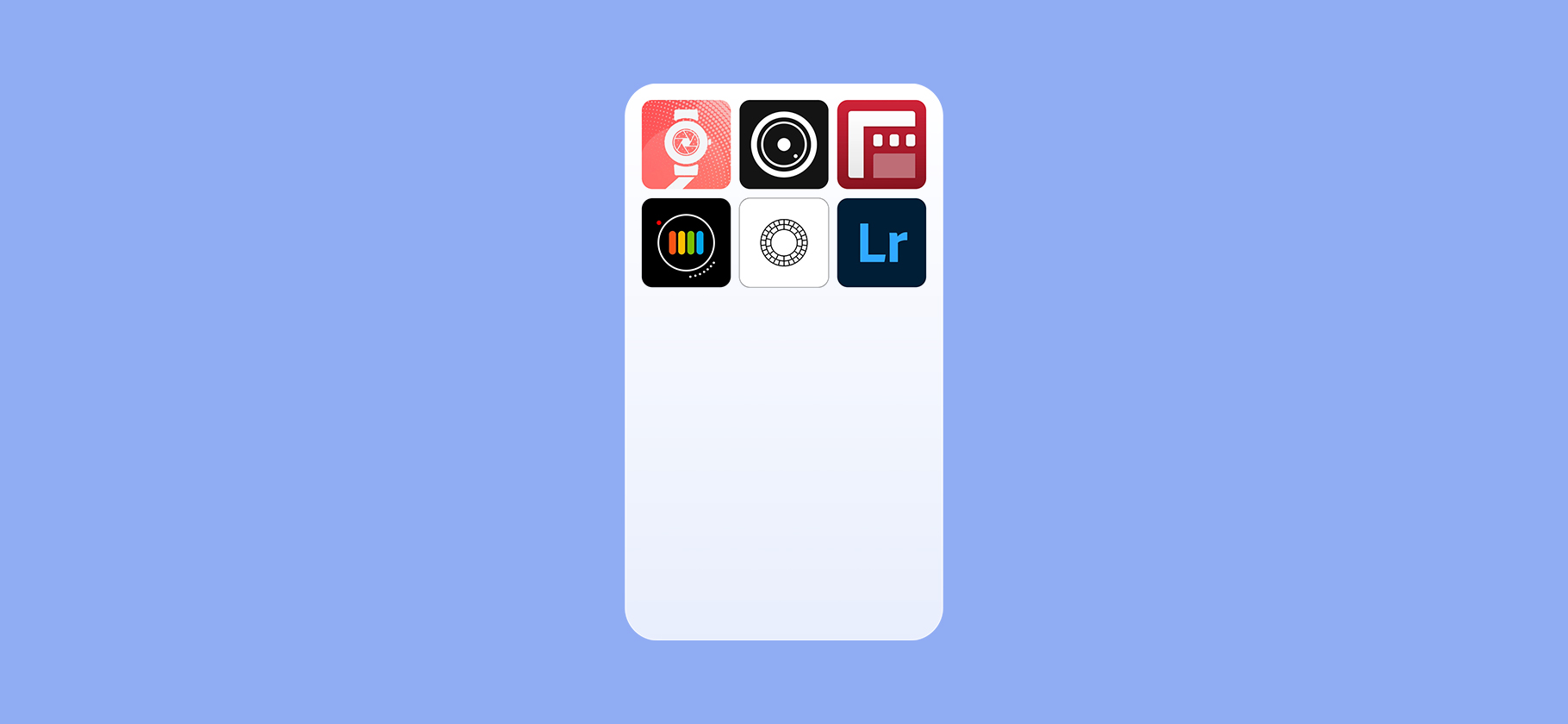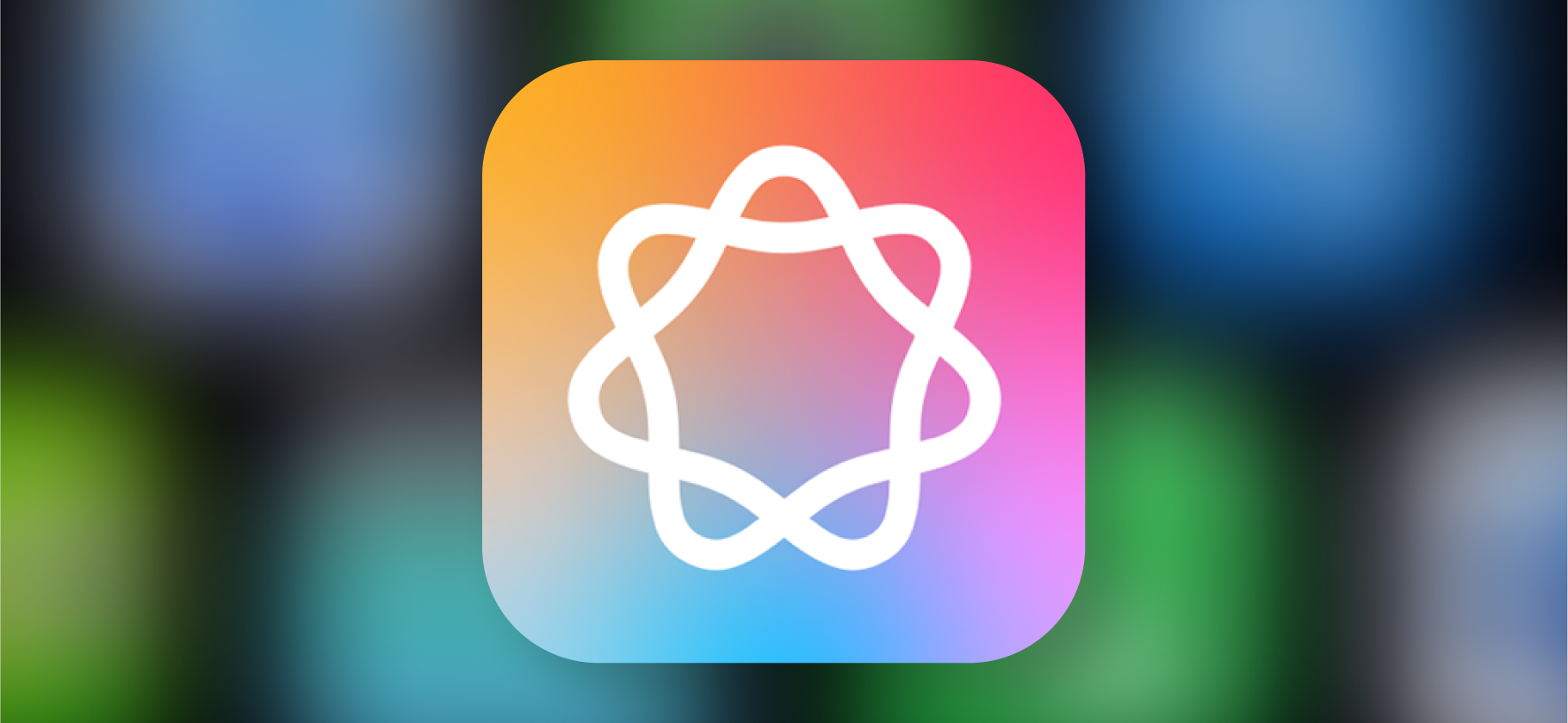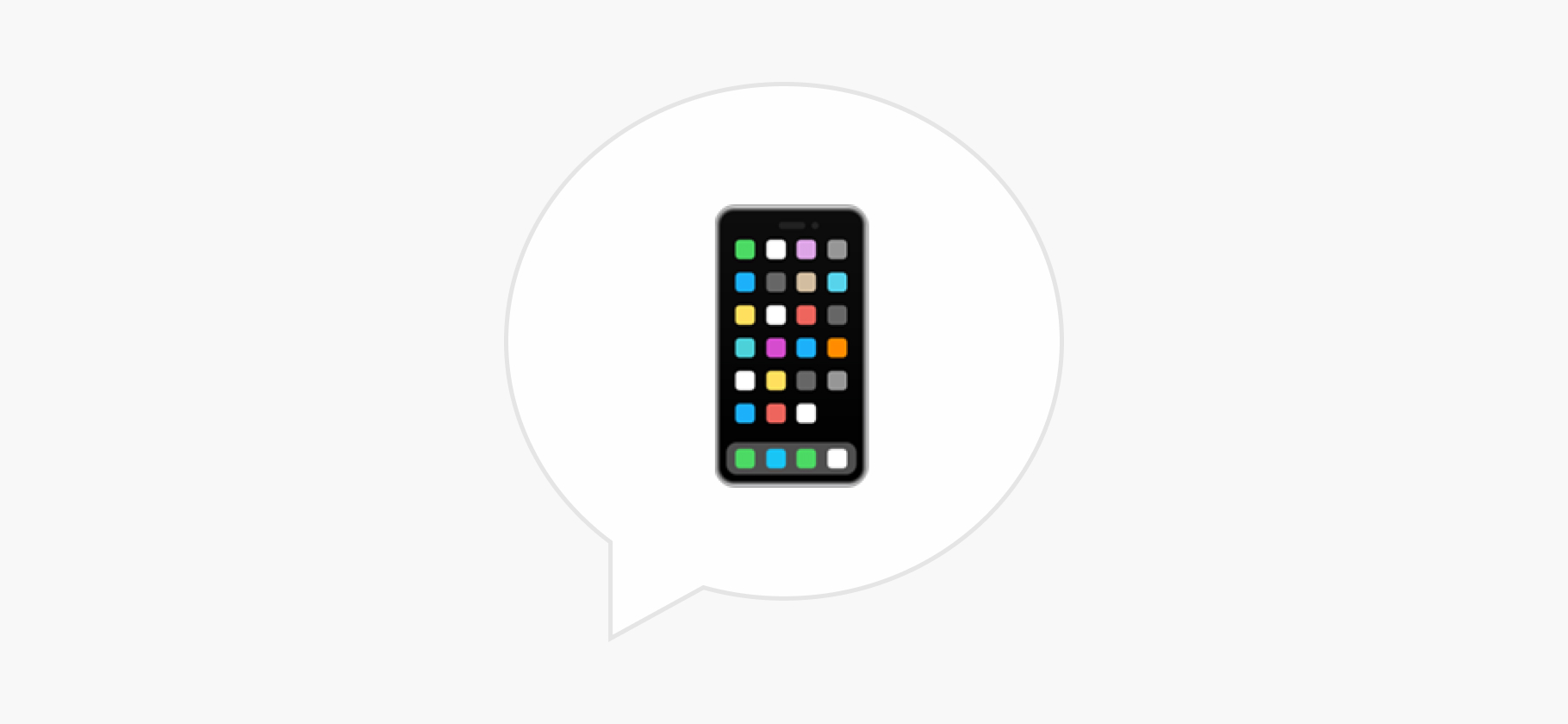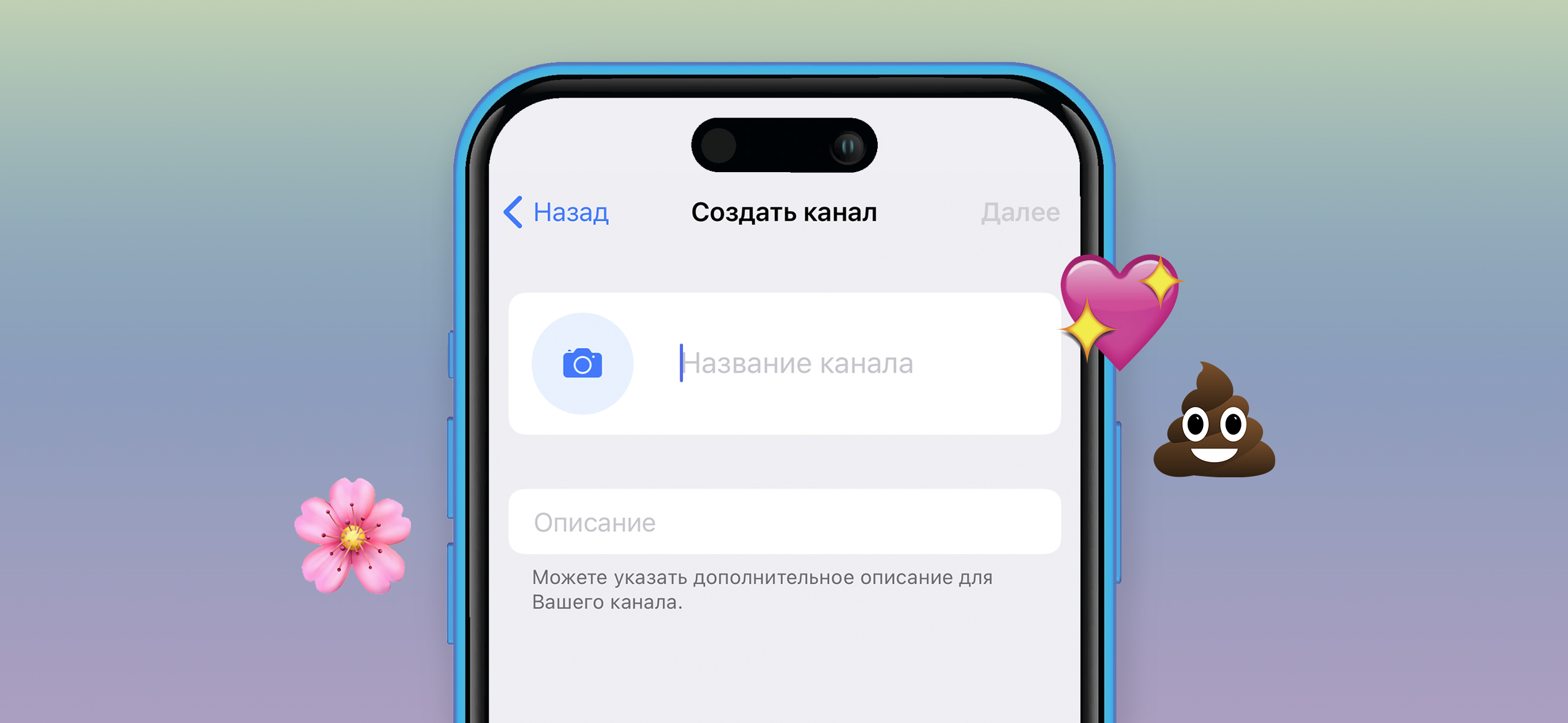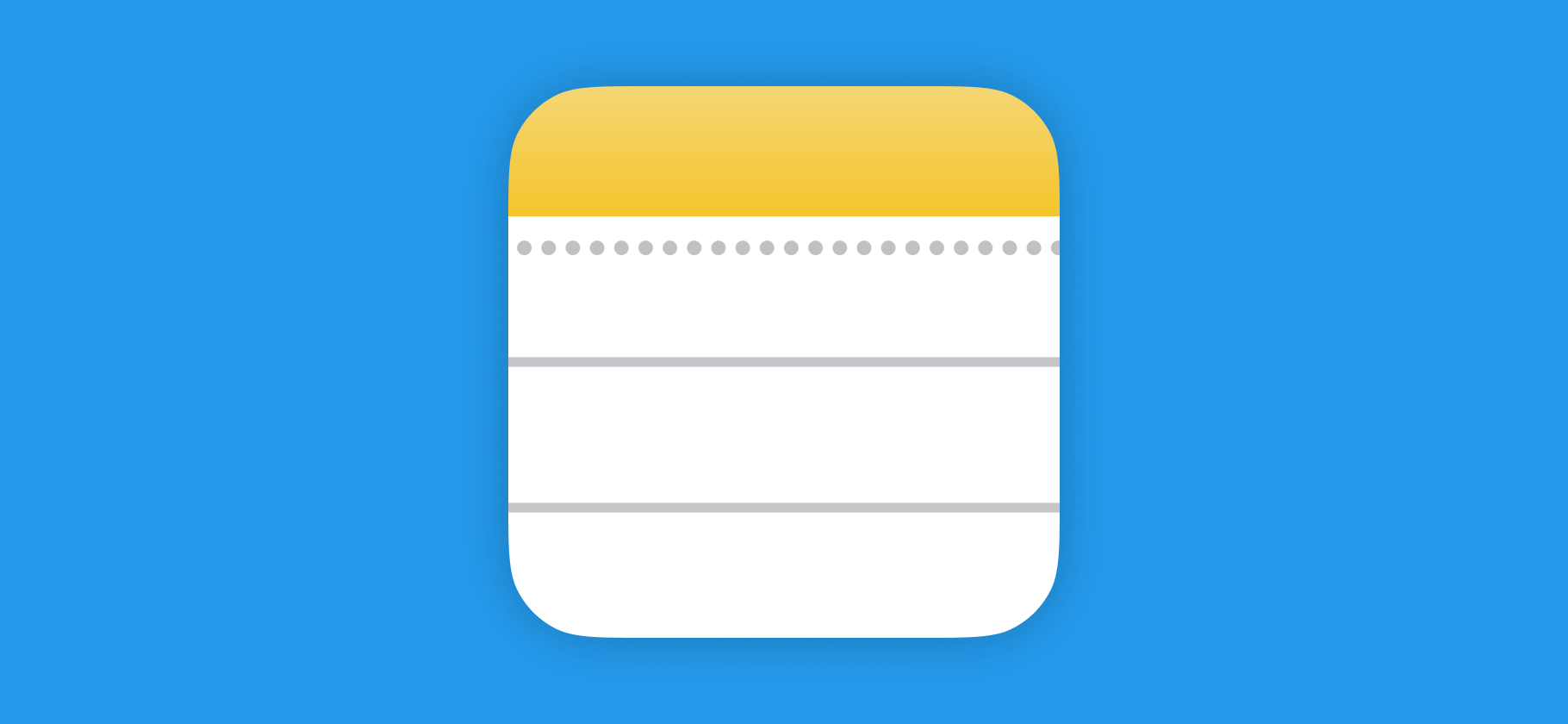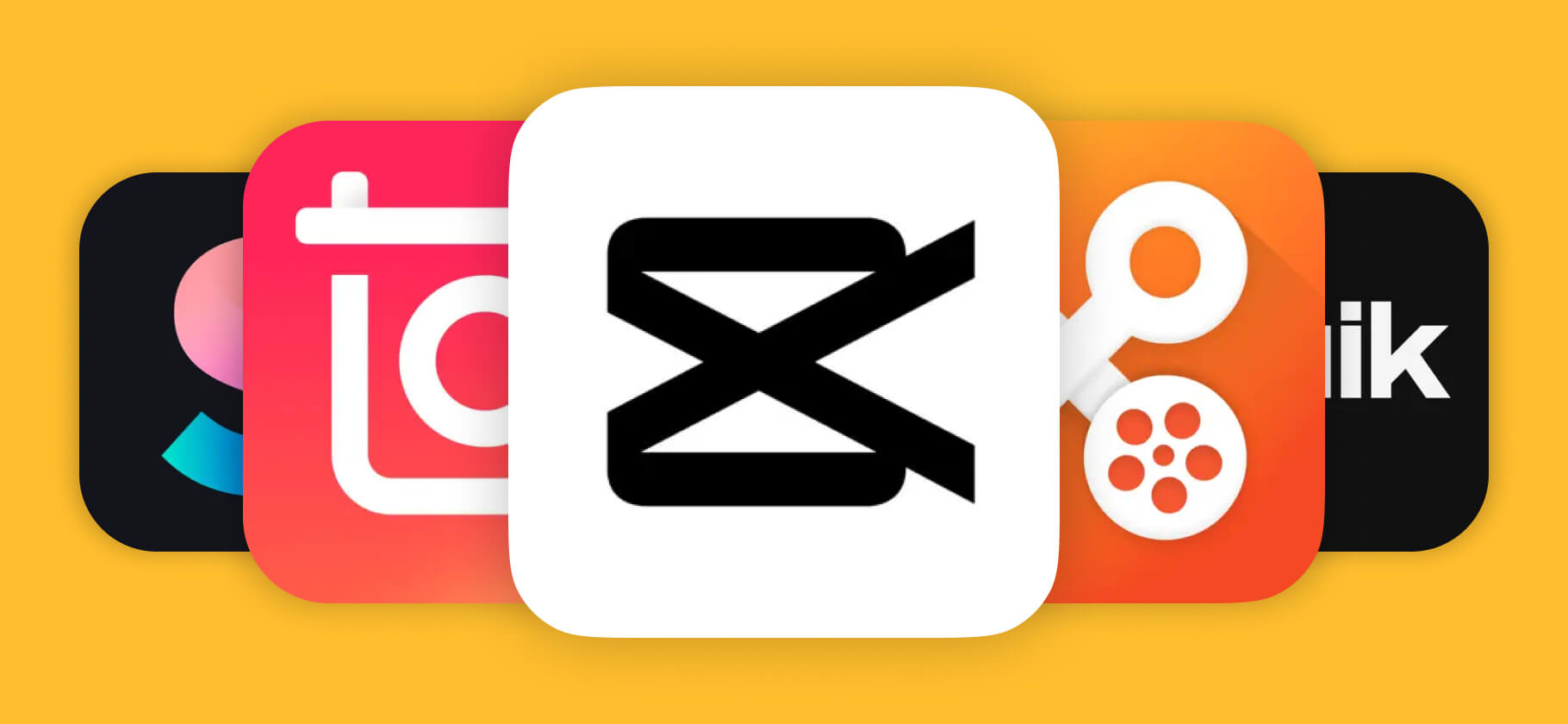10 настроек, которые помогут лучше фотографировать на Айфон
Стандартное приложение «Камера» для Айфона дает больше возможностей, чем кажется на первый взгляд.
Apple делает все, чтобы фотографировать на смартфон было максимально просто: навел камеру, сделал снимок, готово. При этом для пользователей, которые хотят получить от своего телефона максимум, есть еще дополнительные настройки — и не все из них очевидны или широко известны.
Расскажу о полезных фишках — как о тех, что доступны на большинстве современных Айфонов, так и об опциях самых современных моделей и версий с приставкой Pro.
Полезные настройки камеры Айфона
Отображение сетки и уровня
Какие модели: все, начиная с iPhone 4
Где искать: Настройки → Камера → Сетка/Уровень
Сетка разделяет изображение с камеры на девять прямоугольников, чтобы выстраивать композицию еще до съемки, а не кадрировать уже готовое фото. Самый простой пример того, как можно использовать сетку, — правило третей. Это композиция, при которой самые интересные части изображения располагаются вдоль направляющих линий или на точках их пересечения.
Правило третей используют, чтобы избежать совсем скучной композиции, когда главный объект расположен четко по центру либо горизонт делит картинку пополам.
Отображение уровня пригодится, чтобы не заваливать кадр: если линия неровная, значит, вы держите смартфон криво. Это помогает, когда в кадре нет явных горизонтальных линий, на которые можно ориентироваться.
Разумеется, никто не гарантирует, что если держать смартфон ровно и выстраивать кадр по правилу третей, фото обязательно получится лучше. Но правила в любых видах искусства всегда нужно сначала узнать и только потом нарушать. Фотография — не исключение.
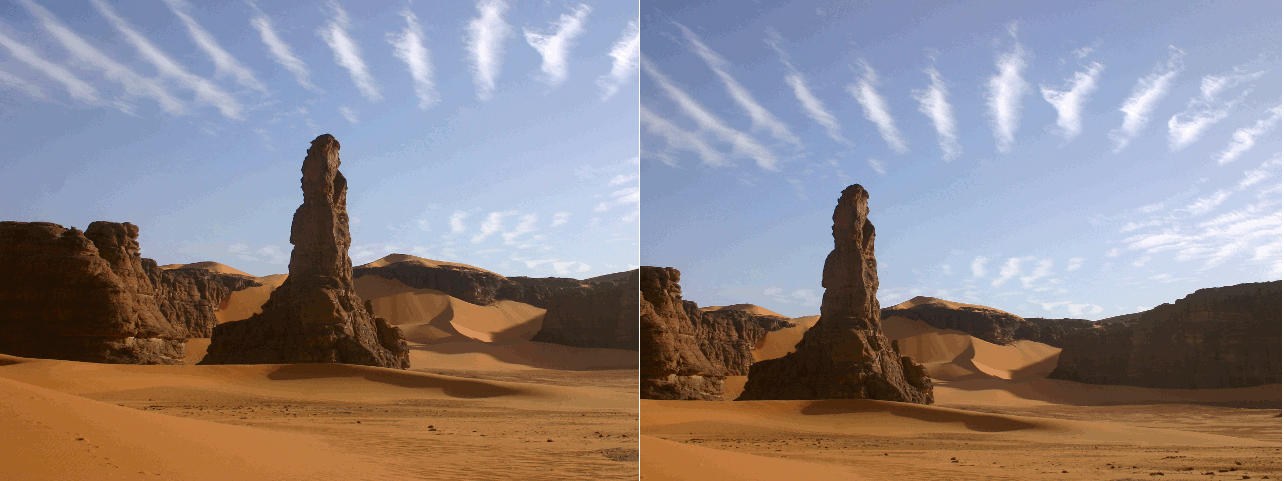
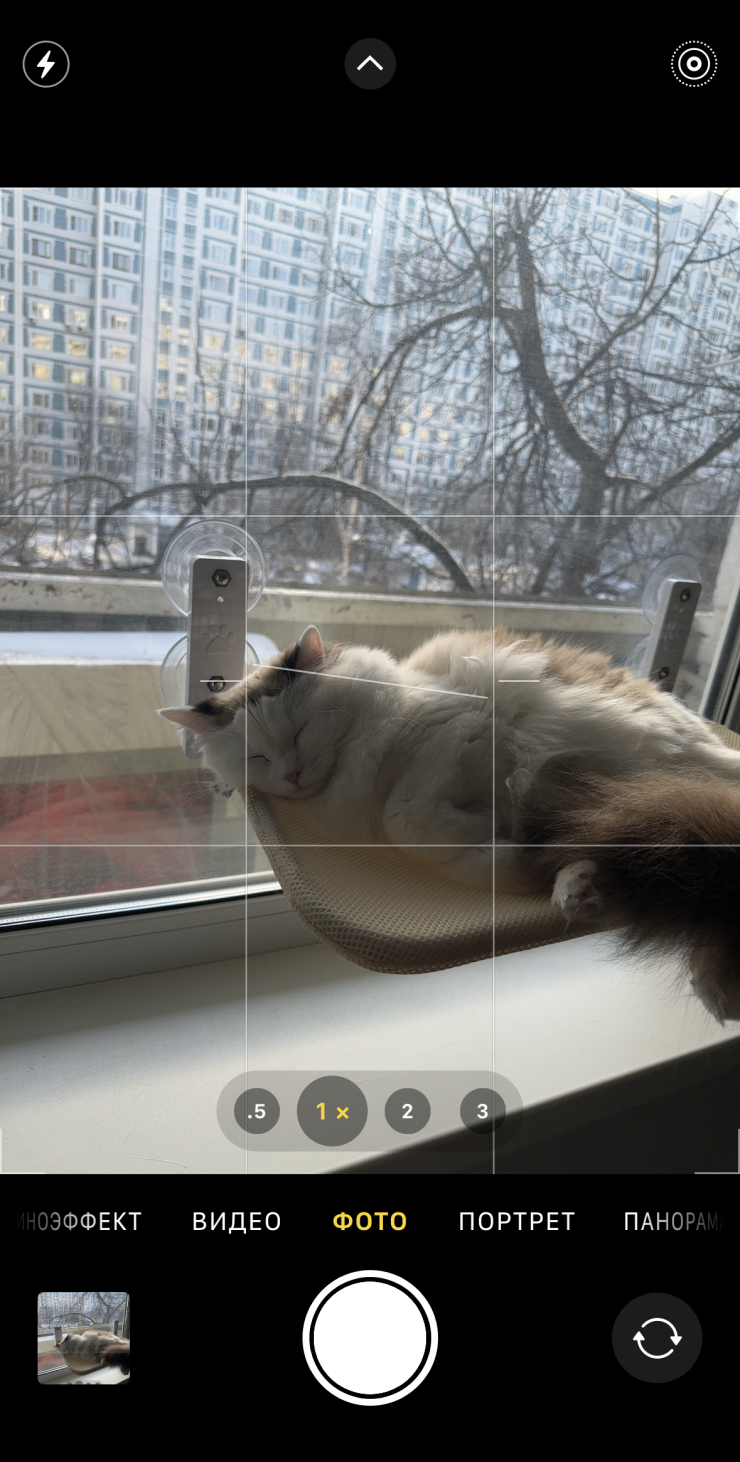
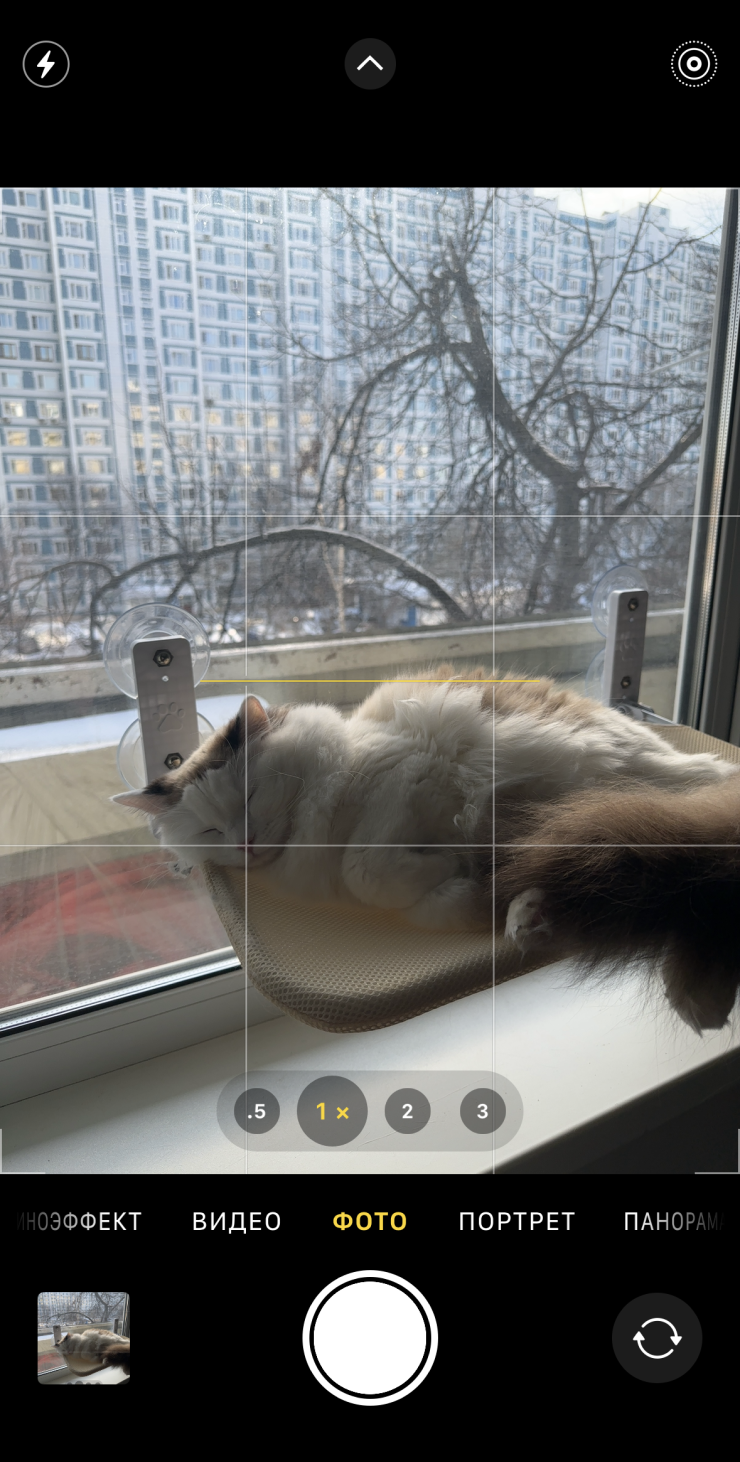
Ручная настройка фокуса и экспозиции
Какие модели: все, начиная с iPhone 4s
Где искать: нажать или зажать экран пальцем
Многие знают, что для фокусировки на нужном объекте достаточно нажать на эту область на изображении с камеры. Эту функцию позаимствовали у сенсорных экранов обычных цифровых камер.
Но есть менее очевидная фишка: можно нажать на экран и провести пальцем вверх или вниз, чтобы поднять или понизить экспозицию. Грубо говоря, сделать картинку светлее или темнее. Это полезно, если с автоматическими настройками часть изображения оказывается пересвеченной или, наоборот, слишком темной.
Также на Айфоне можно зафиксировать текущие настройки экспозиции и фокуса — чтобы они не сбились, как только вы сместите камеру немного в сторону. Для этого достаточно нажать на место, на котором нужно сфокусироваться, подстроить экспозицию и удерживать палец три секунды. На экране появится надпись «Фиксация экспозиции/фокуса». Чтобы снять блокировку, коснитесь любой части изображения.
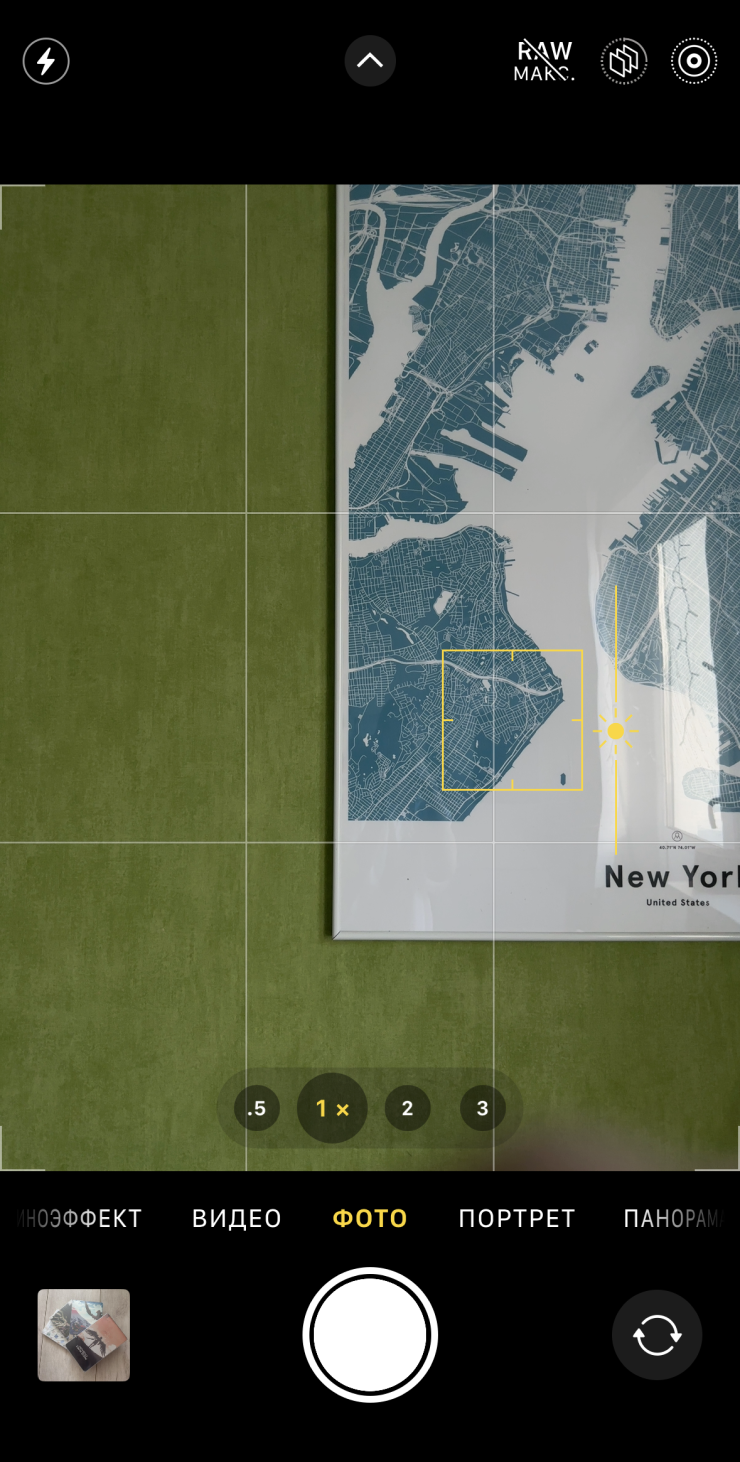
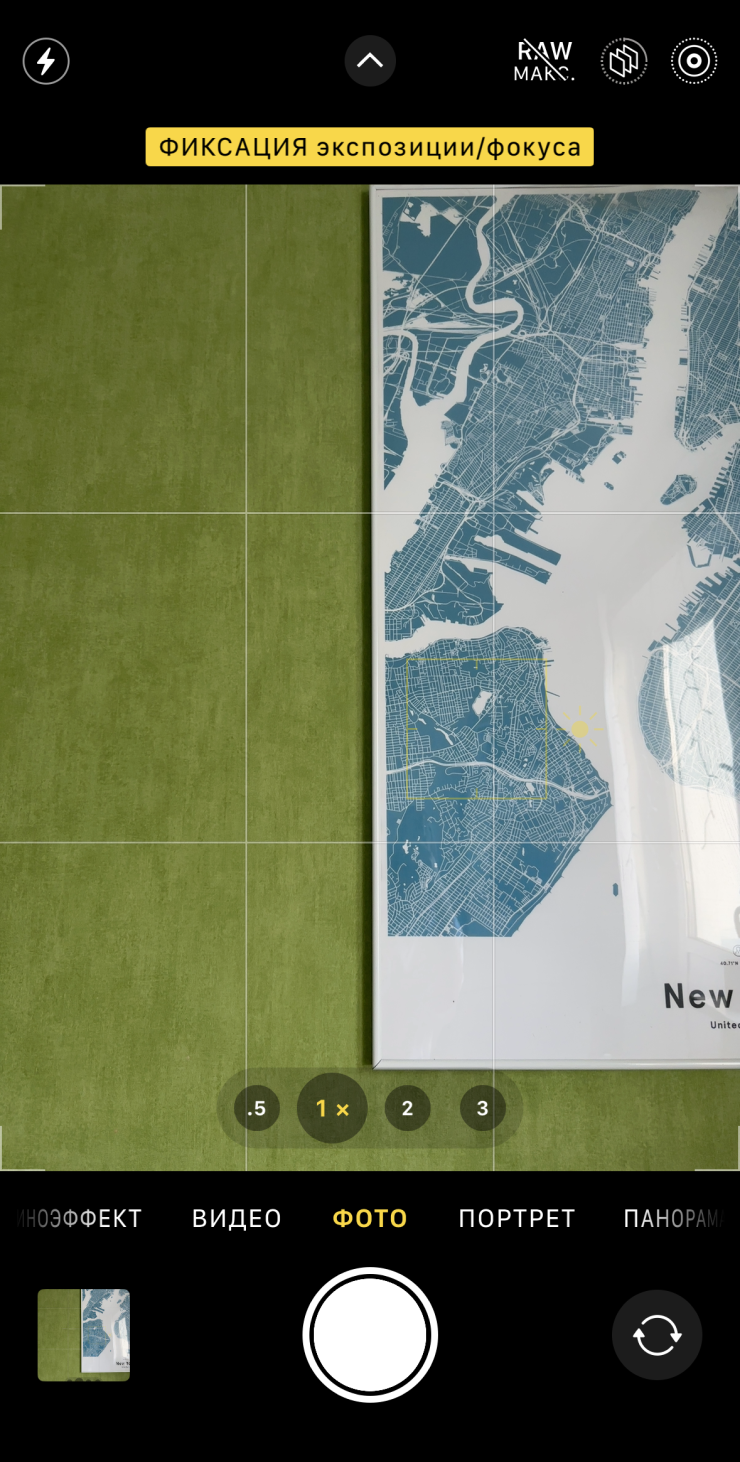
Съемка с таймером
Какие модели: все, начиная с iPhone 4s
Где искать: иконка таймера над кнопкой затвора
Если фотографируете что-то неподвижное, например достопримечательность или позирующую модель, — лучше снимать с таймером. Это позволит избежать тряски в момент нажатия кнопки съемки или клавиши громкости.
Таймер особенно полезен, когда фотограф держит телефон в неудобной позе или снимает с большим приближением. При сильном зуме любое подрагивание камеры приводит к смазанному кадру. Большая задержка не нужна, достаточно трех секунд.
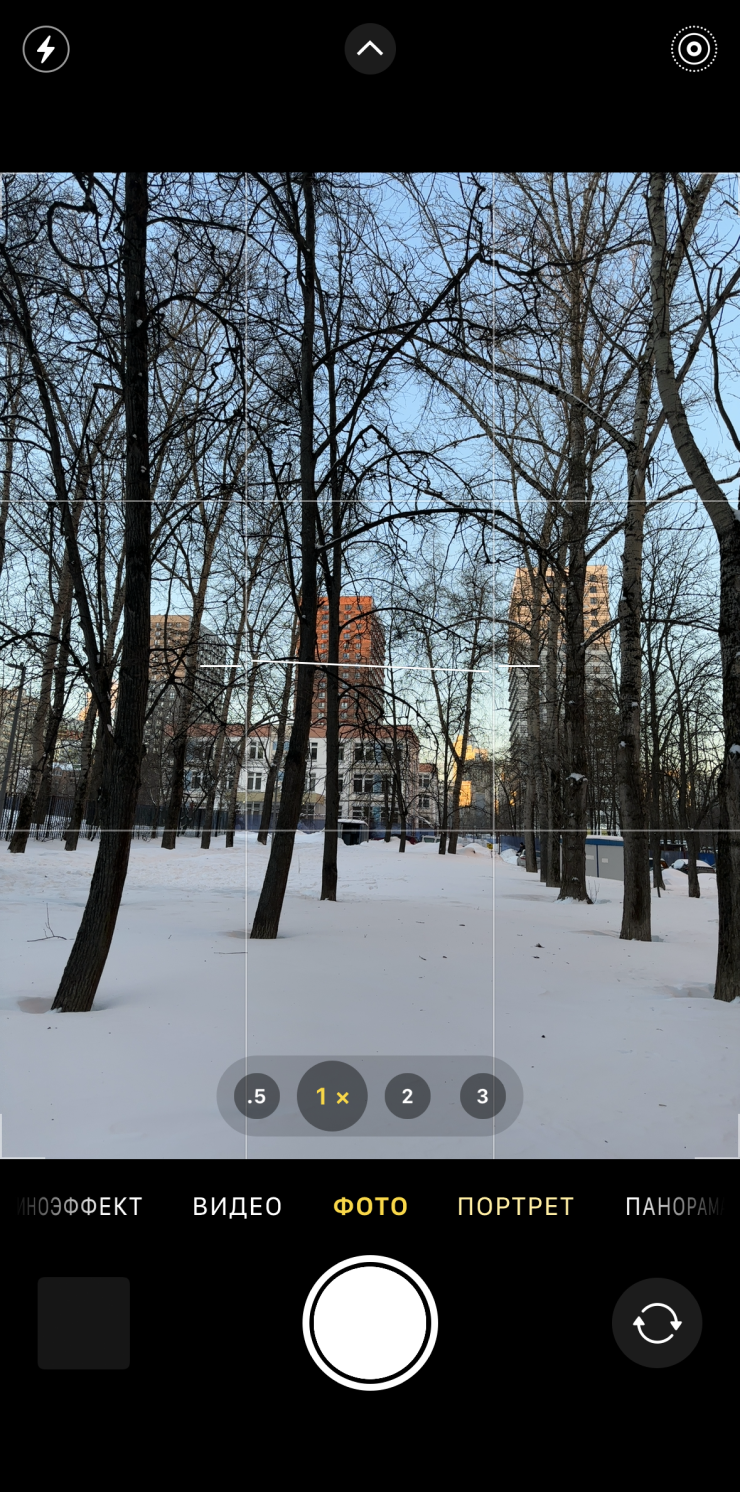
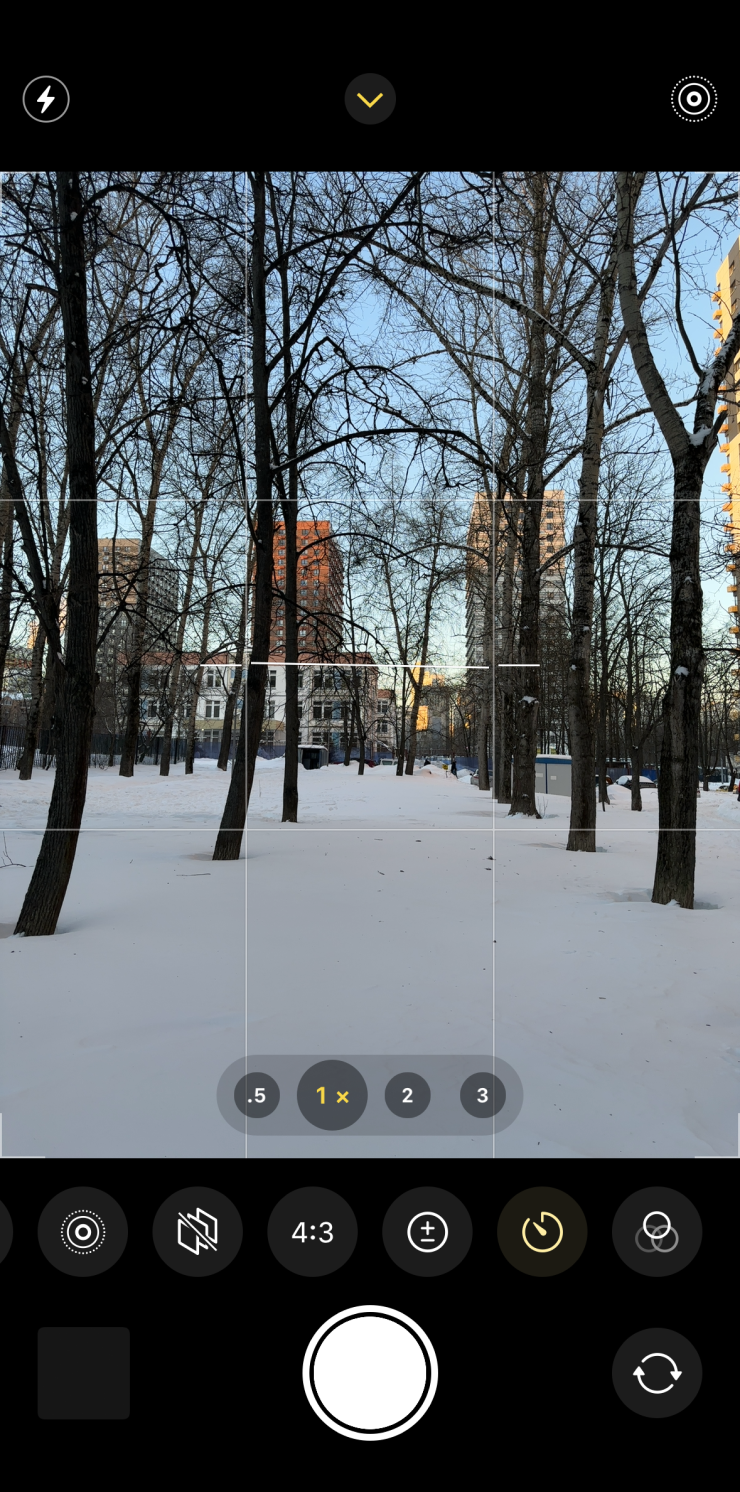
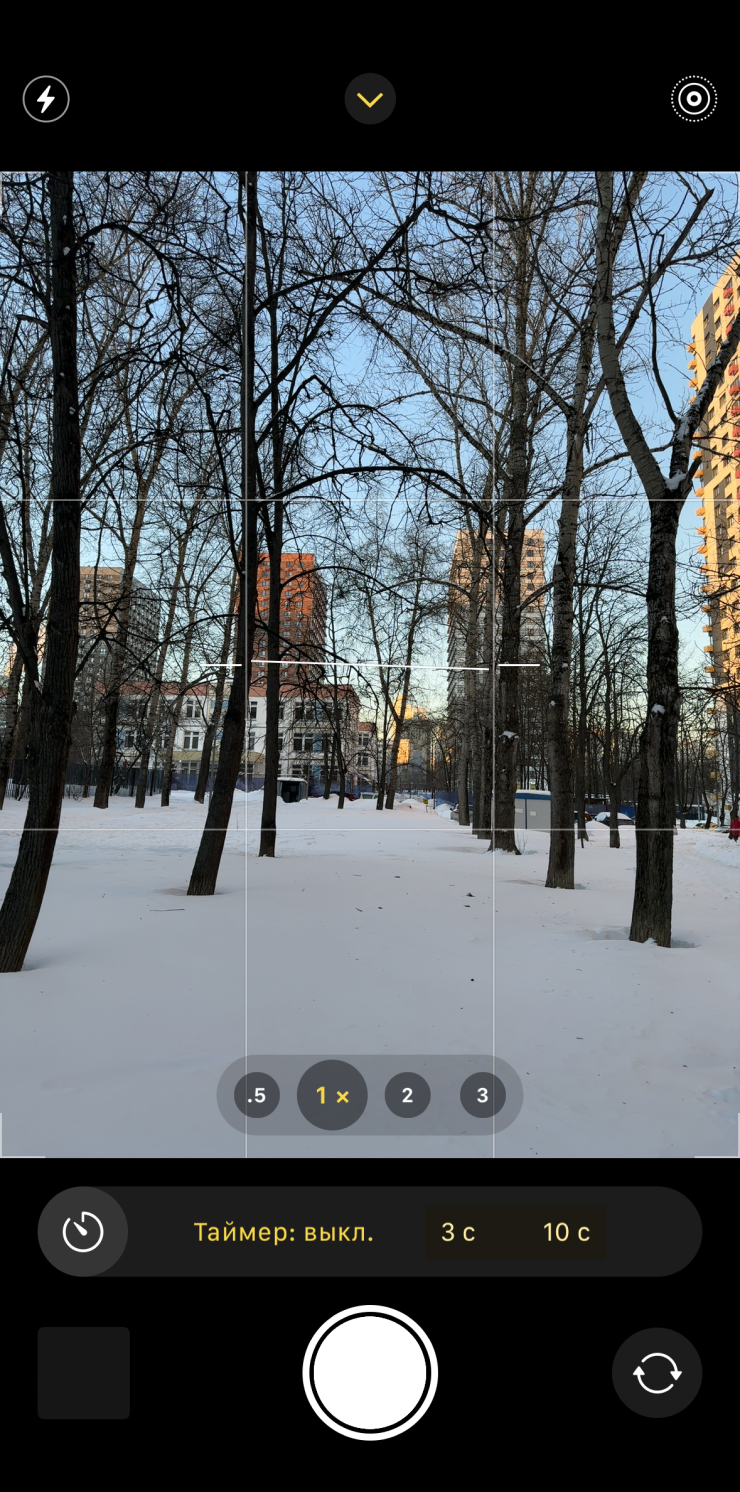
Live Photos
Какие модели: все, начиная с iPhone 6s
Где искать: круглая иконка в правом верхнем углу
В режиме съемки Live Photos Айфон сохраняет не один кадр, а трехсекундное видео с низкой частотой кадров — 15 в секунду. При этом в «Галерее» все будет выглядеть как обычная фотография. Если листать такие снимки, они будут анимироваться, а чтобы вручную запустить анимацию, нужно нажать на изображение и удерживать палец.
Начать съемку Live Photos просто: в приложении «Камера» выберите режим «Фото» и коснитесь иконки с тремя кружками в верхнем правом углу, если она перечеркнута.
В режиме Live Photos Айфон сам выбирает лучший кадр из трехсекундного видео и превращает его в фото. Но вы можете выбрать любой другой. Для этого нужно сделать снимок, открыть его в стандартной «Галерее» и нажать «Править». Снизу появится иконка Live, тап по которой открывает режим выбора главного кадра.
Конечно, при быстром движении промежуточные изображения часто бывают смазанными, но это лучше, чем совсем пропустить хороший или важный кадр. Из плюсов: на выбранный кадр накладывается постобработка, повышающая качество и резкость.
В режиме Live Photos изображение и звук записываются за 1,5 секунды до нажатия кнопки съемки и 1,5 секунды после. Поэтому лучше навести камеру на объект, проверить композицию и задержать телефон на месте на пару секунд. Если этого не сделать, живое фото будет начинаться с тряски и подстройки камеры.
В «Галерее» можно добавить живому фото один из трех эффектов:
- «Петля» — кадры воспроизводятся быстрее и по кругу. Получается бесконечная анимация. Если первый и последний кадр не совпадают, она будет неровной.
- «Маятник» — воспроизведение тоже ускоренное, но после первого обычного цикла запускается второй, в инверсии. Они чередуются бесконечно, пока держишь палец.
- «Длинная выдержка» — алгоритм наслаивает все 45 отснятых кадров в одну статичную картинку. Режим будет хорошо смотреться со статичными предметами, вокруг которых что-то движется — вроде бурного водопада или оживленного шоссе. Подвижные части заблюрятся, получится похоже на съемку с профессиональной камеры со штативом. Но это сработает, только если фотограф держал телефон неподвижно.
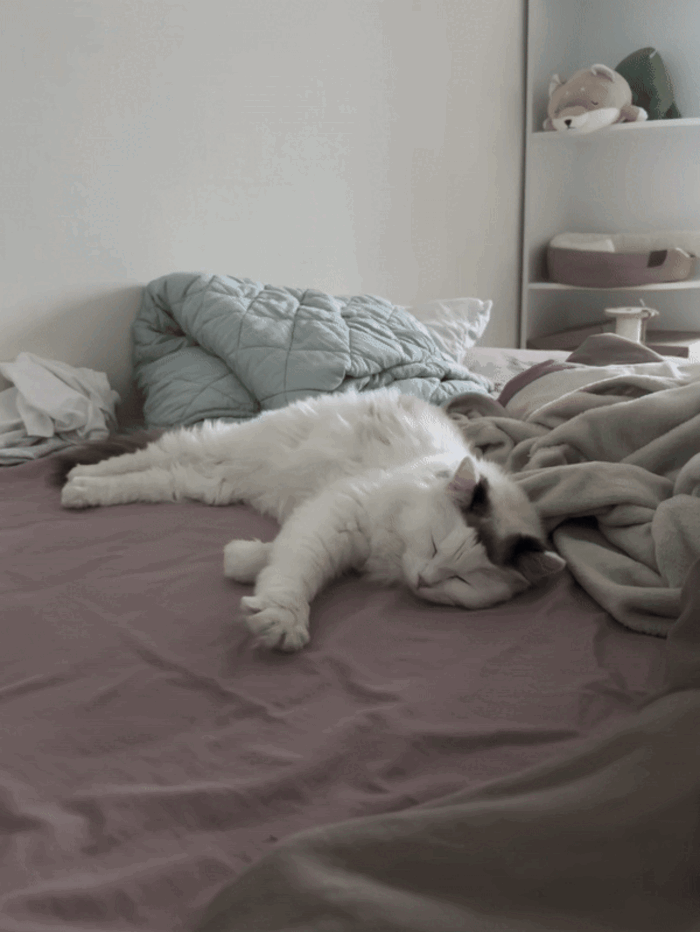
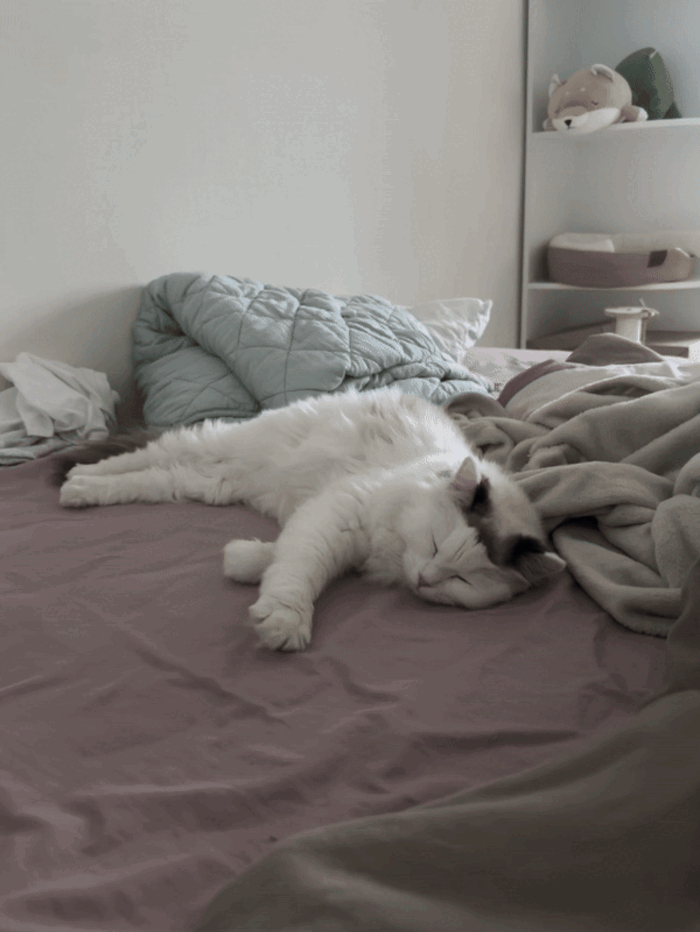

Живые фото с эффектами «Петля» и «Маятник» можно быстро экспортировать в виде анимации. Вот как это сделать:
- Откройте нужное фото в «Галерее».
- Нажмите на иконку «Поделиться».
- Выберите «Параметры».
- В разделе «Формат» выберите «Текущий» и нажмите «Готово».
- Выберите, куда хотите отправить файл: по почте, в соцсеть или мессенджер — в GIF, в «Файлы» — в MOV.
- Дождитесь загрузки.
Съемка фото во время записи видео
Какие модели: все, начиная с iPhone 5
Где искать: белая кнопка затвора во время съемки видео
Если боитесь пропустить важный кадр, можно попробовать поймать его при съемке видео. Так как камера уже будет сфокусирована, кадр получится сделать быстрее. Плюс у вас останется видео, из которого потом можно будет сделать скриншоты, если ни один снимок не подошел.
Главный недостаток этого метода — разрешение. Обычно Айфон фотографирует с разрешением 4032 × 3024 пикселей, но при съемке во время записи видео качество снизится. Например, iPhone 14 Pro делает кадры в разрешении 3520 × 1980 пикселей при записи видео в 1080p и 3672 × 2066 пикселей — при съемке в 4K. Самые сильные потери будут при съемке слоу-мо — скромные 1920 × 1080 пикселей.
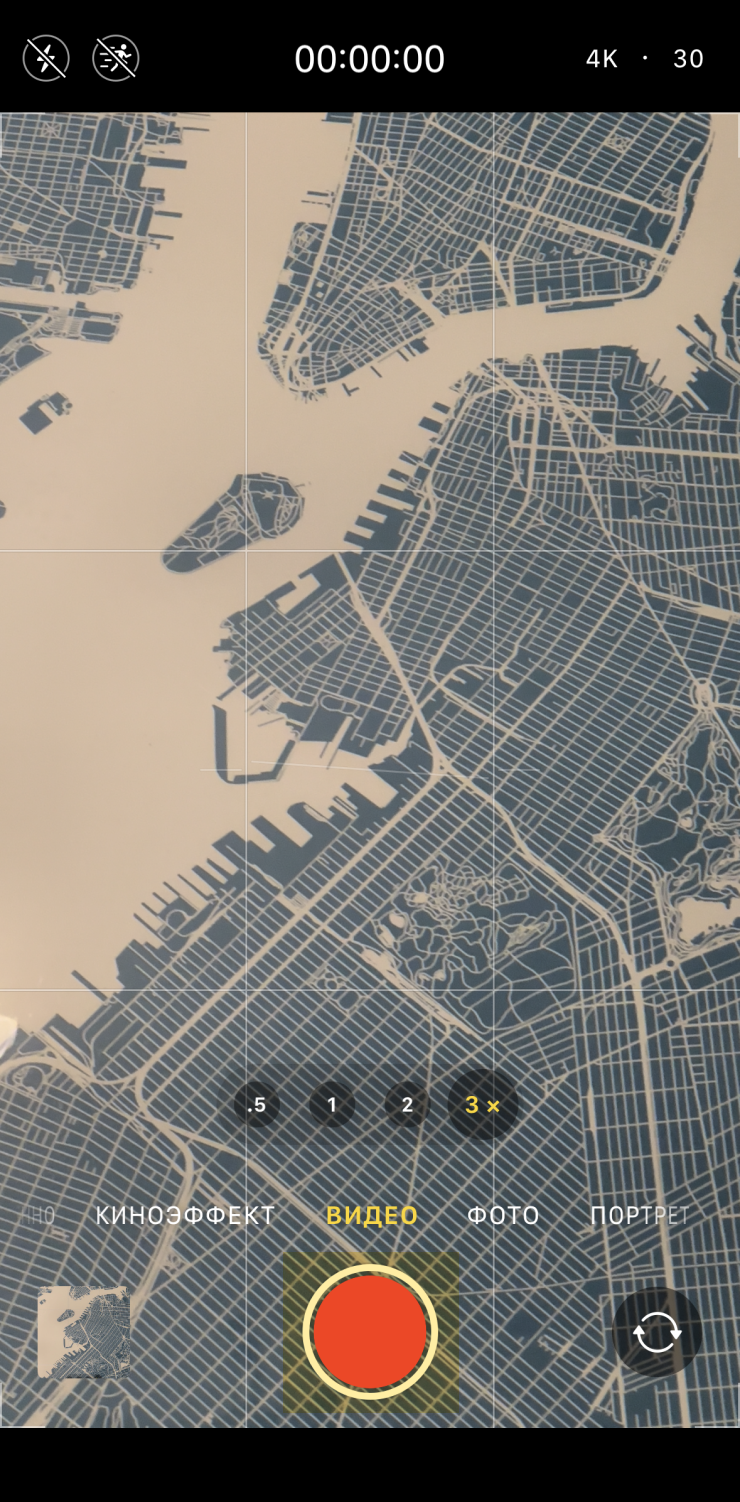
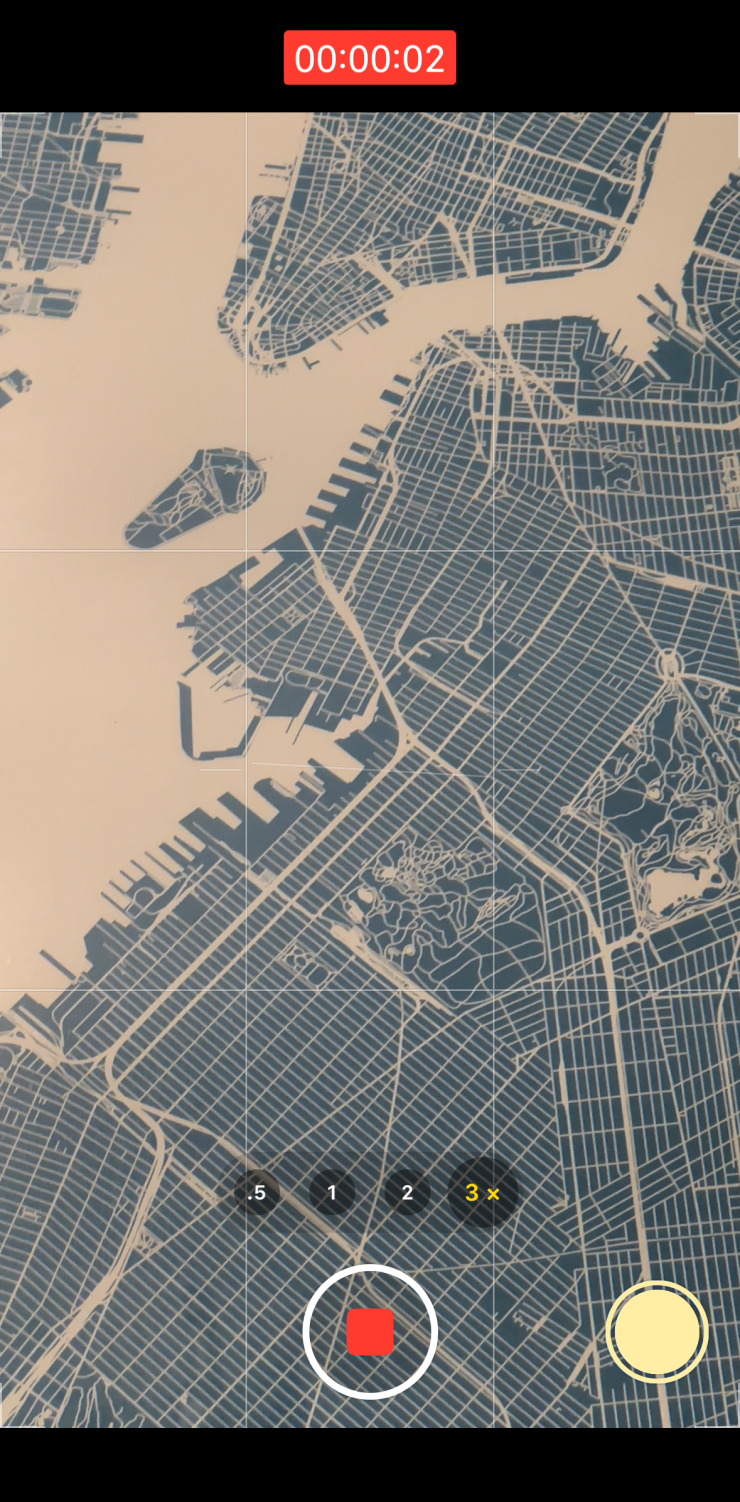
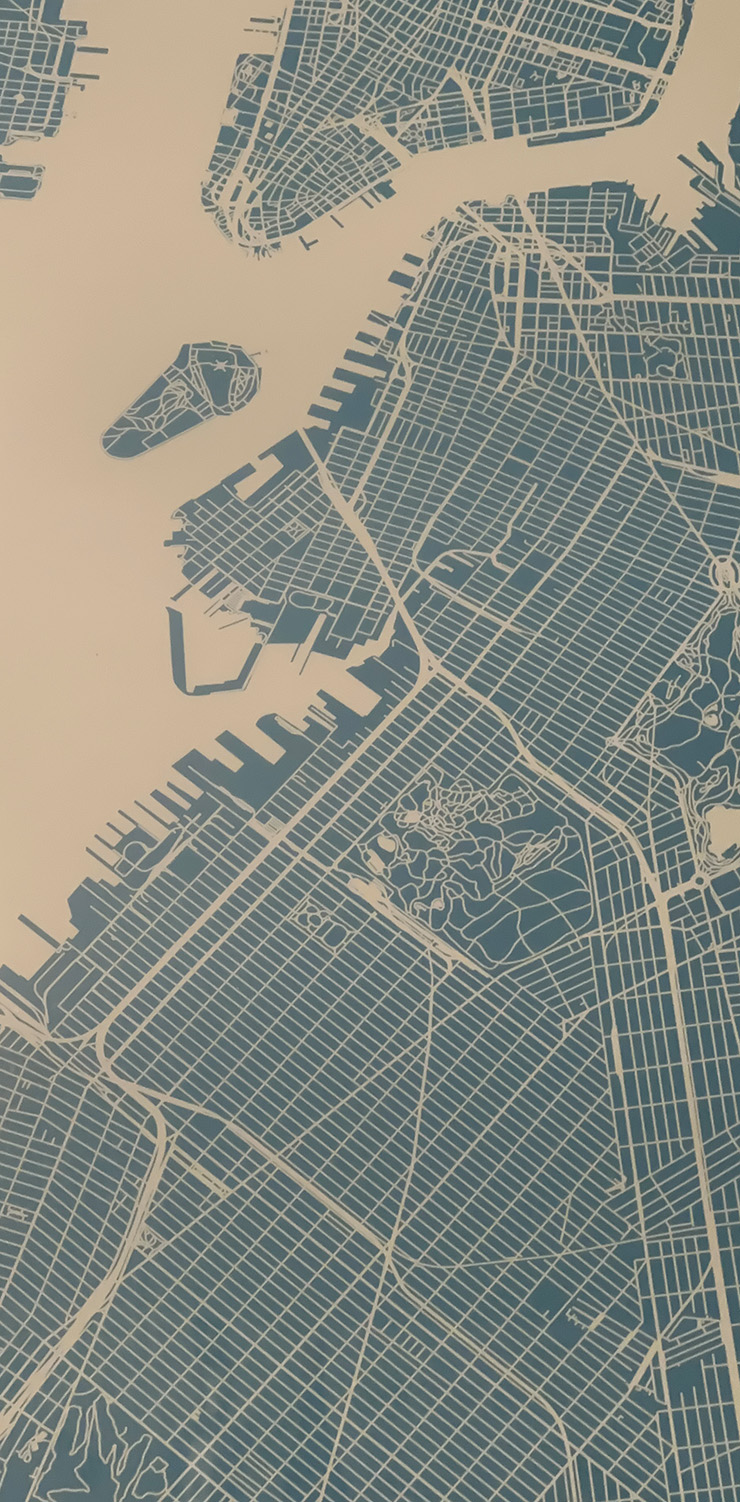
Сохранение настроек камеры
Какие модели: все модели, начиная с iPhone 8 Plus
Где искать: Настройки → Камера → Сохранение настроек
Если перед съемкой вы настроили экспозицию, глубину, ночной режим и другие параметры, а потом закрыли приложение камеры — Айфон по умолчанию сбросит все. Чтобы не возиться каждый раз, предпочитаемые параметры можно сохранить.
Каждым пунктом дают управлять отдельно. Например, если у вас есть предпочитаемая настройка экспозиции или формата кадра и освещения — можно сохранить только их, а остальные не трогать.
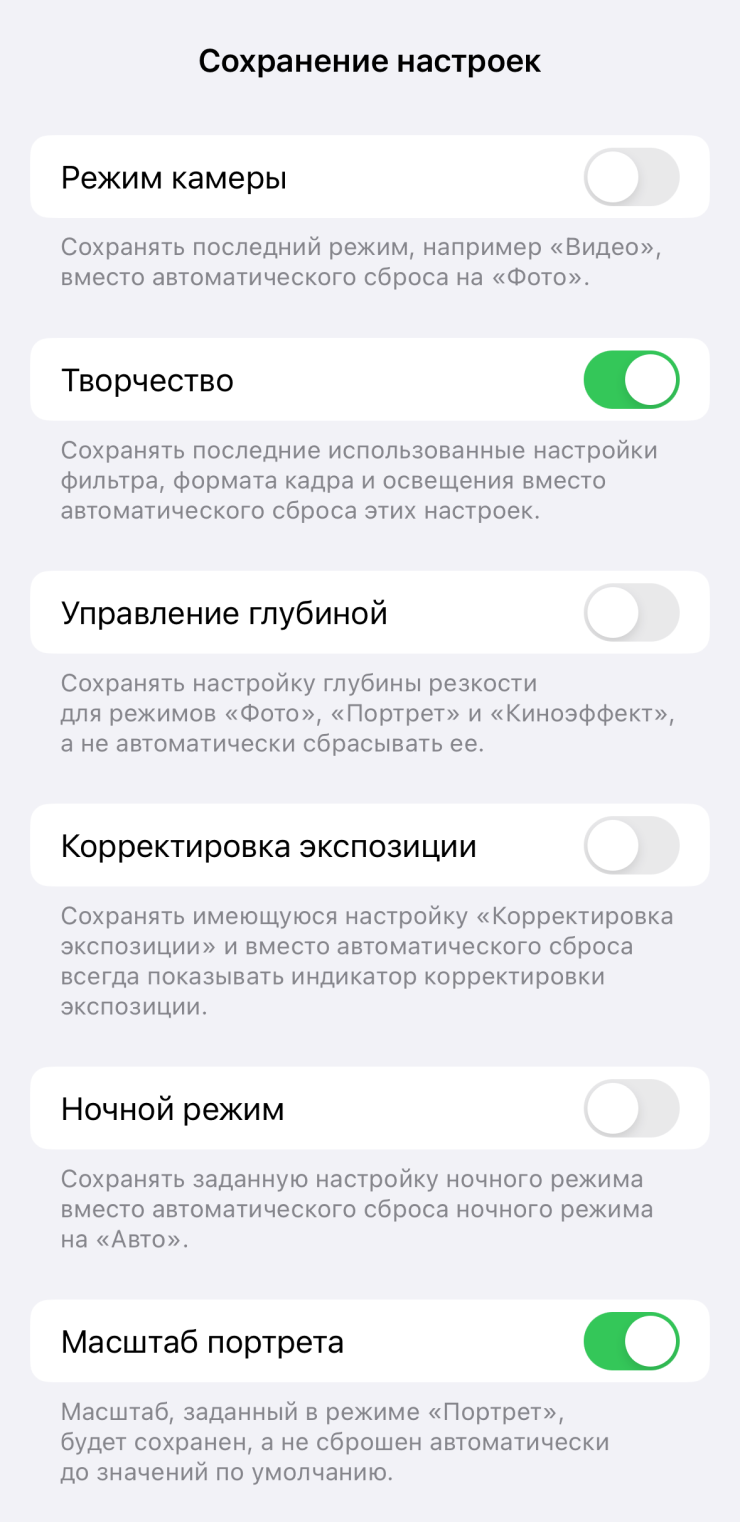
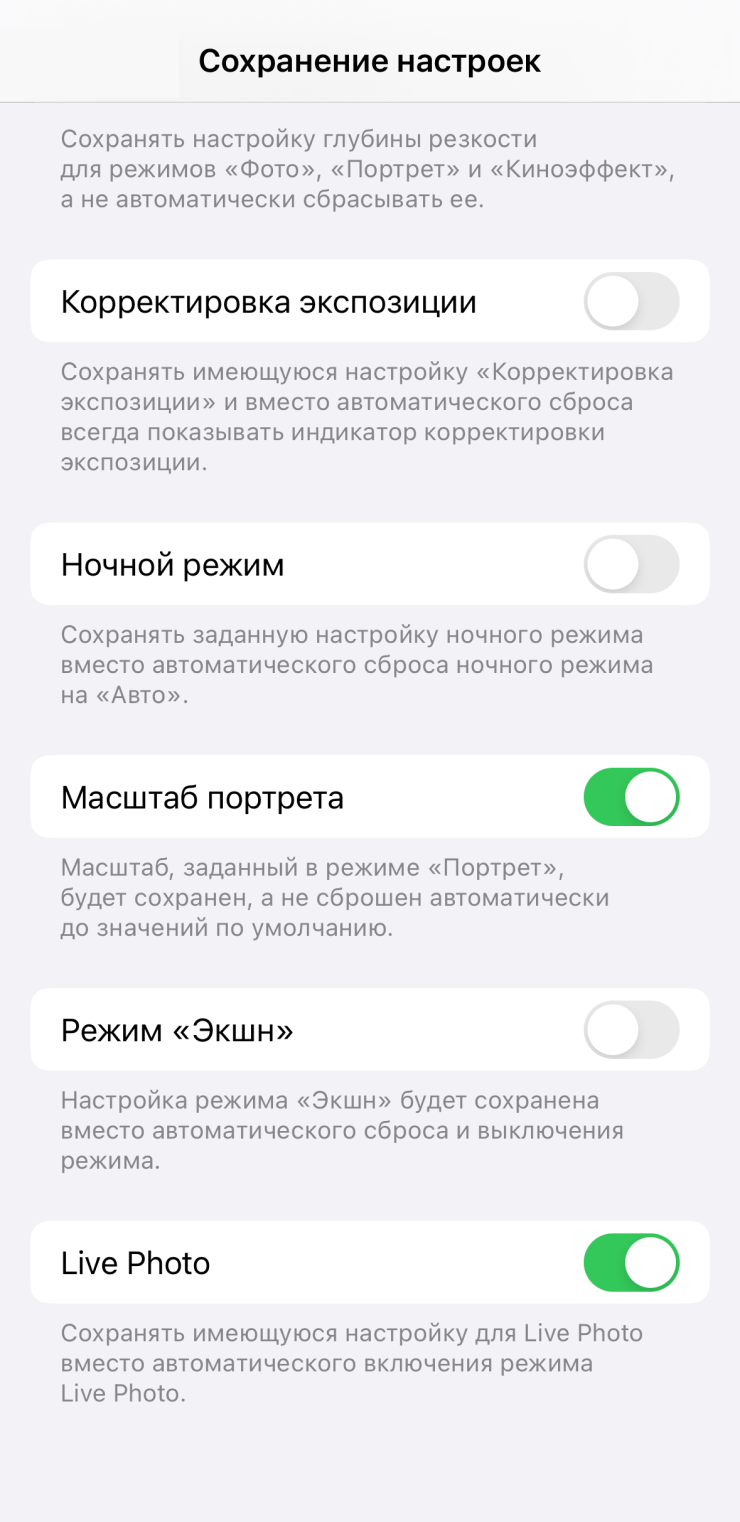
Размытие фона с портретным режимом
Какие модели: все модели, начиная с iPhone 7 Plus
Где искать: режим «Портрет»
В режиме «Портрет» Айфон меняет глубину резкости, чтобы размыть фон и добавить эффект боке. Так зрителю проще сосредоточиться на главном объекте, не отвлекаясь на задник.
Благодаря такой работе с фоном портрет может выглядеть более профессионально. Все потому, что обычно для подобных снимков нужна оптика, которую в крошечной камере телефона не разместить. Смартфоны Apple полагаются на алгоритмы и обработку — и выходит убедительно.
После съемки фото в портретном режиме его можно в любое время отредактировать. Например, изменить схему освещения, если вдруг поняли, что текущая не подходит.
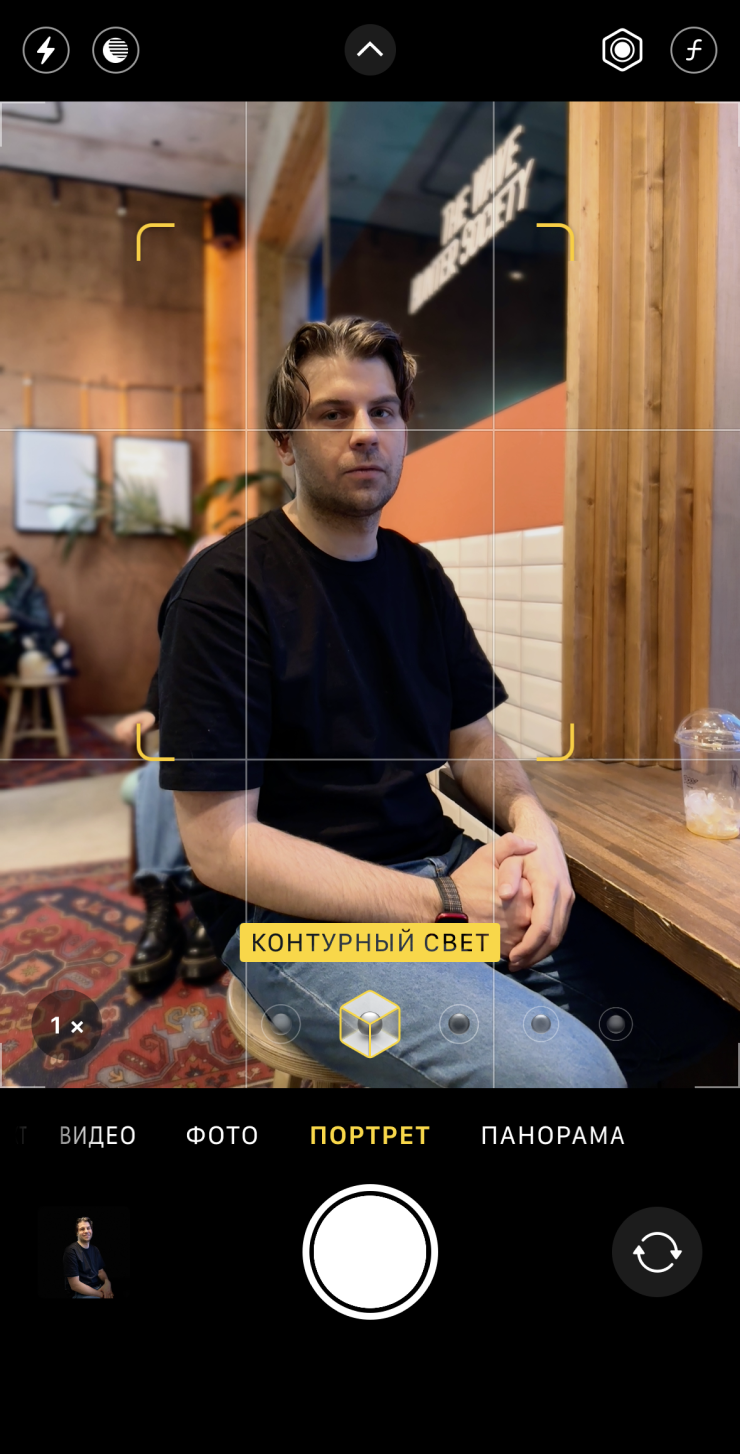
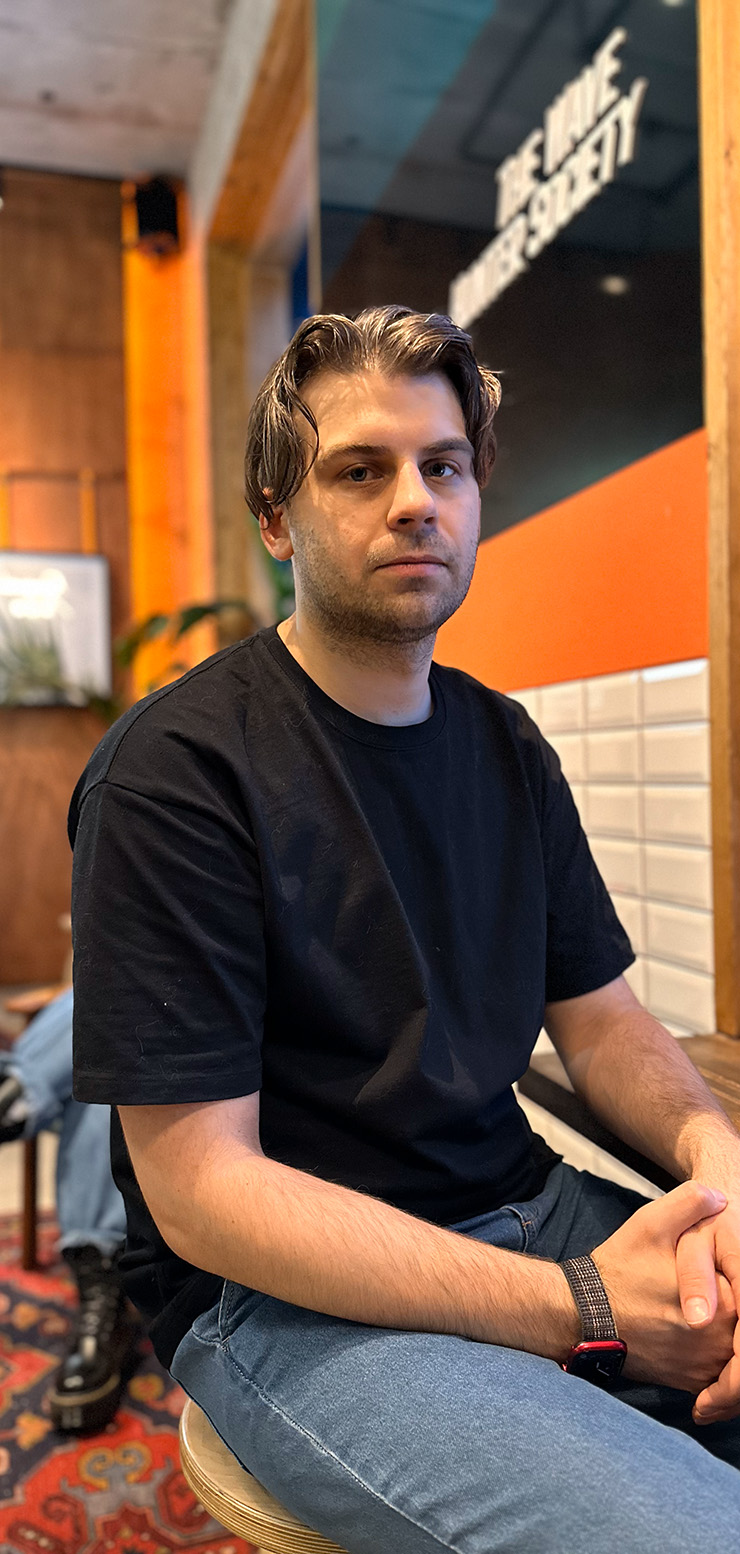
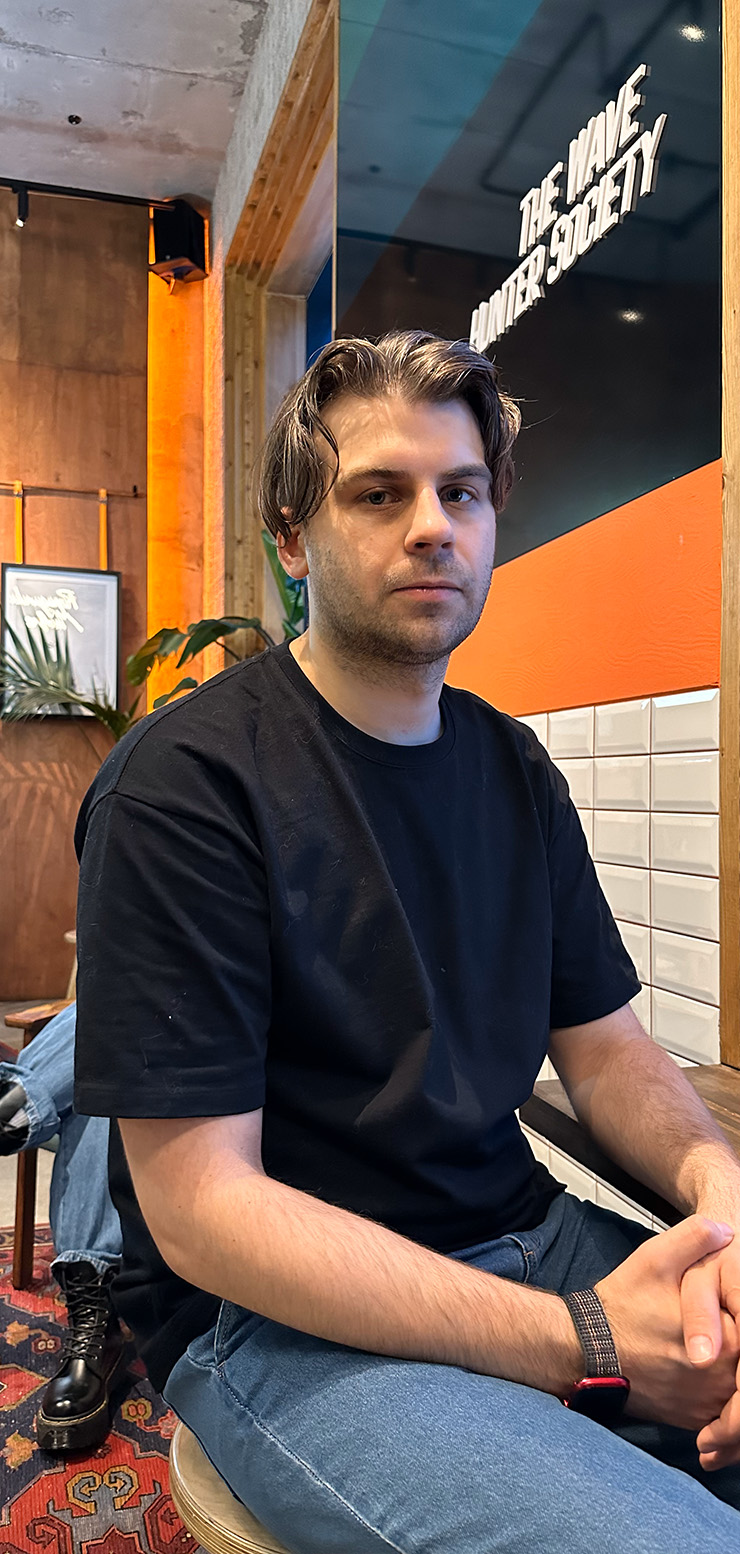


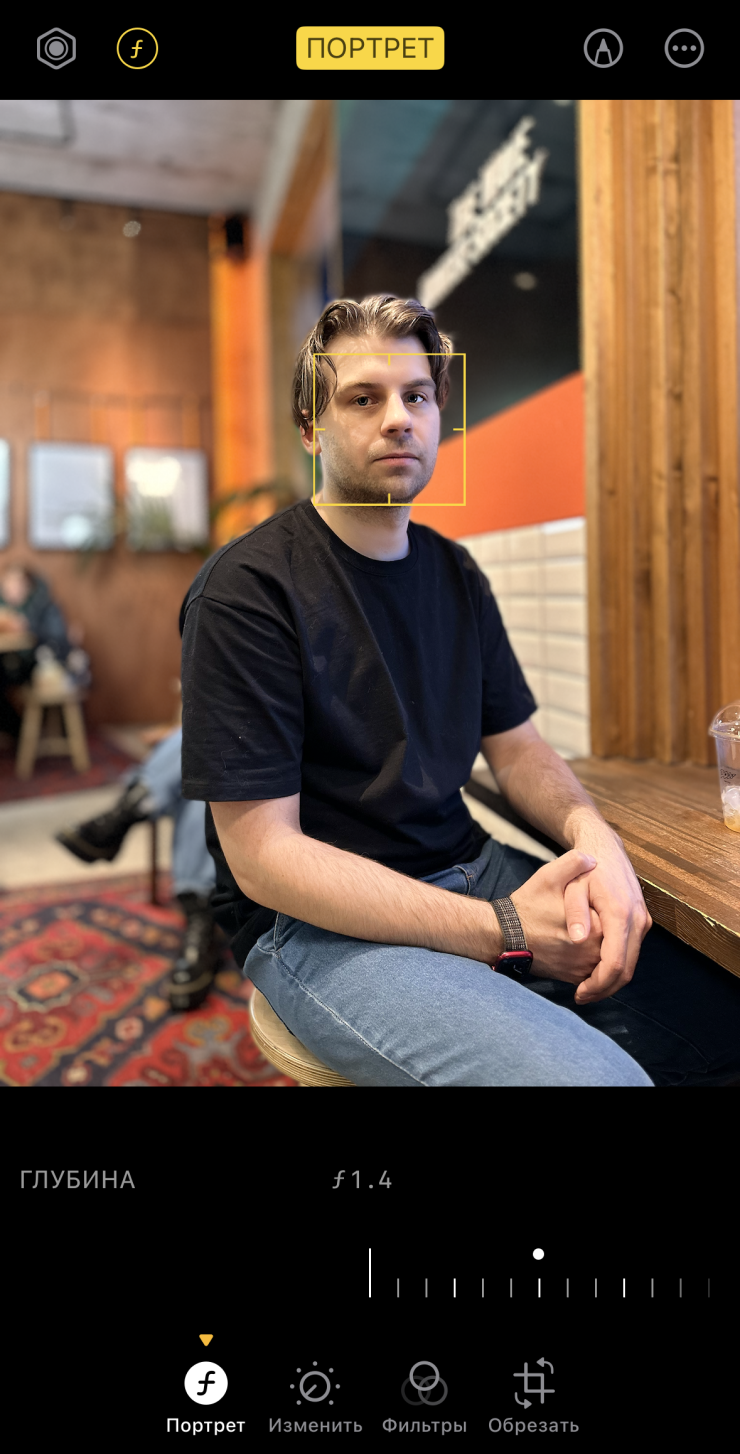
Режим ProRAW и съемка в 48 Мп
Какие модели: все Pro-версии начиная с iPhone 12 Pro
Где искать: Настройки → Камера → Форматы → Apple ProRAW или «Управление ProRAW и разрешением»
В фотографии чем больше информации — тем лучше. За счет расширенных данных о глубине и цветах снимок можно более гибко редактировать без ущерба качеству как в процессе съемки, так и после — в Photoshop, Lightroom или Pixelmator.
Зеркальные и беззеркальные камеры обычно позволяют снимать в формате RAW — такие снимки весят больше, но позволяют вытащить максимум информации, которая теряется при сжатии в JPG. С 2020 года у Apple есть свой аналог: формат ProRAW, доступный во всех Айфонах с тремя объективами сзади.
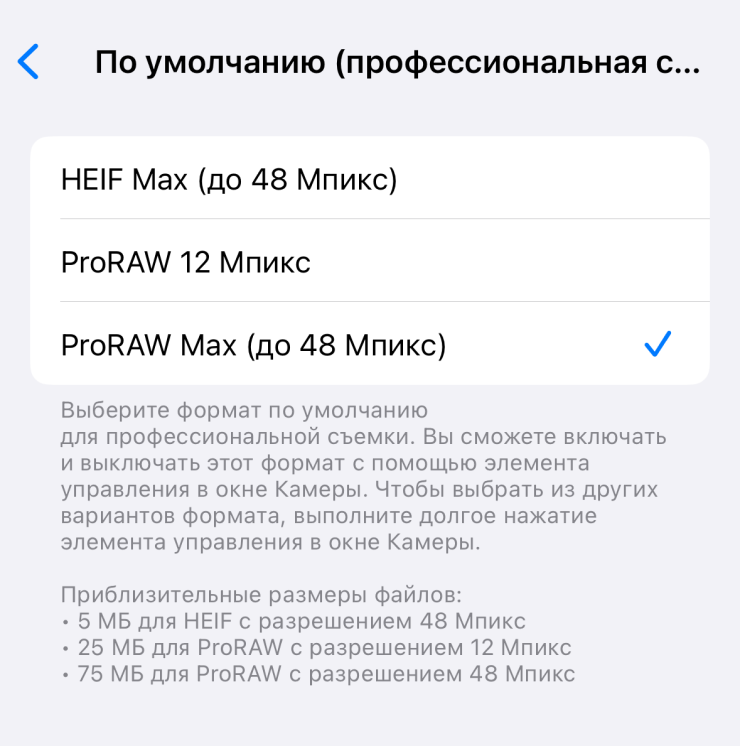
В «Галерее» фото в ProRAW будет выглядеть обычно. По сути это и есть стандартное фото, сгенерированное как превью для RAW-файла, так как сам он без обработки выглядит не очень презентабельно. Для этого превью Айфон сам настраивает экспозицию, цветокоррекцию, резкость и прочие параметры.
Как и в обычном фото, все эти параметры уже зафиксированы и любые изменения, которые вы внесете в стандартном или стороннем редакторе, будут применяться уже поверх этих зафиксированных настроек. Соответственно, сильное повышение экспозиции приведет к засветам: в файле просто нет данных, чтобы сделать изображение светлее без потерь.
Чтобы редактировать снимок как RAW и получить доступ ко всем его преимуществам, нужно использовать совместимый редактор на Айфоне или переслать файл на компьютер.
Редактирование фото в RAW больше напоминает настройку камеры перед съемкой. Значения еще не были зафиксированы, поэтому артефакты не появятся даже при сильных изменениях — в пределах возможности вашей камеры, конечно.
Apple ProRAW отличается от обычных форматов RAW добавлением минимальной технической постобработки: шумоподавления, HDR и ночного режима. Благодаря этому вы начинаете обработку не с тусклой шумной картинки, а с того, что привыкли обычно видеть после съемки на Айфон. А все, что не понравилось, можно без потерь подстроить.
Чтобы снимать в ProRAW, достаточно нажать на иконку RAW или RAW Max в приложении камеры. Это отключит возможность снимать Live Photos и стили. О последних поговорим чуть позже.
Полученное изображение можно редактировать практически без потерь в любых приложениях, которые поддерживают RAW-файлы. Например, это мобильный Lightroom, ON1 Photo RAW for Mobile, Snapseed, VSCO. Также можно отправить фото на компьютер, чтобы обработать в полноценном Photoshop или Pixelmator Pro. Но будьте готовы, что фото будет выглядеть не так, как вы ожидали.
Эта функция больше заточена под профессиональных фотографов. Но если вы часто обрабатываете фото в редакторах и замечаете, что качество ухудшается после изменения всех нужных параметров, можно попробовать поснимать в ProRAW. Только будьте внимательны: при съемке в ProRAW Max (48 Мп) каждое фото будет весить 50—80 Мб. Если снимать много, место на телефоне может закончиться быстро.

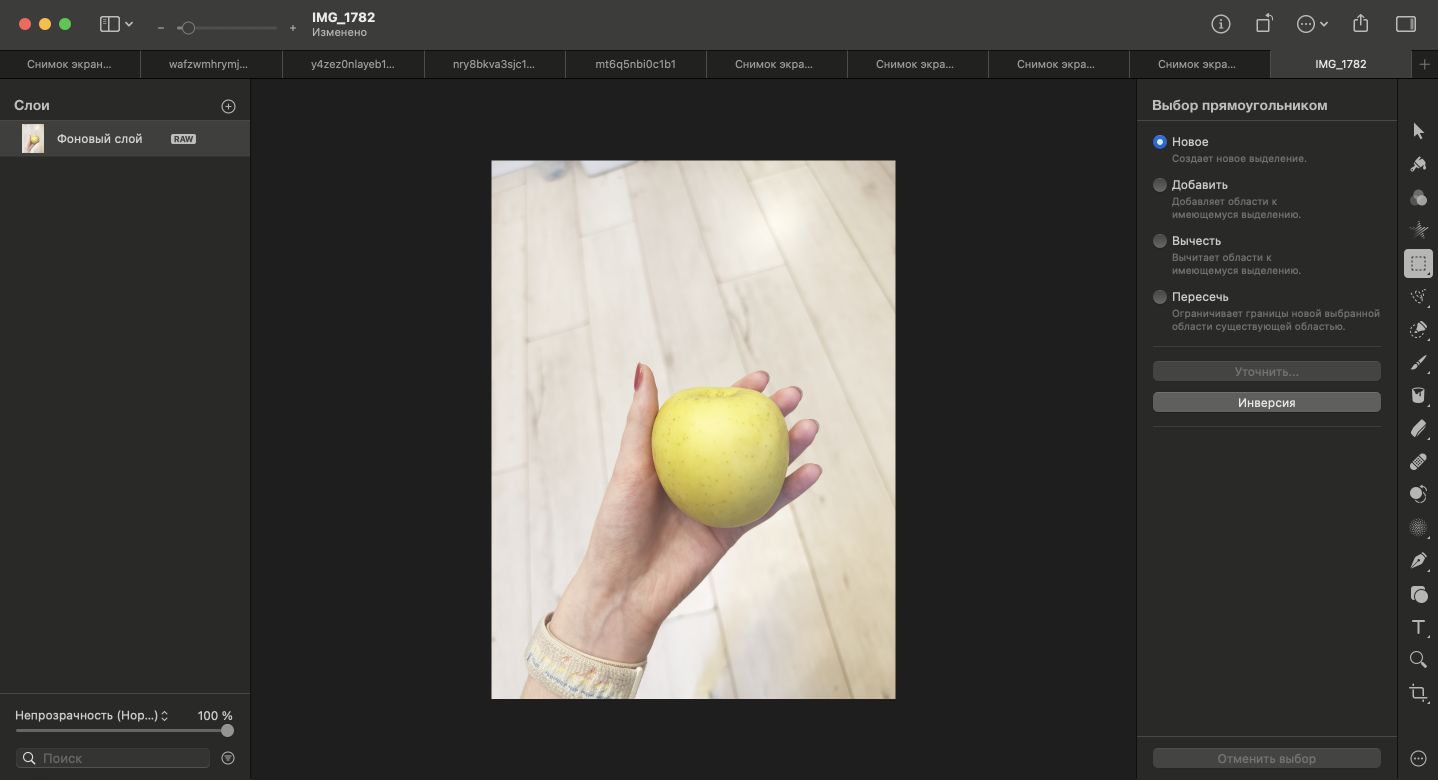
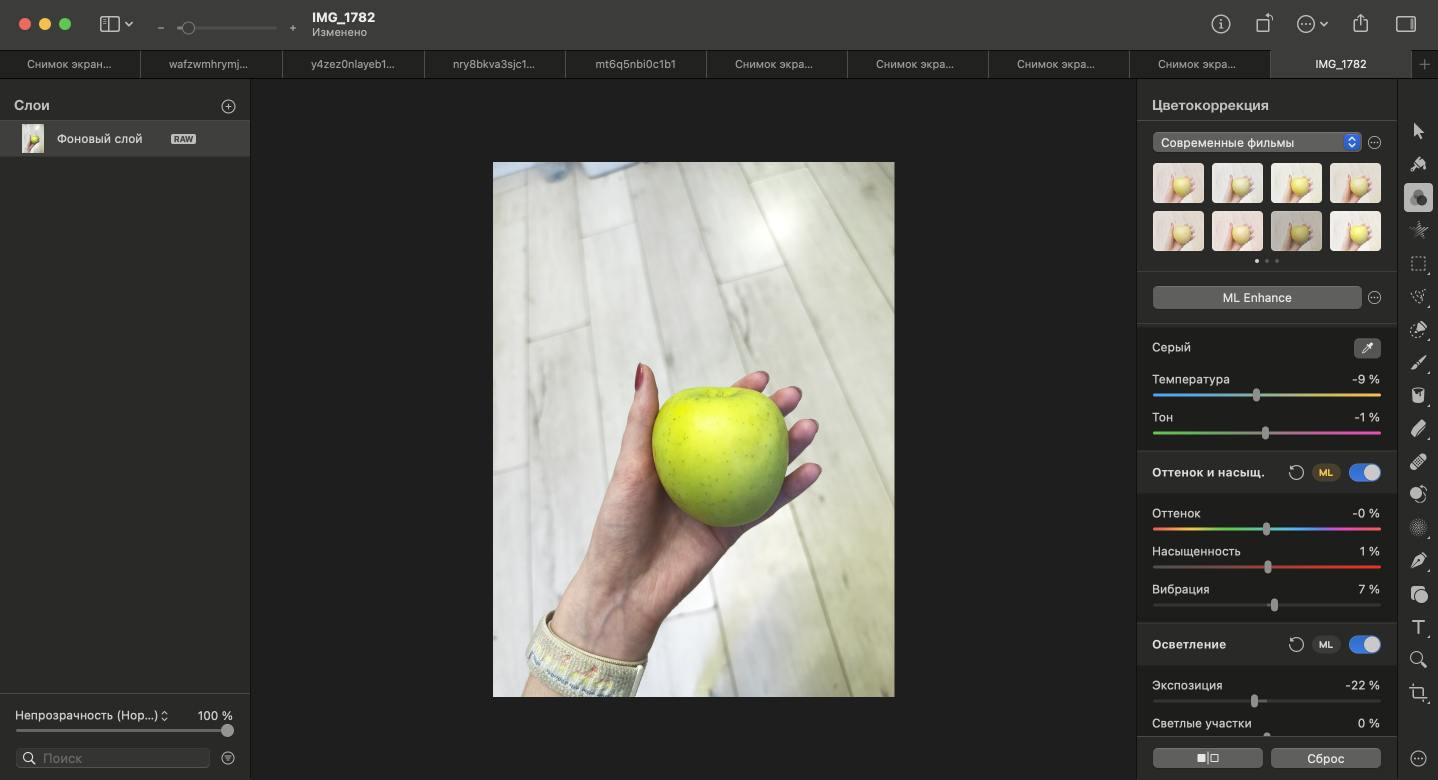
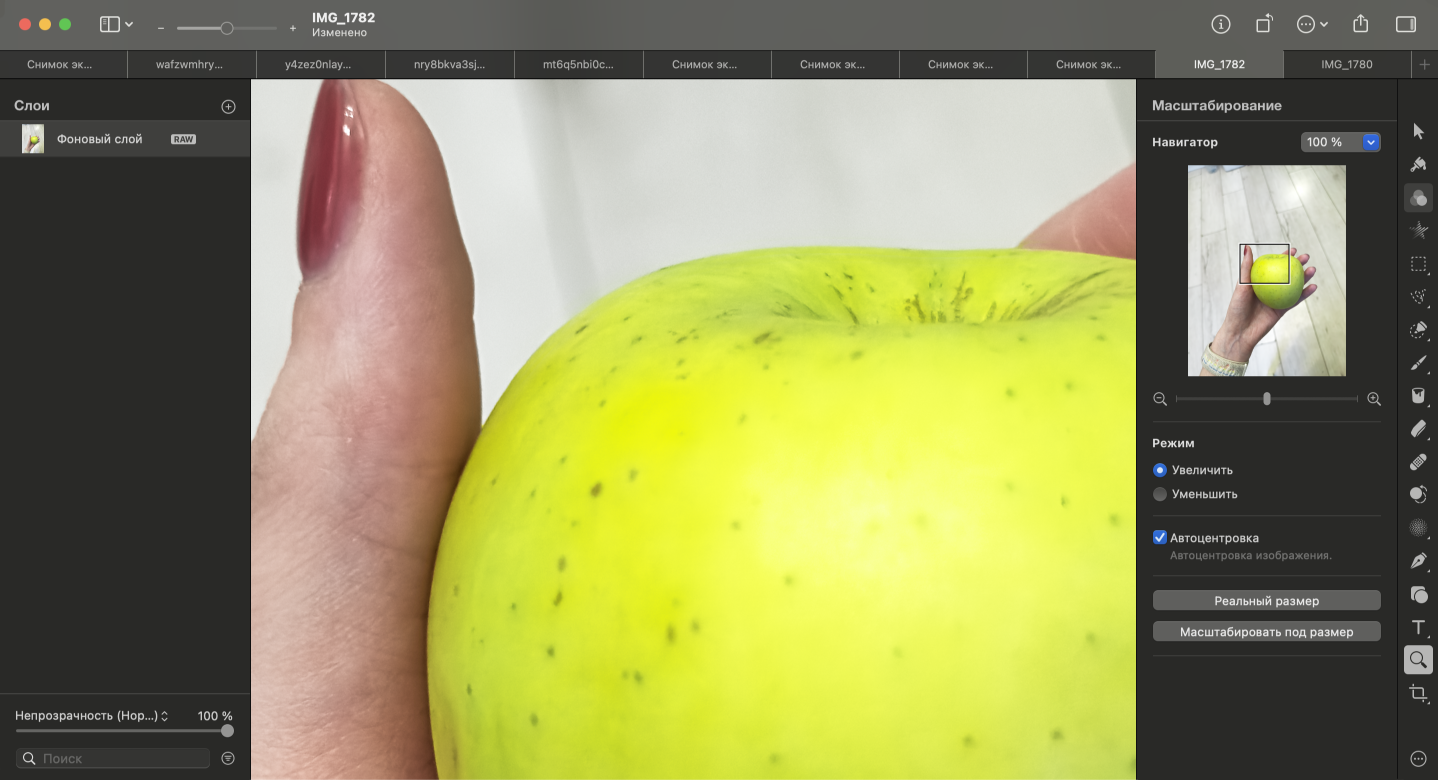
Отключение автомакро
Какие модели: все Pro-версии начиная с iPhone 13 Pro
Где искать: Настройки → Камера → Автомакро
В iPhone 13 Pro Apple внедрила макросъемку и добавила функцию «автомакро». В теории ее описание звучит хорошо: как только подносишь смартфон близко к объекту, включается режим макро, чтобы камера могла сфокусироваться. Вот только качество съемки в этом режиме заметно ниже, чем у фото на основную камеру. Поэтому есть риск случайно сфотографировать в режиме макро вместо обычного.
В настройках автоматический переход в этот режим можно убрать. Существование самой функции макросъемки это не отменит, но контроля над ним будет больше. Камера будет предлагать кнопку макро, а нажимать на нее или нет — дело ваше.

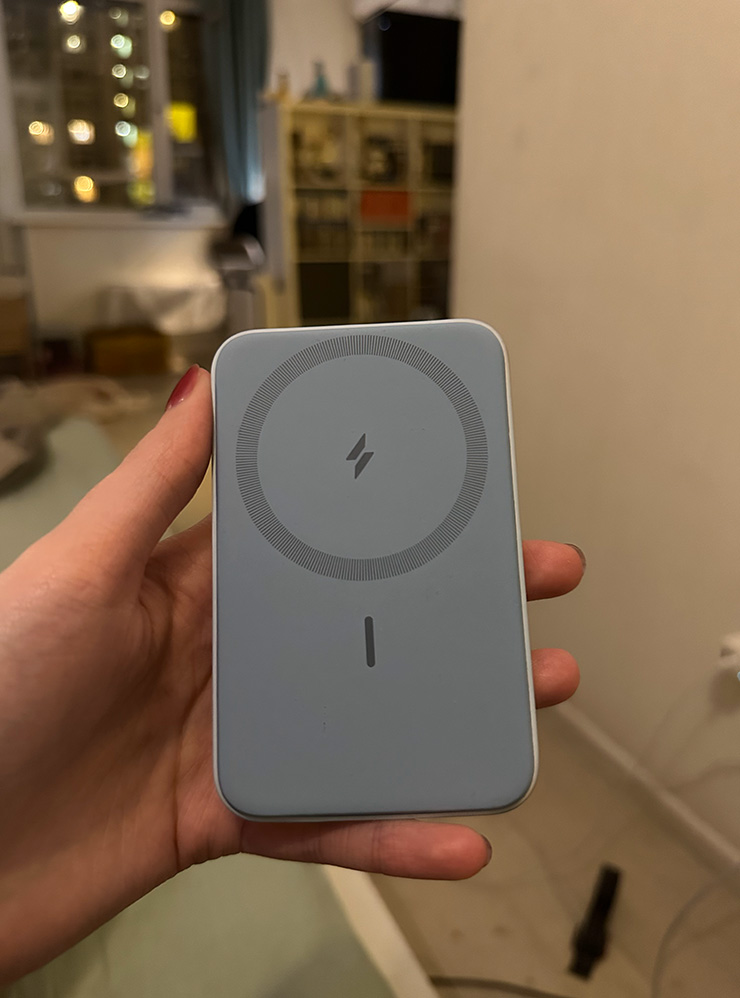


Фотографические стили
Какие модели: все, начиная с iPhone 13, а также iPhone SE третьего поколения
Где искать: Настройки → Камера → Фотографические стили
По сути, фотографические стили — это те же фильтры, что были во всех старых Айфонах. Но на актуальных моделях их еще можно настроить под себя, сохранить эти пресеты и использовать постоянно.
Преимущества такого варианта очевидны: достаточно один раз настроить приятный глазу вариант — и использовать его если не всегда, то хотя бы в пределах одной съемки, чтобы все кадры были в одном стиле. Конечно, это можно решить постобработкой, но снимать сразу в нужных цветах быстрее и удобнее. Так вы сразу видите, какой получится картинка.
Эта функция будет полезна тем, кому не всегда нравятся снимки на свой смартфон и кто постоянно лезет в фоторедактор — сделать потеплее или увести картинку в более насыщенные оттенки. С фотографическими стилями картинку не сделать кардинально другой, но и вырвиглазно-яркого ужаса точно не получится.
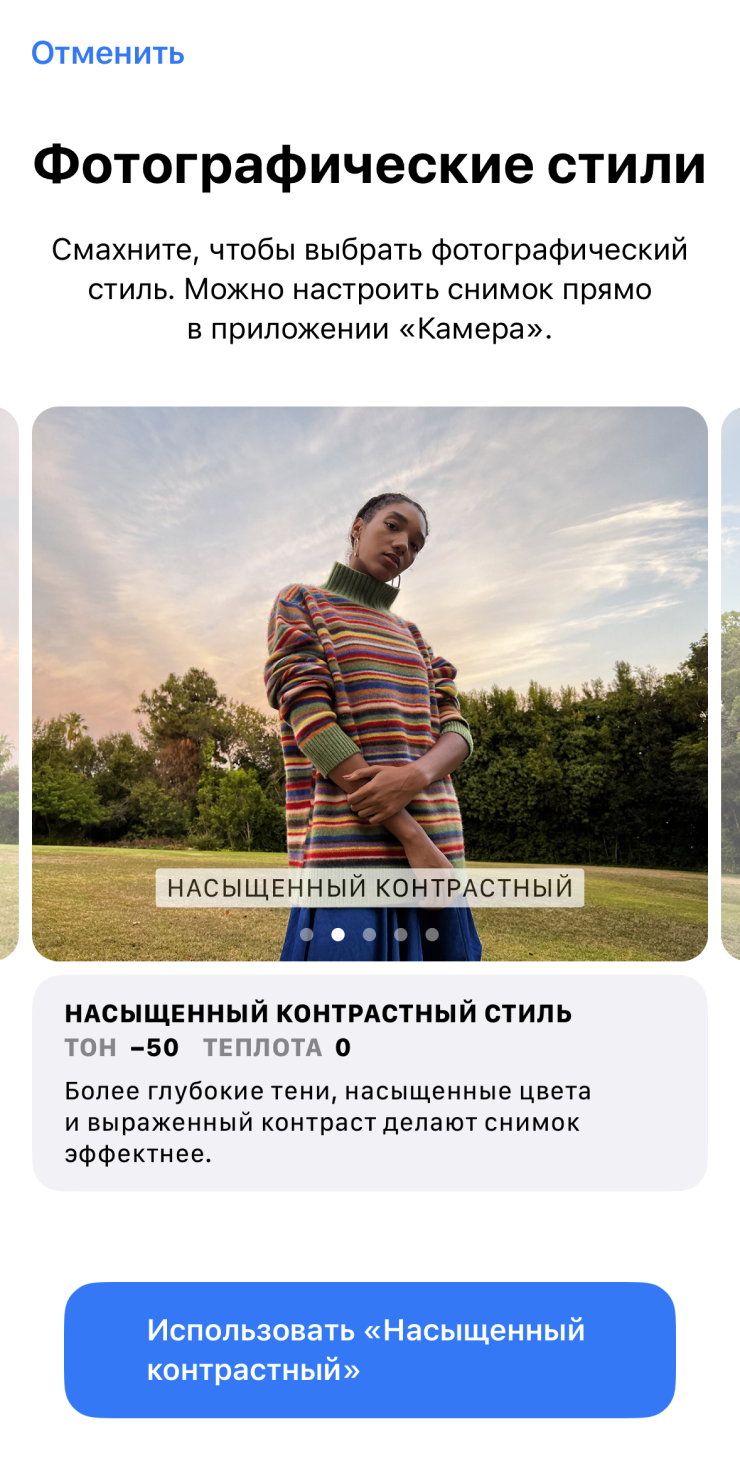
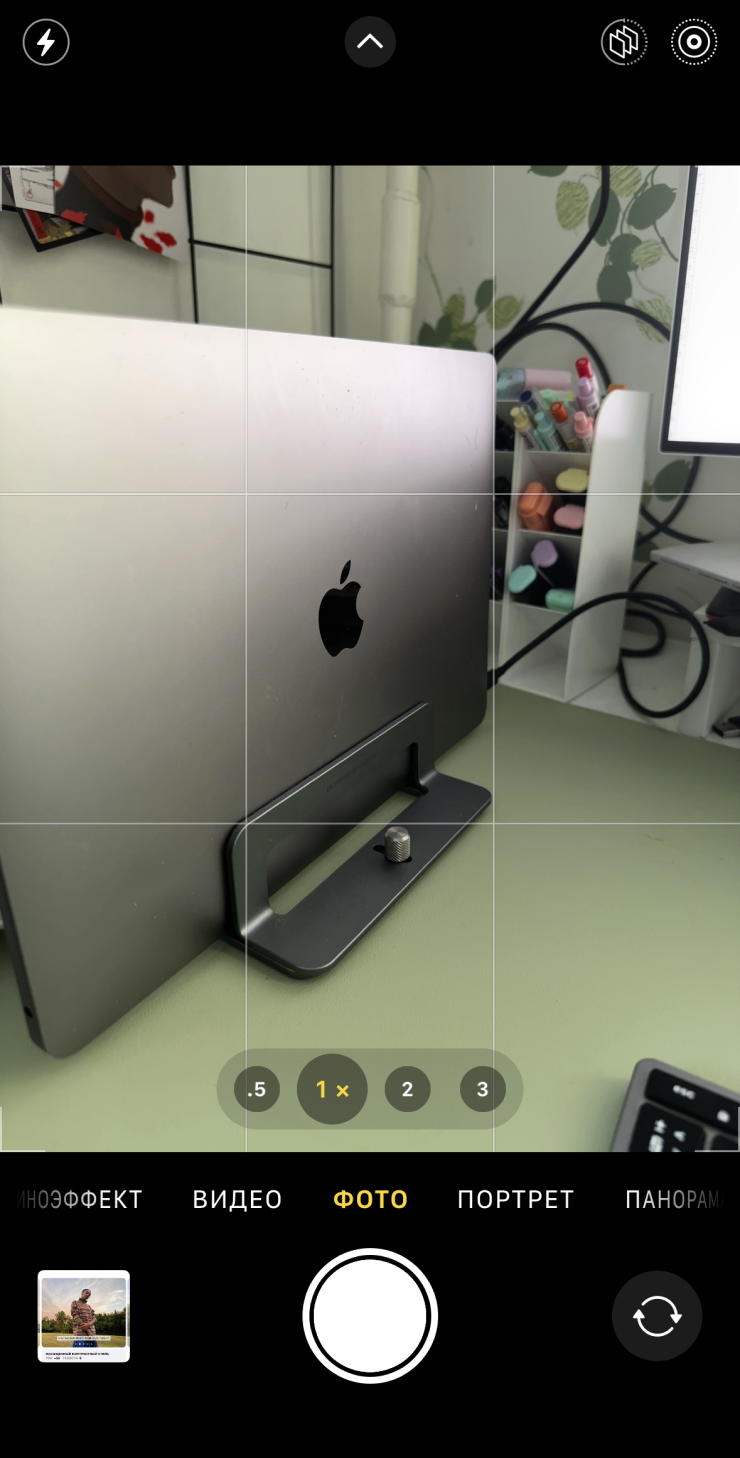



Мы постим кружочки, красивые карточки и новости о технологиях и поп-культуре в нашем телеграм-канале. Подписывайтесь, там классно: @t_technocult