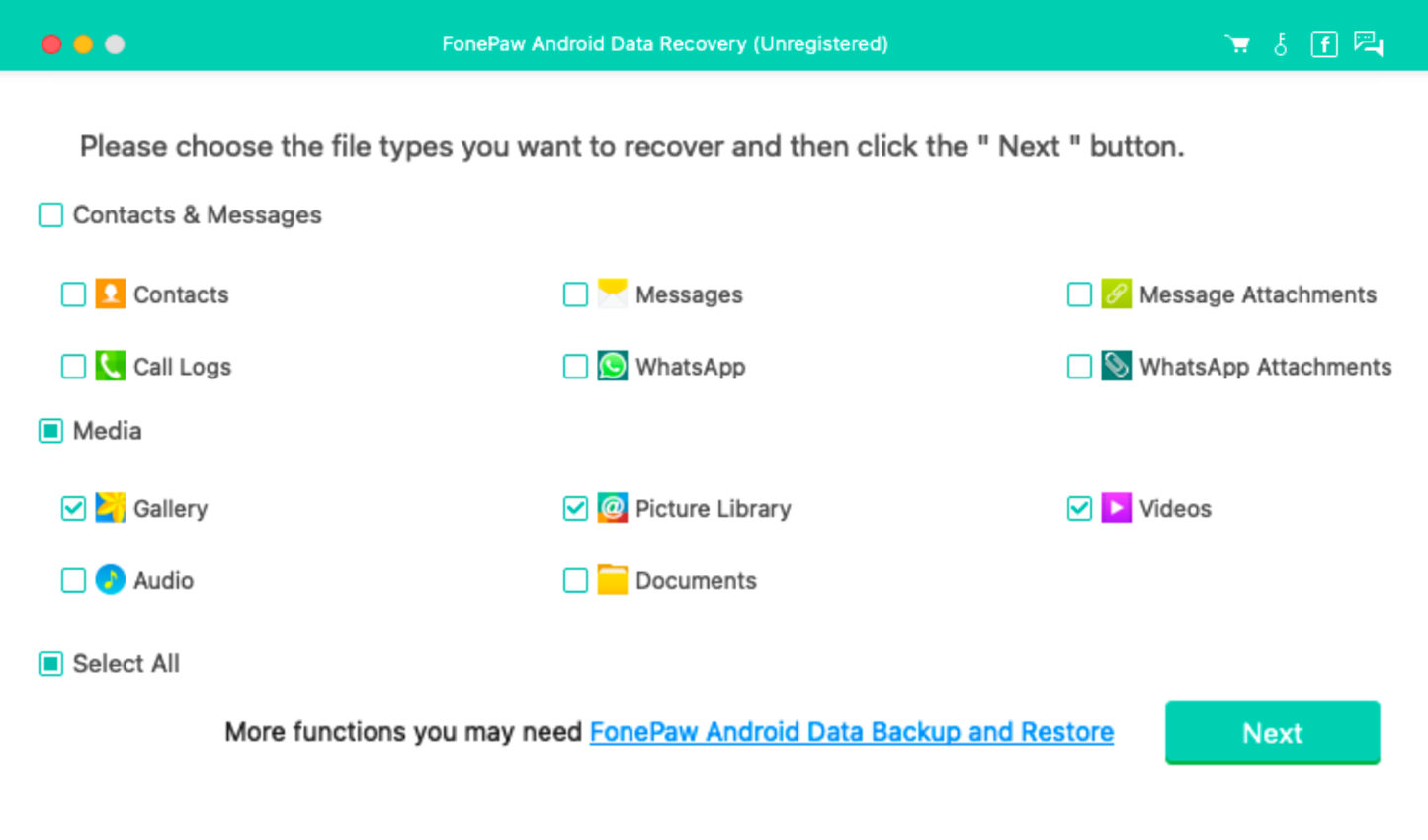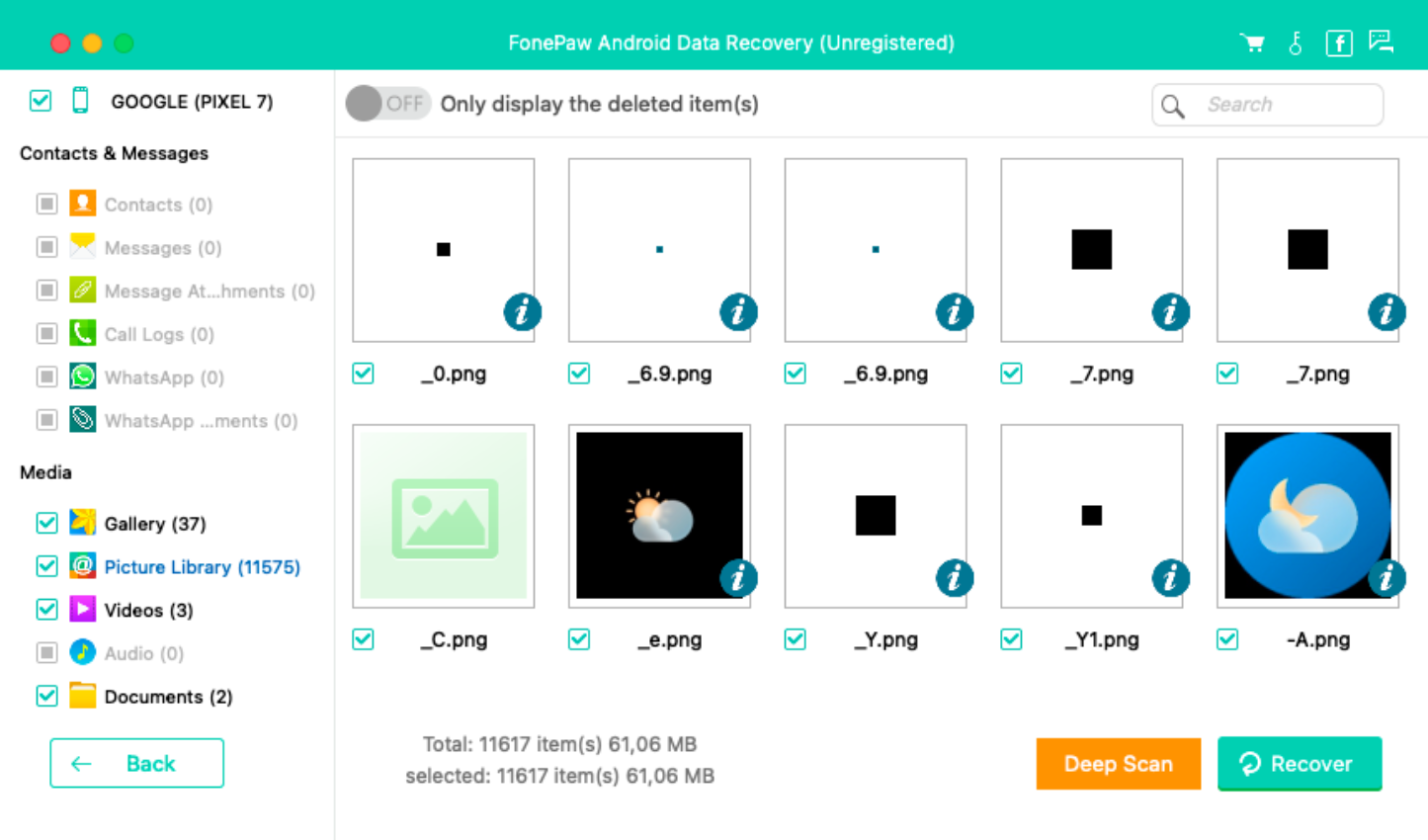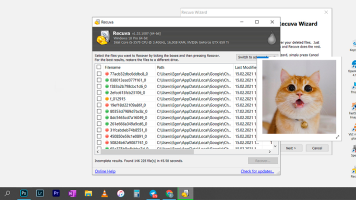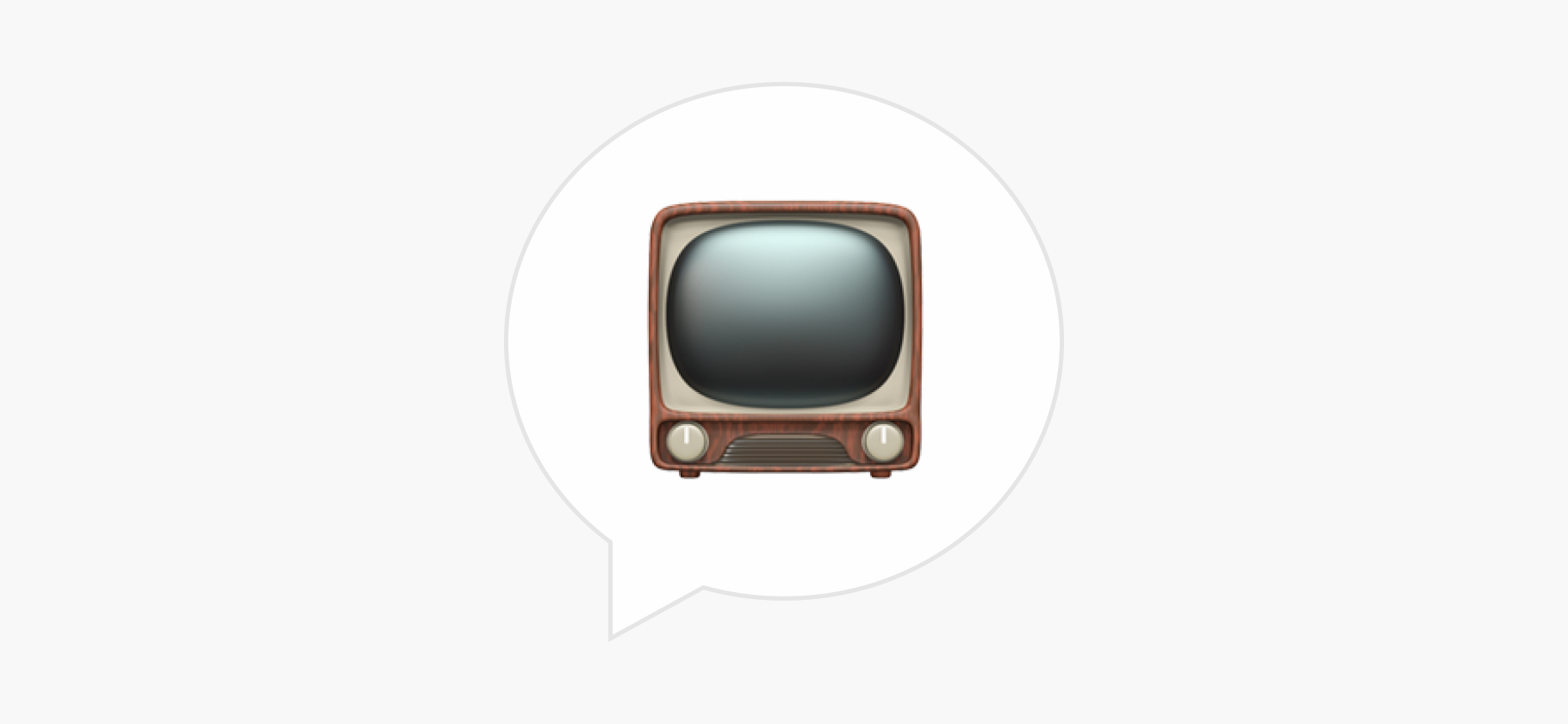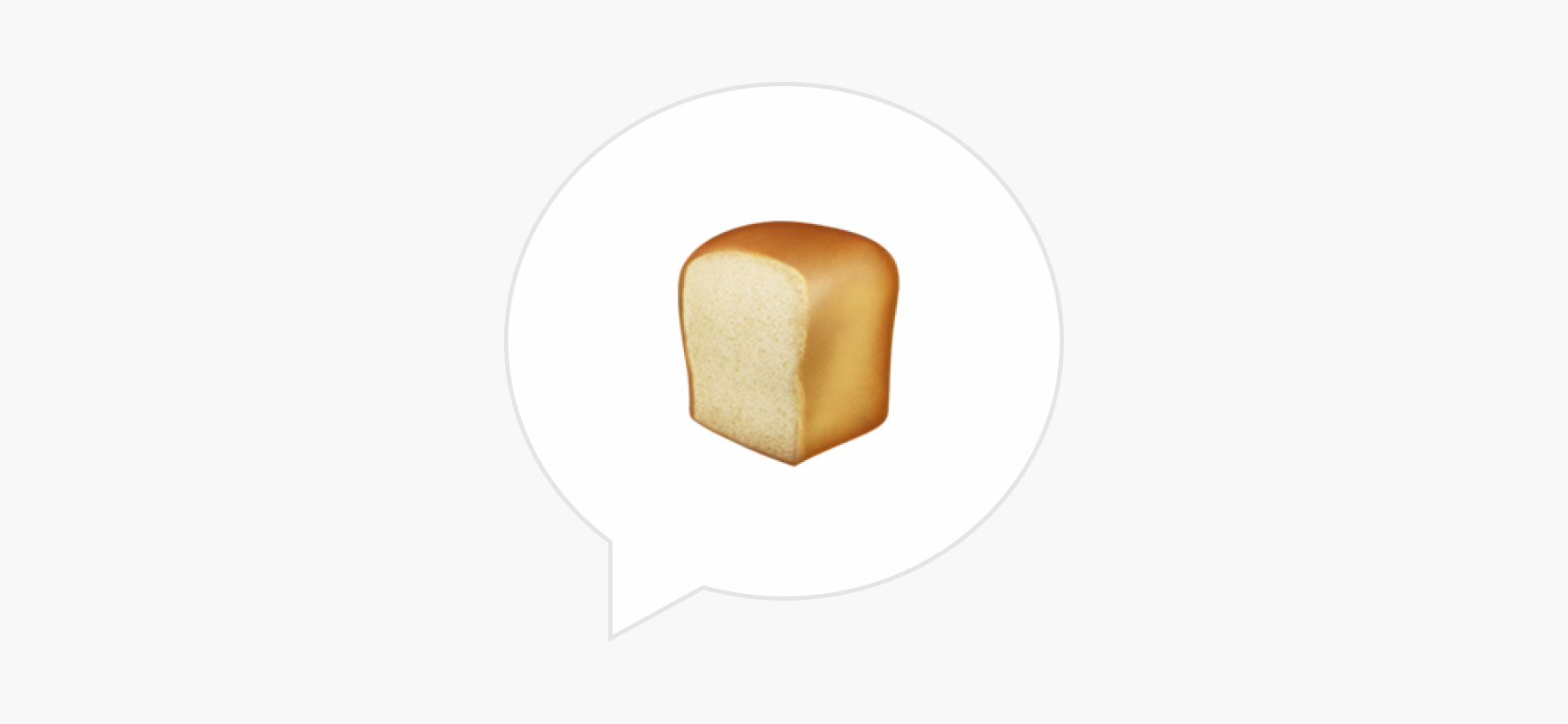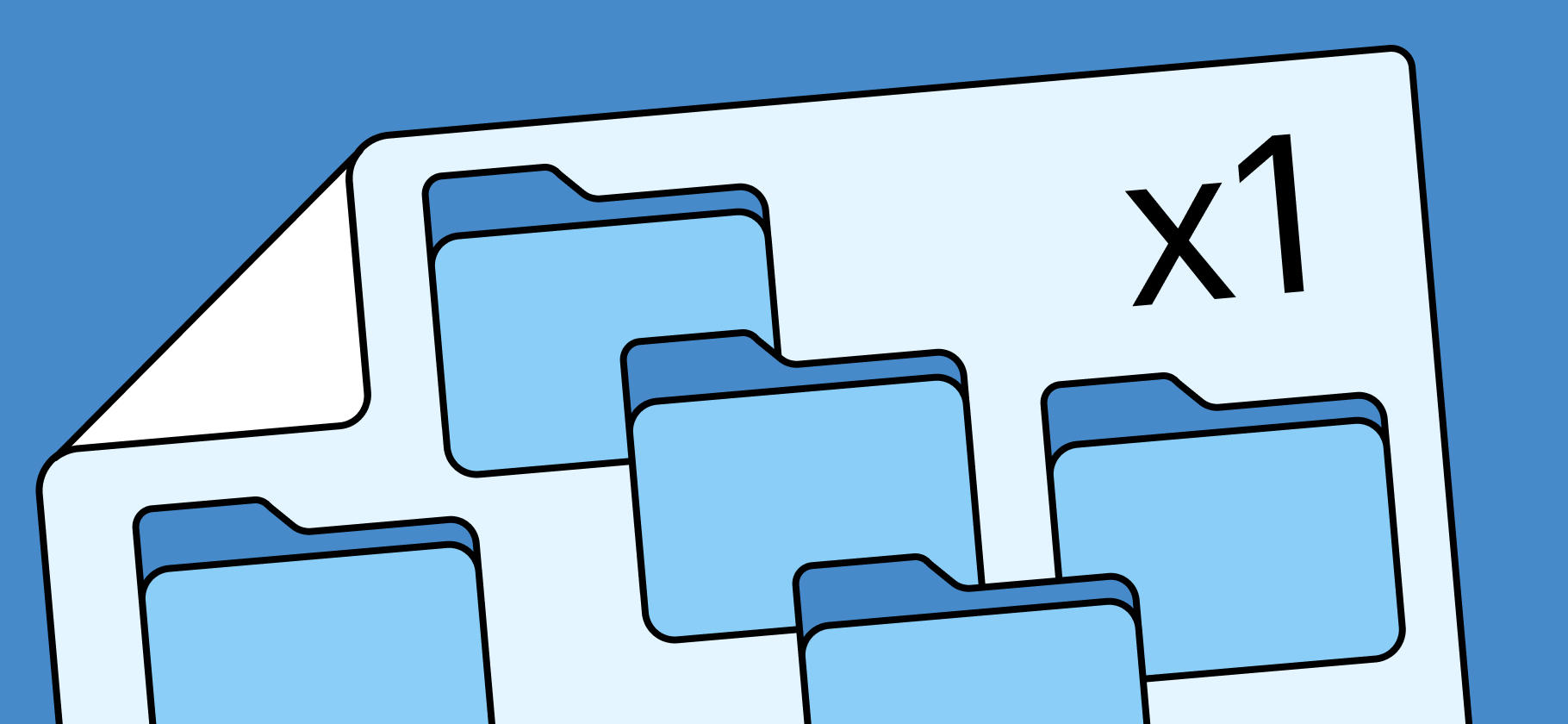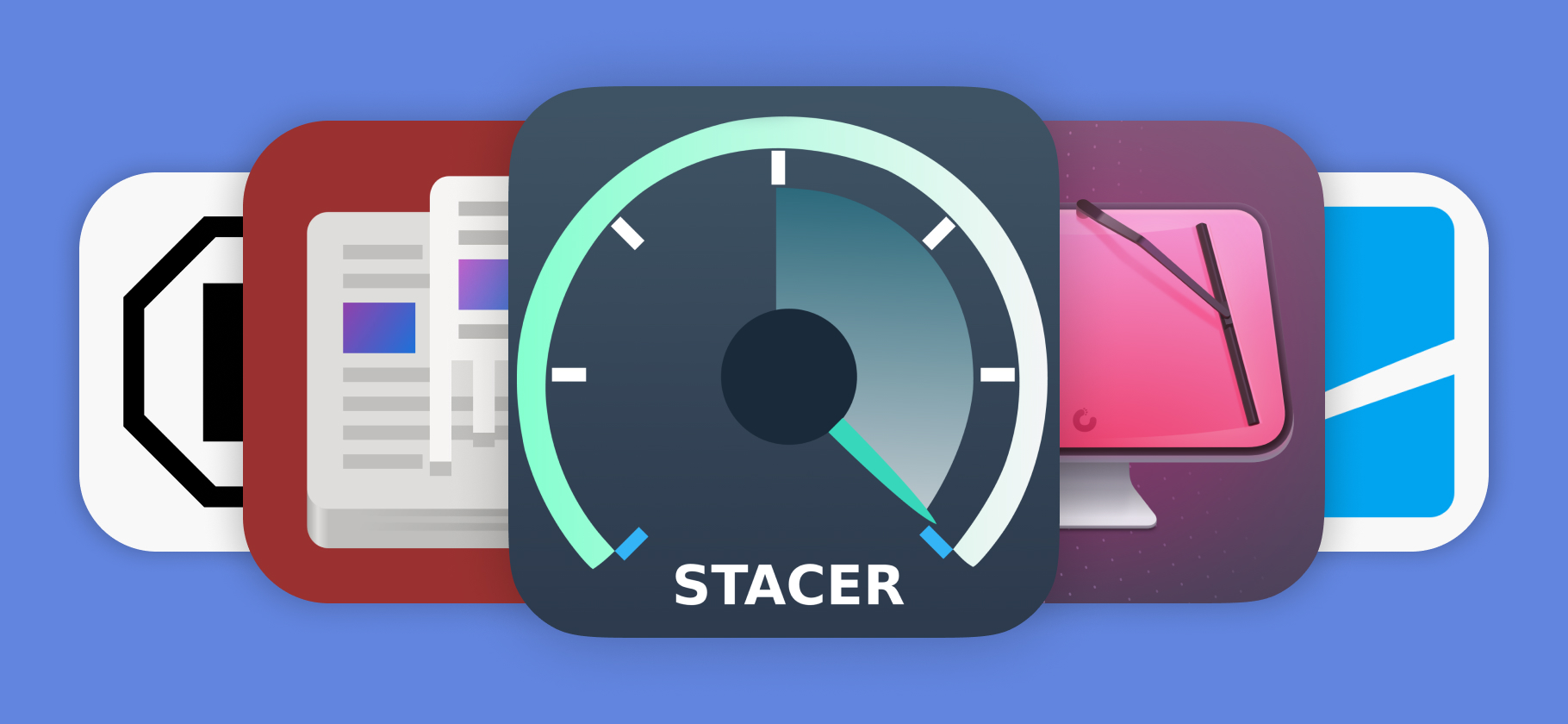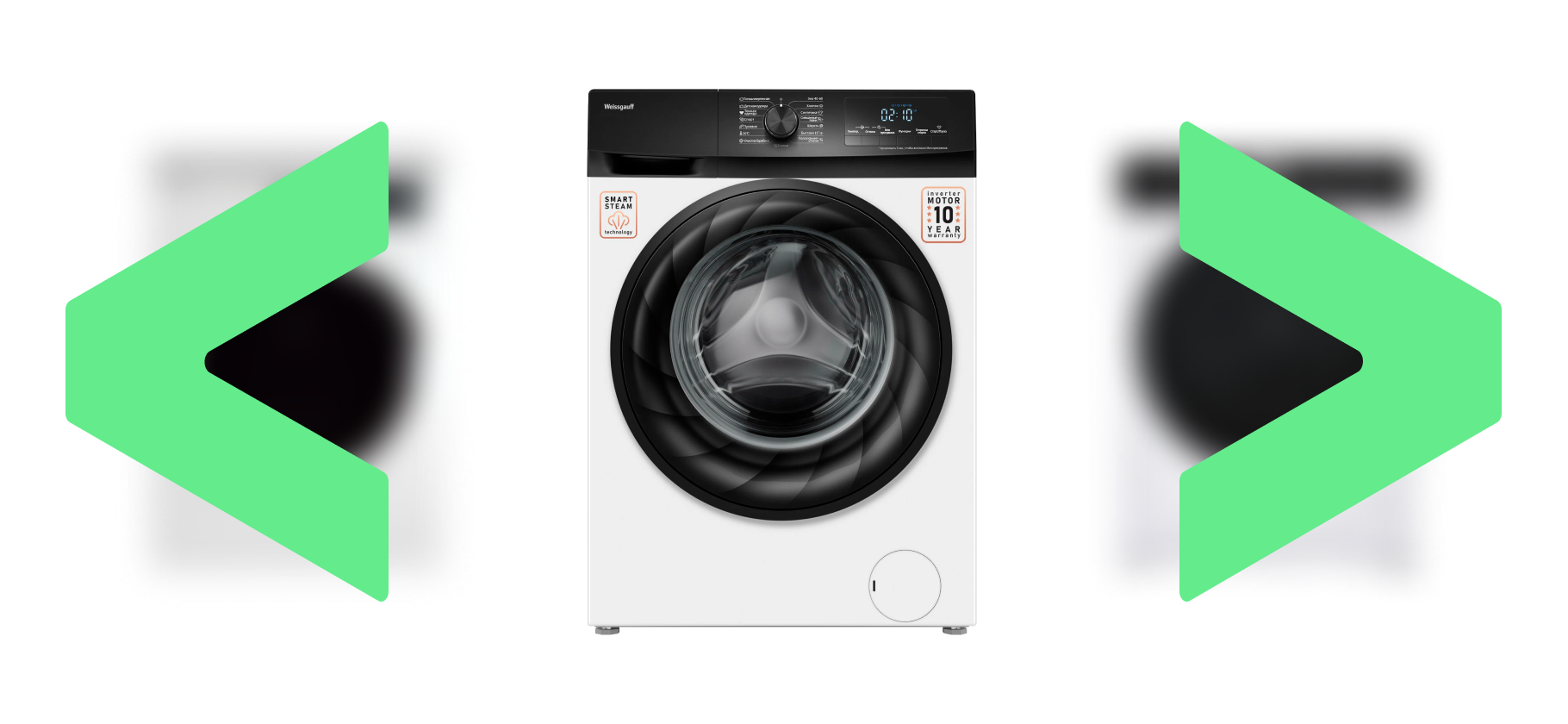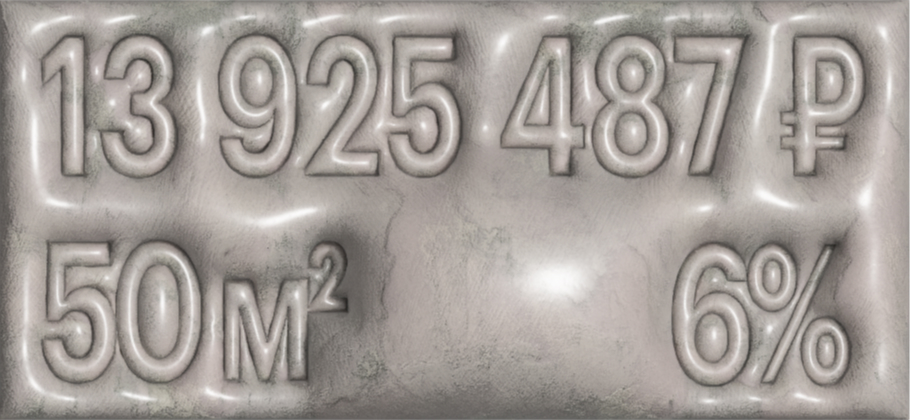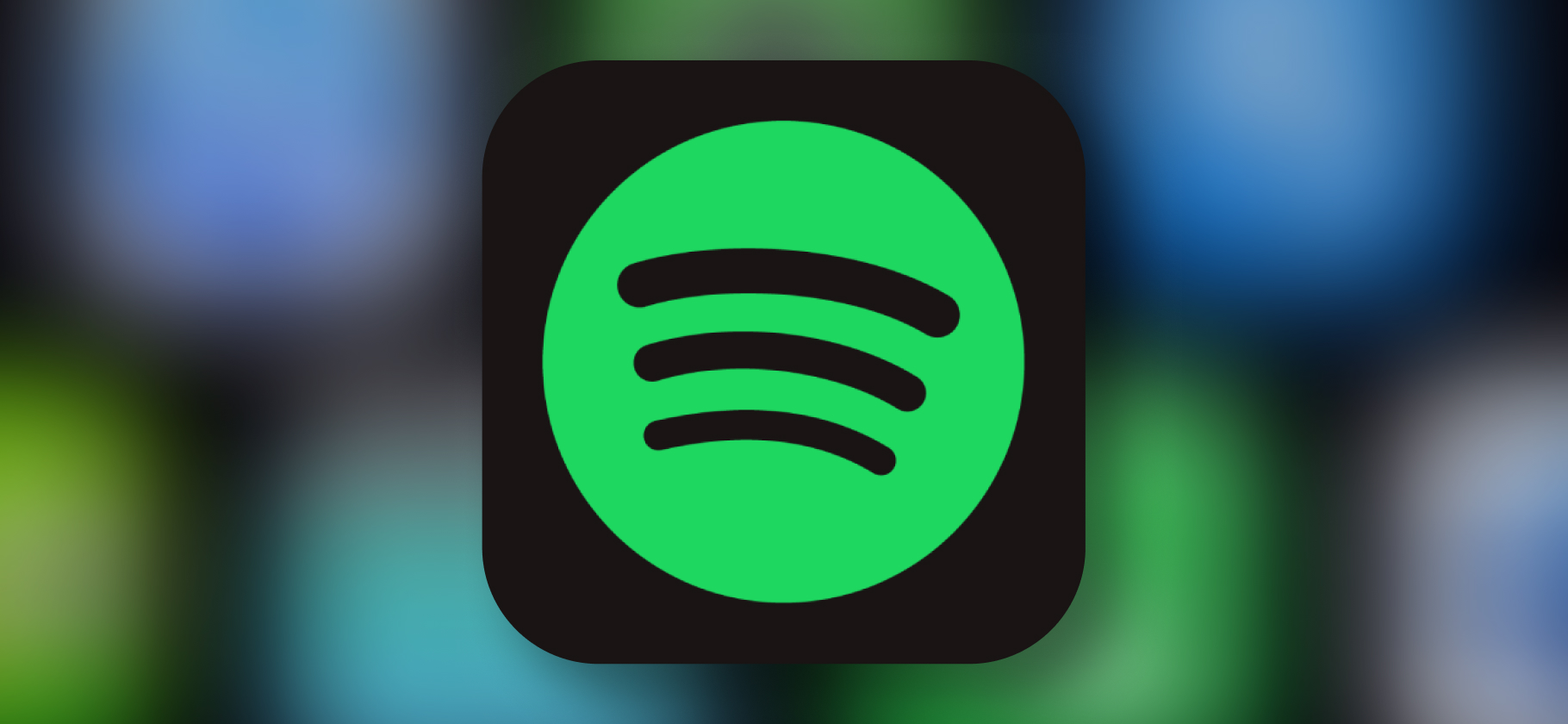Как восстановить удаленные фото и видео на Андроиде
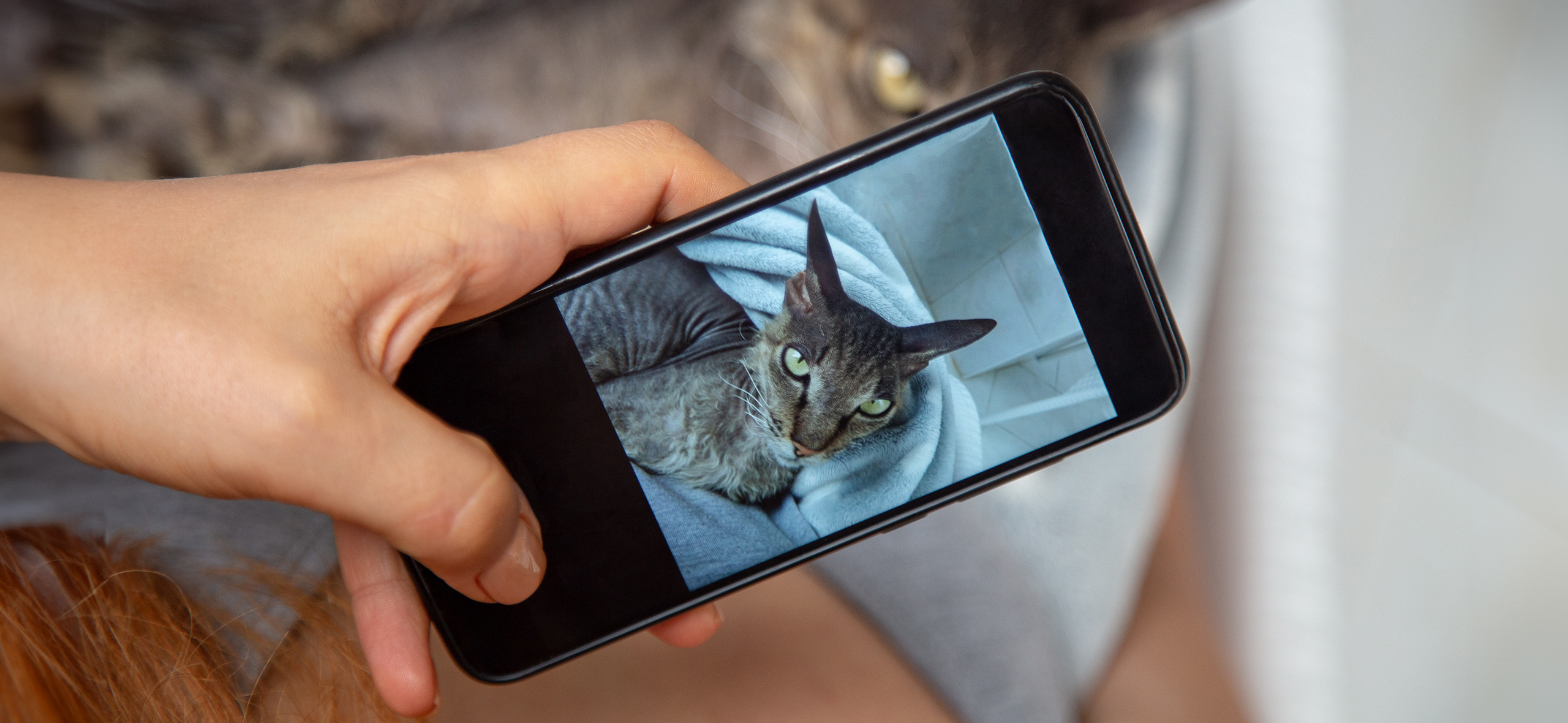
Случайно стереть ценную фотографию или ролик со смартфона проще простого.
Например, когда удаляете неудачные дубли. К счастью, производители устройств и разработчики программ предусмотрели способы восстановить утерянные данные.
Процесс зависит от операционной системы смартфона, а также от того, как далеко затерялись нужные файлы. Рассказываем, как все работает для Android.
Здесь есть несколько сценариев. В лучшем случае нужная фотография или видео остались в корзине — папке, где хранятся недавно удаленные файлы. Если же нет, придется обращаться к специализированному ПО. И вот тогда шансы на успех уже не такие высокие.
Способы восстановить медиафайлы на Андроиде
Из корзины в галерее
Если вы удалили фото или видео через приложение галереи на смартфоне, оно не пропадет сразу, а отправится в корзину. Оттуда файл обычно можно вернуть. Правда, у каждого производителя оболочка Android немного отличается, и можно запутаться, где кнопка восстановления. Расскажу про популярные варианты.
На смартфонах на Android стандартную галерею нередко заменяет приложение Google Photos. Вообще, это облачное хранилище, но сервис умеет показывать фотографии и видео, которые хранятся локально на устройстве. Google Photos выступает заменой галереи на смартфонах Google Pixel, Nothing, Nokia и некоторых других.
Если вы пользуетесь именно Google Photos, вот как восстановить удаленные медиа:
- Запустите приложение Google Photos — в интерфейсе смартфона оно обычно называется просто Photos.
- В меню в нижней части экрана выберите «Библиотека» → «Корзина».
- Найдите нужный контент в папке. В просмотрщике есть кнопка для восстановления и окончательного удаления. Если нужно вернуть несколько файлов, вернитесь в общий список корзины и нажмите на кнопку «Выбрать фото». Приложение предложит выделить некоторые или восстановить сразу все.
Обычно Google Photos окончательно удаляет файлы из корзины через 30 дней. Если фотография или ролик синхронизированы с облачным хранилищем, срок удваивается. Но есть нюанс: Google может удалить контент, если не пользоваться Photos в течение двух и более лет. Чтобы этого не произошло, компания рекомендует загружать фото и видео в облако или хотя бы периодически открывать приложение или веб-версию.
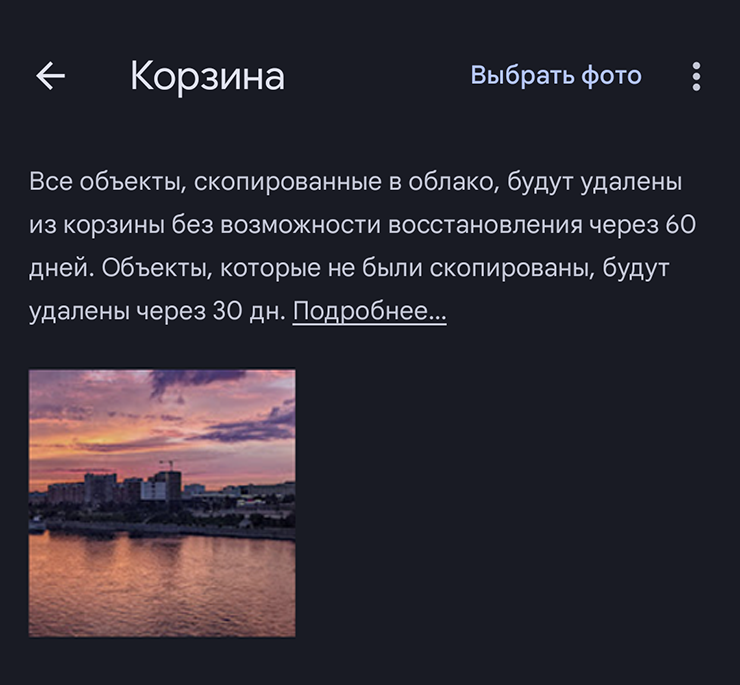
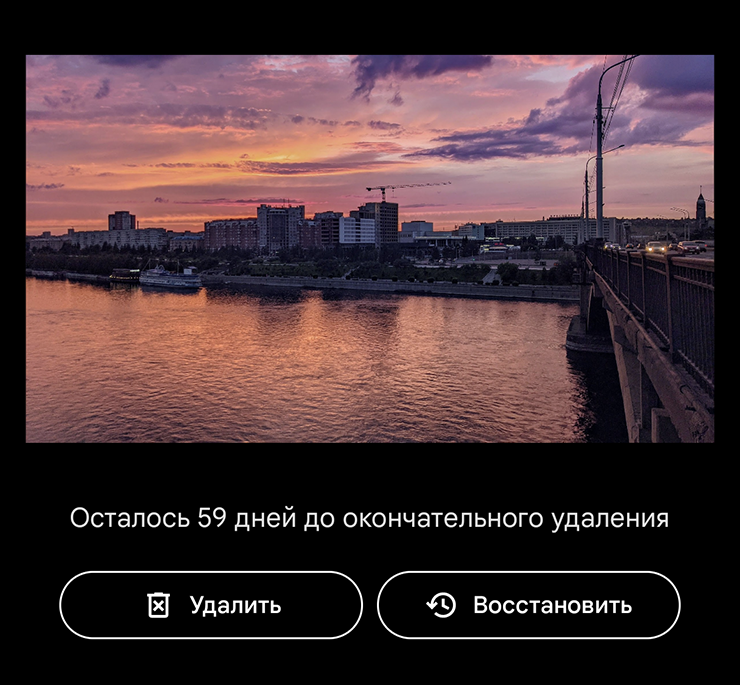
У других производителей смартфонов на Android есть свои стандартные галереи, и в них тоже предусмотрена корзина. В среднем удаленные фото хранятся там 30 дней. Вот как найти и восстановить снимки на разных устройствах:
- На Samsung: галерея фото → «Меню», обозначено значком с тремя вертикальными полосками → «Корзина» → «Восстановить», обозначено кнопкой ↩️. Срок хранения фото в корзине — от 15 до 30 дней в зависимости от версии операционной системы.
- На Huawei и Honor: галерея фото → «Альбомы» → «Недавно удаленное». Выберите фото и нажмите ↩️. Приложение окончательно удалит фото и видео через 30 дней.
- На Xiaomi: приложение «Галерея» → «Альбомы» → «Корзина». Если этого раздела там нет, нажмите на троеточие в правом верхнем углу → «Настройки» → «Корзина». Файлы хранятся 30 дней.
- На Vivo: сначала проверьте, включена ли функция «Недавно удаленные». Для этого зайдите в «Настройки» → «Альбом». Если все в порядке, перейдите в «Альбом» → «Недавно удаленные». Выберите нужные фото и нажмите «Восстановить».
- На OnePlus: приложение «Галерея» → «Коллекции» или «Альбомы» в зависимости от версии прошивки → «Недавно удаленные» или «Корзина». Срок хранения стандартный — 30 дней.
На устройствах других производителей ищите в галерее раздел «Корзина», «Недавно удаленное» или что-то с похожим названием. Иногда пункт скрывается в настройках приложения.
Через корзину в файловом менеджере
Временная папка есть в большинстве утилит для управления файлами в памяти смартфона. Чаще всего в современных смартфонах на Android установлен Google Files. Вот как восстановить данные через этот менеджер:
- Запустите приложение Google Files. В интерфейсе смартфона оно обычно называется Files.
- Нажмите на кнопку ☰ в строке поиска в верхней части приложения → «Корзина».
- Выберите файлы, которые следует восстановить. Чтобы увидеть больше информации о конкретном объекте, нажмите на превью в списке слева. Затем нажмите «Восстановить» внизу экрана.
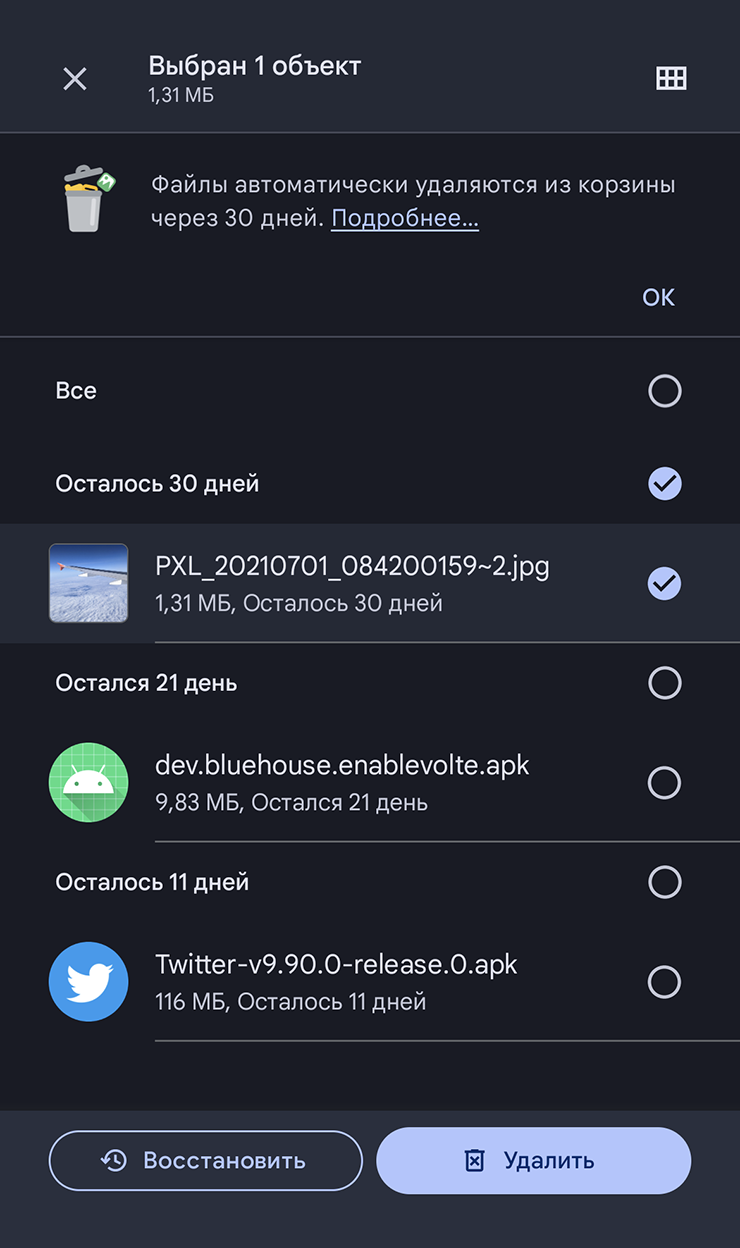
Через резервную копию
Бэкап поможет, если вы случайно удалили снимок или ролик, но уверены, что он снят до даты создания последней резервной копии.
По умолчанию в Android резервное копирование фотографий и видео происходит через Google Photos. Но у некоторых производителей смартфонов есть собственные инструменты для бэкапа и восстановления файлов.
Например, Samsung предлагает приложение Smart Switch, которое устанавливается на компьютер с Windows или macOS. Оно поможет создать и сохранить на компьютере резервную копию контактов, музыки, фотографий, календаря, истории смс и настроек на устройстве производства Samsung.
Как пользоваться Smart Switch:
- Скачайте приложение на компьютер с Windows или macOS. Установите и запустите как обычную программу.
- Подключите смартфон Samsung к компьютеру при помощи USB-кабеля.
- В Smart Switch выберите «Резервное копирование». Выберите типы данных для сохранения и нажмите на кнопку «Резервное копирование».
- Дождитесь завершения процесса и нажмите «ОК». Данные сохранятся в памяти компьютера.
- Для восстановления бэкапа на начальном экране Smart Switch выберите «Восстановить» и следуйте инструкциям на экране.
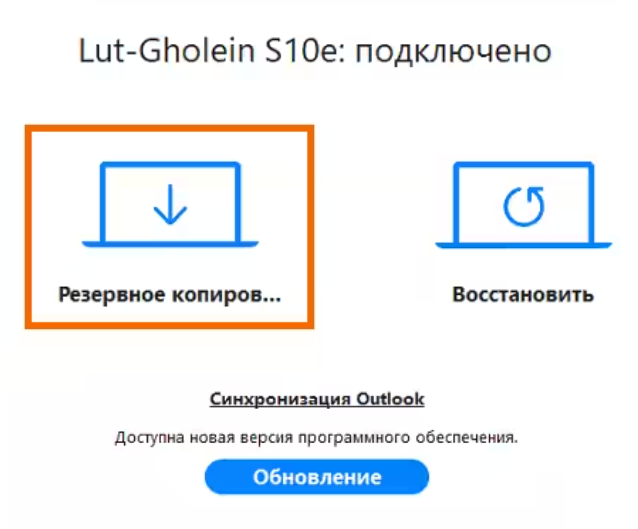
Для смартфонов Huawei есть инструмент HiSuite. Вот как им пользоваться:
- После установки приложения на компьютер с Windows и macOS подключите смартфон по USB-кабелю.
- В появившемся окне подтвердите доступ к файлам и подключение в режиме HDB.
- В приложении HiSuite на компьютере выберите функцию «Резервировать» и отметьте галочками типы данных для бэкапа. После чего нажмите на кнопку «Резервировать». Архив со скопированной информацией окажется в памяти компьютера.
- Для восстановления бэкапа в HiSuite нажмите на кнопку «Восстановить».
При помощи облачных хранилищ
Советую выбрать хранилище и настроить автоматическую синхронизацию. Тогда все, что вы сфотографируете, сразу попадет в облако.
Тут снова есть смысл присмотреться к Google Photos. Приложение часто предустановлено, а каждый владелец учетной записи Google получает 15 Гб хранилища бесплатно. Расширить хранилище можно с помощью подписки Google One, но ее нельзя оплатить российской картой.
Чтобы файл можно было восстановить из Google Photos, сначала надо включить автозагрузку. Для этого:
- Откройте Google Photos.
- В правом верхнем углу экрана нажмите на значок профиля.
- Выберите «Настройки Google Photos» и включите параметр «Копирование в облако».
После этого, если вы случайно удалите фото из галереи, его можно будет вернуть в корзине приложения Google Photos. Вот как это сделать:
- Откройте Google Photos.
- В нижней части экрана выберите «Библиотека» → «Корзина».
- Выберите нужные фото и нажмите «Восстановить».
Еще есть удобные сервисы вроде Microsoft OneDrive и Dropbox. Но они предоставляют только 5 и 2 Гб бесплатного хранилища соответственно. А оплатить сервисы российскими картами нельзя.
Альтернатива с возможностью оплаты — «Яндекс-диск». Сервис предлагает безлимитное пространство для фото и видео со смартфона при оформлении подписки «Яндекс 360». Для бесплатных аккаунтов медиаконтент занимает пространство облака — от 5 до 10 Гб.
Вот как все настроить на «Яндекс-диске»:
- Включение синхронизации: откройте приложение «Яндекс-диск», нажмите на свою аватарку и перейдите в «Настройки» → «Автозагрузка фото и видео». Активируйте пункты «Автозагрузка фото» и «Автозагрузка видео», при необходимости выдайте разрешения на доступ к файлам.
- Восстановление файлов: в приложении «Яндекс-диск» перейдите на вкладку «Фото», откройте предпросмотр нужного файла и в меню ⋮ выберите пункт «Сохранить на устройство». Фотография скачается в память смартфона.
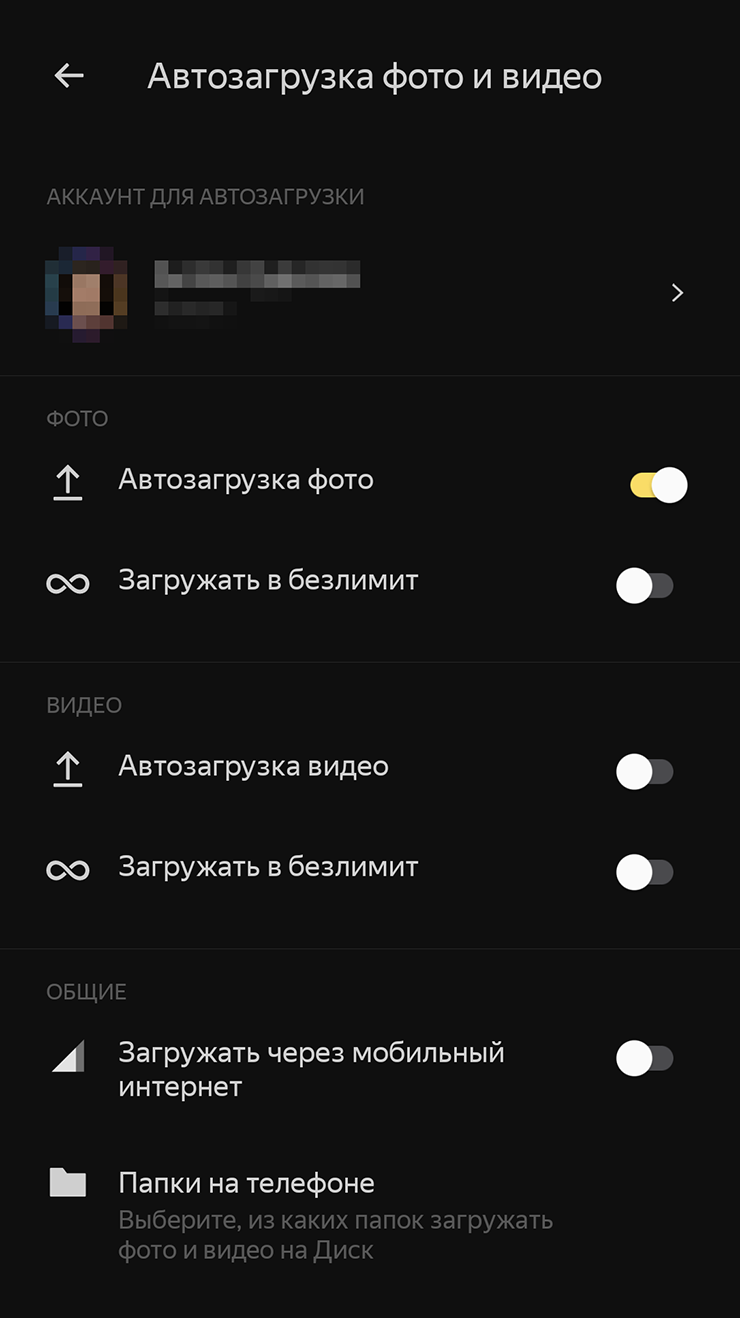
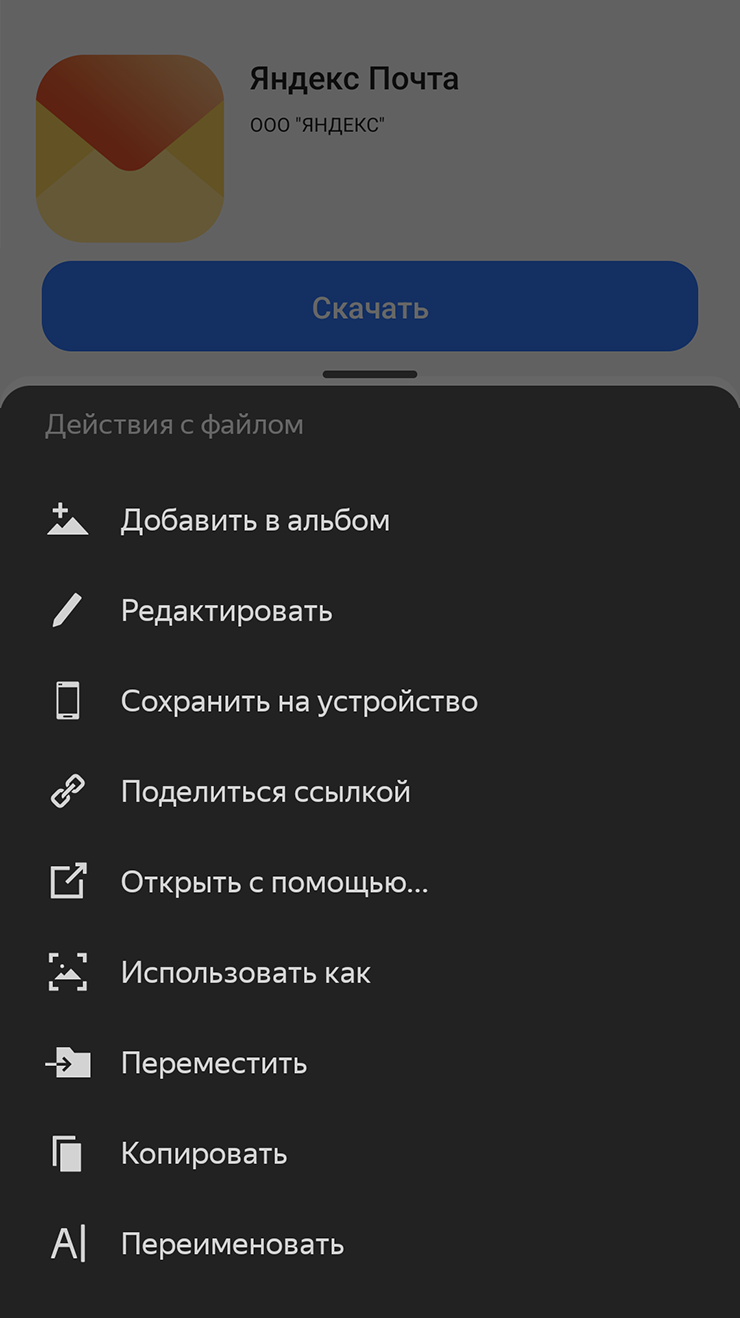
С помощью специальных программ
Это крайний случай, если предыдущие способы не помогли. Полноценное сканирование памяти возможно при наличии прав суперпользователя, или root-прав. Получить их не так просто. К тому же производитель вправе лишить смартфон гарантии: наличие root-прав считается вмешательством в работу устройства.
На своем Google Pixel 7 я попробовал два инструмента для восстановления удаленных файлов, которые не требуют прав суперпользователя и чаще всего упоминаются в инструкциях в интернете: DiskDigger и FonePaw Android Data Recovery.
У DiskDigger получилось найти только изображения, которые я и так могу извлечь из корзины. Еще инструмент предложил бесполезные кэшированные превью из приложений и видеофайлов.
Впрочем, попробовать DiskDigger все равно стоит: не исключено, что на других смартфонах работа с файлами происходит иначе. Приложение бесплатное и простое в использовании, а процесс сканирования занимает около минуты.
Для работы с DiskDigger:
- Скачайте приложение через Google Play.
- После запуска нажмите на кнопку «Простой поиск фото» или «Простой поиск видео». Приложение попросит выдать разрешение на чтение файлов из памяти устройства: нажмите на кнопку «Настройки…» → «Разрешить доступ к управлению всеми файлами».
- Вернитесь назад и дождитесь завершения сканирования.
- Чтобы восстановить файлы, выделите их и нажмите на кнопку «Восстановление…» в нижней части экрана. Приложение предложит несколько вариантов, где разместить фотографии.
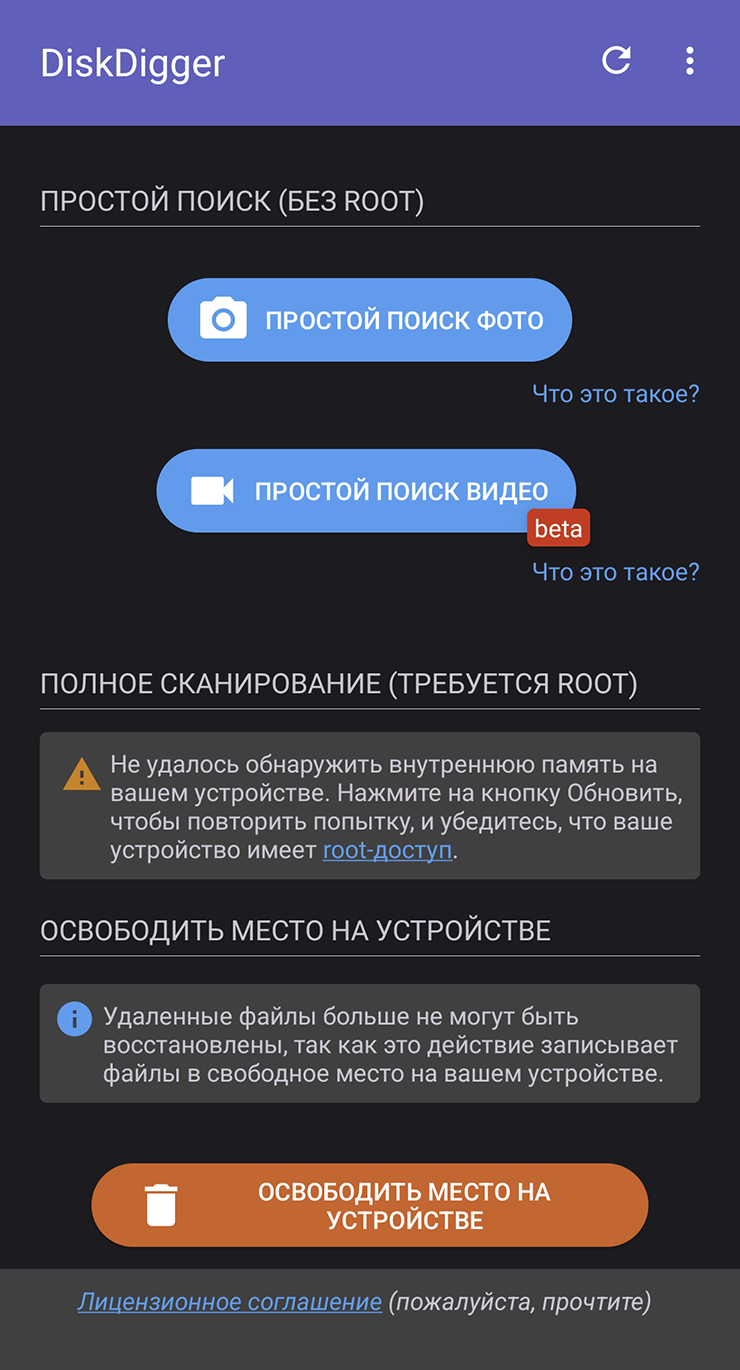
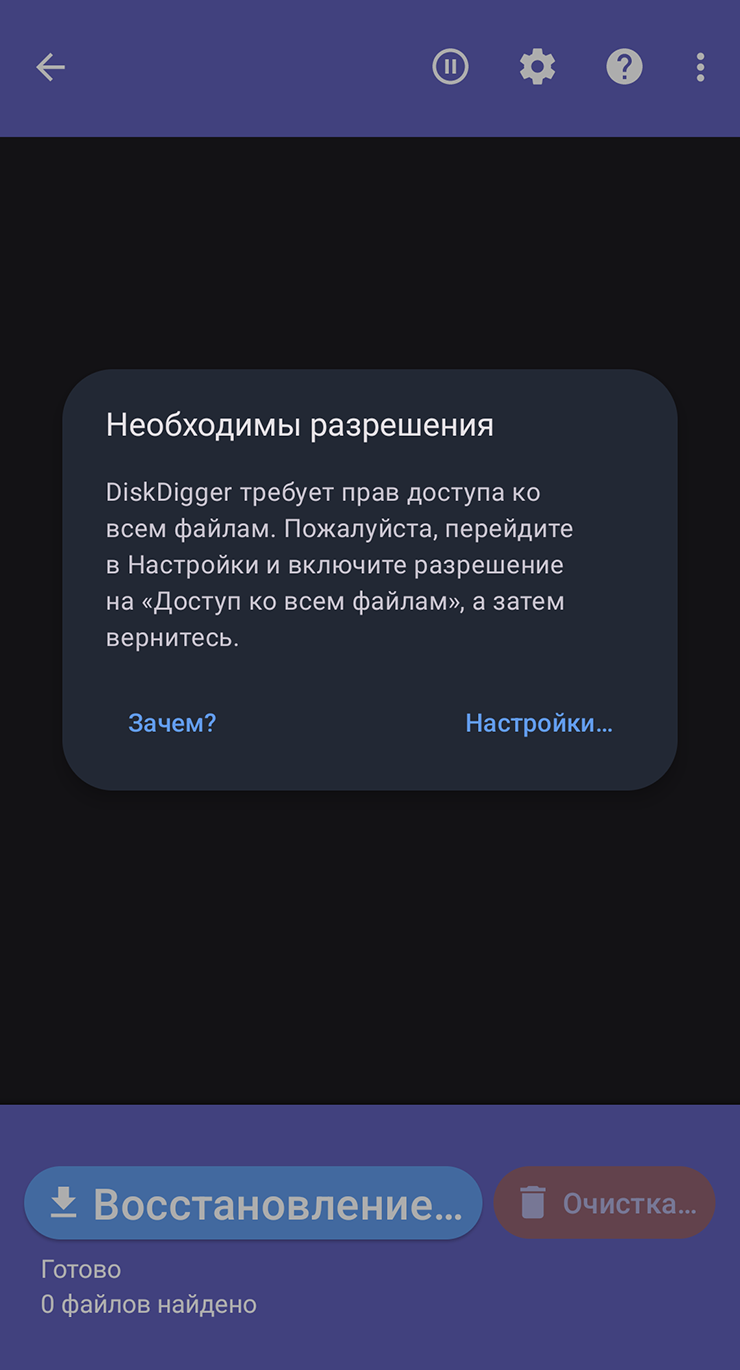
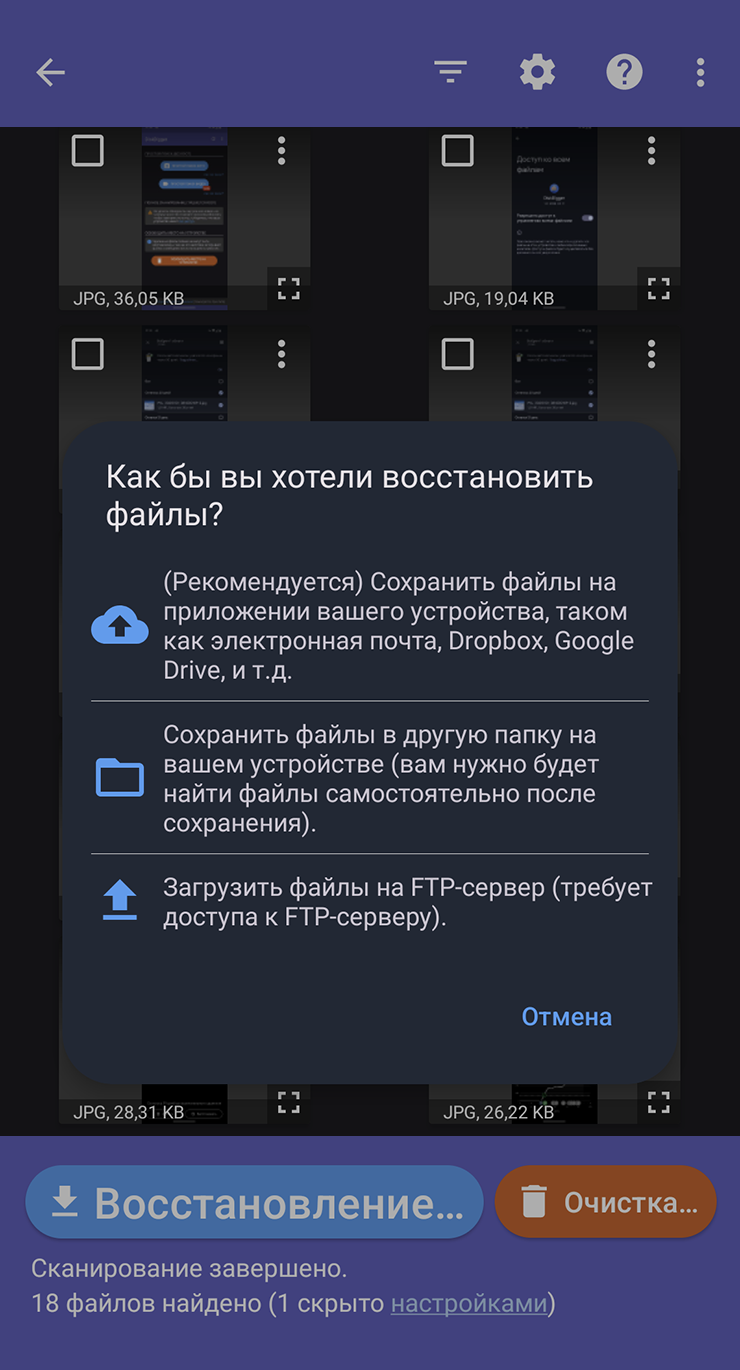
FonePaw Android Data Recovery — программа для компьютера на Windows или macOS. С восстановлением фотографий мне она тоже не помогла, зато нашла в кэше тысячи изображений, которые разработчики используют для оформления приложений. К тому же программа вернет файлы только после оплаты лицензии за 3600 ₽.
Интерфейс не переведен на русский язык, поэтому объясню работу с инструментом детальнее:
- Загрузите Android Data Recovery с официального сайта, нажав на кнопку Free Download.
- Установите приложение как обычно: двойным кликом по файлу через «Проводник» для Windows или через Finder для macOS.
- Запустите приложение. На экране появится окно с просьбой ввести код платной активации. Но разработчики предусмотрели и пробную версию — нажмите на кнопку Free Trial.
- Подключите смартфон к компьютеру при помощи USB-кабеля. Он должен поддерживать передачу файлов — скорее всего, подойдет шнур, который шел в комплекте со смартфоном.
- Приложение попросит подключить отладку по USB. Для этого откройте на смартфоне настройки, найдите пункт «О телефоне» и несколько раз нажмите на пункт «Номер сборки». Далее найдите в поиске в приложении настроек «Отладка по USB» и активируйте этот параметр.
- На экране смартфона должно появиться окно «Отладка по USB» с цифровым отпечатком ключа. Нажмите «Разрешить» — так вы подключитесь к компьютеру. Если окно не появилось, нажмите на кнопку Show Again в интерфейсе FonePaw.
- В FonePaw снимите галочки с категорий файлов, оставив только Gallery, Picture Library и Videos. Затем нажмите на кнопку Next.
- На смартфоне появятся запросы на доступ к данным. Доступ к контактам, сообщениям и другим важным данным можно запретить, одобрив только разрешение на чтение фото, видео, музыку и видео. В FonePaw нажмите на кнопку Scan Authorized Files.
- Дождитесь завершения сканирования файлов. Выделите изображения к восстановлению и нажмите на кнопку Recover. Здесь-то FonePaw и потребует оплату лицензии. Российские карты приложение не принимает.