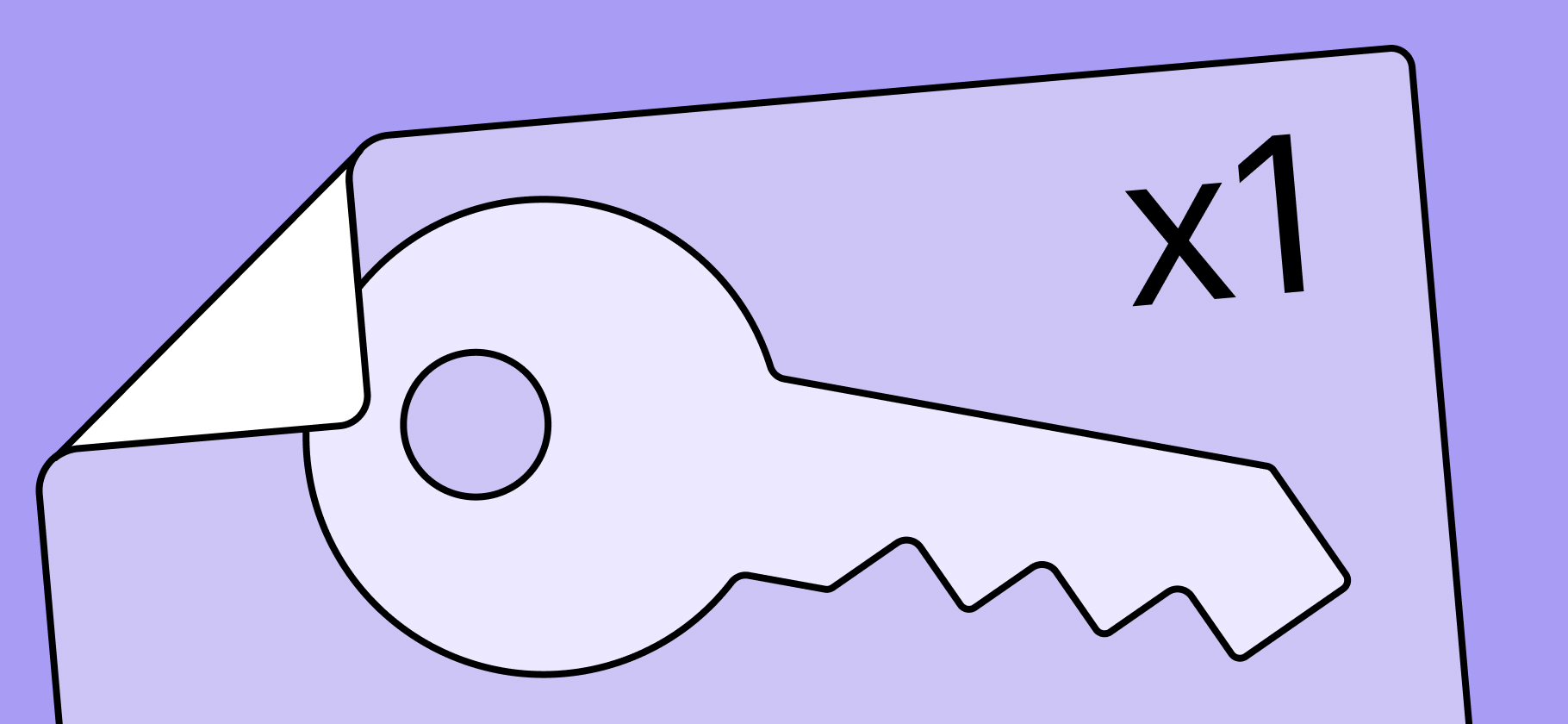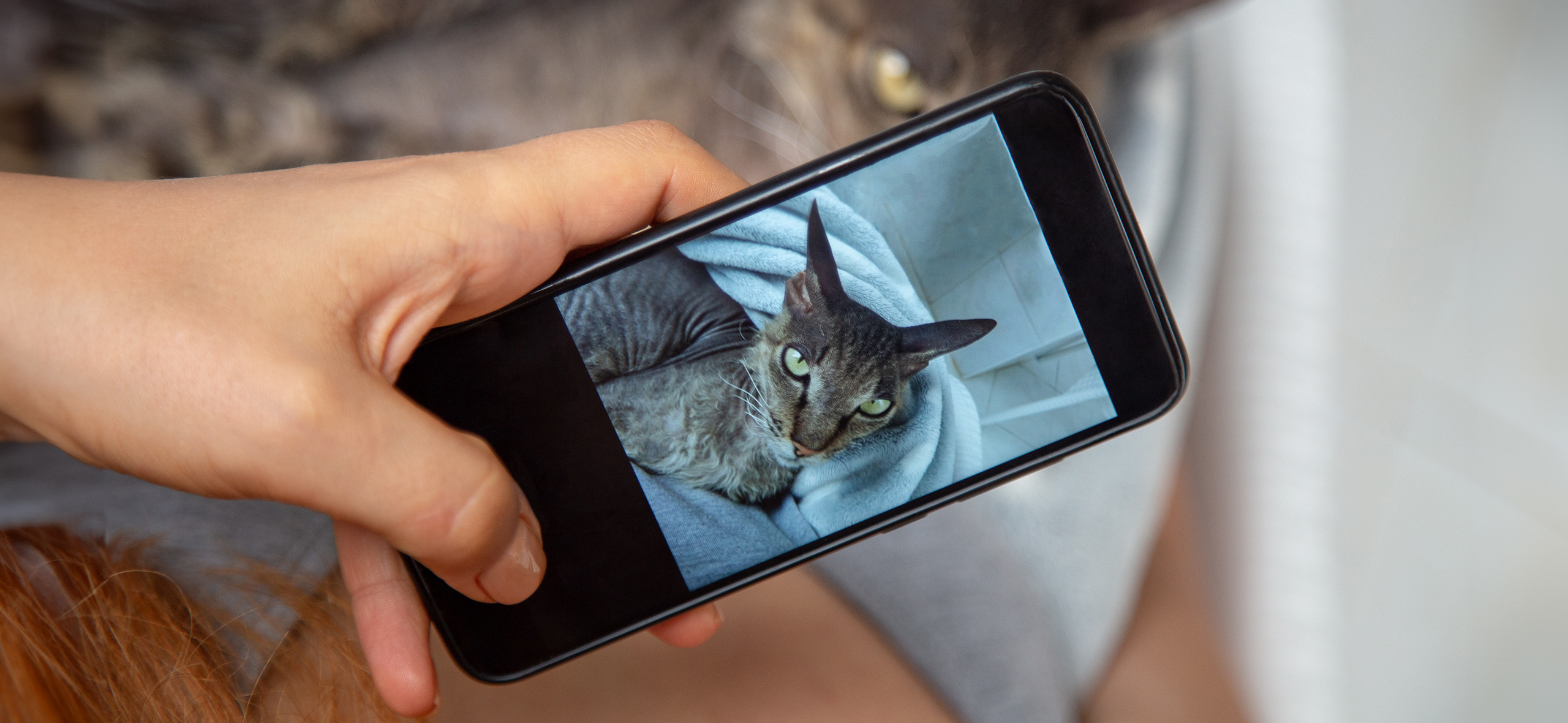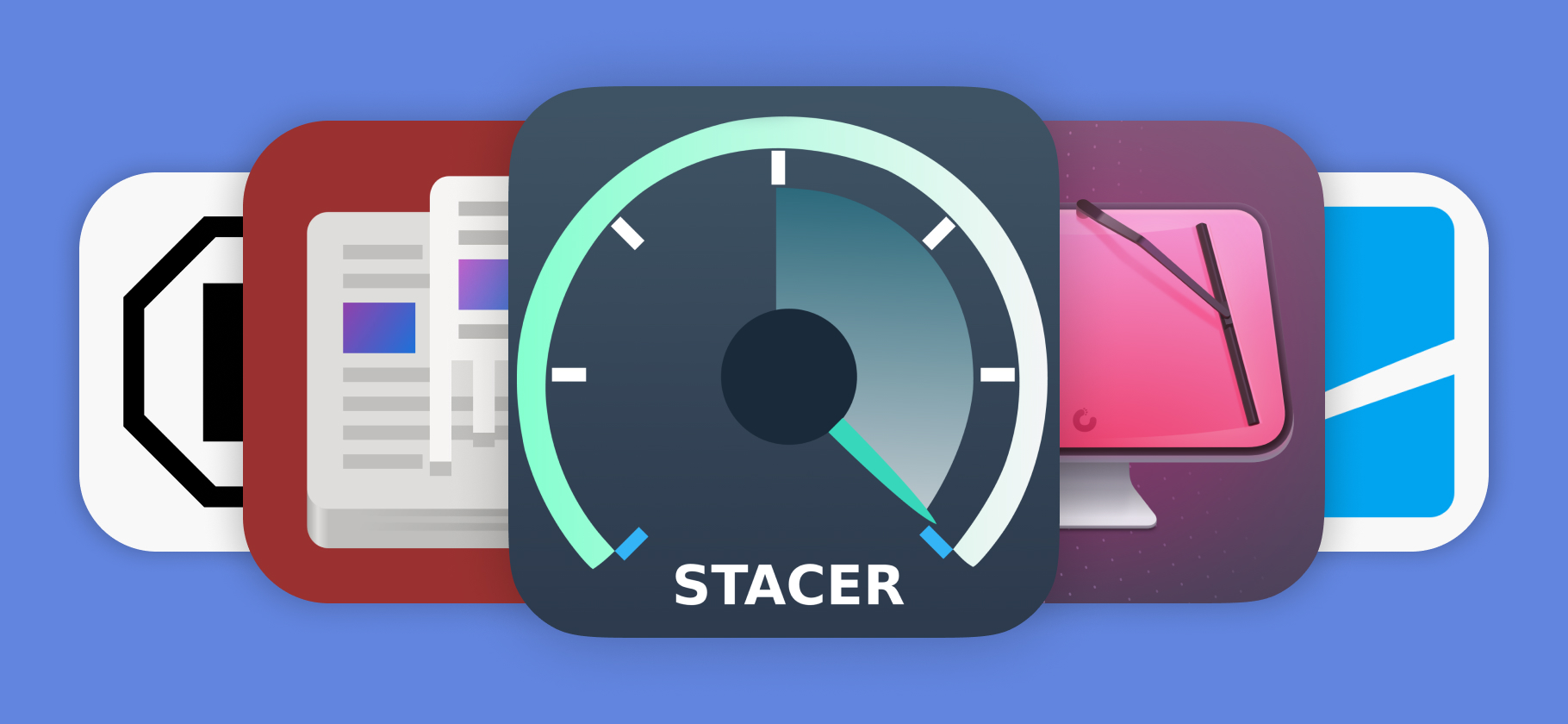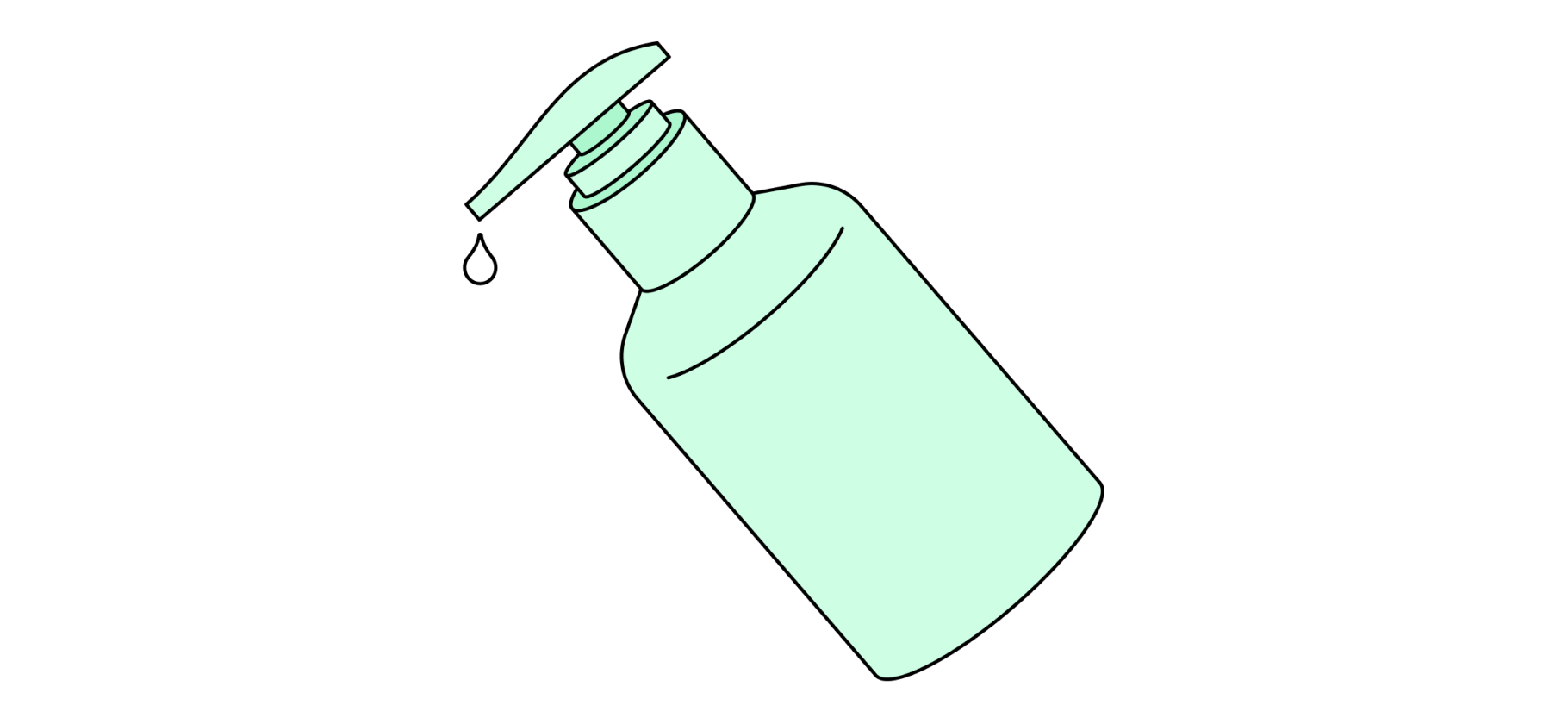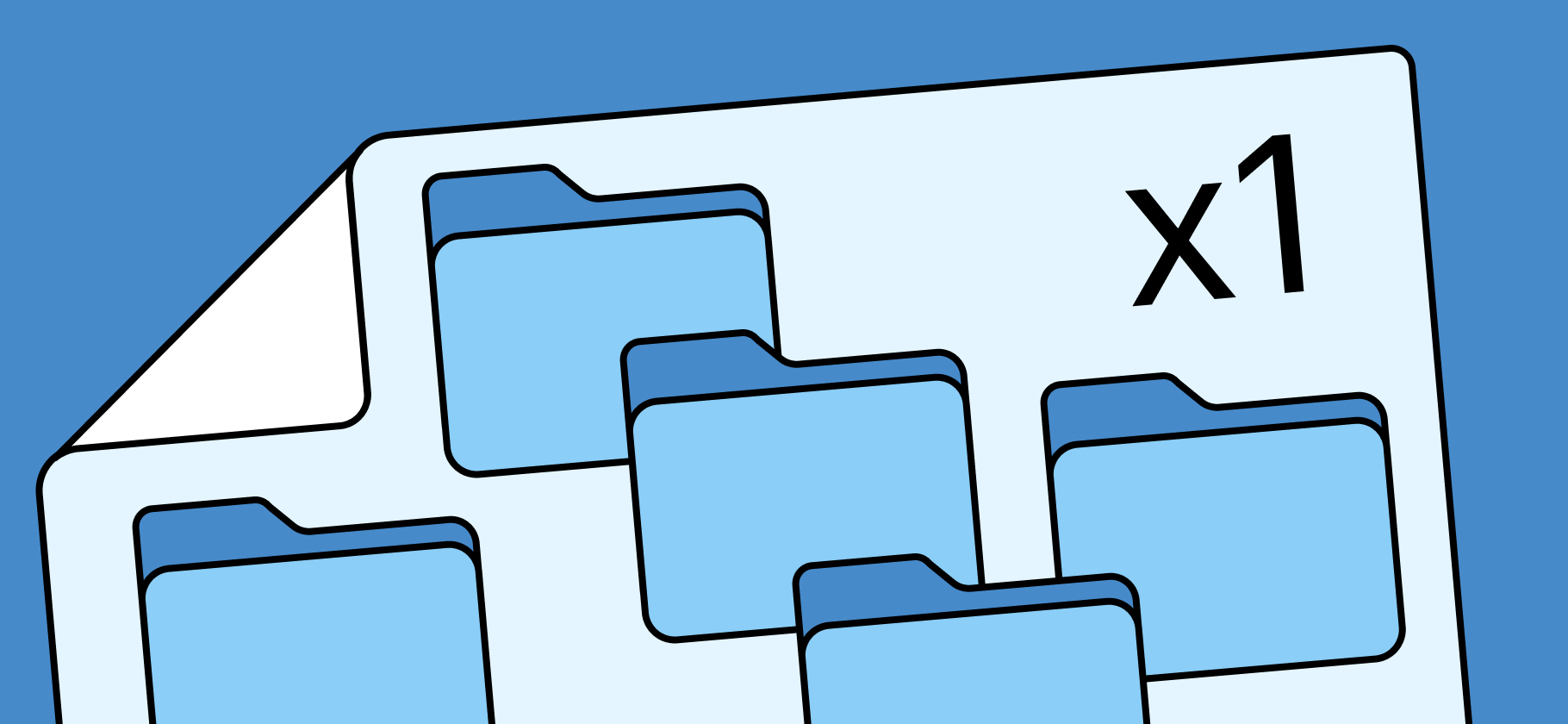
В Макбуках и стационарных компьютерах Apple последних поколений нельзя увеличить объем накопителя.
Тем, кто выбрал слишком маленький диск при покупке, придется регулярно чистить его от мусора. Место могут занимать рабочие файлы, фильмы, музыка или игры. Еще дисковое пространство съедает кэш браузера, почтового клиента и мессенджеров. Расскажем о самых эффективных способах очистки накопителя Mac.
Перенесите нужные данные на флешку, жесткий диск или в облако
Внимательно следите за тем, что удаляете. Если сотрете какие-то важные файлы, документы или фото, восстановить их уже не получится.
Сколько свободного места держать на накопителе Mac
Во всех актуальных моделях компьютеров Apple стоят твердотельные SSD-накопители. Они работают быстро и бесшумно, но их нельзя заполнять данными под завязку. Чтобы продлить срок службы SSD, нужно держать свободными 20—25% емкости диска.
Чтобы проверить, сколько памяти занято на Mac, перейдите в «Системные настройки» → «Основные» → «Хранилище». Диаграмма подскажет объем занятого пространства, а расшифровка ниже покажет типы файлов, которые занимают память.
Если хотите увидеть более наглядную диаграмму с разбивкой на файлы и папки, используйте приложение DaisyDisk, но оно платное — 899 ₽.
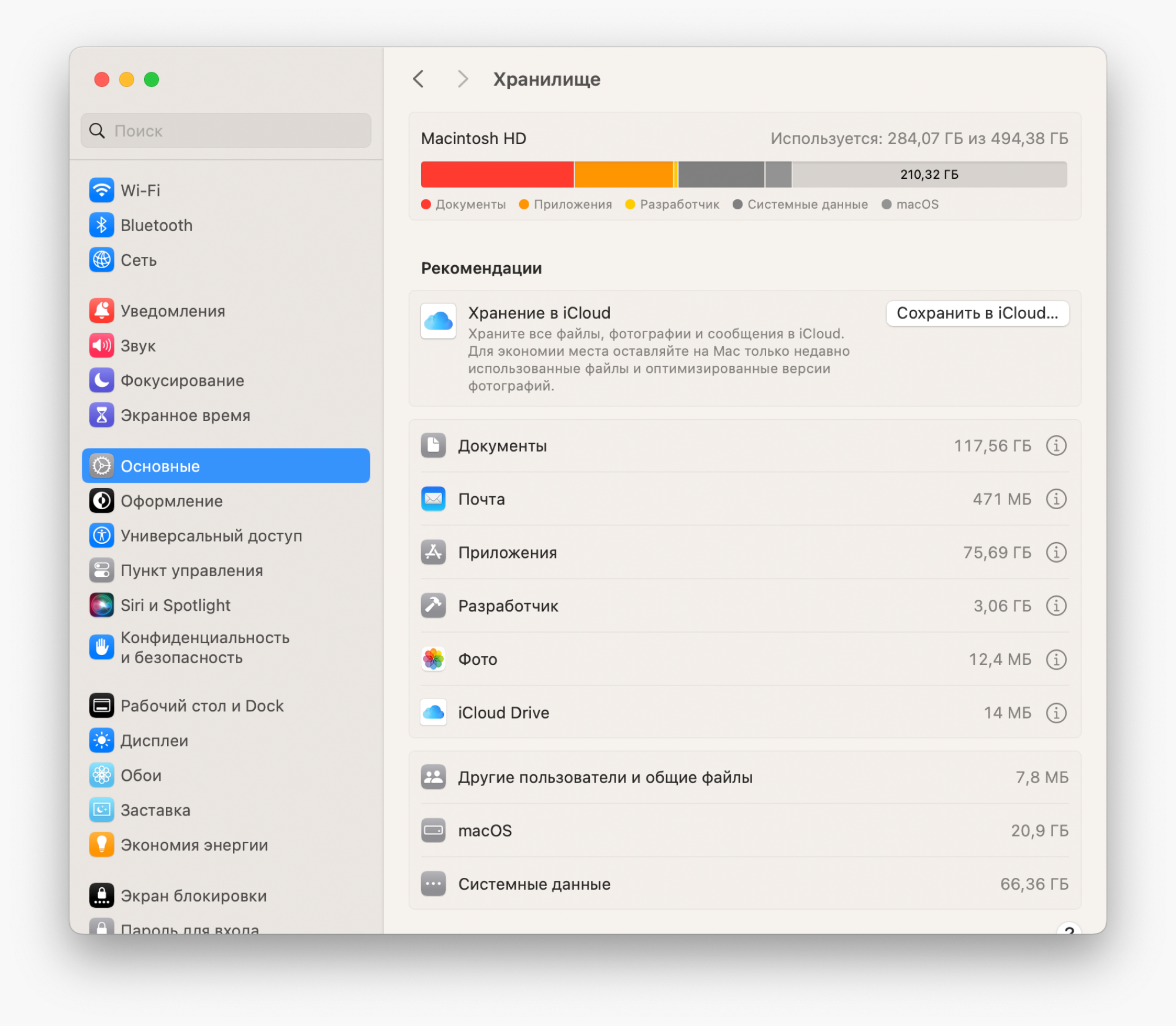
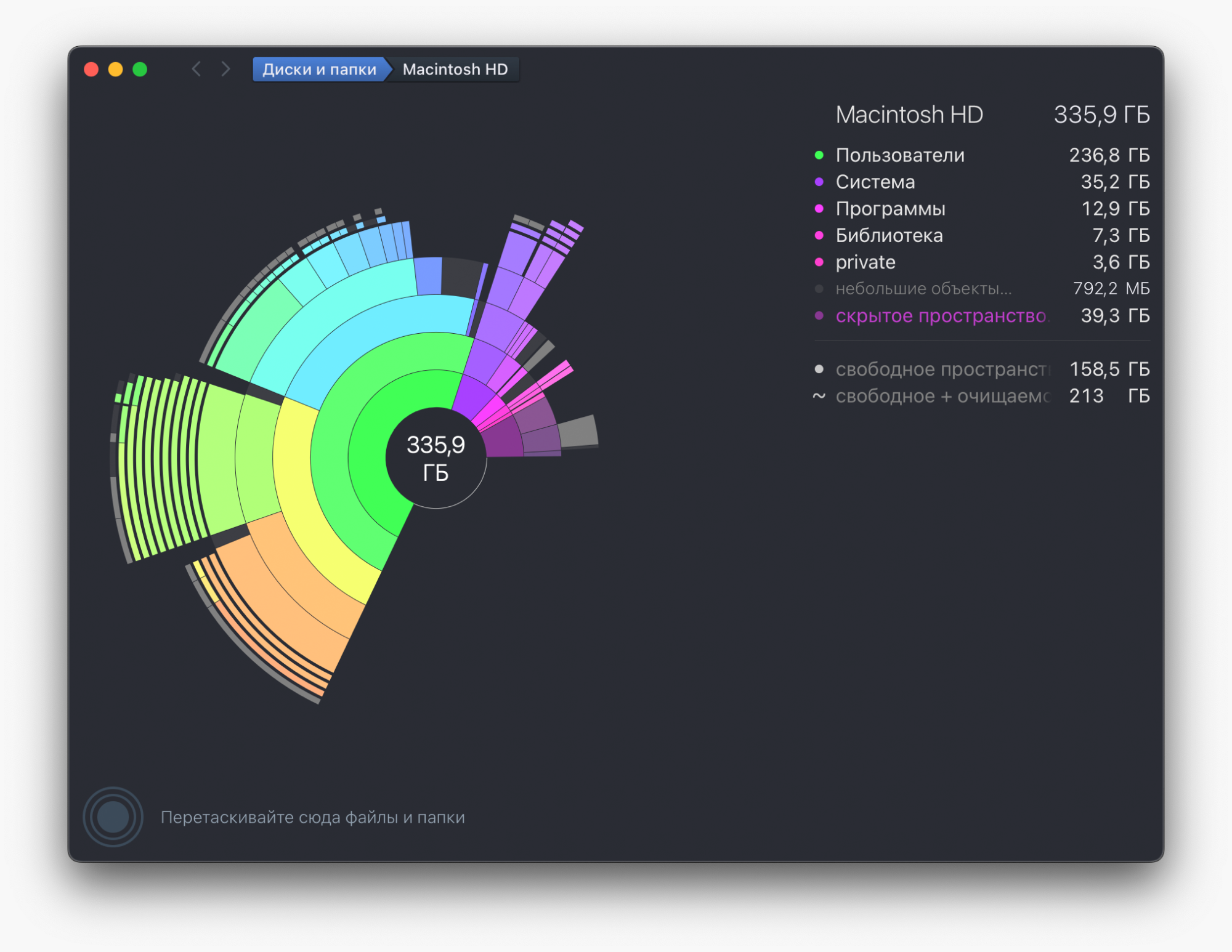
Найдите и удалите большие файлы
В разделе «Системные настройки» → «Основные» → «Хранилище» нажмите кнопку «i» возле документов. В открывшемся окне увидите файлы большого размера на накопителе, удалите все ненужные.
Сколько места освободится: 50—100 Гб, если давно не чистили накопитель. Все зависит от количества и размера больших файлов на диске.
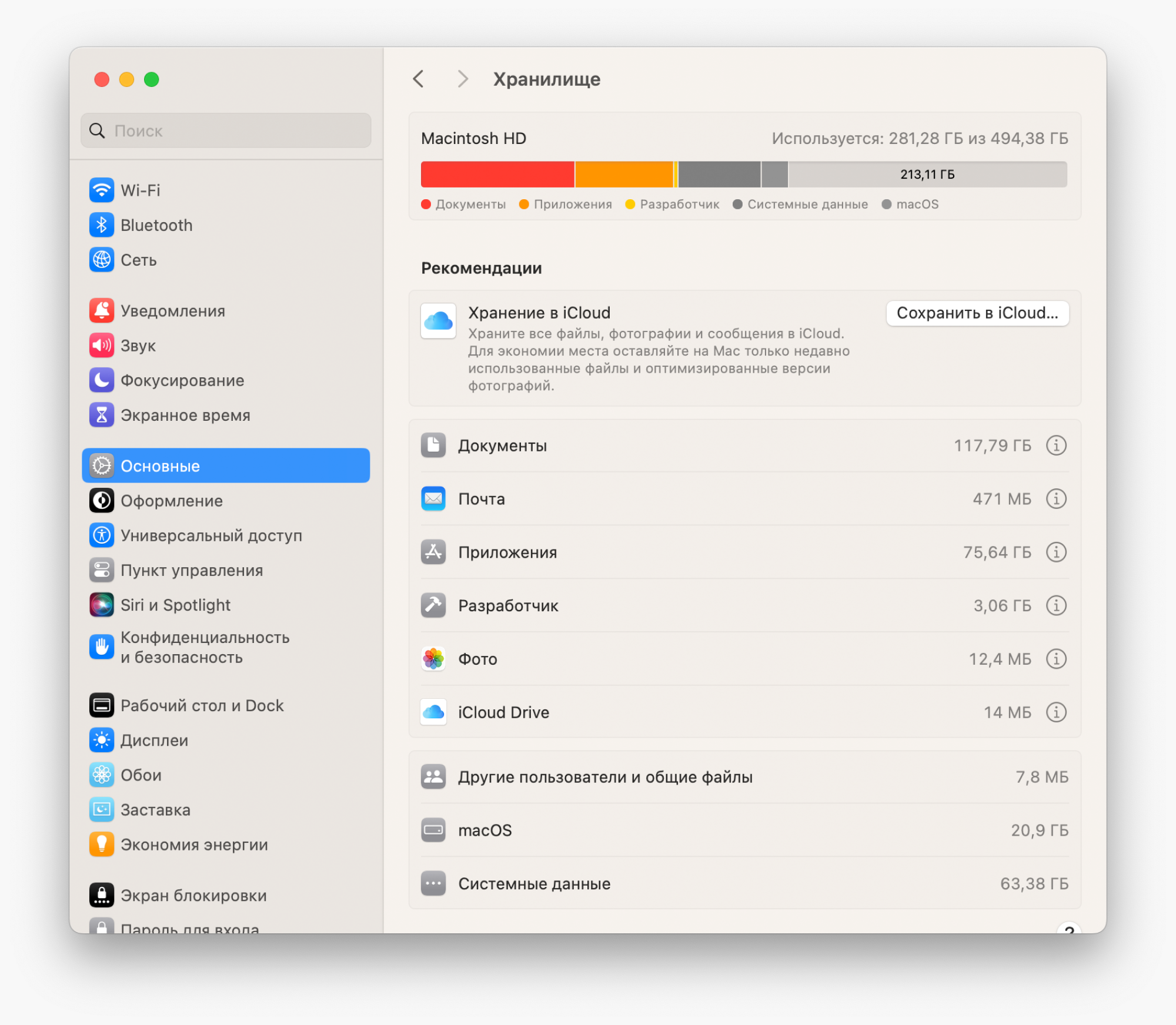
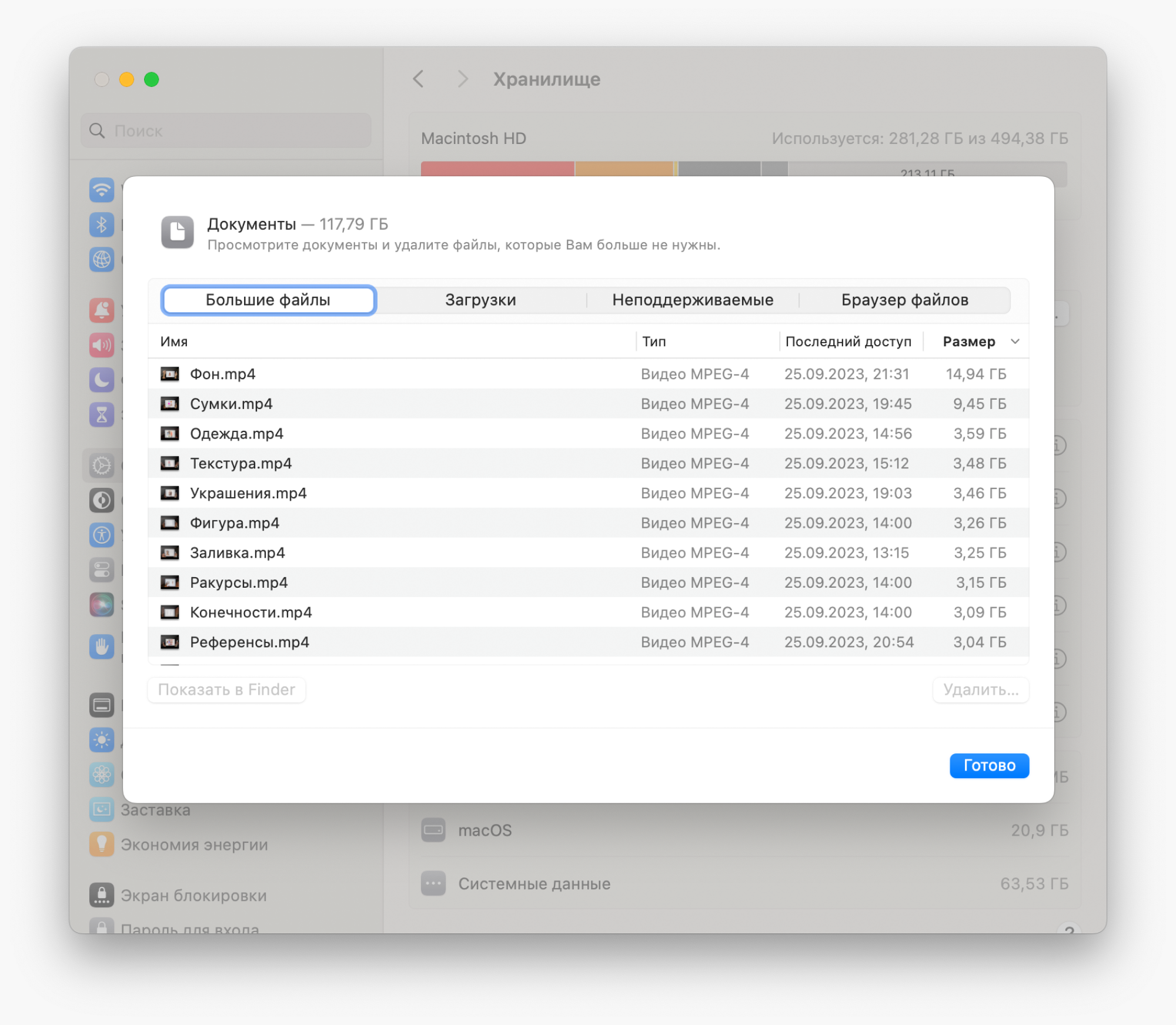
Очистите кэш мессенджеров
В каждом приложении кэш удаляется по-своему.
Чтобы удалить кэш в Telegram, перейдите в настройки мессенджера и откройте раздел «Продвинутые настройки» → «Управление памятью устройства». Здесь же можно указать лимит кэша для мессенджера, и Telegram будет чистить его автоматически.
В WhatsApp перейдите в «Настройки» → «Данные и хранилище» → «Управление хранилищем». Здесь увидите чаты, данные из которых занимают больше всего места, и сможете удалить кэш.
Для очистки кэша в OK Messenger перейдите в «Меню» → «Настройки» → «Настройки приложения» → «Экономия трафика». В этом разделе можно удалить весь кэш или только загруженную музыку.
В Viber функции очистки кэша нет.
Сколько места освободится: если не чистили кэш полгода — набежит 10—20 Гб.
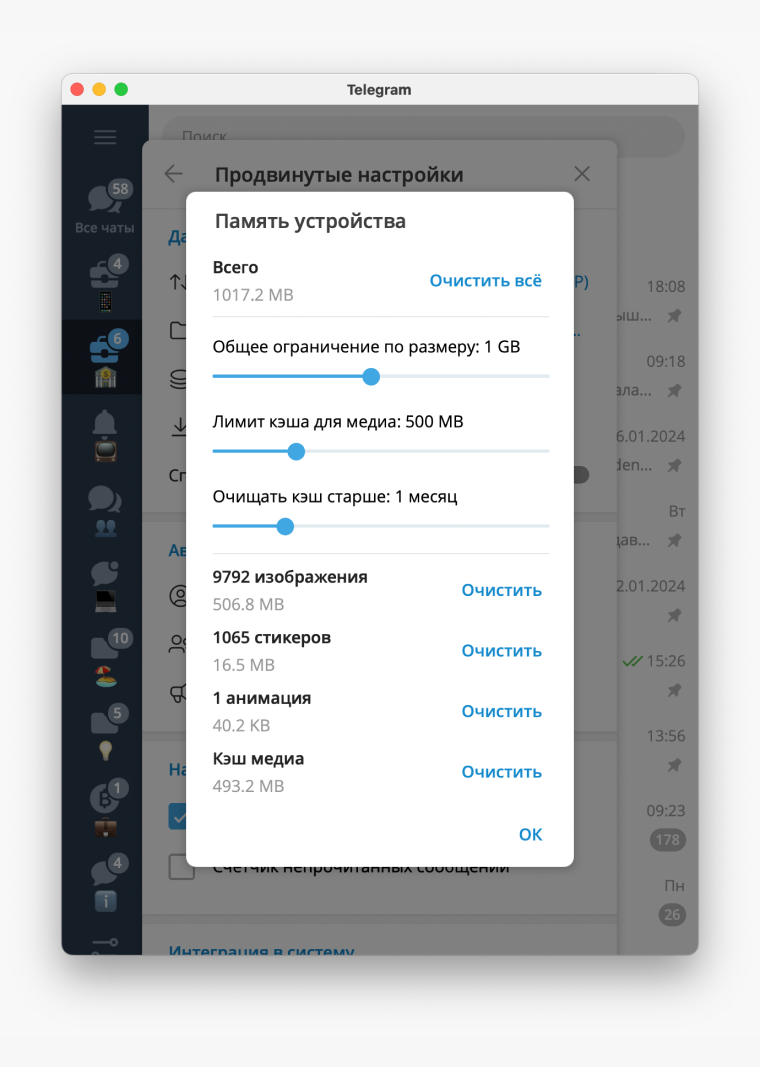
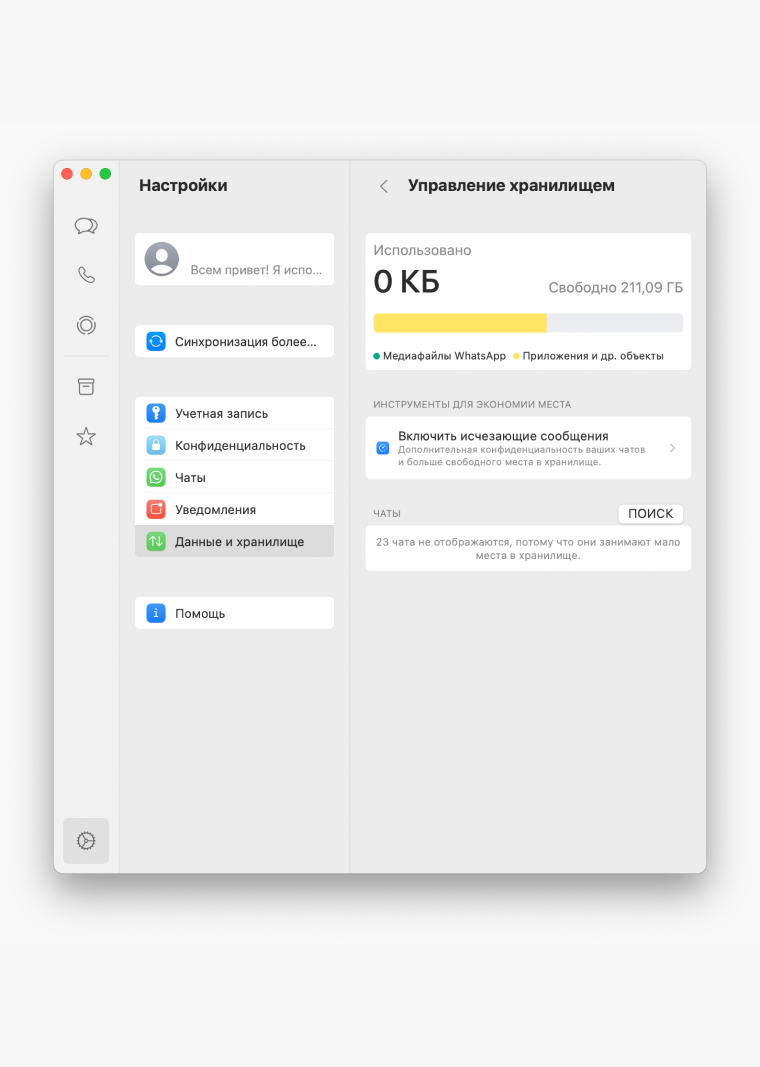
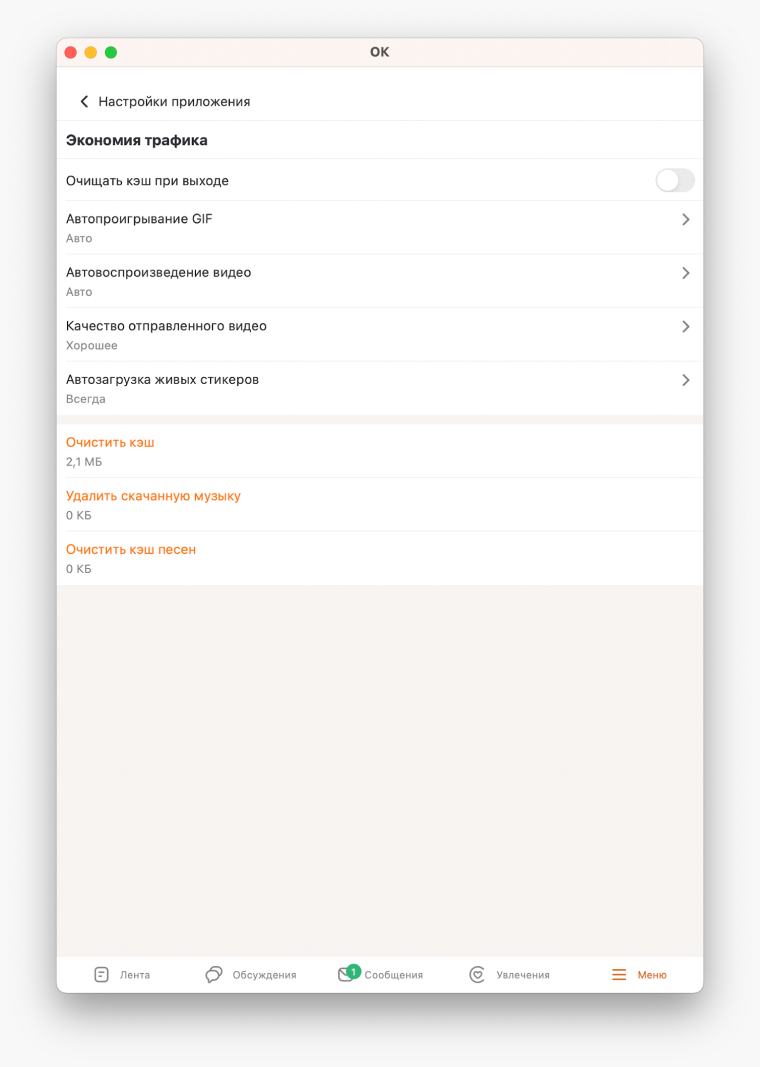
Удалите неиспользуемые приложения
Откройте папку «Программы» в Finder и удалите неиспользуемые приложения. Многие из них хранят документы и данные в других системных папках, их нужно удалить вручную или при помощи бесплатной утилиты AppCleaner.
Сколько места освободится: небольшие приложения обычно занимают до 1 Гб, а большие — 5—7 Гб. Если давно не чистили систему, получится освободить 5—10 Гб.
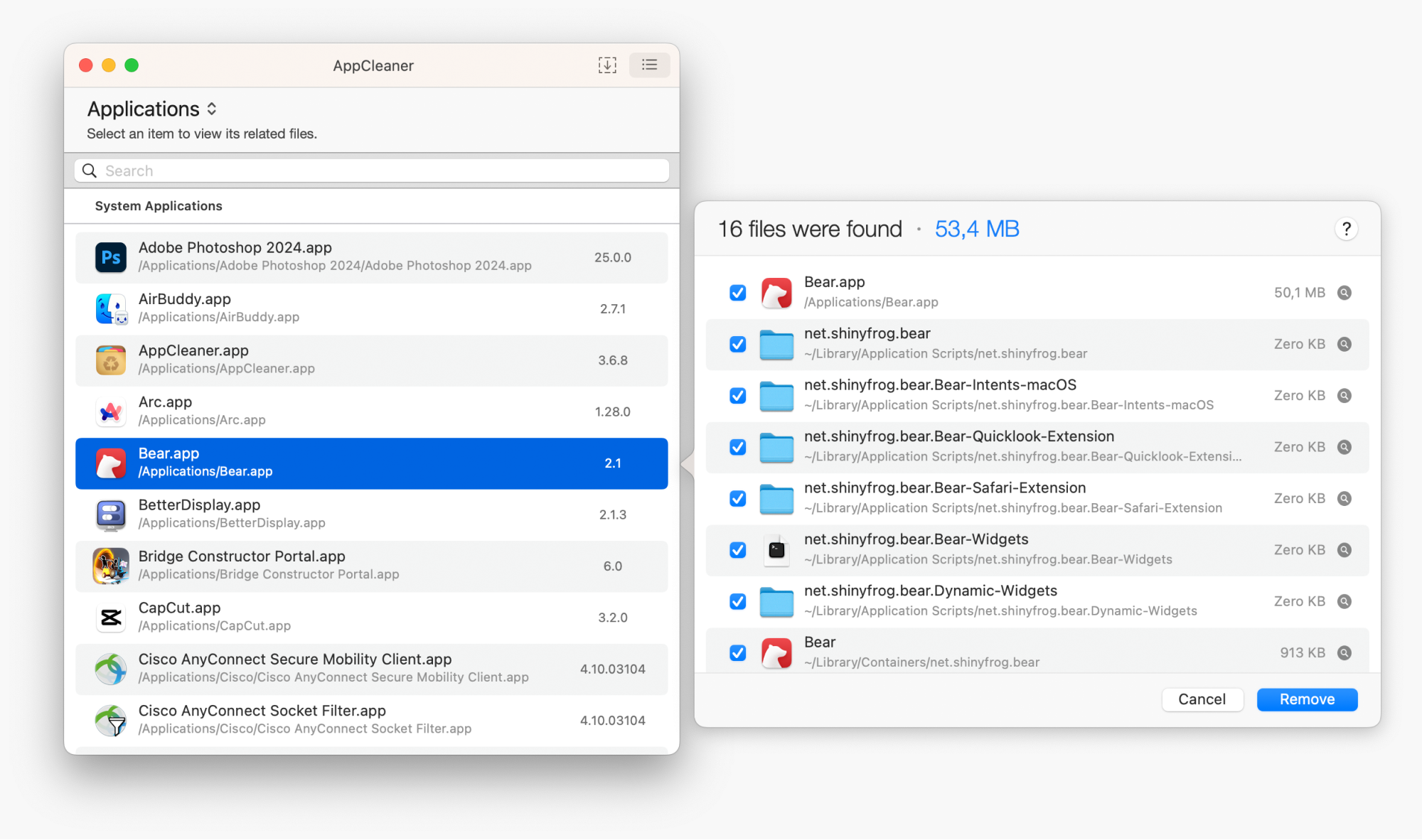
Настройте автоочистку корзины
Откройте Finder и перейдите в настройки через строку меню сверху: «Finder» → «Настройки» или нажмите сочетание клавиш Command + запятая. На вкладке «Дополнения» включите флаг «Удалять объекты из корзины по истечении 30 дней». Теперь все помещенные в корзину файлы будут удаляться автоматически.
Сколько места освободится: если ни разу не чистили корзину на Mac, это может быть самым эффективным способом. Сразу удалите 20—50 Гб. В дальнейшем будете получать 1—2 Гб свободного места каждый месяц.
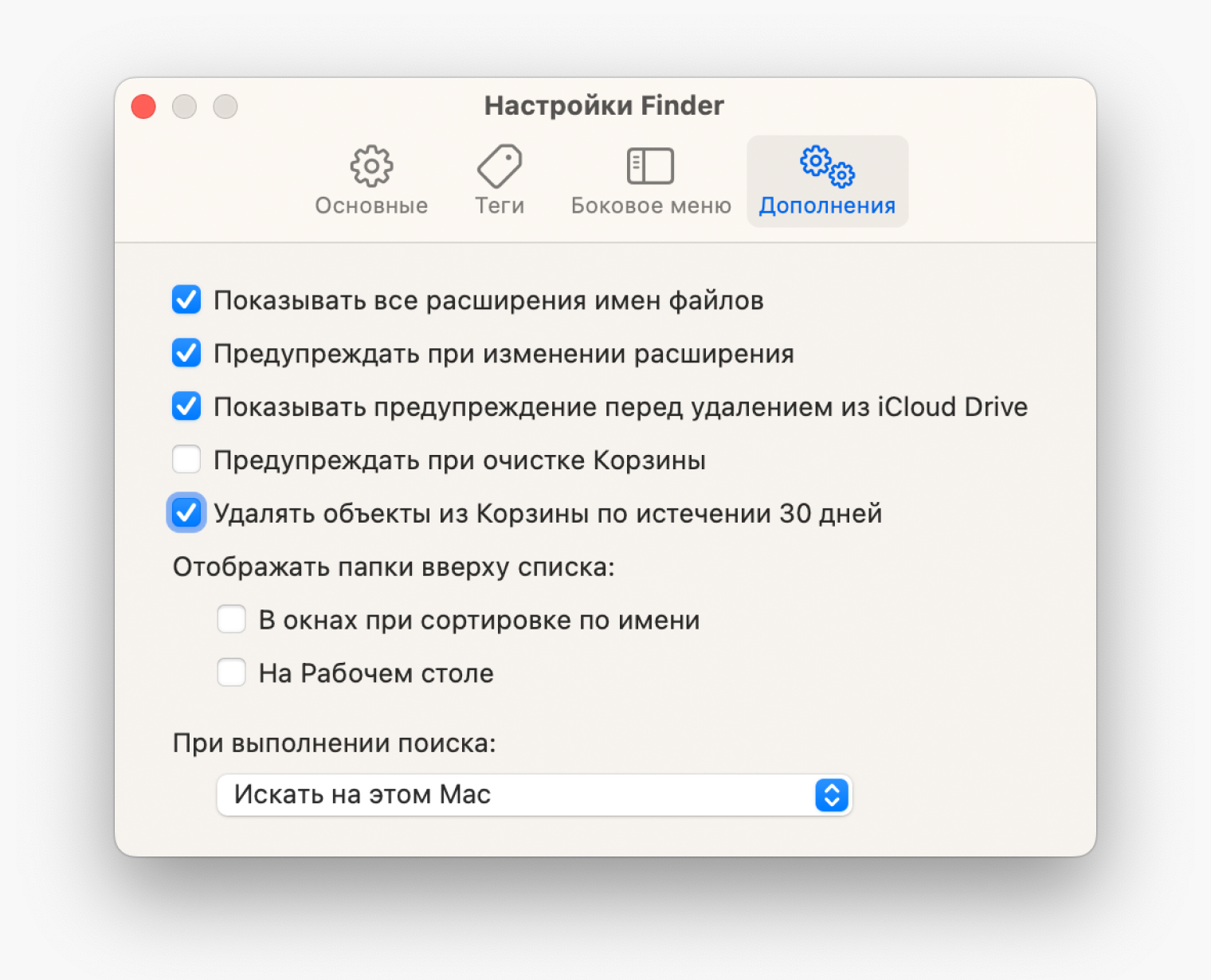
Удалите старые бэкапы Айфона
Подключите устройство к компьютеру через кабель и запустите Finder. В боковом меню выберите iPhone, откройте раздел «Основные» и нажмите на кнопку «Управлять резервными копиями». Все старые и ненужные бэкапы можно удалить.
Сколько места освободится: размер одной резервной копии может быть от 20 до 100 Гб, а иногда еще больше — все зависит от заполненности памяти смартфона. Чем больше старых копий удалите, тем больше освободите места на Mac.
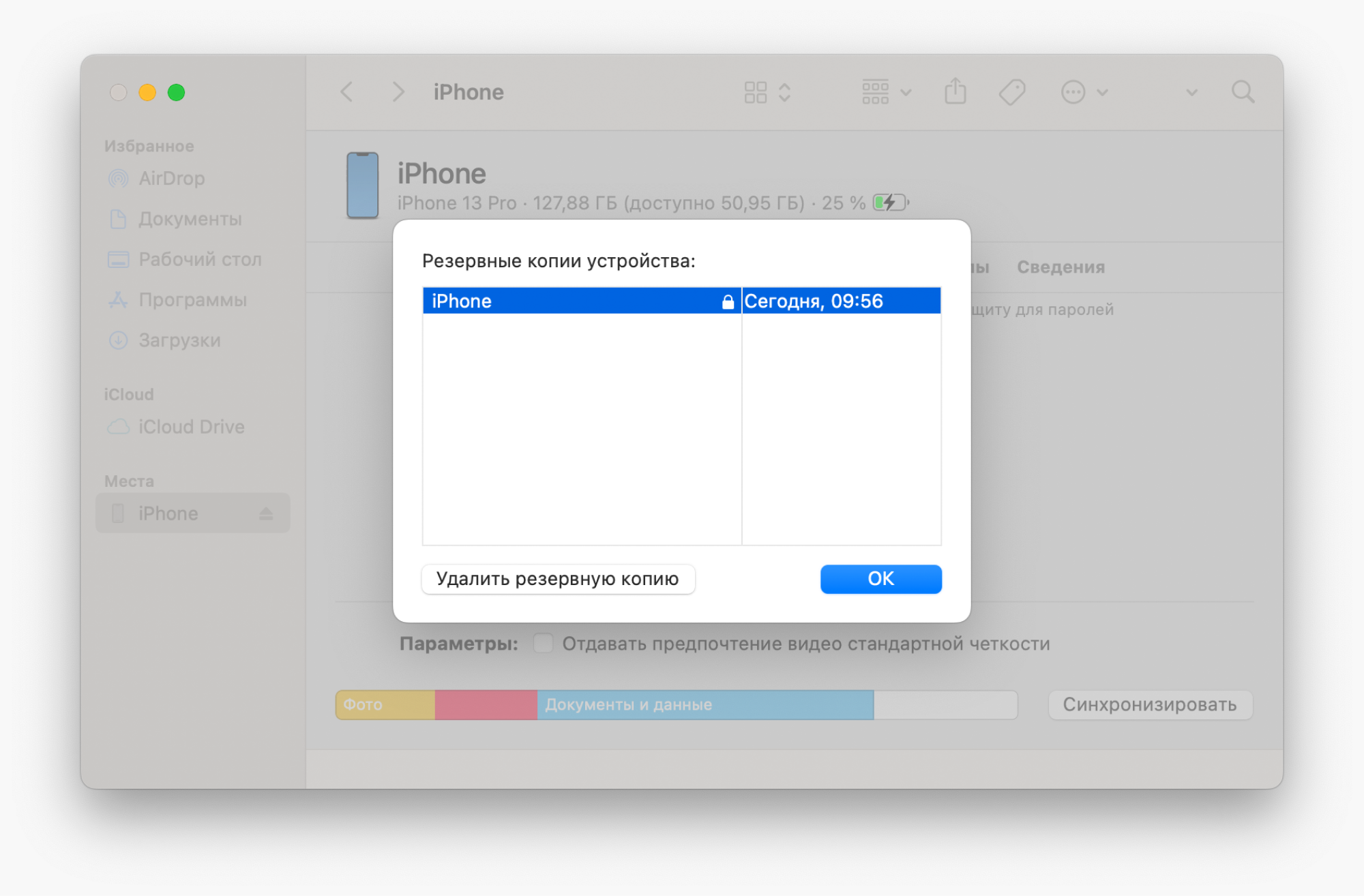
Удалите кэш браузера
Перейдите в настройки Safari через строку меню или нажмите сочетание клавиш Command + запятая. На вкладке «Дополнения» включите флаг «Показывать функции для веб-разработчиков». После этого в строке меню выберите пункт «Разработка» → «Очистить кэши» или нажмите сочетание клавиш Command + Option + E.
Если используете Google Chrome, для очистки кэша в строке меню перейдите в раздел «Chrome → «Настройки». В открывшемся окне перейдите в меню «Конфиденциальность и безопасность» и нажмите «Очистить историю». Большинство браузеров для macOS построены на основе Chrome, и кэш в них удаляется похожим образом.
Сколько места освободится: ежемесячная очистка кэша браузера освобождает 1—2 Гб на накопителе.
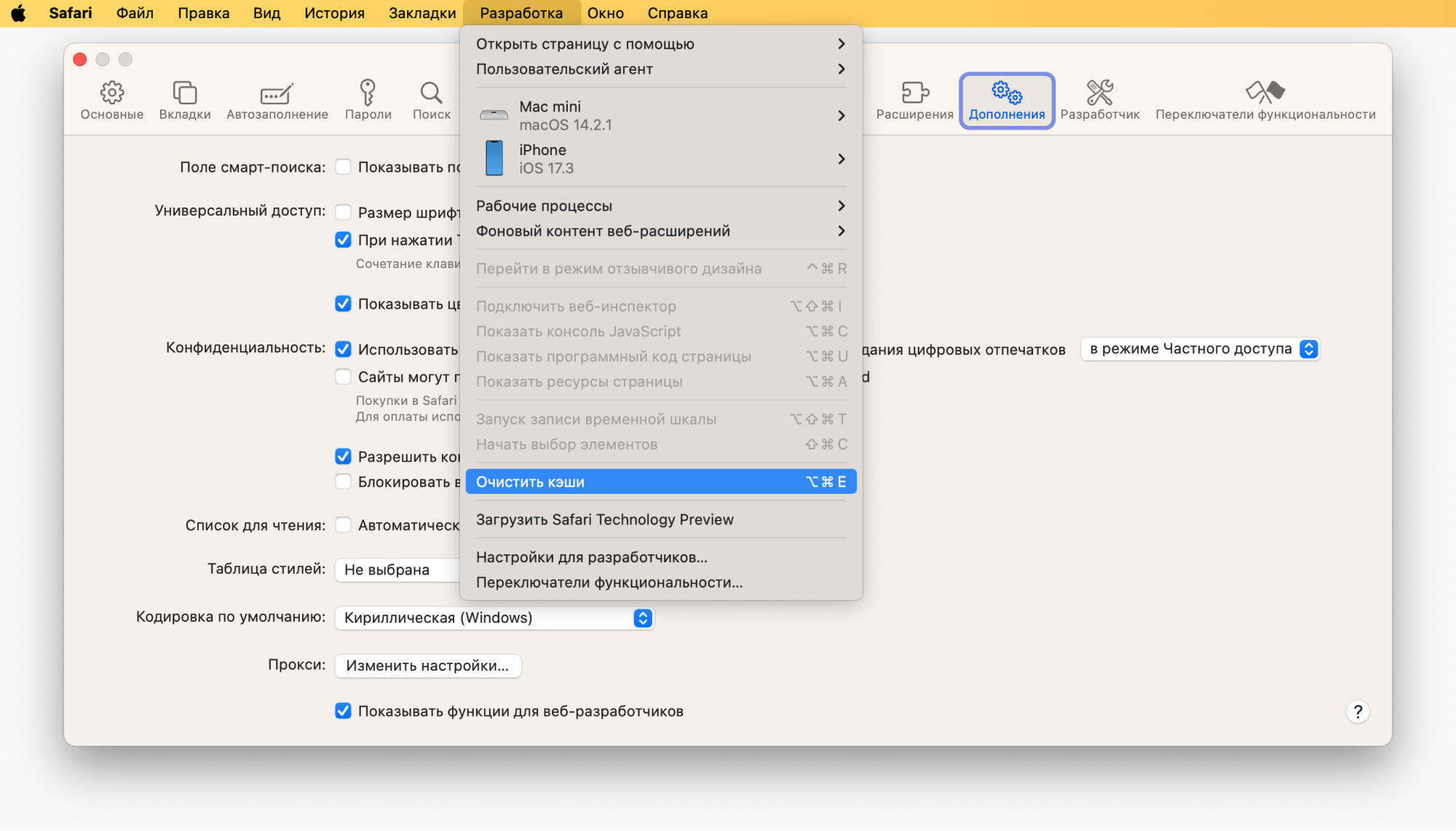
Оптимизируйте медиатеку
Откройте настройки приложения «Фото» через строку меню сверху: «Фото» → «Настройки» или нажмите сочетание клавиш Command + запятая и в разделе iCloud включите оптимизацию хранилища Mac. На компьютере останутся сжатые копии снимков, а оригиналы будут выгружены в iCloud.
Сколько места освободится: если храните на Mac снимки и ролики за последние пару лет — запросто освободите 20—30 Гб.
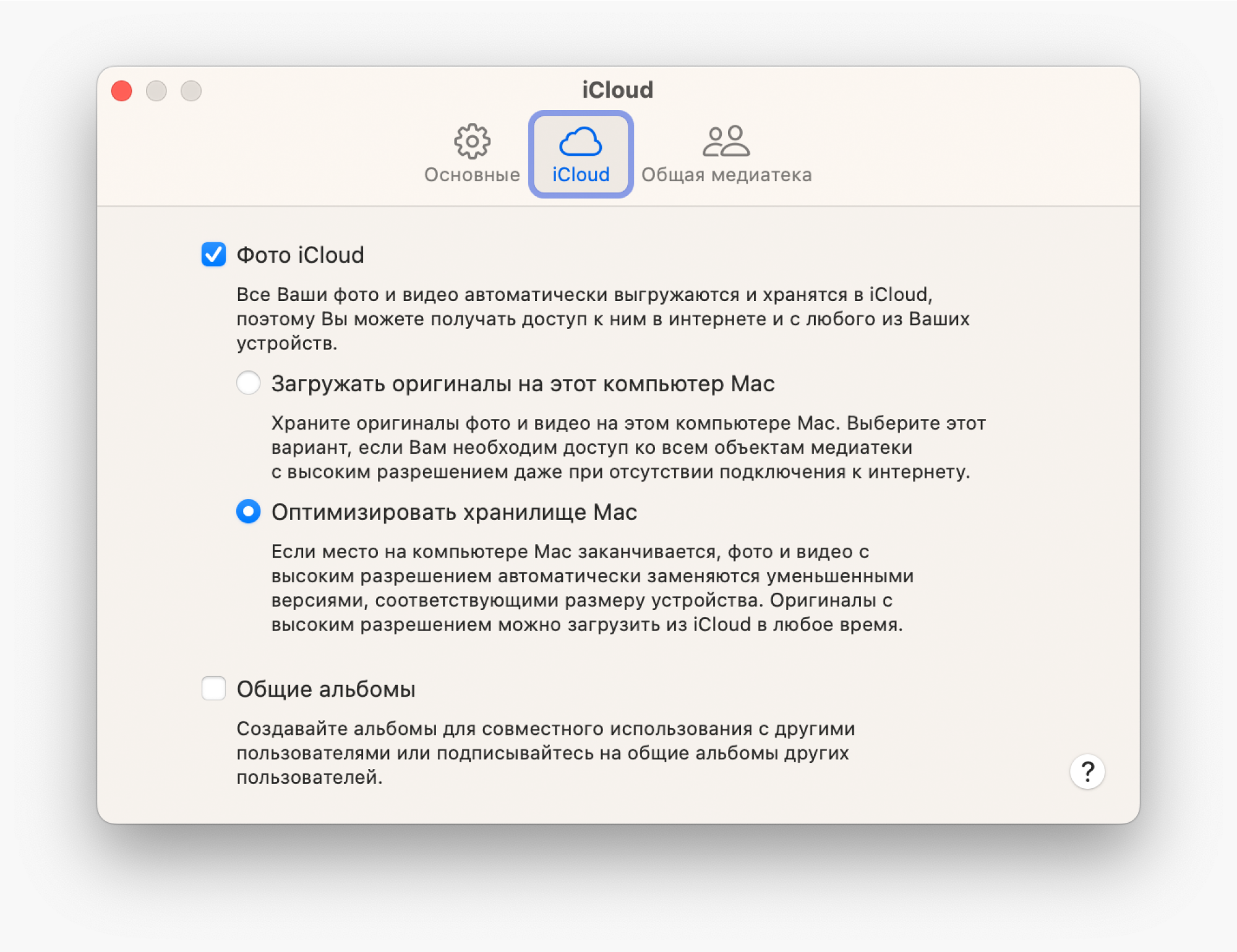
Удалите вложения из почты
В приложении «Почта» выделите письма с вложениями, которые больше не нужны, и в строке меню выберите пункт «Сообщение» → «Удалить вложенные файлы». Чтобы удалить вложения из всех писем, выделите их сочетанием клавиш Command + A.
Сколько места освободится: можно удалить кэш почтовых вложений за все время использования почтового клиента. У многих пользователей освободится от 1—2 Гб места на диске.
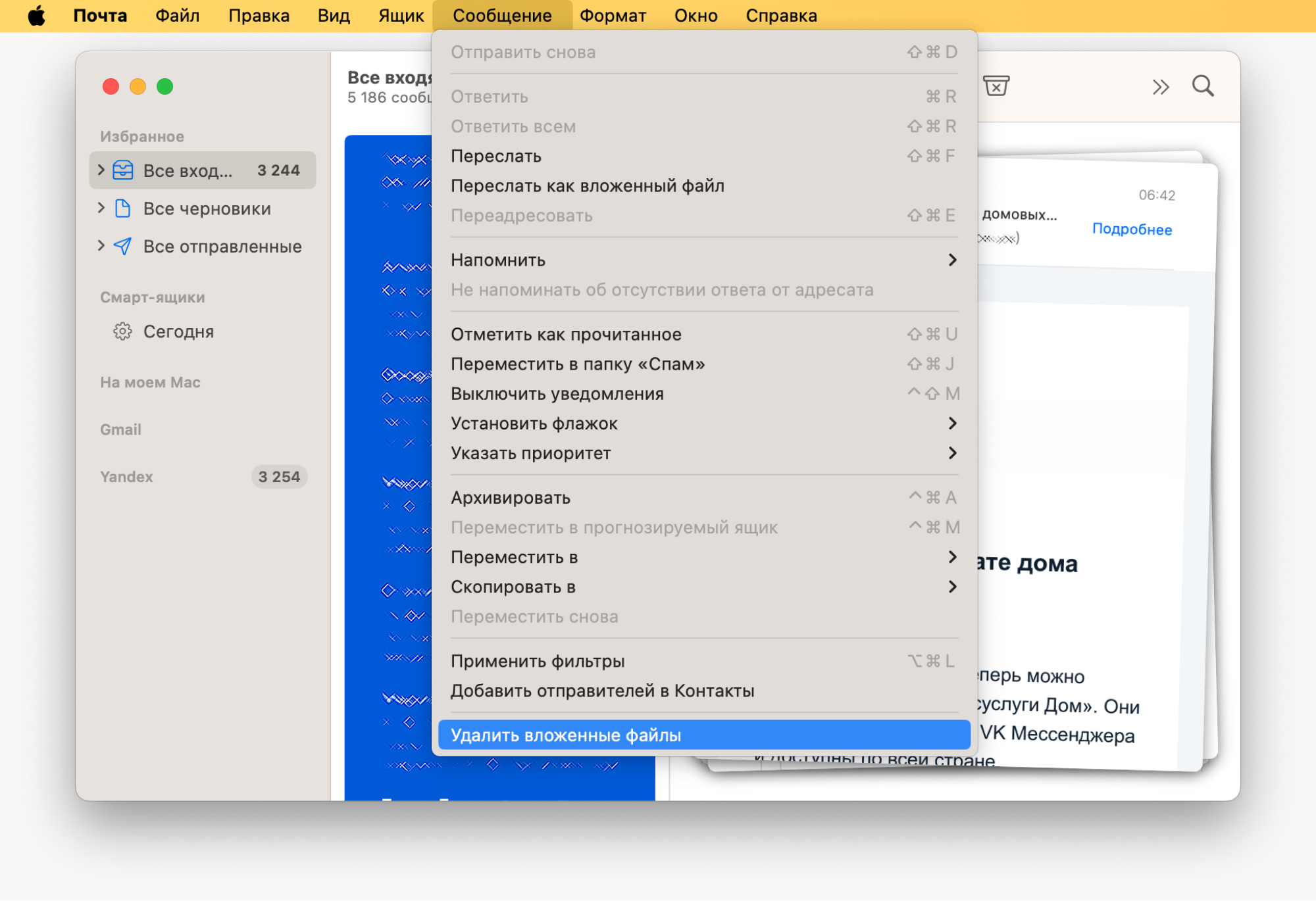
Если свободного места все еще не хватает
Есть еще несколько способов очистить память Mac — они пригодятся, если после предыдущих действий свободного места все еще не хватает. Освободить много памяти не удастся, но 2—3 Гб точно получите.
Удалите другие учетные записи macOS. Можно удалить учетные записи macOS вместе с файлами других пользователей.
Для этого перейдите в «Системные настройки» → «Пользователи и группы», нажмите кнопку «i» возле ненужной учетки и выберите «Удаление записи». Подтвердите удаление аккаунта вместе с файлами и настройками.
Обычно одна учетка занимает менее 1 Гб места, но если пользователь хранил тяжелые файлы, скачивал фильмы или видео — получится освободить еще больше места.
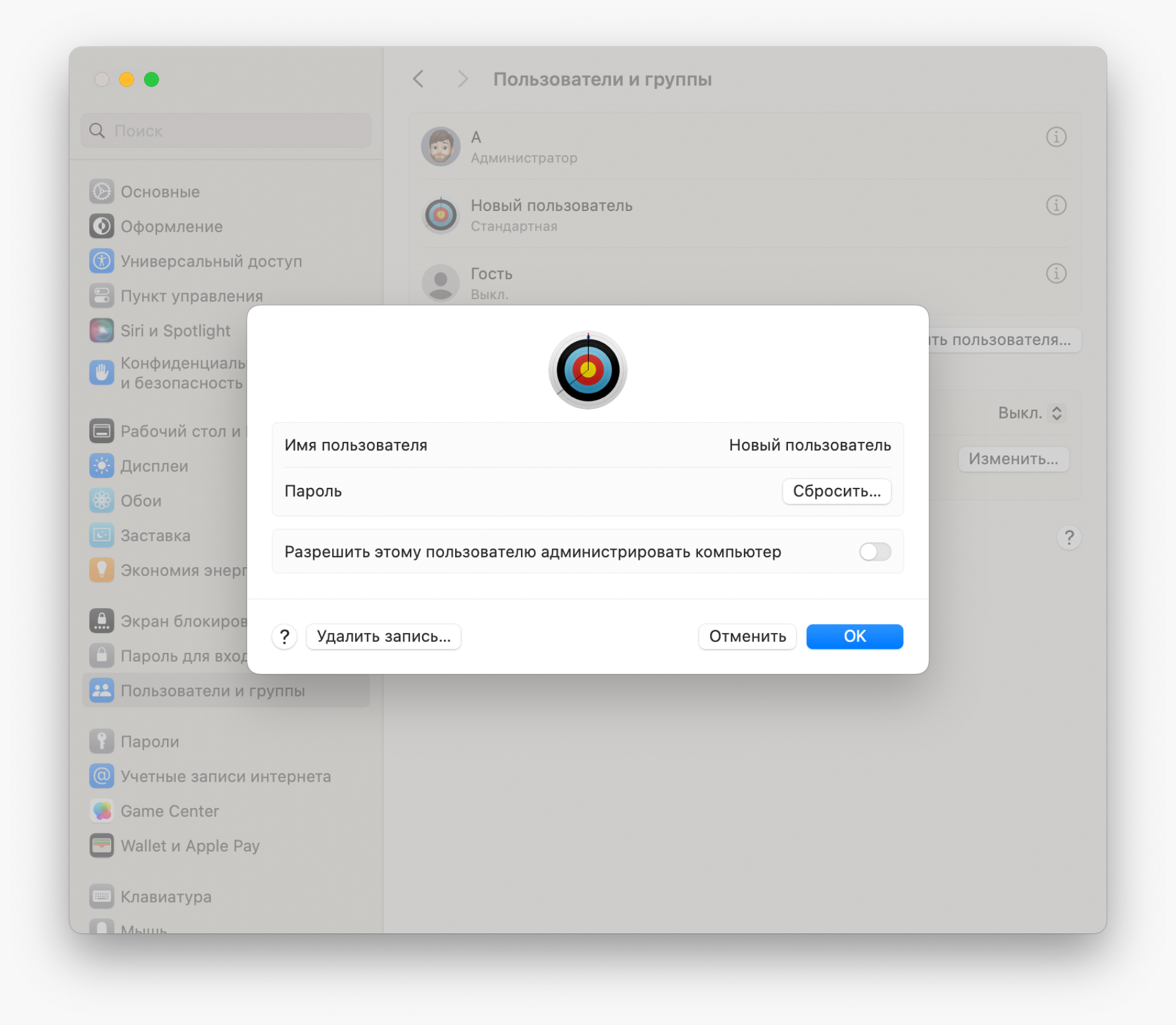
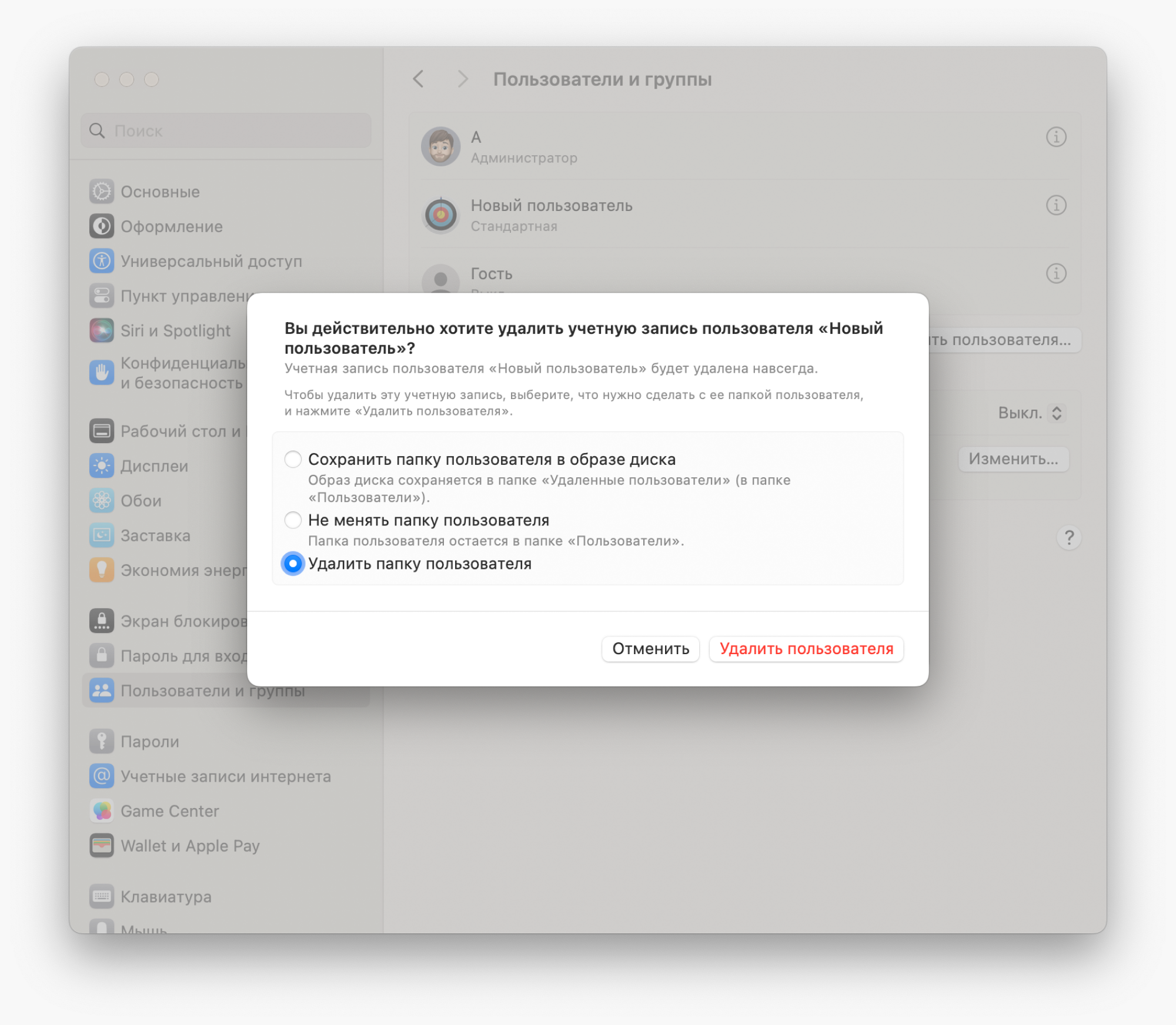
Загрузите неиспользуемые файлы в облако. Если на компьютере хранятся большие файлы, которые бывают нужны нечасто, перенесите их на внешний накопитель или в облако. Так можно освободить от 1 Гб и почти до бесконечности.
Удалите неиспользуемые языки системы. Для безопасного удаления можно использовать бесплатное приложение Monolingual. Загрузите и установите приложение, в основном окне выделите ненужные языки системы и подтвердите удаление файлов.
Такая очистка освободит примерно 1 Гб места на диске. Чтобы вернуть языки, придется восстановить или переустановить macOS.
Удалите загруженную музыку и фильмы. Если загружали для офлайн-просмотра фильмы в приложении TV или песни в приложении «Музыка», удалите их в настройках.
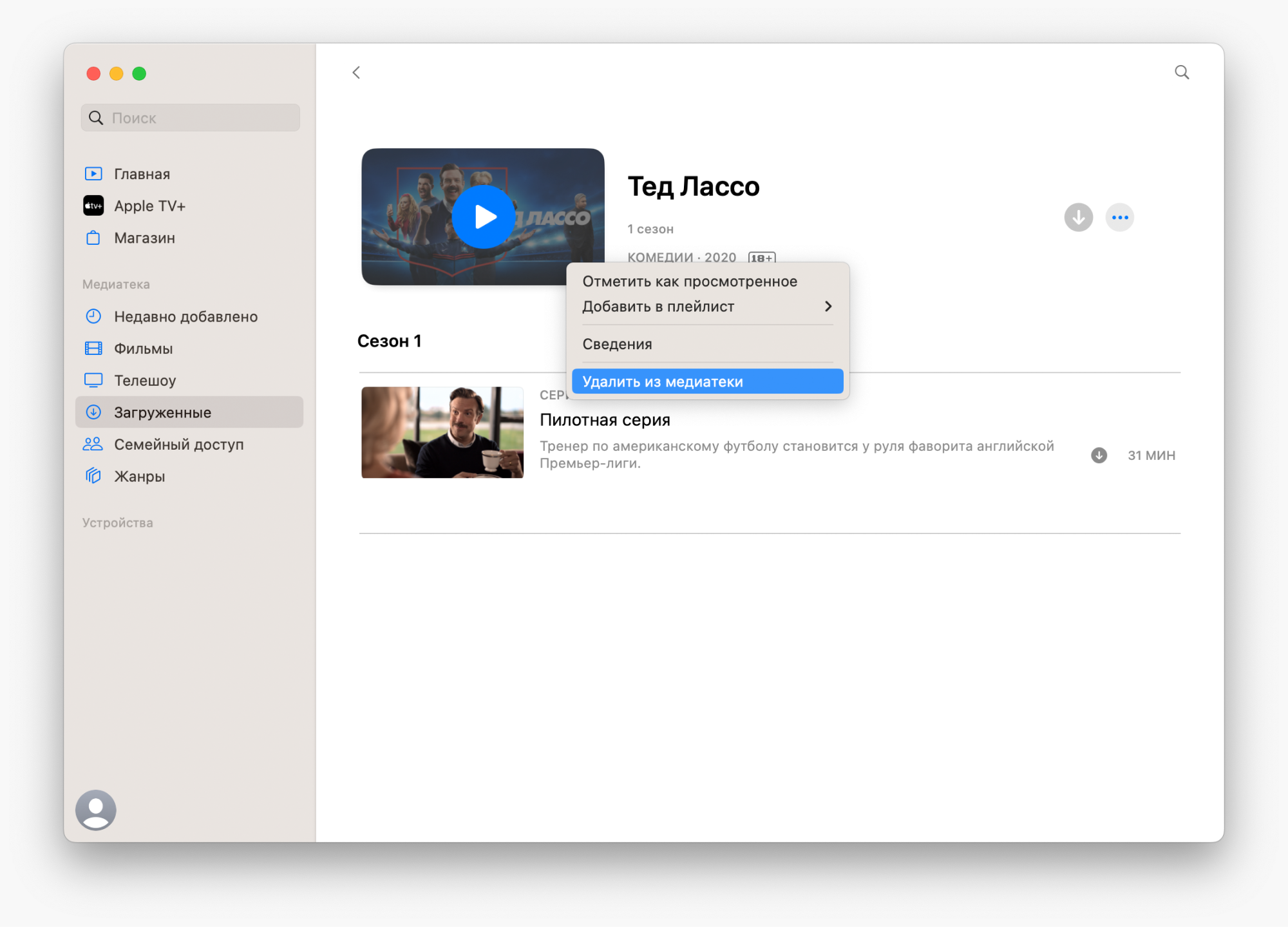
Мы постим кружочки, красивые карточки и новости о технологиях и поп-культуре в нашем телеграм-канале. Подписывайтесь, там классно: @t_technocult