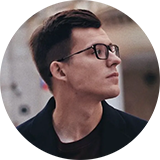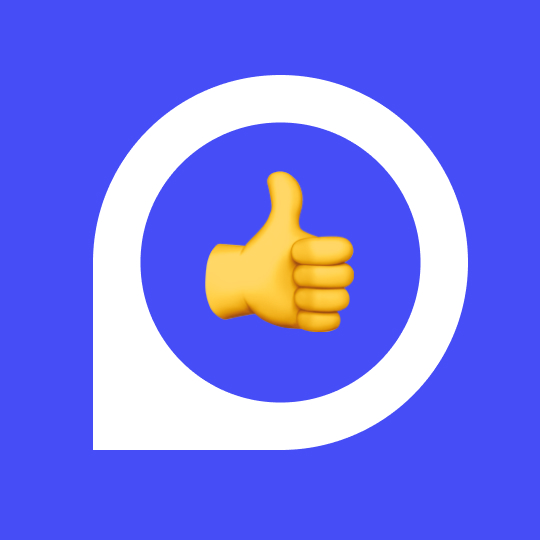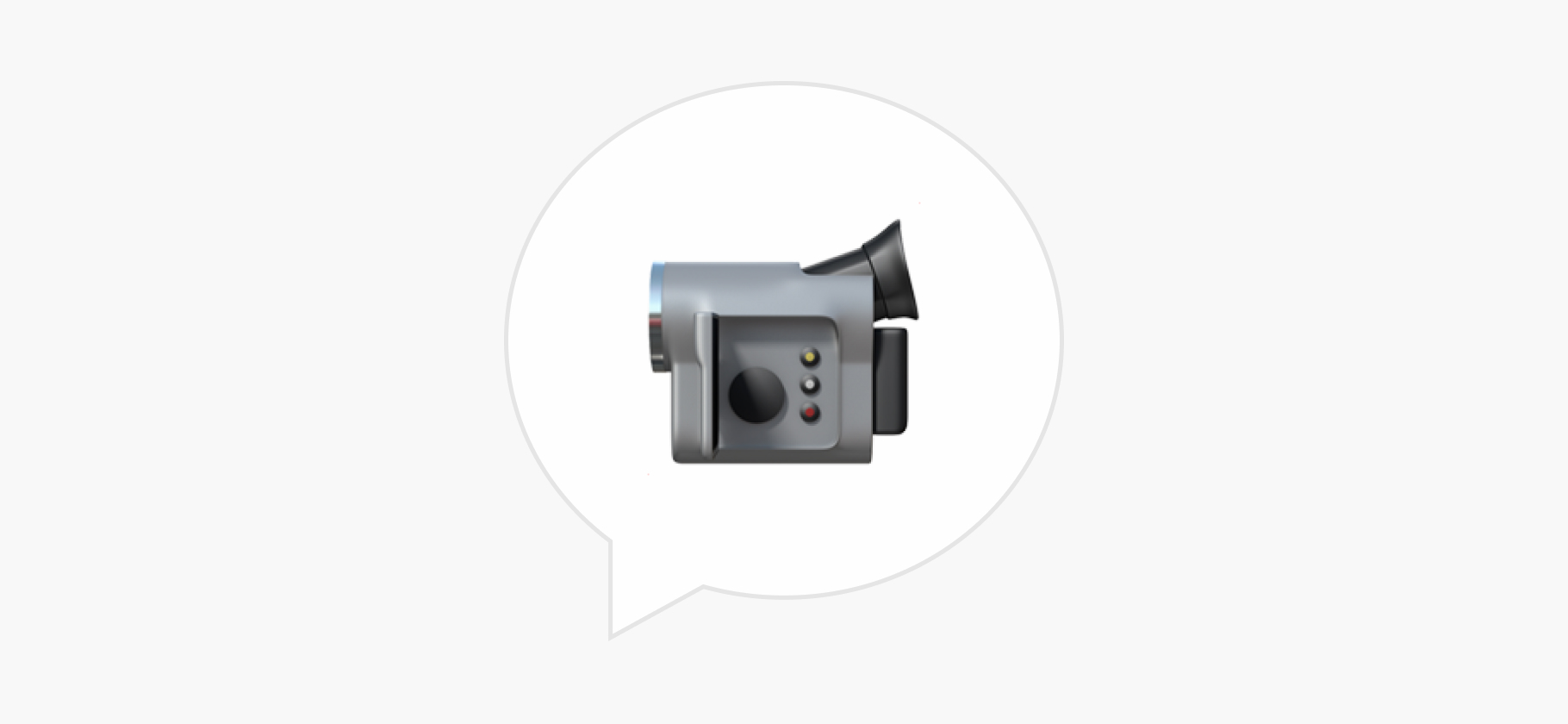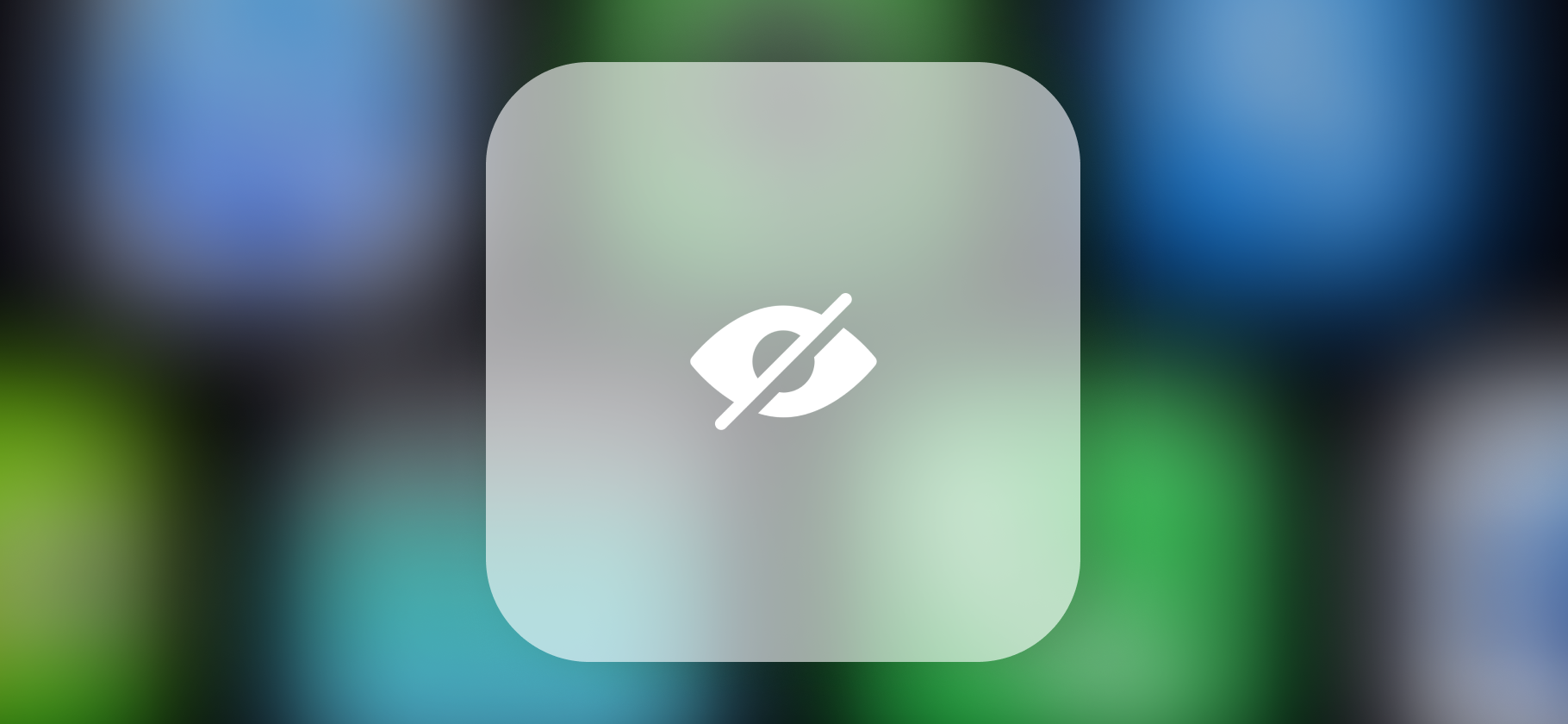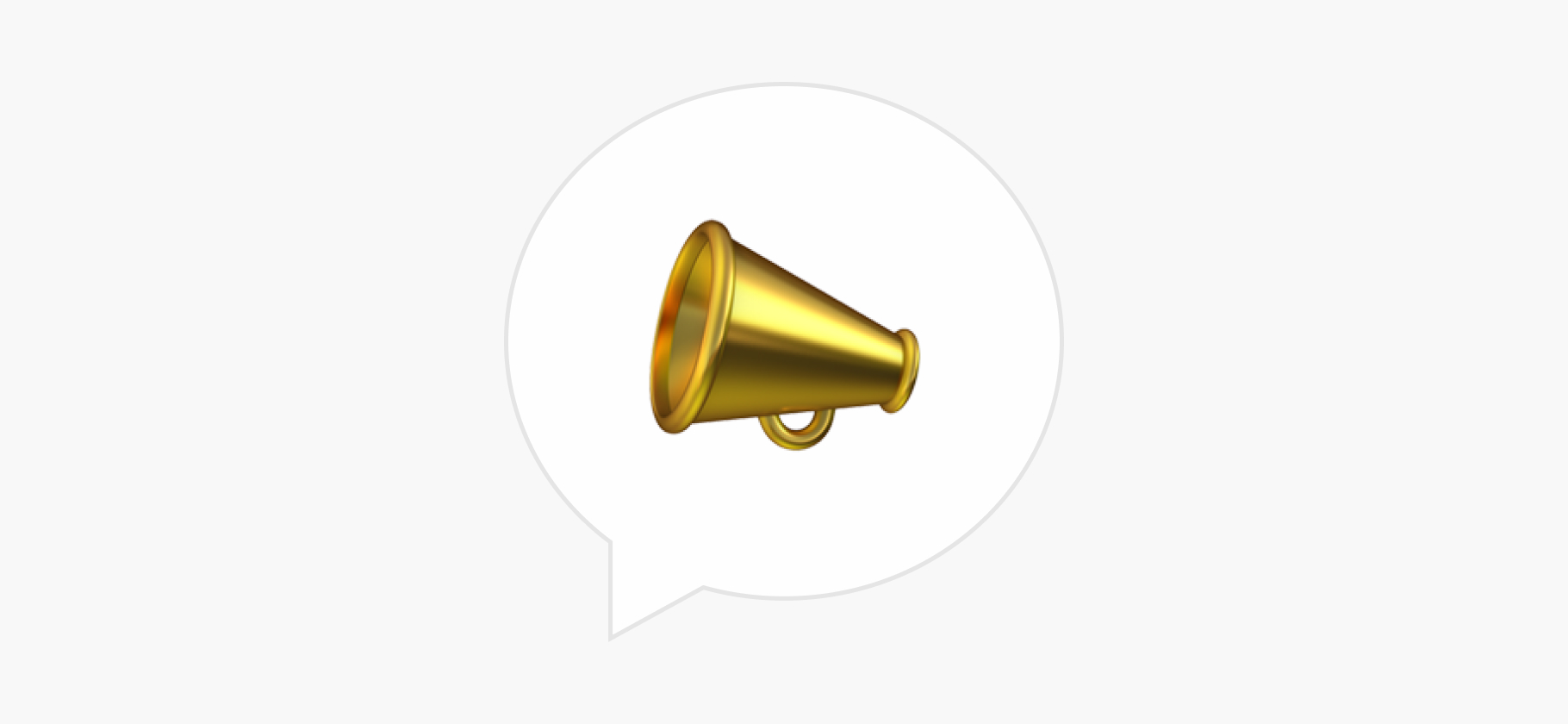10 скрытых функций Safari, которые точно стоит попробовать
С каждым обновлением iOS и MacOS Apple добавляет новые функции в свой браузер Safari. За последние годы набралось множество неочевидных фишек, с которыми сидеть в интернете удобнее и безопаснее, но часто они скрыты в глубине настроек. Собрали функции, которые точно упростят жизнь.
🥸 Защитите слишком личные вкладки
В режиме «Частный доступ» можно запаролить вкладки с приватной информацией. Даже если кто-то возьмет телефон, он не сможет посмотреть страницу
На Айфоне: настройки → Safari → тумблер «Face ID для разблокировки „Частного доступа“»
На Макбуке: Safari → настройки → «Конфиденциальность» → поставить галочку возле «Требовать Touch ID для просмотра защищенных вкладок»
👌 Объединяйте вкладки в группы
Можно сделать группу вкладок под учебный проект или планирование дня рождения — и потом не путаться
На Айфоне: нажать на кнопку с двумя окнами в правом нижнем углу → удерживать нужную вкладку → «Переместить в группу вкладок» → «Новая группа вкладок» → задать имя группы → «Переместить»
На Макбуке: нажать на кнопку с двумя окнами в правом верхнем углу → «Новая группа вкладок с этой вкладкой»
❌ Настройте автозакрытие старых вкладок
Для тех, кто уже путается в сотнях ненужных окон
На Айфоне: настройки → Safari → «Закрытие вкладок» → сменить значение «Вручную» на день, неделю или месяц
На Макбуке: Safari → настройки → «Вкладки» → «Автоматически закрывать вкладки» → смените значение «Вручную» на день, неделю или месяц
🤖 Настройте профили внутри браузера
Например, сделать рабочий и личный, которые не будут пересекаться по истории и вкладкам
На Айфоне: настройки → Safari → «Новый профиль»
На Макбуке: Safari → настройки → «Профили» → «Начать использовать профили»
💳 Отследите старые и раскрытые пароли
Safari предупредит, если сохраненные пароли обнаружились в утечке данных, или попросит не использовать один и тот же пароль везде
На Айфоне: настройки → «Пароли» → «Рекомендации по безопасности»
На Макбуке: Safari → настройки → «Пароли» → «Рекомендации по безопасности»
🫥 Скопируйте объект с картинки
Можно быстро и аккуратно вырезать объект почти с любого изображения и отправить как стикер в Telegram
На Айфоне: зажать картинку на странице в браузере → «Скопировать субъект». Он окажется в буфере обмена
На Макбуке: правой кнопкой мыши кликнуть по картинке → «Скопировать субъект». Он окажется в буфере обмена
📺 Сделайте длинный скриншот
Полезная альтернатива в ситуациях, когда вам нужно заскринить всю страницу целиком
На Айфоне: сделать скриншот страницы в Safari → нажать на миниатюру в левом нижнем углу → поменять настройку с «Экран» на «Вся страница»
💾 Сохраняйте страницы для чтения без интернета
Например, если хотите ознакомиться с интересной статьей в дороге
На Айфоне: настройки → Safari → «Список для чтения» → «Автосохранение офлайн» → сначала нажать на иконку с книжкой, затем — с очками
👀 Переводите картинки на сайтах
Переводить страницы в браузере легко, а если непонятные слова на изображениях? С этим тоже можно справиться
На Айфоне: зажать картинку с текстом на другом языке → «Показать текст» → «Перевести»
🕶️ Синхронизируйте расширения
Отлично сработает, если у вас сразу несколько устройств Apple. Например, не придется ставить блокировщик рекламы на телефон и компьютер по отдельности
На Айфоне: настройки → Safari → «Расширения» → «Учет на всех устройствах»
На Макбуке: Safari → настройки → «Расширения» → «Учет на всех устройствах»

Больше лайфхаков
Для iOS, Android и не только — в нашем потоке «Приложения и сервисы». Рассказываем о полезных фишках и фичах, которые точно упростят жизнь
Какие еще неочевидные фишки попробовать на Айфоне: